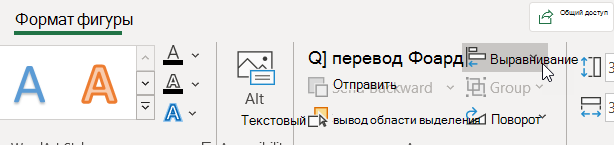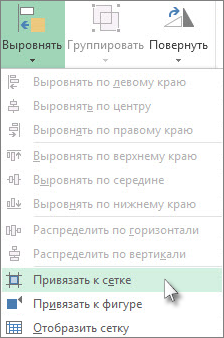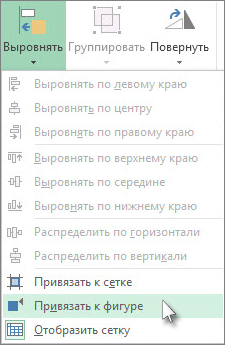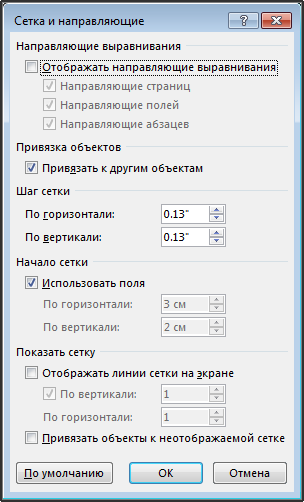Word для Microsoft 365 Word для Интернета Word 2021 Word 2019 Word 2016 Word 2013 Еще…Меньше
Для перемещения или перемещения рисунка на странице в Word достаточно перетащить его с помощью мыши. Однако иногда этот способ неприемлем. Чтобы получить нужные результаты, выберите Параметры разметки.

-
Выберите рисунок.
-
Выберите значок Параметры разметки.
-
Выберите нужные параметры.
-
Чтобы вывести изображение перед текстом и настроить его так, чтобы он остался на определенном месте на странице, выберите Перед текстом (в области Обтекавание текстом ),а затем выберите Исправить положение на странице.
-
Чтобы текст обтекал рисунок, но при добавлении или удалении текста он перемещался вверх или вниз, выберите вокруг него квадрат (в области Обтекавание текстом ),а затем — Переместить вместе с текстом.
-
Дополнительные сведения и примеры см. в статье Обтекание рисунков текстом в Word.
Если не удается выделить рисунок, вероятно, он расположен за другим объектом, например блоком текста.

Для выделения рисунка используйте область выделения.
-
На вкладке Главная нажмите кнопку Выделить и выберите пункт Область выделения.
-
В области выделения выберите рисунок.
Чтобы переместить рисунок на небольшое расстояние, выделите его, нажмите клавишу CTRL и, удерживая ее нажатой, нажмите клавишу со стрелкой.
Чтобы переместить сразу несколько объектов, сначала сгруппируйте их, выполнив указанные ниже действия.
-
Выберите первый объект.
-
Удерживая на удержании клавишу CTRL, выберите другие объекты.
-
Щелкните правой кнопкой мыши один из объектов, найдите группу ивыберите группу.
Совет: Если вам не удается сгруппировать или выбрать несколько рисунков, возможно, рисунок находится в тексте. В этом случае обратитесь к статье Открытие параметров разметки, чтобы изменить макет рисунка на любой параметр в области Обтекать текстом.
Чтобы точно задать выравнивание и положение рисунка, настройте выравнивание относительно полей или столбцов, абсолютное положение в сантиметрах или относительное положение в процентах, используя окно Макет. Этот способ удобен, если нужно расположить рисунок на определенном расстоянии от другого объекта, например от края страницы.
-
Выделите рисунок.
-
Выберите значок Параметры разметки.
-
Выберите Дополнительные ,а затем в настройках выравнивания и положения на вкладке Положение.
Если вы не можете выбрать ни один из параметров положения на вкладке Положение, выберите вкладку Обтекавание текстом, а затем выберите любой параметр, кроме В тексте.
Если вы хотите, чтобы рисунки на странице перекрывали друг друга, включите этот параметр в окне Макет.
-
Выберите рисунок.
-
Выберите значок Параметры разметки.
-
Выберите Подробнее.
-
Внизу вкладки Положение в группе Параметры установите флажок Разрешить перекрытие.
-
Повторите это действие для каждого рисунка, для которого требуется разрешить перекрытие.
Вы также можете выравнивать рисунки относительно друг друга или других объектов на странице. Хотя это невозможно сделать с помощью значка Параметры разметки или диалогового окна Макет, это задачу часто требуется выполнять при настройке рисунков.
-
Удерживая на удержании клавишу CTRL, выберите каждый объект, который вы хотите выровнять.
-
Перейдите в параметры Формат рисунка или Формат >Выровнять,а затем выберите один из вариантов, например По центру, Сверху или Снизу.
Привязка объекта (
Все остальные варианты обтекания («По контуру», «Вокруг рамки», «Сквозное», «Сверху и снизу», «За текстом», «Перед текстом») привязываются к определенному месту в документе; привязка указывает на абзац, с которым связан объект. Выберите рисунок, а затем выберите значок Параметры разметки, чтобы узнать, как будет вставлен рисунок.

Примечания: Если вы выбрали рисунок, но он не в тексте, но не отображается привязка объекта, вы можете убедиться, что привязки показаны двумя способами:
-
Показать знаки форматирования На вкладке Главная в группе Абзац выберите показать или скрыть ¶.
-
Всегда показывать привязки Выберите Параметры > >отображения, а затем выберите Привязки объектов.
Поскольку привязки просто показывают относительное положение изображения на странице, их невозможно удалить. Они не должны мешать настройке нужного положения рисунка на странице.
Дополнительные сведения и примеры см. в статье Обтекание рисунков текстом в Word.
Если вы хотите, чтобы изображение оставалось на месте даже при удалении текста вокруг него, можно закрепить его привязку:
-
Выделите рисунок.
-
Выберите значок Параметры разметки.
-
Выберите Дополнительные ивыберите Закрепить привязку.
Примечание: Так как привязки не используются для рисунков с обтеканием «В тексте», для них недоступна блокировка привязки и все другие параметры размещения.
См. также
Обтекание рисунков текстом в Word
Поворот текстового поле, фигуры, wordArt или рисунка в Word
Группировка и отмена группировки фигур, рисунков и других объектов
Если вы вставили рисунок в документ, используя Word в Интернете, вы можете переместить его путем копирования и вставки, а также применить к нему форматирование абзаца, например вертикальные интервалы и выравнивание по центру. Однако невозможно переместить рисунок, вставленный с помощью классической версии Word, если у него есть обтекание текстом или его положение на странице фиксировано.
Если вы не можете внести изменения в рисунок и у вас есть настольная версия Word, выберите Открыть в Word, чтобы открыть документ в Word и внести изменения в его макет.
Закончив, нажмите клавиши CTRL+S, чтобы сохранить документ в исходном месте. Затем вы можете снова открыть его в Word в Интернете и продолжить редактирование. Word в Интернете сохранит параметры макета, которые вы применили в классической версии Word.
Нужна дополнительная помощь?
Якорь в MS Word — это некий символ, отображающий место объекта в тексте. Он показывает, где объект или объекты были изменены, а также оказывает влияние на поведение этих самых объектов в тексте. Якорь в Ворд можно сравнить с петлей, расположенной на тыльной стороне рамки для картины или фото, позволяющий закрепить ее на стене.
Урок: Как перевернуть текст в Word
Один из примеров объектов, с которыми будет отображаться якорь — это текстовое поле, его границы. Сам же символ якоря относится к разряду непечатаемых знаков, а его отображение в тексте можно включить или отключить.
Урок: Как убрать непечатаемые знаки в Ворде
По умолчанию отображение якоря в Word включено, то есть, если вы добавите объект, который “фиксируется” этим знаком, вы его увидите даже если отображение непечатаемых знаков будет отключено. Кроме того, параметр отображения или скрытия якоря можно активировать в настройках Ворда.
Примечание: Положение якоря в документе остается фиксированным, как и его размер. То есть, если вы добавили в начало страницы, к примеру, текстовое поле, а затем переместили его в конец страницы, якорь все равно будет находится в начале страницы. Сам же якорь отображается только тогда, когда вы работаете с объектом, за которым он закреплен.
1. Нажмите кнопку “Файл” (“MS Office”).
2. Откройте окно “Параметры”, нажав на соответствующий пункт.
3. В появившемся окне откройте раздел “Экран”.
4. В зависимости от того, нужно ли вам включить или отключить отображение якоря, установите или снимите галочку напротив пункта “Привязка объектов” в разделе “Всегда показывать знаки форматирования на экране”.
Урок: Форматирование в Ворде
Примечание: Если вы уберете галочку напротив пункта “Привязка объектов”, якорь не будет отображаться в документе до тех пор, пока вы не включите режим отображения непечатаемых знаков, нажав на кнопку в группе “Абзац” во вкладке “Главная”.
На этом все, теперь вы знаете, как в Word поставить или убрать якорь, точнее, как включить или отключить его отображение в документе. Кроме того, из этой небольшой статьи вы узнали, что это за символ и за что он отвечает.
Еще статьи по данной теме:
Помогла ли Вам статья?
Якорь в Ворде: как убрать или поставить
Оглавление
- Отключение значка «Якорь»
- Включение значка «Якорь»
В текстовом редакторе MS Word есть символ под названием – якорь, который отображает точное местоположение объекта в документе. Данный символ показывает, какие объекты были изменены, их место нахождения, а также влияет на поведение этих объектов. Очень полезная функция якоря – возможность закрепить любую фотографию или картинку, а сам знак будет отображать немного выше. Если символ мешает работе, тогда можно убрать якорь в Ворде, каким образом это сделать, рассмотрим ниже.
Отключение значка «Якорь»
Чтобы знак больше не появлялся, нужно отключить привязку объекта, что означает убрать значок якоря с любого помещаемого рисунка в документ. Для этого необходимо выполнить следующие действия:
- Зайти в «Файл» — «Параметры»;
- Далее открыть раздел «Экран»;
- В области «Всегда показывать эти знаки форматирования на экране» снять галочку напротив «Привязка объектов»;
- Обязательно сохранить изменения.
Включение значка «Якорь»
Чтобы включить значок якорь просто поставьте галочку возле «Привязка объектов» и сохраните внесённые изменения. Далее нажмите на картинку и во вкладке «Работа с рисунками» на «Формат». Кликнуть по кнопке «Обтекание текстом» и в выпадающем меню выбрать нужный вариант (кроме «В тексте»).
Кликните по картинке и якорь отобразится.
Чтобы удалить якорь нужно выбрать «В тексте» и якорь не будет показываться.
Примечание! Не забудьте установить «Положение» вашего обтекания. Таким образом, картинка будет закреплена, а текст будет обтекать нужным образом.
Привязка диаграмм, рисунков и объектов к сетке для их выравнивания в Word
Выровняйте рисунки, диаграммы и другие объекты на странице или с помощью команд привязки.
Привязка к параметрам работает только в режиме разметки страницы.
Включение привязки
Выделите диаграмму, рисунок или объект в документе.
На правой стороне ленты нажмите кнопку Формат , > выровнять параметры > сетки.
Появится диалоговое окно Сетка и направляющие.
Включите один или оба указанных ниже параметра.
Привязка объектов к сетке, если линии сетки не отображаются
Позиционирует объект на ближайшее пересечение сетки, даже если сетка не видна.
Привязка объектов к другим объектам
Сделайте объект выровненным с другими объектами при его перетаскивании на экран.
Выключение привязки
Щелкните диаграмму, рисунок или объект в документе.
На правой стороне ленты нажмите кнопку Формат , > выровнять параметры > сетки.
Появится диалоговое окно Сетка и направляющие.
Снимите флажок Привязать объекты к неотображаемой сетке или Привязать к другим объектам, чтобы отключить соответствующий параметр.
Изменение размера сетки
Расстояние между линиями сетки, показанными на странице, можно изменить, изменив интервалы по горизонтали и по вертикали.
Выделите диаграмму, рисунок или объект в документе.
На правой стороне ленты нажмите кнопку Формат , > выровнять параметры > сетки.
В разделе Параметры сеткиизмените размеры в поле интервал по горизонтали или по вертикали .
Вы можете ввести нужное значение в поле или нажать стрелку вверх или вниз в правой части окна.
Советы по использованию сетки и направляющих
Чтобы временно переопределить параметры привязки, удерживайте клавишу ALT, перетаскивая диаграмму, рисунок или объект.
Чтобы заданные в диалоговом окне Сетка и направляющие параметры использовались по умолчанию для всех документов, нажмите кнопку По умолчанию.
По умолчанию фигуры и другие объекты привязываются к пересечениям сетки, только если она видна. Чтобы изменить это, можно установить флажок Привязать объекты к неотображаемой сетке.
Якорь в Ворде: как убрать или поставить
В текстовом редакторе MS Word есть символ под названием – якорь, который отображает точное местоположение объекта в документе. Данный символ показывает, какие объекты были изменены, их место нахождения, а также влияет на поведение этих объектов. Очень полезная функция якоря – возможность закрепить любую фотографию или картинку, а сам знак будет отображать немного выше. Если символ мешает работе, тогда можно убрать якорь в Ворде, каким образом это сделать, рассмотрим ниже.
Отключение значка «Якорь»
Чтобы знак больше не появлялся, нужно отключить привязку объекта, что означает убрать значок якоря с любого помещаемого рисунка в документ. Для этого необходимо выполнить следующие действия:
- Зайти в «Файл» — «Параметры»;
- Далее открыть раздел «Экран»;
- В области «Всегда показывать эти знаки форматирования на экране» снять галочку напротив «Привязка объектов»;
- Обязательно сохранить изменения.
Включение значка «Якорь»
Чтобы включить значок якорь просто поставьте галочку возле «Привязка объектов» и сохраните внесённые изменения. Далее нажмите на картинку и во вкладке «Работа с рисунками» на «Формат». Кликнуть по кнопке «Обтекание текстом» и в выпадающем меню выбрать нужный вариант (кроме «В тексте»).
Кликните по картинке и якорь отобразится.
Чтобы удалить якорь нужно выбрать «В тексте» и якорь не будет показываться.
Примечание! Не забудьте установить «Положение» вашего обтекания. Таким образом, картинка будет закреплена, а текст будет обтекать нужным образом.
Включение и отключение отображения якоря в Microsoft Word
Якорь в MS Word — это некий символ, отображающий место объекта в тексте. Он показывает, где объект или объекты были изменены, а также оказывает влияние на поведение этих самых объектов в тексте. Якорь в Ворд можно сравнить с петлей, расположенной на тыльной стороне рамки для картины или фото, позволяющий закрепить ее на стене.
Один из примеров объектов, с которыми будет отображаться якорь — это текстовое поле, его границы. Сам же символ якоря относится к разряду непечатаемых знаков, а его отображение в тексте можно включить или отключить.
По умолчанию отображение якоря в Word включено, то есть, если вы добавите объект, который “фиксируется” этим знаком, вы его увидите даже если отображение непечатаемых знаков будет отключено. Кроме того, параметр отображения или скрытия якоря можно активировать в настройках Ворда.
Примечание: Положение якоря в документе остается фиксированным, как и его размер. То есть, если вы добавили в начало страницы, к примеру, текстовое поле, а затем переместили его в конец страницы, якорь все равно будет находится в начале страницы. Сам же якорь отображается только тогда, когда вы работаете с объектом, за которым он закреплен.
1. Нажмите кнопку “Файл” (“MS Office”).
2. Откройте окно “Параметры”, нажав на соответствующий пункт.
3. В появившемся окне откройте раздел “Экран”.
4. В зависимости от того, нужно ли вам включить или отключить отображение якоря, установите или снимите галочку напротив пункта “Привязка объектов” в разделе “Всегда показывать знаки форматирования на экране”.
Примечание: Если вы уберете галочку напротив пункта “Привязка объектов”, якорь не будет отображаться в документе до тех пор, пока вы не включите режим отображения непечатаемых знаков, нажав на кнопку в группе “Абзац” во вкладке “Главная”.
На этом все, теперь вы знаете, как в Word поставить или убрать якорь, точнее, как включить или отключить его отображение в документе. Кроме того, из этой небольшой статьи вы узнали, что это за символ и за что он отвечает.
Мы рады, что смогли помочь Вам в решении проблемы.
Помимо этой статьи, на сайте еще 11902 инструкций.
Добавьте сайт Lumpics.ru в закладки (CTRL+D) и мы точно еще пригодимся вам.
Отблагодарите автора, поделитесь статьей в социальных сетях.
Опишите, что у вас не получилось. Наши специалисты постараются ответить максимально быстро.
Перейти к содержанию
Как Отменить Привязку в Ворде. Как Убрать Якорь
На чтение 2 мин Просмотров 4.3к.
Обновлено 13.10.2021
В этой статье рассмотрим, как отменить привязку в ворде.
Содержание
- Как отменить привязку в ворде
- Книга “Microsoft Word 2016 Шаг за Шагом”
- Видео – как отменить привязку объекта в программе Microsoft Word
- Другие статьи по теме Microsoft Word
- Видеокурсы по обучению программе Word
Как отменить привязку в ворде
Чтобы отменить привязку объекта в программе Microsoft Word, надо:
- после вставки объекта в документ перейти в появившуюся вкладку Формат на Панели инструментов
- в блоке команд Упорядочить выберите команду «Обтекание текстом»
- в открывшемся списке выберите параметр «В тексте»
После этого привязка текста к рисунку будет снята, и значок якоря больше не будет отображаться.
Книга “Microsoft Word 2016 Шаг за Шагом”
Чтобы узнать все возможности программы Microsost Word, скачайте понятный самоучитель “Microsoft Word 2016 Шаг за Шагом“.

Вы можете скачать Бесплатную электронную книгу по работе в Microsoft Word 2016 в формате PDF, по ссылке ниже.
Видео – как отменить привязку объекта в программе Microsoft Word
Чтобы узнать как в Word отменить привязку объекта, вы можете посмотреть видео с нашего канала в youtube. В нем наглядно и на примерах показано как быстро убрать якорь в Word.
Другие статьи по теме Microsoft Word
Кроме этой статьи, вы можете прочитать другие статьи на сайте. Здесь вы найдёте много интересного о работе в программе Word и других программах.
Видеокурсы по обучению программе Word
- Курс “MS Office и инструменты Google” – Вы освоите все инструменты пакетов MS Office и Google Документы. Кроме того, вы научитесь эффективно работать с текстовыми документами, анализировать данные и автоматизировать задачи с помощью таблиц, создавать запоминающиеся презентации. Пройдите курс, чтобы продуктивно использовать время и увеличить свою производительность.
Приглашаем в наш канал на youtube:
Чтобы не пропустить новые статьи, добавьте наш сайт в закладки.
Была ли эта информация полезной? Оставьте комментарий и поделитесь с друзьями.
Якорь в MS Word — это символ, который показывает положение объекта в тексте. Он показывает, где объект или объекты были изменены, а также влияет на поведение этих же объектов в тексте. Якорь в Word можно сравнить с кольцом, расположенным на обратной стороне картины или фоторамки, которое позволяет прикрепить его к стене.
Одним из примеров объектов, с которыми будет отображаться якорь, является текстовое поле, его границы. Сам символ привязки относится к категории непечатаемых символов, и его отображение в тексте может быть включено или отключено.
По умолчанию отображение якорей в Word включено, то есть, если вы добавите объект, «закрепленный» этой меткой, вы увидите его, даже если отображение непечатаемых символов отключено. Также в настройках Word вы можете активировать опцию отображения или скрытия привязки.
Примечание. Положение привязки в документе остается неизменным, как и его размер. То есть, если вы добавили, например, текстовое поле в верхнюю часть страницы, а затем переместили его в нижнюю часть страницы, привязка все равно будет находиться вверху страницы. Сам якорь отображается только при работе с объектом, к которому он прикреплен.
1. Щелкните по кнопке «Файл» («MS Office”).
2. Откройте окно «Параметры», щелкнув соответствующий элемент.
3. В появившемся окне откройте раздел «Экран”.
4. В зависимости от того, нужно ли вам включить или отключить отображение привязки, установите или снимите флажок рядом с «Объекты привязки» в разделе «Всегда показывать символы форматирования на экране”.
Примечание. Если вы снимите флажок рядом с «Объект привязки», привязка не будет отображаться в документе, пока вы не включите отображение непечатаемых символов, нажав кнопку в группе «Абзац» на вкладке «Главная”.
Вот и все, теперь вы знаете, как разместить или удалить привязку в Word, а точнее, как включить или отключить ее отображение в документе. Также из этой короткой статьи вы узнали, что это за символ и за что он отвечает.
Содержание материала
- Якорь в Ворде: как убрать или поставить
- Отключение значка «Якорь»
- Включение значка «Якорь»
- Видео
- Как: удалить якорь в Microsoft Word
- Непечатный значок якоря в документе
- Значок якоря в ворде и что он означает
- Как поставить якорь в Word
- Настройка размера сетки
- Включение значка «Якорь»
Якорь в Ворде: как убрать или поставить
В текстовом редакторе MS Word есть символ под названием – якорь, который отображает точное местоположение объекта в документе. Данный символ показывает, какие объекты были изменены, их место нахождения, а также влияет на поведение этих объектов. Очень полезная функция якоря – возможность закрепить любую фотографию или картинку, а сам знак будет отображать немного выше. Если символ мешает работе, тогда можно убрать якорь в Ворде, каким образом это сделать, рассмотрим ниже.
Отключение значка «Якорь»
Чтобы знак больше не появлялся, нужно отключить привязку объекта, что означает убрать значок якоря с любого помещаемого рисунка в документ. Для этого необходимо выполнить следующие действия:
- Зайти в «Файл» — «Параметры»;
- Далее открыть раздел «Экран»;
- В области «Всегда показывать эти знаки форматирования на экране» снять галочку напротив «Привязка объектов»;
- Обязательно сохранить изменения.
Включение значка «Якорь»
Чтобы включить значок якорь просто поставьте галочку возле «Привязка объектов» и сохраните внесённые изменения. Далее нажмите на картинку и во вкладке «Работа с рисунками» на «Формат». Кликнуть по кнопке «Обтекание текстом» и в выпадающем меню выбрать нужный вариант (кроме «В тексте»).
Кликните по картинке и якорь отобразится.
Чтобы удалить якорь нужно выбрать «В тексте» и якорь не будет показываться.
Примечание! Не забудьте установить «Положение» вашего обтекания. Таким образом, картинка будет закреплена, а текст будет обтекать нужным образом.
Как: удалить якорь в Microsoft Word
Есть так много вещей, которые вы можете сделать с Microsoft Word, Для многих это самый популярный текстовый процессор, который доступен на многих платформах.
Делать основы с Word слишком легко. Но когда дело доходит до вставки изображений, все становится немного сложнее. Иногда к вашей фотографии прикреплен якорь, который мешает. Так как вы можете удалить это?
Видео
Непечатный значок якоря в документе
Невидимый символ «Привязка объектов» или как его еще называют «Якорь» можно обнаружить в документе, если отобразить непечатные символы при помощи включения инструмента «Отобразить все знаки».
Много нового про непечатные символы, можно узнать из статьи «Скрытые символы в Word».
Как правило, он расположен поблизости от рисунков и других графических объектов, добавленных в Word. Изначально появляется, при добавлении объекта в документ Word. Всегда отображается при работе с ними.
Альтернативным вариантом настройки отображения будет выполнение следующих действий:
- Открыть закладку «Файл».
- В меню справа выбрать раздел «Параметры».
- Раскрыть меню настроек «Экран».
- В блоке команд отображения знаков форматирования поставить галку напротив строки «Привязка объектов».
В этом случае значок привязки будет виден при выделении рисунка.
Значок якоря в ворде и что он означает
Знак «Якорь» показывает, что два объекта связаны определенным образом при помощи инструментов форматирования.
Можно связать расположение текста и графического объекта таким образом, что при перемещении рисунка, признаки форматирования будут сохраняться.
Так, например, обтекание текстом рисунка, будет сохраняться, даже если рисунок перенести в другое место. При редактировании текста (добавлении или сокращении) рисунок будет перемещен и сохранит свое местоположение относительно текста.
Читать еще: Параметры форматирования шрифта в word
Как поставить якорь в Word
Для того, чтобы поставить якорь, необходимо выполнить привязку графического или другого объекта к тексту документа. Алгоритм выполнения:
- Выделить рисунок или другой объект.
- Выбрать в меню «Средства рисования» вкладку «Формат» или во вкладку «Разметка страницы».
- В блоке инструментов «Упорядочить» открыть список команд кнопки «Обтекание текстом».
- В зависимости от нужного формата выбрать один из стилей (вокруг рамки; по контуру; сквозное; сверху и снизу).
Для установки дополнительных параметров привязки (установки якоря) необходимо открыть окно расширенных настроек «Разметка»:
- В команде «Обтекание текстом» выбрать строку «Дополнительные параметры разметки».
- В открывшемся окне выбрать вкладку «Положение» и настроить нужные параметры привязки;
- Подтвердить кнопкой «ОК».
В этом окне можно установить точные параметры выравнивания, скрепить объект с текстом при перемещении, а также установить (изображение якоря будет с замком) или снять привязку.
Расположение рисунка на странице можно выбирать при помощи инструмента «Положение», расположенного рядом с «Обтекание текстом». При этом якорь не изменит своего положения.
Настройка размера сетки
Расстояние между линиями сетки на странице можно изменить, настроив интервалы по горизонтали и вертикали.
-
Выберите диаграмму, рисунок или объект в документе.
-
В правой части ленты выберите форматирование > выровнять >сеткиПараметры .
-
В Параметрысетки измените размер в поле Интервал по горизонтали или По вертикали.
Вы можете ввести единицу измерения в поле или использовать стрелку вверх или вниз справа от нее.
Включение значка «Якорь»
Чтобы включить значок якорь просто поставьте галочку возле «Привязка объектов» и сохраните внесённые изменения. Далее нажмите на картинку и во вкладке «Работа с рисунками» на «Формат». Кликнуть по кнопке «Обтекание текстом» и в выпадающем меню выбрать нужный вариант (кроме «В тексте»).
Кликните по картинке и якорь отобразится.
Чтобы удалить якорь нужно выбрать «В тексте» и якорь не будет показываться.
Примечание! Не забудьте установить «Положение» вашего обтекания. Таким образом, картинка будет закреплена, а текст будет обтекать нужным образом.
Теги
Непечатаемые (невидимые) символы используются в тексте для обозначения того или иного инструмента форматирования. Они не выводятся при печати и имеют служебное назначение. Каждый элемент форматирования имеет свое условное обозначение.
В этот раз, рассмотрим один из интереснейших символов, под названием «Якорь», который показывает привязку графического объекта к тексту или положению на странице.
- Значок якоря в ворде и что он означает;
- Непечатный значок якоря в документе;
- Как поставить якорь в Word;
- Как убрать якорь в Word.
Значок якоря в ворде и что он означает
Знак «Якорь» показывает, что два объекта связаны определенным образом при помощи инструментов форматирования.
Можно связать расположение текста и графического объекта таким образом, что при перемещении рисунка, признаки форматирования будут сохраняться.
Так, например, обтекание текстом рисунка, будет сохраняться, даже если рисунок перенести в другое место. При редактировании текста (добавлении или сокращении) рисунок будет перемещен и сохранит свое местоположение относительно текста.
Непечатный значок якоря в документе
Невидимый символ «Привязка объектов» или как его еще называют «Якорь» можно обнаружить в документе, если отобразить непечатные символы при помощи включения инструмента «Отобразить все знаки».
Много нового про непечатные символы, можно узнать из статьи «Скрытые символы в Word».
Как правило, он расположен поблизости от рисунков и других графических объектов, добавленных в Word. Изначально появляется, при добавлении объекта в документ Word. Всегда отображается при работе с ними.
Альтернативным вариантом настройки отображения будет выполнение следующих действий:
- Открыть закладку «Файл».
- В меню справа выбрать раздел «Параметры».
- Раскрыть меню настроек «Экран».
- В блоке команд отображения знаков форматирования поставить галку напротив строки «Привязка объектов».
В этом случае значок привязки будет виден при выделении рисунка.
Как поставить якорь в Word
Для того, чтобы поставить якорь, необходимо выполнить привязку графического или другого объекта к тексту документа. Алгоритм выполнения:
- Выделить рисунок или другой объект.
- Выбрать в меню «Средства рисования» вкладку «Формат» или во вкладку «Разметка страницы».
- В блоке инструментов «Упорядочить» открыть список команд кнопки «Обтекание текстом».
- В зависимости от нужного формата выбрать один из стилей (вокруг рамки; по контуру; сквозное; сверху и снизу).
Для установки дополнительных параметров привязки (установки якоря) необходимо открыть окно расширенных настроек «Разметка»:
- В команде «Обтекание текстом» выбрать строку «Дополнительные параметры разметки».
- В открывшемся окне выбрать вкладку «Положение» и настроить нужные параметры привязки;
- Подтвердить кнопкой «ОК».
В этом окне можно установить точные параметры выравнивания, скрепить объект с текстом при перемещении, а также установить (изображение якоря будет с замком) или снять привязку.
Расположение рисунка на странице можно выбирать при помощи инструмента «Положение», расположенного рядом с «Обтекание текстом». При этом якорь не изменит своего положения.
Как убрать якорь в Word
Отображение якоря можно скрыть при помощи выполнения следующих действий: «Файл» → «Параметры» → «Экран» → установить галку в строке «Привязка объектов».
Убрать якорь, как элемент форматирования, можно в том случае, если отменить привязку объекта к тексту. Для этого:
- Выделить изображение.
- Открыть закладку «Разметка страницы» или «Формат».
- В блоке команд «Упорядочить» выбрать команду «Обтекание текстом».
- В открывшемся списке щелкнуть по строке «В тексте».
После выполнения этих действий привязка текста к рисунку будет снята, и значок якоря более не будет отображаться.
Якорь в MS Word — это некий символ, отображающий место объекта в тексте. Он показывает, где объект или объекты были изменены, а также оказывает влияние на поведение этих самых объектов в тексте. Якорь в Ворд можно сравнить с петлей, расположенной на тыльной стороне рамки для картины или фото, позволяющий закрепить ее на стене.
Урок: Как перевернуть текст в Word
Один из примеров объектов, с которыми будет отображаться якорь — это текстовое поле, его границы. Сам же символ якоря относится к разряду непечатаемых знаков, а его отображение в тексте можно включить или отключить.
Урок: Как убрать непечатаемые знаки в Ворде
По умолчанию отображение якоря в Word включено, то есть, если вы добавите объект, который “фиксируется” этим знаком, вы его увидите даже если отображение непечатаемых знаков будет отключено. Кроме того, параметр отображения или скрытия якоря можно активировать в настройках Ворда.
Примечание: Положение якоря в документе остается фиксированным, как и его размер. То есть, если вы добавили в начало страницы, к примеру, текстовое поле, а затем переместили его в конец страницы, якорь все равно будет находится в начале страницы. Сам же якорь отображается только тогда, когда вы работаете с объектом, за которым он закреплен.
1. Нажмите кнопку “Файл” (“MS Office”).
2. Откройте окно “Параметры”, нажав на соответствующий пункт.
3. В появившемся окне откройте раздел “Экран”.
4. В зависимости от того, нужно ли вам включить или отключить отображение якоря, установите или снимите галочку напротив пункта “Привязка объектов” в разделе “Всегда показывать знаки форматирования на экране”.
Урок: Форматирование в Ворде
Примечание: Если вы уберете галочку напротив пункта “Привязка объектов”, якорь не будет отображаться в документе до тех пор, пока вы не включите режим отображения непечатаемых знаков, нажав на кнопку в группе “Абзац” во вкладке “Главная”.
На этом все, теперь вы знаете, как в Word поставить или убрать якорь, точнее, как включить или отключить его отображение в документе. Кроме того, из этой небольшой статьи вы узнали, что это за символ и за что он отвечает.
Мы рады, что смогли помочь Вам в решении проблемы.
Задайте свой вопрос в комментариях, подробно расписав суть проблемы. Наши специалисты постараются ответить максимально быстро.
Помогла ли вам эта статья?
Да Нет
При вставке объектов в документ Microsoft Word приложение предоставляет дополнительную функцию привязки объектов. Она помогает выравнивать фигуру, рисунок или гистограмму относительно других объектов, линий сетки или элементов схемы.
Визуально привязка обозначается значком корабельного якоря и доступна для просмотра даже при выключении режима отображения специальных знаков (табуляции, пробелов и т.п.).
«Якорь» появляется непосредственно при вставке объекта и его последующем редактировании. При переходе к другому объекту или работе с текстовым блоком у предыдущего объекта знак привязки не отображается.
В разделе с параметрами закладки «Файл» настройка экрана позволяет включать и выключать визуализацию символа привязки.
Якорь в MS Word — это некий символ, отображающий место объекта в тексте. Он показывает, где объект или объекты были изменены, а также оказывает влияние на поведение этих самых объектов в тексте. Якорь в Ворд можно сравнить с петлей, расположенной на тыльной стороне рамки для картины или фото, позволяющий закрепить ее на стене.
Один из примеров объектов, с которыми будет отображаться якорь — это текстовое поле, его границы. Сам же символ якоря относится к разряду непечатаемых знаков, а его отображение в тексте можно включить или отключить.
По умолчанию отображение якоря в Word включено, то есть, если вы добавите объект, который “фиксируется” этим знаком, вы его увидите даже если отображение непечатаемых знаков будет отключено. Кроме того, параметр отображения или скрытия якоря можно активировать в настройках Ворда.
Примечание: Положение якоря в документе остается фиксированным, как и его размер. То есть, если вы добавили в начало страницы, к примеру, текстовое поле, а затем переместили его в конец страницы, якорь все равно будет находится в начале страницы. Сам же якорь отображается только тогда, когда вы работаете с объектом, за которым он закреплен.
1. Нажмите кнопку “Файл” (“MS Office”).
2. Откройте окно “Параметры”, нажав на соответствующий пункт.
3. В появившемся окне откройте раздел “Экран”.
4. В зависимости от того, нужно ли вам включить или отключить отображение якоря, установите или снимите галочку напротив пункта “Привязка объектов” в разделе “Всегда показывать знаки форматирования на экране”.
Примечание: Если вы уберете галочку напротив пункта “Привязка объектов”, якорь не будет отображаться в документе до тех пор, пока вы не включите режим отображения непечатаемых знаков, нажав на кнопку в группе “Абзац” во вкладке “Главная”.
На этом все, теперь вы знаете, как в Word поставить или убрать якорь, точнее, как включить или отключить его отображение в документе. Кроме того, из этой небольшой статьи вы узнали, что это за символ и за что он отвечает.
В Microsoft Word можно добавлять и изменять рисунки, иллюстрации, фигуры и прочие графические элементы. Все их можно редактировать с помощью большого набора встроенных инструментов, а для более точной работы в программе предусмотрена возможность добавления специальной сетки.
Эта сетка является вспомогательным средством, она не выводится на печать и помогает более детально производить ряд манипуляций над добавленными элементами. Именно о том, как добавить и настроить эту сетку в Ворде и пойдет речь ниже.
Добавление сетки стандартных размеров
1. Откройте документ, в котором нужно добавить сетку.
2. Перейдите во вкладку “Вид” и в группе “Показать” установите галочку напротив пункта “Сетка”.
3. Сетка стандартных размеров будет добавлена на страницу.
Примечание: Добавленная сетка не выходит за пределы полей, как и текст на странице. Для изменения размеров сетки, точнее, области, которую она занимает на странице, необходимо изменить размеры полей.
Изменение стандартных размеров сетки
Изменить стандартные размеры сетки, точнее, клеток в ней, можно только в том случае, если на странице уже имеется какой-нибудь элемент, например, рисунок или фигура.
1. Кликните по добавленному объекту дважды, чтобы открылась вкладка “Формат”.
2. В группе “Упорядочить” нажмите кнопку “Выровнять”.
3. В выпадающем меню кнопки выберите последний пункт “Параметры сетки”.
4. Внесите необходимые изменения в открывшемся диалоговом окне, задав размеры сетки по вертикали и горизонтали в разделе “Шаг сетки”.
5. Нажмите “ОК” для принятия изменения и закрытия диалогового окна.
6. Стандартные размеры сетки будут изменены.
Вот, собственно, и все, теперь вы знаете, как сделать сетку в Ворде и как изменить ее стандартные размеры. Теперь работа с графическими файлами, фигурами и прочими элементами будет протекать значительно проще и удобнее.
Добавьте сайт Lumpics.ru в закладки и мы еще пригодимся вам.
Отблагодарите автора, поделитесь статьей в социальных сетях.
Помогла ли вам эта статья?
Поделиться статьей в социальных сетях:
Еще статьи по данной теме:
делаю все правильно — сетка не появляется
Юрий, здравствуйте. А какой режим просмотра документа у вас включен?
Здр,такая же проблема(в настройках уже все менял —бесполезно
Dimas14, здравствуйте. Вопрос такой же — какой режим просмотра включен в документе? Помимо этого — какая версия Microsoft Word используется и работают ли «соседние» с сеткой элементы (линейка, область навигации)?
мы можем с вами списаться в вк ?
ворд 2016,линейка и навигация работают(в самом ворде клетка есть,после печати нет
вот все галочки стоят и в параметрах сетка,там тоже галочка стоит (ворд перезашружал и сбрасывал настройки-бесполезно все
вот скидываю файл
Dimas14, в ВК мы списаться не можем, только здесь. Если Вы внимательно читали статью, то наверняка заметили в ее самом начале следующее:
«Эта сетка является вспомогательным средством, она НЕ ВЫВОДИТСЯ НА ПЕЧАТЬ и помогает более детально производить ряд манипуляций над добавленными элементами. »
Напишите, для каких целей Вам нужна сетка, и зачем она должна отображаться на печати, точнее, вместе с чем. Возможно, найдем какое-то решение, а пока могу предложить вместо сетки создать таблицу аналогичных размеров и «разметки».
сетка нужна для лекций
у меня есть текст и есть уже готовая таблица(но не получается объединить текст и клеточки
такой способ может помочь ?
На счет способа в «Ответах» не уверен, да и явного решения там нет. Уточните, как должен выглядеть конечный документ, чего нужно добиться в результате? Подойдет ли вариант, когда сетка используется в качестве подложки, то есть условного фона листа?
вот так должно получиться в конечном итоге
Понял. В принципе, это реализуемо, но придется много чего сделать вручную — привести текст к тому виду, который он должен иметь в итоге, затем создать сетку самостоятельно (в том же Ворде или в любой другой удобной программе), причем сделать ее подходящих размеров, чтобы высота клетки совпадала с высотой строки, а сам формат (размер) был стандарта А4. Далее эту сетку нужно вставить в документ в качестве фона — вкладка «Макет» — кнопка «Цвет страницы» — пункт меню «Способы заливки». В открывшемся диалоговом окне переходите во вкладку «Рисунок» и вставляете файл с изображением созданной заранее сетки. Следующие статьи помогут Вам все это сделать:
Оптимальным решением вижу следующее — в одном файле Ворд работаете с текстом, в другом — создаете сетку так, как рассказано в этой статье, подгоняя ее размеры под текст в первом файле (можно даже для начала вставить этот текст, потом удалить). Ставите масштаб страницы 100% и делаете ее скриншот. Перепроверяете размеры полученного изображения, чтобы оно соответствовало формату А4, и затем вставляете в качестве фона.
Это не самый простой вариант, конечно, но иначе желаемого результата вряд ли получится достичь.
ок,спасибо
а если я вот сделаю эту сетку ее можно будет в дальнейшем использовать?(в инете нашел несколько готовых клеток,но не могу сразу весь текст скопировать—копируется только по 1-ой букве
Да, конечно, сетки можно использовать в дальнейшем, тут главное, чтобы размеры подходили под Ваши цели. А вот с копированием не понял, в чем проблема — получается, Ваш текст уже в этой сетке и каждая буква вписана в ее отдельную клетку или нет? Откуда конкретно копируете и работает ли «CTRL+A» для выделение всего текста? Или скопировать не получается сетку из интернета?
смотрите есть таблица уже готовая,но при наборе я не могу писать слова,могу только одну цифру или одну букву вписать в одну клетку,вот и возникает вопрос,а как сделать так чтобы объединить текст+таблицу
все делаю в ворде 2016
сетка из интернета,я пробовал ее изменять она регулируется значит туда можно как-то вписать слова
Dimas14, здравствуйте. При использовании конкретно таблицы все так и будет — Вы сможете писать текст только в ее клетках, но не поверх них. Я же уже писал оптимальное решение — сетку подходящих размеров нужно использовать в качестве фона страницы. То есть если имеющаяся таблица подходит под Ваш текст, делаете сс скриншот при 100% масштабе, сохраняете полученное изображение (желательно в формате PNG) и добавляете его в файл с текстом в качестве фона.
Более детально о том, что и как делать написано в моем комментарии от 18 января 2019 в 15:24, там же есть ссылки на подробные инструкции. Собственно, сейчас повторно предлагаю делать то, что в комменте написал под ссылкой.
Можете помочь ?(раза 4 уже переделывал не получается ровно
вот такое получается
Здравствуйте. Попробуйте воспользоваться моим шаблоном, вот ссылка на скачивание. Здесь сетка вставлена в виде обычного рисунка, с параметром разметки «За текстом», то есть поверх нее можно писать. Плюс в том, что Вы можете изменять положение, размер и масштаб этой сетки, подгоняя таким образом ее под текст, если сам текст немного не вписывается. Для того чтобы правильно работать с этим изображением, рекомендую ознакомиться со статьей по теме:
Если будут вопросы, пишите.
так вот что у меня вышло(что можно дальше сделать?,пытался копаться в заливке,но что-то нечего не вышло и с прозрачностью возился
очень странно,сейчас уже сделал 2-+ой раз и тут бац все нормально,от чего это зависит ?
Dimas14, здравствуйте. Мне кажется, на Вашем скриншоте не та сетка, которую я Вам предлагал, ну да ладно. Проблема в том, что я не знаю, какого типа сетка в Вашем файле — это фон, таблица или изображение? Но есть судить только на глаз, нужно сделать вот что: немного увеличить изображение сетки, чтобы клетки стали чуть крупнее, то есть их высота должна полностью совпадать с высотой строки (не только текста, а текста вместе с интервалом). После этого также потребуется обрезать лишние части сбоку и снизу или сверху (так как она масштабируется)
до этого при печатании текста,вместо клеточик появлялись белые штрихи(там где слова)буквы как бы закрашивали сетку,сейчас вродь пока такого нет
При рисовании, изменении размера или перемещении фигуры или другого объекта в Excel можно настроить ее таким образом, чтобы она выровнять или «привязать» к ближайшему пересечению в сетка (даже если сетка не видна) или привязать к другим фигурам или объектам. При этом вы можете управлять возможностями привязки и выравнивания, выключив их.
Включение привязки
Щелкните фигуру или другой объект, а затем на вкладке Формат фигуры в группе Упорядочитьнажмите кнопку Выровнять.
Выполните одно или оба указанные ниже действия.
чтобы прикрепить фигуры или объекты к ближайшим пересечениям сетки, нажмите Привязать к сетке;
Серый цвет, указывающий на то, что выбран параметр Включение.
чтобы прикрепить фигуры или другие объекты к линиям сетки, которые проходят через вертикальные и горизонтальные стороны других фигур или объектов, нажмите Привязать к фигуре.
Серый цвет, указывающий на то, что выбран параметр Включение.
Выключение привязки
Щелкните фигуру или другой объект, а затем на вкладке Формат фигуры в группе Упорядочить нажмите кнопку Выровнять.
Чтобы отключить эти параметры, нажмите кнопку привязать к сетке или привязать к фигуре.
Серый цвет, указывающий на то, что параметр выбран, выключается.
Включение привязки
Щелкните фигуру или объект на листе.
В разделе Средства рисования откройте вкладку Формат, а затем в группе Упорядочить нажмите кнопку Выровнять.
Если вкладка Средства рисования или Формат не отображается, выделите надпись или объект. Для открытия вкладки Формат может потребоваться дважды щелкнуть фигуру или объект.
Выполните одно или оба указанные ниже действия.
Чтобы прикрепить фигуры или объекты к ближайшим пересечениям сетки, щелкните Привязать к сетке.
Чтобы прикрепить фигуры или другие объекты к линиям сетки, которые проходят через вертикальные и горизонтальные стороны других фигур или объектов, нажмите Привязать к фигуре.
Примечание: Чтобы временно переопределить параметры привязки, удерживайте клавишу ALT, перетаскивая фигуру или объект.
Выключение привязки
Щелкните фигуру или объект на листе.
В разделе Средства рисования откройте вкладку Формат, а затем в группе Упорядочить нажмите кнопку Выровнять.
Если вкладка Средства рисования или Формат не отображается, выделите надпись или объект. Для открытия вкладки Формат может потребоваться дважды щелкнуть фигуру или объект.
В зависимости от того, что было выбрано ранее, выберите Привязать к сетке или Привязать к фигуре, чтобы отключить этот параметр.
Выровняйте рисунки, диаграммы и другие объекты на странице или с помощью команд привязки.
Привязка к параметрам работает только в режиме разметки страницы.
Включение привязки
Выделите диаграмму, рисунок или объект в документе.
На правой стороне ленты нажмите кнопку Формат , > выровнять параметры > сетки.
Появится диалоговое окно Сетка и направляющие.
Включите один или оба указанных ниже параметра.
Привязка объектов к сетке, если линии сетки не отображаются
Позиционирует объект на ближайшее пересечение сетки, даже если сетка не видна.
Привязка объектов к другим объектам
Сделайте объект выровненным с другими объектами при его перетаскивании на экран.
Выключение привязки
Щелкните диаграмму, рисунок или объект в документе.
На правой стороне ленты нажмите кнопку Формат , > выровнять параметры > сетки.
Появится диалоговое окно Сетка и направляющие.
Снимите флажок Привязать объекты к неотображаемой сетке или Привязать к другим объектам, чтобы отключить соответствующий параметр.
Изменение размера сетки
Расстояние между линиями сетки, показанными на странице, можно изменить, изменив интервалы по горизонтали и по вертикали.
Выделите диаграмму, рисунок или объект в документе.
На правой стороне ленты нажмите кнопку Формат , > выровнять параметры > сетки.
В разделе Параметры сеткиизмените размеры в поле интервал по горизонтали или по вертикали .
Вы можете ввести нужное значение в поле или нажать стрелку вверх или вниз в правой части окна.
Советы по использованию сетки и направляющих
Чтобы временно переопределить параметры привязки, удерживайте клавишу ALT, перетаскивая диаграмму, рисунок или объект.
Чтобы заданные в диалоговом окне Сетка и направляющие параметры использовались по умолчанию для всех документов, нажмите кнопку По умолчанию.
По умолчанию фигуры и другие объекты привязываются к пересечениям сетки, только если она видна. Чтобы изменить это, можно установить флажок Привязать объекты к неотображаемой сетке.