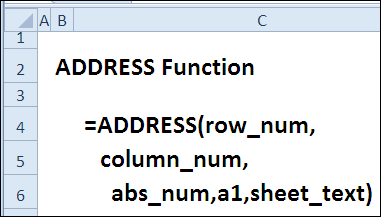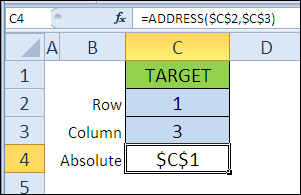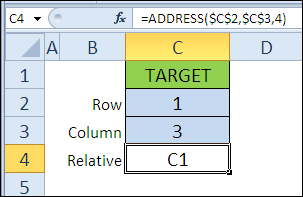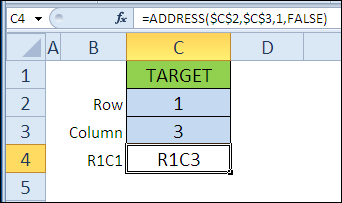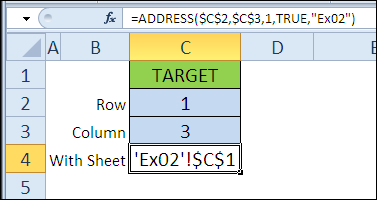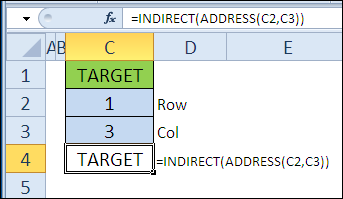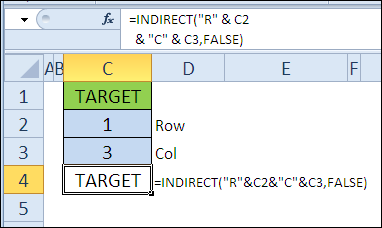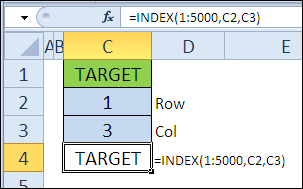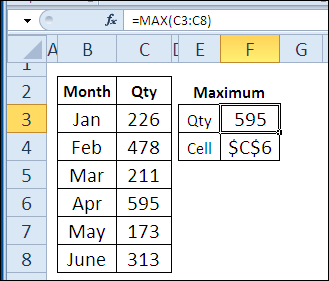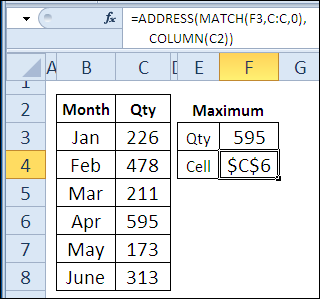Excel для Microsoft 365 Excel для Microsoft 365 для Mac Excel для Интернета Excel 2021 Excel 2021 для Mac Excel 2019 Excel 2019 для Mac Excel 2016 Excel 2016 для Mac Excel 2013 Excel 2010 Excel 2007 Excel для Mac 2011 Excel Starter 2010 Еще…Меньше
В этой статье описаны синтаксис формулы и использование функции АДРЕС в Microsoft Excel. Чтобы узнать больше о работе с почтовыми адресами и создании почтовых наклеек, см. по ссылкам в разделе См. также.
Описание
Функцию АДРЕС можно использовать для получения адреса ячейки на листе по номерам строки и столбца. Например, функция АДРЕС(2;3) возвращает значение $C$2. Еще один пример: функция АДРЕС(77;300) возвращает значение $KN$77. Чтобы передать функции АДРЕС номера строки и столбца в качестве ее аргументов, можно использовать другие функции (например, функции СТРОКА и СТОЛБЕЦ).
Синтаксис
АДРЕС(номер_строки;номер_столбца;[тип_ссылки];[a1];[имя_листа])
Аргументы функции АДРЕС указаны ниже.
-
Номер_строки Обязательный аргумент. Номер строки, используемый в ссылке на ячейку.
-
Номер_столбца Обязательный аргумент. Номер столбца, используемый в ссылке на ячейку.
-
Тип_ссылки Необязательный аргумент. Задает тип возвращаемой ссылки.
|
Тип_ссылки |
Возвращаемый тип ссылки |
|
1 или опущен |
Абсолютный |
|
2 |
Абсолютная строка; относительный столбец |
|
3 |
Относительная строка; абсолютный столбец |
|
4 |
Относительный |
-
A1 Необязательный аргумент. Логическое значение, которое определяет тип ссылок: А1 или R1C1. При использовании ссылок типа А1 столбцы обозначаются буквами, а строки — цифрами. При использовании ссылок типа R1C1 и столбцы, и строки обозначаются цифрами. Если аргумент А1 имеет значение ИСТИНА или опущен, то функция АДРЕС возвращает ссылку типа А1; если этот аргумент имеет значение ЛОЖЬ, функция АДРЕС возвращает ссылку типа R1C1.
Примечание: Чтобы изменить тип ссылок, используемый Microsoft Excel, откройте вкладку Файл, а затем нажмите кнопку Параметры и выберите пункт Формулы. В группе Работа с формулами установите или снимите флажок Стиль ссылок R1C1.
-
Имя_листа Необязательный аргумент. Текстовое значение, определяющее имя листа, которое используется для формирования внешней ссылки. Например, формула =АДРЕС(1;1;;;»Лист2″) возвращает значение Лист2!$A$1. Если аргумент имя_листа отсутствует, имя листа не используется, и адрес, возвращаемый функцией, ссылается на ячейку текущего листа.
Пример
Скопируйте образец данных из следующей таблицы и вставьте их в ячейку A1 нового листа Excel. Чтобы отобразить результаты формул, выделите их и нажмите клавишу F2, а затем — клавишу ВВОД. При необходимости измените ширину столбцов, чтобы видеть все данные.
|
Формула |
Описание |
Результат |
|
=АДРЕС(2;3) |
Абсолютная ссылка |
$C$2 |
|
=АДРЕС(2;3;2) |
Абсолютная строка; относительный столбец |
C$2 |
|
=АДРЕС(2;3;2;ЛОЖЬ) |
Абсолютная строка; относительный столбец с типом ссылки R1C1 |
R2C[3] |
|
=АДРЕС(2;3;1;ЛОЖЬ;»[Книга1]Лист1″) |
Абсолютная ссылка на другую книгу и лист |
‘[Книга1]Лист1’!R2C3 |
|
=АДРЕС(2;3;1;ЛОЖЬ;»ЛИСТ EXCEL») |
Абсолютная ссылка на другой лист |
‘ЛИСТ EXCEL’!R2C3 |
Нужна дополнительная помощь?
Функция АДРЕС возвращает адрес определенной ячейки (текстовое значение), на которую указывают номера столбца и строки. К примеру, в результате выполнения функции =АДРЕС(5;7) будет выведено значение $G$5.
Примечание: наличие символов «$» в адресе ячейки $G$5 свидетельствует о том, что ссылка на данную ячейку является абсолютной, то есть не меняется при копировании данных.
Функция АДРЕС в Excel: описание особенностей синтаксиса
Функция АДРЕС имеет следующую синтаксическую запись:
=АДРЕС(номер_строки;номер_столбца;[тип_ссылки];[a1];[имя_листа])
Первые два аргумента данной функции являются обязательными для заполнения.
Описание аргументов:
- Номер_строки – числовое значение, соответствующее номеру строки, в которой находится требуемая ячейка;
- Номер_столбца – числовое значение, которое соответствует номеру столбца, в котором расположена искомая ячейка;
- [тип_ссылки] – число из диапазона от 1 до 4, соответствующее одному из типов возвращаемой ссылки на ячейку:
- абсолютная на всю ячейку, например — $A$4
- абсолютная только на строку, например — A$4;
- абсолютная только на столбец, например — $A4;
- относительная на всю ячейку, например A4.
- [a1] – логическое значение, определяющее один из двух типов ссылок: A1 либо R1C1;
- [имя_листа] – текстовое значение, которое определяет имя листа в документе Excel. Используется для создания внешних ссылок.
Примечания:
- Ссылки типа R1C1 используются для цифрового обозначения столбцов и строк. Для возвращения ссылок такого типа в качестве параметра a1 должно быть явно указано логическое значение ЛОЖЬ или соответствующее числовое значение 0.
- Стиль ссылок в Excel может быть изменен путем установки/снятия флажка пункта меню «Стиль ссылок R1C1», который находится в «Файл – Параметры – Формулы – Работа с Формулами».
- Если требуется ссылка на ячейку, которая находится в другом листе данного документа Excel, полезно использовать параметр [имя_листа], который принимает текстовое значение, соответствующее названию требуемого листа, например «Лист7».
Примеры использования функции АДРЕС в Excel
Пример 1. В таблице Excel содержится ячейка, отображающая динамически изменяемые данные в зависимости от определенных условий. Для работы с актуальными данными в таблице, которая находится на другом листе документа требуется получить ссылку на данную ячейку.
На листе «Курсы» создана таблица с актуальными курсами валют:
На отдельном листе «Цены» создана таблица с товарами, отображающая стоимость в долларах США (USD):
В ячейку D3 поместим ссылку на ячейку таблицы, находящейся на листе «Курсы», в которой содержится информация о курсе валюты USD. Для этого введем следующую формулу: =АДРЕС(3;2;1;1;»Курсы»).
Значение параметров:
- 3 – номер строки, в которой содержится искомая ячейка;
- 2 – номер столбца с искомой ячейкой;
- 1 – тип ссылки – абсолютная;
- 1 – выбор стиля ссылок с буквенно-цифровой записью;
- «Курсы» — название листа, на котором находится таблица с искомой ячейкой.
Для расчета стоимости в рублях используем формулу: =B3*ДВССЫЛ(D3).
Функция ДВССЫЛ необходима для получения числового значения, хранимого в ячейке, на которую указывает ссылка. В результате вычислений для остальных товаров получим следующую таблицу:
Как получить адрес ссылки на ячейку Excel?
Пример 2. В таблице содержатся данные о цене товаров, отсортированные в порядке возрастания стоимости. Необходимо получить ссылки на ячейки с минимальной и максимальной стоимостью товаров соответственно.
Исходная таблица имеет следующий вид:
Для получения ссылки на ячейку с минимальной стоимостью товара используем формулу:
Функция АДРЕС принимает следующие параметры:
- число, соответствующее номеру строки с минимальным значением цены (функция МИН выполняет поиск минимального значения и возвращает его, функция ПОИСКПОЗ находит позицию ячейки, содержащей минимальное значение цены. К полученному значению добавлено 2, поскольку ПОИСКПОЗ осуществляет поиск относительно диапазона выбранных ячеек.
- 2 – номер столбца, в котором находится искомая ячейка.
Аналогичным способом получаем ссылку на ячейку с максимальной ценой товара. В результате получим:
Адрес по номерам строк и столбцов листа Excel в стиле R1C1
Пример 3. В таблице содержится ячейка, данные из которой используются в другом программном продукте. Для обеспечения совместимости необходимо предоставить ссылку на нее в виде R1C1.
Исходная таблица имеет следующий вид:
Для получения ссылки на ячейку B6 используем следующую формулу: =АДРЕС(6;2;1;0).
Аргументы функции:
- 6 – номер строки искомой ячейки;
- 2 – номер столбца, в котором содержится ячейка;
- 1 – тип ссылки (абсолютная);
- 0 – указание на стиль R1C1.
В результате получим ссылку:
Практическое применение функции АДРЕС: Поиск значения в диапазоне таблицы Excel по столбцам и строкам.
Примечание: при использовании стиля R1C1 запись абсолютной ссылки не содержит знака «$». Чтобы отличать абсолютные и относительные ссылки используются квадратные скобки «[]». Например, если в данном примере в качестве параметра тип_ссылки указать число 4, ссылка на ячейку примет следующий вид:
Скачать примеры функции АДРЕС для получения ссылки на ячейку в Excel
Так выглядит абсолютный тип ссылок по строкам и столбцам при использовании стиля R1C1.
В формулах EXCEL можно сослаться на значение другой ячейки используя ее адрес (=А1). Адрес ячейки в формуле можно записать по-разному, например: А1 или $A1 или $A$1. То, каким образом вы введете адрес в формулу, будет зависеть, как он будет модифицироваться при ее копировании в другие ячейки листа. Это пригодится при как построении обычных формул на листе, так и при создании
Именованных формул
, задания правил
Условного форматирования
и при формировании условий
Проверки данных
.
В подавляющем большинстве формул EXCEL используются ссылки на ячейки. Например, если в ячейке
В1
содержится формула =А1+5 , то означает, что в ячейку
В1
будет помещено значение ячейки
А1
находящейся на пересечении столбца
А
и строки
1
,
к которому прибавлено число 5. Также в формулах используются ссылки на диапазоны ячеек, например, формула =СУММ(А2:А11) вычисляет сумму значений из ячеек
А2
,
А3
, …
А11
. Однако, формула
=СУММ($А$2:$А$11)
также вычисляет сумму значений из тех же ячеек. Тогда в чем же разница? Разница проявляется при копировании этой формулы в соседние ячейки.
Абсолютная адресация (абсолютные ссылки)
Для создания абсолютной ссылки используется знак $. Ссылка на диапазона записывается ввиде
$А$2:$А$11
. Абсолютная ссылка позволяет при
копировании
формулы зафиксировать адрес диапазона или адрес ячейки. Рассмотрим пример.
Пусть в ячейке
В2
введена формула
=СУММ(
$А$2:$А$11
)
, а в ячейке
С2
формула
=СУММ(А2:А11).
Скопировав формулы вниз, например с помощью
Маркера заполнения,
во всех ячейках столбца
В
получим одну и ту же формулу
=СУММ(
$А$2:$А$11
)
, т.е. ссылка на диапазон ячеек при копировании
не изменилась
. А в столбце
С
получим другой результат: в ячейке
С3
будет формула =СУММ(A3:A12) , в ячейке
С4
будет формула =СУММ(A4:A13) и т.д. Т.е. при копировании ссылка была
модифицирована
.
Какая формула лучше? Все зависит от вашей задачи: иногда при копировании нужно фиксировать диапазон, в других случая это делать не нужно.
Другой пример.
Пусть в диапазоне
А1:А5
имеются числа (например, зарплата сотрудников отдела), а в
С1
– процент премии установленный для всего отдела. Для подсчета премии каждого сотрудника необходимо все зарплаты умножить на % премии. Рассчитанную премию поместим в диапазоне
В1:В5
. Для этого введем в ячейку
В1
формулу =А1*С1 . Если мы с помощью
Маркера заполнения
протянем формулу вниз, то получим в
В2:В5
нули (при условии, что в диапазоне
С2:С5
нет никаких значений). В ячейке
В5
будем иметь формулу =А5*С5 (EXCEL при копировании формулы модифицировал ссылки на ячейки, т.к. их адреса не были записаны в виде абсолютных ссылок).
Чтобы выйти из ситуации — откорректируем формулу в ячейке
В1
.
-
выделите ячейку
В1
; -
войдите в режим правки ячейки (нажмите клавишу
F2
) или поставьте курсор вСтроку формул
;
-
поставьте курсор на ссылку
С1
(можно перед
С
, перед или после
1
); -
нажмите один раз клавишу
F
4
. Ссылка
С1
выделится и превратится в
$
C
$1
(при повторных нажатиях клавиши
F
4
ссылка будет принимать последовательно вид
C
$1, $
C
1,
C
1, $
C
$1
, …). Ссылка вида
$
C
$1
называется
абсолютно
,
C
$1, $
C
1
– смешанными, а
С1
—
относительной
.
Такм образом, введем в
В1
формулу =А1*$С$1 . Это можно сделать и в ручную, введя знак $ перед буквой столбца и перед номером строки.
Нажмем
ENTER
и протянем ее вниз. Теперь в
В5
будет правильная формула =А5*$С$1 . Всем сотрудникам теперь достанется премия :).
Относительная адресация (относительные ссылки)
Введем в ячейку
B1
формулу =А1 , представляющую собой относительную ссылку на ячейку
А1
. Что же произойдет с формулой при ее копировании в ячейки расположенные ниже
В1
? После протягивания ее вниз
Маркером заполнения
, в ячейке
В5
будет стоять формула =А5 , т.е. EXCEL
изменил
первоначальную формулу =A1 . При копировании вправо в ячейку
С1
формула будет преобразована в =В1.
Теперь примеры.
Пусть в столбце
А
введены числовые значения. В столбце
B
нужно ввести формулы для суммирования значений из 2-х ячеек столбца
А
: значения из той же строки и значения из строки выше.
Т.е. в
B2
должна быть формула: =СУММ(A1:A2) , в
B3
: =СУММ(A2:A3) и т.д.
Решить задачу просто: записав в
B2
формулу =СУММ(A1:A2) , протянем ее с помощью
Маркера заполнения
в ячейку
B3
и ниже.
Альтернативное решение
Другим вариантом решения этой задачи является использование
Именованной формулы
. Для этого:
-
выделите ячейку
B2
(это принципиально при использовании относительных ссылок вИменах
). Теперь
B2
– активная ячейка; -
на вкладке
Формулы
в группе
Определенные имена
выберите команду
Присвоить имя
; -
в поле
Имя
введите, например
Сумма2ячеек
; -
убедитесь, что в поле
Диапазон
введена формула =СУММ(A1:A2) - Нажмите ОК.
Теперь в
B2
введем формулу =
Сумма2ячеек
. Результат будет тот, который мы ожидали: будет выведена сумма 2-х ячеек из столбца слева (см. файл примера , лист
пример1
). Если формулу ввести в ячейку
B5
, то она будет суммировать ячейки
A4:A5
, если ввести в
D10
, то – ячейки
С9:С10
.
Другими словами, будут суммироваться 2 ячейки соседнего столбца слева, находящиеся на той же строке и строкой выше.
Ссылка на диапазон суммирования будет меняться в зависимости от месторасположения формулы на листе, но «расстояние» между ячейкой с формулой и диапазоном суммирования всегда будет одинаковым (один столбец влево).
Относительная адресация при создании формул для Условного форматирования.
Пусть необходимо выделить в таблице, содержащей числа от 1 до 100, значения больше 50, причем, только в четных строках (см. файл примера , лист
пример2
). Построим такую таблицу:
Создадим правило для
Условного форматирования
:
-
выделите диапазон таблицы
B
2:
F
11
, так, чтобы активной ячейкой была
B
2
(важно выделить диапазон начиная с
B
2
, а не с
F
11
. Во втором случае, активной ячейкой будет
F
11
); -
вызовите инструмент
Условное форматирование
(
Главная/ Стили/ Условное форматирование/ Создать правило/ использовать формулу для …
); - введите формулу =И(ОСТАТ($A2;2)=$I$1;B2>50) ;
-
выберите
Формат
; -
нажмите
ОК
Важно отметить, что, если бы, при создании правила, активной ячейкой была
F11
, то формулу необходимо было переписать: =И(ОСТАТ($A11;2)=$I$1;F11>50) . Поменять необходимо только ссылки незафиксированные знаком $:
B2
на
F11
и
$A2
на
$A11
.
Внимание!
При использовании относительной адресации в
Именованных формулах
,
Именованных диапазонах
,
Условном форматировании
,
Проверке данных
(примеры см. в соответствующих статьях) необходимо следить, какая ячейка является активной в момент создания формулы (активной может быть только одна ячейка на листе, не смотря на то, что выделено может быть несколько).
Смешанные ссылки
Смешанные ссылки имеют формат =$В3 или =B$3 . В первом случае при копировании формулы фиксируется ссылка на столбец
B
, а строка может изменяться в зависимости при копировании формулы.
Предположим, у нас есть столбец с ценами в диапазоне
B
3:
B
6
(см. файл примера , лист
пример3
). В столбцах
С,
D
, Е
содержатся прогнозы продаж в натуральном выражении по годам (в шт.). Задача: в столбцах
F
,
G
,
H
посчитать годовые продажи в рублях, т.е. перемножить столбцы
С,
D
, Е
на столбец
B
. Использование механизма относительной адресации позволяет нам ввести для решения задачи только одну формулу. В ячейку
F
вводим: =$В3*C3 . Потом протягиваем формулу
маркером заполнения
вниз до
F
6
,
а затем весь столбец таблицы протягиваем вправо на столбцы
G
и
H
.
Обратите внимание, что в формуле =$В3*C3 перед столбцом
B
стоит значок $. При копировании формулы =$В3*C3 в ячейки столбцов
F,
G
и
H
, этот значок $ говорит EXCEL о том, что ссылку на столбец
B
модифицировать не нужно. А вот перед столбцом
С
такого значка нет и формула в ячейке
H6
примет вид =$В6*E6 .
Вводим знак $ в адрес ячейки
Существует несколько возможностей при вводе формулы ввести знак $ в адрес ячейки или диапазона. Рассмотрим ввод на примере формулы
=СУММ($А$2:$А$5)
1. Ввести знак $ можно вручную, последовательно вводя с клавиатуры все знаки
=СУММ($А$2:$А$5)
2. С помощью клавиши
F4
(для ввода абсолютной ссылки):
-
Введите часть формулы без ввода $:
=СУММ(А2:А5
-
Затем
сразу
нажмите клавишу
F4
, знаки $ будут вставлены автоматически:
=СУММ(
$А$2:$А$5
-
Для окончания ввода формулы нажмите
ENTER.
Если после ввода
=СУММ(А2:А5
в формуле передвинуть курсор с помощью мыши в позицию левее,
а затем вернуть его в самую правую позицию (также мышкой),
то после нажатия клавиши
F4
, знаки $ будут автоматически вставлены только во вторую часть ссылки!
=СУММ(
А2:$А$5
Чтобы вставить знаки $ во всю ссылку, выделите всю ссылку
А2:$А$5
или ее часть по обе стороны двоеточия, например
2:$А
, и нажмите клавишу
F4.
Знаки $ будут автоматически вставлены во всю ссылку
$А$2:$А$5
3. С помощью клавиши
F4
(для ввода относительной ссылки).
-
Введите часть формулы без ввода $:
=СУММ(А2:А5
-
Затем
сразу
нажмите клавишу
F4
, будут автоматически вставлены знаки $:
=СУММ(
$А$2:$А$5
-
Еще раз нажмите клавишу
F4
: ссылка будет модифицирована в
=СУММ(
А$2:А$5
(фиксируются строки) -
Еще раз нажмите клавишу
F4
: ссылка будет модифицирована в
=СУММ($
А2:$А5
(фиксируется столбец) -
Еще раз нажмите клавишу
F4
: ссылка будет модифицирована в
=СУММ(
А2:А5
(относительная ссылка). Последующие нажатия изменяют ссылку заново по кругу. -
Для окончания ввода нажмите
ENTER.
Чтобы изменить только первую или втрорую часть ссылки — установите мышкой курсор в нужную часть ссылки и последовательно нажимайте клавушу
F4.
«СуперАбсолютная» адресация
В заключении расширим тему абсолютной адресации. Предположим, что в ячейке
B
2
находится число 25, с которым необходимо выполнить ряд вычислений, например, возвести в разные степени (см. файл примера , лист
пример4
). Для этого в столбце
C
напишем формулу возведения в степень (значения степени введем в столбец
D
): =$B$2^$D2 .
Мы использовали абсолютную ссылку на ячейку
B
2
. При любых изменениях положения формулы абсолютная ссылка всегда будет ссылаться на ячейку, содержащую наше значение
25
:
-
при копировании формулы из
С3
в
Н3
– формула не изменится, и мы получим правильный результат
625
; -
при вставке нового столбца между столбцами
А
и
В
– формула превратится в =$C$2^$E3 , но мы снова получим правильный результат
625
.
Все правильно, т.к. это и есть суть абсолютной адресации: ссылки автоматически модифицируются для сохранения адресации на нужные ячейки при любых модификациях строк и столбцах листа (ну, кроме удаления ячейки с формулой, конечно). Однако бывают ситуации, когда значения на лист попадают из внешних источников. Например, когда созданный пользователем макрос вставляет внешние данные в ячейку
B
2
(т.е. всегда во второй столбец листа). Теперь, при вставке столбца между столбцами
А
и
В
– формула как и раньше превратится в =$C$2^$E3 , но т.к. исходное число (25) будет вставляться макросом не в
С2
, а по прежнему в ячейку
B
2
, и мы получим неправильный результат.
Вопрос: можно ли модифицировать исходную формулу из
С2
( =$B$2^$D2 ), так чтобы данные все время брались из второго столбца листа и независимо от вставки новых столбцов?
Решение заключается в использовании функции ДВССЫЛ() , которая формирует ссылку на ячейку из текстовой строки. Если ввести в ячейку формулу: =ДВССЫЛ(«B2») , то она всегда будет указывать на ячейку с адресом
B2
вне зависимости от любых дальнейших действий пользователя, вставки или удаления столбцов и т.д.
Небольшая сложность состоит в том, что если целевая ячейка пустая, то ДВССЫЛ() выводит 0, что не всегда удобно. Однако, это можно легко обойти, используя чуть более сложную конструкцию с проверкой через функцию ЕПУСТО() :
=ЕСЛИ(ЕПУСТО(ДВССЫЛ(«B2″));»»;ДВССЫЛ(«B2»))
При ссылке на ячейку
В2
с другого листа =ДВССЫЛ(«пример4!B2») может возникнуть и другая сложность: при изменении названия листа
пример4
– формула перестает работать. Но это также можно обойти – см. пример из статьи
Определяем имя листа
.
Другим способом заставить формулу ссылаться на один и тот же столбец является использование функции СМЕЩ() – об этом читайте статью
Как заставить формулу все время ссылаться на один и тот же столбец
.
Вчера в марафоне 30 функций Excel за 30 дней мы находили элементы массива при помощи функции MATCH (ПОИСКПОЗ) и обнаружили, что она отлично работает в команде с другими функциями, такими как VLOOKUP (ВПР) и INDEX (ИНДЕКС).
20-й день нашего марафона мы посвятим изучению функции ADDRESS (АДРЕС). Она возвращает адрес ячейки в текстовом формате, используя номер строки и столбца. Нужен ли нам этот адрес? Можно ли сделать то же самое с помощью других функций?
Давайте обратимся к сведениям по функции ADDRESS (АДРЕС) и изучим примеры работы с ней. Если у Вас есть дополнительная информация или примеры, пожалуйста, делитесь ими в комментариях.
Содержание
- Функция 20: ADDRESS (АДРЕС)
- Как можно использовать функцию ADDRESS (АДРЕС)?
- Синтаксис ADDRESS (АДРЕС)
- Ловушки ADDRESS (АДРЕС)
- Пример 1: Получаем адрес ячейки по номеру строки и столбца
- Абсолютная или относительная
- A1 или R1C1
- Название листа
- Пример 2: Находим значение ячейки, используя номер строки и столбца
- Пример 3: Возвращаем адрес ячейки с максимальным значением
Функция 20: ADDRESS (АДРЕС)
Функция ADDRESS (АДРЕС) возвращает ссылку на ячейку в виде текста, основываясь на номере строки и столбца. Она может возвращать абсолютный или относительный адрес в стиле ссылок A1 или R1C1. К тому же в результат может быть включено имя листа.
Как можно использовать функцию ADDRESS (АДРЕС)?
Функция ADDRESS (АДРЕС) может возвратить адрес ячейки или работать в сочетании с другими функциями, чтобы:
- Получить адрес ячейки, зная номер строки и столбца.
- Найти значение ячейки, зная номер строки и столбца.
- Возвратить адрес ячейки с самым большим значением.
Синтаксис ADDRESS (АДРЕС)
Функция ADDRESS (АДРЕС) имеет вот такой синтаксис:
ADDRESS(row_num,column_num,[abs_num],[a1],[sheet_text])
АДРЕС(номер_строки;номер_столбца;[тип_ссылки];[а1];[имя_листа])
- abs_num (тип_ссылки) – если равно 1 или вообще не указано, то функция возвратит абсолютный адрес ($A$1). Чтобы получить относительный адрес (A1), используйте значение 4. Остальные варианты: 2=A$1, 3=$A1.
- a1 – если TRUE (ИСТИНА) или вообще не указано, функция возвращает ссылку в стиле A1, если FALSE (ЛОЖЬ), то в стиле R1C1.
- sheet_text (имя_листа) – имя листа может быть указано, если Вы желаете видеть его в возвращаемом функцией результате.
Ловушки ADDRESS (АДРЕС)
Функция ADDRESS (АДРЕС) возвращает лишь адрес ячейки в виде текстовой строки. Если Вам нужно значение ячейки, используйте её в качестве аргумента функции INDIRECT (ДВССЫЛ) или примените одну из альтернативных формул, показанных в примере 2.
Пример 1: Получаем адрес ячейки по номеру строки и столбца
При помощи функции ADDRESS (АДРЕС) Вы можете получить адрес ячейки в виде текста, используя номер строки и столбца. Если Вы введёте только эти два аргумента, результатом будет абсолютный адрес, записанный в стиле ссылок A1.
=ADDRESS($C$2,$C$3)
=АДРЕС($C$2;$C$3)
Абсолютная или относительная
Если не указывать значение аргумента abs_num (тип_ссылки) в формуле, то результатом будет абсолютная ссылка.
Чтобы увидеть адрес в виде относительной ссылки, можно подставить в качестве аргумента abs_num (тип_ссылки) значение 4.
=ADDRESS($C$2,$C$3,4)
=АДРЕС($C$2;$C$3;4)
A1 или R1C1
Чтобы задать стиль ссылок R1C1, вместо принятого по умолчанию стиля A1, Вы должны указать значение FALSE (ЛОЖЬ) для аргумента а1.
=ADDRESS($C$2,$C$3,1,FALSE)
=АДРЕС($C$2;$C$3;1;ЛОЖЬ)
Название листа
Последний аргумент – это имя листа. Если Вам необходимо это имя в полученном результате, укажите его в качестве аргумента sheet_text (имя_листа).
=ADDRESS($C$2,$C$3,1,TRUE,"Ex02")
=АДРЕС($C$2;$C$3;1;ИСТИНА;"Ex02")
Пример 2: Находим значение ячейки, используя номер строки и столбца
Функция ADDRESS (АДРЕС) возвращает адрес ячейки в виде текста, а не как действующую ссылку. Если Вам нужно получить значение ячейки, можно использовать результат, возвращаемый функцией ADDRESS (АДРЕС), как аргумент для INDIRECT (ДВССЫЛ). Мы изучим функцию INDIRECT (ДВССЫЛ) позже в рамках марафона 30 функций Excel за 30 дней.
=INDIRECT(ADDRESS(C2,C3))
=ДВССЫЛ(АДРЕС(C2;C3))
Функция INDIRECT (ДВССЫЛ) может работать и без функции ADDRESS (АДРЕС). Вот как можно, используя оператор конкатенации «&«, слепить нужный адрес в стиле R1C1 и в результате получить значение ячейки:
=INDIRECT("R"&C2&"C"&C3,FALSE)
=ДВССЫЛ("R"&C2&"C"&C3;ЛОЖЬ)
Функция INDEX (ИНДЕКС) также может вернуть значение ячейки, если указан номер строки и столбца:
=INDEX(1:5000,C2,C3)
=ИНДЕКС(1:5000;C2;C3)
1:5000 – это первые 5000 строк листа Excel.
Пример 3: Возвращаем адрес ячейки с максимальным значением
В этом примере мы найдём ячейку с максимальным значением и используем функцию ADDRESS (АДРЕС), чтобы получить её адрес.
Функция MAX (МАКС) находит максимальное число в столбце C.
=MAX(C3:C8)
=МАКС(C3:C8)
Далее в игру вступает функция ADDRESS (АДРЕС) в сочетании с MATCH (ПОИСКПОЗ), которая находит номер строки, и COLUMN (СТОЛБЕЦ), которая определяет номер столбца.
=ADDRESS(MATCH(F3,C:C,0),COLUMN(C2))
=АДРЕС(ПОИСКПОЗ(F3;C:C;0);СТОЛБЕЦ(C2))
Оцените качество статьи. Нам важно ваше мнение:
Как прописать зависимость адреса ячейки от числовых значений
О том, как записать значение координат ячейки.
Для записи координат (адреса) ячейки в «Эксель» используется функция «АДРЕС».
Сама по себе эта функция используется довольно редко , но в тех случаях когда нужно в формуле прописать меняющийся в зависимости от значения адрес ячейки эта функция незаменима.
Пример записи функции «Адрес» :
- Установить курсор в ячейку или в формулу;
- Выбрать в мастере функций «Адрес»;
- В появившемся окне выбрать номер строки (число обозначающее, какая по счету строка, как бы ось Y);
- Выбрать номер столбца (число обозначающее, какой по счету столбец, как бы ось X);
- Тип ссылки – это число от 1 до 4 (определяет в каком формате писать ссылку: 1 или опущен =Абсолютный адрес ячейки. Точный адрес ячейки в формуле, ссылающийся на данную ячейку независимо от положения ячейки с формулой. Абсолютный адрес ячейки имеет формат $A$1.; 2 = Строка абсолютная, а столбец относительный; 3 = Относительная строка и абсолютный столбец; 4 = полностью относительный адрес.)
- Значение А1 – это аргумент отвечающий за формат ссылки типа A1 или R1C Этот аргумент может иметь значение 1(«ИСТИНА») и 0 (ЛОЖЬ).
- Так же можно указать имя листа, на котором расположена ячейка.
- Нажать «ENTER» или «OK»
Функция АДРЕС() в MS EXCEL
Функция АДРЕС() , английский вариант ADDRESS(), возвращает адрес ячейки на листе, для которой указаны номера строки и столбца. Например, формула АДРЕС(2;3) возвращает значение $C$2.
Функция АДРЕС() возвращает текстовое значение в виде адреса ячейки.
Синтаксис функции
АДРЕС(номер_строки, номер_столбца, [тип_ссылки], [a1], [имя_листа])
Номер_строки Обязательный аргумент. Номер строки, используемый в ссылке на ячейку.
Номер_столбца Обязательный аргумент. Номер столбца, используемый в ссылке на ячейку.
Последние 3 аргумента являются необязательными.
[Тип_ссылки] Задает тип возвращаемой ссылки:
- 1 или опущен: абсолютная ссылка, например $D$7
- 2: абсолютная ссылка на строку; относительная ссылка на столбец, например D$7
- 3: относительная ссылка на строку; абсолютная ссылка на столбец, например $D7
- 4: относительная ссылка, например D7
[а1] Логическое значение, которое определяет тип ссылок: А1 или R1C1. При использовании ссылок типа А1 столбцы обозначаются буквами, а строки — цифрами, например D7 . При использовании ссылок типа R1C1 и столбцы, и строки обозначаются цифрами, например R7C5 (R означает ROW — строка, С означает COLUMN — столбец). Если аргумент А1 имеет значение ИСТИНА или 1 или опущен, то функция АДРЕС() возвращает ссылку типа А1; если этот аргумент имеет значение ЛОЖЬ (или 0), функция АДРЕС() возвращает ссылку типа R1C1.
Чтобы изменить тип ссылок, используемый Microsoft Excel, нажмите кнопку Microsoft Office, затем нажмите кнопку Параметры Excel (внизу окна) и выберите пункт Формулы. В группе Работа с формулами установите или снимите флажок Стиль ссылок R1C1.
[Имя_листа] Необязательный аргумент. Текстовое значение, определяющее имя листа, которое используется для формирования внешней ссылки. Например, формула =АДРЕС(1;1;;;»Лист2″) возвращает значение Лист2!$A$1.
Как видно из рисунка ниже (см. файл примера ) функция АДРЕС() возвращает адрес ячейки во всевозможных форматах.
Чаще всего адрес ячейки требуется, чтобы вывести значение ячейки. Для этого используется другая функция ДВССЫЛ() .
Формула =ДВССЫЛ(АДРЕС(6;5)) просто выведет значение из 6-й строки 5 столбца (Е). Эта формула эквивалентна формуле =Е6 .
Возникает вопрос: «Зачем весь этот огород с функцией АДРЕС() ?». Дело в том, что существуют определенные задачи, в которых использование функции АДРЕС() очень удобно, например Транспонирование таблиц или Нумерация столбцов буквами или Поиск позиции ТЕКСТа с выводом значения из соседнего столбца.
Адресация ячеек в Excel
Неизвестный Excel
Excel — это не деревянные счёты и не веревочка с узелками, которую инки применяли для своих нехитрых расчетов. Это инструмент, который по полной программе использует вычислительную мощь современных компьютеров для решения огромного числа задач: от бытовых до профессиональных. Подробнее.
В этой статье более подробно разберём виды адресации ячеек в Excel. В обзорном видео я уже об этом кратко рассказывал, ну а сейчас пришла пора разъяснить эту тему более подробно.
Для начала напомню, что у каждой ячейки в Excel есть свой уникальный адрес. Адрес может быть относительным и абсолютным. Что такое абсолютный и относительный адреса — об этом как-нибудь в другой раз.
Относительный адрес может быть, например, таким:
B3 — третья ячейка в столбце В.
Однако на другом листе тоже может быть ячейка B3. Чтобы однозначно определить ячейку в пределах книги Excel, можно перед её адресом написать имя листа.
Такой адрес в книге может выглядеть так:
То есть здесь уже идёт речь не о какой-то абстрактной ячейке В3, а о ячейке В3, расположенной на листе с именем “Лист2”.
Это только самые общие сведения об адресации ячеек в Excel, но для начала этого достаточно. Однако надо ещё рассказать о видах адресации.
Формат адреса ячейки в Excel
С одним форматом адреса вы уже знакомы. Это формат вида “буква-цифра”:
Где Б — это буквенное обозначение столбца, а Ц — это номер строки. Таким образом, каждая ячейка относительно текущего листа имеет уникальный адрес. Например,
А10 — это десятая строка в столбце А.
Однако в Excel есть и другой формат адресации ячейки:
где R — это ряд (строка), а С — это столбец. После буквы следует, соответственно, номер строки х и номер столбца у. Например:
R3C7 — это третья строка и седьмой столбец, что в формате “буква-цифра” будет тем же адресом, что и G3.
Лично мне больше нравится формат “буква-цифра”. И по умолчанию обычно такой формат и используется (видимо, он больше нравится не только мне, но и разработчикам Excel).
Однако иногда (во всяком случае в Excel 2003 это случается) формат адреса ячейки почему-то сам собой меняется на RxCy. И тогда приходится менять его в настройках программы вручную.
Начинающих это может ввести в состояние паники, потому что с первого раза найти эти настройки практически ни у кого не получается.
Поэтому подсказываю. В Excel 2007 изменить стиль адреса ячеек можно так:
- Нажать кнопку ОФИС (в левом верхнем углу)
- Нажать кнопку ПАРАМЕТРЫ EXCEL
- Выбрать вкладку ФОРМУЛЫ
- Найти там строку “Стиль ссылок R1C1”
Если вы поставите галочку напротив надписи “Стиль ссылок R1C1”, то адреса ячеек будут иметь формат RxCy. Если снимите галочку, то будет использоваться формат “буква-цифра”.
Компьютер для чайника
В основе этой книги лежит курс лекций, специально разработанный для обучения базовым навыкам работы на компьютере пользователей одного из промышленных предприятий. Практически все эти пользователи работали с компьютером не один год но, как показала практика, большинство из них не знали элементарных вещей. Подробнее.
Примеры функции АДРЕС для получения адреса ячейки листа Excel
Функция АДРЕС возвращает адрес определенной ячейки (текстовое значение), на которую указывают номера столбца и строки. К примеру, в результате выполнения функции =АДРЕС(5;7) будет выведено значение $G$5.
Примечание: наличие символов «$» в адресе ячейки $G$5 свидетельствует о том, что ссылка на данную ячейку является абсолютной, то есть не меняется при копировании данных.
Функция АДРЕС в Excel: описание особенностей синтаксиса
Функция АДРЕС имеет следующую синтаксическую запись:
Первые два аргумента данной функции являются обязательными для заполнения.
- Номер_строки – числовое значение, соответствующее номеру строки, в которой находится требуемая ячейка;
- Номер_столбца – числовое значение, которое соответствует номеру столбца, в котором расположена искомая ячейка;
- [тип_ссылки] – число из диапазона от 1 до 4, соответствующее одному из типов возвращаемой ссылки на ячейку:
- абсолютная на всю ячейку, например — $A$4
- абсолютная только на строку, например — A$4;
- абсолютная только на столбец, например — $A4;
- относительная на всю ячейку, например A4.
- [a1] – логическое значение, определяющее один из двух типов ссылок: A1 либо R1C1;
- [имя_листа] – текстовое значение, которое определяет имя листа в документе Excel. Используется для создания внешних ссылок.
- Ссылки типа R1C1 используются для цифрового обозначения столбцов и строк. Для возвращения ссылок такого типа в качестве параметра a1 должно быть явно указано логическое значение ЛОЖЬ или соответствующее числовое значение 0.
- Стиль ссылок в Excel может быть изменен путем установки/снятия флажка пункта меню «Стиль ссылок R1C1», который находится в «Файл – Параметры – Формулы – Работа с Формулами».
- Если требуется ссылка на ячейку, которая находится в другом листе данного документа Excel, полезно использовать параметр [имя_листа], который принимает текстовое значение, соответствующее названию требуемого листа, например «Лист7».
Примеры использования функции АДРЕС в Excel
Пример 1. В таблице Excel содержится ячейка, отображающая динамически изменяемые данные в зависимости от определенных условий. Для работы с актуальными данными в таблице, которая находится на другом листе документа требуется получить ссылку на данную ячейку.
На листе «Курсы» создана таблица с актуальными курсами валют:
На отдельном листе «Цены» создана таблица с товарами, отображающая стоимость в долларах США (USD):
В ячейку D3 поместим ссылку на ячейку таблицы, находящейся на листе «Курсы», в которой содержится информация о курсе валюты USD. Для этого введем следующую формулу: =АДРЕС(3;2;1;1;»Курсы»).
- 3 – номер строки, в которой содержится искомая ячейка;
- 2 – номер столбца с искомой ячейкой;
- 1 – тип ссылки – абсолютная;
- 1 – выбор стиля ссылок с буквенно-цифровой записью;
- «Курсы» — название листа, на котором находится таблица с искомой ячейкой.
Для расчета стоимости в рублях используем формулу: =B3*ДВССЫЛ(D3).
Функция ДВССЫЛ необходима для получения числового значения, хранимого в ячейке, на которую указывает ссылка. В результате вычислений для остальных товаров получим следующую таблицу:
Как получить адрес ссылки на ячейку Excel?
Пример 2. В таблице содержатся данные о цене товаров, отсортированные в порядке возрастания стоимости. Необходимо получить ссылки на ячейки с минимальной и максимальной стоимостью товаров соответственно.
Исходная таблица имеет следующий вид:
Для получения ссылки на ячейку с минимальной стоимостью товара используем формулу:
Функция АДРЕС принимает следующие параметры:
- число, соответствующее номеру строки с минимальным значением цены (функция МИН выполняет поиск минимального значения и возвращает его, функция ПОИСКПОЗ находит позицию ячейки, содержащей минимальное значение цены. К полученному значению добавлено 2, поскольку ПОИСКПОЗ осуществляет поиск относительно диапазона выбранных ячеек.
- 2 – номер столбца, в котором находится искомая ячейка.
Аналогичным способом получаем ссылку на ячейку с максимальной ценой товара. В результате получим:
Адрес по номерам строк и столбцов листа Excel в стиле R1C1
Пример 3. В таблице содержится ячейка, данные из которой используются в другом программном продукте. Для обеспечения совместимости необходимо предоставить ссылку на нее в виде R1C1.
Исходная таблица имеет следующий вид:
Исходная таблица.» src=»https://exceltable.com/funkcii-excel/images/funkcii-excel78-9.png» class=»screen»>
Для получения ссылки на ячейку B6 используем следующую формулу: =АДРЕС(6;2;1;0).
- 6 – номер строки искомой ячейки;
- 2 – номер столбца, в котором содержится ячейка;
- 1 – тип ссылки (абсолютная);
- 0 – указание на стиль R1C1.
В результате получим ссылку:
Примечание: при использовании стиля R1C1 запись абсолютной ссылки не содержит знака «$». Чтобы отличать абсолютные и относительные ссылки используются квадратные скобки «[]». Например, если в данном примере в качестве параметра тип_ссылки указать число 4, ссылка на ячейку примет следующий вид:
Так выглядит абсолютный тип ссылок по строкам и столбцам при использовании стиля R1C1.
АДРЕС (функция АДРЕС)
В этой статье описаны синтаксис формулы и использование функции АДРЕС в Microsoft Excel. Чтобы узнать больше о работе с почтовыми адресами и создании почтовых наклеек, см. по ссылкам в разделе См. также.
Функцию АДРЕС можно использовать для получения адреса ячейки на листе по номерам строки и столбца. Например, функция АДРЕС(2;3) возвращает значение $C$2. Еще один пример: функция АДРЕС(77;300) возвращает значение $KN$77. Чтобы передать функции АДРЕС номера строки и столбца в качестве ее аргументов, можно использовать другие функции (например, функции СТРОКА и СТОЛБЕЦ).
Аргументы функции АДРЕС указаны ниже.
Номер_строки Обязательный аргумент. Номер строки, используемый в ссылке на ячейку.
Номер_столбца Обязательный аргумент. Номер столбца, используемый в ссылке на ячейку.
Тип_ссылки Необязательный аргумент. Задает тип возвращаемой ссылки.
Возвращаемый тип ссылки
Абсолютная строка; относительный столбец
Относительная строка; абсолютный столбец
A1 Необязательный аргумент. Логическое значение, которое определяет тип ссылок: А1 или R1C1. При использовании ссылок типа А1 столбцы обозначаются буквами, а строки — цифрами. При использовании ссылок типа R1C1 и столбцы, и строки обозначаются цифрами. Если аргумент А1 имеет значение ИСТИНА или опущен, то функция АДРЕС возвращает ссылку типа А1; если этот аргумент имеет значение ЛОЖЬ, функция АДРЕС возвращает ссылку типа R1C1.
Примечание: Чтобы изменить тип ссылок, используемый Microsoft Excel, откройте вкладку Файл, а затем нажмите кнопку Параметры и выберите пункт Формулы. В группе Работа с формулами установите или снимите флажок Стиль ссылок R1C1.
Имя_листа Необязательный аргумент. Текстовое значение, определяющее имя листа, которое используется для формирования внешней ссылки. Например, формула =АДРЕС(1;1;;;»Лист2″) возвращает значение Лист2!$A$1. Если аргумент имя_листа отсутствует, имя листа не используется, и адрес, возвращаемый функцией, ссылается на ячейку текущего листа.
Скопируйте образец данных из следующей таблицы и вставьте их в ячейку A1 нового листа Excel. Чтобы отобразить результаты формул, выделите их и нажмите клавишу F2, а затем — клавишу ВВОД. При необходимости измените ширину столбцов, чтобы видеть все данные.