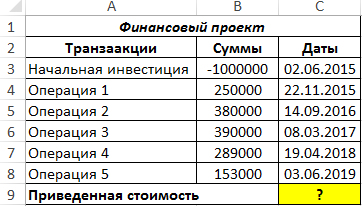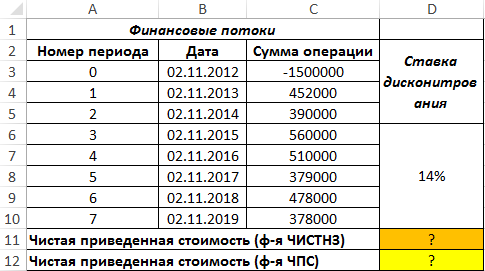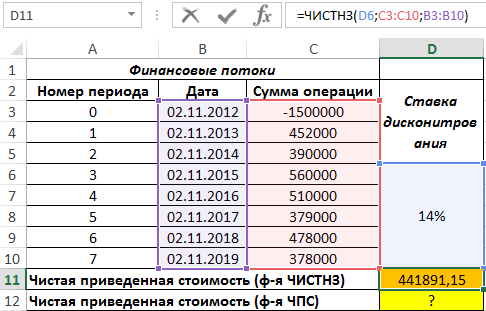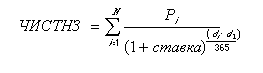Если вы не знакомы с Excel в Интернете, скоро вы обнаружите, что это не просто сетка, в которую вы вводите числа в столбцах или строках. Да, можно использовать Excel в Интернете для поиска итогов по столбцу или строке чисел, но можно также вычислить платеж по кредиту, решить математические или технические задачи или найти оптимальный сценарий на основе переменных чисел, которые вы подключали.
Excel в Интернете делает это с помощью формул в ячейках. Формула выполняет вычисления или другие действия с данными на листе. Формула всегда начинается со знака равенства (=), за которым могут следовать числа, математические операторы (например, знак «плюс» или «минус») и функции, которые значительно расширяют возможности формулы.
Ниже приведен пример формулы, умножающей 2 на 3 и прибавляющей к результату 5, чтобы получить 11.
=2*3+5
Следующая формула использует функцию ПЛТ для вычисления платежа по ипотеке (1 073,64 долларов США) с 5% ставкой (5% разделить на 12 месяцев равняется ежемесячному проценту) на период в 30 лет (360 месяцев) с займом на сумму 200 000 долларов:
=ПЛТ(0,05/12;360;200000)
Ниже приведены примеры формул, которые можно использовать на листах.
-
=A1+A2+A3 Вычисляет сумму значений в ячейках A1, A2 и A3.
-
=КОРЕНЬ(A1) Использует функцию КОРЕНЬ для возврата значения квадратного корня числа в ячейке A1.
-
=СЕГОДНЯ() Возвращает текущую дату.
-
=ПРОПИСН(«привет») Преобразует текст «привет» в «ПРИВЕТ» с помощью функции ПРОПИСН.
-
=ЕСЛИ(A1>0) Анализирует ячейку A1 и проверяет, превышает ли значение в ней нуль.
Элементы формулы
Формула также может содержать один или несколько из таких элементов: функции, ссылки, операторы и константы.
1. Функции. Функция ПИ() возвращает значение числа Пи: 3,142…
2. Ссылки. A2 возвращает значение ячейки A2.
3. Константы. Числа или текстовые значения, введенные непосредственно в формулу, например 2.
4. Операторы. Оператор ^ («крышка») применяется для возведения числа в степень, а оператор * («звездочка») — для умножения.
Использование констант в формулах
Константа представляет собой готовое (не вычисляемое) значение, которое всегда остается неизменным. Например, дата 09.10.2008, число 210 и текст «Прибыль за квартал» являются константами. выражение или его значение константами не являются. Если формула в ячейке содержит константы, но не ссылки на другие ячейки (например, имеет вид =30+70+110), значение в такой ячейке изменяется только после изменения формулы.
Использование операторов в формулах
Операторы определяют операции, которые необходимо выполнить над элементами формулы. Вычисления выполняются в стандартном порядке (соответствующем основным правилам арифметики), однако его можно изменить с помощью скобок.
Типы операторов
Приложение Microsoft Excel поддерживает четыре типа операторов: арифметические, текстовые, операторы сравнения и операторы ссылок.
Арифметические операторы
Арифметические операторы служат для выполнения базовых арифметических операций, таких как сложение, вычитание, умножение, деление или объединение чисел. Результатом операций являются числа. Арифметические операторы приведены ниже.
|
Арифметический оператор |
Значение |
Пример |
|
+ (знак «плюс») |
Сложение |
3+3 |
|
– (знак «минус») |
Вычитание |
3–1 |
|
* (звездочка) |
Умножение |
3*3 |
|
/ (косая черта) |
Деление |
3/3 |
|
% (знак процента) |
Доля |
20% |
|
^ (крышка) |
Возведение в степень |
3^2 |
Операторы сравнения
Операторы сравнения используются для сравнения двух значений. Результатом сравнения является логическое значение: ИСТИНА либо ЛОЖЬ.
|
Оператор сравнения |
Значение |
Пример |
|
= (знак равенства) |
Равно |
A1=B1 |
|
> (знак «больше») |
Больше |
A1>B1 |
|
< (знак «меньше») |
Меньше |
A1<B1 |
|
>= (знак «больше или равно») |
Больше или равно |
A1>=B1 |
|
<= (знак «меньше или равно») |
Меньше или равно |
A1<=B1 |
|
<> (знак «не равно») |
Не равно |
A1<>B1 |
Текстовый оператор конкатенации
Амперсанд (&) используется для объединения (соединения) одной или нескольких текстовых строк в одну.
|
Текстовый оператор |
Значение |
Пример |
|
& (амперсанд) |
Соединение или объединение последовательностей знаков в одну последовательность |
Выражение «Северный»&«ветер» дает результат «Северный ветер». |
Операторы ссылок
Для определения ссылок на диапазоны ячеек можно использовать операторы, указанные ниже.
|
Оператор ссылки |
Значение |
Пример |
|
: (двоеточие) |
Оператор диапазона, который образует одну ссылку на все ячейки, находящиеся между первой и последней ячейками диапазона, включая эти ячейки. |
B5:B15 |
|
; (точка с запятой) |
Оператор объединения. Объединяет несколько ссылок в одну ссылку. |
СУММ(B5:B15,D5:D15) |
|
(пробел) |
Оператор пересечения множеств, используется для ссылки на общие ячейки двух диапазонов. |
B7:D7 C6:C8 |
Порядок выполнения Excel в Интернете в формулах
В некоторых случаях порядок вычисления может повлиять на возвращаемое формулой значение, поэтому для получения нужных результатов важно понимать стандартный порядок вычислений и знать, как можно его изменить.
Порядок вычислений
Формулы вычисляют значения в определенном порядке. Формула всегда начинается со знака равенства (=). Excel в Интернете интерпретирует символы, которые следуют знаку равенства, как формулу. После знака равенства вычисляются элементы (операнды), такие как константы или ссылки на ячейки. Они разделяются операторами вычислений. Excel в Интернете вычисляет формулу слева направо в соответствии с определенным порядком для каждого оператора в формуле.
Приоритет операторов
Если объединить несколько операторов в одну формулу, Excel в Интернете выполняет операции в порядке, показанном в следующей таблице. Если формула содержит операторы с одинаковым приоритетом (например, если формула содержит оператор умножения и деления), Excel в Интернете вычисляет операторы слева направо.
|
Оператор |
Описание |
|
: (двоеточие) (один пробел) , (запятая) |
Операторы ссылок |
|
– |
Знак «минус» |
|
% |
Процент |
|
^ |
Возведение в степень |
|
* и / |
Умножение и деление |
|
+ и — |
Сложение и вычитание |
|
& |
Объединение двух текстовых строк в одну |
|
= |
Сравнение |
Использование круглых скобок
Чтобы изменить порядок вычисления формулы, заключите ее часть, которая должна быть выполнена первой, в скобки. Например, приведенная ниже формула возвращает значение 11, так как Excel в Интернете выполняет умножение перед добавлением. В этой формуле число 2 умножается на 3, а затем к результату прибавляется число 5.
=5+2*3
В отличие от этого, если для изменения синтаксиса используются круглые скобки, Excel в Интернете 5 и 2, а затем умножает результат на 3, чтобы получить 21.
=(5+2)*3
В следующем примере скобки, которые заключают первую часть формулы, принудительно Excel в Интернете сначала вычислить B4+25, а затем разделить результат на сумму значений в ячейках D5, E5 и F5.
=(B4+25)/СУММ(D5:F5)
Использование функций и вложенных функций в формулах
Функции — это заранее определенные формулы, которые выполняют вычисления по заданным величинам, называемым аргументами, и в указанном порядке. Эти функции позволяют выполнять как простые, так и сложные вычисления.
Синтаксис функций
Приведенный ниже пример функции ОКРУГЛ, округляющей число в ячейке A10, демонстрирует синтаксис функции.
1. Структура. Структура функции начинается со знака равенства (=), за которым следует имя функции, открывающая скобка, аргументы функции, разделенные запятыми, и закрывающая скобка.
2. Имя функции. Чтобы отобразить список доступных функций, щелкните любую ячейку и нажмите клавиши SHIFT+F3.
3. Аргументы. Существуют различные типы аргументов: числа, текст, логические значения (ИСТИНА и ЛОЖЬ), массивы, значения ошибок (например #Н/Д) или ссылки на ячейки. Используемый аргумент должен возвращать значение, допустимое для данного аргумента. В качестве аргументов также используются константы, формулы и другие функции.
4. Всплывающая подсказка аргумента. При вводе функции появляется всплывающая подсказка с синтаксисом и аргументами. Например, всплывающая подсказка появляется после ввода выражения =ОКРУГЛ(. Всплывающие подсказки отображаются только для встроенных функций.
Ввод функций
Диалоговое окно Вставить функцию упрощает ввод функций при создании формул, в которых они содержатся. При вводе функции в формулу в диалоговом окне Вставить функцию отображаются имя функции, все ее аргументы, описание функции и каждого из аргументов, текущий результат функции и всей формулы.
Чтобы упростить создание и редактирование формул и свести к минимуму количество опечаток и синтаксических ошибок, пользуйтесь автозавершением формул. После ввода знака = (знак равенства) и начальных букв или триггера отображения Excel в Интернете под ячейкой отображается динамический раскрывающийся список допустимых функций, аргументов и имен, соответствующих буквам или триггеру. После этого элемент из раскрывающегося списка можно вставить в формулу.
Вложенные функции
В некоторых случаях может потребоваться использовать функцию в качестве одного из аргументов другой функции. Например, в приведенной ниже формуле для сравнения результата со значением 50 используется вложенная функция СРЗНАЧ.

1. Функции СРЗНАЧ и СУММ вложены в функцию ЕСЛИ.
Допустимые типы вычисляемых значений Вложенная функция, используемая в качестве аргумента, должна возвращать соответствующий ему тип данных. Например, если аргумент должен быть логическим, т. е. Если это не так, Excel в Интернете отображает #VALUE! В противном случае TE102825393 выдаст ошибку «#ЗНАЧ!».
<c0>Предельное количество уровней вложенности функций</c0>. В формулах можно использовать до семи уровней вложенных функций. Если функция Б является аргументом функции А, функция Б находится на втором уровне вложенности. Например, в приведенном выше примере функции СРЗНАЧ и СУММ являются функциями второго уровня, поскольку обе они являются аргументами функции ЕСЛИ. Функция, вложенная в качестве аргумента в функцию СРЗНАЧ, будет функцией третьего уровня, и т. д.
Использование ссылок в формулах
Ссылка определяет ячейку или диапазон ячеек на листе и сообщает Excel в Интернете где искать значения или данные, которые нужно использовать в формуле. С помощью ссылок можно использовать в одной формуле данные, находящиеся в разных частях листа, а также использовать значение одной ячейки в нескольких формулах. Вы также можете задавать ссылки на ячейки разных листов одной книги либо на ячейки из других книг. Ссылки на ячейки других книг называются связями или внешними ссылками.
Стиль ссылок A1
Стиль ссылок по умолчанию По умолчанию в Excel в Интернете используется ссылочный стиль A1, который ссылается на столбцы с буквами (A–XFD, всего 16 384 столбца) и ссылается на строки с числами (от 1 до 1 048 576). Эти буквы и номера называются заголовками строк и столбцов. Для ссылки на ячейку введите букву столбца, и затем — номер строки. Например, ссылка B2 указывает на ячейку, расположенную на пересечении столбца B и строки 2.
|
Ячейка или диапазон |
Использование |
|
Ячейка на пересечении столбца A и строки 10 |
A10 |
|
Диапазон ячеек: столбец А, строки 10-20. |
A10:A20 |
|
Диапазон ячеек: строка 15, столбцы B-E |
B15:E15 |
|
Все ячейки в строке 5 |
5:5 |
|
Все ячейки в строках с 5 по 10 |
5:10 |
|
Все ячейки в столбце H |
H:H |
|
Все ячейки в столбцах с H по J |
H:J |
|
Диапазон ячеек: столбцы А-E, строки 10-20 |
A10:E20 |
<c0>Ссылка на другой лист</c0>. В приведенном ниже примере функция СРЗНАЧ используется для расчета среднего значения диапазона B1:B10 на листе «Маркетинг» той же книги.
1. Ссылка на лист «Маркетинг».
2. Ссылка на диапазон ячеек с B1 по B10 включительно.
3. Ссылка на лист, отделенная от ссылки на диапазон значений.
Различия между абсолютными, относительными и смешанными ссылками
Относительные ссылки . Относительная ссылка в формуле, например A1, основана на относительной позиции ячейки, содержащей формулу, и ячейки, на которую указывает ссылка. При изменении позиции ячейки, содержащей формулу, изменяется и ссылка. При копировании или заполнении формулы вдоль строк и вдоль столбцов ссылка автоматически корректируется. По умолчанию в новых формулах используются относительные ссылки. Например, при копировании или заполнении относительной ссылки из ячейки B2 в ячейку B3 она автоматически изменяется с =A1 на =A2.
Абсолютные ссылки . Абсолютная ссылка на ячейку в формуле, например $A$1, всегда ссылается на ячейку, расположенную в определенном месте. При изменении позиции ячейки, содержащей формулу, абсолютная ссылка не изменяется. При копировании или заполнении формулы по строкам и столбцам абсолютная ссылка не корректируется. По умолчанию в новых формулах используются относительные ссылки, а для использования абсолютных ссылок надо активировать соответствующий параметр. Например, при копировании или заполнении абсолютной ссылки из ячейки B2 в ячейку B3 она остается прежней в обеих ячейках: =$A$1.
Смешанные ссылки . Смешанная ссылка содержит либо абсолютный столбец и относительную строку, либо абсолютную строку и относительный столбец. Абсолютная ссылка на столбец имеет вид $A1, $B1 и т. д. Абсолютная ссылка на строку имеет вид A$1, B$1 и т. д. Если положение ячейки с формулой изменяется, относительная ссылка меняется, а абсолютная — нет. При копировании или заполнении формулы по строкам и столбцам относительная ссылка автоматически изменяется, а абсолютная ссылка не корректируется. Например, при копировании или заполнении смешанной ссылки из ячейки A2 в ячейку B3 она автоматически изменяется с =A$1 на =B$1.
Стиль трехмерных ссылок
Удобный способ для ссылки на несколько листов . Трехмерные ссылки используются для анализа данных из одной и той же ячейки или диапазона ячеек на нескольких листах одной книги. Трехмерная ссылка содержит ссылку на ячейку или диапазон, перед которой указываются имена листов. Excel в Интернете использует все листы, хранящиеся между начальным и конечным именами ссылки. Например, формула =СУММ(Лист2:Лист13!B5) суммирует все значения, содержащиеся в ячейке B5 на всех листах в диапазоне от Лист2 до Лист13 включительно.
-
При помощи трехмерных ссылок можно создавать ссылки на ячейки на других листах, определять имена и создавать формулы с использованием следующих функций: СУММ, СРЗНАЧ, СРЗНАЧА, СЧЁТ, СЧЁТЗ, МАКС, МАКСА, МИН, МИНА, ПРОИЗВЕД, СТАНДОТКЛОН.Г, СТАНДОТКЛОН.В, СТАНДОТКЛОНА, СТАНДОТКЛОНПА, ДИСПР, ДИСП.В, ДИСПА и ДИСППА.
-
Трехмерные ссылки нельзя использовать в формулах массива.
-
Трехмерные ссылки нельзя использовать вместе с оператор пересечения (один пробел), а также в формулах с неявное пересечение.
Что происходит при перемещении, копировании, вставке или удалении листов . Нижеследующие примеры поясняют, какие изменения происходят в трехмерных ссылках при перемещении, копировании, вставке и удалении листов, на которые такие ссылки указывают. В примерах используется формула =СУММ(Лист2:Лист6!A2:A5) для суммирования значений в ячейках с A2 по A5 на листах со второго по шестой.
-
Вставка или копирование . Если вставить или скопировать листы между листами 2 и 6 (в этом примере это конечные точки), Excel в Интернете содержит все значения в ячейках A2–A5 из добавленных листов в вычислениях.
-
Удаление . При удалении листов между листами 2 и 6 Excel в Интернете удаляет их значения из вычисления.
-
Перемещение . При перемещении листов между листами 2 и 6 в расположение за пределами указанного диапазона листов Excel в Интернете удаляет их значения из вычисления.
-
Перемещение конечного листа . При перемещении листа 2 или листа 6 в другое место в той же книге Excel в Интернете корректирует вычисление в соответствии с новым диапазоном листов между ними.
-
Удаление конечного листа . При удалении sheet2 или Sheet6 Excel в Интернете корректирует вычисление в соответствии с диапазоном листов между ними.
Стиль ссылок R1C1
Можно использовать такой стиль ссылок, при котором нумеруются и строки, и столбцы. Стиль ссылок R1C1 удобен для вычисления положения столбцов и строк в макросах. В стиле R1C1 Excel в Интернете указывает расположение ячейки с «R», за которым следует номер строки и «C», за которым следует номер столбца.
|
Ссылка |
Значение |
|
R[-2]C |
относительная ссылка на ячейку, расположенную на две строки выше в том же столбце |
|
R[2]C[2] |
Относительная ссылка на ячейку, расположенную на две строки ниже и на два столбца правее |
|
R2C2 |
Абсолютная ссылка на ячейку, расположенную во второй строке второго столбца |
|
R[-1] |
Относительная ссылка на строку, расположенную выше текущей ячейки |
|
R |
Абсолютная ссылка на текущую строку |
При записи макроса Excel в Интернете некоторые команды с помощью ссылочного стиля R1C1. Например, если вы записываете команду, например нажатие кнопки « Автосчет», чтобы вставить формулу, которая добавляет диапазон ячеек, Excel в Интернете формулу с помощью стиля R1C1, а не стиля A1, ссылок.
Использование имен в формулах
Можно создать определенные имена для представления ячеек, диапазонов ячеек, формул, констант или Excel в Интернете таблиц. Имя — это значимое краткое обозначение, поясняющее предназначение ссылки на ячейку, константы, формулы или таблицы, так как понять их суть с первого взгляда бывает непросто. Ниже приведены примеры имен и показано, как их использование упрощает понимание формул.
|
Тип примера |
Пример использования диапазонов вместо имен |
Пример с использованием имен |
|
Ссылка |
=СУММ(A16:A20) |
=СУММ(Продажи) |
|
Константа |
=ПРОИЗВЕД(A12,9.5%) |
=ПРОИЗВЕД(Цена,НСП) |
|
Формула |
=ТЕКСТ(ВПР(MAX(A16,A20),A16:B20,2,FALSE),»дд.мм.гггг») |
=ТЕКСТ(ВПР(МАКС(Продажи),ИнформацияОПродажах,2,ЛОЖЬ),»дд.мм.гггг») |
|
Таблица |
A22:B25 |
=ПРОИЗВЕД(Price,Table1[@Tax Rate]) |
Типы имен
Существует несколько типов имен, которые можно создавать и использовать.
Определенное имя Имя, используемое для представления ячейки, диапазона ячеек, формулы или константы. Вы можете создавать собственные определенные имена. Кроме того, Excel в Интернете иногда создает определенное имя, например при настройке области печати.
Имя таблицы Имя таблицы Excel в Интернете, которая представляет собой коллекцию данных об определенной теме, которая хранится в записях (строках) и полях (столбцах). Excel в Интернете создает имя таблицы Excel в Интернете «Table1», «Table2» и т. д. при каждой вставке таблицы Excel в Интернете, но вы можете изменить эти имена, чтобы сделать их более значимыми.
Создание и ввод имен
Имя создается с помощью команды «Создать имя» из выделенного фрагмента. Можно удобно создавать имена из существующих имен строк и столбцов с помощью фрагмента, выделенного на листе.
Примечание: По умолчанию в именах используются абсолютные ссылки на ячейки.
Имя можно ввести указанными ниже способами.
-
Ввода Введите имя, например, в качестве аргумента формулы.
-
<c0>Автозавершение формул</c0>. Используйте раскрывающийся список автозавершения формул, в котором автоматически выводятся допустимые имена.
Использование формул массива и констант массива
Excel в Интернете не поддерживает создание формул массива. Вы можете просматривать результаты формул массива, созданных в классическом приложении Excel, но не сможете изменить или пересчитать их. Если на вашем компьютере установлено классическое приложение Excel, нажмите кнопку Открыть в Excel, чтобы перейти к работе с массивами.
В примере формулы массива ниже вычисляется итоговое значение цен на акции; строки ячеек не используются при вычислении и отображении отдельных значений для каждой акции.
При вводе формулы «={СУММ(B2:D2*B3:D3)}» в качестве формулы массива сначала вычисляется значение «Акции» и «Цена» для каждой биржи, а затем — сумма всех результатов.
<c0>Вычисление нескольких значений</c0>. Некоторые функции возвращают массивы значений или требуют массив значений в качестве аргумента. Для вычисления нескольких значений с помощью формулы массива необходимо ввести массив в диапазон ячеек, состоящий из того же числа строк или столбцов, что и аргументы массива.
Например, по заданному ряду из трех значений продаж (в столбце B) для трех месяцев (в столбце A) функция ТЕНДЕНЦИЯ определяет продолжение линейного ряда объемов продаж. Чтобы можно было отобразить все результаты формулы, она вводится в три ячейки столбца C (C1:C3).
Формула «=ТЕНДЕНЦИЯ(B1:B3;A1:A3)», введенная как формула массива, возвращает три значения (22 196, 17 079 и 11 962), вычисленные по трем объемам продаж за три месяца.
Использование констант массива
В обычную формулу можно ввести ссылку на ячейку со значением или на само значение, также называемое константой. Подобным образом в формулу массива можно ввести ссылку на массив либо массив значений, содержащихся в ячейках (его иногда называют константой массива). Формулы массива принимают константы так же, как и другие формулы, однако константы массива необходимо вводить в определенном формате.
Константы массива могут содержать числа, текст, логические значения, например ИСТИНА или ЛОЖЬ, либо значения ошибок, такие как «#Н/Д». В одной константе массива могут присутствовать значения различных типов, например {1,3,4;ИСТИНА,ЛОЖЬ,ИСТИНА}. Числа в константах массива могут быть целыми, десятичными или иметь экспоненциальный формат. Текст должен быть заключен в двойные кавычки, например «Вторник».
Константы массива не могут содержать ссылки на ячейку, столбцы или строки разной длины, формулы и специальные знаки: $ (знак доллара), круглые скобки или % (знак процента).
При форматировании констант массива убедитесь, что выполняются указанные ниже требования.
-
Константы заключены в фигурные скобки ( { } ).
-
Столбцы разделены запятыми (,). Например, чтобы представить значения 10, 20, 30 и 40, введите {10,20,30,40}. Эта константа массива является матрицей размерности 1 на 4 и соответствует ссылке на одну строку и четыре столбца.
-
Значения ячеек из разных строк разделены точками с запятой (;). Например, чтобы представить значения 10, 20, 30, 40 и 50, 60, 70, 80, находящиеся в расположенных друг под другом ячейках, можно создать константу массива с размерностью 2 на 4: {10,20,30,40;50,60,70,80}.
Функция ПС возвращает приведенную к текущему моменту стоимость инвестиций. Очевидно, что деньги в будущем будут иметь ценность, отличную от настоящей. Функция ПС вычисляет сумму, которая на настоящий момент равноценна ряду будущих выплат. Вот ее синтаксис: ПС(ставка; кпер;плт;бс;тип ).
Аргументы финансовых функций
Пять основных финансовых функций Excel имеют много общих аргументов. Ниже перечислены типовые аргументы и их смысловое значение.
- Ставка. Процентная ставка, выплачиваемая по займу или используемая для дисконтирования будущих денежных потоков. Период, который охватывает процентная ставка, должен быть тем же, что и в параметрах Кпер и Плт.
- Кпер. Количество периодов. Это может быть количество платежей по займу или количество лет депозитного вклада. Количество периодов должно быть выражено в тех же единицах, которые используются в аргументах Ставка и Плт. К примеру, 30-летний заем с помесячными выплатами будет содержать 360 периодов. Именно это значение следует подставлять в параметр Кпер, а не 30.
- Плт. Размер одного платежа. В рассматриваемых финансовых функциях платежи должны иметь одинаковый размер во всех периодах, а периоды должны быть равнозначны. Величина платежа включает в себя как выплату по основному займу, так и выплату процентов.
- БС. Будущая стоимость инвестиции, рассчитанная на основе периодических постоянных (т.е. равных по величине) платежей и постоянной процентной ставки. Это последняя операция транзакции. Во многих случаях (например, при единовременном погашении займа) не существует будущей стоимости.
- ПС. Текущая приведенная стоимость инвестиции. Это первая операция транзакции, например, получение займа или вклад денег на депозит. Если транзакция состоит только из платежей, в ней может не существовать приведенной стоимости.
- Тип. Этот аргумент определяет время внесения платежей.
- Прбл. Приблизительное значение результата. При вычислении процентной ставки программе для получения результата может потребоваться выполнить множество итераций. Можно облегчить программе решение этой задачи, указав значение, близкое к ожидаемому результату.
Вычисление приведенной стоимости
В примере, приведенном ниже в этом разделе, вычисляется приведенное значение серии будущих выплат, иногда называемых ежегодной рентой. Если каждый год в течение десяти лет вносится платеж размером в 1200 долларов, то приведенная стоимость этих платежей составляет 6780,27 долларов: =ПС(,12;10;1200;0;0). Другими словами, если плательщик в настоящий момент предложит вам 6800 долларов, вам будет выгоднее их взять, чем получать в течение 10 лет по 1200 долларов. Если он предложит меньшую сумму, лучше подождать регулярных ежегодных платежей.
В приведенной выше формуле вы, наверное, заметили, что процентная ставка взята как бы ниоткуда. Функция ПС обычно используется для определения, сколько стоят на настоящий момент будущие выплаты. В этих ситуациях конкретная процентная ставка недоступна.
[stextbox id=»info»]Существует множество мнений относительно того, какую процентную ставку лучше использовать при определении приведенной стоимости. Выбор процентной ставки в значительной мере зависит от вас самих. Одни говорят, что нужно использовать текущую процентную ставку по банковским депозитам, другие утверждают, что нужно брать процентную ставку по инвестициям, не связанным с рисками, таким как казначейские облигации. В данном примере была использована процентная ставка по инвестициям в ценные бумаги.[/stextbox]
В приведенном выше примере была использована процентная ставка 12%. В результате получилось, что инвестиция размером в 6800 долларов принесет тот же доход, что и десятилетнее ожидание платежей по 1 200 долларов. Если плательщик предложит вам 7000 долларов немедленно, вы можете вложить их и получить лучший финансовый результат. Теперь давайте вернемся к таблицам и предположим, что у вас есть обязательства, по которым вы должны ежегодно выплачивать кому-то по 1200 долларов в течение 10 лет. Формула выглядит следующим образом: =ПС(,12;10;-1200;0;0).
Вместо входящего, в этой формуле использован исходящий денежный поток. Результат (-$6 780,27) также имеет знак, противоположный предыдущему примеру. В обоих примерах сумма платежей формирует всю транзакцию, поэтому будущей стоимости не существует. Также в примере использовано значение по умолчанию аргумента Тип. Аргументы БС и Тип не являются обязательными; они были включены в пример только для наглядности. На рис. 1 этот расчет показан в рабочей книге.
Рис. 1. Вычисление приведенной стоимости
[stextbox id=»alert»]Из соображений простоты в формулах примеров, приведенных в тексте, используются только константы. На практике чаще всего в аргументы функций подставляются ссылки на ячейки.[/stextbox]
Приведенная стоимость единовременной будущей выплаты
В предыдущих примерах мы имели дело с сериями последовательных регулярных выплат, однако иногда существует всего одна будущая единовременная выплата. В качестве примера представим себе, что некоторый богатый родственник решил дать вам 100 тысяч долларов, но вы не можете получить их до своего сорокалетия. Если сейчас вам 25 лет, приведенная стоимость будущего платежа составит 31524,17 долларов. Эта сумма получена с помощью следующей формулы: =ПС(,08;15;0;100000).
Таким образом, это будет единовременный платеж ровно через 15 лет. Если бы у вас были сейчас какие-либо деньги, вы смогли бы инвестировать их под 8% годовых. Так как периодических платежей не будет, аргумент Тип в формуле опущен. Результат формулы свидетельствует о том, что если бы у вас было сейчас 31524,17 долларов и вы бы инвестировали их под 8%, то через 15 лет получили бы сотню тысяч долларов (рис. 2).
Рис. 2. Приведенное значение будущей единовременной выплаты
Приведенная стоимость периодических платежей с суммой погашения
В некоторых случаях периодические платежи идут в одной связке с большой суммой единовременной выплаты в конце периода займа. В качестве примера предположим, что ваш родственник попросил вас инвестировать в его бизнес. Он предложил следующие условия: если вы внесете инвестицию в 50 тысяч долларов сейчас, то он будет вам выплачивать ежемесячно по 200 долларов в течение пяти лет, после чего заплатит единовременным платежом еще 60 тысяч долларов. Чтобы определить, имеет ли такая инвестиция для вас смысл, найдите приведенную стоимость всех выплат: =ПС(,1/12;60;200;60000/1).
Рис. 3. Вычисление приведенной стоимости будущих платежей с погашением
Давайте внимательно посмотрим на каждый из аргументов (рис. 3).
- Вы определили, что при любых обстоятельствах сможете получить прибыль в 10% годовых, используя свои деньги в течение пяти лет. По этой причине процентную ставку мы установили в 10%.
- Все аргументы должны охватывать один и тот же временной период. Так как выплаты будут осуществляться ежемесячно, все аргументы должны быть преобразованы соответствующим образом:
- аргумент Ставка делим на 12 месяцев;
- аргумент Кпер получаем, умножив 5 лет на 12 месяцев в году;
- аргументы Плт и БС оставляем без изменений;
- аргументу Тип присваиваем значение 1, так как предполагается, что первый платеж будет совершен немедленно.
Из этой формулы выходит, что приведенная стоимость всех будущих выплат составляет 46698,82 доллара. Следовательно, можно сделать вывод: лучше вложить свои пятьдесят тысяч долларов в какое-либо другое предприятие, чем на данных условиях отдать родственнику.
Подставляя в аргументы функции различные значения, можно найти нужное решение. Данный результат вы можете выставить в качестве контрпредложения. При этом вы даже можете воспользоваться функцией подбора параметра программы Excel. Для этого выберите команду Данные → Работа с данными → Анализ «что если’ → Подбор параметра. Эта функция поможет подобрать такие значения аргументов, при которых приведенная стоимость будущих выплат составит нужную вам сумму.
Функция ЧИСТНЗ предназначена для расчета приведенной стоимости на основе данных о имеющихся денежных потоках и датах проведения этих платежей (непериодические платежи), и возвращает соответствующее числовое значение.
Функции ЧИСТНЗ и ЧПС рассчитывают один и тот же экономический параметр, однако вторая может быть использована только для определения приведенной стоимости для ряда периодических финансовых потоков (проводимых через определенные промежутки времени, например, через 365 дней).
Пример расчета приведенной стоимости проекта в Excel
Пример 1. Определить значение чистой приведенной стоимости для проекта, начальные затраты на реализацию которого составили 1 млн у. е. Длительность проекта составила 5 лет, ставка дисконтирования – 13%.
Вид таблицы данных:
Для определения искомого значения используем функцию:
Описание аргументов:
- 0,13 – числовое значение ставки дисконтирования (13%);
- B3:B8 – диапазон ячеек с числовыми данными о денежных потоках;
- C3:C8 – диапазон ячеек с датами совершения финансовых операций.
Результат:
Это был базовый пример использования функции ЧИСТНЗ в Excel
Расчет приведенной стоимости денежного потока в Excel
Пример 2. Рассчитать значение чистой приведенной стоимости для финансовых потоков, представленных в таблице, с использованием функции ЧПС, сравнить данные, применив функцию ЧИСТНЗ, объяснить расхождения в полученных результатах.
Вид таблицы данных:
Вначале рассчитаем значение приведенной стоимости с использованием рассматриваемой функции:
В результате получим:
Если бы в табличном редакторе Excel отсутствовала формула ЧИСТНЗ, кроме ручного способа можно было бы рассчитать приведенную стоимость с помощью функции ЧПС следующим образом:
Поскольку функция ЧПС учитывает только платежи, к результатам ее вычислений добавлено значение первоначальных затрат (+C3).
Результат вычислений:
Как видно, результаты немного различны. Это обусловлено тем, что функция ЧИСТНЗ учитывает реальное количество дней в году (в високосном году дней больше на 1). Несмотря на то, что все платежи производились 2-го числа 11 месяца ежегодно, их нельзя считать периодичными, поскольку в списке дат есть високосный год и реальное число дней между 2.11.2016 и 2.11.2017 равен 366 дней. Функция ЧИСТНЗ в подобных расчетах дает более точный результат.
Правила использования функции ЧИСТНЗ в Excel
Функция имеет следующую синтаксическую запись:
=ЧИСТНЗ(ставка;значения;даты)
Описание аргументов:
- ставка – обязательный для заполнения, принимает числовое значение ставки дисконтирования для исследуемого потока финансовых движений.
- значения – обязательный для заполнения, принимает ссылку на диапазон ячеек, содержащих данные о денежных потоках. Фактически, это столбец, в котором приведен график платежей. Указанные значения могут быть как затратами, так и поступлениями. Любая затрата указывается в виде отрицательного числового значения (например, — 10000). Для корректных расчетов хотя бы одно число в графике платежей должно быть отрицательным. Дисконтирование выплат осуществляется на основе года длительностью в 365 дней.
- даты – обязательный для заполнения, принимает ссылку на ячейки с датами, соответствующим моментам совершения финансовых операций (расходы или получение прибыли). Первая дата соответствует началу графика платежей. Последующие должны являться более поздними датами относительно первой. Периодичность дат – необязательное условие. Например, 1-й платеж может быть совершен 1.01.2018, 2-й – 3.07.2018, 3-й – 14.09.2018 и т. д.
Примечания:
- Для корректных расчетов значения в столбце, передаваемые в качестве аргумента даты, должны быть записаны с использованием функции ДАТА. Если они указаны в виде числовых значений (например, записанная в Excel дата 03.06.2019 соответствует числу 43619), дробные части таких чисел будут усечены (например, 43619,3 будет считаться равным 43619).
- Любое значение, переданное в качестве любого из трех аргументов, должно являться числом (или данными типа ДАТА – аргумент даты). Если этой условие не соблюдено, функция ЧИСТНЗ вернет код ошибки #ЧИСЛО!
- Если любая из дат, содержащихся в столбце с датами совершения платежей, является более ранней датой, чем момент осуществления первого платежа, функция ЧИСТНЗ вернет код ошибки #ЧИСЛО!
- Если число ячеек в столбцах с данными о платежах и соответствующими им датами различны, функция ЧИСТНЗ вернет ошибку #ЧИСЛО!
Для проверки значений, вычисленных с использованием функции ЧИСТНЗ, можно использовать формулу:
Эта формула положена в основу алгоритма расчета рассматриваемой функции. Аргументы:
- d0 – дата начальной выплаты (принимается как нулевая выплата, в отличие от функции ЧПС, где начальная выплата является 1-й, чем в первую очередь и обуславливаются различия в результатах вычислений);
- di – дата, соответствующая последней финансовой операции по графику;
- Pi – сумма платежа последней финансовой операции по графику.
Skip to content
В этой статье мы сосредоточимся на функции Excel СЧЕТЕСЛИ (COUNTIF в английском варианте), которая предназначена для подсчета ячеек с определённым условием. Сначала мы кратко рассмотрим синтаксис и общее использование, а затем я приведу ряд примеров и предупрежу о возможных причудах при подсчете по нескольким критериям одновременно или же с определёнными типами данных.
По сути,они одинаковы во всех версиях, поэтому вы можете использовать примеры в MS Excel 2016, 2013, 2010 и 2007.
- Примеры работы функции СЧЕТЕСЛИ.
- Для подсчета текста.
- Подсчет ячеек, начинающихся или заканчивающихся определенными символами
- Подсчет чисел по условию.
- Примеры с датами.
- Как посчитать количество пустых и непустых ячеек?
- Нулевые строки.
- СЧЕТЕСЛИ с несколькими условиями.
- Количество чисел в диапазоне
- Количество ячеек с несколькими условиями ИЛИ.
- Использование СЧЕТЕСЛИ для подсчета дубликатов.
- 1. Ищем дубликаты в одном столбце
- 2. Сколько совпадений между двумя столбцами?
- 3. Сколько дубликатов и уникальных значений в строке?
- Часто задаваемые вопросы и проблемы.
Функция Excel СЧЕТЕСЛИ применяется для подсчета количества ячеек в указанном диапазоне, которые соответствуют определенному условию.
Например, вы можете воспользоваться ею, чтобы узнать, сколько ячеек в вашей рабочей таблице содержит число, больше или меньше указанной вами величины. Другое стандартное использование — для подсчета ячеек с определенным словом или с определенной буквой (буквами).
СЧЕТЕСЛИ(диапазон; критерий)
Как видите, здесь только 2 аргумента, оба из которых являются обязательными:
- диапазон — определяет одну или несколько клеток для подсчета. Вы помещаете диапазон в формулу, как обычно, например, A1: A20.
- критерий — определяет условие, которое определяет, что именно считать. Это может быть число, текстовая строка, ссылка или выражение. Например, вы можете употребить следующие критерии: «10», A2, «> = 10», «какой-то текст».
Что нужно обязательно запомнить?
- В аргументе «критерий» условие всегда нужно записывать в кавычках, кроме случая, когда используется ссылка либо какая-то функция.
- Любой из аргументов ссылается на диапазон из другой книги Excel, то эта книга должна быть открыта.
- Регистр букв не учитывается.
- Также можно применить знаки подстановки * и ? (о них далее – подробнее).
- Чтобы избежать ошибок, в тексте не должно быть непечатаемых знаков.
Как видите, синтаксис очень прост. Однако, он допускает множество возможных вариаций условий, в том числе символы подстановки, значения других ячеек и даже другие функции Excel. Это разнообразие делает функцию СЧЕТЕСЛИ действительно мощной и пригодной для многих задач, как вы увидите в следующих примерах.
Примеры работы функции СЧЕТЕСЛИ.
Для подсчета текста.
Давайте разбираться, как это работает. На рисунке ниже вы видите список заказов, выполненных менеджерами. Выражение =СЧЕТЕСЛИ(В2:В22,»Никитенко») подсчитывает, сколько раз этот работник присутствует в списке:
Замечание. Критерий не чувствителен к регистру букв, поэтому можно вводить как прописные, так и строчные буквы.
Если ваши данные содержат несколько вариантов слов, которые вы хотите сосчитать, то вы можете использовать подстановочные знаки для подсчета всех ячеек, содержащих определенное слово, фразу или буквы, как часть их содержимого.
К примеру, в нашей таблице есть несколько заказчиков «Корона» из разных городов. Нам необходимо подсчитать общее количество заказов «Корона» независимо от города.
=СЧЁТЕСЛИ(A2:A22;»*Коро*»)
Мы подсчитали количество заказов, где в наименовании заказчика встречается «коро» в любом регистре. Звездочка (*) используется для поиска ячеек с любой последовательностью начальных и конечных символов, как показано в приведенном выше примере. Если вам нужно заменить какой-либо один символ, введите вместо него знак вопроса (?).
Кроме того, указывать условие прямо в формуле не совсем рационально, так как при необходимости подсчитать какие-то другие значения вам придется корректировать её. А это не слишком удобно.
Рекомендуется условие записывать в какую-либо ячейку и затем ссылаться на нее. Так мы сделали в H9. Также можно употребить подстановочные знаки со ссылками с помощью оператора конкатенации (&). Например, вместо того, чтобы указывать «* Коро *» непосредственно в формуле, вы можете записать его куда-нибудь, и использовать следующую конструкцию для подсчета ячеек, содержащих «Коро»:
=СЧЁТЕСЛИ(A2:A22;»*»&H8&»*»)
Подсчет ячеек, начинающихся или заканчивающихся определенными символами
Вы можете употребить подстановочный знак звездочку (*) или знак вопроса (?) в зависимости от того, какого именно результата вы хотите достичь.
Если вы хотите узнать количество ячеек, которые начинаются или заканчиваются определенным текстом, независимо от того, сколько имеется других символов, используйте:
=СЧЁТЕСЛИ(A2:A22;»К*») — считать значения, которые начинаются с « К» .
=СЧЁТЕСЛИ(A2:A22;»*р») — считать заканчивающиеся буквой «р».
Если вы ищете количество ячеек, которые начинаются или заканчиваются определенными буквами и содержат точное количество символов, то поставьте вопросительный знак (?):
=СЧЁТЕСЛИ(С2:С22;»????д») — находит количество буквой «д» в конце и текст в которых состоит из 5 букв, включая пробелы.
= СЧЁТЕСЛИ(С2:С22,»??») — считает количество состоящих из 2 символов, включая пробелы.
Примечание. Чтобы узнать количество клеток, содержащих в тексте знак вопроса или звездочку, введите тильду (~) перед символом ? или *.
Например, = СЧЁТЕСЛИ(С2:С22,»*~?*») будут подсчитаны все позиции, содержащие знак вопроса в диапазоне С2:С22.
Подсчет чисел по условию.
В отношении чисел редко случается, что нужно подсчитать количество их, равных какому-то определённому числу. Тем не менее, укажем, что записать нужно примерно следующее:
= СЧЁТЕСЛИ(D2:D22,10000)
Гораздо чаще нужно высчитать количество значений, больших либо меньших определенной величины.
Чтобы подсчитать значения, которые больше, меньше или равны указанному вами числу, вы просто добавляете соответствующий критерий, как показано в таблице ниже.
Обратите внимание, что математический оператор вместе с числом всегда заключен в кавычки .
|
критерии |
Описание |
|
|
Если больше, чем |
=СЧЕТЕСЛИ(А2:А10;»>5″) |
Подсчитайте, где значение больше 5. |
|
Если меньше чем |
=СЧЕТЕСЛИ(А2:А10;»>5″) |
Подсчет со числами менее 5. |
|
Если равно |
=СЧЕТЕСЛИ(А2:А10;»=5″) |
Определите, сколько раз значение равно 5. |
|
Если не равно |
=СЧЕТЕСЛИ(А2:А10;»<>5″) |
Подсчитайте, сколько раз не равно 5. |
|
Если больше или равно |
=СЧЕТЕСЛИ(А2:А10;»>=5″) |
Подсчет, когда больше или равно 5. |
|
Если меньше или равно |
=СЧЕТЕСЛИ(А2:А10;»<=5″) |
Подсчет, где меньше или равно 5. |
В нашем примере
=СЧЁТЕСЛИ(D2:D22;»>10000″)
Считаем количество крупных заказов на сумму более 10 000. Обратите внимание, что условие подсчета мы записываем здесь в виде текстовой строки и поэтому заключаем его в двойные кавычки.
Вы также можете использовать все вышеприведенные варианты для подсчета ячеек на основе значения другой ячейки. Вам просто нужно заменить число ссылкой.
Замечание. В случае использования ссылки, вы должны заключить математический оператор в кавычки и добавить амперсанд (&) перед ним. Например, чтобы подсчитать числа в диапазоне D2: D9, превышающие D3, используйте =СЧЕТЕСЛИ(D2:D9,»>»&D3)
Если вы хотите сосчитать записи, которые содержат математический оператор, как часть их содержимого, то есть символ «>», «<» или «=», то употребите в условиях подстановочный знак с оператором. Такие критерии будут рассматриваться как текстовая строка, а не числовое выражение.
Например, =СЧЕТЕСЛИ(D2:D9,»*>5*») будет подсчитывать все позиции в диапазоне D2: D9 с таким содержимым, как «Доставка >5 дней» или «>5 единиц в наличии».
Примеры с датами.
Если вы хотите сосчитать клетки с датами, которые больше, меньше или равны указанной вами дате, вы можете воспользоваться уже знакомым способом, используя формулы, аналогичные тем, которые мы обсуждали чуть выше. Все вышеприведенное работает как для дат, так и для чисел.
Позвольте привести несколько примеров:
|
критерии |
Описание |
|
|
Даты, равные указанной дате. |
=СЧЕТЕСЛИ(E2:E22;»01.02.2019″) |
Подсчитывает количество ячеек в диапазоне E2:E22 с датой 1 июня 2014 года. |
|
Даты больше или равные другой дате. |
=СЧЕТЕСЛИ(E2:E22,»>=01.02.2019″) |
Сосчитайте количество ячеек в диапазоне E2:E22 с датой, большей или равной 01.06.2014. |
|
Даты, которые больше или равны дате в другой ячейке, минус X дней. |
=СЧЕТЕСЛИ(E2:E22,»>=»&H2-7) |
Определите количество ячеек в диапазоне E2:E22 с датой, большей или равной дате в H2, минус 7 дней. |
Помимо этих стандартных способов, вы можете употребить функцию СЧЕТЕСЛИ в сочетании с функциями даты и времени, например, СЕГОДНЯ(), для подсчета ячеек на основе текущей даты.
|
критерии |
|
|
Равные текущей дате. |
=СЧЕТЕСЛИ(E2:E22;СЕГОДНЯ()) |
|
До текущей даты, то есть меньше, чем сегодня. |
=СЧЕТЕСЛИ(E2:E22;»<«&СЕГОДНЯ()) |
|
После текущей даты, т.е. больше, чем сегодня. |
=СЧЕТЕСЛИ(E2:E22;»>»& ЕГОДНЯ ()) |
|
Даты, которые должны наступить через неделю. |
= СЧЕТЕСЛИ(E2:E22,»=»&СЕГОДНЯ()+7) |
|
В определенном диапазоне времени. |
=СЧЁТЕСЛИ(E2:E22;»>=»&СЕГОДНЯ()+30)-СЧЁТЕСЛИ(E2:E22;»>»&СЕГОДНЯ()) |
Как посчитать количество пустых и непустых ячеек?
Посмотрим, как можно применить функцию СЧЕТЕСЛИ в Excel для подсчета количества пустых или непустых ячеек в указанном диапазоне.
Непустые.
В некоторых руководствах по работе с СЧЕТЕСЛИ вы можете встретить предложения для подсчета непустых ячеек, подобные этому:
СЧЕТЕСЛИ(диапазон;»*»)
Но дело в том, что приведенное выше выражение подсчитывает только клетки, содержащие любые текстовые значения. А это означает, что те из них, что включают даты и числа, будут обрабатываться как пустые (игнорироваться) и не войдут в общий итог!
Если вам нужно универсальное решение для подсчета всех непустых ячеек в указанном диапазоне, то введите:
СЧЕТЕСЛИ(диапазон;»<>» & «»)
Это корректно работает со всеми типами значений — текстом, датами и числами — как вы можете видеть на рисунке ниже.
Также непустые ячейки в диапазоне можно подсчитать:
=СЧЁТЗ(E2:E22).
Пустые.
Если вы хотите сосчитать пустые позиции в определенном диапазоне, вы должны придерживаться того же подхода — используйте в условиях символ подстановки для текстовых значений и параметр “” для подсчета всех пустых ячеек.
Считаем клетки, не содержащие текст:
СЧЕТЕСЛИ( диапазон; «<>» & «*»)
Поскольку звездочка (*) соответствует любой последовательности текстовых символов, в расчет принимаются клетки, не равные *, т.е. не содержащие текста в указанном диапазоне.
Для подсчета пустых клеток (все типы значений):
=СЧЁТЕСЛИ(E2:E22;»»)
Конечно, для таких случаев есть и специальная функция
=СЧИТАТЬПУСТОТЫ(E2:E22)
Но не все знают о ее существовании. Но вы теперь в курсе …
Нулевые строки.
Также имейте в виду, что СЧЕТЕСЛИ и СЧИТАТЬПУСТОТЫ считают ячейки с пустыми строками, которые только на первый взгляд выглядят пустыми.
Что такое эти пустые строки? Они также часто возникают при импорте данных из других программ (например, 1С). Внешне в них ничего нет, но на самом деле это не так. Если попробовать найти такие «пустышки» (F5 -Выделить — Пустые ячейки) — они не определяются. Но фильтр данных при этом их видит как пустые и фильтрует как пустые.
Дело в том, что существует такое понятие, как «строка нулевой длины» (или «нулевая строка»). Нулевая строка возникает, когда программе нужно вставить какое-то значение, а вставить нечего.
Проблемы начинаются тогда, когда вы пытаетесь с ней произвести какие-то математические вычисления (вычитание, деление, умножение и т.д.). Получите сообщение об ошибке #ЗНАЧ!. При этом функции СУММ и СЧЕТ их игнорируют, как будто там находится текст. А внешне там его нет.
И самое интересное — если указать на нее мышкой и нажать Delete (или вкладка Главная — Редактирование — Очистить содержимое) — то она становится действительно пустой, и с ней начинают работать формулы и другие функции Excel без всяких ошибок.
Если вы не хотите рассматривать их как пустые, используйте для подсчета реально пустых клеток следующее выражение:
=ЧСТРОК(E2:E22)*ЧИСЛСТОЛБ(E2:E22)-СЧЁТЕСЛИ(E2:E22;»<>»&»»)
Откуда могут появиться нулевые строки в ячейках? Здесь может быть несколько вариантов:
- Он есть там изначально, потому что именно так настроена выгрузка и создание файлов в сторонней программе (вроде 1С). В некоторых случаях такие выгрузки настроены таким образом, что как таковых пустых ячеек нет — они просто заполняются строкой нулевой длины.
- Была создана формула, результатом которой стал текст нулевой длины. Самый простой случай:
=ЕСЛИ(Е1=1;10;»»)
В итоге, если в Е1 записано что угодно, отличное от 1, программа вернет строку нулевой длины. И если впоследствии формулу заменять значением (Специальная вставка – Значения), то получим нашу псевдо-пустую позицию.
Если вы проверяете какие-то условия при помощи функции ЕСЛИ и в дальнейшем планируете производить с результатами математические действия, то лучше вместо «» ставьте 0. Тогда проблем не будет. Нули всегда можно заменить или скрыть: Файл -Параметры -Дополнительно — Показывать нули в позициях, которые содержат нулевые значения.
СЧЕТЕСЛИ с несколькими условиями.
На самом деле функция Эксель СЧЕТЕСЛИ не предназначена для расчета количества ячеек по нескольким условиям. В большинстве случаев я рекомендую использовать его множественный аналог — функцию СЧЕТЕСЛИМН. Она как раз и предназначена для вычисления количества ячеек, которые соответствуют двум или более условиям (логика И). Однако, некоторые задачи могут быть решены путем объединения двух или более функций СЧЕТЕСЛИ в одно выражение.
Количество чисел в диапазоне
Одним из наиболее распространенных применений функции СЧЕТЕСЛИ с двумя критериями является определение количества чисел в определенном интервале, т.е. меньше X, но больше Y.
Например, вы можете использовать для вычисления ячеек в диапазоне B2: B9, где значение больше 5 и меньше или равно 15:
=СЧЁТЕСЛИ(B2:B11;»>5″)-СЧЁТЕСЛИ(B2:B11;»>15″)
Количество ячеек с несколькими условиями ИЛИ.
Когда вы хотите найти количество нескольких различных элементов в диапазоне, добавьте 2 или более функций СЧЕТЕСЛИ в выражение. Предположим, у вас есть список покупок, и вы хотите узнать, сколько в нем безалкогольных напитков.
Сделаем это:
=СЧЁТЕСЛИ(A4:A13;»Лимонад»)+СЧЁТЕСЛИ(A2:A11;»*сок»)
Обратите внимание, что мы включили подстановочный знак (*) во второй критерий. Он используется для вычисления количества всех видов сока в списке.
Как вы понимаете, сюда можно добавить и больше условий.
Использование СЧЕТЕСЛИ для подсчета дубликатов.
Другое возможное использование функции СЧЕТЕСЛИ в Excel — для поиска дубликатов в одном столбце, между двумя столбцами или в строке.
1. Ищем дубликаты в одном столбце
Эта простое выражение СЧЁТЕСЛИ($A$2:$A$24;A2)>1 найдет все одинаковые записи в A2: A24.
А другая формула СЧЁТЕСЛИ(B2:B24;ИСТИНА) сообщит вам, сколько существует дубликатов:
Для более наглядного представления найденных совпадений я использовал условное форматирование значения ИСТИНА.
2. Сколько совпадений между двумя столбцами?
Сравним список2 со списком1. В столбце Е берем последовательно каждое значение из списка2 и считаем, сколько раз оно встречается в списке1. Если совпадений ноль, значит это уникальное значение. На рисунке такие выделены цветом при помощи условного форматирования.
Выражение =СЧЁТЕСЛИ($A$2:$A$24;C2) копируем вниз по столбцу Е.
Аналогичный расчет можно сделать и наоборот – брать значения из первого списка и искать дубликаты во втором.
Для того, чтобы просто определить количество дубликатов, можно использовать комбинацию функций СУММПРОИЗВ и СЧЕТЕСЛИ.
=СУММПРОИЗВ((СЧЁТЕСЛИ(A2:A24;C2:C24)>0)*(C2:C24<>»»))
Подсчитаем количество уникальных значений в списке2:
=СУММПРОИЗВ((СЧЁТЕСЛИ(A2:A24;C2:C24)=0)*(C2:C24<>»»))
Получаем 7 уникальных записей и 16 дубликатов, что и видно на рисунке.
Полезное. Если вы хотите выделить дублирующиеся позиции или целые строки, содержащие повторяющиеся записи, вы можете создать правила условного форматирования на основе формул СЧЕТЕСЛИ, как показано в этом руководстве — правила условного форматирования Excel.
3. Сколько дубликатов и уникальных значений в строке?
Если нужно сосчитать дубликаты или уникальные значения в определенной строке, а не в столбце, используйте одну из следующих формул. Они могут быть полезны, например, для анализа истории розыгрыша лотереи.
Считаем количество дубликатов:
=СУММПРОИЗВ((СЧЁТЕСЛИ(A2:K2;A2:K2)>1)*(A2:K2<>»»))
Видим, что 13 выпадало 2 раза.
Подсчитать уникальные значения:
=СУММПРОИЗВ((СЧЁТЕСЛИ(A2:K2;A2:K2)=1)*(A2:K2<>»»))
Часто задаваемые вопросы и проблемы.
Я надеюсь, что эти примеры помогли вам почувствовать функцию Excel СЧЕТЕСЛИ. Если вы попробовали какую-либо из приведенных выше формул в своих данных и не смогли заставить их работать или у вас возникла проблема, взгляните на следующие 5 наиболее распространенных проблем. Есть большая вероятность, что вы найдете там ответ или же полезный совет.
- Возможен ли подсчет в несмежном диапазоне клеток?
Вопрос: Как я могу использовать СЧЕТЕСЛИ для несмежного диапазона или ячеек?
Ответ: Она не работает с несмежными диапазонами, синтаксис не позволяет указывать несколько отдельных ячеек в качестве первого параметра. Вместо этого вы можете использовать комбинацию нескольких функций СЧЕТЕСЛИ:
Неправильно: =СЧЕТЕСЛИ(A2;B3;C4;»>0″)
Правильно: = СЧЕТЕСЛИ (A2;»>0″) + СЧЕТЕСЛИ (B3;»>0″) + СЧЕТЕСЛИ (C4;»>0″)
Альтернативный способ — использовать функцию ДВССЫЛ (INDIRECT) для создания массива из несмежных клеток. Например, оба приведенных ниже варианта дают одинаковый результат, который вы видите на картинке:
=СУММ(СЧЁТЕСЛИ(ДВССЫЛ({«B2:B11″;»D2:D11″});»=0»))
Или же
=СЧЕТЕСЛИ($B2:$B11;0) + СЧЕТЕСЛИ($D2:$D11;0)
- Амперсанд и кавычки в формулах СЧЕТЕСЛИ
Вопрос: когда мне нужно использовать амперсанд?
Ответ: Это, пожалуй, самая сложная часть функции СЧЕТЕСЛИ, что лично меня тоже смущает. Хотя, если вы подумаете об этом, вы увидите — амперсанд и кавычки необходимы для построения текстовой строки для аргумента.
Итак, вы можете придерживаться этих правил:
- Если вы используете число или ссылку на ячейку в критериях точного соответствия, вам не нужны ни амперсанд, ни кавычки. Например:
= СЧЕТЕСЛИ(A1:A10;10) или = СЧЕТЕСЛИ(A1:A10;C1)
- Если ваши условия содержат текст, подстановочный знак или логический оператор с числом, заключите его в кавычки. Например:
= СЧЕТЕСЛИ(A2:A10;»яблоко») или = СЧЕТЕСЛИ(A2:A10;»*») или = СЧЕТЕСЛИ(A2:A10;»>5″)
- Если ваши критерии — это выражение со ссылкой или же какая-то другая функция Excel, вы должны использовать кавычки («») для начала текстовой строки и амперсанд (&) для конкатенации (объединения) и завершения строки. Например:
= СЧЕТЕСЛИ(A2:A10;»>»&D2) или = СЧЕТЕСЛИ(A2:A10;»<=»&СЕГОДНЯ())
Если вы сомневаетесь, нужен ли амперсанд или нет, попробуйте оба способа. В большинстве случаев амперсанд работает просто отлично.
Например, = СЧЕТЕСЛИ(C2: C8;»<=5″) и = СЧЕТЕСЛИ(C2: C8;»<=»&5) работают одинаково хорошо.
- Как сосчитать ячейки по цвету?
Вопрос: Как подсчитать клетки по цвету заливки или шрифта, а не по значениям?
Ответ: К сожалению, синтаксис функции не позволяет использовать форматы в качестве условия. Единственный возможный способ суммирования ячеек на основе их цвета — использование макроса или, точнее, пользовательской функции Excel VBA.
- Ошибка #ИМЯ?
Проблема: все время получаю ошибку #ИМЯ? Как я могу это исправить?
Ответ: Скорее всего, вы указали неверный диапазон. Пожалуйста, проверьте пункт 1 выше.
- Формула не работает
Проблема: моя формула не работает! Что я сделал не так?
Ответ: Если вы написали формулу, которая на первый взгляд верна, но она не работает или дает неправильный результат, начните с проверки наиболее очевидных вещей, таких как диапазон, условия, ссылки, использование амперсанда и кавычек.
Будьте очень осторожны с использованием пробелов. При создании одной из формул для этой статьи я был уже готов рвать волосы, потому что правильная конструкция (я точно знал, что это правильно!) не срабатывала. Как оказалось, проблема была на самом виду… Например, посмотрите на это: =СЧЁТЕСЛИ(A4:A13;» Лимонад»). На первый взгляд, нет ничего плохого, кроме дополнительного пробела после открывающей кавычки. Программа отлично проглотит всё без сообщения об ошибке, предупреждения или каких-либо других указаний. Но если вы действительно хотите посчитать товары, содержащие слово «Лимонад» и начальный пробел, то будете очень разочарованы….
Если вы используете функцию с несколькими критериями, разделите формулу на несколько частей и проверьте каждую из них отдельно.
И это все на сегодня. В следующей статье мы рассмотрим несколько способов подсчитывания ячеек в Excel с несколькими условиями.
Ещё примеры расчета суммы:
В учебнике показано, как использовать функцию СРЗНАЧЕСЛИ в Excel для вычисления среднего арифметического с условием.
Microsoft Excel имеет несколько различных функций для вычисления среднего арифметического числа. Когда вы хотите усреднить ячейки, соответствующие определенному условию, используйте функцию СРЗНАЧЕСЛИ.
Функция СРЗНАЧЕСЛИ используется для вычисления среднего значения всех ячеек в заданном диапазоне, которые соответствуют определенному условию.
СРЗНАЧЕСЛИ(диапазон, критерии, [average_range])
Всего у функции 3 аргумента — первые 2 обязательны, последний опционален:
- Диапазон (обязательно) — диапазон ячеек для проверки на соответствие критериям.
- Критерии (обязательно) — условие, определяющее, какие ячейки усреднять. Он может быть представлен в виде числа, логического выражения, текстового значения или ссылки на ячейку, например, 5, «>5», «cat» или A2.
- Average_range (необязательно) — ячейки, которые вы действительно хотите усреднить. Если опущено, то диапазон будет усреднен.
Функция СРЗНАЧЕСЛИ доступна в Excel 365 — 2007.
Excel СРЗНАЧЕСЛИ — о чем нужно помнить!
Чтобы эффективно использовать функцию СРЗНАЧЕСЛИ на листах, обратите внимание на следующие ключевые моменты:
- При расчете среднего значения пустые ячейки, текстовые значения и логические значения ИСТИНА и ЛОЖЬ игнорируются.
- Нулевые значения включены в среднее значение.
- Если ячейка критерия пуста, она рассматривается как нулевое значение (0).
- Если средний_диапазон содержит только пустые ячейки или текстовые значения, #DIV/0! возникает ошибка.
- Если ни одна ячейка в диапазоне не соответствует критериям, #DIV/0! возвращается ошибка.
- Аргумент Average_range не обязательно должен иметь тот же размер, что и диапазон. Однако фактические ячейки, подлежащие усреднению, определяются размером аргумента диапазона. Другими словами, верхняя левая ячейка в диапазоне_усреднения становится начальной точкой, и усредняется столько столбцов и строк, сколько содержится в аргументе диапазона.
формула СРЗНАЧЕСЛИ, основанная на другой ячейке
С помощью функции Excel СРЗНАЧЕСЛИ вы можете усреднить столбец чисел на основе:
- критерии, применяемые к одному и тому же столбцу
- критерии, применяемые к другому столбцу
В случае, если условие применяется к тому же столбцу, который должен быть усреднен, вы определяете только первые два аргумента: диапазон и критерии. Например, чтобы найти среднее значение продаж в B3:B15, превышающее 120 долларов, используется формула:
=СРЗНАЧЕСЛИ(B3:B15, «>120»)
Чтобы усреднить на основе другой ячейки, вы определяете все 3 аргумента: диапазон (ячейки для проверки на соответствие условию), критерии (условие) и средний_диапазон (ячейки для расчета).
Например, чтобы получить среднее значение продаж, выполненных после 1 октября, используйте следующую формулу:
=СРЗНАЧЕСЛИ(C3:C15, «>10.01.2022», B3:B15)
Где C3:C15 — ячейки для проверки на соответствие критериям, а B3:B15 — ячейки для усреднения.
Как использовать функцию СРЗНАЧЕСЛИ в Excel — примеры
А теперь давайте посмотрим, как вы можете использовать Excel СРЗНАЧЕСЛИ в реальных рабочих листах, чтобы найти среднее значение ячеек, соответствующих вашим критериям.
СРЗНАЧЕСЛИ текстовые критерии
Чтобы найти среднее числовых значений в данном столбце, если другой столбец содержит определенный текст, вы создаете формулу СРЗНАЧЕСЛИ с текстовыми критериями. Когда текстовое значение включается непосредственно в формулу, оно должно быть заключено в двойные кавычки («»).
Например, чтобы усреднить числа в столбце B, если столбец A содержит слово «Apple», используется следующая формула:
=СРЗНАЧЕСЛИ(A3:A15, «яблоко», B3:B15)
В качестве альтернативы вы можете ввести целевой текст в какую-либо ячейку, скажем, F3, и использовать ссылку на эту ячейку для критериев. В этом случае двойные кавычки не нужны.
=СРЗНАЧЕСЛИ(A3:A15, F3, B3:B15)
Преимущество этого подхода заключается в том, что он позволяет усреднить продажи для любого другого товара, просто изменив текстовые критерии в F3, без необходимости вносить какие-либо коррективы в формулу.
Кончик. Чтобы округлить среднее значение до определенного числа знаков после запятой, используйте команду «Увеличить десятичное число» или «Уменьшить десятичное число» на вкладке «Главная» в группе «Число». Это изменит представление среднего значения на дисплее, но не само значение. Чтобы округлить фактическое значение, возвращаемое формулой, используйте СРЗНАЧЕСЛИ вместе с ОКРУГЛ или другими функциями округления. Для получения дополнительной информации см. Как округлить среднее значение в Excel.
логический критерий СРЗНАЧЕСЛИ для числовых значений
Чтобы проверить различные числовые значения в критериях, используйте их вместе с операторами «больше» (>), «меньше» (<), «равно» (=), «не равно» (<>) и другими логическими операторами.
При включении логического оператора с числом не забудьте заключить всю конструкцию в двойные кавычки. Например, чтобы усреднить числа, которые меньше или равны 120, формула будет выглядеть так:
=СРЗНАЧЕСЛИ(B3:B15, «<=120″)
Обратите внимание, что оператор и номер заключены в кавычки.
При использовании критерия «равно» знак равенства (=) можно опустить.
Например, для усреднения продаж, осуществленных 9 сентября 2022 года, формула выглядит следующим образом:
=СРЗНАЧЕСЛИ(C3:C15, «9/9/2022», B3:B15)
Использование AVERAGEIF с датами
Как и в случае с числами, вы можете использовать даты в качестве критериев для функции СРЗНАЧЕСЛИ. Критерии даты могут быть построены несколькими различными способами.
Давайте посмотрим, как вы можете усреднить продажи до определенной даты, скажем, до 1 ноября 2022 года.
Самый простой способ — заключить логический оператор и дату в двойные кавычки:
=СРЗНАЧЕСЛИ(C3:C15, «<1/11/2022″, B3:B15)
Или вы можете заключить оператора и дату в кавычки отдельно и соединить их с помощью знака &:
=СРЗНАЧЕСЛИ(C3:C15, «<«&»1/11/2022», B3:B15)
Чтобы убедиться, что дата введена в формате, понятном Excel, вы можете использовать функцию ДАТА, объединенную с логическим оператором:
=СРЗНАЧЕСЛИ(C3:C15, «<«&ДАТА(2022, 11, 1), B3:B15)
Чтобы усреднить продажи на сегодняшнюю дату, используйте функцию СЕГОДНЯ в критериях:
=СРЗНАЧЕСЛИ(C3:C15, «<«&СЕГОДНЯ(), B3:B15)
На скриншоте ниже показаны результаты:
СРЗНАЧесли больше 0
Функция СРЗНАЧ в Excel пропускает пустые ячейки, но включает в расчеты нулевые значения. Чтобы использовать только средние значения больше нуля, используйте «>0» для критериев.
Например, чтобы вычислить среднее значение чисел в ячейках B3:B15, которые больше нуля, в ячейке E4 используется следующая формула:
=СРЗНАЧЕСЛИ(B3:B15, «>0»)
Обратите внимание, как результат отличается от обычного среднего в E3:
Среднее, если не 0
Приведенное выше решение хорошо работает для набора положительных чисел. Если у вас есть как положительные, так и отрицательные значения, вы можете усреднить все числа, кроме нулей, используя «<> 0» для критериев.
Например, чтобы усреднить все значения в B3:B15, кроме нулей, используйте следующую формулу:
=СРЗНАЧЕСЛИ(B3:B15; «<>0″)
Среднее значение Excel, если оно не равно нулю или пусто
Поскольку функция СРЗНАЧЕСЛИ пропускает пустые ячейки, вы можете просто использовать критерий «не ноль» («<>0»). В результате как нулевые значения, так и пустые ячейки будут игнорироваться. Чтобы убедиться в этом, в нашем тестовом наборе данных мы заменили пару нулевых значений на пробелы, и получили абсолютно такой же результат, как и в предыдущем примере:
=СРЗНАЧЕСЛИ(B3:B15; «<>0″)
Среднее значение, если другая ячейка пуста
Чтобы усреднить ячейки в данном столбце, если ячейка в другом столбце в той же строке пуста, используйте «=» для критериев. Это будут пустые ячейки, которые абсолютно ничего не содержат — ни пробела, ни строки нулевой длины, ни непечатаемых символов и т. д.
Чтобы усреднить значения, соответствующие визуально пустым ячейкам, включая те, которые содержат пустые строки («»), возвращаемые другими функциями, используйте «» для критериев.
В целях тестирования мы будем использовать оба критерия для усреднения чисел в B3:B15, у которых нет даты доставки в C3:C15 (т. е. если ячейка в столбце C пуста).
=СРЗНАЧЕСЛИ(C3:C15, «=», B3:B15)
=СРЗНАЧЕСЛИ(C3:C15, «», B3:B15)
Поскольку одна из визуально пустых ячеек (C12) на самом деле не пуста — в ней есть строка нулевой длины — формулы дают разные результаты:
Среднее значение, если другая ячейка не пуста
Чтобы усреднить диапазон ячеек, если ячейка в другом диапазоне не пуста, используйте «<>» для критериев.
Например, следующая формула СРЗНАЧЕСЛИ вычисляет среднее значение для ячеек с B3 по B15, если ячейка в столбце C в той же строке не пуста:
=СРЗНАЧЕСЛИ(C3:C15, «<>«, B3:B15)
Подстановочный знак AVERAGEIF (частичное совпадение)
Чтобы усреднить ячейки на основе частичного совпадения, используйте подстановочные знаки в критериях формулы СРЗНАЧЕСЛИ:
- Знак вопроса (?) для соответствия любому одиночному символу.
- Звездочка
для соответствия любой последовательности символов.
Предположим, у вас есть 3 разных сорта бананов, и вы хотите найти их среднее значение. Следующая формула сделает это возможным:
=СРЗНАЧЕСЛИ(A3:A15, «*банан», B3:B15)
При необходимости вместе со ссылкой на ячейку можно использовать подстановочный знак. Предполагая, что целевой элемент находится в ячейке В4, формула принимает следующий вид:
Формула подстановочного знака СРЗНАЧЕСЛИ
Если ключевое слово может появиться в любом месте ячейки (в начале, в середине или в конце), поставьте звездочку с обеих сторон:
=СРЗНАЧЕСЛИ(A3:A15, «*банан*», B3:B15)
Чтобы найти среднее значение всех предметов, исключая любой банан, используйте эту формулу:
=СРЗНАЧЕСЛИ(A3:A15, «<>*банан*», B3:B15)
Как рассчитать среднее значение в Excel, исключая определенные ячейки
Чтобы исключить определенные ячейки из среднего, используйте логический оператор «не равно» (<>).
Например, чтобы усреднить количество продаж для всех товаров, кроме «яблока», используйте следующую формулу:
=СРЗНАЧЕСЛИ(A3:A15, «<>яблоко», B3:B15)
Если исключенный элемент находится в предопределенной ячейке (D4), формула принимает следующий вид:
=СРЗНАЧЕСЛИ(A3:A15, «<>«&D4, B3:B15)
Чтобы найти среднее значение всех элементов, исключая любой «банан», используйте «не равно» вместе с подстановочным знаком:
=СРЗНАЧЕСЛИ(A3:A15, «<>*банан», B3:B15)
Если исключенный подстановочный элемент находится в отдельной ячейке (D9), соедините логический оператор, подстановочный знак и ссылку на ячейку с помощью амперсанда:
«&»*»&D9, B3:B15)» title=»Рассчитать среднее значение в Excel, за исключением определенных ячеек.»/>
Рассчитать среднее значение в Excel, за исключением определенных ячеек.
Как использовать СРЗНАЧЕСЛИ со ссылкой на ячейку
Вместо того, чтобы вводить критерии непосредственно в формулу, вы можете использовать логический оператор в сочетании со ссылкой на ячейку для построения критериев. Таким образом, вы сможете протестировать различные условия, изменив значение в ячейке критериев, не редактируя формулу СРЗНАЧЕСЛИ.
Когда условие по умолчанию равно «равно», вы просто используете ссылку на ячейку в качестве аргумента критерия. Приведенная ниже формула вычисляет среднее значение всех продаж в диапазоне B3:B15, относящихся к элементу в ячейке F4.
=СРЗНАЧЕСЛИ(A3:A15, F4, B3:B15)
Когда критерий включает логический оператор, вы строите его следующим образом: заключаете логический оператор в кавычки и используете амперсанд (&), чтобы соединить его со ссылкой на ячейку.
Например, чтобы найти среднее значение продаж в B3:B15, превышающее значение в F9, используйте следующую формулу:
=СРЗНАЧЕСЛИ(B3:B15, «>»&F9)
Аналогичным образом вы можете использовать логическое выражение с другой функцией в критериях.
С датами в C3:C15 приведенная ниже формула возвращает среднее значение продаж, которые были доставлены до текущей даты включительно:
СРЗНАЧЕСЛИ со ссылкой на ячейку
Вот как вы используете функцию СРЗНАЧЕСЛИ в Excel для вычисления среднего арифметического с условиями. Я благодарю вас за чтение и надеюсь увидеть вас в нашем блоге на следующей неделе!