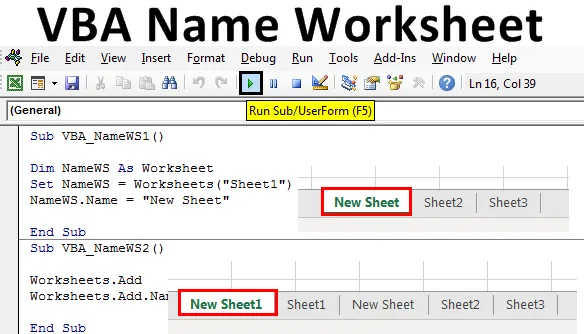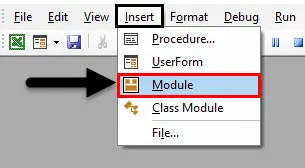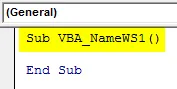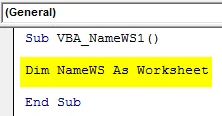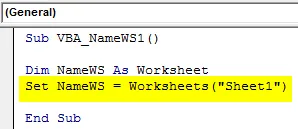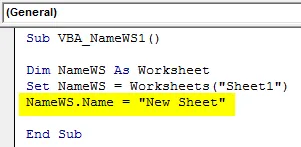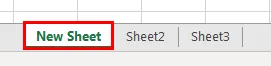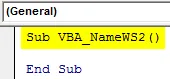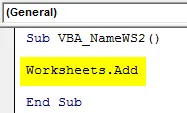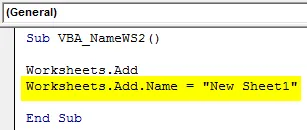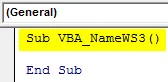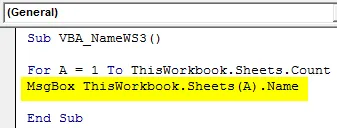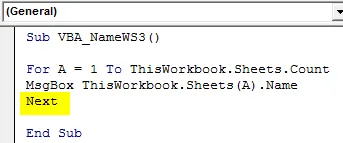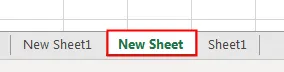Обращение к рабочим листам Excel из кода VBA. Переименование листов, скрытие и отображение с помощью кода VBA Excel. Свойства Worksheets.Name и Worksheets.Visible.
Обращение к рабочим листам
Рабочий лист (Worksheet) принадлежит коллекции всех рабочих листов (Worksheets) книги Excel. Обратиться к листу можно как к элементу коллекции и, напрямую, по его уникальному имени.
Откройте редактор VBA и обратите внимание на вашу книгу в проводнике, где уникальные имена листов указаны без скобок, а в скобках — имена листов, отображаемые на ярлычках в открытой книге Excel. Уникальные имена листов отсортированы по алфавиту и их расположение по порядку не будет соответствовать их индексам (номерам), если листы перемещались по отношению друг к другу. Индексы листов смотрите по порядку расположения ярлычков в открытой книге. Переместили листы — изменились их индексы.
Обращение к рабочему листу в коде VBA Excel:
|
‘По уникальному имени УникИмяЛиста ‘По индексу Worksheets(N) ‘По имени листа на ярлычке Worksheets(«Имя листа») |
- УникИмяЛиста — уникальное имя листа, отображаемое в проводнике редактора VBA без скобок, с помощью кода VBA изменить его невозможно.
- N — индекс листа от 1 до количества всех листов в книге, соответствует порядковому номеру ярлычка этого листа в открытой книге Excel.
- Имя листа — имя листа, отображаемое в проводнике редактора VBA в скобках, с помощью кода VBA изменить его можно.
Количество листов в рабочей книге Excel определяется так:
|
‘В активной книге Worksheets.Count ‘В любой открытой книге, ‘например, в «Книга1.xlsm» Workbooks(«Книга1.xlsm»).Worksheets.Count |
Переименование листов
В VBA Excel есть некоторые особенности в наименовании листов, так как у рабочего листа есть два свойства, связанных с именем: (Name) и Name. Откройте окно «Properties» в редакторе VBA, нажав клавишу «F4», и выделите любой лист в проводнике. Вы увидите, что в окне «Properties» свойству (Name) в скобках соответствует в проводнике уникальное имя листа без скобок, а свойству Name без скобок соответствует изменяемое имя листа в скобках. Оба имени в окне «Properties» можно редактировать.
С помощью кода VBA Excel можно редактировать только имя листа Name, отображаемое на ярлычке листа и в проводнике без скобок. Для этого используется свойство рабочего листа Worksheets.Name со следующим синтаксисом:
expression.Name
где expression — переменная, представляющая собой объект Worksheet. Смена имени осуществляется путем присвоения нового значения свойству Worksheets.Name.
Допустим, у нас есть лист с уникальным именем (Name) — Лист1, индексом — 1 и именем Name — МойЛист, которое необходимо заменить на имя — Реестр.
|
Лист1.Name = «Реестр» Worksheets(1).Name = «Реестр» Worksheets(«МойЛист»).Name = «Реестр» |
Скрытие и отображение листов
Для скрытия и отображения рабочих листов в VBA Excel используется свойство Worksheet.Visible со следующим синтаксисом:
expression.Visible
где expression — переменная, представляющая собой объект Worksheet. Свойству Worksheet.Visible могут присваиваться следующие значения:
- False — лист становится невидимым, но он будет присутствовать в списке скрытых листов, и пользователь сможет его отобразить с помощью инструментов рабочей книги Excel.
- xlVeryHidden — лист становится супер невидимым и его не будет в списке скрытых листов, пользователь не сможет его отобразить. Актуально для Excel 2003-2016.
- True — лист становится видимым.
Аналоги присваиваемых значений:
- False = xlHidden = xlSheetHidden = 1
- xlVeryHidden = xlSheetVeryHidden = 2
- True = xlSheetVisible = -1 (константа xlVisible вызывает ошибку)
Примеры:
|
Лист1.Visible = xlSheetHidden Лист2.Visible = —1 Worksheets(Worksheets.Count).Visible = xlVeryHidden Worksheets(«МойЛист»).Visible = True |
Как создать, скопировать, переместить или удалить рабочий лист с помощью кода VBA Excel, смотрите в этой статье.
Home / VBA / How to RENAME a Sheet using VBA in Excel
When you add a new sheet in a workbook, you have the option to name it. But you can also rename it any time using the name property of the worksheet. In this tutorial, we will look at different ways to rename a sheet or multiple sheets using a VBA code.
Steps to Rename a Sheet using a VBA Code
- First, define the sheet that you want to rename using the worksheet object.
- After that, you need to use (.Name) to access the name property that you want to change.
- Next, type an equal sign to that to tell VBA the value you want to use to rename the sheet.
- In the end, type the name of the sheet that you want to use.

Helpful Links: Run a Macro – Macro Recorder – Visual Basic Editor – Personal Macro Workbook
Rename the Activesheet
If you want to rename the active sheet, in that case, you don’t need to define the sheet name, instead, you need to use the ActiveSheet object that tells VBA to refer to the sheet that is active right now. Here’s the code.
Activesheet.Name = "mySheet"
Note: To rename a sheet you don’t need to activate it.
As you know every sheet has a number based on its position in the workbook. Let’s say you want to rename the sheet that you have on the fifth number, the code would be.
Sheets(5).Name = "mySheet5"
When you run the above macro, it renames the sheet that is on the fifth number.
Check if Sheet Exists before Renaming
If you try to rename a worksheet that doesn’t exist, VBA will show you an error, just like below.

The solution to this problem is the following code that uses FOR EACH, which can loop through all the worksheets to find the sheet that you have defined and then rename that sheet.
Sub check_sheet_rename()
Dim ws As Worksheet
Dim mySheet As String
Dim SheetName As String
mySheet = InputBox("enter the name of the sheet that you want to rename.")
SheetName = InputBox("Enter new name for the sheet.")
For Each ws In ThisWorkbook.Worksheets
If mySheet = ws.Name Then
ws.Name = SheetName
End If
Next ws
End SubRename a Sheet using Value from a Cell or a Range
You can also rename a sheet by taking value from a cell. Let’s say the value is in cell A1.
Sheets("Sheet1").name = Range("A1").ValueBut let’s say you want to name multiple sheets based on the values in a range of cells. In that case, you need to have code like the following.
Sub vba_sheet_rename_multiple()
Dim wsCount As Long
Dim rCount As Long
Dim ws As Worksheet
Dim name As Range
Dim i As Long
wsCount = ThisWorkbook.Worksheets.Count
rCount = Range("A1:A10").Rows.Count
'Checks if the count of the names provided is less _
or more than the sheets in the workbook
If wsCount <> rCount Then
MsgBox "There's some problem with the names provided."
Exit Sub
Else
'Check if any of the cells in the name range is empty.
For Each name In Range("A1:A10")
If IsEmpty(name) = True Then
i = i + 1
End If
Next name
If i > 0 Then
MsgBox "There's is a blank cell in the names range."
Exit Sub
End If
End If
'rename each sheet using the value from the range cell by cell.
i = 1
For Each ws In ThisWorkbook.Worksheets
ws.name = Range("A1:A10").Cells(i, 1).Value
i = 1 + i
Next ws
End SubWhen you run this VBA code, first it will check if the cells in the range are equal to the number of sheets that you have in the workbook. After that, it will check if all the cells in the range that you have specified have values or not. And in the end, rename all the sheets using those names.
It will verify two conditions using IF THEN ELSE and then rename all the sheets.
More Tutorials on VBA Worksheets
- Back to VBA Worksheet / VBA Tutorial
In this guide, we’re going to show you how to create and name a worksheet with VBA in Excel.
Download Workbook
Syntax
You can create and name a worksheet using the Sheets.Add and Worksheets.Add methods. Both methods work similarly and have 4 optional arguments and return a sheet object which can take a Name property.
Sheets.Add ([Before], [After], [Count], [Type])
Worksheets.Add ([Before], [After], [Count], [Type])
| Name | Description |
| Before | Optional. The sheet before which the new sheet is to be added. If omitted, Excel creates the new sheet(s) before the selected sheet(s). |
| After | Optional. The sheet after which the new sheet is added. If omitted, Excel creates the new sheet(s) before the selected sheet(s). |
| Count | The number of sheets to be added. The default is the number of selected sheets. |
| Type | Specifies the sheet type. The default is xlWorksheet which represents a standard worksheet. |
Adding a single sheet
All arguments are optional. The method without arguments creates worksheet(s) equal to the number of selected worksheets before the first selected worksheet.
Sheets.Add
For example, if two sheets are selected, the method will add two worksheets. To ignore the selected sheets and set the sheet number to one (1), use 1 for the Count argument.
Sheets.Add Count:=1
Adding multiple sheets
You can set the Count argument to an integer greater than 1 to add multiple sheets at once. For example, the following code adds three (3) worksheets.
Sheets.Add Count:=3
Adding a sheet with a name
Sheets.Add method returns a sheet object and sets its name by updating the Name property. A property is an attribute of object that determines one of the object’s characteristics. The property of an object is addressed by entering the property name after the corresponding object and a dot(.). Just like calling the Add method for the Sheets object.
If all you need is to create worksheets and name them regardless of their position, use one of the following code lines.
Sheets.Add.Name = “My Sheet” Sheets.Add(Count:=1).Name = “My Sheet” ‘Use this line to ensure creating a single sheet
Adding a sheet before or after a specific sheet
If the new sheet’s position is important, use either the Before or After argument. Each argument accepts a sheet object. The new sheet will be created before or after the sheet you supplied based on the argument you are using.
You can call a sheet object by giving the sheet’s name or index to Sheets or Worksheets objects. It can be a variable which you have defined. Here are some examples:
Sheets.Add Before:=Worksheets("My Sheet") ‘Add sheet(s) before “My Sheet”
Sheets.Add After:=Worksheets(3) ‘Add sheet(s) after the third sheet
Dim ws As Worksheet ‘Define a new worksheet object Set ws = Sheets.Add ‘Create and assign new sheet to the worksheet object Sheets.Add After:=ws ‘Add a new sheet after the recently added sheet (ws)
Creating and naming multiple worksheets
To name multiple worksheets, you have to use an array of names and a loop. Let’s say you have names in a range like A1:A5 in the worksheet named “Sheet1”. A loop should check each cell inside the range and create a worksheet from the corresponding name. Check out the following code:
Sub CreateAndNameMultipleSheets()
Dim rng As Range 'Range object which defines a cell
For Each rng In Sheets("Sheet1").Range("A1:A5")
Sheets.Add.Name = rng.Value
Next
End Sub
This is our last tip for how to create and name a worksheet with VBA in Excel article. If you are new to loops in VBA, check out All You Need to Know on How to Create a VBA loop in Excel to understand and find more ways of looping.
|
Roma77g Пользователь Сообщений: 19 |
как средствами VBA через форму (чтобы было красиво) дать имя новому листу в книге |
|
The_Prist Пользователь Сообщений: 14182 Профессиональная разработка приложений для MS Office |
#2 21.07.2015 20:06:27 Так же, как не через форму.
А чтобы красиво — делайте форму как Вам кажется красиво и туда внедряйте. Даже самый простой вопрос можно превратить в огромную проблему. Достаточно не уметь формулировать вопросы… |
||
|
Roma77g Пользователь Сообщений: 19 |
поясню ,есть форма в которой есть listbox и две кнопки ok cancel при нажатии на ok создаёт новый лист с названием прописанном в listbox если ничего не написано или противоречит правилам названия листов то выкидывает ошибку, cancel выходит с формы. |
|
Roma77g Пользователь Сообщений: 19 |
как склеить listbox с vba? |
|
Юрий М Модератор Сообщений: 60588 Контакты см. в профиле |
#5 21.07.2015 20:34:52
Где эта форма? Файл покажите. |
||
|
МВТ Пользователь Сообщений: 1198 |
Roma77g, Вы уверены, что речь идет о listbox, а не о textbox? |
|
Roma77g Пользователь Сообщений: 19 |
не проблема поменять listbox на texbox ,сделано только для названия листа. |
|
The_Prist Пользователь Сообщений: 14182 Профессиональная разработка приложений для MS Office |
#8 21.07.2015 20:39:36 Тоже поясню — у меня нет формы. Нет ListBox. Если в общих рекомендациях — проверяйте наличие в имени запрещенных символов и длины имени(не более 31 символа).
использование:
Даже самый простой вопрос можно превратить в огромную проблему. Достаточно не уметь формулировать вопросы… |
||||
|
Roma77g Пользователь Сообщений: 19 |
сам файл на работе , но если действительно есть необходимость в примере сейчас создам новый файл |
|
Юрий М Модератор Сообщений: 60588 Контакты см. в профиле |
Я бы ещё добавил проверку — нет ли уже такого листа)) |
|
Roma77g Пользователь Сообщений: 19 |
ВОТ сделал примерно ,что нужно , кнопка ОК не задействованна Прикрепленные файлы
|
|
The_Prist Пользователь Сообщений: 14182 Профессиональная разработка приложений для MS Office |
Так а сами-то не хотите попробовать внедрить предложенную функцию? И процедуру добавления листа прописать…Если хотите научиться — то надо пробовать сначала самостоятельно делать по рекомендациям. Даже самый простой вопрос можно превратить в огромную проблему. Достаточно не уметь формулировать вопросы… |
|
Roma77g Пользователь Сообщений: 19 |
в том то всё и дело , что не знаю как применить данную информацию |
|
Roma77g Пользователь Сообщений: 19 |
Erorr If Len(s) = «» Then |
|
JayBhagavan Пользователь Сообщений: 11833 ПОЛ: МУЖСКОЙ | Win10x64, MSO2019x64 |
#15 21.07.2015 22:26:36 Roma77g, опечатка в этой строке. Исправьте на:
или
<#0> |
||||
|
Roma77g Пользователь Сообщений: 19 |
#16 22.07.2015 09:55:14 в этом файле не работает texbox и как связать его незнаю Прикрепленные файлы
|
Skip to content
Как добавить новый лист и присвоить имя
На чтение 2 мин. Просмотров 6.9k.
Что делает макрос: Самый простой вариант автоматизации — добавить новый лист с присвоением ему конкретного имени.
Содержание
- Как макрос работает
- Код макроса
- Как работает макрос
- Как использовать
Как макрос работает
Если вы владеете минимальными знаниями английского, то поймете, как работает этот макрос без подсказок.
Код макроса
Sub DobavitNoviiList() 'Шаг 1: Говорим Excel, что делать, если ошибка On Error GoTo MyError 'Шаг 2: Добавляем лист Sheets.Add 'Шаг 3: Присваиваем имя ActiveSheet.Name = "Отчет"_ WorksheetFunction.Text(Now(),"yyyy") 'Шаг 4: Выходим Exit Sub 'Шаг 5: Если произошла ошибка, сообщение пользователю MyError: MsgBox "Лист с таким именем уже есть!" End Sub
Как работает макрос
- Вы знаете, что если присвоить новому листу имя, которое уже есть, то возникнет ошибка. Таким образом, на шаге 1, макрос говорит Excel немедленно перейти к строке, которая говорит MyError (на шаге 3), если есть ошибка.
- Для создания листа используем метод Add. По умолчанию, лист называется SheetХХ, где хх представляет число листа. Мы даем листу новое имя путем изменения свойства объекта ActiveSheet.Name в этом случае мы именуем рабочий лист «Отчёт и текущий год».
- Как и в рабочих книгах, каждый раз, когда вы добавляете новый лист с помощью VBA, он автоматически становится активным. Именно поэтому мы пишем ActiveSheet.Name.
- Обратите внимание, что на шаге 4 мы выходим из процедуры. Делаем так, чтобы он случайно не показал сообщение об ошибке.
- Данный шаг запускается, если имя нового листа совпадает с уже существующим в книге. С помощью сообщения уведомляем пользователя об этом. Опять же, этот шаг должен быть выполнен только в случае возникновения ошибки.
Как использовать
Для реализации этого макроса, вы можете скопировать и вставить его в стандартный модуль:
- Активируйте редактор Visual Basic, нажав ALT + F11.
- Щелкните правой кнопкой мыши имя проекта / рабочей книги в окне проекта.
- Выберите Insert➜Module.
- Введите или вставьте код во вновь созданном модуле.
- Что делает макрос
- Код макроса
- Как работает макрос
- Как использовать
- Скачать файл
Ссылка на это место страницы:
#zadacha
Самый простой вариант автоматизации — добавить новый лист с присвоением ему конкретного имени.
Ссылка на это место страницы:
#formula
SubDobavitNoviiList()OnErrorGoToMyErrorSheets.AddActiveSheet.Name ="Отчет"& _WorksheetFunction.Text(Now(),"yyyy")ExitSubMyError:MsgBox"Лист с таким именем уже есть!"EndSub
Ссылка на это место страницы:
#kak
1. Если присвоить новому листу имя, которое уже есть, то возникнет ошибка. Таким образом, на шаге 1, макрос говорит Excel , что в случае возникновения ошибки нужнно немедленно перейти к строке, которая сообщает об ошибке (на шаге 3).
2. Для создания листа используем метод Add. По умолчанию, лист называется SheetХХ, где хх представляет число листа. Мы даем листу новое имя путем изменения свойства объекта ActiveSheet.Name в этом случае мы именуем рабочий лист «Отчёт и текущий год».
3. Как и в рабочих книгах, каждый раз, когда вы добавляете новый лист с помощью VBA, он автоматически становится активным. Именно поэтому мы пишем ActiveSheet.Name.
4. Обратите внимание, что на шаге 4 мы выходим из процедуры. Делаем так, чтобы он случайно не показал сообщение об ошибке.
5. Данный шаг запускается, если имя нового листа совпадает с уже существующим в книге. С помощью сообщения уведомляем пользователя об этом. Опять же, этот шаг должен быть выполнен только в случае возникновения ошибки.
Ссылка на это место страницы:
#touse
Для реализации этого макроса, вы можете скопировать и вставить его в стандартный модуль:
1. Активируйте редактор Visual Basic, нажав ALT + F11.
2. Щелкните правой кнопкой мыши имя проекта / рабочей книги в окне проекта.
3. Выберите Insert➜Module.
4. Введите или вставьте код во вновь созданном модуле.
Ссылка на это место страницы:
#file
Файлы статей доступны только зарегистрированным пользователям.
1. Введите свою почту
2. Нажмите Зарегистрироваться
3. Обновите страницу
Вместо этого блока появится ссылка для скачивания материалов.
Привет! Меня зовут Дмитрий. С 2014 года Microsoft Cretified Trainer. Вместе с командой управляем этим сайтом. Наша цель — помочь вам эффективнее работать в Excel.
Изучайте наши статьи с примерами формул, сводных таблиц, условного форматирования, диаграмм и макросов. Записывайтесь на наши курсы или заказывайте обучение в корпоративном формате.
Подписывайтесь на нас в соц.сетях:
- Excel VBA Name Worksheet
Excel VBA Name Worksheet
Это одна из самых простых задач. Изменить имя рабочего листа в VBA можно вручную или автоматически, и оба способа просты. Иногда нам может понадобиться изменить имя листа только для обработки и продолжения работы. Excel VBA Name Worksheet может быть требованием к некоторым процессам, когда нам нужно изменить имя Worksheet после выполнения задачи, или просто для того, чтобы отличить некоторые из работ на листе, мы также можем использовать VBA Name Worksheet для автоматизации этого процесса.
Есть много разных способов изменить имя любого листа. Но самый простой и легкий способ сделать это, как показано ниже.
Где в показанной выше строке кода, NAME = Свойство в VBA, которое используется, когда мы хотим использовать имя листа любым способом.
Как изменить имя рабочего листа в Excel VBA?
Мы узнаем, как изменить имя листа в Excel с помощью кода VBA.
Вы можете скачать этот шаблон Excel с таблицей имен VBA здесь — Шаблон Excel с таблицами имен VBA
Рабочая таблица имени VBA — пример № 1
Давайте посмотрим на простой пример, где мы будем менять имя любого листа. Для этого выполните следующие шаги:
Шаг 1. Сначала откройте вкладку «Модуль» из меню «Вставка», как показано ниже.
Шаг 2: Напишите подпроцедуру листа с именем VBA. Мы можем выбрать любое имя для определения модуля VBA Code.
Код:
Sub VBA_NameWS1 () End Sub
Шаг 3: Определите переменную для функции Worksheet под любым именем, как показано ниже. Лучше использовать имя, которое показывает или представляет эту переменную.
Код:
Sub VBA_NameWS1 () Dim NameWS As Worksheet End Sub
Шаг 4: Теперь используйте эту переменную и установите ее с именем Worksheet, которое мы хотим изменить, как показано ниже.
Код:
Sub VBA_NameWS1 () Dim NameWS As Set Worksheet NameSW = Worksheets ("Sheet1") End Sub
Шаг 5: Теперь используйте функцию Name с переменной, которую мы определили, и выберите новое имя, которое мы хотим дать выбранному листу. Здесь наш лист — Sheet1, а новое имя — New Sheet .
Код:
Sub VBA_NameWS1 () Dim NameWS как набор рабочих листов NameWS = Worksheets ("Sheet1") NameWS.Name = "New Sheet" End Sub
Шаг 6: Прежде чем мы запустим код, давайте просто посмотрим название листов там.
Шаг 7 : Теперь запустите код, нажав на кнопку Play, расположенную под строкой меню.
Шаг 8 : Мы увидим, что название листа будет изменено на « Новый лист с листа 1» .
Рабочая таблица имени VBA — пример № 2
Существует другой способ изменить имя любого рабочего листа с помощью VBA. Это также просто, как показано в примере-1. Мы добавляем новый лист и меняем имя этого листа. Для этого выполните следующие шаги:
Шаг 1 : Напишите подпроцедуру рабочего листа имени VBA под любым подходящим именем, как показано ниже.
Код:
Sub VBA_NameWS2 () End Sub
Шаг 2 : Чтобы добавить новый рабочий лист, мы будем использовать команду Worksheets вместе с функцией Add .
Код:
Sub VBA_NameWS2 () Worksheets.Add End Sub
Шаг 3 : Теперь, чтобы изменить имя добавленной рабочей таблицы, мы будем использовать вышеуказанную строку кода и с помощью функции Name вставить новое имя. Здесь мы рассмотрели New Sheet1 как новое имя.
Код:
Sub VBA_NameWS2 () Рабочие таблицы. Добавить Worksheets.Add.Name = "New Sheet1" End Sub
Шаг 4 : Теперь запустите код, нажав клавишу F5. Мы увидим, что новый лист будет добавлен отдельно от листов, которые мы видели в примере 1, на имя New Sheet1, как показано ниже.
Рабочая таблица имени VBA — пример № 3
Есть еще один способ выполнить это действие. В этом примере мы создадим VBA Name Worksheet с помощью цикла For-Next. Мы создадим цикл, чтобы увидеть, сколько рабочих листов есть в текущей рабочей книге с их именами. Для этого выполните следующие шаги:
Шаг 1 : Запишите подпроцедуру для таблицы имен VBA, как показано ниже.
Код:
Sub VBA_NameWS3 () End Sub
Шаг 2 : Откройте цикл For, в котором мы начнем считать имена рабочих листов с 1- й позиции до тех пор, пока рабочий лист не окажется в текущей рабочей книге.
Код:
Sub VBA_NameWS3 () для A = 1 To ThisWorkbook.Sheets.Count End Sub
Шаг 3 : Теперь, чтобы увидеть имена рабочих листов, мы будем использовать MsgBox для переноса текущих имен рабочих книг, как показано ниже.
Код:
Sub VBA_NameWS3 () Для A = 1 В ThisWorkbook.Sheets.Count MsgBox ThisWorkbook.Sheets (A). Имя End Sub
Шаг 4 : Закройте цикл с помощью Next, как показано ниже.
Код:
Sub VBA_NameWS3 () для A = 1 To ThisWorkbook.Sheets.Count MsgBox ThisWorkbook.Sheets (A). Имя Next End Sub
Шаг 5 : Прежде чем мы запустим код, давайте посмотрим на названия листов, которые у нас есть, как показано ниже.
Шаг 6 : Теперь ожидается, что мы получим эти имена в окне сообщения, поэтому мы запустим этот код. Мы увидим, что в другом окне сообщения теперь содержатся имена всех имен листов, которые у нас есть в последовательности, как показано ниже.
Плюсы и минусы рабочего листа VBA Name
- Это позволяет легко изменить имя любого рабочего листа, когда нам нужно полностью автоматизировать процесс.
- Мы даже можем проверить имена любых или всех рабочих листов, даже если они скрыты.
- Хотя это автоматизированный способ использования имен рабочих листов, он не оказывает большого влияния на улучшение, если размер кода не огромен.
То, что нужно запомнить
- Вышеуказанные шаги могут быть сжаты больше в 1 строку кода.
- Сохраните книгу в макросе, включите формат Excel, чтобы сохранить написанный код VBA.
- VBA назвал как собственность.
- Мы можем выполнять много типов задач, таких как изменение имени рабочего листа, извлечение имени рабочего листа, добавление листа и присвоение ему имени.
- Если есть какое-либо несоответствие в названии рабочего листа, который мы предоставляем, то в итоге мы получим сообщение об ошибке как подпись вне диапазона.
Рекомендуемые статьи
Это руководство к VBA Name Worksheet. Здесь мы обсуждаем, как изменить имя рабочих листов в Excel, используя код VBA, а также на практических примерах и загружаемых шаблонах Excel. Вы также можете просмотреть наши другие предлагаемые статьи —
- VBA Удалить лист (примеры)
- VBA IF Заявления | Шаблоны Excel
- Как снять защиту с листа в Excel VBA?
- VBA While Loop (Примеры с шаблоном Excel)
- VBA Environ