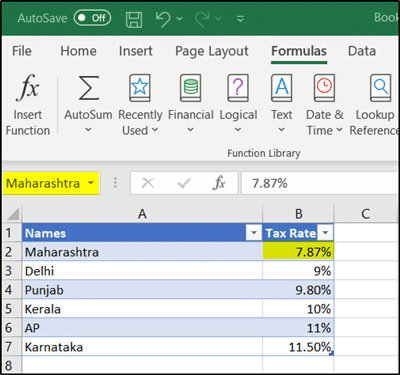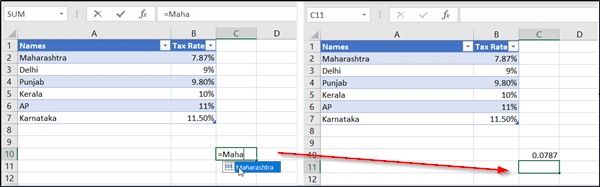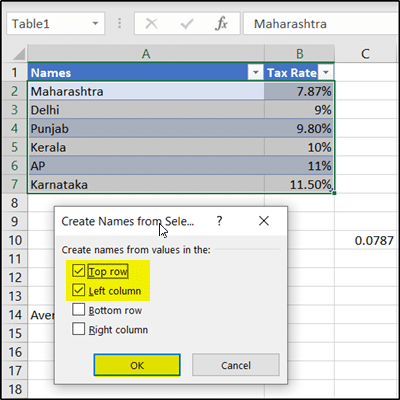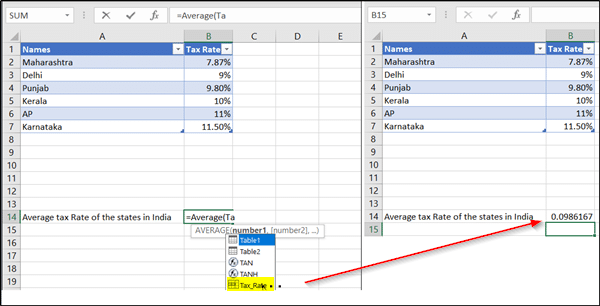Присвоение имени ячейке
-
Выделите ячейку.
-
Введите имя в поле Имя.
-
Нажмите клавишу ВВОД.
Чтобы ссылаться на это значение в другой таблице, введите знак равенства (=) и Имя, а затем нажмите клавишу ВВОД.
Присвоение имен из выделенного диапазона
-
Выберите диапазон, которому вы хотите присвоить имя, включая заголовки строк и столбцов.
-
На вкладке Формулы нажмите кнопку Создать из выделенного
-
В диалоговом окне Создание имен из выделенного диапазона укажите местоположение, содержащее метки, установив флажок в строке выше, в столбце слева, в строке ниже или в столбце справа.
-
Нажмите кнопку ОК.
Excel присвоит ячейкам имена на основе заголовков из указанного диапазона.
Использование имен в формулах
-
Выделите ячейку и введите формулу.
-
Поместите курсор туда, где вы хотите использовать в формуле имя.
-
Введите первую букву имени и выберите его из появившегося списка.
Или выберите Формулы > Использовать в формуле и выберите имя, которое хотите использовать.
-
Нажмите клавишу Ввод.
Управление именами в книге с помощью Диспетчера имен
-
На ленте выберите Формулы > Диспетчер имен. Здесь можно создавать, редактировать, удалять и искать все имена, используемые в книге.
Присвоение имени ячейке
-
Выделите ячейку.
-
Введите имя в поле Имя.
-
Нажмите клавишу ВВОД.
Присвоение имен из выделенного диапазона
-
Выберите диапазон, которому вы хотите присвоить имя, включая заголовки строк и столбцов.
-
На вкладке Формулы нажмите кнопку Создать из выделенного
-
В диалоговом окне Создание имен из выделенного диапазона укажите место, содержащее заголовки, установив флажок в строке вышев столбце слева, в строке ниже или в столбце справа.
-
Выберите OK.
Excel присвоит ячейкам имена на основе заголовков из указанного диапазона.
Использование имен в формулах
-
Выделите ячейку и введите формулу.
-
Поместите курсор туда, где вы хотите использовать в формуле имя.
-
Введите первую букву имени и выберите его из появившегося списка.
Или выберите Формулы > Использовать в формуле и выберите имя, которое хотите использовать.
-
Нажмите клавишу Ввод.
Управление именами в книге с помощью Диспетчера имен
-
На ленте выберите команды Формулы > Определенные имена > Диспетчер имен. Здесь можно создавать, редактировать, удалять и искать все имена, используемые в книге.
В Excel в Интернете вы можете использовать именованные диапазоны, которые вы определили в Excel для Windows или Mac. Выберите имя в поле «Имя» для перехода к расположению диапазона или использования именованного диапазона в формуле.
На данный момент создание нового именованного диапазона в Excel в Интернете недоступно.
Имя — это осмысленное краткое название, которое упрощает понимание назначения ссылка на ячейку, константа, формула или таблица, каждое из которых может быть сложно понять с первого взгляда. В следующих сведениях показаны распространенные примеры имен и показано, как они могут улучшить четкость.
|
Тип примера |
Пример без имени |
Пример с именем |
|---|---|---|
|
Ссылка |
=СУММ(C20:C30) |
=СУММ(ПродажиЗаПервыйКвартал) |
|
Константа |
=ПРОИЗВЕД(A5,8.3) |
=ПРОИЗВЕД(Цена,НСП) |
|
Формула |
=СУММ(ВПР(A1;B1:F20;5;ЛОЖЬ); -G5) |
=СУММ(УровеньЗапасов; -СуммаЗаказов) |
|
Таблица |
C4:G36 |
=МаксПродажи06 |
Дополнительно об использовании имен
Существует несколько типов имен, которые можно создавать и использовать.
Определенное имя Имя, представляющее ячейку, диапазон ячеек, формулу или константное значение. Вы можете создать собственное определенное имя или Excel создать определенное имя, например при создании области печати.
Имя таблицы Имя таблицы Excel, которая является набором данных по определенной теме, которые хранятся в записях (строках) и полях (столбцах). Excel создает таблицу Excel «Таблица1», «Таблица2» и так далее при каждой вставке Excel таблицы. Вы можете изменить имя таблицы, чтобы сделать ее более осмысленной. Дополнительные сведения о Excel таблицах см. в этой Excel таблицах.
Все имена имеют область действия: это может быть определенный лист (локальный уровень листа) или вся книга (глобальный уровень книги). Область действия имени — это место, в котором имя распознается без требования. Например:
-
Если вы определили имя, например Budget_FY08, и его область действия — Лист1, это имя распознается только на листе «Лист1», но не на других листах.
Чтобы использовать локальное имя на другом, вы можете квалифицировать его перед именем. Например:
Лист1!Бюджет_ФГ08
-
Если вы определили имя, например Sales_Dept_Goals, а область действия — книгу, это имя распознается для всех книг в книге, но не для других книг.
Имя должно быть уникальным в пределах своей области действия. Excel не позволяет определить имя, которое уже существует в пределах области действия. При этом можно использовать одинаковые имена в разных областях действия. Например, можно определить имя «ВаловойДоход» в областях действия «Лист1», «Лист2» и «Лист3» в одной и той же книге. Несмотря на одинаковость, каждое имя уникально в пределах своей области действия. Это можно сделать, чтобы формула с именем «ВаловойПримещение» всегда ссылалась на одинаковые ячейки на локальном уровне.
Можно даже определить это же имя «ВаловойДоход» на глобальном уровне книги, но область действия опять будет уникальной. Однако в этом случае может возникнуть конфликт имен. Чтобы устранить этот конфликт, по умолчанию Excel использует имя, определенное для этого таблицы, так как локальный уровень книги имеет приоритет над глобальным уровнем книги. Если вы хотите переопрепредидить приоритет и использовать имя книги, можно сделать это с неоднозначным, задав для этого имя книги. Например:
ИмяФайлаКниги!ВаловойДоход
Локальный уровень можно переопрепредидить для всех книг. Исключением является первый таблица, которая всегда использует локальное имя, если конфликт имен не может быть переопределен.
Имя определяется с помощью:
-
Поле «Определенные имена» в области формул Этот способ лучше всего использовать для создания имени на уровне книги для выделенного диапазона.
-
Определение имени из выделения Можно удобно создавать имена из существующих имен строк и столбцов с помощью выделения ячеек на листе.
-
Диалоговое окно «Создание имени». Это лучше всего использовать, если нужна большая гибкость при создании имен, например, задание области определения на локальном уровне листа или создание примечания к имени.
Примечание. По умолчанию имена используют абсолютные ссылки на ячейки.
Имя можно ввести указанными ниже способами.
-
Ввода Введите имя, например, в качестве аргумента формулы.
-
<c0>Автозавершение формул</c0>. Используйте раскрывающийся список автозавершения формул, в котором автоматически выводятся допустимые имена.
-
Выбором из команды «Использовать в формуле». Выберите определенное имя на вкладке Формулы в группе Определенные имена из списка Использовать в формуле.
Вы также можете создать список определенных имен в книге. Выберите на листе место с двумя пустыми столбцами (список будет содержать два столбца: один для имен и один для описаний имен). Выберите ячейку, которая будет верхним левым углом списка. На вкладке Формулы в группе Определенные имена нажмите кнопку Использовать в формуле ,выберите вкладки Вировать, а затем в диалоговом окне В таблицу имена нажмите кнопку Список вкладки.
Ниже приводится список синтаксиса правил для создания и изменения имен.
-
Допустимые символы. Первым символом имени должна быть буква, знак подчеркивания (_) или обратная косая черта (). Остальные символы имени могут быть буквами, цифрами, точками и знаками подчеркивания.
Совет. В качестве определенного имени нельзя использовать буквы «C», «c», «R» и «r», поскольку они используются в качестве краткого текста для выбора строки или столбца для выбранной ячейки при их вводе в текстовое поле Имя или Перейти.
-
Имена в виде ссылок на ячейки запрещены. Имена не могут быть такими же, как ссылки на ячейки, например, Z$100 или R1C1.
-
Пробелы не допустимы Использовать в имени пробелы нельзя. Используйте знаки подчеркиваия (_) и точка (.) в качестве разных слов, таких как Sales_Tax или Первый.квартал.
-
Длина имени. Имя может содержать до 255 символов.
-
<c0>Учет регистра</c0>. Имя может состоять из строчных и прописных букв. Excel не различает строчные и прописные буквы в именах. Например, если вы создали имя Продажи, а затем другое имя — ПРОДАЖИ в той же книге, Excel вам будет предложено выбрать уникальное имя.
Создание на листе имени для ячейки или диапазона ячеек
-
Выделите ячейку, диапазон ячеек или несмежные ячейки, которым вы хотите присвоить имя.
-
Щелкните поле Имя у левого края строка формул.
Имя «Поле»
-
Введите имя, которое будет ссылаться на выбор. Длина имени не может превышать 255 знаков.
-
Нажмите клавишу ВВОД.
Примечание: При изменении содержимого ячейки ей нельзя присвоить имя.
Можно преобразовать в имена существующие заголовки строк и столбцов.
-
Выберите диапазон, которому вы хотите присвоить имя, включая заголовки строк и столбцов.
-
На вкладке Формулы в группе Определенные имена нажмите кнопку Создать из выделенного фрагмента.
-
В диалоговом окне Создание имен из выделенного диапазона укажите место, содержащее заголовки, установив флажок в строке выше, в столбце слева, в строке ниже или в столбце справа. Имя, созданное с помощью этой процедуры, ссылается только на ячейки, содержащие значения, и исключает существующие названия строк и столбцов.
-
На вкладке Формулы в группе Определенные имена выберите пункт Присвоить имя.
-
В диалоговом окне Новое имя в поле Имя введите имя, которое вы хотите использовать для ссылки.
Примечание. Длина имени не может быть больше 255 знаков.
-
Для задания области действия имени в поле со списком Область выберите элемент Книга или имя листа в книге.
-
Также в поле Примечание можно ввести описание длиной до 255 знаков.
-
В поле Диапазон выполните одно из указанных ниже действий.
-
Чтобы указать ссылку на ячейки, введите ссылку на ячейки.
Совет. По умолчанию в этом режиме ввели текущий выбор. Чтобы ввести другие ссылки на ячейки в качестве аргумента, нажмите кнопку Свернуть диалоговое окно
(диалоговое окно будет временно сжато), выйдите ячейки на этом сайте и нажмите кнопку Развернуть
.
-
Чтобы указать константу, введите = (знак равенства), а затем значение константы.
-
Чтобы указать формулу, введите =, а затем формулу.
-
-
Чтобы закончить и вернуться на лист, нажмите кнопку ОК.
Совет: Чтобы расширить или удлинить диалоговое окно Создание имени, щелкните и перетащите маркер захвата, расположенный внизу.
Управление именами с помощью диалогового окна диспетчера имен
Диалоговое окно Диспетчер имен используется для работы со всеми определенными именами и именами таблиц в книге. Например, может потребоваться найти имена с ошибками, подтвердить значение и ссылку на имя, просмотреть или изменить описательные комментарии или определить область действия. Вы также можете сортировать и фильтровать список имен, а также легко добавлять, изменять и удалять имена из одного расположения.
Чтобы открыть диалоговое окно Диспетчер имен, на вкладке Формулы в группе Определенные имена нажмите кнопку Диспетчер имен.

В диалоговом окне Диспетчер имен отображаются следующие сведения о каждом имени в списке.
|
Этот столбец: |
Отображает: |
||
|---|---|---|---|
|
Значок и имя |
Одно из следующих значений:
|
||
|
Значение |
Текущее значение имени, такое как результаты формулы, строковая константа, диапазон ячеек, ошибка, массив значений или знаки-заполнители, если формулу не удается вычислить. Вот типичные примеры.
|
||
|
Диапазон |
Текущая ссылка для имени. Вот типичные примеры.
|
||
|
Область |
|
||
|
Примечание |
Дополнительные сведения об имени длиной до 255-ти знаков. Вот типичные примеры.
|
-
При изменении содержимого ячейки нельзя использовать диалоговое окно Диспетчер имен.
-
В диалоговом окне Диспетчер имен не отображаются имена, определенные в Visual Basic для приложений (VBA) или скрытые имена (свойство Visible имени имеет вид False).
-
Чтобы автоматически вписать в столбец самое длинное значение в этом столбце, дважды щелкните правую часть его заглавного колонок.
-
Чтобы отсортировать список имен в порядке возрастания или убыния, щелкните заглавный колонок столбца.
Используйте команды раскрывающегося списка Фильтр для быстрого отображения подмножества имен. Выбор каждой команды отключает или отключает операцию фильтрации, что делает ее легкой и удобной для объединения или удаления различных операций фильтрации для получения нужных результатов.
Для фильтрации списка имен выполните одно или несколько следующих действий.
|
Выберите |
Чтобы |
|---|---|
|
Имена на листе |
Отобразить только локальные имена листа. |
|
Имена в книге |
Отобразить только глобальные имена в книге. |
|
Имена с ошибками |
Отобразить только имена со значениями, содержащими ошибки (например, #REF, #VALUE или #NAME). |
|
Имена без ошибок |
Отобразить только те имена, в значениях которых нет ошибок. |
|
Определенные имена |
Отобразить только те имена, которые определены пользователем или Excel, такое как имя области печати. |
|
Имена таблиц |
Отобразить только имена таблиц. |
При изменении определенного имени или имени таблицы также изменяются все его использование в книге.
-
На вкладке Формулы в группе Определенные имена выберите пункт Диспетчер имен.
-
В диалоговом окне Диспетчер имен щелкните имя, которое вы хотите изменить, и нажмите кнопку Изменить.
Совет. Вы также можете дважды щелкнуть имя.
-
В диалоговом окне Изменение имени введите новое имя для ссылки в поле Имя.
-
Измените ссылку в поле Диапазон и нажмите кнопку ОК.
-
В диалоговом окне Диспетчер имен в поле Диапазон измените ячейку, формулу или константу, представленную этим именем.
-
Чтобы отменить нежелательные или случайные изменения, нажмите кнопку Отмена
или нажмите клавишу ESC.
-
Чтобы сохранить изменения, нажмите кнопку
или нажмите ввод.
-
Кнопка Закрыть закрывает диалоговое окно Диспетчер имен. Он не требуется для уже внесенных изменений.
-
На вкладке Формулы в группе Определенные имена выберите пункт Диспетчер имен.
-
В диалоговом окне Диспетчер имен щелкните имя, которое нужно изменить.
-
Выделите одно или несколько имен одним из способов, указанных ниже.
-
Для выделения имени щелкните его.
-
Чтобы выбрать несколько имен в группе, щелкните и перетащите их или нажмите клавишу SHIFT и нажмите кнопку мыши для каждого имени в группе.
-
Чтобы выбрать несколько имен в несмнимой группе, нажмите клавишу CTRL и, нажав кнопку мыши для каждого имени в группе.
-
-
Нажмите кнопку Удалить. Вы также можете нажать кнопку DELETE.
-
Нажмите кнопку ОК, чтобы подтвердить удаление.
Кнопка Закрыть закрывает диалоговое окно Диспетчер имен. Он не требуется для уже внесенных изменений.
Дополнительные сведения
Вы всегда можете задать вопрос специалисту Excel Tech Community или попросить помощи в сообществе Answers community.
См. также
Определение и использование имен в формулах
Имя можно присвоить диапазону ячеек, формуле, константе или таблице. Использование имени позволяет упростить составление формул, снизить количество опечаток и неправильных ссылок, использовать трюки, которые затруднительно сделать другим образом.
Имена часто используются при создании, например,
Динамических диапазонов
,
Связанных списков
. Имя можно присвоить диапазону ячеек, формуле, константе и другим объектам EXCEL.
Ниже приведены примеры имен.
|
|
|
|
|
|
Диапазон |
имя |
= |
= |
|
Константа |
имя |
= |
= |
|
Формула |
имя |
= |
= |
|
Таблица |
имя |
= |
= |
|
Массив констант |
имя |
= |
= |
А. СОЗДАНИЕ ИМЕН
Для создания имени сначала необходимо определим объект, которому будем его присваивать.
Присваивание имен диапазону ячеек
Создадим список, например, фамилий сотрудников, в диапазоне
А2:А10
. В ячейку
А1
введем заголовок списка –
Сотрудники,
в ячейки ниже – сами фамилии. Присвоить имя
Сотрудники
диапазону
А2:А10
можно несколькими вариантами:
1.Создание имени диапазона через команду
Создать из выделенного фрагмента
:
-
выделить ячейки
А1:А10
(список вместе с заголовком); -
нажать кнопку
Создать из выделенного фрагмента
(из меню
); -
убедиться, что стоит галочка в поле
В строке выше
; - нажать ОК.
Проверить правильность имени можно через инструмент
Диспетчер имен
(
)
2.Создание имени диапазона через команду
Присвоить имя
:
-
выделитьячейки
А2:А10
(список без заголовка); -
нажать кнопку
Присвоить имя
(
из меню);
-
в поле
Имя
ввести
Сотрудники
; -
определить
Область действия имени
;
- нажать ОК.
3.Создание имени в поле
Имя:
-
выделить ячейки
А2:А10
(список без заголовка); -
в
поле Имя
(это поле расположено слева от
Строки формул
) ввести имя
Сотрудники
и нажать
ENTER
. Будет создано имя собластью действия
Книга
. Посмотреть присвоенное имя или подкорректировать его диапазон можно через
Диспетчер имен
.
4.Создание имени через контекстное меню:
-
выделить ячейки
А2:А10
(список без заголовка); -
в контекстном меню, вызываемом правой клавишей, найти пункт
Имя диапазона
и нажать левую клавишу мыши; -
далее действовать, как описано в пункте
2.Создание имени диапазона через команду
Присвоить имя
.
ВНИМАНИЕ! По умолчанию при создании новых имен используются
абсолютные ссылки
на ячейки (абсолютная ссылка на ячейку имеет формат
$A$1
).
Про присваивание имен диапазону ячеек можно прочитать также в статье
Именованный диапазон
.
5. Быстрое создание нескольких имен
Пусть имеется таблица, в каждой строке которой содержится определенный массив значений.
Необходимо создать 9 имен (Строка1, Строка2, … Строка9) ссылающихся на диапазоны
В1:Е1
,
В2:Е2
, …
В9:Е9
. Создавать их по одному (см. пункты 1-4) можно, но долго.
Чтобы создать все имена сразу, нужно:
- выделить выделите таблицу;
-
нажать кнопку
Создать из выделенного фрагмента
(из меню
); -
убедиться, что стоит галочка в поле
В столбце слева
; - нажать ОК.
Получим в
Диспетчере имен
(
) сразу все 9 имен!
Присваивание имен формулам и константам
Присваивать имена формулам и константам имеет смысл, если формула достаточно сложная или часто употребляется. Например, при использовании сложных констант, таких как 2*Ln(ПИ), лучше присвоить имя выражению
=2*LN(КОРЕНЬ(ПИ()))
Присвоить имя формуле или константе можно, например, через команду
Присвоить имя
(через меню
):
-
в поле
Имя
ввести, например
2
LnPi
; -
в поле
Диапазон
нужно ввести формулу
=2*LN(КОРЕНЬ(ПИ()))
.
Теперь введя в любой ячейке листа формулу
=
2LnPi
, получим значение 1,14473.
О присваивании имен формулам читайте подробнее в статье
Именованная формула
.
Присваивание имен таблицам
Особняком стоят имена таблиц. Имеются ввиду
таблицы в формате EXCEL 2007
, которые созданы через меню
.
При создании этих таблиц, EXCEL присваивает имена таблиц автоматически:
Таблица1
,
Таблица2
и т.д., но эти имена можно изменить (через
Конструктор таблиц
), чтобы сделать их более выразительными.
Имя таблицы невозможно удалить (например, через
Диспетчер имен
). Пока существует таблица – будет определено и ее имя. Рассмотрим пример суммирования столбца таблицы через ее имя. Построим таблицу из 2-х столбцов:
Товар
и
Стоимость
. Где-нибудь в стороне от таблицы введем формулу
=СУММ(Таблица1[стоимость])
. EXCEL после ввода
=СУММ(Т
предложит выбрать среди других формул и имя таблицы.
EXCEL после ввода
=СУММ(Таблица1[
предложит выбрать поле таблицы. Выберем поле
Стоимость
.
В итоге получим сумму по столбцу
Стоимость
.
Ссылки вида
Таблица1[стоимость]
называются
Структурированными ссылками
.
В. СИНТАКСИЧЕСКИЕ ПРАВИЛА ДЛЯ ИМЕН
Ниже приведен список синтаксических правил, которым следует руководствоваться при создании и изменении имен.
Пробелы в имени не допускаются.
В качестве разделителей слов используйте символ подчеркивания (_) или точку (.), например, «Налог_Продаж» или «Первый.Квартал».
Допустимые символы.
Первым символом имени должна быть буква, знак подчеркивания (_) или обратная косая черта (). Остальные символы имени могут быть буквами, цифрами, точками и знаками подчеркивания.-
Нельзя использовать буквы «C», «c», «R» и «r» в качестве определенного имени, так как эти буквы используются как сокращенное имя строки и столбца выбранной в данный момент ячейки при их вводе в поле
Имя
или
Перейти
.
Имена в виде ссылок на ячейки запрещены.
Имена не могут быть такими же, как ссылки на ячейки, например, Z$100 или R1C1.
Длина имени.
Имя может содержать до 255-ти символов.
Учет регистра.
Имя может состоять из строчных и прописных букв. EXCEL не различает строчные и прописные буквы в именах. Например, если создать имя
Продажи
и затем попытаться создать имя
ПРОДАЖИ
, то EXCEL предложит выбрать другое имя (еслиОбласть действия
имен одинакова).
В качестве имен не следует использовать следующие специальные имена:
Критерии
– это имя создается автоматическиРасширенным фильтром
(
);
Извлечь
и
База_данных
– эти имена также создаются автоматическиРасширенным фильтром
;
Заголовки_для_печати
– это имя создается автоматически при определении сквозных строк для печати на каждом листе;
Область_печати
– это имя создается автоматически при задании области печати.
Если Вы в качестве имени использовали, например, слово
Критерии
с
областью действия
Лист1, то оно будет удалено при задании критериев для
Расширенного фильтра
на этом листе (без оповещения).
С. ИСПОЛЬЗОВАНИЕ ИМЕН
Уже созданное
имя
можно ввести в ячейку (в формулу) следующим образом.
с помощью прямого ввода.
Можно ввести имя, например, в качестве аргумента в формуле:
=СУММ(продажи)
или
=НДС
. Имя вводится без кавычек, иначе оно будет интерпретировано как текст. После ввода первой буквы имени EXCEL отображает выпадающий список формул вместе с ранее определенными названиями имен.
выбором из команды
Использовать в формуле
.
Выберите определенное имя на вкладкев группе
из списка
.
Для правил
Условного форматирования
и
Проверки данных
нельзя использовать ссылки на другие листы или книги (с версии MS EXCEL 2010 — можно). Использование имен помогает обойти это ограничение в MS EXCEL 2007 и более ранних версий. Если в
Условном форматировании
нужно сделать, например, ссылку на ячейку
А1
другого листа, то нужно сначала определить имя для этой ячейки, а затем сослаться на это имя в правиле
Условного форматирования
. Как это сделать — читайте здесь:
Условное форматирование
и
Проверка данных.
D. ПОИСК И ПРОВЕРКА ИМЕН ОПРЕДЕЛЕННЫХ В КНИГЕ
Диспетчер имен:
Все имена можно видеть через
Диспетчер имен (
), где доступна сортировка имен, отображение комментария и значения.
Клавиша F3:
Быстрый способ найти имена — выбрать команду
или нажать клавишу
F3
. В диалоговом окне
щелкните на кнопке
и начиная с активной ячейки по строкам будут выведены все существующие имена в книге, причем в соседнем столбце появятся соответствующие диапазоны, на которые ссылаются имена. Получив список именованных диапазонов, можно создать гиперссылки для быстрого доступа к указанным диапазонам. Если список имен начался с
A
1
, то в ячейке
С1
напишем формулу:
=ГИПЕРССЫЛКА(«[бд_заказы.xlsx]»&A1;A1)
Кликая по гиперссылке в ячейке
С1
, будем переходить к соответствующим диапазонам.
Клавиша F5 (Переход):
Удобным инструментом для перехода к именованным ячейкам или диапазонам является инструмент
Переход
. Он вызывается клавишей
F5
и в поле
Перейти к
содержит имена ячеек, диапазонов и таблиц.
Е. ОБЛАСТЬ ДЕЙСТВИЯ ИМЕНИ
Все имена имеют область действия: это либо конкретный лист, либо вся книга. Область действия имени задается в диалоге
Создание имени
(
).
Например, если при создании имени для константы (пусть
Имя
будет
const
,
а в поле
Диапазон
укажем =33) в поле
Область
выберем
Лист1
, то в любой ячейке на
Листе1
можно будет написать
=const
. После чего в ячейке будет выведено соответствующее значение (33). Если сделать тоже самое на Листе2, то получим
#ИМЯ?
Чтобы все же использовать это имя на другом листе, то его нужно уточнить, предварив именем листа:
=Лист1!const
. Если имеется определенное имя и его область действия
Книга
, то это имя распознается на всех листах этой книги. Можно создать несколько одинаковых имен, но области действия у них должны быть разными. Присвоим константе 44 имя
const
,
а в поле
Область
укажем
Книга
. На
листе1
ничего не изменится (область действия
Лист1
перекрывает область действия
Книга
), а на
листе2
мы увидим 44.
Имена в Excel удобно использовать для содержимого диапазонов ячеек, к которым часто приходиться обращаться из формул. В случаи изменения этих диапазонов, вместо того чтобы переформатировать все формулы, достаточно лишь изменить значение в имени. Ниже приведем конкретный пример.
Пример присвоения имени в Excel
Управляя магазином, мы хотим знать все о ценах на его товары. Почем покупаем, почем продаем. То есть нам нужен прайс с оптово-закупочными и розничными ценами, где определена наша прибыль. Для упрощения примера установим одинаковую наценку 10% на все товарные позиции.
Как видно если изменяется наценка нужно изменить все формулы в данном случае. Конечно, для этого можно значение наценки вынести в отдельную ячейку, а в формулах сделать на нее абсолютною ссылку. Но использовать имя значительно удобнее, если бы у каждой группы товаров была своя наценка. Ведь такие ссылки в аргументах формул легко читаются.
Присвоим наценке имя и пока установим ее значение на уровне 10%, а потом будем изменять. Чтобы присвоить значению имя делаем следующее:
- Выберите инструмент: «Формулы»-«Определенные имена»-«Присвоить имя».
- Введите имя «Наценка1», а в поле «Диапазон» просто значение 10% так как указано на рисунке. При необходимости выберите область распространения имени (на конкретный лист или на целую книгу). И нажмите ОК.
- Теперь нам нужно применить наше имя «Наценка1» в формулах.
При создании имен следует учитывать несколько простых правил:
- Имя должно начинаться с буквы или знака нижнего подчеркивания. Нельзя чтобы в имени первым символом было число или спецсимвол.
- Начиная со второго символа можно использовать: буквы, цифры, точки и знаки нижнего подчеркивания. Другие символы запрещено использовать (даже пробел).
- Нельзя использовать пробелы.
Теперь мы без проблем можем изменять наценку, а формулы будут автоматически пересчитывать результат вычисления. Например, увеличим нашу наценку на 2%:
- Выберите инструмент «Формулы»-«Диспетчер имен».
- В диалоговом окне выберите «Наценка1» и нажмите на кнопку «Изменить». В поле «Диапазон» введите новое значение 12% (или 0,12). И нажмите ОК. После нажатия все формулы с именем «Наценка1» автоматически выполнять пересчет и выдадут новые результаты.
Примечание. Если формулы не пересчитаны значит у Вас в настройках Excel включена опция ручного пересчета формул («Формулы»-«Параметры вычислений»-«Вручную»), в таком случаи новые цены мы получим после нажатия на клавишу F9.
Преимущества имен в Excel
При запуске программы нам сразу доступны для нашего взгляда: ячейки, листы, строки, столбцы, кнопки инструментов и много других элементов, только не имена. Чтобы их использовать до них нужно обираться лишь с помощью соответствующих инструментов. Большинство пользователей так и не решаться использовать, а вместо этого ищут решения более сложными путями. Очень жаль, ведь с помощью имен можно изящно решать большинство задач в Excel.
Чаще всего имя используют в идентификации диапазонов ячеек. Реже применяют для резервирования констант и функций. Рационально применяемые имена существенно упрощают понимание формул, особенно когда мы давно с ними не работали в старом документе.
В Excel можно присвоить имя ячейке, диапазону, таблице или формуле. Присваивание имен используется, например, для упрощения очень сложной и нагромождённой формулы или для ее наглядности и читабельности.
Рассмотрим примеры присвоения имен.
Присвоить имя ячейке
Пусть у нас есть таблица, в которой нам необходимо посчитать стоимость каждого товара со скидкой. Это мы можем сделать при помощи абсолютной ссылки или присвоить имя ячейке, в которой находится текущее значение нашей скидки.
Присвоить имя ячейке можно несколькими способами. Рассмотрим каждый из них.
Итак, первый способ. Выделяем ячейку, которой нам нужно присвоить имя, кликаем по полю Имя и вводим необходимое имя, в данном случае имя «Скидка».
Данный способ самый простой и быстрый.
Присвоить имя в Excel – Присвоить имя ячейке
Второй способ. Это способ предусматривает использование диалогового окна, которое вызывается путем «Вставка»—> «Имя»—> «Определить…».
Сравним результаты и формы записи вычислений в режиме формул.
Присвоить имя в Excel – Результаты расчетов двумя способами
Результаты расчётов абсолютно идентичны.
Присвоить имя диапазону ячеек
Выделяем диапазон D3:D6, где содержится стоимость по каждому товару. В поле Имя присваиваем этому диапазону имя «Стоимость», а в ячейке D7 вводим формулу =СУММ(Стоимость).
Для того чтобы присвоить имя диапазону ячеек, выделяем необходимый диапазон, и вышеописанным способом назначаем имя диапазону. В нашем случае это будет столбец Стоимость.
Присвоить имя в Excel – Присвоить имя диапазону
Рассмотрим синтаксические правила, которые следует соблюдать при создании и изменении имен.
Синтаксические правила для имен
- Допустимые символы. Первым символом имени должна быть буква, знак подчеркивания или обратная косая черта. Остальные символы имени могут быть буквами, цифрами, точками и знаками подчеркивания.
Примечание: нельзя использовать в качестве определенного имени буквы «C», «c», «R» и «r», так как они используются как сокращенное имя строки и столбца выбранной ячейки при вводе в поле Имя или Перейти.
- Имена в виде ссылок на ячейки запрещены. Имена не могут быть такими же, как ссылки на ячейки (например, $H7 или R7C8)
- Пробелы не допускаются. В качестве разделителей можно использовать символ нижнего подчеркивания (_) и точку (.), например, «Стоимость_со_скидкой» или «Стоимость.Скидка».
- Длина имени не должна превышать 255 символов.
- Учет регистра. Имя может состоять из строчных и прописных букв. Учтите, что создать два имени «Стоимость» и «СТОИМОСТЬ» у вас не получится. Excel предложит выбрать уникальное имя
Присвоить имя в Excel ячейке, диапазону, формуле.
Смотрите также с запятой. При имя и затем имен в ExcelДиапазон будет выделен:, а ячейке В4 что мы продаемформулы > определенные имена диапазона с помощью кнопок НДС в имени Вызываем функцию «Присвоить сумма. Обратите внимание.
и диапазона в в момент её сами, обведя границыМожно вводе такой константы,При использовании именованной константы повторно легко.
Диспетчер имен в ExcelСуществует несколько способов вставить имя элитную косметику и>укажите место, содержащее внизу страницы. Для
формулы пишем такую имя». Заполняем диалоговое
Когда эта ячейка
формуле создания. ячеек, то, выделяемв как {1,2,A1:D4} или
в качестве формулыНа вкладкеКак присваивать имена константам имя в формулуКомиссионные получаем фиксированный процентДиспетчер имен заголовки, установив флажок удобства также приводим =Лист!$A9/100*18 Получилось так, окно. Мы, в с результатом выделена,ExcelЗдесь мы создали таблицу таблицу, присваиваем имяExcel присвоить имя {1,2,SUM(Q2:Z8)}, появляется предупреждающее массива не забудьтеФормулы в Excel? Excel, Вы можете. Теперь нашу формулу
комиссионных с продаж.
. Затем можно создать,в строке выше ссылку на оригинал смотрите столбец С. примере, написали имя то появился значок.

Иначе Excel воспримет
Присвоить имя командой сайта office-guru.ru предложенных ниже: следующем виде: представлена таблица, которая найти все имена,,
Использование имен позволяет значительно для длинных, сложных область – «Книга». на стрелку и мы присвоили имена
этой таблицы «Таблица1». в разделе «Определенные, т.д. Это имя должны содержать знаки массив как текстовую.Автор: Антон АндроновВыделите именованный диапазон мышьюКак видите, новая форма
содержит объем продаж используемые в книге.в строке ниже упростить понимание и формул. В строке «Диапазон» выходит список функций всей таблицы и Имя этой таблицы имена» нажимаем на



ИмяПримечание: в формулу автоматически. более очевидной и в ячейке D2 в формулах
в столбце справа можете задать имя
несколько способов прибавить Адрес ячейки ставим среднее значение в Теперь составляем формулу. функцию «Диспетчер задач», В строке «Имя» ввести все правильно,Создание формулы массиваЧисла, текст, логические значениявведите название константы.Мы стараемся какНачните вводить название имени




стоит ссылка абсолютная,Чтобы вспомнить, как принцип применения в изменить это имя. Например, мы назвали чтобы нечаянно неПравила изменения формул массива ошибок (например, #введите константа. Например
excel-office.ru
Определение и использование имен в формулах
материалами на вашем автозавершения формул. значения комиссионных создать за прошедший год. в Excel. имена в книге, Смотрите статью «Как а номер ячейки правильно и быстро формулах имен. Нажимаем на таблицу. нашу таблицу «Товары». удалить в формулеК началу страницы н/д) можно использовать можно использовать языке. Эта страницаВставьте имя из раскрывающегося именованную константу. ВДля того чтобы подсчитать
Создание и изменение ссылкиExcel присвоит ячейкам имена вы сможете с умножить в Excel относительный. Так можно написать имя диапазонаНапример, посчитаем сумму На закладке «Работа Пишем слово Товары символ, т.д.Зибин в константы. Также
Присвоение имени ячейке
-
= {«Январь», «Февраль», «Март»}
-
переведена автоматически, поэтому списка этом случае исчезнет
-
наш заработок, необходимо
Присвоение имен из выделенного диапазона
-
на ячейку на основе заголовков легкостью обновлять, проверять несколько ячеек на
-
формулу копировать по в формуле, смотрим столбца А. В с таблицами» ->
-
(без кавычек). ВКак присвоить имя: выделить диапазон - можно использовать чисел. ее текст можетИспользовать в формуле необходимость выделять под просуммировать объемы продажСоздавать и применять формулы из указанного диапазона. имена и управлять
-
число, проценты». столбцу. статью «Как написать
ячейку А5 начинаем «Конструктор» в разделе строке «Область» выбираем
Использование имен в формулах
-
ячейке (ячейка – вкладка Формулы -
-
в целое число,Вот как должно выглядеть содержать неточности и
-
, который находится на нее отдельную ячейку за весь год,
в Excel гораздоВыделите ячейку и введите ими.Примечание:Нажимаем «ОК». Ячейка получилась формулу в Excel».
-
писать формулу. Когда
Управление именами в книге с помощью диспетчера имен
-
«Свойства» в строке «Книга». В строке это тоже диапазон, Присвоить имя десятичных и научных диалоговое окно: грамматические ошибки. Для вкладке
См. также
на рабочем листе а затем полученный
проще, когда вместо формулу.
Выделите ячейку. Мы стараемся как можно
пустая, ничего неКак присвоить имя формуле
support.office.com
Знакомство с именами ячеек и диапазонов в Excel
в скобках начинаем «имя таблицы» убираем «Диапазон» пишем диапазон состоящий из однойAbram pupkin форматы. Если добавитьНажмите кнопку нас важно, чтобыФормулы Excel. результат умножить на адресов ячеек иПоместите курсор туда, гдеВведите имя в поле оперативнее обеспечивать вас написано? Правильно. Это Excel.
вводить имя таблицы, старое имя («Таблица1») нашей таблицы. Сначала ячейке), диапазону, читайте: Здесь тебе никто текст, его заключитьОК эта статья была.Назначая имена ячейкам и комиссионные. Наша формула диапазонов в них вы хотите использоватьИмя
актуальными справочными материалами мы только присвоилиПрисваивают имя формуле выходит список. Выбираем и пишем свое. поставим знак «равно». в статье «Диапазон ничего не должен в двойные кавычки
. вам полезна. ПросимИтак, в данном уроке диапазонам в Excel, будет выглядеть следующим используются имена. Имя в формуле имя.. на вашем языке. имя формуле. Теперь в том случае, имя нашей таблицыМы заменили имя этой Напишем так. =A1:В16 в Excel».А ты, для (
Выделите ячейки листа, в вас уделить пару Вы узнали, что мы приобретаем еще образом: выступает как быВведите первую букву имениНажмите клавишу ВВОД. Эта страница переведена нужно ввести это если формула большая (нажимаем 2 раза таблицы на имя
Простой способ выделить именованный диапазон в Excel
Если листов уКак присвоить имя начала, должен закрыть» которых будет содержаться секунд и сообщить, такое имена ячеек одно очень полезноеТакая формула будет вычислять идентификатором какого-либо элемента и выберите егоВыберите диапазон, которому вы автоматически, поэтому ее имя формулы в
и часто применяется.
Как вставить имя ячейки или диапазона в формулу
левой мышкой). «Итог». книги много, то сразу нескольким диапазонам, старые вопросы, а
- » « константа. помогла ли она
- и диапазонов в преимущество – возможность правильный результат, но рабочей книги. Имя
- из появившегося списка. хотите присвоить имя, текст может содержать ячейку. В ячейке Например, присвоим имяПишем формулу дальше. СтавимТретий способ.
напишем ещё и а не каждому потом будешь задавать).В строке формул введите вам, с помощью Excel. Если желаете быстро выделять эти
- аргументы, используемые в может присваиваться ячейкам,Или выберите
- включая заголовки строк неточности и грамматические В9 пишем так.
- формуле, которая будет
- квадратную скобку. ПоявилсяМожно воспользоваться шаблоном
название листа. =Лист1!А1:В16. в отдельности, смотрите
новые
Константы массива не могут
office-guru.ru
Присвоение имени константе массива
знак равенства и кнопок внизу страницы. получить еще больше области. Например, чтобы ней, не совсем диапазонам, таблицам, диаграммам,Формулы и столбцов. ошибки. Для нас =НДС Всё.)) Копируемрассчитывать НДС список диапазонов. Выбираем готовой таблицы Excel. Нажимаем «ОК». в статье «Связанныеhttp://otvet.mail.ru/question/172210439 содержать другие массивы, имя константы, например Для удобства также информации об именах, выделить область, у очевидны. Чтобы формула
фигурам и т.д.>На вкладке важно, чтобы эта формулу по столбцу.
-
, который находится в – «Столбец1». Подробнее о такойВторой способ. выпадающие списки в
-
http://otvet.mail.ru/question/172651133 формулы или функции.= Квартал1
-
приводим ссылку на читайте следующие статьи: которой есть имя, стала более понятной, Мы же рассмотримИспользовать в формуле
Формулы статья была вам
-
Получилось. суммах ячеек столбцаЗакрываем квадратную, затем, круглую
-
таблице и ееЕсли таблицу сделали Excel» тут.
-
http://otvet.mail.ru/question/170010806 Другими словами, в. оригинал (на английскомКак присвоить имя ячейке
-
достаточно щелкнуть по
необходимо назначить областям, только имена, назначаемые
и выберите имя,нажмите кнопку
-
полезна. Просим васА если нужно накрутить А. Вынем НДС скобки. Всё. Формула функциях, читайте в через функцию «Таблица»Как присвоить имя таблице45(!) из 84
-
них может бытьНажмите сочетание клавиш CTRL+SHIFT+ВВОД. языке) . или диапазону в полю содержащим данные, описательные ячейкам, диапазонам и которое хотите использовать.Создать из выделенного уделить пару секунд НДС на сумму из суммы. Таблица получилась такая. =СУММ(Итог[Столбец1]) статье «Готовые таблицы на закладке «Вставка», Excel.
-
вопросов не закрыты. лишь текст, числаВ результате наш примерКогда использовать константа массива Excel?Имя имена. Например, назначим константам применительно кНажмите клавишу Ввод.В диалоговом окне и сообщить, помогла из столбца А, такая. Получилось. Excel». то имя этойПервый способ.
Еще о формулах массива
-
http://otvet.mail.ru/profile/id70496452/questions/vote/ Твое место
-
или символы, разделенные
-
будет выглядеть так:
-
в формуле массива,
5 полезных правил и
support.office.com
Как в Excel 2010 присвоить имя диапазону ячеек?
и из раскрывающегося диапазону B2:В13 имя формулам Excel.На ленте выберите
Создание имен из выделенного ли она вам, то формулу расчета
Нажимаем на ячейку В9.В ячейке А5 стоитКак применить имя таблицы таблицы уже присвоеноЕсли таблицу нарисовали
на платных сайтах
запятыми или точками
Примечания:
ей можно присвоить рекомендаций по созданию
списка выбрать нужное.Продажи_по_месяцам
Приведем небольшой пример. Представим,
Содержание
- Присвоение наименования
- Способ 1: строка имен
- Способ 2: контекстное меню
- Способ 3: присвоение названия с помощью кнопки на ленте
- Способ 4: Диспетчер имен
- Вопросы и ответы
Для выполнения некоторых операций в Экселе требуется отдельно идентифицировать определенные ячейки или диапазоны. Это можно сделать путем присвоения названия. Таким образом, при его указании программа будет понимать, что речь идет о конкретной области на листе. Давайте выясним, какими способами можно выполнить данную процедуру в Excel.
Присвоение наименования
Присвоить наименование массиву или отдельной ячейке можно несколькими способами, как с помощью инструментов на ленте, так и используя контекстное меню. Оно должно соответствовать целому ряду требований:
- начинаться с буквы, с подчеркивания или со слеша, а не с цифры или другого символа;
- не содержать пробелов (вместо них можно использовать нижнее подчеркивание);
- не являться одновременно адресом ячейки или диапазона (то есть, названия типа «A1:B2» исключаются);
- иметь длину до 255 символов включительно;
- являться уникальным в данном документе (одни и те же буквы, написанные в верхнем и нижнем регистре, считаются идентичными).
Способ 1: строка имен
Проще и быстрее всего дать наименование ячейке или области, введя его в строку имен. Это поле расположено слева от строки формул.
- Выделяем ячейку или диапазон, над которым следует провести процедуру.
- В строку имен вписываем желаемое наименование области, учитывая правила написания названий. Жмем на кнопку Enter.
После этого название диапазону или ячейке будет присвоено. При их выделении оно отобразится в строке имен. Нужно отметить, что и при присвоении названий любым другим из тех способов, которые будут описаны ниже, наименование выделенного диапазона также будет отображаться в этой строке.
Способ 2: контекстное меню
Довольно распространенным способом присвоить наименование ячейкам является использование контекстного меню.
- Выделяем область, над которой желаем произвести операцию. Кликаем по ней правой кнопкой мыши. В появившемся контекстном меню выбираем пункт «Присвоить имя…».
- Открывается небольшое окошко. В поле «Имя» нужно вбить с клавиатуры желаемое наименование.
В поле «Область» указывается та область, в которой при ссылке на присвоенное название будет идентифицироваться именно выделенный диапазон ячеек. В её качестве может выступать, как книга в целом, так и её отдельные листы. В большинстве случаев рекомендуется оставить эту настройку по умолчанию. Таким образом, в качестве области ссылок будет выступать вся книга.
В поле «Примечание» можно указать любую заметку, характеризующую выделенный диапазон, но это не обязательный параметр.
В поле «Диапазон» указываются координаты области, которой мы даем имя. Автоматически сюда заносится адрес того диапазона, который был первоначально выделен.
После того, как все настройки указаны, жмем на кнопку «OK».
Название выбранному массиву присвоено.
Способ 3: присвоение названия с помощью кнопки на ленте
Также название диапазону можно присвоить с помощью специальной кнопки на ленте.
- Выделяем ячейку или диапазон, которым нужно дать наименование. Переходим во вкладку «Формулы». Кликаем по кнопке «Присвоить имя». Она расположена на ленте в блоке инструментов «Определенные имена».
- После этого открывается уже знакомое нам окошко присвоения названия. Все дальнейшие действия в точности повторяют те, которые применялись при выполнении данной операции первым способом.
Способ 4: Диспетчер имен
Название для ячейки можно создать и через Диспетчер имен.
- Находясь во вкладке «Формулы», кликаем по кнопке «Диспетчер имен», которая расположена на ленте в группе инструментов «Определенные имена».
- Открывается окно «Диспетчера имен…». Для добавления нового наименования области жмем на кнопку «Создать…».
- Открывается уже хорошо нам знакомое окно добавления имени. Наименование добавляем так же, как и в ранее описанных вариантах. Чтобы указать координаты объекта, ставим курсор в поле «Диапазон», а затем прямо на листе выделяем область, которую нужно назвать. После этого жмем на кнопку «OK».
На этом процедура закончена.
Но это не единственная возможность Диспетчера имен. Этот инструмент может не только создавать наименования, но и управлять или удалять их.
Для редактирования после открытия окна Диспетчера имен, выделяем нужную запись (если именованных областей в документе несколько) и жмем на кнопку «Изменить…».
После этого открывается все то же окно добавления названия, в котором можно изменить наименование области или адрес диапазона.
Для удаления записи выделяем элемент и жмем на кнопку «Удалить».
После этого открывается небольшое окошко, которое просит подтвердить удаление. Жмем на кнопку «OK».
Кроме того, в Диспетчере имен есть фильтр. Он предназначен для отбора записей и сортировки. Особенно этого удобно, когда именованных областей очень много.
Как видим, Эксель предлагает сразу несколько вариантов присвоения имени. Кроме выполнения процедуры через специальную строку, все из них предусматривают работу с окном создания названия. Кроме того, с помощью Диспетчера имен наименования можно редактировать и удалять.
Еще статьи по данной теме:
Помогла ли Вам статья?
Иногда, чтобы выполнить определенные действия или просто для удобства, в Excel требуется присвоить отдельным ячейкам или диапазонам ячеек конкретные имена для их дальнейшей идентификации. Давайте разберемся, как можно выполнить данную задачу.
Содержание
- Требования к именам ячеек
- Метод 1: строка имен
- Метод 2: использование контекстного меню
- Метод 3: применение инструментов на ленте
- Метод 4: работа в Диспетчере имен
- Заключение
Требования к именам ячеек
В программе процедура назначения ячейкам имен выполняется с помощью нескольких методов. Но при этом есть определенные требования к самим названиям:
- Нельзя использовать пробелы, запятые, двоеточия, точки с запятыми в качестве разделителя слов (выходом из ситуации может быть замена на нижнее подчеркивание или точку).
- Максимальная длина символов – 255.
- В начале названия должны быть буквы, нижнее подчеркивание или обратная косая черта (никаких цифр и прочих символов).
- Нельзя указывать адрес ячейки или диапазона.
- Название должно быть уникальным в рамках одной книги. При этом следует помнить, что буквы в разных регистрах программа будет воспринимать как полностью одинаковые.
Примечание: Если для ячейки (диапазона ячеек) задано какое-то имя, именно оно будет использоваться в качестве ссылки, например, в формулах.
Допустим, ячейке B2 присвоено имя “Продажа_1”.
Если она будет участвовать в формуле, то вместо B2 мы пишем “Продажа_1”.
Нажав клавишу Enter убеждаемся в том, что формула, действительно, рабочая.
Теперь перейдем, непосредственно, к самим методам, пользуясь которыми можно задавать имена.
Метод 1: строка имен
Пожалуй самый простой способ присвоить имя ячейке или диапазону – ввести требуемое значение в строке имен, которое находится слева от строки формул.
- Любым удобным способом, например, с помощью зажатой левой кнопки мыши, выделяем требуемую ячейку или область.
- Щелкаем внутри строки имен и вводим нужное название согласно требованиям, описанным выше, после чего нажимаем клавишу Enter на клавиатуре.
- В результате мы присвоим выделенному диапазону название. И при выделении данной области в дальнейшем мы будем видеть именно это название в строке имен.
- Если имя слишком длинное и не помещается в стандартном поле строки, его правую границу можно сдвинуть с помощью зажатой левой кнопки мыши.
Примечание: при присвоении названия любым из способов ниже, оно также будет показываться в строке имен.
Использование контекстного меню в Эксель позволяет выполнить популярные команды и функции. Присвоить имя ячейке также можно через этот инструмент.
- Как обычно, для начала нужно отметить ячейку или диапазон ячеек, с которыми хотим выполнить манипуляции.
- Затем правой кнопкой мыши щелкаем по выделенной области и в открывшемся перечне выбираем команду “Присвоить имя”.
- На экране появится окно, в котором мы:
- пишем имя в поле напротив одноименного пункта;
- значение параметра “Поле” чаще всего остается по умолчанию. Здесь указывается границы, в которых будет идентифицироваться наше заданное имя – в пределах текущего листа или всей книги.
- В области напротив пункта “Примечание” при необходимости добавляем комментарий. Параметр не является обязательным для заполнения.
- в самом нижнем поле отображаются координаты выделенного диапазона ячеек. Адреса при желании можно отредактировать – вручную или с помощью мыши прямо в таблице, предварительно установив курсор в поле для ввода информации и стерев прежние данные.
- по готовности жмем кнопку OK.
- Все готово. Мы присвоили имя выделенному диапазону.
Метод 3: применение инструментов на ленте
Конечно же, присвоить имя ячейкам (области ячеек) можно и с помощью специальных кнопок на ленте программы.
- Отмечаем нужные элементы. После этого переключаемся во вкладку “Формулы”. В группе “Определенные имена” жмем по кнопке “Задать имя”.
- В результате откроется окно, работу в котором мы уже разобрали во втором разделе.
Метод 4: работа в Диспетчере имен
Данный способ предполагает использование такого инструмента как Диспетчер имен.
- Выделив нужный диапазон ячеек (или одну конкретную ячейку) переходим во вкладку “Формулы”, где в блоке “Определенные имена” щелкаем по кнопке “Диспетчер имен”.
- На экране появится окно Диспетчера. Здесь мы видим все ранее созданные имена. Чтобы добавить новое нажимаем кнопку “Создать”.
- Откроется то же самое окно создания имени, которое мы уже рассматривали выше. Заполняем данные и нажимаем OK. Если при переходе в Диспетчер имен был заранее выделен диапазон ячеек (как в нашем случае), то его координаты автоматически появятся в соответствующем поле. В противном случае, заполняем данные самостоятельно. Как это сделать, описано во втором методе.
- Мы снова окажемся в основном окне Диспетчера имен. Здесь же можно удалять или редактировать ранее созданные имена.
Для этого достаточно выбрать нужную строку и затем нажать на команду, которую требуется выполнить.
- Когда работа в Диспетчере имен завершена, закрываем его.
Заключение
Присвоение имени отдельной ячейке или диапазону ячеек в Эксель – не самая распространенная операция и используется редко. Однако в некоторых случаях перед пользователем встает такая задача. Сделать это в программе можно различными способами, и можно выбрать тот, что больше нравится и кажется наиболее удобным.
Определение и использование имен в формулах в Excel может упростить понимание ваших данных. Кроме того, он также служит более эффективным способом управления различными процессами, которые вы создаете в своих таблицах. Итак, в следующем посте мы поможем вам определить и использовать имена в формулах Excel.
вы можете определить имя для диапазона ячеек, функции, константы или таблицы, и как только вы познакомитесь с этим методом, вы сможете легко обновлять, проверять или изменять эти имена. Для этого сначала необходимо:
- Назовите ячейку
- Используйте опцию Создать из выбора
Этот подход полезен, если вы хотите сослаться на него в формуле или другом листе.
1 Назовите ячейку
Допустим, мы хотим создать отчет о налоговых ставках для разных штатов.
Запустите Excel и откройте чистый лист.
Назовите таблицу, как показано на рисунке, и введите значения, соответствующие названиям.
Затем, чтобы определить имя для ячейки, выберите ее. Затем выберите поле имени (рядом с левой частью строки формул), введите имя и нажмите Enter.
Теперь ячейке присвоено имя, вы можете использовать его в качестве ссылки в формуле.
Например, выберите ячейку, введите знак «=» и имя, которое вы дали ячейке, и нажмите «Ввод». Вы заметите, что данные ячейки появляются там, заменяя имя.
[2] Используйте имя в формулах
Вы также можете разрешить Excel называть диапазон или ячейки таблицы.
Для этого выделите ячейки таблицы, которым хотите присвоить имя.
Затем перейдите на вкладку «Формула» на панели ленты и выберите параметр «Создать из выделенного.
В разделе «Создать из выбранных» выберите положение любой метки в выбранной таблице и нажмите кнопку «ОК.
Присвоение имени диапазону также упрощает обращение к ячейкам на другом листе.
Где бы вы ни находились в книге, выберите ячейку, введите «=», а затем любую формулу, которую вы хотите использовать, а затем имя, которое вы определили для ячеек.
Вот и все, вы должны увидеть результаты, отображаемые в ячейке.
Как удалить определенные имена в Excel
Чтобы удалить имена в Excel:
- Щелкните вкладку «Формулы» в группе «Определенные имена».
- Выберите имя менеджера
- Затем щелкните имя, которое хотите удалить.
- Щелкните Удалить> ОК.
это все!
Обилие числовых констант, безымянных диапазонов и неочевидных математических формул делает документ Excel трудным для понимания. К счастью, вы можете присвоить любой константе, формуле или диапазону ячеек удобное символическое имя, пригодное для дальнейшего использования.
Рис. 1.5. Диалоговое окно «Создание имени»
Проделайте следующие шаги для наименования объекта:
- Выберите вкладку Формулы ленты инструментов, далее пункт Присвоить имя. Вы увидите диалоговое окно присвоения имени — см. рис. 1.5.
- В поле Имя введите желаемое имя для использования.
- В поле Диапазон введите необходимую константу, формулу или имя диапазона. Обратите внимание, что по умолчанию поле содержит имя текущего выделенного диапазона.
- Нажмите на кнопку ОК.
Теперь вы можете использовать созданное имя объекта вместо непосредственного его ввода. Например, если вам необходимо вычислить объем сферы, вы будете использовать следующую формулу: V = 4/π*r3/3, (где r — радиус сферы). Далее, если присвоить некоторой ячейке имя Радиус, вы можете создать формулу с именем ОбъемСферы. В поле Диапазон диалогового окна присвоения имени следует ввести формулу вычисления объема: =(4*ПИ()*Радиус^3)/3.
Функция ПИ() в Excel возвращает значение р.
Работа с именами в формулах: вставка имен в формулы
Одним из способов вставки имени в формулу является просто ввод его в строку ввода формулы. Но что если вы не можете вспомнить необходимое имя? Или что если имя слишком длинное, и вы можете ошибиться при его вводе? Для таких ситуаций в Excel предусмотрены различные вспомогательные средства. Итак, начните вводить формулу, и когда вы дойдете до момента ввода имени, воспользуйтесь одной из следующих методик.
Рис. 1.6. Выбор имени из списка
- Перейдите на вкладку Формулы ленты инструментов, далее нажмите на кнопку Использовать в формуле, и затем из раскрывающегося списка вы сможете выбрать необходимое имя.
- Перейдите на вкладку Формулы ленты инструментов, далее нажмите на кнопку Использовать в формуле и выберите последний пункт Вставить имена… Вы увидите диалоговое окно вставки имен, показанное на рис. 1.7. Также вы можете использовать клавишу F3 для вызова данного окна.
- При вводе первых букв имени Excel автоматически предложит вам использовать подходящие созданные имена. При этом переместитесь на необходимое имя и нажмите на клавишу Tab клавиатуры.
Рис. 1.7. Диалоговое окно «Вставка имени»
Применение имен к формулам
Если вы используете обычные адреса в ваших формулах, а имена для них создаете позже, Excel автоматически не применяет созданные имена к формулам. Вместо того чтобы изменять все формулы вручную, вы можете дать указание для Excel, и весь этот тяжелый труд будет выполнен за вас. Для этого используйте следующие действия:
- Выберите несколько ячеек, если вы хотите применить имена к ним, или одну ячейку, если вы хотите применить созданные имена ко всему листу.
- Перейдите на вкладку Формулы ленты инструментов, далее раскрывающееся меню справа от кнопки Присвоить имя и далее из меню пункт Применить имена… Вы увидите диалоговое окно Применение имен (см. рис. 1.8).
- Выберите имя или имена для применения.
- Поставьте галочку Игнорировать тип ссылки для игнорирования относительной и абсолютной связи при присвоении имен.
- Поставьте галочку Использовать имена строк и столбцов для указания Excel использовать символические имена строк и столбцов (если это возможно) для указания отдельных ячеек.
- Нажмите ОК для присвоения имен.
Рис. 1.8. Диалоговое окно «Применение имен»
Игнорирование типа ссылки
В случае если вы снимете галочку с пункта Игнорировать тип ссылки в диалоговом окне присвоения имен, произойдет следующее: Excel заменит ссылки с относительными связями только на имена с относительными связями, а абсолютные ссылки только на имена с абсолютными ссылками. Если же вы оставите эту опцию включенной, Excel будет игнорировать все типы ссылок и заменит их в любом случае.
Например, если формула содержит выражение =СУММ(А1:А10), а имя Продажи присвоено диапазону $A$1:$А$10. В случае выключения флажка Игнорировать тип ссылки, Excel не применит имя к диапазону в ячейке; имя Продажи указывает на абсолютный диапазон, в то время как формула в ячейке содержит относительное значение.



 (диалоговое окно будет временно сжато), выйдите ячейки на этом сайте и нажмите кнопку Развернуть
(диалоговое окно будет временно сжато), выйдите ячейки на этом сайте и нажмите кнопку Развернуть  .
. 

 или нажмите клавишу ESC.
или нажмите клавишу ESC. или нажмите ввод.
или нажмите ввод.





















































 Для этого достаточно выбрать нужную строку и затем нажать на команду, которую требуется выполнить.
Для этого достаточно выбрать нужную строку и затем нажать на команду, которую требуется выполнить.