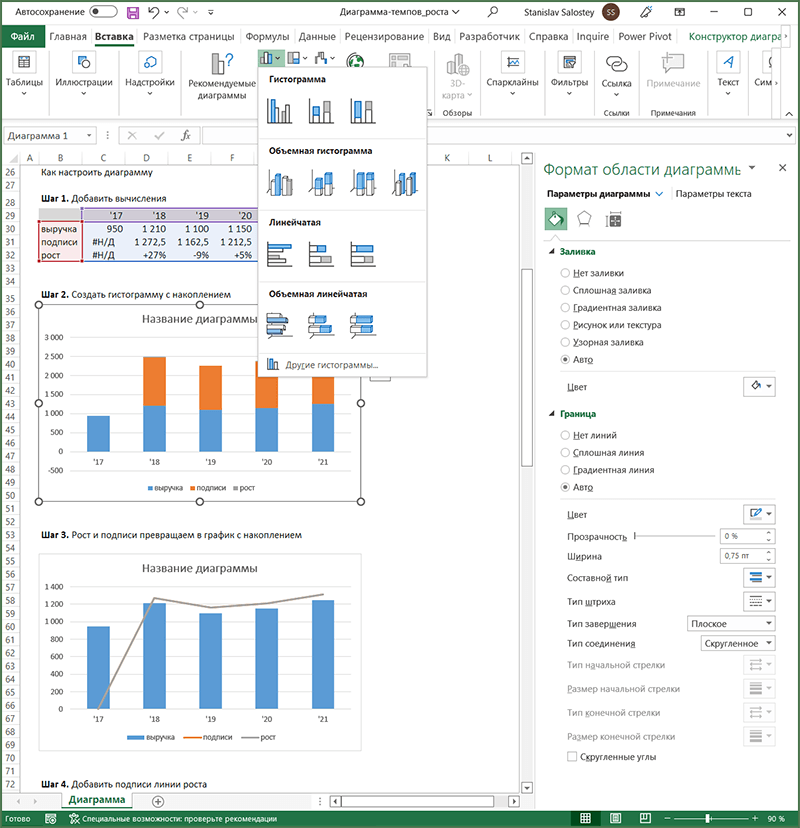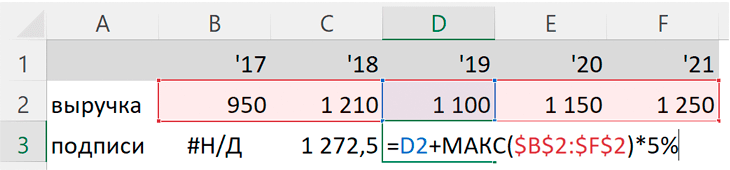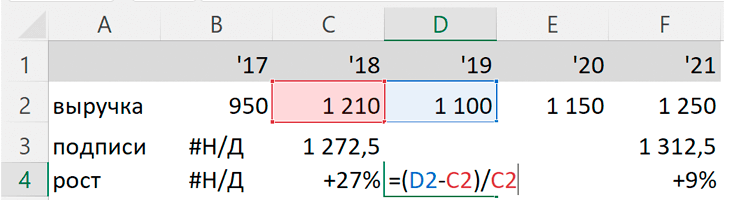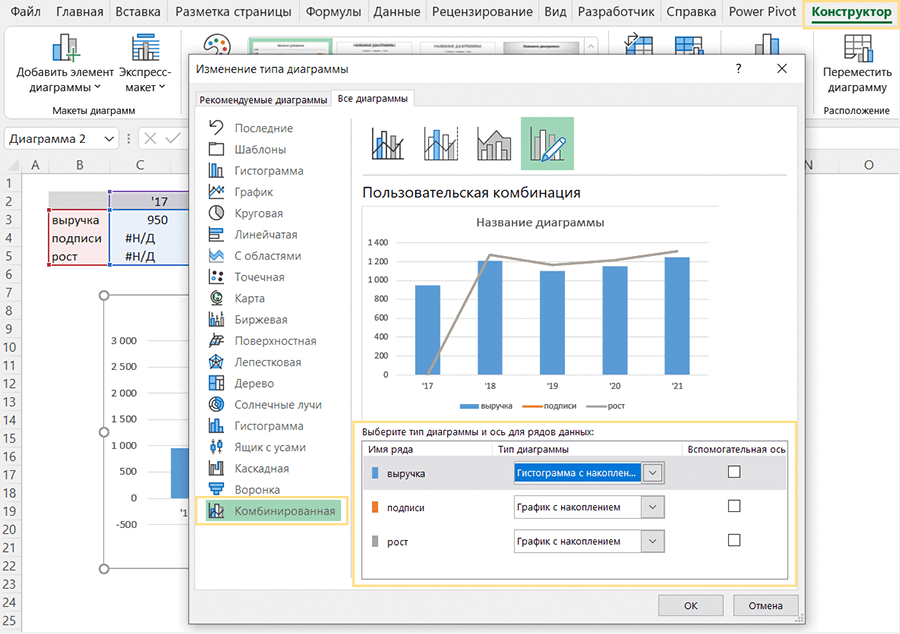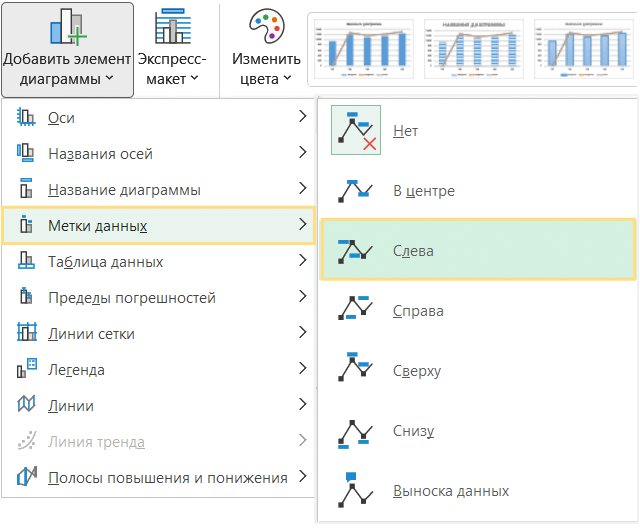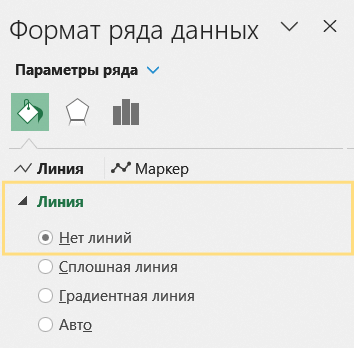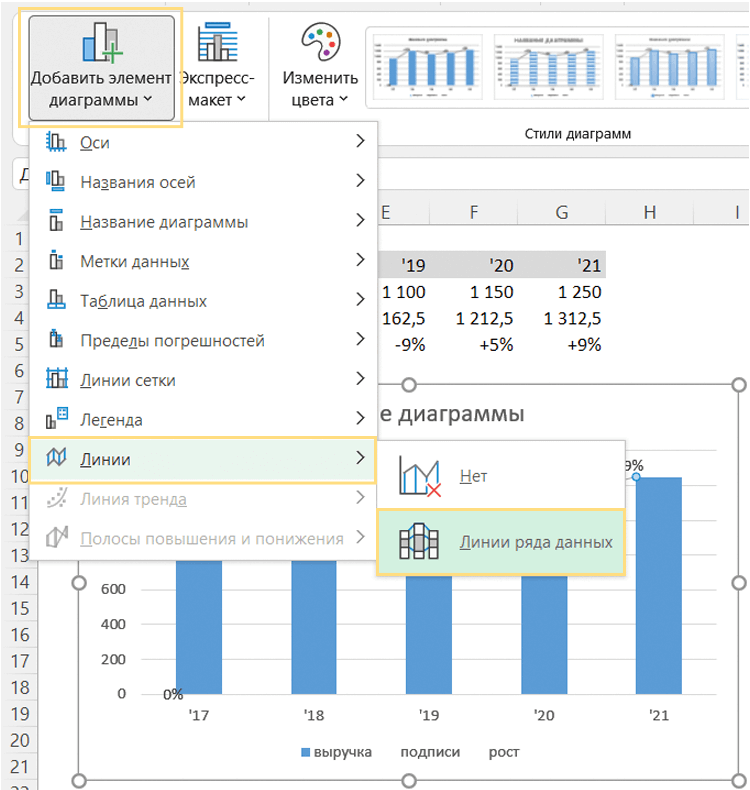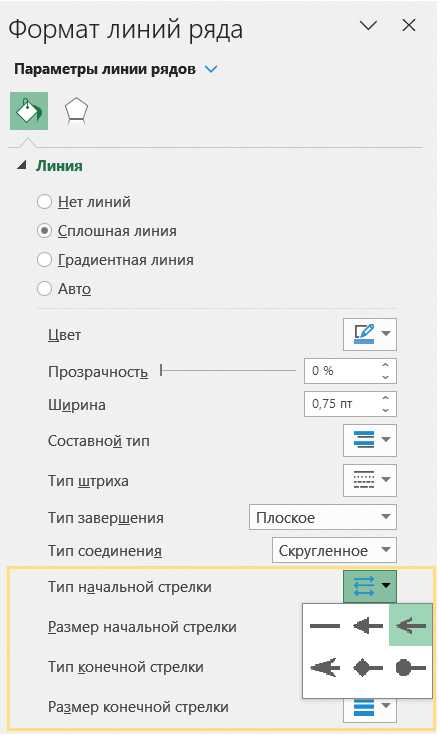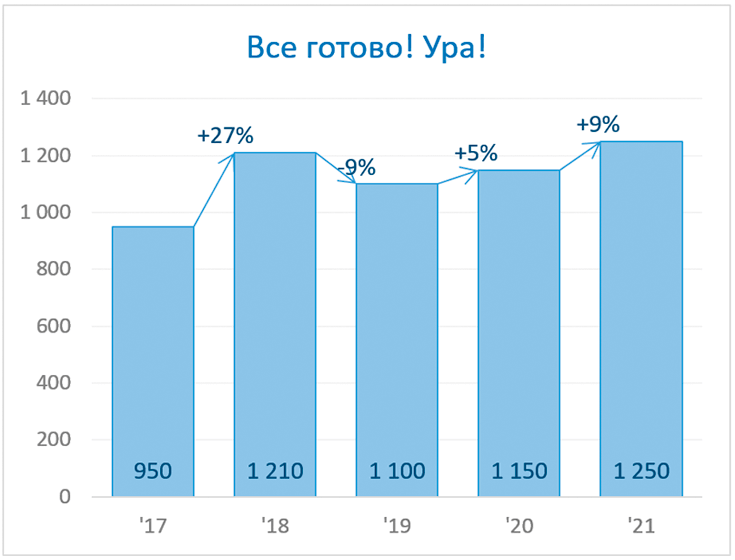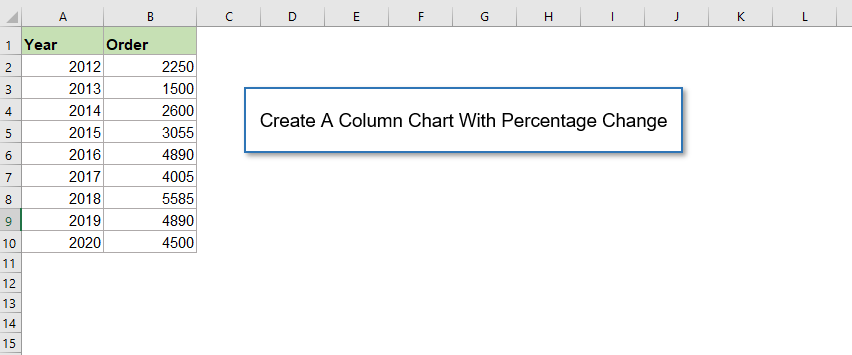Диаграмма с темпами роста показателей позволяет пользователю электронной таблицы Microsoft Excel отследить последние изменения и их качество. Визуальная демонстрация считается куда более наглядной, чем текстовая в виде функций, поэтому и пользуется такой популярностью. В этой статье я покажу два метода формирования соответствующей диаграммы на основе простой таблицы.
Создание таблицы с данными
Сначала вам понадобится сама таблица, где есть хотя бы две суммы за определенный диапазон, которые и сравниваются между собой. При этом нужно вычислить процентную разницу между ними, чтобы оценивать динамику роста. Если такой таблицы у вас еще нет и вы не знаете, как ее создать, обратитесь к руководству по ссылке ниже.
Читайте также: Как отследить динамику роста в Microsoft Excel
Комьюнити теперь в Телеграм
Подпишитесь и будьте в курсе последних IT-новостей
Подписаться
Вариант 1: Создание рекомендуемой диаграммы
Алгоритмы, присутствующие в Экселе, чаще всего корректно распознают диапазоны данных и отталкиваются от них при создании различных диаграмм. Я рекомендую воспользоваться как раз предложенным вариантом, если вы не хотите тратить время на ручную настройку графиков.
-
Сначала выделите необходимую таблицу, затем перейдите на вкладку «Вставка».
-
На ней нажмите кнопку «Рекомендуемые диаграммы».
-
Если у вас примерно такая же таблица, появится первый рекомендуемый вариант с названием «Гистограмма с группировкой». Она вполне подойдет для того, чтобы сравнить показатели за несколько месяцев и узнать прирост или убыток в процентах.
-
После двойного щелчка диаграмма автоматически добавляется на лист и доступна для дальнейшего взаимодействия. Как видно, практически все значения по умолчанию отображаются корректно, нужно только поменять название самой диаграммы.
-
Однако не видно точного числа процентов, что не позволяет полностью оценить динамику. Для исправления ситуации нажмите по графику с процентами правой кнопкой мыши и из контекстного меню выберите пункт «Добавить подписи данных».
-
Вы увидите, что каждая точка теперь будет отмечена процентами, даже если они имеют минусовое значение. Теперь в полной мере можно получить визуальное представление о том, насколько характерной является динамика роста за конкретный промежуток времени по разным показателям.
Однако не всегда Excel предлагает именно эту диаграмму, что может быть связано с небольшими отклонениями в самом формате таблицы. Если вы не нашли в списке рекомендуемых подходящий визуальный вариант, приступите к чтению следующей инструкции.
Вариант 2: Ручное создание диаграммы
Необходимая для отслеживания динамики роста диаграмма является комбинированной, поскольку она включает гистограмму с отображением сумм за определенный промежуток времени, а также график, показывающий проценты, их повышение и падение в сравнении с разными месяцами или суммами. Для создания используется несколько простых настроек, которые вы и увидите далее.
-
Как обычно, сначала выделите таблицу для создания диаграммы из нее, затем перейдите на вкладку «Вставка» и нажмите кнопку «Рекомендуемые диаграммы».
-
В новом окне перейдите на вкладку «Все диаграммы» и выберите последний вариант – «Комбинированная».
-
Если у вас есть суммы чисел для сравнения, понадобится сделать эти ряды гистограммами с накоплением, чтобы обеспечить максимально правильное отображение значений.
-
Сделайте это для всех рядов, а затем посмотрите, как это будет представлено на самой диаграмме. Как видно, общая сумма и соотношение для каждого месяца предельно наглядны.
-
Для динамики, которая отражается в процентах, нужно выбрать линейный график. В идеале – «График с маркерами», чтобы возле каждого значения в процентах была точка для большей наглядности.
-
Если проценты не видны так, как это показано на скриншоте ниже, поставьте напротив имени ряда галочку «Вспомогательная ось», после чего подтвердите добавление диаграммы в таблицу.
-
Ознакомьтесь с ней и решите, подходит ли она для отображения темпов и динамики роста.
-
Для отображения процентов возле каждой точки динамики нужно добавить подписи данных, выбрав соответствующий вариант в контекстном меню.
-
На этом формирование диаграммы завершено. Она должна иметь примерно такой вид, как на следующем изображении.
В этой статье мы разобрались с тем, как создать не просто обычную диаграмму, а сделать ее комбинированной, с отображением всех входящих значений и их связок. Это поможет вам разобраться с визуальным представлением темпов и динамики роста в определенных областях за конкретный период времени. Используйте мою инструкцию и не стесняйтесь модернизировать диаграмму, если придумали, как можно ее улучшить.
Подготовили для вас подробные пошаговые инструкции. Решили, что вам будет удобнее сразу на листе Excel повторять все шаги и строить диаграмму.
Скачивайте и применяйте!
Предположим, нам нужно показать динамику темпов роста выручки. Чтобы построить диаграмму, потребуется несколько простых шагов.
Шаг 1. Добавить вычисления.
Добавим в таблицу строку «подписи» — с суммой немного больше исходного значения.
И строку «рост», где будет рассчитан прирост выручки к предыдущему периоду.
В первой колонке проставляем #Н/Д для того, чтобы не значения этого столбца не выводились в диаграмме.
Шаг 2. Создать диаграмму.
Чтобы создать диаграмму, выделите таблицу и выберите в меню Вставка → Гистограмма → Гистограмма с накоплением.
Шаг 3. Рост и подписи превратить в график
Выделите диаграмму мышкой, затем перейдите в меню Конструктор → Изменить тип диаграммы. Выберите тип диаграммы «Комбинированная». Для данных «подписи» и «рост» задаем тип диаграммы «График с накоплением». Благодаря этому график с малыми значениями наложится на график с большими значениями.
Шаг 4. Добавить подписи для линии роста
Добавляем подписи для линии роста: выделите на диаграмме линию роста.
Выберите в меню Конструктор → Добавить элемент диаграммы → Метки данных → выбираем Слева.
Делаем линии «рост» и «подписи» на диаграмме невидимыми: выделите линию правой кнопкой мышки, нажимаем Формат ряда данных. Назначаем тип линии = Нет линий.
Шаг 5. Добавить линии ряда данных
Чтобы добавить линии между столбцами, выделите столбцы гистограммы.
Перейдите в меню Конструктор → Добавить элемент диаграммы → Линии → Линии ряда данных.
* Если такая линия не появилась, проверьте, правильный ли у вас тип диаграммы — должна быть Гистограмма с накоплением.
Шаг 6. Задать тип стрелки
Задаем тип стрелки: щелкните по линии правой кнопкой мышки → Формат линий ряда → задаем тип стрелки.
Удалите легенду. Подписи и эффекты добавить по вкусу. Готово!
На чтение 5 мин Опубликовано 15.01.2021
Пользователи Эксель часто имеют дело с процентной информацией. Существует множество функций и операторов, позволяющих выполнить манипуляции с процентами. В статье мы детально разберем, как применять формулу прироста в процентах в табличном редакторе.
Содержание
- Подсчет процентов в табличном редакторе
- Вычисление изменения в процентах при помощи формулы прироста
- Расчет темпа прироста в табличном редакторе
- Заключение и выводы о вычислении прироста в процентах
Подсчет процентов в табличном редакторе
Табличный редактор хорош тем, что большую часть вычислений он производит самостоятельно, а пользователю необходимо ввести только исходные значения и указать принцип расчета. Вычисление производится так: Часть/Целое = Процент. Подробная инструкция выглядит так:
При работе с процентной информацией ячейке необходимо задать соответствующий формат.
- Жмем на необходимую ячейку правой клавишей мышки.
- В возникшем маленьком специальном контекстном меню необходимо выбрать кнопку, имеющую наименование «Формат ячеек».
- Здесь необходимо щелкнуть левой клавишей мышки на элемент «Формат», а затем при помощи элемента «ОК», сохранить внесенные изменения.
Разберем небольшой пример, чтобы понять, как работать с процентной информацией в табличном редакторе. Подробная инструкция выглядит так:
- У нас есть три колонки в табличке. В первой отображено наименование продукта, во второй — запланированные показатели, а в третьей — фактические.
- В строчку D2 вводим такую формулу: =С2/В2.
- Используя вышеприведенную инструкцию, переводим поле D2 в процентный вид.
- Используя специальный маркер заполнения, растягиваем введенную формулу на всю колонку.
- Готово! Табличный редактор сам высчитал процент реализации плана для каждого товара.
Вычисление изменения в процентах при помощи формулы прироста
При помощи табличного редактора можно реализовать процедуру сравнения 2 долей. Для осуществления этого действия отлично подходит формула прироста. Если пользователю необходимо произвести сравнение числовых значений А и В, то формула будет иметь вид: =(В-А)/А=разница. Разберемся во всем более детально. Подробная инструкция выглядит так:
- В столбике А располагаются наименования товаров. В столбике В располагается его стоимость за август. В столбике С располагается его стоимость за сентябрь.
- Все необходимые вычисления будем производить в столбике D.
- Выбираем ячейку D2 при помощи левой клавиши мышки и вводим туда такую формулу: =(С2/В2)/В2.
- Наводим указатель в нижний правый уголок ячейки. Он принял форму небольшого плюсика темного цвета. При помощи зажатой левой клавиши мышки производим растягивание этой формулы на всю колонку.
- Если же необходимые значения находятся в одной колонке для определенной продукции за большой временной промежуток, то формула немножко изменится. К примеру, в колонке В располагается информация за все месяцы продаж. В колонке С необходимо вычислить изменения. Формула примет такой вид: =(В3-В2)/В2.
- Если числовые значения необходимо сравнить с определенными данными, то ссылку на элемент следует сделать абсолютной. К примеру, необходимо произвести сравнение всех месяцев продаж с январем, тогда формула примет такой вид: =(В3-В2)/$В$2. С помощью абсолютной ссылки при перемещении формулы в другие ячейки, координаты зафиксируются.
- Плюсовые показатели указывают на прирост, а минусовые – на уменьшение.
Расчет темпа прироста в табличном редакторе
Разберемся детально в том, как произвести расчет темпа прироста в табличном редакторе. Темп роста/прироста означает изменение определенного значения. Подразделяется на два вида: базисный и цепной.
Цепной темп роста обозначает отношение процента к предыдущему показателю. Формула цепного темпа роста выглядит следующим образом:
Базисный темп роста обозначает отношение процента к базисному показателю. Формула базисного темпа роста выглядит следующим образом:
Предыдущий показатель – это показатель в прошедшем квартале, месяце и так далее. Базисный показатель – это начальный показатель. Цепной тем прироста – это вычисляемая разница между 2 показателями (настоящий и прошлый). Формула цепного темпа прироста выглядит следующим образом:
Базисный темп прироста – это вычисляемая разница между 2 показателями (настоящий и базисный). Формула базисного темпа прироста выглядит следующим образом:
Рассмотрим все детально на конкретном примере. Подробная инструкция выглядит так:
- К примеру, у нас есть такая табличка, отражающая доход по кварталам. Задача: вычислить темпы прироста и роста.
- Первоначально реализуем добавление четырех колонок, в которых будут содержаться вышеприведенные формулы.
- Мы уже выяснили, что такие значения высчитываются в процентах. Нам необходимо задать для таких ячеек процентный формат. Жмем на необходимый диапазон правой клавишей мышки. В возникшем маленьком специальном контекстном меню необходимо выбрать кнопку, имеющую наименование «Формат ячеек». Здесь необходимо щелкнуть левой клавишей мышки на элемент «Формат», а затем при помощи кнопки «ОК», сохранить внесенные изменения.
- Вводим такую формулу для подсчета цепного темпа роста и копируем в нижние ячейки.
- Вводим такую формулу для базисного цепного темпа роста и копируем в нижние ячейки.
- Вводим такую формулу для подсчета цепного темпа прироста и копируем в нижние ячейки.
- Вводим такую формулу для базисного цепного темпа прироста и копируем в нижние ячейки.
- Готово! Мы реализовали подсчет всех необходимых показателей. Вывод по нашему конкретному примеру: в 3 квартале плохая динамика, так как темп роста составляет сто процентов, а прирост положительный.
Заключение и выводы о вычислении прироста в процентах
Мы выяснили, что табличный редактор Эксель позволяет высчитать темп прироста в процентах. Для реализации этой процедуры необходимо просто ввести все необходимые формулы в ячейки. Стоит заметить, что ячейки, в которых будет выводиться необходимый результат, заранее нужно перевести в процентный формат при помощи контекстного меню и элемента «Формат ячеек».
Оцените качество статьи. Нам важно ваше мнение:
В Excel вы можете создать простую столбчатую диаграмму для обычного просмотра тенденций данных. Чтобы сделать данные более интуитивно понятными и отображать различия между годами, вы можете создать столбчатую диаграмму с процентным изменением между каждым столбцом, как показано на скриншоте ниже. На диаграммах этого типа стрелки вверх указывают на увеличенный процент в более позднем году, чем в предыдущем году, а стрелки вниз указывают на уменьшение в процентах.
В этой статье мы расскажем, как создать столбчатую диаграмму, которая отображает процентное изменение между столбцами в Excel.
- Создайте столбчатую диаграмму с процентным изменением с помощью полос погрешностей
- Создайте столбчатую диаграмму с процентным изменением, используя стрелки вверх-вниз
- Создайте столбчатую диаграмму с процентным изменением с помощью мощной функции
- Загрузить образец файла столбчатой диаграммы с процентным изменением
Создайте столбчатую диаграмму с процентным изменением с помощью полос погрешностей
Используя планки ошибок для создания столбчатой диаграммы с процентным изменением, вы должны вставить несколько вспомогательных столбцов, как показано ниже, а затем создать диаграмму на основе вспомогательных данных. Пожалуйста, сделайте следующее:
Сначала создайте данные вспомогательных столбцов
1. В ячейке C2, которая находится рядом с исходными данными, введите следующую формулу, а затем перетащите формулу в ячейку C10, см. Снимок экрана:
=A2&REPT(» «,10)
Tips: Эта формула используется для увеличения длины метки и перемещения текста влево. В противном случае метка будет расположена под центром видимых и невидимых полос столбцов.
2. Продолжайте вводить приведенную ниже формулу в ячейку D2, а затем перетащите и скопируйте формулу в ячейку D10, см. Снимок экрана:
=B2
Tips: Эта формула ссылается на порядковые номера в столбце B.
3. Затем в ячейке E2 введите следующую формулу и перетащите дескриптор заполнения в ячейку E9, см. Снимок экрана:
=B3
Tips: Эта формула используется для ссылки на заказы следующего года. Он будет использоваться для невидимых полос, которые являются вершиной или основанием полос ошибок.
4. Затем введите приведенную ниже формулу в ячейку F2, а затем перетащите дескриптор заполнения в ячейку F9, см. Снимок экрана:
=B3-B2
Tips: Эта формула рассчитает отклонение или разницу между текущим годом и следующим годом.
5. Продолжайте вводить следующую формулу в ячейку G2 и перетащите ее в ячейку G9, см. Снимок экрана:
=IF(F2>0,-F2,»»)
Tips: Эта формула используется для возврата значения дисперсии, если оно положительное, и будут отображаться некоторые отрицательные числа, которые используются для того, чтобы полосы ошибок начинались с верхней части невидимой полосы и опускались вниз.
6. Затем продолжайте вводить следующую формулу в ячейку H2 и скопируйте эту формулу в ячейку H9, см. Снимок экрана:
=IF(F2<0,F2,»»)
Tips: Эта формула используется для возврата значения дисперсии, если оно отрицательное, и будут отображаться некоторые отрицательные числа, которые используются для того, чтобы полосы ошибок начинались с нижней части полосы ошибок и поднимались вверх.
7. Теперь вставьте последний вспомогательный столбец, примените приведенную ниже формулу в ячейку I2 и перетащите ее в ячейку I9, а затем отформатируйте десятичные результаты в процентном стиле. см. снимок экрана:
=F2/B2
Tips: Эта формула вычисляет процентную разницу между предыдущим годом и следующим годом. Он будет использоваться как метки в невидимом столбце под полосами ошибок.
Во-вторых, создайте диаграмму на основе данных вспомогательных столбцов.
8. После создания вспомогательных данных выберите данные в столбце C, столбце D и столбце E, а затем щелкните Вставить > Вставить столбец или гистограмму > Кластерный столбец, см. снимок экрана:
9. А затем была вставлена столбчатая диаграмма, вы можете удалить ненужные элементы диаграммы, такие как заголовок диаграммы, легенда или линии сетки, см. Снимки экрана:
10. Затем щелкните панель столбца, в которой отображаются невидимые данные, а затем щелкните значок Элементы диаграммы кнопку, чтобы развернуть Элементы диаграммы список и выберите Полосы ошибок > Дополнительные параметры, см. снимок экрана:
11. В открытом Полосы ошибок формата панель, под Параметры панели ошибок Вкладка:
- Выберите Оба из Руководство раздел;
- Выберите Кепка из Конец Стиль;
- Выберите На заказ из Сумма ошибки, А затем нажмите Укажите значение, В следующих Настраиваемые полосы ошибок диалоговом окне выберите данные из ячейки G2: G10 в Положительное значение ошибки поле, затем выберите ячейки H2: H10 в Отрицательное значение ошибки пунктом.
12, Затем нажмите OK кнопку, и вы получите диаграмму, как показано на скриншоте ниже:
13. А теперь щелкните правой кнопкой мыши столбец столбца, который отображает данные заказа 1, и выберите Форматировать ряд данных из контекстного меню см. снимок экрана:
14. В открытом Форматировать ряд данных панель, под Варианты серий вкладку, измените значения в Перекрытие серий и Ширина зазора разделы к 0%, см. снимок экрана:
15. Теперь вы должны скрыть невидимую панель данных, щелкните правой кнопкой мыши любую из них, в появившемся контекстном меню выберите Без заливки из Заполнять раздел, см. снимок экрана:
16. Не снимая выделения с невидимой панели данных, щелкните Элементы диаграммы кнопку, выберите Этикетки данных > Дополнительные параметры, см. снимок экрана:
17. В Форматирование меток данных панель, под Параметры метки вкладка, проверка Значение из ячеек, а в выскочившем Диапазон метки данных выберите диапазон данных дисперсии I2: I9, см. снимки экрана:
18. Затем нажмите OK, все еще в Форматирование меток данных панель:
- Снимите флажок с Значение и Показать линии выноски вариантов под Параметры метки;
- Затем укажите положение метки как Внешний конец из Положение ярлыка.
19 Теперь вы можете видеть, что метки данных были добавлены в диаграмму, вы можете установить отрицательные процентные метки на Внутренний конеци отформатируйте метки данных по своему усмотрению, см. снимок экрана:
Создайте столбчатую диаграмму с процентным изменением, используя стрелки вверх-вниз
Иногда вам может потребоваться использовать некоторые стрелки для замены планок ошибок, если данные увеличиваются в следующем году, отображается стрелка вверх, если данные ухудшаются в следующем году, отображается стрелка вниз. В то же время метки данных и стрелки будут динамически изменяться по мере изменения данных, как показано ниже.
Для создания этого типа диаграммы вы должны вставить две части вспомогательных данных, как показано на скриншоте ниже. Первая часть вычисляет дисперсию и процентную дисперсию, отображаемую синей частью, вторая часть используется для настраиваемых полос погрешностей как для увеличения, так и для уменьшения, как отображается красная часть.
Сначала создайте данные вспомогательных столбцов
1. Чтобы вставить вспомогательные данные первой части, примените следующие формулы:
C2: =REPT(A2,1) (drag the formula to cell C10)
D2: = B2 (перетащите формулу в ячейку D10)
E2: = B3-B2 (перетащите формулу в ячейку E9)
F2: = E2 / B2 (перетащите формулу в ячейку F9)
2. Затем примените следующие формулы для создания вспомогательных данных второй части:
G2: Enter 1.5, 2.5, 3.5, 4.5…plus one to the previous cell. (fill the data to from G2 to G9)
H2: = IF (B3> = B2, B3, NA ()) (перетащите формулу в ячейку H9)
I2: = ЕСЛИ (B3
Во-вторых, создайте диаграмму на основе данных вспомогательных столбцов.
3. Выберите данные в столбце C и столбце D, затем щелкните Вставить > Вставить столбец или гистограмму > Кластерный столбец чтобы вставить столбчатую диаграмму, как показано на скриншоте ниже:
4, Затем нажмите Ctrl + C чтобы скопировать данные в столбец G, столбец H, столбец I, а затем щелкните, чтобы выбрать диаграмму, см. снимок экрана:
5. После выбора диаграммы нажмите Главная > Вставить > Специальная вставка, В Специальная вставка диалоговое окно, выберите Новая серия, Параметры колонки, а затем проверьте Название серии в первой строке и Категории (метки X) в первом столбце варианты см. скриншоты:
6. И тогда вы получите диаграмму, как показано на скриншоте ниже:
7. Щелкните правой кнопкой мыши любую полосу столбца на диаграмме и выберите Изменить тип диаграммы серииe из контекстного меню, см. снимок экрана:
8. В Изменить тип диаграммы диалоговое окно, измените оба Увеличение и Уменьшить в Точечная диаграмма, затем снимите флажок Вторичная ось коробка для каждого из Выберите тип диаграммы и ось для вашей серии список. Смотрите скриншот:
9. А затем нажмите OK , вы получите комбинированную диаграмму, в которой маркеры расположены между соответствующими столбцами. Смотрите скриншот:
10. Затем нажмите, чтобы выбрать серию увеличения (оранжевая точка), а затем нажмите Элементы диаграммы кнопку, проверьте Полосы ошибок из окна списка, а на диаграмму добавлены полосы ошибок, см. снимок экрана:
11. Выберите горизонтальные полосы погрешностей и нажмите Удалить ключ, чтобы удалить их, см. снимок экрана:
12. Затем выберите вертикальные полосы погрешностей, щелкните их правой кнопкой мыши и выберите Полосы ошибок формата, В Полосы ошибок формата панель, под Параметры панели ошибок tab выполните следующие операции:
- Выберите Оба из файла Руководство;
- Выберите Нет крышки из Конец Стиль;
- Из Сумма ошибки раздел, выберите На заказ, А затем нажмите Укажите значение кнопка, в выдвинутой Настраиваемые полосы ошибок диалоговое окно в Положительное значение ошибки введите, введите = {0}И в Отрицательное значение ошибки В поле выберите значение дисперсии E2: E9.
- Затем нажмите OK кнопку.
13. Теперь все еще в Полосы ошибок формата панели, нажмите Заливка и линия tab выполните следующие операции:
- Выберите Сплошная линия в линия раздел и выберите нужный вам цвет, затем укажите нужную ширину линии;
- Из Начать тип стрелки раскрывающийся список, выберите один Arrow тип.
14. На этом этапе вы должны скрыть маркеры (оранжевые точки), выбрать оранжевые точки и щелкнуть правой кнопкой мыши, выбрать Форматировать ряд данных из контекстного меню в открывшемся Форматировать ряд данных панель, под Заливка и линия вкладку нажмите Маркер раздел, затем выберите Ничто из Параметры маркера, см. снимок экрана:
15. Повторите шаг 10-14 выше, чтобы вставить стрелку вниз для серии данных уменьшения и скрыть серые маркеры, и вы получите диаграмму, как показано на скриншоте ниже:
16. После вставки стрелок вы должны добавить метки данных, нажмите, чтобы выбрать скрытые серии увеличения, а затем нажмите Элементы диаграммы > Этикетки данных > Выше, см. снимок экрана:
17. Затем щелкните правой кнопкой мыши любую метку данных и выберите Форматирование меток данных из контекстного меню в развернутом Форматирование меток данных панель, под Параметры метки вкладка, проверка Значение из ячеек вариант, то в выскочившем Диапазон метки данных диалоговом окне выберите ячейки процента отклонения (F2: F9), см. снимок экрана:
18. Нажмите OK чтобы закрыть диалоговое окно, все еще в Форматирование меток данных панель, снимите флажок Значение Y и Показать линии выноски варианты, см. снимок экрана:
19. Затем вам просто нужно повторить шаг 16-18 выше, чтобы добавить метки с отрицательным процентным соотношением (на этот раз вы должны добавить метки под точками данных уменьшения, выберите Ниже в подменю Этикетки данных in Элементы диаграмм), и столбчатая диаграмма с процентным изменением была успешно создана, см. снимок экрана:
Создайте столбчатую диаграмму с процентным изменением с помощью мощной функции
Для большинства из нас вышеуказанные методы слишком сложны в использовании, но, если у вас есть Kutools for Excel, он предоставляет различные специальные типы диаграмм, которых нет в Excel, например Пулевая диаграмма, Целевая и фактическая диаграмма, График промокания и так далее. С его простым инструментом- Столбчатая диаграмма с измененным процентом, вы можете быстро и легко создать столбчатую диаграмму с процентным изменением, используя стрелки вверх и вниз в Excel. Нажмите, чтобы скачать Kutools for Excel на бесплатную пробную версию!
Загрузить образец файла столбчатой диаграммы с процентным изменением
Лучшие инструменты для работы в офисе
Kutools for Excel — Помогает вам выделиться из толпы
Хотите быстро и качественно выполнять свою повседневную работу? Kutools for Excel предлагает 300 мощных расширенных функций (объединение книг, суммирование по цвету, разделение содержимого ячеек, преобразование даты и т. д.) и экономит для вас 80 % времени.
- Разработан для 1500 рабочих сценариев, помогает решить 80% проблем с Excel.
- Уменьшите количество нажатий на клавиатуру и мышь каждый день, избавьтесь от усталости глаз и рук.
- Станьте экспертом по Excel за 3 минуты. Больше не нужно запоминать какие-либо болезненные формулы и коды VBA.
- 30-дневная неограниченная бесплатная пробная версия. 60-дневная гарантия возврата денег. Бесплатное обновление и поддержка 2 года.
Вкладка Office — включение чтения и редактирования с вкладками в Microsoft Office (включая Excel)
- Одна секунда для переключения между десятками открытых документов!
- Уменьшите количество щелчков мышью на сотни каждый день, попрощайтесь с рукой мыши.
- Повышает вашу продуктивность на 50% при просмотре и редактировании нескольких документов.
- Добавляет эффективные вкладки в Office (включая Excel), точно так же, как Chrome, Firefox и новый Internet Explorer.
Содержание
- Создание графиков в Excel
- Построение обычного графика
- Редактирование графика
- Построение графика со вспомогательной осью
- Построение графика функции
- Вопросы и ответы
График позволяет визуально оценить зависимость данных от определенных показателей или их динамику. Эти объекты используются и в научных или исследовательских работах, и в презентациях. Давайте рассмотрим, как построить график в программе Microsoft Excel.
Каждый пользователь, желая более наглядно продемонстрировать какую-то числовую информацию в виде динамики, может создать график. Этот процесс несложен и подразумевает наличие таблицы, которая будет использоваться за базу. По своему усмотрению объект можно видоизменять, чтобы он лучше выглядел и отвечал всем требованиям. Разберем, как создавать различные виды графиков в Эксель.
Построение обычного графика
Рисовать график в Excel можно только после того, как готова таблица с данными, на основе которой он будет строиться.
- Находясь на вкладке «Вставка», выделяем табличную область, где расположены расчетные данные, которые мы желаем видеть в графике. Затем на ленте в блоке инструментов «Диаграммы» кликаем по кнопке «График».
- После этого открывается список, в котором представлено семь видов графиков:
- Обычный;
- С накоплением;
- Нормированный с накоплением;
- С маркерами;
- С маркерами и накоплением;
- Нормированный с маркерами и накоплением;
- Объемный.
Выбираем тот, который по вашему мнению больше всего подходит для конкретно поставленных целей его построения.
- Дальше Excel выполняет непосредственное построение графика.

Редактирование графика
После построения графика можно выполнить его редактирование для придания объекту более презентабельного вида и облегчения понимания материала, который он отображает.
- Чтобы подписать график, переходим на вкладку «Макет» мастера работы с диаграммами. Кликаем по кнопке на ленте с наименованием «Название диаграммы». В открывшемся списке указываем, где будет размещаться имя: по центру или над графиком. Второй вариант обычно более уместен, поэтому мы в качестве примера используем «Над диаграммой». В результате появляется название, которое можно заменить или отредактировать на свое усмотрение, просто нажав по нему и введя нужные символы с клавиатуры.
- Задать имя осям можно, кликнув по кнопке «Название осей». В выпадающем списке выберите пункт «Название основной горизонтальной оси», а далее переходите в позицию «Название под осью».
- Под осью появляется форма для наименования, в которую можно занести любое на свое усмотрение название.
- Аналогичным образом подписываем вертикальную ось. Жмем по кнопке «Название осей», но в появившемся меню выбираем «Название основной вертикальной оси». Откроется перечень из трех вариантов расположения подписи: повернутое, вертикальное, горизонтальное. Лучше всего использовать повернутое имя, так как в этом случае экономится место на листе.
- На листе около соответствующей оси появляется поле, в которое можно ввести наиболее подходящее по контексту расположенных данных название.
- Если вы считаете, что для понимания графика легенда не нужна и она только занимает место, то можно удалить ее. Щелкните по кнопке «Легенда», расположенной на ленте, а затем по варианту «Нет». Тут же можно выбрать любую позицию легенды, если надо ее не удалить, а только сменить расположение.


Построение графика со вспомогательной осью
Существуют случаи, когда нужно разместить несколько графиков на одной плоскости. Если они имеют одинаковые меры исчисления, то это делается точно так же, как описано выше. Но что делать, если меры разные?
- Находясь на вкладке «Вставка», как и в прошлый раз, выделяем значения таблицы. Далее жмем на кнопку «График» и выбираем наиболее подходящий вариант.
- Как видим, формируются два графика. Для того чтобы отобразить правильное наименование единиц измерения для каждого графика, кликаем правой кнопкой мыши по тому из них, для которого собираемся добавить дополнительную ось. В появившемся меню указываем пункт «Формат ряда данных».
- Запускается окно формата ряда данных. В его разделе «Параметры ряда», который должен открыться по умолчанию, переставляем переключатель в положение «По вспомогательной оси». Жмем на кнопку «Закрыть».
- Образуется новая ось, а график перестроится.
- Нам только осталось подписать оси и название графика по алгоритму, аналогичному предыдущему примеру. При наличии нескольких графиков легенду лучше не убирать.

Построение графика функции
Теперь давайте разберемся, как построить график по заданной функции.
- Допустим, мы имеем функцию
Y=X^2-2. Шаг будет равен 2. Прежде всего построим таблицу. В левой части заполняем значения X с шагом 2, то есть 2, 4, 6, 8, 10 и т.д. В правой части вбиваем формулу. - Далее наводим курсор на нижний правый угол ячейки, щелкаем левой кнопкой мыши и «протягиваем» до самого низа таблицы, тем самым копируя формулу в другие ячейки.
- Затем переходим на вкладку «Вставка». Выделяем табличные данные функции и кликаем по кнопке «Точечная диаграмма» на ленте. Из представленного списка диаграмм выбираем точечную с гладкими кривыми и маркерами, так как этот вид больше всего подходит для построения.
- Выполняется построение графика функции.
- После того как объект был построен, можно удалить легенду и сделать некоторые визуальные правки, о которых уже шла речь выше.


Как видим, Microsoft Excel предлагает возможность построения различных типов графиков. Основным условием для этого является создание таблицы с данными. Созданный график можно изменять и корректировать согласно целевому назначению.
Еще статьи по данной теме: