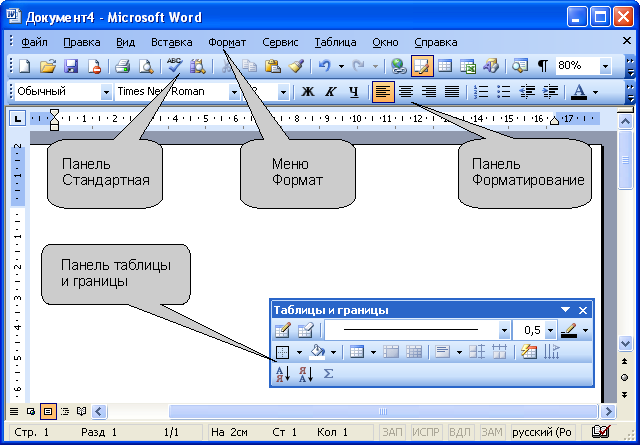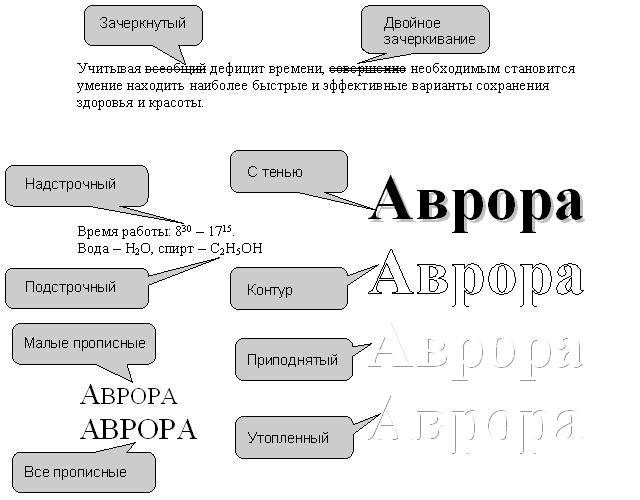Дополнительные параметры включают параметры шрифта, которые необходимо установить в диалоговом окне «Шрифт.
Чтобы отобразить диалоговое окно «Шрифт» на вкладке «Главная», щелкните значок группы «Шрифт» или выделенный фрагмент правой кнопкой мыши и выберите команду «Шрифт» в контекстном меню. В диалоговом окне «Шрифт» есть две вкладки. На вкладке Шрифт (рис. 6.14) задаются параметры, определяющие внешний вид символов. Многие из них (шрифт, стиль, размер шрифта и т.д.) доступны в группе «Шрифт» на вкладке «Главная» или на мини-панели инструментов (см. Рис. 6.1), но некоторые изменения доступны только на этой вкладке.
Рис. 6.14. Вкладка Шрифт диалогового окна Шрифт Рис.
6.15. Вкладка «Интервал» диалогового окна «Шрифт
На вкладке Интервал (рис. 6.15) задаются интервал между символами в строке, ширина символа и смещение. Все эти возможности доступны только здесь.
Изменения шрифта (эффекты шрифта) устанавливаются флажками в группе Правка вкладки Шрифт диалогового окна Шрифт (см. Рис. 6.14). Некоторые из них (зачеркнутый, надстрочный, подстрочный) можно задать в группе «Шрифт» вкладки «Главная» (см. Рис. 6.12, рис. 6.13).
Двойное зачеркивание отличается от простого перечеркивания только линиями двойного зачеркивания.
Редактирование теней и контуров (рис. 6.16) обычно используется в декоративных целях, например, в заголовках. Модификации можно использовать вместе. Невозможно отрегулировать параметры тени или контура.
Рис. 6.16. Правки с тенью и контуром

Рис. 6.17. Поднятые и утопленные модифицированные
Выпуклые и утопленные модификации (рис. 17) также широко используются в декоративных целях. Этот текст становится более заметным при использовании заливки или фона страницы. Параметры редактирования не могут быть настроены.
При изменении заглавных букв обычные строчные буквы заменяются прописными, но немного меньшими, чем обычные прописные (рис. 18). Используйте это изменение, например, для заголовков. При изменении всех заглавных букв все буквы преобразуются в прописные (рис. 18). Кроме того, невозможно вставить строчные буквы в текст, созданный с помощью этого изменения.
См. Также: Как закрыть вкладку браузера на телефоне
Рис. 6.18. Замена маленьких колпачков
Скрытое редактирование делает текст невидимым на экране. Чтобы просмотреть скрытый текст, на вкладке «Главная» в группе «Абзац» нажмите кнопку «Показать все символы». Скрытый текст будет отображаться подчеркнутой пунктирной линией. В этом случае отобразятся все параметры конструкции.
Если вы не используете свои собственные стили, но вас устраивают стандартные, то одним из вариантов украшения текста может быть небольшое форматирование с использованием параметров текста «Поднятый» или «Встроенный.
Как сделать утопленный текст в word?
Если вы не пользуетесь своими собственными стилями, а довольствуетесь стандартными, то одной из возможностью декоративно оформить текст может быть небольшое форматирование с помощью опций «Приподнятый» или «Утопленный» текст.
Приподнятый текст похож на рельефный отпечаток.
Утопленный текст похож на продавленный в бумаге текст.
Чтобы применить тот или иной вид шрифтового оформления (они взаимоисключают друг друга), выполните следующие действия.
Редактор Word 2003
- Выделите текст, к которому вы планируете применить оформление.
- В меню Формат выберите команду Шрифт. Откроется одноименное диалоговое окно.
- Установите флажок на параметре приподнятый или утопленный.
- Нажмите ОК.
Редактор Word 2007
- Выделите текст, к которому вы планируете применить оформление.
- Нажите кнопку вызова диалоговых окон на вкладке Главная в группе команд Шрифт. Откроется одноименное диалоговое окно.
- Установите флажок на параметре приподнятый или утопленный.
- Нажмите ОК.
Если вы не пользуетесь своими собственными стилями, а довольствуетесь стандартными, то одной из возможностью декоративно оформить текст может быть небольшое форматирование с помощью опций «Приподнятый» или «Утопленный» текст.
Приподнятый текст похож на рельефный отпечаток.
Утопленный текст похож на продавленный в бумаге текст.
Чтобы применить тот или иной вид шрифтового оформления (они взаимоисключают друг друга), выполните следующие действия.
Редактор Word 2003
- Выделите текст, к которому вы планируете применить оформление.
- В меню Формат выберите команду Шрифт. Откроется одноименное диалоговое окно.
- Установите флажок на параметре приподнятый или утопленный .
- Нажмите ОК.
Редактор Word 2007
- Выделите текст, к которому вы планируете применить оформление.
- Нажите кнопку вызова диалоговых окон на вкладке Главная в группе команд Шрифт. Откроется одноименное диалоговое окно.
- Установите флажок на параметре приподнятый или утопленный .
- Нажмите ОК.
MS Office, Программные решения, похожие статьи
Определение понятия шаблон Одно из исторически сложившихся определений слова шаблон — образец, по которому изготавливаются изделия, одинаковые по форме, размеру и т. п..
Совместная работа — ключ к эффективному выполнению задач. Объединив свои знания и навыки с коллегами, можно быстрее достичь результата. Вот перед вами стоит задача разработать учебное пособие по ландшафтному дизайну…
Продолжаю разбирать варианты организации информационно-образовательной среды (ИОС) в Microsoft Office 365. В этой статье в качестве ИОС рассматриваю записные книжки OneNote совместно в другими сервисами и приложениями.
На стартовой странице Visio Online, вы можете просматривать и искать разнообразные шаблоны и образцы схем, которые помогут вам создавать интересные, убедительные и профессионально оформленные схемы, представляющие ваши замыслы визуально…
На этом шаге мы рассмотрим форматирование символов.
На прошлом шаге мы говорили о том, что нужно сначала набрать требуемый текст, и только потом установить нужный шрифт и другие характеристики, предварительно выделив его . Как выделить фрагмент текста мы уже разбирали. Но как выбрать шрифт и задать его характеристики? Этот вопрос мы здесь рассмотрим.
Для работ с форматом символов используется пункт меню Формат | Шрифт. На экране появится диалоговое окно Шрифт (рисунок 1), состоящее из трех страниц опций:
Рис.1. Диалоговое окно Шрифт
Примечание . Активизировать данное окно можно и иначе, если, выбрав нужный фрагмент, выполнить на нем щелчок правой кнопки мыши. Появится локальное меню, где нужно выбрать пункт Шрифт.
На этом шаге мы разберем содержимое только вкладки Шрифт , которая используется для задания параметров шрифта. В поле Шрифт указывается гарнитура , то есть вид символов, который будет использоваться. В поле Начертание следует определить начертание символов: обычное, полужирное и/или курсивное.
Замечание . Установить полужирное или курсивное начертание можно другим способом. Для этого нужно выделить требуемый фрагмент текста и нажать комбинацию клавиш: Ctrl + I или кнопку на панели инструментов (смотри рисунок 2) — выделенный текст будет отображаться курсивом, Ctrl+ B или кнопку — полужирное начертание.
Размер символов в диалоговом окне задается в поле Размер . Так же изменить размер символов можно, используя список на панели форматирования. Единицами измерения являются пункты (пт) :
Рис.2. Инструменты изменения шрифта и его характеристик
Поле Подчеркивание (смотри рисунок 1) позволяет задать параметры подчеркивания для текста:
Рис.3. Раскрытый список с видами линий
В списке представлены виды линий. Пункт (нет) задает отсутствие подчеркивания. Для некоторых видов подчеркивания предусмотрены сочетания клавиш:
- одинарное подчеркивание — комбинация клавиш Ctrl + U или можно воспользоваться кнопкой на панели форматирования;
- двойное подчеркивание — комбинация клавиш Ctrl + Shift + D ;
- только слова (позволяет подчеркивать слова, но не пробелы между ними) — комбинация клавиш Ctrl + Shift + W .
Цвет символов устанавливается в поле Цвет текста.
Кроме перечисленных выше параметров форматирования, Word позволяет использовать ряд спецэффектов, управляемых с помощью группы опций Эффекты :
- зачеркнутый — перечеркивание текста одинарной линией;
- двойное зачеркивание — перечеркивание текста двойной линией;
- верхний индекс — размер символов уменьшается, текст располагается выше базовой линии (комбинация клавиш Ctrl + «+» ). Используется для задания степеней;
- нижний индекс — размер символов уменьшается, текст располагается ниже базовой линии (комбинация клавиш Ctrl + «=» ). Используется для задания индексов;
- с тенью;
- контур;
- приподнятый;
- утопленный;
- скрытый — делает текст скрытым; обычно эта опция используется для аннотаций и примечаний в документе (комбинация клавиш Ctrl + Shift + H ). Этот текст не будет выводиться при печати документа;
- малые прописные — в тексте, для которого эта опция включена, все буквы, набранные в нижнем регистре, будут выводиться в верхнем регистре, но их размер будет несколько уменьшен (комбинация клавиш Ctrl + Shift + K );
- все прописные — действует аналогично предыдущей опции, но размер букв не уменьшается (комбинация клавиш Ctrl + Shift + A ).
Следующий клип демонстрирует установку параметров шрифта. Обратите внимание: чтобы увидеть результат изменения параметров шрифта, нужно снять выделение с фрагмента. Это можно сделать, щелкнув мышью вне выделенного фрагмента.
В окне Образец , расположенном в нижней части вкладки Шрифт (смотри рисунок 1), можно видеть изменение выделенного фрагмента текста в процессе установки опций шрифта.
Этот клип можно увидеть здесь, а взять здесь.
На следующем шаге мы рассмотрим установку позиции символов и межсимвольного расстояния.
Как сделать утопленный текст в word 2010?
ТЕМА 3. ФОРМАТИРОВАНИЕ ТЕКСТА В MS WORD 2010
Оформление текста в документе может включать в себя выделение текста посредством изменения размера, гарнитуры и начертания шрифта, вставку списков,
выравнивание по центру страницы и т. д. Все эти и другие параметры оформления текста принято называть форматированием . Word содержит большое количество средств форматирования, с помощью которых можно существенно улучшить внешний вид документов на экране и при печати.
Задание параметров шрифта
С помощью инструментов группы Шрифт вкладки Главная (рис. 3.1) можно изменять размер, тип и начертание шрифта. Здесь же находятся кнопки,
позволяющие сделать текст жирным , курсивным , подчеркнутым , зачеркнутым ,
увеличить/уменьшить размер шрифта ; применить эффект
надстрочного/подстрочного начертания ; изменить регистр текста – сделать буквы прописными или строчными; его цвет ; цвет выделенного фрагмента . Кнопка
Очистить формат позволяет удалять измененные параметры форматирования.
Рис. 3.1. Группа Шрифт вкладки Главная .
Если указанных кнопок форматирования недостаточно для выполнения задачи,
при помощи диалогового окна Шрифт можно настроить дополнительные параметры форматирования шрифта: на вкладке Шрифт – различные параметры начертания, на вкладке Дополнительно – расстояние между символами, смещение их по вертикали,
применение кернинга (рис. 3.2).
Рис. 3.2. Диалоговое окно Шрифт .
Если вы хотите вставить специальный символ, которого нет на клавиатуре (π, γ, √, ∞, €, ® и т. п.), нужно выполнить команду вкладки Вставка → Символ → Другие символы . Перед вами откроется окно, в котором можно выбрать необходимые символы и нажать кнопку Вставить .
Если в документ требуется вставить формулу, нужно выбрать пункт Формула
вкладки Вставка → Символы . В появившемся окне можно выбрать имеющуюся формулу, либо составить новую, нажав на кнопку Формула и использовав средства контекстной ленты Работа с формулами – Конструктор .
Word 2010 предоставляет удобную возможность быстрого форматирования текста. Когда выделяется какой-либо фрагмент текста,
рядом появляется прозрачное окно, содержащее наиболее
часто встречающиеся команды форматирования. При наведении курсора на это окно оно приобретает нормальный цвет и доступно для использования.
Задание параметров абзаца
Для форматирования абзацев предназначены: группа кнопок панели Абзац
вкладки Главная и диалоговое окно Абзац , вызываемое с панели группы Абзац (рис.
Рис. 3.2. Диалоговое окно Абзац .
На вкладке Отступы и интервалы данного окна можно задать:
— выравнивание текста в абзаце (по левому краю, по центру, по правому краю, по ширине), для этого также можно использовать кнопки панели Абзац;
— выступы и отступы текста от краев
страницы, отступ первой строки абзаца (так называемая « красная строка »), для этого также можно применять соответствующие кнопки;
— междустрочный интервал в абзаце (можно использовать выпадающий список установки междустрочного интервала на панели), интервал до и после форматируемого абзаца.
На вкладке Положение на странице можно задать:
— запрет висячих строк (обеспечивает перенос всего абзаца на следующую страницу без оставления одной строки на предыдущей);
— неразрывность абзаца, запрет отрыва от предыдущего;
— положение абзаца с новой страницы;
— запрет расстановки переносов в абзаце и нумерации его строк.
Для абзаца может быть задана заливка цветом и обрамление границами, для этого применяются соответствующие кнопки, которые позволяют задать нужный цвет и вид границ для выделенных частей абзаца.
Для выделения первой буквы абзаца в виде Буквицы (большой заглавной буквы в начале абзаца высотой в несколько строк), выберите вкладку Вставка → панель
Текст → Буквица . По нажатию правой кнопки мыши на значке буквицы, вызвав команду Буквица , можно настроить ее параметры.
На панели Абзац присутствуют кнопки, предназначенные для работы с маркированными, нумерованными и многоуровневыми списками. Также на этой панели присутствует кнопка, которая используется для сортировки табличных значений по алфавиту. Последняя кнопка в верхнем ряду включает/выключает режим просмотра непечатаемых символов. Этот режим полезен для выявления разнообразных погрешностей форматирования.
Если вы не пользуетесь своими собственными стилями, а довольствуетесь стандартными, то одной из возможностью декоративно оформить текст может быть небольшое форматирование с помощью опций «Приподнятый» или «Утопленный» текст.
Приподнятый текст похож на рельефный отпечаток.
Утопленный текст похож на продавленный в бумаге текст.
Чтобы применить тот или иной вид шрифтового оформления (они взаимоисключают друг друга), выполните следующие действия.
Редактор Word 2003
- Выделите текст, к которому вы планируете применить оформление.
- В меню Формат выберите команду Шрифт. Откроется одноименное диалоговое окно.
- Установите флажок на параметре приподнятый или утопленный.
- Нажмите ОК.
Редактор Word 2007
- Выделите текст, к которому вы планируете применить оформление.
- Нажите кнопку вызова диалоговых окон на вкладке Главная в группе команд Шрифт. Откроется одноименное диалоговое окно.
- Установите флажок на параметре приподнятый или утопленный.
- Нажмите ОК.
Лекция посвящена расширенным возможностям
оформления текста документов. Показано
использование видоизменений шрифтов,
в том числе при оформлении верхних и
нижних индексов. Приведены способы
установки межстрочных интервалов,
интервалов между абзацами и символами
текста в строке. Показаны способы
установки границ (обрамления) абзацев
и текста. Показана возможность изменения
цвета фона текста с использованием
заливки. Дано представление о стилях и
их использовании при оформлении
документов.
Для
оформления документа используют панели
инструментов Форматирование,
Таблицы
и границы
и команды меню Формат
(рис.
10.1).
Рис.
10.1.
Панели инструментов и меню, используемые
для оформления документа
Применение специальных эффектов к символам шрифта о специальных эффектах
Все
параметры шрифтов, о которых будет
говориться далее, к специальным эффектам
отнесены несколько условно. Просто для
их установки использования панели
инструментов Форматирование
уже недостаточно. Необходимо выполнить
команду Формат/Шрифт
или воспользоваться командой Шрифт
контекстного меню. После выполнения
любой из этих команд появится диалоговое
окно Шрифт
(рис.
10.2).
Рис.
10.2.
Настройка параметров шрифта во вкладке
«Шрифт» диалогового окна «Шрифт»
Видоизменения шрифтов
Все
видоизменения устанавливаются
соответствующими флажками в разделе
Видоизменения
вкладки Шрифт
диалогового окна Шрифт
(см. рис.
10.2).
Для отказа от использования эффекта
флажок следует снять. Некоторые эффекты
можно использовать одновременно, а
некоторые исключают друг друга.
Можно
установить следующие параметры:
-
зачеркнутый— зачеркивание выделенного
текста. Используется при редактировании
текста. -
двойное зачеркивание— зачеркивание
выделенного текста двойной линией.
Используется при редактировании текста. -
надстрочный— смещение выделенного
текста вверх относительно опорной
линии строки и уменьшение размера
шрифта, если это возможно. Используется
для оформления верхних индексов,
степеней и т.п. -
подстрочный— смещение выделенного
текста вниз относительно опорной линии
строки и уменьшение размера шрифта,
если это возможно. Используется для
оформления нижних индексов. -
с тенью— добавляет тень за выделенным
текстом, под ним и справа. Используется
при оформлении заголовков. -
контур— отображение внутренней и
внешней границы каждого знака.
Используется при оформлении заголовков. -
приподнятый— отображает выделенный
текст приподнятым над поверхностью
страницы. Используется при оформлении
заголовков. -
утопленный— отображение выделенного
текста в виде вдавленного в поверхность
страницы. Используется при оформлении
заголовков. -
малые прописные— оформление
выделенного текста в нижнем регистре
в виде прописных букв уменьшенного
размера. Форматирование малых прописных
букв не влияет на числа, знаки препинания,
не относящиеся к алфавиту знаки и
прописные буквы. Используется при
оформлении заголовков. -
все прописные— отображение всех
строчных букв в выделенном тексте как
прописных. Используется при оформлении
заголовков. -
скрытый
— запрет отображения и печати выделенного
текста. Для отображения скрытого текста
следует нажать кнопку непечатаемые
знаки панели инструментов Стандартная
(см. рис.
10.1).
Примеры
использования видоизменения шрифта
приведены на рис.
10.3.
Рис.
10.3.
Видоизменения шрифта
Соседние файлы в папке Лекции в Word
- #
- #
- #
- #
- #
- #
- #
Автор вопроса: Любовь Котова
Опубликовано: 02/04/2023
Как в ворде сделать приподнятый текст?
У нас есть 26 ответов на вопрос Как в ворде сделать приподнятый текст? Скорее всего, этого будет достаточно, чтобы вы получили ответ на ваш вопрос.
- Где в ворде текстовые эффекты?
- Как сделать перспективу текста в ворде?
- Как сделать приподнятый Шрифт в ворде 2020?
- Как поставить верхний регистр?
- Как в Ворде сделать текст с тенью?
- Как сделать текст по перспективе?
- Как сделать малые прописные буквы?
- Как зачеркнуть текст в Ворде 2013?
- Как в ворде сделать приподнятый текст? Ответы пользователей
- Как в ворде сделать приподнятый текст? Видео-ответы
Отвечает Юля Сутурина
Как сделать утопленный текст в word? · Выделите текст, к которому вы планируете применить оформление. · В меню Формат выберите команду Шрифт.
Где в ворде текстовые эффекты?
Добавление эффекта к текстуВыделите текст, к которому нужно добавить эффект.На вкладке Главная в группе Шрифт нажмите кнопку Применение анимации.Щелкните нужный эффект. Чтобы просмотреть дополнительные варианты, выберите пункт Структура, Тень, Отражение или Свечение и щелкните эффект, который нужно добавить.
Как сделать перспективу текста в ворде?
Вы выберите текстовое поле, а затем выберите Формат фигуры или Средства рисования Формат >повернуть. Выберите в списке угол поворота. Чтобы повернуть текстовое поле вручную, выберите его и перетаскивание в нужном направлении.
Как сделать приподнятый Шрифт в ворде 2020?
Приподнятый или утопленный текстВыделите текст, к которому вы планируете применить оформление.В меню Формат выберите команду Шрифт. Откроется одноименное диалоговое окно.Установите флажок на параметре приподнятый или утопленный.Нажмите ОК.
Как поставить верхний регистр?
Чтобы использовать сочетания клавиш для изменения регистра, верхнего и верхнего регистра в каждом слове, выберем текст и нажимаем клавиши SHIFT+F3, пока не будет применен нужный регистр.
Как в Ворде сделать текст с тенью?
Добавление контура, тени, отражения или светящегося текстаВыберите текст или объект WordArt.Нажмите Главная > Текстовые эффекты.Выберите нужный эффект. Чтобы просмотреть дополнительные варианты, наведите указатель на пункт Контур, Тень, Отражение или Свечение и выберите необходимый эффект.
Как сделать текст по перспективе?
Включаете отображение перспективной сетки (Shift+Ctrl+I). Настраиваете ее как вам угодно. Вне ее пределов пишите нужный вам текст. Активируете инструмент Perspective Selection Tool (Shift+V) и перетаскиваете надпись на искомую плоскость перспективы.
Как сделать малые прописные буквы?
Советы: Чтобы применить к тексту написание с малых прописных букв, выделите текст, а затем на вкладке Главная в группе Шрифт щелкните стрелку в правом нижнем углу. В диалоговом окне Шрифт в разделе Видоизменение установите флажок малые прописные. Чтобы отменить изменение дела, нажмите CTRL+Z.
Как зачеркнуть текст в Ворде 2013?
Как сделать подчеркивание текста в Microsoft Word 2013 Для этого выделите фрагмент текста и щелкните на уголок возле кнопки «Подчеркивание». Выбираем вид подчеркивания и кликаем на него. Текст выделен подчеркиванием.
Отвечает Сергей Власов
Чтобы весь текст в Microsoft Word 2007 2010 имел одинаковые параметры шрифта и расположения, выделите весь текст с помощью нажатия на клавиатуре …
Отвечает Виктория Гибадуллина
Последнее обновление: 20 июля, 2022 Просмотров: 9 952 Относится к: Microsoft 365 и Office; /; Word; /; Для дома; /; Windows.
Отвечает Роман Атева
Столкнулся с такой проблемкой, облазил весь Word, нигде не нашел, как это сделать, подскажите пожалуйста.
Отвечает Андрей Евгеньевич
Как сделать утопленный текст в word?
Отвечает Лиза Шамоян
Приподнятый или утопленный текст · Выделите текст, к которому вы планируете применить оформление. · Нажите кнопку вызова диалоговых окон на …
Отвечает Лена Дэнс
Как сделать текст полужирным в Microsoft Word 2013
Отвечает Валерий Монахов
Чтобы в Microsoft Word сделать объемные буквы, необходимо воспользоваться функцией WordArt или применить стандартное форматирование текста …
Как выровнять текст в Ворде. Как сделать поля в Word
Из статьи Вы узнаете, как выровнять текст в Ворде по собственному усмотрению — по ширине или по краям. Кроме того, в …
Все о настройке шрифта в MS Word.
Видеоурок проекта Античайник. Сергея Авраменко MS Word Шрифты, настройка, форматирование текста.
Как изменить шрифт в Word
В этом уроке подробно описан процесс начального форматирования и изменения шрифта в Word. Прежде всего, акцент …
Как расположить текст по центру в Ворде ➤ Возможности Word
Иногда возникает необходимость расположить текст по центру (по середине страницы). Например, это может …
как … сделать объемный, фигурный текст в MS Word
Использование WordArt для создания текста с тенью, объемом в Ворде.
Как выровнять текст в Ворде. Как сделать поля в Word
Из статьи Вы узнаете, как выровнять текст в Ворде по собственному усмотрению — по ширине или по краям. Кроме того, в …
Все о настройке шрифта в MS Word.
Видеоурок проекта Античайник. Сергея Авраменко MS Word Шрифты, настройка, форматирование текста.
Как изменить шрифт в Word
В этом уроке подробно описан процесс начального форматирования и изменения шрифта в Word. Прежде всего, акцент …
Как расположить текст по центру в Ворде ➤ Возможности Word
Иногда возникает необходимость расположить текст по центру (по середине страницы). Например, это может …
как … сделать объемный, фигурный текст в MS Word
Использование WordArt для создания текста с тенью, объемом в Ворде.