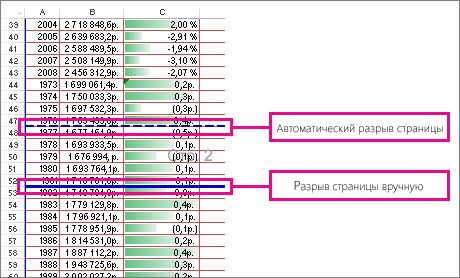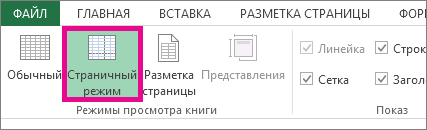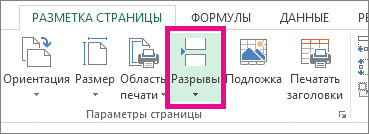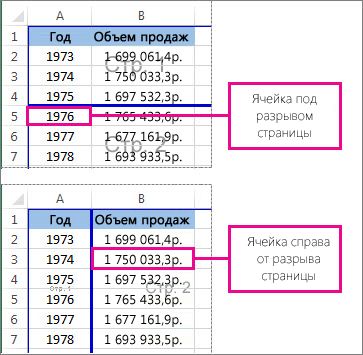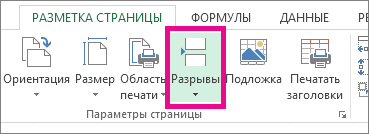Разрывы страниц — это разделители, разбиватели на отдельные страницы для печати. Microsoft Excel вставляет автоматические разрывы страниц с учетом размера бумаги, параметров полей и масштабирования, а также позиций разрывов страниц, вставленных вами вручную. Чтобы распечатать лист на определенном количестве страниц, перед выводом на печать можно настроить разрывы страниц на листе.
Советы:
-
Хотя работать с разрывами страниц можно и в обычном режиме, рекомендуется использовать страничный режим: он позволяет увидеть, как вносимые изменения (например, ориентации страницы и форматирования) влияют на автоматические разрывы страниц. Например, вы можете увидеть, как изменение высоты строки и ширины столбца влияет на размещение автоматических разрывов страниц.
-
Чтобы переопределить автоматические разрывы страниц, вставляемые приложением Excel, вы можете вручную вставить собственные разрывы страниц, переместить или удалить их. Кроме того, можно быстро удалить все вставленные вручную разрывы страниц. Завершив работу с разрывами, можно вернуться в обычный режим просмотра.
В страничный режим пунктирныелинии — это разрывы страниц, автоматически добавленные Приложением Excel. Сплошные линии — это разрывы страниц, добавленные вручную.
Вставка разрыва страницы
-
Щелкните нужный таблицу.
-
На вкладке Вид в группе Режимы просмотра книги щелкните элемент Страничный режим.
Вы также можете щелкнуть страничный режим
в панели состояния.
-
Выполните одно из указанных ниже действий.
-
Чтобы вставить вертикальный разрыв страницы, вы выберите строку, под которой его нужно вставить.
-
Чтобы вставить горизонтальный разрыв страницы, вы выберите столбец, справа от того места, куда его нужно вставить.
-
-
На вкладке Разметка страницы в группе Параметры страницы нажмите кнопку Разрывы.
-
Нажмите кнопку Вставить разрыв страницы.
Можно также щелкнуть правой кнопкой мыши строку или столбец, снизу или справа от которых необходимо вставить разрыв, и выбрать команду Вставить разрыв страницы.
Если вставленные вручную разрывы страниц не вступили в силу, возможно, на вкладке «Страница» диалогового окна «Параметры страницы» выбран параметр «По размеру страницы»(вкладка «Разметка страницы», группа «Параметры страницы», 
Перемещение разрыва страницы
Важно: Чтобы разрешить перетаскивание разрывов страниц в другие места на листе, сначала включите функцию перетаскивания ячеек. Если эта функция отключена, перетаскивать разрывы страниц будет нельзя.
-
Чтобы проверить, включено ли перетаскивать данные, сделайте следующее:
-
На вкладке Файл выберите элемент Параметры. В Excel 2007 нажмите Microsoft Office кнопку
и выберите «Параметры Excel».
-
В категории Дополнительно в разделе Параметры правки установите флажок Разрешить маркеры заполнения и перетаскивание ячеек и нажмите кнопку ОК.
-
-
Щелкните лист, который нужно изменить.
-
На вкладке Вид в группе Режимы просмотра книги щелкните элемент Страничный режим.
Вы также можете щелкнуть страничный режим
в панели состояния.
-
Чтобы переместить разрыв страницы, перетащите его в новое положение.
Примечание: При перемещении автоматического разрыва страницы он становится вставленным вручную.
Удаление разрыва страницы
-
Выберите лист, который нужно изменить.
-
На вкладке Вид в группе Режимы просмотра книги щелкните элемент Страничный режим.
Вы также можете щелкнуть страничный режим
в панели состояния.
-
Выполните одно из указанных ниже действий.
-
Чтобы удалить вертикальный разрыв страницы, выделите столбец справа от разрыва страницы, который требуется удалить.
-
Чтобы удалить горизонтальный разрыв страницы, выделите строку под разрывом, который требуется удалить.
Примечание: Удалить автоматический разрыв страницы нельзя.
-
-
На вкладке Разметка страницы в группе Параметры страницы нажмите кнопку Разрывы.
-
Выберите пункт Удалить разрыв страницы.
Вы также можете удалить разрыв страницы, перетащив его за пределы области странительного просмотра (влево за пределами строки или за ее пределами). Если перетаскивать разрывы страниц не удается, убедитесь, что включена функция перетаскивания. Дополнительные сведения см. в теме «Перемещение существующего разрыва страницы».
Удаление всех вставленных вручную разрывов страниц
Примечание: Эта процедура сбрасывает лист таким образом, чтобы на листе отображались только автоматические разрывы страниц.
-
Щелкните лист, который нужно изменить.
-
На вкладке Вид в группе Режимы просмотра книги щелкните элемент Страничный режим.
Вы также можете щелкнуть страничный режим
в панели состояния.
-
На вкладке Разметка страницы в группе Параметры страницы нажмите кнопку Разрывы.
-
Выберите пункт Сброс разрывов страниц.
Совет: Чтобы удалить все вставленные вручную разрывы страниц, можно также щелкнуть любую ячейку листа правой кнопкой мыши и выбрать команду Сброс разрывов страниц.
Возврат в обычный режим
-
Чтобы вернуться в обычный режим по завершении работы с разрывами страниц, на вкладке Режим в группе Режимы просмотра книги нажмите кнопку Обычный.
Вы также можете щелкнуть
«Обычный» в панели состояния.
-
После работы с разрывами страниц в страничном режиме они могут отображаться и в обычном, так как были включены автоматически. Чтобы скрыть разрывы страниц, закроте и снова откроете книгу без сохранения.
-
Разрывы страниц остаются видимыми после закрытия и повторного открытия книги после ее сохранения. Чтобы отключить их, на вкладке «Файл» нажмите кнопку «Параметры», выберите категорию «Дополнительные параметры», прокрутите список параметров отображения до раздела «Отображение» и скройте параметр «Показывать разрывы страниц». Дополнительные сведения см. в том, как отобразить или скрыть разрывы страниц в обычном режиме.
-
Отображение и скрытие разрывов страниц в обычном режиме
-
На вкладке Файл выберите элемент Параметры. В Excel 2007 нажмите кнопку «Microsoft Office»
и выберите «Параметры Excel».
-
В категории Дополнительно в разделе Показать параметры для следующего листа установите или снимите флажок Показывать разбиение на страницы, чтобы соответственно включить или отключить отображение разрывов страниц в обычном режиме.
Excel для Microsoft 365 для Mac Excel 2021 для Mac Excel 2019 для Mac Excel 2016 для Mac Excel для Mac 2011 Еще…Меньше
При печати разрывы страниц автоматически создаются в местах, где лист «разрывается» или его содержимое продолжается на следующей странице. В обычном режиме разрывы отображаются в виде горизонтальных и вертикальных пунктирных линий, а в режиме разметки страницы — в виде пустого пространства между страницами. Вы можете настроить расположение автоматических разрывов страниц и вручную добавить собственные разрывы. Вы также можете удалять разрывы страниц вручную, но не автоматические. Однако вы можете настроить ширину столбцов и полей, а также изменить масштаб листа так, чтобы его содержимое помещалось на меньшем количестве страниц.
Разрывы страниц отображаются в представлении Разметка страницы.
Просмотр разрывов страниц
Чтобы просмотреть разрывы страниц с помощью страничка в режиме странительного просмотра:
-
В панели состояния нажмите кнопку Страничный режим.
-
Или перейдите на вкладку Вид и нажмите кнопку Страничный режим.
Вставка горизонтального или вертикального разрыва станицы вручную
-
Выполните одно из указанных ниже действий.
Вставляемый элемент
Выполните следующие действия
Горизонтальный разрыв страницы
Выделите строку ниже той, после которой нужно вставить разрыв страницы.
Вертикальный разрыв страницы
Выделите столбец справа от столбца, за которым нужно вставить разрыв страницы.
-
На вкладке Разметка страницы в группе Настройка страницы нажмите кнопкуРазрывы и выберите Вставить разрыв страницы.
Перемещение разрыва страницы
-
В меню Вид выберите пункт Страничный режим.
-
Наведите указатель на линию разрыва страницы, чтобы он принял форму
, и перетащите линию в новое место.
Примечание: После перемещения автоматический разрыв страницы считается вставленным вручную. Разрывы страниц, вставленные вручную, не изменяются автоматически.
Удаление разрыва страницы, добавленного вручную
-
Выполните одно из указанных ниже действий.
Удаляемый элемент
Выполните следующие действия
Горизонтальный разрыв страницы
Выделите строку ниже разрыва страницы.
Вертикальный разрыв страницы
Выделите столбец справа от разрыва страницы.
-
На вкладке Разметка страницы в группе Настройка страницы нажмите кнопку Разрывы ивыберите удалить разрыв страницы.
Удаление всех разрывов страниц, добавленных вручную
-
На вкладке Разметка страницы в группе Настройка страницы нажмите кнопку Разрывы ивыберите сброс всех разрывов страниц.
Просмотр разрывов страниц
В диалоговом окне «Печать» на листе отображаются пунктирные линии, обозначающие разрывы страниц.
-
В меню Файл выберите элемент Печать.
В диалоговом окне Печать можно увидеть, как будут напечатаны страницы.
-
Нажмите кнопку Cancel (Отмена).
На листе появятся синие пунктирные линии.
Примечание: Чтобы скрыть синие пунктирные линии, в меню Excel выберите пункт Параметры ,щелкните Вид ,а затем скройте параметр Показывать разрывы страниц.
Вставка горизонтального или вертикального разрыва станицы вручную
-
Выполните одно из указанных ниже действий.
Вставляемый элемент
Выполните следующие действия
Горизонтальный разрыв страницы
Выделите строку ниже той, после которой нужно вставить разрыв страницы.
Вертикальный разрыв страницы
Выделите столбец справа от столбца, за которым нужно вставить разрыв страницы.
-
На вкладке Макет в области Настройка страницынажмите кнопку Разрывыи выберите Вставить разрыв страницы.
Перемещение разрыва страницы
-
В меню Вид выберите пункт Обычный.
-
Наведите указатель на линию разрыва страницы, чтобы он принял форму
, и перетащите линию в новое место.
Примечание: После перемещения автоматический разрыв страницы считается вставленным вручную. Разрывы страниц, вставленные вручную, не изменяются автоматически.
Удаление разрыва страницы, добавленного вручную
-
Выполните одно из указанных ниже действий.
Удаляемый элемент
Выполните следующие действия
Горизонтальный разрыв страницы
Выделите строку ниже разрыва страницы.
Вертикальный разрыв страницы
Выделите столбец справа от разрыва страницы.
-
На вкладке Макет в области Настройка страницынажмите кнопку Разрывыи выберите удалить разрыв страницы.
Удаление всех разрывов страниц, добавленных вручную
-
На вкладке Макет в области Настройка страницынажмите кнопку Разрывыи выберите сбросить все разрывы страниц.
Дополнительные сведения
Вы всегда можете задать вопрос специалисту Excel Tech Community или попросить помощи в сообществе Answers community.
См. также
Изменение масштаба листа для печати
Настройка полей страницы
Печать части листа
Предварительный просмотр страниц перед печатью
Нужна дополнительная помощь?
Excel – это профессиональная программа, позволяющая выполнять огромное количество задач, начиная автоматизированной обработкой данных и заканчивая созданием красивых таблиц, которые можно распечатать на листе и показывать клиентам. Или же составить расписание, которое можно перевести в бумажный формат и повесить на стену, чтобы почаще в него заглядывать и не забывать о делах, которые надо выполнить.
И время от времени пользователь Excel сталкивается с необходимостью распечатать таблицу. И на этом этапе появляется немало проблем, связанных с тем, что документ не во всех случаях отображается так, как хочется, на листе бумаги. Чтобы решить эту проблему, существует разрыв страниц, который дает возможность разбить всю таблицу на отдельные части, каждая из которых будет находиться на другой странице. Аналогичная вещь есть в другом популярном офисном приложении – Microsoft Word. Только там разделитель страниц есть почти в любом режиме просмотра, поскольку человеку нередко нужно сразу наглядно представить, что собой в конечном итоге будет являть напечатанный текст.
В случае же с Excel ситуация значительно сложнее, потому что разрывы страниц по умолчанию не отображаются. Да и не во всех ситуациях нужно печатать документ, поэтому большому количеству пользователей эта функция и вовсе не нужна. Поэтому она была спрятана, а некоторые функции, и вовсе – появляются только когда их специально включат в настройках.
Как правило, программа самостоятельно вставляет некоторые разрывы страниц, учитывая выбранные параметры листа, настройки полей, масштабирования. Правда, чтобы это сделать, надо активировать определенный режим просмотра. Также пользователь может вручную определить, где должны находиться разрывы. Чтобы распечатать документ на конкретном количестве страниц, необходимо сделать это самостоятельно. Сегодня мы более подробно поговорим о том, что нужно для этого.
Содержание
- Что такое разрыв страниц в Excel
- Как вставить разрыв страницы в таблице Excel
- Как переместить разрыв страницы в другое место
- Как удалить разрыв страницы в Эксель
- Как удалить все вставленные вручную разрывы страниц
- Как произвести возврат в обычный режим
- Как показать и скрыть разрыв страниц в обычном режиме
Что такое разрыв страниц в Excel
Итак, под разрывом страниц подразумевается разделитель листа Excel на несколько частей. Они всегда выставляются по умолчанию, и чтобы понять, где находится разделитель при стандартных настройках, необходимо включить специальный режим. Впрочем, работа с разделителями страничек возможна и в стандартном, но это будет не так удобно, как хотелось бы. С помощью страничного режима пользователь может понять, как будет смотреться итоговый результат на печати, а также проанализировать огромное количество других моментов. Страничный режим позволяет:
- Посмотреть, как вносимая информация будет изменять автоматические разрывы. Например, пользователь может изменить настройки форматирования или ориентацию страницы, что приведет к изменению линии разрыва. Кроме этого, на нее влияет редактирование высоты строки и ширины колонки.
- Изменить разрывы страниц, выставленные автоматически на те, которые пользователь желает. Для этого нужно в этом режиме внести соответствующие изменения: изменить их положение или вовсе удалить их. После того, как работа с разрывами страниц будет закончена, пользователь может назад вернуться к стандартному режиму просмотра.
Понять, что в конкретном месте находится автоматический разрыв страницы, можно по характерной пунктирной линии, которая идет от одного края к другому. Если же вы добавите собственный разрыв, он будет отображаться прямой линией.
Как вставить разрыв страницы в таблице Excel
Чтобы добавить к таблице Excel разрыв страницы, необходимо открыть соответствующий документ и перейти во вкладку «Вид». После этого выполнять следующие шаги:
- Найти группу инструментов «Режимы просмотра книги». Нужно переключиться в страничный режим, чтобы активировать просмотр отдельных страниц таблицы.
- Также на панели состояния есть соответствующая кнопка, кликнув по которой тоже можно переключиться в страничный режим. Какой конкретно метод использовать – каждый пользователь сам решает для себя в зависимости от того, что ему удобно в конкретный момент, а также в каком месте экрана находиться мышь. В целом, отображение по страницам значительно удобнее включать из статус бара, но ситуации бывают разные, и в ряде случаев комфортнее пользоваться главным меню (или лентой, как принято говорить).
- Далее нужно определиться с тем, какой тип разрыва вы хотите добавить. Если это вертикальный, то нужно сначала выбрать строку, под которой он будет вставляться. Если же вы хотите установить горизонтальный разрыв, то надо выбрать ту колонку, которая будет находиться справа от того места, куда он будет добавляться.
- Находим группу «Параметры страницы» на вкладке «Разметка страницы». Там будет нужная нам кнопка. Нажимаем на нее.
- После этого вставляем разрыв страницы, нажав на соответствующую кнопку.
Пользователь также может сделать правый клик мышью по строке или столбцу, соответствующим указанным выше критериям и выбрать пункт «Вставить разрыв страницы».
Иногда случаются ситуации, когда разрыв не получается вставить описанным выше способом. Все потому, что выбрана опция «По размеру страницы». Чтобы решить эту проблему, необходимо открыть диалоговое окно «Параметры страницы» и там перейти на вкладку «Страница» и выбрать параметр масштабирования «Установить». После этого подтверждаем свои действия и наслаждаемся результатом.
Как переместить разрыв страницы в другое место
Предположим, вы вставили разрыв страницы не туда, куда хотели бы. Или же требования к итоговому листу после печати изменились. Или произошла любая другая причина, по которой понадобилось переместить разрыв страницы в другое место. Как это сделать?
Сначала надо убедиться в том, что включена функция перетаскивания ячеек. Если нет, то внести изменения в разрыв страницы не получится. Поэтому нужно сначала активировать эту настройку перед тем, как непосредственно изменять местоположение разрыва страницы. Для этого надо выполнить следующую последовательность действий:
- Переходим в меню «Файл». Там ищем пункт «Параметры». Если же используется более старая версия Excel (например, 2007), то нужно нажать на кнопку «Офис», после чего уже выбрать пункт с названием «Параметры Excel». Местоположение обеих кнопок одинаковое, просто немного отличается внешний вид.
- Открываем категорию «Дополнительно», а перед этим переходим в раздел «Параметры правки». И в этой категории нужно найти галочку «Разрешить маркеры заполнения и перетаскивание ячеек». Потом подтверждаем свои действия.
- Затем нажимаем по листу, в котором нам нужно внести изменения в разрывы страниц.
- После этого открываем вкладку «Вид» и включаем страничный режим так же, как и было описано ранее. Или же нажать на иконку на панели состояния. Выбирайте наиболее удобный для вас метод.
- Далее достаточно просто перетащить мышью разрыв страницы в правильное место.
Перемещать можно и автоматический разрыв страницы. В таком случае он будет обозначаться, как ручной. Если будет необходимость, позже можно будет вернуть его на место, удалив старый разрыв. О том, как это делать, поговорим сейчас более подробно.
Как удалить разрыв страницы в Эксель
Нередко пользователю приходится удалять разрыв страницы в Эксель, если разделение в конкретном месте оказалось не нужно.
- Нажимаем по листу, в которые надо внести изменения.
- Переходим во вкладку «Вид» и там находим группу «Режимы просмотра книги», в котором активируем страничный режим или же включаем его с панели состояния так, как это было описано выше.
- Далее последовательность действий зависит от того, какой разрыв страницы был. Если надо убрать вертикальный, то нужно выделить правый столбец по отношению к удаляемому разрыву страницы. Если же надо удалить горизонтальный, следует выделить ту строку, которая находится под ненужным разрывом. Важно помнить, что удаление автоматического разрыва является технически невозможным.
- Затем переходим во вкладку «Разметка страницы» и там находим группу «Параметры страницы».
- После нажатия на кнопку «Разрывы» появится небольшая дополнительная панель, в которой нам надо нажать по пункту «Удалить разрыв страницы».
Удалить разрыв страницы можно еще одним способом. Для этого нужно его взять мышью и перетащить за пределы области страничного просмотра. Но чтобы эта функция была доступна, необходимо предварительно активировать функцию перетаскивания. О том, как ее включить, написано в разделе про перемещение существующего разрыва.
Как удалить все вставленные вручную разрывы страниц
Иногда пользователь понимает, что ему нужно удалить все вставленные им разрывы страниц. Предположим, ему не понравилось, как был разделен документ в целом, а удалять каждый из разрывов по отдельности отнимает слишком много времени. В таких ситуациях нужно воспользоваться возможностью удаления всех ручных разрывов. Достаточно нажать один раз по кнопке, и все вернется к стандартным настройкам деления таблицы по страницам во время печати.
Для этого нужно сделать клик по тому листу, в который нам следует внести изменения. После этого активируем страничный режим через ленту или панель состояния. Затем находим раздел «Параметры страницы», в котором находим меню разрывов. Открываем его и находим там пункт «Сброс разрывов страниц».
Также можно воспользоваться контекстным меню для того, чтобы реализовать эту задачу. Для этого делается правый клик по любой ячейке и нажимаем на «Сброс разрывов страниц». После того, как мы это сделаем, все прежние действия, связанные с делением таблицы на страницы, должны откатиться назад.
Как произвести возврат в обычный режим
После того, как пользователь сделал все нужное в режиме просмотра страниц, ему нужно будет вернуться в обычный. Чтобы это сделать, можно нажать соответствующую кнопку на панели состояния.
Также можно вернуться в стандартный режим просмотра через ленту. Для этого нужно перейти на вкладку «Вид» и выбрать обычный режим просмотра книги. В обычном режиме разрывы страниц также могут отображаться, если они включены. То есть, при переключении с режима просмотра страниц на обычный разрывы могут остаться. Это делается для большего удобства пользователя, но далеко не во всех ситуациях есть действительная необходимость в этом.
Что же нужно делать, чтобы спрятать разрывы в такой ситуации? Достаточно просто закрыть и снова открыть книгу. При этом не нужно сохранять файл. Если же документ все же вы сохранили, то все разрывы страниц будут сохраняться и после перезапуска программы.
Чтобы исправить эту ситуацию, нужно отключить их в меню «Файл» с помощью дополнительных параметров. Там будет соответствующая кнопка.
Как показать и скрыть разрыв страниц в обычном режиме
Теперь давайте более подробно поговорим о том, как показать или скрыть разрыв страниц в обычном режиме, если в этом есть необходимость. Как было описано выше, это делается через меню «Файл». Нужно перевести фокус на тот файл, в котором вы хотите внести изменения, и нажать на эту кнопку. После этого переходим в параметры (или же если у вас Excel 2007 версии, то нужно воспользоваться меню «Параметры Excel» в меню «Офис»).
Затем переходим в категорию «Дополнительно», и там находим раздел «Показать параметры для следующего листа». Там нужно найти опцию «Показывать разбиение на страницы», который нужно активировать или деактивировать в зависимости от ситуации.
После внесения этих изменений и подтверждения своих действий пользователь может наслаждаться документом Excel без разрывов страниц как ручных, так и автоматических в обычном режиме. Если нужно посмотреть, как таблица будет делиться на несколько листов бумаги, можно воспользоваться соответствующим режимом.
Как видим, работа с разрывами страниц не представляет такой сложности. Все настройки находятся на интуитивно понятных местах. Более того, есть сразу несколько способов осуществлять одно и то же действие: добавлять разрывы, редактировать и удалять их. Перед тем, как воплощать полученные знания на практике, нужно обязательно потренироваться. Так можно перевести знания в навыки. В целом, это простая функция, которая не требует дополнительных знаний. Ошибки в работе с ней возникают предельно редко. Поэтому можете быть уверены – у вас обязательно все получится.
Оцените качество статьи. Нам важно ваше мнение:
В Excel можно делать отличные документы для печати. Очень часто рабочие таблицы бывают объемным, а вот для отчета начальству надо показать самые «выжимки» из таблицы. Поэтому научимся делать красивые отчетные документы, а для этого надо сделать красивый титульный лист и разрыв страницы в Excel.
Возьмите таблицу с предыдущей статьи или скачайте файл тут. Откройте таблицу. Таблица представляет собой ведомость успеваемости.
По окончании этого урока вы сможете:
- Делать разрыв страниц
- Создавать титульный лист
Когда мы устанавливаем режим просмотра книга «Разметка страниц», то, по сути, мы устанавливаем автоматический разрыв страницы. сам определяет, как перераспределить ячейки в зависимости от полей страницы, которые мы установили. Но в Excel есть возможность устанавливать принудительный разрыв страницы, то есть мы сами определяем, сколько строчек и столбцов будет находится в пределах границ печатного поля.
Шаг 1. Выделяем первые три строчки → ПМ → команда Вставить из контекстного меню (статья «Excel 2. Нумерация ячеек», раздел 5):
У нас появились три пустые строчки вверху (почему три, станет ясно позднее).
Шаг 2. Вставляем разрыв страницы:
- Выделяем ячейку А4 (первая ячейка с содержимым)
- Лента Разметка страницы → группа команд Параметры страницы → выпадающее меню Разрыв
- Команда Вставить разрыв страницы из выпадающего меню
Шаг 3. Прокрутим колесиком мыши вверх:
У нас получилась еще одна страница, на которой три строчки (полный аналог вставки разрыва раздела в – статья «Урок 39. Разрыв раздела»)
| Важно! | Принудительный разрыв страницы вы не сможете вставить только в одном случае: если вы находитесь на ячейке А1. |
2. Титульный лист
Шаг 1. Объединяем ячейки построчно (статья «Excel 22. Объединение ячеек»)
Шаг 2. Увеличиваем высоту ячейки на титульном листе двумя способами:
- Можно простым перетаскиванием курсором изменения высоты ячейки (статья «Excel 2. Нумерация ячеек»
- Можно: лента Главная → группа команд Ячейки → команда Формат → команда Высота ячейки из выпадающего меню → точное значение высоты ячейки в диалоговом окне Изменение высоты строки.
| Замечание по второму способу | Вычислить нужные высоты ячеек для титульного листа очень просто.Размер страницы А4 минус высоты верхнего и нижнего колонтитула. Оставшееся расстояние перераспределить между тремя ячейками. 1 ячейка: название учебного заведения 2 строчка: название отчета, например, «Ведомость учебной успеваемости по курсу….» 3 ячейка: код учебной группы |
Шаг 3. Заносим в ячейки нужный текст:
Разумеется, используем по максимуму возможности форматирования, оформления и выравнивания содержимого относительно ячейки (статьи «» и «Excel 22. Объединение ячеек».
Титульный лист готов!
Теперь вы сможете:
- Делать разрыв страниц
- Создавать титульный лист
Один из способов настроить разрывы страниц для печати заключается в том, чтобы просто разрешить им быть там, где они есть. Это может быть приемлемым в большинстве случаев, но иногда нужно управлять разрывами страниц. В этом приеме описывается, как это делать.
Как правило, Excel обрабатывает разрывы страниц автоматически. Когда вы печатаете или предварительно просматриваете лист, Excel отображает пунктирные линии, которые указывают, где происходят разрывы страниц. Однако иногда нужно закрепить разрывы страниц — вертикально или горизонтально — так, чтобы лист печатался таким образом, как вам нужно. Например, если лист состоит из нескольких отдельных разделов, вы можете печатать каждый из них на отдельном листе бумаги.
Принудительный разрыв страницы в нужном вам месте
Чтобы вставить горизонтальную линию разрыва страницы, переместите указатель ячейки в ячейку, которая начнет новую страницу, и убедитесь, что он установлен в столбце А. Если этого не сделать, вы вставите вертикальный и горизонтальный разрывы страниц. Например, если вы хотите, чтобы строка 14 была первой строкой новой страницы, выберите ячейку А14. Затем выберите Разметка страницы ► Параметры страницы ► Разрывы ► Вставить разрыв страницы. Excel отобразит пунктирную линию, указывающую разрыв страницы. Выполнить все перечисленные действия совсем несложно.
Чтобы вставить вертикальную линию разрыва страницы, переместите указатель ячейки в ячейку, которая начнет новую страницу, но в этом случае убедитесь, что поместили его в строку 1. Выберите Разметка страницы ► Параметры страницы ► Разрывы ► Вставить разрыв страницы, чтобы создать разрыв страницы.
Удаление добавленных разрывов страниц
Чтобы удалить разрыв страницы, переместите указатель ячейки в первую строку под ручным разрывом страницы (или в первый столбец справа), а затем выберите Разметка страницы ► Параметры страницы ► Разрывы ► Удалить разрыв страницы (эта команда дает результат, только если вы размещаете указатель ячейки смежно с ручным разрывом страницы).
Чтобы удалить все разрывы страниц на листе, выберите команду Разметка страницы ► Параметры страницы ► Разрывы ► Сброс разрывов страниц. После ее выполнения останутся только «естественные» разрывы страниц.



 в панели состояния.
в панели состояния.
 и выберите «Параметры Excel».
и выберите «Параметры Excel».
 «Обычный» в панели состояния.
«Обычный» в панели состояния.
 , и перетащите линию в новое место.
, и перетащите линию в новое место.