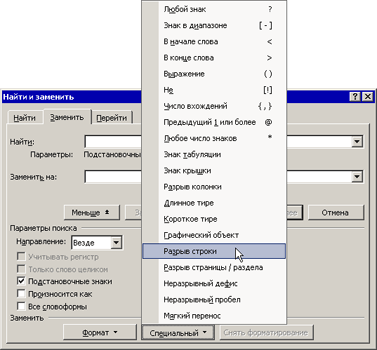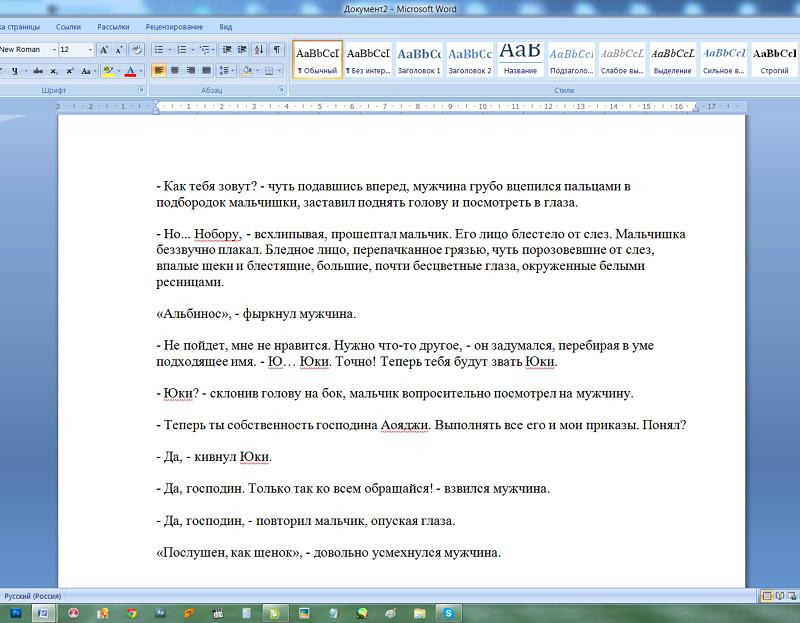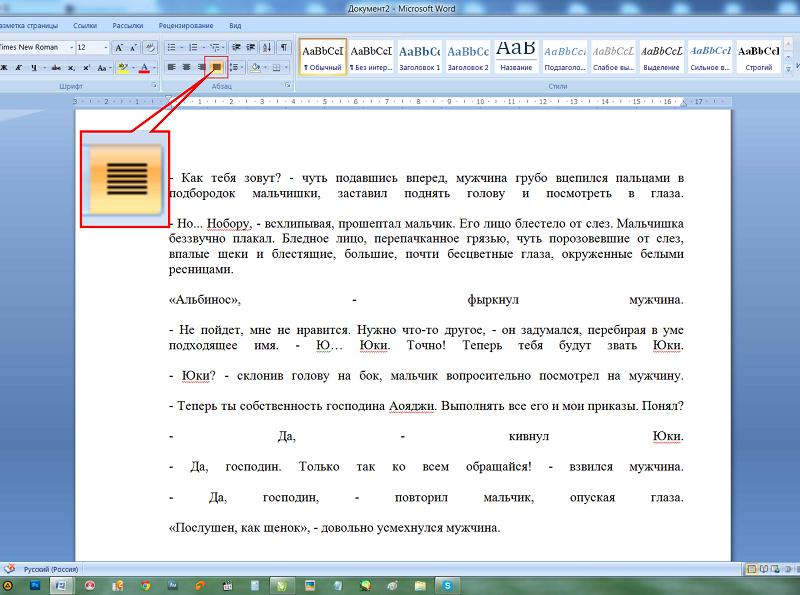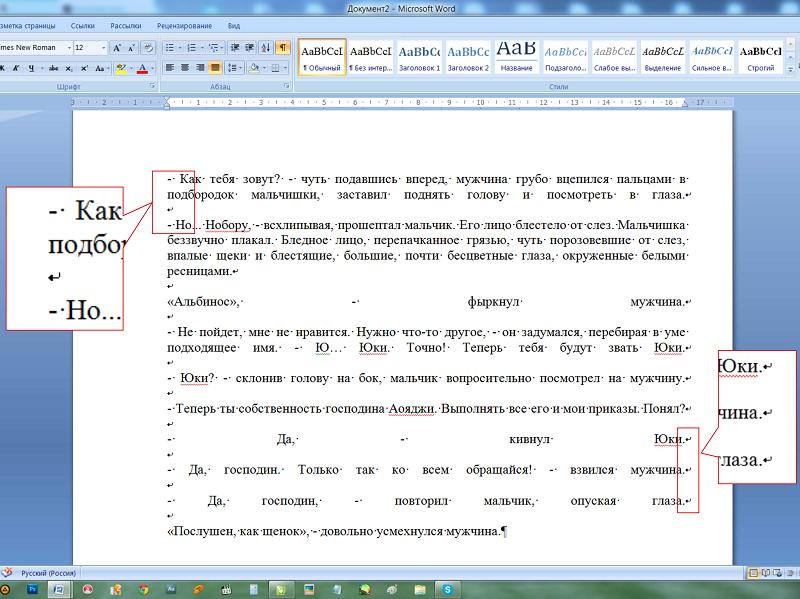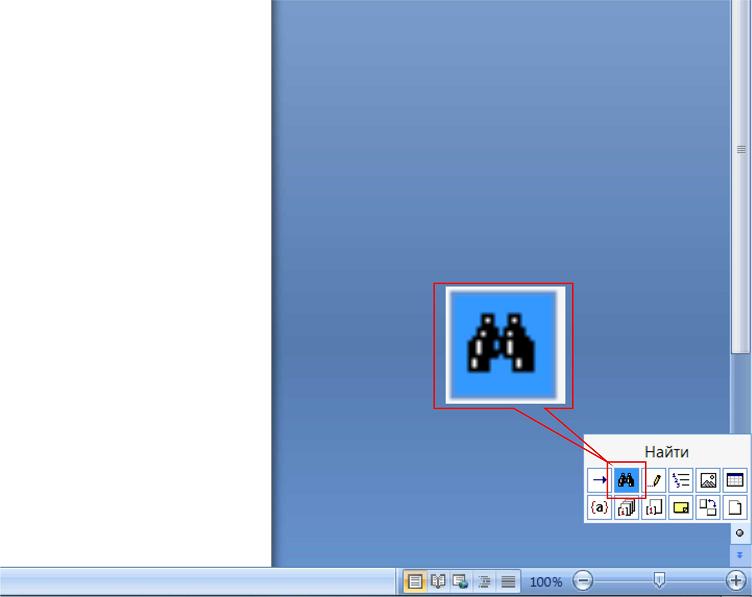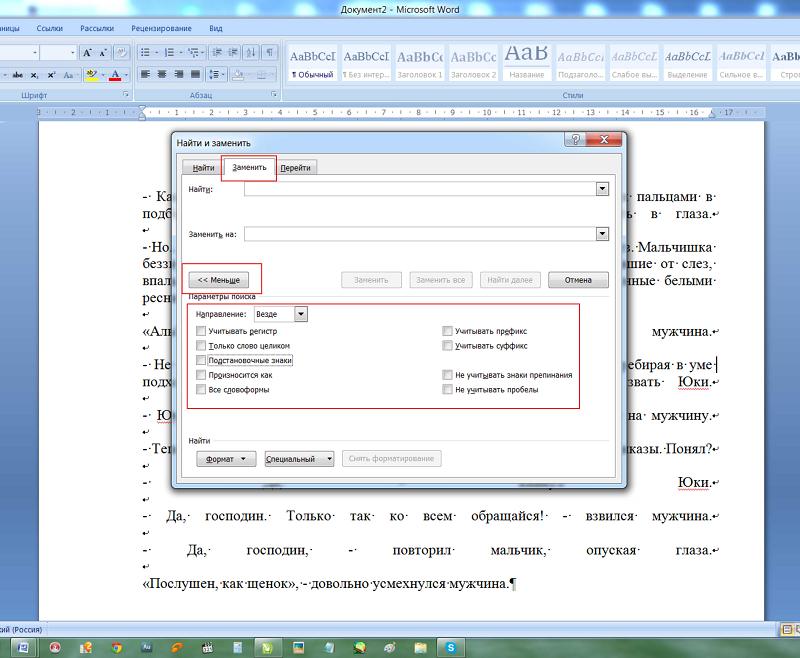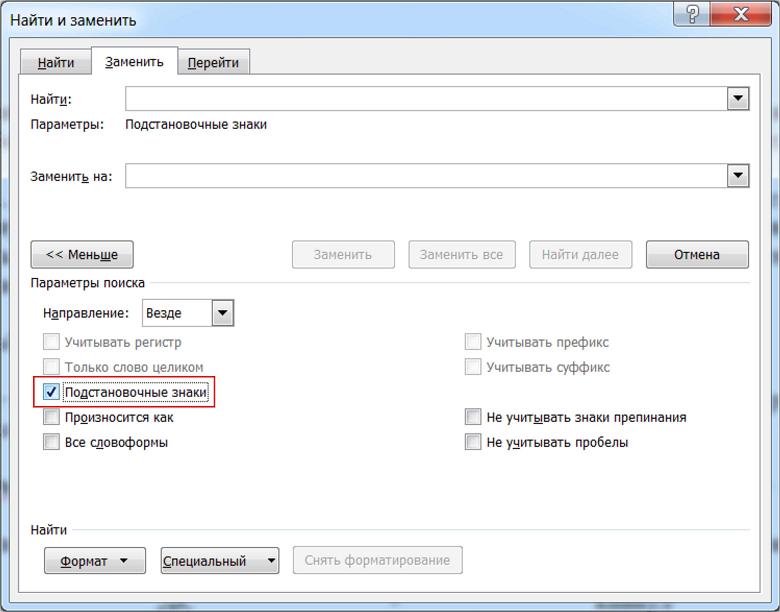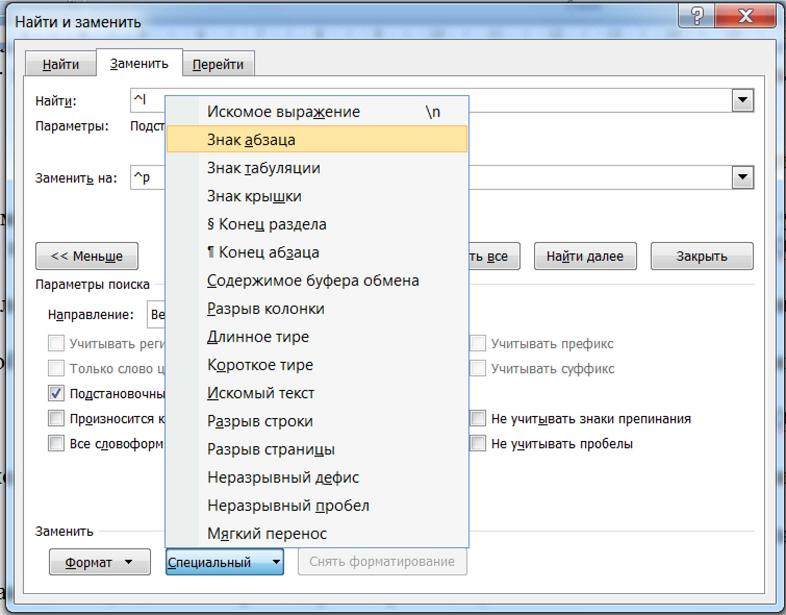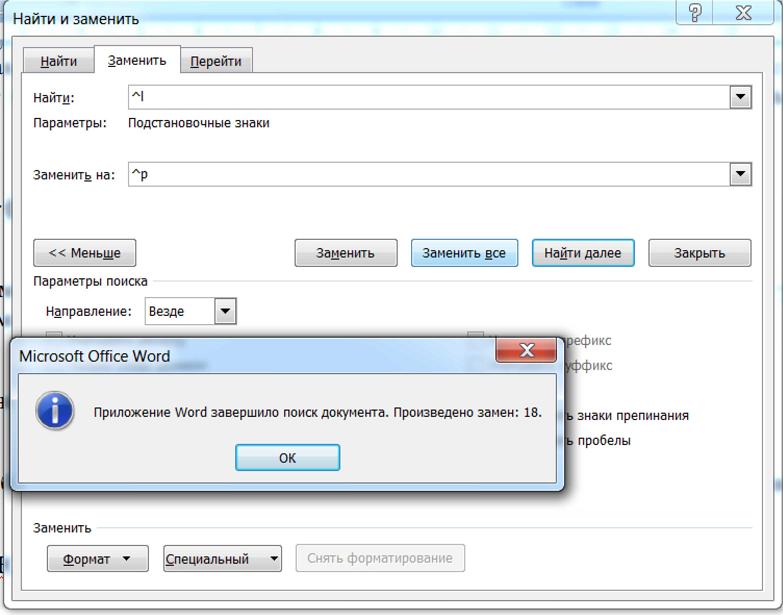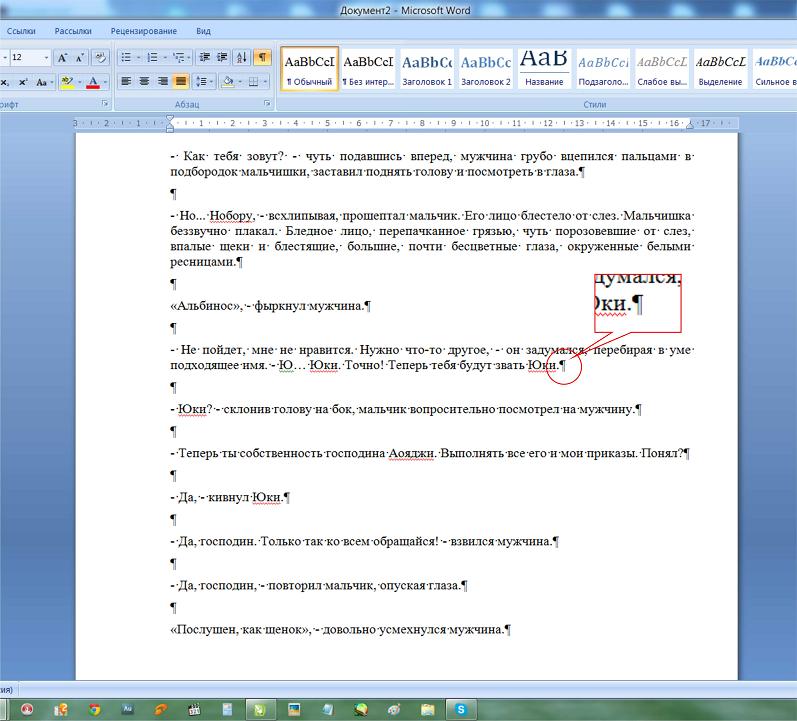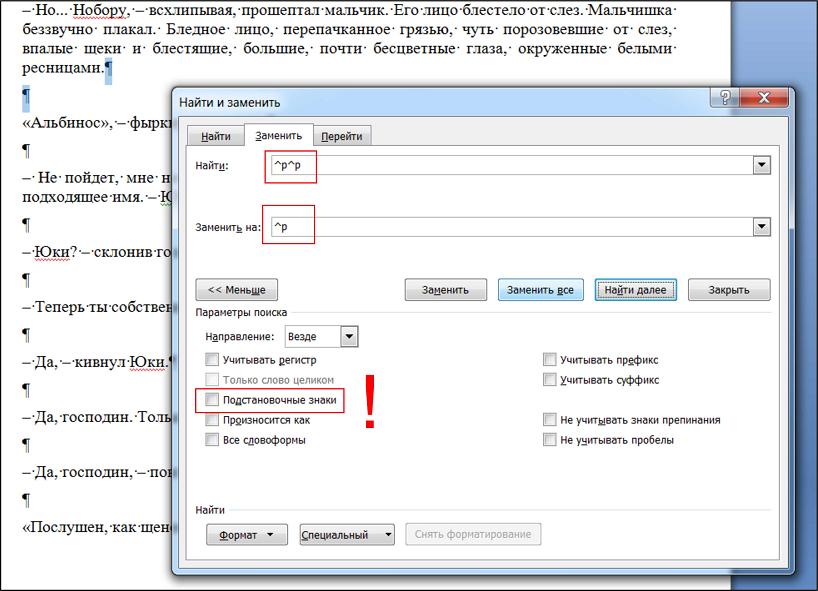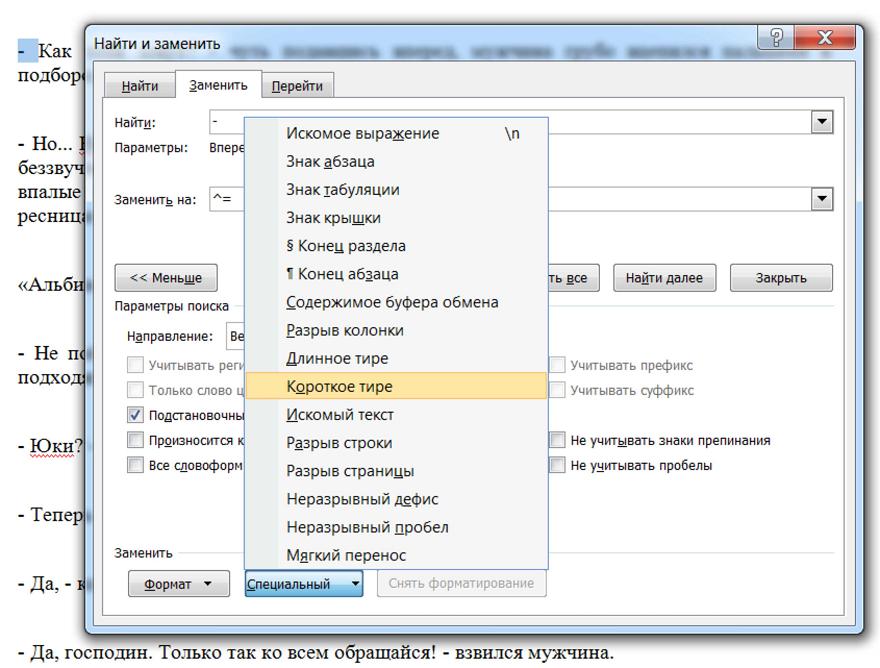Если вы когда-нибудь копировали и вставляли в документ Word текст из обычного текстового документа (особенно из служебных описательных файлов), то могли заметить, что в редакторе текст отображается как стихотворение — столбиком. Примерно вот так:
Try this fast and small color picker
designed for Webmasters and Designers.
Enjoy with colors.
Чтобы превратить расположение данного текста в нормальное (расположить по всей ширине страницы), нужно избавиться от разрывов строк. Обращаю ваше внимание, что такой способ может помочь не во всех случаях и применять его нужно осторожно, чтобы не слить весь текст в один сплошной абзац.
Чтобы проверить, а есть ли здесь разрыв строки, нажмите кнопку Непечатаемые символы (Show/Hide) на панели инструментов. В тексте отобразятся символы форматирования. Разрыв строки обозначается таким символом . Если на концах строк у вас отображается иной символ, например
, то это символ абзаца. И для его удаления потребуется иной знак в поле Найти, о чем будет сказано ниже.
Итак, для удаления разрыва строк в тексте вам необходимо:
- Выделите ту часть текста, которую вам нужно преобразовать.
- Нажмите сочетание клавиш Ctrl+H, чтобы открыть диалоговое окно Найти и заменить (Find and Replace).
- Нажмите кнопку Больше (More), если окно открылось в кратком виде.
- Очистите все поля и снимите все флажки с параметров поиска, кроме одного параметра — Подстановочные знаки (Use wildcards). Флажок на этом параметре должен быть установлен.
- Поставьте курсор в поле Найти (Find what) и нажмите кнопку Специальный (Special) внизу этого диалогового окна. Откроется список доступных команд, как на скриншоте ниже:
- Найдите и щелкните мышью на команде Разрыв строки (Manual Line Break). В поле Найти появится значение ^l
- В поле Заменить (Replace with) введите пробел.
- Нажмите кнопку Заменить, если вы хотите контролировать процесс замены, или кнопку Заменить все (без запросов на подтверждение).
После этой операции откроется окно с уведомлением о количестве произведенных замен и предложением проверить остальную часть документа. Если дальнейшая замена не требуется, откажитесь от неё и закройте диалоговое окно.
Текст примет нормальный вид и займёт всю ширину страницы.
В том случае, если вместо знака разрыва строки у вас имеется абзацный разрыв, то для его удаления в диалоговом окне Найти и заменить необходимо снять все флажки с параметров поиска, в том числе и с параметра Подстановочные знаки. В поле Найти нужно вставить символ абзаца, выбрав его из списка по щелчку на кнопке Специальный. Дальнейшие действия аналогичны описанным выше.
Если вы часто производите такие замены, то логично будет оформить весь приведенный здесь процесс в виде макроса и разместить кнопку макроса на панели форматирования для быстрого доступа к нему.
Как удалить принудительный разрыв строки в Word
Инструкция по устранению ненужных разрывов строк, нередко возникающих при копировании и вставке разноформатных текстовых документов в Word.
Если вы когда-нибудь копировали и вставляли в документ Word текст из обычного текстового документа (особенно из служебных описательных файлов), то могли заметить, что в редакторе текст отображается как стихотворение — столбиком. Примерно вот так:
Try this fast and small color picker
designed for Webmasters and Designers.
Enjoy with colors.
Чтобы превратить расположение данного текста в нормальное (расположить по всей ширине страницы), нужно избавиться от разрывов строк. Обращаю ваше внимание, что такой способ может помочь не во всех случаях и применять его нужно осторожно, чтобы не слить весь текст в один сплошной абзац.
Чтобы проверить, а есть ли здесь разрыв строки, нажмите кнопку «Непечатаемые символы» (Show/Hide) на панели инструментов. В тексте отобразятся символы форматирования. Разрыв строки обозначается таким символом . Если на концах строк у вас отображается иной символ, например , то это символ абзаца. И для его удаления потребуется иной знак в поле «Найти», о чем будет сказано ниже.
Итак, для удаления разрыва строк в тексте вам необходимо:
1. Выделите ту часть текста, которую вам нужно преобразовать.
2. Нажмите сочетание клавиш «Ctrl+H», чтобы открыть диалоговое окно «Найти и заменить» (Find and Replace).
3. Нажмите кнопку «Больше» (More), если окно открылось в кратком виде.
4. Очистите все поля и снимите все флажки с параметров поиска, кроме одного параметра — «Подстановочные знаки» (Use wildcards). Флажок на этом параметре должен быть установлен.
5. Поставьте курсор в поле «Найти» (Find what) и нажмите кнопку «Специальный» (Special) внизу этого диалогового окна. Откроется список доступных команд, как на скриншоте ниже:
6. Найдите и щелкните мышью на команде «Разрыв строки» (Manual Line Break). В поле «Найти» появится значение ^l
7. В поле «Заменить» (Replace with) введите пробел.
8. Нажмите кнопку «Заменить», если вы хотите контролировать процесс замены, или кнопку «Заменить все» (без запросов на подтверждение).
После этой операции откроется окно с уведомлением о количестве произведенных замен и предложением проверить остальную часть документа. Если дальнейшая замена не требуется, откажитесь от неё и закройте диалоговое окно.
Текст примет нормальный вид и займёт всю ширину страницы.
В том случае, если вместо знака разрыва строки у вас имеется абзацный разрыв, то для его удаления в диалоговом окне «Найти и заменить» необходимо снять все флажки с параметров поиска, в том числе и с параметра «Подстановочные знаки». В поле «Найти» нужно вставить символ абзаца, выбрав его из списка по щелчку на кнопке «Специальный». Дальнейшие действия аналогичны описанным выше.
Если вы часто производите такие замены, то логично будет оформить весь приведенный здесь процесс в виде макроса и разместить кнопку макроса на панели форматирования для быстрого доступа к нему.
Сочетания клавиш в Word
Многие пользователи находят использование внешней клавиатуры с помощью сочетаний клавиш для Word помогает им работать эффективнее. Для пользователей с ограниченными возможностями или плохим зрением клавиши быстрого доступа могут быть более удобными, чем работа с сенсорным экраном или мышью.
Сочетания клавиш, описанные в этой статье, соответствуют раскладке клавиатуры для английского языка (США). Клавиши для других раскладок могут отличаться от приведенных ниже.
Знак «плюс» (+) в ярлыке означает, что вам нужно одновременно нажать несколько клавиш.
Знак запятой (,) в ярлыке означает, что вам нужно нажимать несколько клавиш по порядку.
В этой статье описаны сочетания клавиш и функциональные клавиши в Word для Windows.
Чтобы быстро найти сочетание клавиш в этой статье, можно использовать средство поиска. Нажмите клавиши CTRL + F, а затем введите слова для поиска.
Если для часто используемого действия не предусмотрено сочетание клавиш, вы можете создать его, записав макрос.
Если используется версия Microsoft Word Starter, в ней поддерживаются не все возможности, доступные в Word. Дополнительные сведения см. в статье Возможности приложения Word Starter.
Список сочетаний клавиш можно скачать в документе Word по следующей ссылке: Сочетания клавиш в Word 2016 для Windows 2016
В этом разделе
Часто используемые сочетания клавиш
В этой таблице перечислены самые распространенные сочетания клавиш для Microsoft Word.
Вырезание выделенного содержимого в буфер обмена.
Копирование выделенного содержимого в буфер обмена.
Вставка содержимого буфера обмена.
Выделите весь контент документа.
Примените полужирное форматирование к тексту.
Применение курсивного форматирования к тексту.
Применение подчеркивания к тексту.
Уменьшение размера шрифта на один пункт.
Увеличение размера шрифта на один пункт.
Выравнивание текста по центру.
Выравнивание текста по левому краю.
Выравнивание текста по правому краю.
Отмена предыдущего действия.
Если это возможно, повторите предыдущее действие.
Настройка увеличения масштаба.
ALT, О, ЙА, затем перейти к нужному значению в диалоговом окне «Масштаб» с помощью клавиши табуляции.
Разделение окна документа.
Снятие разделения окна документа.
Alt + Shift + C или CTRL + ALT + S
Закрытие области задач
Чтобы закрыть область задач с помощью клавиатуры, выполните указанные ниже действия.
Нажимайте клавишу F6, пока не выберете область задач.
Нажмите клавиши CTRL+ПРОБЕЛ.
С помощью клавиш со стрелками выберите команду Закрыть, затем нажмите клавишу ВВОД.
Сочетания клавиш для ленты
Параметры на вкладках, связанные с группами ленты. Например, на вкладке » Главная » в группе » Шрифт » есть параметр » Цвет шрифта «. Нажмите клавишу Alt, чтобы отобразить сочетания клавиш для ленты (всплывающие подсказки), а затем — буквы маленьких изображений рядом с вкладками и параметрами, как показано на рисунке ниже.
Примечание: При установке надстройки или другой программы на ленте могут появляться новые вкладки, для которых могут предлагаться клавиши доступа.
Вы можете сочетать подсказки клавиш с клавишей Alt, чтобы сделать сочетания клавиш клавишами доступа для параметров ленты. Например, нажмите клавиши ALT + H, чтобы открыть вкладку Главная , а затем ALT + Q, чтобы перейти в поле помощника или поиска . Нажмите клавишу Alt еще раз, чтобы просмотреть основные подсказки для параметров выбранной вкладки.
В Office 2013 и Office 2010 большинство старых сочетаний клавиш ALT также работают. Тем не менее, вам нужно знать полный контекст. Например, нажмите клавишу Alt, а затем нажмите одну из старых клавиш меню E (Правка), V (вид), I (вставка) и т. д. Появится уведомление о том, что вы используете клавишу доступа в более ранней версии Microsoft Office. Если вы знаете всю последовательность клавиш, вы можете использовать ее. Если последовательность не известна, нажмите клавишу ESC и воспользуйтесь подсказками клавиш.
Использование вкладок клавиш доступа для ленты
Чтобы перейти непосредственно на вкладку ленты, нажмите одну из указанных ниже клавиш доступа. В зависимости от того, что выбрано в документе, могут отображаться дополнительные позиции табуляции.
Переход в поле «помощник » или » Поиск » на ленте для поиска вспомогательных и справочных материалов.
ALT+Ы, затем ввести поисковый запрос.
Открытие страницы » файл » для использования представления Backstage.
Откройте вкладку Главная , чтобы использовать общие команды форматирования, стили абзацев и средство поиска.
Открытие вкладки » Вставка » для вставки таблиц, рисунков и фигур, заголовков и текстовых полей.
Откройте вкладку конструктор , чтобы использовать темы, цвета и эффекты, например границы страниц.
Открытие вкладки » Макет » для работы с полями страницы, ориентацией на странице, отступов и промежутков.
Открытие вкладки » ссылки » для добавления оглавления, сносок и таблицы ссылок.
Открытие вкладки » рассылки » для управления задачами слияния и работы с конвертами и наклейками.
Открытие вкладки » Рецензирование » для проверки орфографии, настройки языков проверки правописания, а также отслеживания и просмотра изменений в документе.
Открытие вкладки » вид » для выбора представления или режима документа, например режима чтения или представления структуры. Вы также можете задать масштаб масштабирования и управлять несколькими окнами документов.
Работа с вкладками ленты с помощью клавиатуры
Выбор активной вкладки на ленте и активация клавиш доступа.
ALT или F10. Для перехода на другую вкладку используйте клавиши доступа или клавиши со стрелками.
Перемещение фокуса к командам на ленте.
TAB или SHIFT+TAB
Переход между группами команд на ленте.
Ctrl + клавиша со стрелкой влево или вправо
Перемещение между элементами ленты.
Клавиши со стрелками
Активация выбранной кнопки.
ПРОБЕЛ или ВВОД
Открытие списка для выбранной команды.
Клавиша СТРЕЛКА ВНИЗ
Открытие меню для выбранной кнопки.
Переход к следующей команде в открытом меню или подменю.
Клавиша СТРЕЛКА ВНИЗ
Развертывание или свертывание ленты.
Открытие контекстного меню.
Кроме того, на клавиатуре Windows контекстный ключ (между ALT и правой клавишей CTRL)
Переход к подменю в открытом или выбранном меню.
Клавиша СТРЕЛКА ВЛЕВО
Навигация по документу
Перемещение курсора на одно слово влево.
Перемещение курсора на одно слово вправо.
Перемещение курсора вверх на один абзац.
Перемещение курсора вниз на один абзац.
Перемещение курсора в конец текущей строки.
Перемещение курсора в начало текущей строки.
Перемещение курсора в верхнюю часть экрана.
Перемещение курсора в нижнюю часть экрана.
Перемещение курсора вверх на один экран с помощью прокрутки представления документа.
Переместить курсор, прокрутка представления документа вниз на один экран.
Перемещение курсора в начало следующей страницы.
Ctrl + Page вниз
Перемещение курсора в начало предыдущей страницы.
Перемещение курсора в конец документа.
Перемещение курсора в начало документа.
Перемещение курсора в расположение предыдущей редакции.
Наведите курсор на расположение последней редакции, созданной до последнего закрытия документа.
Shift + F5 сразу после открытия документа.
Переключение между перемещаемыми фигурами, такими как текстовые поля или рисунки.
CTRL+ALT+5, а затем многократное нажатие клавиши TAB
Выход из режима навигации по перемещаемым фигурам и возврат к обычной навигации.
Отображение области задач Навигация для поиска в содержимом документа.
Вывод диалогового окна Переход к определенной странице, закладке, сноске, таблице, примечанию, рисунку или другому расположению.
Циклическое перемещение между четырьмя предыдущими изменениями, внесенными в документ.
Навигация по документу с помощью параметров обзора в Word 2007 и 2010
В Word 2007 и 2010 вы можете просматривать документ различными типами объектов, такими как поля, сноски, заголовки и рисунки.
Откройте список параметров просмотра, чтобы определить тип объекта, по которому нужно выполнить поиск.
Переход к предыдущему объекту определенного типа.
Переход к следующему объекту определенного типа.
Непечатаемые символы в Word
Непечатаемые символы в Word – это те символы, которые вы можете посмотреть в электронном виде, но которые не будут отображаться при печати на бумаге.
Если вы хотите, чтобы ваш электронный документ MS Word выглядел грамотно и красиво, то использование непечатаемых символов – это неотъемлемый инструмент для создания правильно оформленного документа.
Отображение непечатаемых символов
Чтобы включить или отключить непечатаемые символы воспользуйтесь кнопкой
Как правило, непечатаемые символы по умолчанию скрыты. Для того чтобы включить непечатаемые символы, необходимо перейти во вкладку « Главная » и в группе « Абзац » и нажать кнопку отображения непечатаемых символов.
Непечатаемые символы в Word – Кнопка Непечатаемые символы
Кроме этого можно настроить, чтобы определенные символы отображались даже при выключенном режим непечатаемых символов. Для этого нужно зайти во вкладку « Файл » —> « Параметры » и выбрать пункт « Экран ».
Непечатаемые символы в Word – Настройка режима отображения непечатаемых символов
Теперь вы можете выбрать, какие непечатаемые символы показывать или даже выбрать пункт « Показывать все знаки форматирования ».
Основные непечатаемые символы
В MS Word существуют различные непечатаемые символы. Большая часть из них представлена ниже в таблице.
Способ вставки символа
Создает пробел между символами.
Клавиша Пробел на клавиатуре
Переносит на следующую строку не создавая абзац.
Сочетание клавиш Shift+Enter
Создает пробел между символами, который нельзя использовать, чтобы начать новую строку.
Сочетание клавиш Ctrl+Shift+Пробел
Перенос курсора на следующую страницу
Сочетание клавиш Ctrl+ Enter
Перенос курсора на следующую страницу и создание раздела в документе
Вкладка « Разметка страницы » —> Группа « Параметры страницы » —> пункт « Разрывы »
Перенос курсора в следующую колонку
Сочетание клавиш Ctrl+Shift+Enter
Обозначает конец ячейки
Обозначает, что к данному тексту применен хотя бы один из параметров абзаца
Обозначает, где находится объект. Применяется к таким объектам как изображение, автофигура или диаграмма.
Рассмотрим более детально основные из них.
Символ пробела
На изображении, представленном ниже, каждая точка обозначает символ пробела между словами. То есть одно нажатие на клавишу пробел это одна точка.
Непечатаемые символы в Word – Символ пробела
Символ табуляции
Нажатие клавиши табуляции ( Tab ) отображается символом стрелки, направленной вправо:
Непечатаемые символы в Word – Символ табуляции
Символ конец абзаца
После нажатия клавиши Enter ворд перемещает курсор на новую строку и начинает новый абзац. Конец абзаца отображается символом ¶.
Непечатаемые символы в Word – Символ конца абзаца
Символ разрыва строки
Для вставки разрыва строки используются сочетание клавиш Shift+Enter . При вставке разрыва строки происходит перенос на новую строку, но данный текст не определяется как новый абзац. То есть все форматирование, примененное к абзацу сохраняется.
Непечатаемые символы в Word – Символ разрыва строки
Неразрывный пробел
Неразрывный пробел используется когда желаемый текст не должен быть разорван переносом на новую строку. Наглядный пример представлен ниже.
Непечатаемые символы в Word – Символ неразрывного пробела
Символ разрыва страницы
Символ разрыва страницы обозначает перенос текста на следующую страницу. Для вставки разрыва страницы используйте сочетание клавиш Ctrl+ Enter .
Непечатаемые символы в Word – Символ разрыва страницы
Это очень удобный способ, если вам необходимо начать текст с новой страницы. Хотя к сожалению, многие пользователи не используют этот инструмент, а просто многократно нажимают клавишу Enter .
Символ разрыва раздела
Разрыв раздела также переносит текст на следующую страницу, но еще и создает новый раздел. Таким образом можно применить различное форматирование для разных разделов, например изменить ориентацию страниц.
Непечатаемые символы в Word – Символ разрыва раздела
Символ разрыв колонки
При использовании колонок ворд автоматически делит текст на приблизительно равные части. Но бывают случаи, когда необходимо по собственному усмотрению разбить текст в колонках. Тогда используйте сочетание клавиш Ctrl+Shift+Enter .
Непечатаемые символы в Word – Символ разрыва столбца
Символ конца текста в ячейке таблицы
Данный символ означает конец текста в ячейке таблицы С помощью данного символа вы также можете ориентироваться в форматировании текста в ячейке.
Непечатаемые символы в Word – Символ конца текста в ячейке
Черный квадрат
Данный символ означает, что к тексту применен хотя бы один из параметров абзаца.
Непечатаемые символы в Word – Черный квадрат
Символ привязки объектов
Символ привязки объектов работает для таких объектов как изображения, автофигуры и диаграммы, показывает, где находится объект. Данный символ отображается только тогда, когда режим обтекания любой, кроме режима « В тексте ».
Непечатаемые символы в Word – Символ привязки объектов
На этом будем заканчивать статью. Теперь вы не только знаете, как включить отображение непечатаемых символов, но еще и, что эти непечатаемые символы в ворде значат.
Как убрать лишние пробелы и знаки абзаца в MS Word
Не всегда нам в руки попадается грамотно оформленный текст с точки зрения его набора и форматирования. Многие делают (что вовсе неправильно) пробелами отступ красной строки, добавляют их между слов. Чтобы увеличить расстояние между абзацами по 2-3 раза жмут Enter, что тоже не верно.
Убираем лишние пробелы и знаки абзаца автозаменой
Если включить отображение непечатаемых символов, то картина с подобным неправильно набранным текстом, будет выглядеть следующим образом (см. на картинку)
Пример текста, где автор использует лишние пробелы и знаки абзаца
Принцип избавления и от одного и от другого абсолютно одинаковый. Открываем нужный нам документ, заходим в меню Главное на панели инструментов и в самом конце будет инструмент Заменить.
Жмем по нем или еще проще просто зажимаем сочетание клавиш Ctrl+F.
Что в первом, что во втором случае у нас высветится окошко Найти и заменить. В нем кликните по вкладке заменить.
В нем появятся 2 поля для ввода текста.
1. Найти — в него мы пишем то, что нам надо найти.
2. Заменить на — в нем мы пишем, что должно появиться вместо тех символов, которые в верхнем поле при нажатии на кнопку Заменить или Заменить все.
В первом поле Найти мы ставим курсор и жмем два раза пробел, а во втором нажимаем один раз пробел.
Далее жмем Заменить все. В результате программа будет искать 2 рядом стоящих пробела и заменять их на один.
Почему нужно несколько раз нажать Заменить все?
К примеру, если у нас между 2 словами идет 4 пробела, то после первой автоматической замены останется два пробела, нажмем еще раз и эти последние два пробела превратятся в один. Если пробелов будет больше, то просто нажмите несколько раз Заменить все.
До тех пор пока в появляющемся окне не будет выведено сообщение «Произведено замен: 0» — это означает, что больше нет повторно идущих лишних пробелов.
Произведено 0 замен, т.е. больше нечего заменять
Если все сделали правильно, должна появиться такая картина.
Убираем лишние знаки абзаца.
Теперь у нас остались лишние абзацы. По той же аналогии поступаем с лишними абзацами. Только в первом случае мы нажимали два раза на пробел, а здесь немножко по другому.
Ставим курсор в поле Найти, смотрим чуть ниже и кликаем по кнопке Больше, потом по кнопке Специальный и в появившемся списке выбираем строчку Знак абзаца.
Вставить знак абзаца в поле Найти и Заменить на
После чего в поле Найти появится вот такая комбинация символов ^p. Одна такая комбинация означает один знак абзаца. Так как и в случае с пробелами ставим два раза, должно получиться вот так ^p^p
А в поле Заменить на Ставим один раз ^p.
И точно также жмем несколько раз Заменить все.
После этого все повторные нажатия Enter заменятся на один знак абзаца.
В итоге после замены мы убрали лишние пробелы и абзацы в тексте, получив более правильно отформатированный текст.
Так выглядит текст без лишних пробелов и знаков абзаца
Жми Добавляйся в группу в ВК и Одноклассниках!
АрхивОфис
Инструкция по устранению ненужных разрывов строк, нередко возникающих при копировании и вставке разноформатных текстовых документов в Word.
Если вы когда-нибудь копировали и вставляли в документ Word текст из обычного текстового документа (особенно из служебных описательных файлов), то могли заметить, что в редакторе текст отображается как стихотворение — столбиком. Примерно вот так:
Try this fast and small color picker
designed for Webmasters and Designers.
Enjoy with colors.
Чтобы превратить расположение данного текста в нормальное (расположить по всей ширине страницы), нужно избавиться от разрывов строк. Обращаю ваше внимание, что такой способ может помочь не во всех случаях и применять его нужно осторожно, чтобы не слить весь текст в один сплошной абзац.
Чтобы проверить, а есть ли здесь разрыв строки, нажмите кнопку «Непечатаемые символы» (Show/Hide) на панели инструментов. В тексте отобразятся символы форматирования. Разрыв строки обозначается таким символом . Если на концах строк у вас отображается иной символ, например , то это символ абзаца. И для его удаления потребуется иной знак в поле «Найти», о чем будет сказано ниже.
Итак, для удаления разрыва строк в тексте вам необходимо:
1. Выделите ту часть текста, которую вам нужно преобразовать.
2. Нажмите сочетание клавиш «Ctrl+H», чтобы открыть диалоговое окно «Найти и заменить» (Find and Replace).
3. Нажмите кнопку «Больше» (More), если окно открылось в кратком виде.
4. Очистите все поля и снимите все флажки с параметров поиска, кроме одного параметра — «Подстановочные знаки» (Use wildcards). Флажок на этом параметре должен быть установлен.
5. Поставьте курсор в поле «Найти» (Find what) и нажмите кнопку «Специальный» (Special) внизу этого диалогового окна. Откроется список доступных команд, как на скриншоте ниже:
6. Найдите и щелкните мышью на команде «Разрыв строки» (Manual Line Break). В поле «Найти» появится значение ^l
7. В поле «Заменить» (Replace with) введите пробел.
8. Нажмите кнопку «Заменить», если вы хотите контролировать процесс замены, или кнопку «Заменить все» (без запросов на подтверждение).
После этой операции откроется окно с уведомлением о количестве произведенных замен и предложением проверить остальную часть документа. Если дальнейшая замена не требуется, откажитесь от неё и закройте диалоговое окно.
Текст примет нормальный вид и займёт всю ширину страницы.
В том случае, если вместо знака разрыва строки у вас имеется абзацный разрыв, то для его удаления в диалоговом окне «Найти и заменить» необходимо снять все флажки с параметров поиска, в том числе и с параметра «Подстановочные знаки». В поле «Найти» нужно вставить символ абзаца, выбрав его из списка по щелчку на кнопке «Специальный». Дальнейшие действия аналогичны описанным выше.
Если вы часто производите такие замены, то логично будет оформить весь приведенный здесь процесс в виде макроса и разместить кнопку макроса на панели форматирования для быстрого доступа к нему.
Как заменить в Ворде разрыв строк на абзацы.
Здравствуйте. Подскажите как заменить разрыв строк в тексте на абзацы.
Буду очень благодарен.
С уважением Сергей Кондулуков
Ctrl+H. Искать: ^l, заменить на: ^p
(это Shift+6 и маленькая английская L в поле поиска)
KPbICMAH Искусственный Интеллект (110088) выделяешь текст, нажимаешь маленькую стрелочку на вкладке «Главная» в группе «Абзац», и там всё что тебе нужно.
Как удалить принудительный разрыв строки в Word
Если вы когда-нибудь копировали и вставляли в документ Word текст из обычного текстового документа (особенно из служебных описательных файлов), то могли заметить, что в редакторе текст отображается как стихотворение — столбиком. Примерно вот так:
Чтобы превратить расположение данного текста в нормальное (расположить по всей ширине страницы), нужно избавиться от разрывов строк. Обращаю ваше внимание, что такой способ может помочь не во всех случаях и применять его нужно осторожно, чтобы не слить весь текст в один сплошной абзац.
Чтобы проверить, а есть ли здесь разрыв строки, нажмите кнопку «Непечатаемые символы» (Show/Hide) на панели инструментов. В тексте отобразятся символы форматирования. Разрыв строки обозначается таким символом . Если на концах строк у вас отображается иной символ, например , то это символ абзаца. И для его удаления потребуется иной знак в поле «Найти», о чем будет сказано ниже.
Итак, для удаления разрыва строк в тексте вам необходимо:
1. Выделите ту часть текста, которую вам нужно преобразовать.
2. Нажмите сочетание клавиш «Ctrl+H», чтобы открыть диалоговое окно «Найти и заменить» (Find and Replace).
3. Нажмите кнопку «Больше» (More), если окно открылось в кратком виде.
4. Очистите все поля и снимите все флажки с параметров поиска, кроме одного параметра — «Подстановочные знаки» (Use wildcards). Флажок на этом параметре должен быть установлен.
5. Поставьте курсор в поле «Найти» (Find what) и нажмите кнопку «Специальный» (Special) внизу этого диалогового окна. Откроется список доступных команд, как на скриншоте ниже:
6. Найдите и щелкните мышью на команде «Разрыв строки» (Manual Line Break). В поле «Найти» появится значение ^l
7. В поле «Заменить» (Replace with) введите пробел.
8. Нажмите кнопку «Заменить», если вы хотите контролировать процесс замены, или кнопку «Заменить все» (без запросов на подтверждение).
После этой операции откроется окно с уведомлением о количестве произведенных замен и предложением проверить остальную часть документа. Если дальнейшая замена не требуется, откажитесь от неё и закройте диалоговое окно.
Текст примет нормальный вид и займёт всю ширину страницы.
В том случае, если вместо знака разрыва строки у вас имеется абзацный разрыв, то для его удаления в диалоговом окне «Найти и заменить» необходимо снять все флажки с параметров поиска, в том числе и с параметра «Подстановочные знаки». В поле «Найти» нужно вставить символ абзаца, выбрав его из списка по щелчку на кнопке «Специальный». Дальнейшие действия аналогичны описанным выше.
Если вы часто производите такие замены, то логично будет оформить весь приведенный здесь процесс в виде макроса и разместить кнопку макроса на панели форматирования для быстрого доступа к нему.
Как заменить разрыв строки на знак абзаца
Рейтинг: 
Знаки, маленькие и важные
Уже не раз при проверках текстов ваших работ, я видела одну и ту же проблему у разных авторов: применяемые настройки выравнивания, отступов первой строки никак не отображаются на тексте, словно ничего и не было отформатировано. Разве что первая строка отступает как надо. Но остальные абзацы так и остаются на едином уровне с текстом. Зачастую это происходит, когда работу, ранее опубликованную на другом сайте, просто копируют.
Так в чем же проблема?
В том, что вместо абзаца находится разрыв строки (то, что бывает, если нажать в Ворде Shift+Enter ).
Маленькая, но все-таки подлянка. То, что вам казалось началом нового абзаца было оформлено всего лишь новой строкой, продолжением того самого абзаца.
Напомню, что абзац – это отдельный объект программы MS Word. Строка же, являясь частью абзаца, не может быть, например, выровненной отдельно от других строк этого же абзаца. А так как у нас вместо абзаца выполнен разрыв строки, отступа абзаца там быть и не может.
Наш текстовый редактор похож на MS Word, он полностью поддерживает атрибуты вордовского текста, и потому все те огрехи, которые бывают при копировании текста со странички интернета всплывают в нём так же, как и в MS Word.
И потому чтобы текст на Синем сайте выглядел хорошо, поправим его, перенеся в MS Word.
Проблема с разрывами, как и другие неприятные мелочи (дефисы вместо тире, двойные отступы между абзацами, двойные пробелы между словами и т.п.) решаются буквально в считанные минуты. Если текст небольшой, можно конечно всё исправить вручную. Ну а если у вас с десяток и более страниц? Тут никакого терпения не хватит. Но не стоит отчаиваться. Умный друг Word сможет облегчить весь процесс.
Здесь я покажу, как можно исправить текст с помощью функции «найти и заменить» .
Итак, у нас есть исходный текст, скопированный с сайта, где он был опубликован ранее. Зачастую он выгладит так:
Вроде все кажется нормальным, обычный текст. Но все кардинально меняется, если применить «выравнивание по ширине». Текст разъехался по ширине окна, образовав некрасивые интервалы между словами. Вот здесь сразу же хорошо видно, где стоит разрыв строки.
И еще более наглядно это можно увидеть, включив функцию просмотра непечатаемых знаков ( отобразить все знаки ).
(ИМХО. От себя порекомендую постоянно пользоваться этой кнопкой, поможет решить множество вопросов при форматировании и редактировании текстов).
Теперь можно все наглядно увидеть. Тот самый разрыв строки выглядит, как загнутая влево стрелочка. Именно то, что вместо абзаца поставлена эта самая стрелочка и портит жизнь авторам при форматировании публикуемых работ.
Сейчас я вам покажу, как автозаменой поменять все переносы строк на абзацы по всему тексту.
Итак, наша цель – убрать знак разрыва строки, заменив его знаком абзаца. Для работы воспользуемся функцией « найти и заменить ». Кнопка находится в правом нижнем углу. Либо можно вызвать окно сочетанием клавиш ctrl+h .
1. Переходим во вкладку « заменить », и, если открылось минимизированное диалоговое окно, нажимаем кнопку « больше ».
2. Убираем все флажки с параметров поиска, если они до этого стояли.
3. Ставим галочку в пункте « подстановочные знаки ».
4. Ставим курсор в поле « найти », и щелкаем по кнопке « специальный ». В списке выбираем « разрыв строки ». В поле должен появиться значок ^|
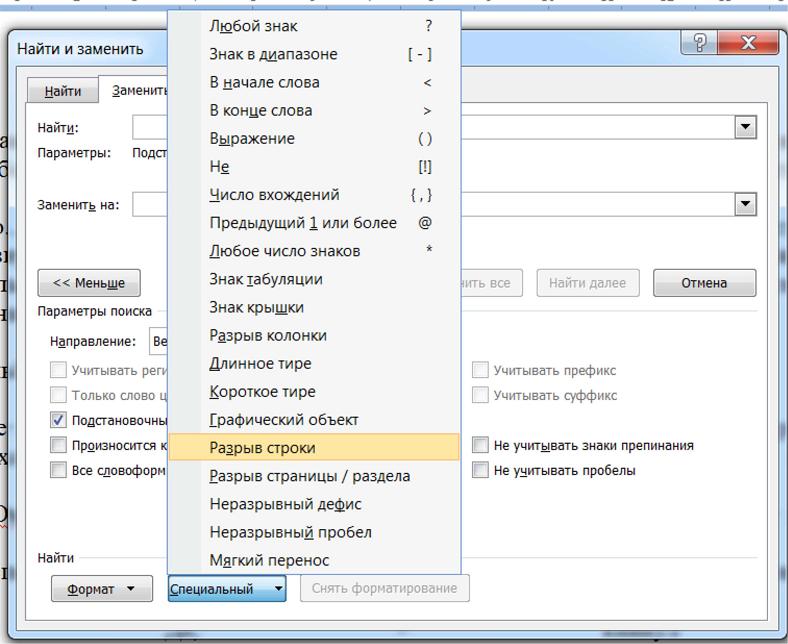
5. Щелкнув в поле « заменить на », в списке « специальный » выбираем « знак абзаца ». В поле появится значок ^p.
Здесь внимательно, не спутайте с « конец абзаца » (значок ^s).
6. Теперь нажимая « заменить », можно отредактировать текст. Либо, нажав « заменить все », производим замену сразу по всему тексту.
Итог. Автозамена произошла успешно. Разрывы строк во всём тексте заменены абзацами. Вот теперь можно применять и красную строку, и выравнивание по ширине, все отобразится, как должно быть.
Бывает такой вариант, когда каждая строка текста отделена разрывом строки. Нам не нужны в этих местах абзацы, но лишние разрывы портят вид. Тогда в шаге 4 вместо замены на знак абзаца ставим замену на знак пробела. Но теперь придется заменять каждый разрыв пробелом пошагово, по одному, чтобы не пропустить то место, где разрыв всё-таки нужен. В этом месте, просто не производим замену и переходим к следующей строке.
Текст красив и аккуратен. Еще не совсем! Часто встречается еще одна проблема, которую создает себе сам автор – дополнительный отступ между абзацами. Для чего он делался? Чтобы визуально разделить текст, выделить абзацы. Но, поскольку теперь есть возможность сделать отступ красной строки, такой интервал для разделения абзацев уже не нужен. Наш текст с нормальными отступами, как в Word’е получится ровным, а не рваным на куски.
Цель вторая – убрать двойной абзац.
То есть, заменить идущие подряд два символа абзаца на один.
1. Вновь вызываем диалоговое окно « Найти и заменить » ( ctrl+h или кнопкой в нижнем правом углу).
2. Убираем галочку с пункта « подстановочные знаки » (обязательно, иначе замена не получится).
3. Скопировав значок абзаца ^p в поле «найти» два раза (получится ^p^p), оставим в поле « заменить на » его же в единственном экземпляре, и нажимаем «заменить».
И в итоге мы получим аккуратный ровный текст.
Еще одна проблема, которая портит текст работ не хуже дополнительных абзацев – это дефис, стоящий вместо тире . Этим грешат многие авторы. Автозамена, уже по умолчанию включенная в Word-е не меняет тире в начале строки (прямая речь), после запятых, точек, кавычек и т.д. Автозамена работает только для тире непосредственно между словами, и то только в том случае, когда от предыдущего текста тире отделено пробелом.
Как часто бывает, что автор набирает текст, не обращает внимания на такую мелкую деталь, как тире, ставя вместо него дефис. И в итоге вынужден потом заменять дефис на тире в диалогах по всему тексту. Вручную это опять же долго, да и всегда остается возможность недосмотреть и пропустить несколько знаков.
Но функция « найти и заменить » и здесь выручит.
Третья цель – замена дефиса на тире.
Вернее, замена дефис-пробел на тире-пробел.
Все в том же окне в поле « найти » ставим дефис, а после него пробел. Это нужно для того, чтобы не заменить на тире нужные дефисы между словами, где они употребляются без пробелов (например, «как-то», «что-либо» и т.д.). А после тире пробел имеется всегда. Если вы отделяли по тексту дефисы «вместо тире» пробелами, проблем возникнуть не должно. В противном случае, придется действовать осторожнее, и дефис в нужных местах менять на тире по одному.
Поставим курсор в поле « заменить на », щелкнем на кнопке « специальный », выбираем короткое тире (значок ^=, и тогда получим это «–» ), либо длинное тире (значок ^+, и тогда получим это «—»)
После выбранного значка тире также ставим пробел.
Щелкнув « заменить все », получаем результат – текст отредактирован.
Мы потратили всего несколько минут, заменив все разом, не выискивали все эти проблемы по одной во всём тексте.
Кроме описанных возможностей, можно поэкспериментировать с функцией « найти и заменить ». Например, можно убирать двойные пробелы между частями предложения. Помните, Word может не только сохранять ваши работы в текстовом формате, а также существенно облегчить жизнь при редактировании и форматировании.
Инструкция по устранению ненужных разрывов строк, нередко возникающих при копировании и вставке разноформатных текстовых документов в Word.
Если вы когда-нибудь копировали и вставляли в документ Word текст из обычного текстового документа (особенно из служебных описательных файлов), то могли заметить, что в редакторе текст отображается как стихотворение — столбиком. Примерно вот так:
Try this fast and small color picker
designed for Webmasters and Designers.
Enjoy with colors.
Чтобы превратить расположение данного текста в нормальное (расположить по всей ширине страницы), нужно избавиться от разрывов строк. Обращаю ваше внимание, что такой способ может помочь не во всех случаях и применять его нужно осторожно, чтобы не слить весь текст в один сплошной абзац.
Чтобы проверить, а есть ли здесь разрыв строки, нажмите кнопку «Непечатаемые символы» (Show/Hide) на панели инструментов. В тексте отобразятся символы форматирования. Разрыв строки обозначается таким символом. Если на концах строк у вас отображается иной символ, например, то это символ абзаца. И для его удаления потребуется иной знак в поле «Найти», о чем будет сказано ниже.
Итак, для удаления разрыва строк в тексте вам необходимо:
1. Выделите ту часть текста, которую вам нужно преобразовать.
2. Нажмите сочетание клавиш «Ctrl+H», чтобы открыть диалоговое окно «Найти и заменить» (Find and Replace).
3. Нажмите кнопку «Больше» (More), если окно открылось в кратком виде.
4. Очистите все поля и снимите все флажки с параметров поиска, кроме одного параметра — «Подстановочные знаки» (Use wildcards). Флажок на этом параметре должен быть установлен.
5. Поставьте курсор в поле «Найти» (Find what) и нажмите кнопку «Специальный» (Special) внизу этого диалогового окна. Откроется список доступных команд, как на скриншоте ниже:
6. Найдите и щелкните мышью на команде «Разрыв строки» (Manual Line Break). В поле «Найти» появится значение ^l
7. В поле «Заменить» (Replace with) введите пробел.
8. Нажмите кнопку «Заменить», если вы хотите контролировать процесс замены, или кнопку «Заменить все» (без запросов на подтверждение).
После этой операции откроется окно с уведомлением о количестве произведенных замен и предложением проверить остальную часть документа. Если дальнейшая замена не требуется, откажитесь от неё и закройте диалоговое окно.
Текст примет нормальный вид и займёт всю ширину страницы.
В том случае, если вместо знака разрыва строки у вас имеется абзацный разрыв, то для его удаления в диалоговом окне «Найти и заменить» необходимо снять все флажки с параметров поиска, в том числе и с параметра «Подстановочные знаки». В поле «Найти» нужно вставить символ абзаца, выбрав его из списка по щелчку на кнопке «Специальный». Дальнейшие действия аналогичны описанным выше.
Если вы часто производите такие замены, то логично будет оформить весь приведенный здесь процесс в виде макроса и разместить кнопку макроса на панели форматирования для быстрого доступа к нему.
Наверняка многие из Вас при копировании текстов из Интернета в свой собственный мини-архив, сталкивались с злосчастными переносами. Они крайне сильно вредят эстетичности текста. Безусловно, их можно удалить вручную, но на это уйдёт слишком много времени. Разумеется, никто не станет тратить своё драгоценное время на столь бессмысленное занятие. Именно поэтому мы предлагаем Вам инструкцию, где сказано, как убрать перенос слов в Ворде.
Убираем перенос слов в программе Microsoft Office Word
Далеко не все знают, что функционал программы Ворд позволяет с лёгкостью справляться с огромным количеством проблем, избавление от которых в ручном режиме отнимет очень много Вашего времени. К сожалению, далеко не все знают о существовании тех или иных функций. Да-да, как бы это не звучало, но большинство рядовых пользователей, сидящих за компьютерами и умеющих работать с офисными программами, даже не заморачиваются с изучением их функционала. А зря. Ведь в них есть большое количество интереснейших фишек.
Итак, давайте разберёмся, как убрать перенос слов в Word. Вам нужно проделать следующие действия:
Если Вы вновь захотите задать их, стоит добраться до той же кнопки и выбрать нужный Вам пункт.
Удаление переносов в Word при ручном разделении
Отдельной проблемой могут стать переносы, проставленные вручную – так просто от них избавиться не получится. В этом случае автоматическое удаление по инструкции выше ни к чему нас не приведёт.
Запомните: переносы, которые устанавливались вручную, вручную и удаляются. К сожалению, этого не избежать. Дело в том, что в свойствах документа не сохраняется информация о тире, проставленных вручную.
Однако, маленькая хитрость у нас припасена и на такой случай. Вы должны действовать по следующей схеме:
В принципе, даже в данном случае ничего сверхсложного нет. Если бы у Вас не было нашей инструкции, пришлось бы неслабо повозиться с удалением переносов в Word вручную. Но так как она есть, даже и задумываться не будем о том, что могло бы произойти.
При работе с документами в текстовом редакторе Word пользователь может столкнуться с множеством проблем, особенно если работа протекает с чужим файлом. В статье будет рассказано, как убрать перенос слов по слогам в «Ворде», ведь данная функция довольно редко встречается в программе, и обычный пользователь попросту не знает, как ее отключить. Всего можно выделить два типа переноса: расставленный автоматически и вручную. Ниже они будут рассмотрены оба.
Способ 1: удаление автоматических переносов
А начнем мы с того, как убрать автоматический перенос слов в «Ворде», так как именно этот вид считается наиболее распространенным. Чаще всего столкнуться с переносом вы можете при загрузке из интернета документа, в котором другой автор включил эту функцию. Отличить ее довольно просто, для этого проделайте следующие действия:
- Откройте документ с включенным автоматическим переносом слов по слогам.
- Перейдите во вкладку «Макет».
- Нажмите по кнопке «Расстановка переносов», которая расположена в группе инструментов «Параметры страницы».
- В новом меню кликните по пункту «Нет».
После этого в документе исчезнут все переносы, которые были сделаны автоматически, соответственно, он будет приведен в обычный вид, который пользователь привык видеть при работе с текстовым файлом. Это был способ, как убрать перенос слов в «Ворде».
Способ 2: удаление вручную расставленных переносов
Переносы слов в «Ворде» не всегда выполняется автоматически, порой, открыв документ или скопировав текст с какого-либо интернет-ресурса, вы можете заметить, что знаки переноса по слогам стоят не в конце строк, как это должно быть, а вообще в любых местах. В этом случае, к сожалению, убрать перенос слов в «Ворде» предыдущим способом не получится, но и самостоятельно удалять каждый знак «-» не придется. Перейдем непосредственно к инструкции по устранению неверно расставленных переносов:
- Откройте документ с некорректно расставленными переносами.
- На вкладке «Главная» кликните по «Заменить», которая расположена в группе инструментов «Редактирование». К слову, это же действие вы можете произвести, нажав сочетание горячих клавиш Ctrl+H.
- В появившемся окне нам понадобится его расширенная версия, поэтому нажмите кнопку «Больше».
- В появившемся дополнительном меню нажмите по кнопке «Специальный».
- В открывшемся списке выберите символ, с котором вы планируете работать. В данном случае это «Мягкий перенос» или «Неразрывный дефис».
- В поле «Найти» будет вставлено символическое определение данного знака. В поле «Заменить на» ничего не пишите, оставив его пустым.
- Кликните по «Заменить все», чтобы избавиться ото всех переносов в тексте. Если этого не произошло, значит, вы выбрали неверный символ. Попробуйте заменить «Неразрывный дефис» на «Мягкий перенос» или наоборот, в зависимости от предыдущего вашего выбора.
Вот так просто можно убрать перенос слов в «Ворде», который был расставлен вручную и отображается у вас некорректно.
Заключение
Теперь вы в курсе, как убрать перенос слов в «Ворде», как можно заметить, сделать это довольно просто. Есть, конечно, разница, когда перенос расставлен автоматически, самой программой, и когда вручную, но в любом случае это не является большой проблемой. Надеемся, эта статья помогла вам во всем разобраться.
Набирая самостоятельно текст в MS Word, большинство пользователей не используют знаки переноса, так как программа, в зависимости от разметки страницы и положения текста на листе, переносит целые слова автоматически. Зачастую наличия этих символов и не требуется, по крайней мере, если речь идет о работе с личными документами. Но бывает и так, что эти знаки уже расставлены, но они не нужны, а потому их следует убрать. Сегодня расскажем о том, как это сделать.
Время от времени многим приходится работать с чужим документом или текстом, скачанным (скопированным) из интернета, в котором предварительно были расставлены знаки переноса. В последнем случае чаще всего меняется расстановка этих символов — она может попросту перестать совпадать с разметкой и типов выравнивания содержимого страницы, превратившись в произвольно расставленные дефисы. Для того чтобы это исправить или же вовсе избавится от ненужных знаков, даже если их расположение на страницах правильное, нужно выполнить несколько простых действий. Сложнее дела обстоят, если переносы были расставлены вручную, но и здесь решение есть. Далее рассмотрим обе ситуации и то, как нужно действовать в каждой из них.
Вариант 1: Автоматически расставленные переносы
Итак, у вас есть текст, в котором переносы были расставлены автоматически, то есть самой программой (Ворд это был или нет — не столь важно). Чтобы убрать из текста эти ненужные знаки, выполните следующие действия:
Вариант 2: Расставленные вручную или «смещенные»
Как уже было сказано выше, особенно часто проблема некорректной расстановки переносов в тексте возникает при работе с чужими файлами или текстом, скопированным из интернета и вставленным в текстовый документ. В таких случаях переносы далеко не всегда располагаются в конце строчек, как это происходит при их автоматической расстановке.
Знак переноса является статичным, привязанным не к месту в тексте, а к конкретному слову, слогу, то есть достаточно изменить тип разметки страницы, шрифт или его размер (а именно это зачастую и происходит при вставке текста «со стороны»), как установленные вручную знаки переноса изменят свое местоположение, распределившись по всему тексту, а не по правой стороне страницы, как это должно быть. Выглядеть это может примерно следующим образом:
Из примера на скриншоте видно, что знаки переноса находятся не в самом конце строчек. Конечно, можно попытаться вручную подогнать форматирование текста так, чтобы все встало на свои места, но это практически невозможно, или же просто удалить эти символы вручную. Да, с небольшим фрагментом текста сделать это будет несложно, но что, если у вас в документе десятки, а то и сотни страниц с неправильно расставленными переносами? Для решения нашей задачи достаточно воспользоваться функцией поиска и замены.
Заключение
Собственно, на этом все. Теперь вы знаете, как убрать перенос в Microsoft Word, будь это версии 2003, 2007, 2010 или 2016 годов, а также «подписочные» Office 365 и 2019. Рассмотренные в статье варианты решения нашей сегодняшней задачи помогут вам с легкостью преобразить любой текст и сделать его действительно пригодным для работы и чтения.
Эта инструкция познакомит Вас с тремя способами удалить возвраты каретки из ячеек в Excel. Вы также узнаете, как заменить символы переноса строки другими символами. Все предложенные решения работают в Excel 2013, 2010, 2007 и 2003.
Переносы строк могут появиться в тексте по разным причинам. Обычно возвраты каретки встречаются в рабочей книге, например, когда текст скопирован с веб-страницы, когда они уже есть в рабочей книге, полученной от клиента, или, когда мы сами добавляем их нажатием клавиш Alt+Enter
.
Какой бы ни была причина их появления, сейчас перед нами стоит задача удалить возвраты каретки, так как они мешают выполнять поиск фраз и приводят к беспорядку в столбце при включении режима переноса текста.
Все три представленных способа довольно быстры. Выбирайте тот, который Вам больше подходит:
Замечание:
Первоначально термины “Возврат каретки” и “Перевод строки” использовались при работе на печатных машинках и обозначали две различных операции. Любознательный читатель может .
Компьютеры и программное обеспечение для работы с текстами разрабатывались с учётом особенностей печатных машинок. Вот почему теперь для обозначения разрыва строки используют два различных непечатаемых символа: Возврат каретки
(Carriage return, CR или ASCII код 13) и Перевод строки
(Line feed, LF или ASCII код 10). В Windows используются оба символа вместе, а в системах *NIX применяется только перевод строки.
Будьте внимательны:
В Excel встречаются оба варианта. При импорте из файлов .txt
или .csv
данные обычно содержат возвраты каретки и переводы строки. Когда перенос строки вводится вручную нажатием Alt+Enter
, Excel вставляет только символ перевода строки. Если же файл .csv
получен от поклонника Linux, Unix или другой подобной системы, то готовьтесь к встрече только с символом перевода строки.
Удаляем возвраты каретки вручную
Плюсы:
Этот способ самый быстрый.
Минусы:
Никаких дополнительных плюшек
Вот так можно удалить переносы строк при помощи инструмента «Найти и заменить
»:
Удаляем переносы строк при помощи формул Excel
Плюсы:
Доступно использование последовательных или вложенных формул для сложной проверки текста в обрабатываемой ячейке. Например, можно удалить возвраты каретки, а затем найти лишние начальные или конечные пробелы, или лишние пробелы между словами.
В некоторых случаях переносы строк необходимо удалять, чтобы в дальнейшем использовать текст в качестве аргументов функций, не внося изменения в исходные ячейки. Результат можно использовать, например, как аргумент функции ПРОСМОТР
(LOOKUP) .
Минусы:
Потребуется создать вспомогательный столбец и выполнить множество дополнительных шагов.
Удаляем переносы строк при помощи макроса VBA
Плюсы:
Создаём один раз – используем снова и снова с любой рабочей книгой.
Минусы:
Требуется хотя бы базовое знание VBA.
Макрос VBA из следующего примера удаляет возвраты каретки из всех ячеек на активном листе.
Sub RemoveCarriageReturns()
Dim MyRange As Range
Application.ScreenUpdating = False
Application.Calculation = xlCalculationManual
For Each MyRange In ActiveSheet.UsedRange
If 0 < InStr(MyRange, Chr(10)) Then
MyRange = Replace(MyRange, Chr(10), «»)
End If
Next
Application.ScreenUpdating = True
Application.Calculation = xlCalculationAutomatic
End Sub
Если Вы не слишком близко знакомы с VBA, рекомендую изучить статью о том,