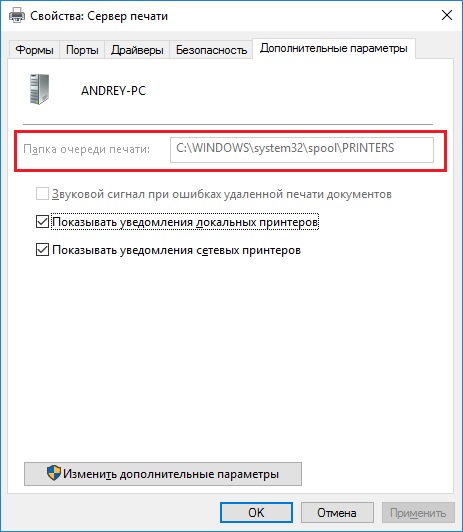- Remove From My Forums
-
Вопрос
-
Здравствуйте! Столкнулся на работе с такой проблемой: иногда попадаются документы при печати которых MS Word 2013 зависает (Окно программы «Не отвечает»). Причем на других версиях MS Word печать этих документов
идет без проблем (пробовали на 2010, 2016, 2019). Я очистил все содержание документа, то есть визуально лист пустой, но MS Word 2013 при печати все равно виснет. Дело не в принтере, я пробовал это сделать на только что установленной Windows 10
1903, на которую инсталлирован только MS Word 2013 и печать пытался сделать с помощью Microsoft Print to PDF (то есть никакие драйвера от принтера не могли помешать). От операционной системы это тоже не зависит, так как проблема
есть и на Windows 10 и на Windows 7. По всей видимости проблему вызывает внутренняя структура файла или может форматирование/стили. Также отключал фоновую
печать и аппаратное ускорение обработки изображения, но и это не принесло положительного результата. Пробовал сделать анализ процесса в момент отправки на печать программой Process Monitor от Sysinternals, но моих
знаний не хватает чтобы разобраться в этом количестве информации. По логам видно что процесс вошел в цикл и по кругу с периодичностью 1-2 минуты выполняется какие-то действия с файлами. Есть еще одна особенность: я иногда подключаюсь
по RDP к рабочему компьютеру и как-то после работы попытался разобраться с этой проблемой, но в этом случае MS Word 2013 при печати проблемного документа не зависает. Даже не знаю как это может быть связано. В данный
момент в таких случаях пробуем сохранять документ в формате rtf и уже после этого печать идет нормально. Помогите, пожалуйста, найти причину этих зависаний. Заранее благодарен любую за помощь.-
Изменено
9 августа 2019 г. 15:09
-
Изменено
Содержание
- Принтер зависает при печати документа: что можно сделать? Несколько практических советов
- Что можно сделать, если принтер начал зависать
- Перезапустить службу «диспетчер печати»
- Очистить очередь печати
- Включить опцию печати «сразу на принтер»
- Переустановить драйвер на устройство
- Если зависание происходит при работе с документами PDF, Word, Excel
- Попробуйте воспользоваться мастером устранения неполадок от Windows
- Компьютер зависает при печати документа
- Общие обсуждения
- Все ответы
- РЕШЕНО: Компьютер зависает при попытке отправить документ на печать. Word зависает, панель принтеры и факсы не отвечает
- Поделиться ссылкой:
- СХОЖИЕ СТАТЬИБОЛЬШЕ ОТ АВТОРА
- РЕШЕНО: Двухсторонняя печать в 1с8 на kyocera 2040dn
- Восстановить службу «Сервер» на WinXP
- РЕШЕНО: размытые шрифты, размытое изображение office 2013-2016
- 6 КОММЕНТАРИИ
- ОСТАВЬТЕ ОТВЕТ Отменить ответ
Принтер зависает при печати документа: что можно сделать? Несколько практических советов

При распечатке документов нередко случается одна мерзопакостная вещь: вроде нажал «печать» (Ctrl+P) и отправил документ на принтер, тот «прожужжал» и.. ничего не произошло.
В общем, в этой заметке решил набросать самые популярные причины из-за которых принтер зависает (и ведет себя подобным образом). Думаю, рекомендации из статьи могут многим помочь в повседневной офисной работе?!
Что можно сделать, если принтер начал зависать
Перезапустить службу «диспетчер печати»
На принтерах марки HP и Samsung (у нескольких старых модельных рядов) я встречаю один достаточно популярный глюк: при печати большого документа может так стать, что принтер останавливает печать и подвисает (не реагируя ни на какие «обычные» действия пользователя).
Очистить очередь печати
И так, как очистить эту очередь:
Удаление документов из очереди печати

Включить опцию печати «сразу на принтер»
Есть одна замечательная опция в свойствах принтера, которая позволяет «избавиться» от лишних действий со стороны ПО и системы (речь все о той же очереди печати). Есть способ, как можно ее «обойти» и начать печатать сразу напрямую на МФУ (и за счет этого снизить количество ошибок).
И так, для начала необходимо открыть: Панель управленияОборудование и звукУстройства и принтеры (помощь: как открыть панель управления).
Далее во вкладке «Дополнительно» переведите ползунок в «Печатать прямо на принтер» и нажмите OK. Пример ниже.
Ускорение вывода на печать (печатать сразу на принтер)
Переустановить драйвер на устройство
Как бы там ни было, я рекомендую переустановить драйвер заново. Как это можно сделать?
Воспользоваться специальными утилитами для автоматического обновления драйверов. Они сами определят модель вашего устройства (принтера), версию ОС Windows, найдут под нее драйвер и установят его. О лучших подобных утилитах я рассказывал в одной из своих предыдущих статей (ссылка ниже).
1) Сначала определяете модель принтера (обычно на самом устройстве есть наклейка), далее загружаете с официального сайта производителя драйвер.
3) Открываете папку Windowssystem32spoolprinters и удаляете из нее все файлы (в ней находятся временные файлы, отправляемые на печать).
4) Перезагружаете компьютер и запускаете установку драйвера (как правило, она проходит в авто-режиме, если вы загрузили драйвер с офиц. сайта).
Если зависание происходит при работе с документами PDF, Word, Excel
2) Кроме другой версии офиса можно также попробовать открыть и распечатать документ в аналогах MS Office. Я сейчас имею ввиду Яндекс- или Гугл-диск, например. Также есть и OpenOffice, и LibreOffice (бесплатные наборы офисных программ). Узнать о них более подробно можете в статье, ссылку на которую привожу ниже.
4) Что касается PDF: то его также перед распечаткой можно попробовать конвертировать в другой формат, например, в Word (DOC/DOCX). О том, как это сделать, см. вот в этой заметке: https://ocomp.info/pdf-v-word-10-sposobov-konvert.html
Попробуйте воспользоваться мастером устранения неполадок от Windows
В своих статья часто упоминаю, что в Windows есть замечательное средство для устранения неполадок (используется при проблемах с Wi-Fi, Bluetooth, со звуком, принтером и пр.). Windows автоматически проверит все ли в порядке с системой, ПО, настройками, попробует перезапустить службы и само устройство.
Нередко, такие простые действия этого мастера помогают избавиться от проблемы за считанные минуты!
Как запустить мастер устранения неполадок
1) Откройте сначала панель управления, затем переведите отображение в крупные значки и откройте «Устранение неполадок» (см. скриншот ниже).
3) После нажимайте кнопку «далее» и следуйте указаниям мастера.
Поиск и устранение проблем с печатью
В Windows 10 этот мастер можно запустить несколько иначе:
Источник
Компьютер зависает при печати документа
Общие обсуждения
Доброго времени суток. Может кто сталкивался с проблемой такого характера.
Имеем сетевой принтер. Открываем либо word либо excel, отправляем на печать, закрываем документ, тут же открываем следующий и все, наступает полный капец на минут 5. Независимо какая комплектация у компа, будь то мегамощный или дохлый. Одинаково «приятно» в обоих случаях.
Все ответы
А для проверки, отключите ПК от локальной сети и word, excel будут открываться в штатном режиме без задержек. Вот пару решений:
Вариант 1:
Возможное решение находится в этой ветке реестра:
В этом разделе надо найти программу, у которой в параметрах путь прописан в виде
где прописан левый путь.
Вариант 2 :
Источник
РЕШЕНО: Компьютер зависает при попытке отправить документ на печать. Word зависает, панель принтеры и факсы не отвечает
Столкнулся сегодня с проблемой: при открытии документа word и попытке отправить документ на печать word перестаёт отвечать, компьютер зависает. Переустановка word результатов не дала.
Заметил, что при попытке открыть панель управления и вкладку «принтеры и факсы» панель управления перестаёт отвечать, комп также зависает. Значит дело не в word а в принтере. Попробовал удалить принтер разными способами. При нажатии на значок принтера комп зависает на мертво.
проблему решил удалением принтера и переустановкой драйверов
Последовательность действий:
1.пуск-выполнить вводим команду: net stop spooler
2.удаляем все файлы все файлы из Windowssystem32spoolprinters
3.Удаляем ветку реестра: HKLM/System/Currentcontrolset/Control/Print/Printers/(ваш принтер)
4. Перезагружаем компьютер. Проверяем наличие устройства в диспетчере устройств. Если принтер присутствует, удаляем.
5. Заходим в пуск-панель управления — «принтеры и факсы», ищем принтер и устанавливаем его заново.
Поделиться ссылкой:
СХОЖИЕ СТАТЬИБОЛЬШЕ ОТ АВТОРА
РЕШЕНО: Двухсторонняя печать в 1с8 на kyocera 2040dn
Восстановить службу «Сервер» на WinXP
РЕШЕНО: размытые шрифты, размытое изображение office 2013-2016
6 КОММЕНТАРИИ
В диспетчере задач вырубить «Диспетчер очереди печати». Мне помогло. Windows 8 x64, Microsoft Office 2013.
Большое спасибо, все по делу 🙂
«В диспетчере задач вырубить «Диспетчер очереди печати». Мне помогло. Windows 8 x64, Microsoft Office 2013.»
помогло после того, как вырубил «Диспетчер очереди печати» и перезапустил «Диспетчер печати» в службах и все напечаталось даже без перезагрузки компьютера 🙂
«В диспетчере задач вырубить «Диспетчер очереди печати». Мне помогло. Windows 8 x64, Microsoft Office 2013.»
помогло после того, как вырубил «Диспетчер очереди печати» и перезапустил «Диспетчер печати» в службах и все напечаталось даже без перезагрузки компьютера 🙂 ПОМОГЛО.
у меня офис вис при отправке на печать. офис 2007, винда 7 64. даже просмотр устройств и принтеров не был доступен. после удаления процесса wmail.exe все прекрасно работает
ОСТАВЬТЕ ОТВЕТ Отменить ответ
Этот сайт использует Akismet для борьбы со спамом. Узнайте, как обрабатываются ваши данные комментариев.
Источник

При распечатке документов нередко случается одна мерзопакостная вещь: вроде нажал «печать» (Ctrl+P) и отправил документ на принтер, тот «прожужжал» и.. ничего не произошло.
Пытаешься еще раз отправить, но снова ничего не происходит (нередко при этом, принтер вообще подвисает и не отвечает на различные запросы). Приходится перезагружать и компьютер, и принтер (хорошо, если после этого все заработает — но и это бывает не всегда).
В общем, в этой заметке решил набросать самые популярные причины из-за которых принтер зависает (и ведет себя подобным образом). Думаю, рекомендации из статьи могут многим помочь в повседневной офисной работе?!
Ладно, меньше лирики, и ближе к теме …
*
Содержание статьи
- 1 Что можно сделать, если принтер начал зависать
- 1.1 Перезапустить службу «диспетчер печати»
- 1.2 Очистить очередь печати
- 1.3 Включить опцию печати «сразу на принтер»
- 1.4 Переустановить драйвер на устройство
- 1.5 Если зависание происходит при работе с документами PDF, Word, Excel
- 1.6 Попробуйте воспользоваться мастером устранения неполадок от Windows
→ Задать вопрос | дополнить
Что можно сделать, если принтер начал зависать
Перезапустить службу «диспетчер печати»
На принтерах марки HP и Samsung (у нескольких старых модельных рядов) я встречаю один достаточно популярный глюк: при печати большого документа может так стать, что принтер останавливает печать и подвисает (не реагируя ни на какие «обычные» действия пользователя).
Самый быстрый способ решить это — просто зайти в список служб и перезапустить «Диспетчер печати». После этого принтер работает как ни в чем не бывало (просто при следующей печати начните ее с того места, на котором принтер завис).
Как это сделать:
- нажать сочетание клавиш Win+R, чтобы появилось окно «Выполнить» (либо зайти в диспетчер задач (Ctrl+Alt+Del) и нажать «Файл/новая задача»);
- далее ввести команду services.msc и нажать OK (пример ниже на скрине);
Открываем службы — services.msc (универсальный способ)
- после чего у вас должно открыться окно «Службы» (в котором будет приведен длинный список самых разных служб (извиняюсь за тавтологию));
- необходимо среди этого списка найти «Диспетчер печати»: кликнуть на нем правой кнопкой мышки и выбрать «Перезапустить»;
Диспетчер печати — перезапустить
- если все прошло корректно, то после его перезапуска принтер должен начать отзываться и нормально печатать. Если перезапустить службу не удалось — попробуйте просто перезагрузить и компьютер, и принтер.
Очистить очередь печати
Если у вас была «прервана» печать какого-нибудь документа, то при отправке нового — может так стать, что он не будет распечатываться. Дело в том, что принтер «хочет» сначала закончить работу над предыдущим документом и из-за этого не переходит к текущему.
Подобную проблему можно устранить, очистив очередь печати (это спец. список документов, который формируется перед печатью. Даже при отправке одного документа — он помещается в очередь печати *).
И так, как очистить эту очередь:
- сначала необходимо открыть вкладку: Панель управленияОборудование и звукУстройства и принтеры (чтобы открыть панель управления: нажмите Win+R; введите команду control и нажмите Enter);
Win+R — открываем панель управления (команда control)
- далее среди принтеров выберите тот, через который вы ведете печать (он здесь должен отображаться!), нажмите на нем правой кнопкой мышки и кликните по «Просмотр очереди печати» (пример ниже);
Устройства и принтеры — просмотр очереди печати
- после чего выберите документ, при печати которого возникла проблема (обычно, он самый верхний), и нажмите Delete (или просто щелкните по нему правой кнопкой мышки — и выберите «Отметить»);
Удаление документов из очереди печати
Дополнение!
Как отменить печать документа на принтере: очистка очереди печати — https://ocomp.info/kak-otmenit-pechat-na-printere.html
Включить опцию печати «сразу на принтер»
Есть одна замечательная опция в свойствах принтера, которая позволяет «избавиться» от лишних действий со стороны ПО и системы (речь все о той же очереди печати). Есть способ, как можно ее «обойти» и начать печатать сразу напрямую на МФУ (и за счет этого снизить количество ошибок).
Правда, у этого способа есть один минус: пока не будет завершена печать, вы не сможете работать над тем документом, который распечатываете. В большинстве случаев, в обычной офисной работе — это не будет являться проблемой…
И так, для начала необходимо открыть: Панель управленияОборудование и звукУстройства и принтеры (помощь: как открыть панель управления).
Далее найдите свое печатающее устройство и откройте вкладку «Свойства принтера» (не перепутайте, см. пример ниже!).
Свойства принтера
Далее во вкладке «Дополнительно» переведите ползунок в «Печатать прямо на принтер» и нажмите OK. Пример ниже.
Ускорение вывода на печать (печатать сразу на принтер)
Если проблема была с зависанием очереди печати — то после такой корректировки, она должна была разрешиться…
Переустановить драйвер на устройство
Не могу не отметить, что от драйвера (и его корректности работы) зависит очень многое. Нередко, при установки неподходящей версии драйвера — принтер либо вообще не печатает, либо зависает (как в нашем случае).
Кстати, это может произойти, например, и после обновления Windows (например, когда многие обновили Windows 7 на Windows 10 — оказалось, что некоторые устройства работают с новой ОС некорректно и для них попросту нет драйверов, одобренных производителем).
Как бы там ни было, я рекомендую переустановить драйвер заново. Как это можно сделать?
Способ №1
Воспользоваться специальными утилитами для автоматического обновления драйверов. Они сами определят модель вашего устройства (принтера), версию ОС Windows, найдут под нее драйвер и установят его. О лучших подобных утилитах я рассказывал в одной из своих предыдущих статей (ссылка ниже).
10 Лучших программ для обновления драйверов (автоматически!) — https://ocomp.info/update-drivers.html
Кстати, перед этим желательно открыть диспетчер устройств (как это сделать), и удалить свой принтер в разделе «Очереди печати».
Диспетчер устройств — удалить устройство
Способ №2
Ручной вариант .
1) Сначала определяете модель принтера (обычно на самом устройстве есть наклейка), далее загружаете с официального сайта производителя драйвер.
2) После останавливаете службу «Диспетчер печати» (о том, как это сделать — рассказано в этой статье выше).
3) Открываете папку Windowssystem32spoolprinters и удаляете из нее все файлы (в ней находятся временные файлы, отправляемые на печать).
4) Перезагружаете компьютер и запускаете установку драйвера (как правило, она проходит в авто-режиме, если вы загрузили драйвер с офиц. сайта).
5) Заходите в «Службы» и включаете «Диспетчер печати». Таким нехитрым способом удается «оживить» принтер даже в, казалось бы, безнадежных случаях…
В помощь!
Как найти, установить и обновить драйвер на принтер — https://ocomp.info/kak-ustanovit-i-obnovit-drayver-na-printer.html
Если зависание происходит при работе с документами PDF, Word, Excel
1) Некоторые версии Word и Excel ведут себя нестабильно с определенными моделями принтеров (например, версия 2013 некорректно работает с рядом принтеров HP). Поэтому, совет банален: попробовать установить Office другого года (2016 намного стабильнее — лично мое мнение…).
2) Кроме другой версии офиса можно также попробовать открыть и распечатать документ в аналогах MS Office. Я сейчас имею ввиду Яндекс- или Гугл-диск, например. Также есть и OpenOffice, и LibreOffice (бесплатные наборы офисных программ). Узнать о них более подробно можете в статье, ссылку на которую привожу ниже.
В помощь! Бесплатный офис для Windows [аналоги MS Office] — https://ocomp.info/besplatnyiy-ofis-windows.html
3) Не лишним будет попробовать пересохранить документ: из DOCX (скажем) в DOC или RTF (конечно, это все «полумеры», но выручить на некоторое время вполне может).
4) Что касается PDF: то его также перед распечаткой можно попробовать конвертировать в другой формат, например, в Word (DOC/DOCX). О том, как это сделать, см. вот в этой заметке: https://ocomp.info/pdf-v-word-10-sposobov-konvert.html
5) Если ваш документ достаточно большой (больше десятка мегабайт) — то возможно, что он просто «долго» отправляется на принтер (например, ввиду слабого ПК, медленной работы сети (если это сетевой принтер)). Как вариант, можно пробовать подождать: например, дать ПК и принтеру 10-15 мин. времени на осуществление операции…
Если документ на самом деле большой — попробуйте сначала сохранить его частями (например, разбейте по 15-20 стр.), а затем отправьте на распечатку одну из частей.
Попробуйте воспользоваться мастером устранения неполадок от Windows
В своих статья часто упоминаю, что в Windows есть замечательное средство для устранения неполадок (используется при проблемах с Wi-Fi, Bluetooth, со звуком, принтером и пр.). Windows автоматически проверит все ли в порядке с системой, ПО, настройками, попробует перезапустить службы и само устройство.
Нередко, такие простые действия этого мастера помогают избавиться от проблемы за считанные минуты!
Как запустить мастер устранения неполадок
Способ №1
1) Откройте сначала панель управления, затем переведите отображение в крупные значки и откройте «Устранение неполадок» (см. скриншот ниже).
Устранение неполадок — панель управления (значки крупные!)
2) Далее щелкните по ссылке «Использование принтера».
Устранение неполадок — использование принтера
3) После нажимайте кнопку «далее» и следуйте указаниям мастера.
Поиск и устранение проблем с печатью
Способ №2
В Windows 10 этот мастер можно запустить несколько иначе:
- сначала открыть параметры системы — сочетание Win+i;
- далее открыть раздел «Обновление и безопасность», вкладку «Устранение неполадок»;
- после выбрать «Принтер» и следовать указаниям и подсказкам системы.
Параметры Windows 10 — устранение неполадок с печатью и принтером
*
На этом пока все, дополнения по теме — были бы кстати.
Удачной работы!


Полезный софт:
-
- Видео-Монтаж
Отличное ПО для создания своих первых видеороликов (все действия идут по шагам!).
Видео сделает даже новичок!
-
- Ускоритель компьютера
Программа для очистки Windows от «мусора» (удаляет временные файлы, ускоряет систему, оптимизирует реестр).
Есть проблема. Открываем документ -> отправляем на печать. Результат — все Ок.
Закрываем первый документ, открываем новый — > Редактируем -> Печать. Результат — Word наглухо завис. При этом, система этот документ даже не направила на печать.
Помогает лишь снятие процесса Word’a.
Принтер сетевой — HP 2420. Стоит WinXP SP3.
Что самое интересное, так это то, что данная проблема появляется только у одного пользака, который активно юзает документы Word’a. У всех остальных (менее активных) с этим принтером все ОК.
В какую сторону стоит смотреть?
В какую сторону стоит смотреть?
>- дрова на принтер;
Этот вариант отпадает — у остальных стоят такие же.
>- патчи на ОСь;
Этот вариант тоже отпадает. У всех одинаковая ОС с одинаковыми настройками и патчами.
>- глюки с сеткой на конкретном ПК.
Тут тоже под сомнением — проверял Лантестером. Все было Ок.
Возможен такой вариант?
— Очень длинный путь к файлу типа:
d:/мои документы/—+Папка-!/. Еще папка/. Папка/Папка с длинным названием/. /. /файл.doc
Ещё интересный момент, это когда такой файл (находящийся по такому пути) перетащить методом drag&drop в какой-нибудь клиент (пример Lotus Nodes), то ОС выдает сообщение что «такого файла не существует».
Может быть и тут, драйвер печати не может найти этот файл?
— Очень длинный путь к файлу типа:
Что самое интересное, так это то, что данная проблема появляется только у одного пользака, который активно юзает документы Word’a. У всех остальных (менее активных) с этим принтером все ОК.
Denisi5555
В логах, по этому событию вообще нет ничего.
Пользаки работают каждый на своей машине.
Сейчас зашел под другим пользователем на эту машину с правами админа.
Вроде бы, тьфу-тьфу, данная проблема исчезла.
Неужели, все дело было в локальном пользаке?
Фиг там. Сегодня опять приключилась эта история. Т.е не в учетке с профилем дело.
Интересно что я и Офис другой поставил — та же история.
eap
Я немного о другом. Например так:
c:Documents and SettingsUserМои документыЗагрузки- — — ===н-а-з-в-а-н-и-е-===-=!№333_п-о-д-п-у-н-к-т
вроде бы ничего странного, но когда такие папки вложены друг в друга начинаются чудеса 
Интересно что я и Офис другой поставил — та же история.
lwz Используйте папки и документы с названиями латиницей — и проблем не будет.
Ну это не всегда заставишь делать рядовых пользователей
Как оказалась сейчас, данная ситуация появляется не только с локальными файлами, та же ситуация появляется с файлами которые находятся на сетевых дисках по «нормальному» пути. Т.е к примеру, s:ПапкаПодпапкафайл.doc
Эксперементировал с фоновой печатью (Параметры — > печать — > фоновая печать).
Зависание в таком случае происходит с надписью в левом нижнем углу Word’a — «Идет подготовка к фоновой печати», а дальше помогает только снитие процесса. При этом, если файл изменялся, то все изменения не сохраняются, а восстановление документа ничего не дает.
2 All
Решил я все таки эту проблему — поставил принтер этому пользаку локально. Все стало печататься.
У нас возникла аналогичная проблема — зависает печать второго документа из под WORD 2013.
Система: Windows 7.
Принтер: HP LJ 1200.
Драйвер принтера: HP LJ1200 Universal Printing PCL 5.
Над проблемой мы тоже долго бились, но нашли решение.
Решение проблемы: «Настройка принтера-> Параметры устройства-> Устанавливаемые дополнения->Уведомление о состоянии принтера» поставить «Выкл.»
Если у Вас глючит Microsoft Office 2003 / 2007 / 2010 — долго открывает файлы Exel или Word, иногда подвисает, зависает на открытии файлов doc, docx, xls, xlsx — то скорее всего вам помогут некоторые советы из ниже представленных:
Первым делом если глючит и тормозит office 2003 2007 2010 следует:
- Зайти в панель управления — установка и удаление программ (программы и компоненты)
- В списке установленных программ поискать Microsoft Office File Validation Add-in
- Если он присутствует, то удалить его с компьютера, данная программа никак не повлияет на ваш офис, всё будет работать без неё.
Вторым шагом если тормозит при открытии офис — удаляем шаблоны нашего офиса —
- Переходим в каталог:
- для XP — С:Documents and Settings»Имя пользователя»Application DataMicrosoftШаблоны и удаляем файл Normal
- для вин 7 или 8 — C:Users»Имя пользователя»AppDataRoamingMicrosoftШаблоны и удаляем файл Normal
- или переименовываем каталог «Шаблоны» например в «Шаблоны_save» — так мы сохраним резервную копию на всякий случай.
2. Если вам не удалось обнаружить данную папку то можно пойти другим путём:
Сервис — Параметры — Расположение — Шаблоны пользователя — Изменить — Шаблоны + Стрелка — Появляется путь, где находится файл Normal — скопируйте или запомните путь к шаблонам — перейдите по этому пути и удалите файл Normal или опять же переименуйте каталог «Шаблоны».
Третье действие если глючит microsoft office — Самое действенное
- Откройте редактор реестра — Например меню Пуск в поисковой строчке вводим «regedit» без кавычек, открываем появившеюся иконку с кубиками =)
- Переходим в раздел реестра «HKEY_CURRENT_USERSoftwareMicrosoftOffice12.0CommonOpen Find»
- По завершении перехода в папку реестра, из действия 2, выбираем в меню «Правка» подменю «Создать» и кнопку «Параметр DWORD».
- Вводим имя «EnableShellDataCaching» и жмём Enter.
- Далее правой кнопкой мышки тыкаем на вновь созданный «EnableShellDataCaching» и выбираем меню «Изменить».
- В графу Значение вводим 1, а затем нажимаем «ОК».
На этом всё! Перезагрузитесь и пробуйте. Во многих случаях хватает удалить шаблоны =) Не выполняйте лишних действий и помните, что неправильными действиями вы можете нарушить правильную работу Виндовс и тогда придётся вызвать компьютерного мастера на дом бесплатно, для диагностики поломки.
Эти советы помогут в решении вопроса как избавиться от глюков и лагов во время открытия файлов ворд, офис, office 2003 2007 2010 или при открытии doc, docx, xls, xlsx.
Мы надеемся, что данные советы для увеличение скорости открытия файлов офиса вам помогли, если нет, то позвоните нам на телефон бесплатной компьютерной консультации: 8 (812) 952-72-06, мы бесплатно расскажем об остальных способах как увеличить производительность офиса.

При распечатке документов нередко случается одна мерзопакостная вещь: вроде нажал «печать» (Ctrl+P) и отправил документ на принтер, тот «прожужжал» и.. ничего не произошло.
Пытаешься еще раз отправить, но снова ничего не происходит (нередко при этом, принтер вообще подвисает и не отвечает на различные запросы). Приходится перезагружать и компьютер, и принтер (хорошо, если после этого все заработает — но и это бывает не всегда).
В общем, в этой заметке решил набросать самые популярные причины из-за которых принтер зависает (и ведет себя подобным образом). Думаю, рекомендации из статьи могут многим помочь в повседневной офисной работе?!
Ладно, меньше лирики, и ближе к теме .
Что можно сделать, если принтер начал зависать
Перезапустить службу «диспетчер печати»
На принтерах марки HP и Samsung (у нескольких старых модельных рядов) я встречаю один достаточно популярный глюк: при печати большого документа может так стать, что принтер останавливает печать и подвисает (не реагируя ни на какие «обычные» действия пользователя).
Самый быстрый способ решить это — просто зайти в список служб и перезапустить «Диспетчер печати» . После этого принтер работает как ни в чем не бывало (просто при следующей печати начните ее с того места, на котором принтер завис) .
Как это сделать:
- нажать сочетание клавиш Win+R , чтобы появилось окно «Выполнить» (либо зайти в диспетчер задач (Ctrl+Alt+Del) и нажать «Файл/новая задача») ;
- далее ввести команду services.msc и нажать OK (пример ниже на скрине);
Открываем службы — services.msc (универсальный способ)
Диспетчер печати — перезапустить
Очистить очередь печати
Если у вас была «прервана» печать какого-нибудь документа, то при отправке нового — может так стать, что он не будет распечатываться. Дело в том, что принтер «хочет» сначала закончить работу над предыдущим документом и из-за этого не переходит к текущему.
Подобную проблему можно устранить, очистив очередь печати (это спец. список документов, который формируется перед печатью. Даже при отправке одного документа — он помещается в очередь печати *).
И так, как очистить эту очередь:
-
сначала необходимо открыть вкладку: Панель управленияОборудование и звукУстройства и принтеры (чтобы открыть панель управления: нажмите Win+R ; введите команду control и нажмите Enter) ;
Win+R — открываем панель управления (команда control)
далее среди принтеров выберите тот, через который вы ведете печать (он здесь должен отображаться!) , нажмите на нем правой кнопкой мышки и кликните по «Просмотр очереди печати» (пример ниже) ;
Устройства и принтеры — просмотр очереди печати
после чего выберите документ, при печати которого возникла проблема (обычно, он самый верхний), и нажмите Delete (или просто щелкните по нему правой кнопкой мышки — и выберите «Отметить») ;
Удаление документов из очереди печати

Включить опцию печати «сразу на принтер»
Есть одна замечательная опция в свойствах принтера, которая позволяет «избавиться» от лишних действий со стороны ПО и системы (речь все о той же очереди печати). Есть способ, как можно ее «обойти» и начать печатать сразу напрямую на МФУ (и за счет этого снизить количество ошибок).
Правда, у этого способа есть один минус: пока не будет завершена печать, вы не сможете работать над тем документом, который распечатываете. В большинстве случаев, в обычной офисной работе — это не будет являться проблемой.
И так, для начала необходимо открыть: Панель управленияОборудование и звукУстройства и принтеры (помощь: как открыть панель управления).
Далее найдите свое печатающее устройство и откройте вкладку «Свойства принтера» (не перепутайте, см. пример ниже!) .
Далее во вкладке «Дополнительно» переведите ползунок в «Печатать прямо на принтер» и нажмите OK. Пример ниже.
Ускорение вывода на печать (печатать сразу на принтер)
Если проблема была с зависанием очереди печати — то после такой корректировки, она должна была разрешиться.
Переустановить драйвер на устройство
Не могу не отметить, что от драйвера (и его корректности работы) зависит очень многое. Нередко, при установки неподходящей версии драйвера — принтер либо вообще не печатает, либо зависает (как в нашем случае).
Кстати, это может произойти, например, и после обновления Windows (например, когда многие обновили Windows 7 на Windows 10 — оказалось, что некоторые устройства работают с новой ОС некорректно и для них попросту нет драйверов, одобренных производителем).
Как бы там ни было, я рекомендую переустановить драйвер заново. Как это можно сделать?
Воспользоваться специальными утилитами для автоматического обновления драйверов. Они сами определят модель вашего устройства (принтера), версию ОС Windows, найдут под нее драйвер и установят его. О лучших подобных утилитах я рассказывал в одной из своих предыдущих статей (ссылка ниже).
Кстати, перед этим желательно открыть диспетчер устройств (как это сделать), и удалить свой принтер в разделе «Очереди печати» .
Диспетчер устройств — удалить устройство
Ручной вариант .
1) Сначала определяете модель принтера (обычно на самом устройстве есть наклейка), далее загружаете с официального сайта производителя драйвер.
2) После останавливаете службу «Диспетчер печати» (о том, как это сделать — рассказано в этой статье выше).
3) Открываете папку Windowssystem32spoolprinters и удаляете из нее все файлы (в ней находятся временные файлы, отправляемые на печать).
4) Перезагружаете компьютер и запускаете установку драйвера (как правило, она проходит в авто-режиме, если вы загрузили драйвер с офиц. сайта).
5) Заходите в «Службы» и включаете «Диспетчер печати» . Таким нехитрым способом удается «оживить» принтер даже в, казалось бы, безнадежных случаях.
Если зависание происходит при работе с документами PDF, Word, Excel
1) Некоторые версии Word и Excel ведут себя нестабильно с определенными моделями принтеров (например, версия 2013 некорректно работает с рядом принтеров HP). Поэтому, совет банален: попробовать установить Office другого года (2016 намного стабильнее — лично мое мнение. ).
2) Кроме другой версии офиса можно также попробовать открыть и распечатать документ в аналогах MS Office. Я сейчас имею ввиду Яндекс- или Гугл-диск, например. Также есть и OpenOffice, и LibreOffice (бесплатные наборы офисных программ). Узнать о них более подробно можете в статье, ссылку на которую привожу ниже.
3) Не лишним будет попробовать пересохранить документ: из DOCX (скажем) в DOC или RTF (конечно, это все «полумеры», но выручить на некоторое время вполне может) .
4) Что касается PDF: то его также перед распечаткой можно попробовать конвертировать в другой формат, например, в Word (DOC/DOCX). О том, как это сделать, см. вот в этой заметке: https://ocomp.info/pdf-v-word-10-sposobov-konvert.html
5) Если ваш документ достаточно большой (больше десятка мегабайт) — то возможно, что он просто «долго» отправляется на принтер (например, ввиду слабого ПК, медленной работы сети (если это сетевой принтер) ). Как вариант, можно пробовать подождать: например, дать ПК и принтеру 10-15 мин. времени на осуществление операции.
Если документ на самом деле большой — попробуйте сначала сохранить его частями (например, разбейте по 15-20 стр.), а затем отправьте на распечатку одну из частей.
Попробуйте воспользоваться мастером устранения неполадок от Windows
В своих статья часто упоминаю, что в Windows есть замечательное средство для устранения неполадок (используется при проблемах с Wi-Fi, Bluetooth, со звуком, принтером и пр.). Windows автоматически проверит все ли в порядке с системой, ПО, настройками, попробует перезапустить службы и само устройство.
Нередко, такие простые действия этого мастера помогают избавиться от проблемы за считанные минуты!
Как запустить мастер устранения неполадок
1) Откройте сначала панель управления, затем переведите отображение в крупные значки и откройте «Устранение неполадок» (см. скриншот ниже).
Устранение неполадок — панель управления (значки крупные!)
2) Далее щелкните по ссылке «Использование принтера» .
Устранение неполадок — использование принтера
3) После нажимайте кнопку «далее» и следуйте указаниям мастера.
Поиск и устранение проблем с печатью
В Windows 10 этот мастер можно запустить несколько иначе:
- сначала открыть параметры системы — сочетание Win+i ;
- далее открыть раздел «Обновление и безопасность» , вкладку «Устранение неполадок» ;
- после выбрать «Принтер» и следовать указаниям и подсказкам системы.
Параметры Windows 10 — устранение неполадок с печатью и принтером
На этом пока все, дополнения по теме — были бы кстати.
Принтер зависает при печати документа: что можно сделать? Несколько практических советов

При распечатке документов нередко случается одна мерзопакостная вещь: вроде нажал «печать» (Ctrl+P) и отправил документ на принтер, тот «прожужжал» и.. ничего не произошло.
Пытаешься еще раз отправить, но снова ничего не происходит (нередко при этом, принтер вообще подвисает и не отвечает на различные запросы). Приходится перезагружать и компьютер, и принтер (хорошо, если после этого все заработает — но и это бывает не всегда).
В общем, в этой заметке решил набросать самые популярные причины из-за которых принтер зависает (и ведет себя подобным образом). Думаю, рекомендации из статьи могут многим помочь в повседневной офисной работе?!
Ладно, меньше лирики, и ближе к теме .
Что можно сделать, если принтер начал зависать
Перезапустить службу «диспетчер печати»
На принтерах марки HP и Samsung (у нескольких старых модельных рядов) я встречаю один достаточно популярный глюк: при печати большого документа может так стать, что принтер останавливает печать и подвисает (не реагируя ни на какие «обычные» действия пользователя).
Самый быстрый способ решить это — просто зайти в список служб и перезапустить «Диспетчер печати» . После этого принтер работает как ни в чем не бывало (просто при следующей печати начните ее с того места, на котором принтер завис) .
Как это сделать:
- нажать сочетание клавиш Win+R , чтобы появилось окно «Выполнить» (либо зайти в диспетчер задач (Ctrl+Alt+Del) и нажать «Файл/новая задача») ;
- далее ввести команду services.msc и нажать OK (пример ниже на скрине);
Открываем службы — services.msc (универсальный способ)
Диспетчер печати — перезапустить
Очистить очередь печати
Если у вас была «прервана» печать какого-нибудь документа, то при отправке нового — может так стать, что он не будет распечатываться. Дело в том, что принтер «хочет» сначала закончить работу над предыдущим документом и из-за этого не переходит к текущему.
Подобную проблему можно устранить, очистив очередь печати (это спец. список документов, который формируется перед печатью. Даже при отправке одного документа — он помещается в очередь печати *).
И так, как очистить эту очередь:
- сначала необходимо открыть вкладку: Панель управленияОборудование и звукУстройства и принтеры (чтобы открыть панель управления: нажмите Win+R ; введите команду control и нажмите Enter) ;
Win+R — открываем панель управления (команда control)
Устройства и принтеры — просмотр очереди печати
Удаление документов из очереди печати
Дополнение!

Как отменить печать документа на принтере: очистка очереди печати — https://ocomp.info/kak-otmenit-pechat-na-printere.html
Включить опцию печати «сразу на принтер»
Есть одна замечательная опция в свойствах принтера, которая позволяет «избавиться» от лишних действий со стороны ПО и системы (речь все о той же очереди печати). Есть способ, как можно ее «обойти» и начать печатать сразу напрямую на МФУ (и за счет этого снизить количество ошибок).
Правда, у этого способа есть один минус: пока не будет завершена печать, вы не сможете работать над тем документом, который распечатываете. В большинстве случаев, в обычной офисной работе — это не будет являться проблемой.
И так, для начала необходимо открыть: Панель управленияОборудование и звукУстройства и принтеры (помощь: как открыть панель управления).
Далее найдите свое печатающее устройство и откройте вкладку «Свойства принтера» (не перепутайте, см. пример ниже!) .
Далее во вкладке «Дополнительно» переведите ползунок в «Печатать прямо на принтер» и нажмите OK. Пример ниже.
Ускорение вывода на печать (печатать сразу на принтер)
Если проблема была с зависанием очереди печати — то после такой корректировки, она должна была разрешиться.
Переустановить драйвер на устройство
Не могу не отметить, что от драйвера (и его корректности работы) зависит очень многое. Нередко, при установки неподходящей версии драйвера — принтер либо вообще не печатает, либо зависает (как в нашем случае).
Кстати, это может произойти, например, и после обновления Windows (например, когда многие обновили Windows 7 на Windows 10 — оказалось, что некоторые устройства работают с новой ОС некорректно и для них попросту нет драйверов, одобренных производителем).
Как бы там ни было, я рекомендую переустановить драйвер заново. Как это можно сделать?
Воспользоваться специальными утилитами для автоматического обновления драйверов. Они сами определят модель вашего устройства (принтера), версию ОС Windows, найдут под нее драйвер и установят его. О лучших подобных утилитах я рассказывал в одной из своих предыдущих статей (ссылка ниже).
Кстати, перед этим желательно открыть диспетчер устройств (как это сделать), и удалить свой принтер в разделе «Очереди печати» .
Диспетчер устройств — удалить устройство
1) Сначала определяете модель принтера (обычно на самом устройстве есть наклейка), далее загружаете с официального сайта производителя драйвер.
2) После останавливаете службу «Диспетчер печати» (о том, как это сделать — рассказано в этой статье выше).
3) Открываете папку Windowssystem32spoolprinters и удаляете из нее все файлы (в ней находятся временные файлы, отправляемые на печать).
4) Перезагружаете компьютер и запускаете установку драйвера (как правило, она проходит в авто-режиме, если вы загрузили драйвер с офиц. сайта).
5) Заходите в «Службы» и включаете «Диспетчер печати» . Таким нехитрым способом удается «оживить» принтер даже в, казалось бы, безнадежных случаях.
Если зависание происходит при работе с документами PDF, Word, Excel
1) Некоторые версии Word и Excel ведут себя нестабильно с определенными моделями принтеров (например, версия 2013 некорректно работает с рядом принтеров HP). Поэтому, совет банален: попробовать установить Office другого года (2016 намного стабильнее — лично мое мнение. ).
2) Кроме другой версии офиса можно также попробовать открыть и распечатать документ в аналогах MS Office. Я сейчас имею ввиду Яндекс- или Гугл-диск, например. Также есть и OpenOffice, и LibreOffice (бесплатные наборы офисных программ). Узнать о них более подробно можете в статье, ссылку на которую привожу ниже.
3) Не лишним будет попробовать пересохранить документ: из DOCX (скажем) в DOC или RTF (конечно, это все «полумеры», но выручить на некоторое время вполне может) .
4) Что касается PDF: то его также перед распечаткой можно попробовать конвертировать в другой формат, например, в Word (DOC/DOCX). О том, как это сделать, см. вот в этой заметке: https://ocomp.info/pdf-v-word-10-sposobov-konvert.html
5) Если ваш документ достаточно большой (больше десятка мегабайт) — то возможно, что он просто «долго» отправляется на принтер (например, ввиду слабого ПК, медленной работы сети (если это сетевой принтер) ). Как вариант, можно пробовать подождать: например, дать ПК и принтеру 10-15 мин. времени на осуществление операции.
Если документ на самом деле большой — попробуйте сначала сохранить его частями (например, разбейте по 15-20 стр.), а затем отправьте на распечатку одну из частей.
Попробуйте воспользоваться мастером устранения неполадок от Windows
В своих статья часто упоминаю, что в Windows есть замечательное средство для устранения неполадок (используется при проблемах с Wi-Fi, Bluetooth, со звуком, принтером и пр.). Windows автоматически проверит все ли в порядке с системой, ПО, настройками, попробует перезапустить службы и само устройство.
Нередко, такие простые действия этого мастера помогают избавиться от проблемы за считанные минуты!
Как запустить мастер устранения неполадок
1) Откройте сначала панель управления, затем переведите отображение в крупные значки и откройте «Устранение неполадок» (см. скриншот ниже).
Как завершить работу принтера, который завис
Как отменить печать? Что делать, если документы не печатаются, а Ваша операционная система отказывается удалить их из очереди? Часто бывает такое, что пользователь отправил документ на печать, но ничего не происходит. Если открыть очередь на печать, то задание может там просто «висеть», а при отмене или удалении задания, опять же ничего не происходит. Даже после перезагрузки компьютера, не удается справиться с этой проблемой. Эта ситуация знакома чуть ли не каждому пользователю современной оргтехники.
Не стоит беспокоиться. Обычно это может быть результатом нарушения коммуникации между компьютером и принтером. «Виновником» может быть что угодно — от повреждения кабеля USB до неправильной настройки сети (если Вы используете сетевой принтер). К счастью, Вы можете воспользоваться специальными приложениями. Запустив такое приложение, Вы сможете использовать множество полезных функций. Среди них — и завершение работы принтера при «зависании» и функция очищения очереди заданий на печать. Такая очистка означает, что выбранные документы уже не будут печататься. При решении проблемы «зависания» принтера, Вы сможете просто отправить их на печать снова.
А если Вы желаете сократить затраты на каждый отпечаток, то приобретайте систему непрерывной подачи чернил. СНПЧ экономит Ваши средства и гарантирует беззаботную работу с печатающим устройством на протяжении длительного времени.
Принудительная очистка очереди печати | 2 способа
Здравствуйте друзья, сегодня я решил написать статью о довольно распространенной проблеме. Проблема связана с тем, когда зависает очередь печати в операционных системах Windows. Данная проблема мешает отправить на печати новые документы, поэтому, здесь я распишу несколько способов, как можно очистить очередь печати.
Способ первый
Итак, очистка очереди печати выполняется обычно через окно «Устройства и принтеры». Чтобы туда попасть нужно зайти в Панель управления, потом в «Оборудование и звук», а дальше в «Устройства и принтеры».
Нужно щелкнуть правой кнопкой мыши по проблемному принтеру и выбрать пункт «Посмотреть очереди печати». В открывшемся окне мы нажимаем на меню «Принтер» и в выпавшем контекстном меню выбираем «Очистить очередь печати». Все ошибочные очереди, а также завершенные должны очиститься.
Бывает так, что документы не удаляются из очереди печати. Это значит, что, скорее всего, они заблокированы, либо системой, либо драйвером принтера. Такие документы могут очиститься только при перезагрузке, как компьютера, так и принтера. Если это сделать вы не можете, то можно принудительно удалить их из очереди.
Важно! Если вы будете использовать принудительное завершение, то это очистит все очереди на всех принтерах, имейте это ввиду, особенно, если такое проводится в какой-то компании.
Хочу сказать, что когда документ отправляется на печать, то в определенном месте системы создаются два файла: один имеет расширение .SHD – там находятся настройки печати, и второй файл с расширением .SPL – в котором присутствуют данные для печати. Эти данные находятся на системном диске по пути System32spoolprinters.
Теперь нам нужно удалить все содержимое папки PRINTERS, что удалит и очереди в печати. Это мы рассмотрим в следующем способе.
Способ второй. Очистка очереди печати через командную строку
Для выполнения этого задания нам нужно запустить от имени администратора командную строку, а потом по порядку выполнить вот эти команды:
- net stop spooler
- del %systemroot%system32spoolprinters*.shd /F /S /Q
- del %systemroot%system32spoolprinters*.spl /F /S /Q
- net start spooler
данный набор команд сначала останавливает службу печати, потом удаляет все файлы с расширением .spl и .shd и папки PRINTERS, а потом снова запускаем службу печати.
Если у вас не получилось ввести данные команды, то можно попробовать скачать вот этот файл и выполнить его от имени администратора. Это тот же набор команд, только в bat-файле.
Важно! Бывает так, что скрипт может не сработать, в этом случае нужно проверить, действительно ли в настройках принтера стоит каталог C:windowssystem32spoolPrinters. Для этого переходим в «Устройства и принтеры», потом нажимаем по принтеру и вверху окна выбираем пункт «Свойства сервера печати», в открывшемся окне переходим в «Дополнительные параметры» и там видим путь.
Обычно там стоит тот путь, который мы с вами рассматриваем, но, если это не так, придется подправить его в скрипте.
Данная методика, которую мы рассмотрели, работает на всех версиях Windows. Начиная с семерки и заканчивая десяткой. При возникновении вопросов пишем в комментарии, также, вы можете писать нам через группу Вконтакте.