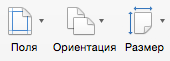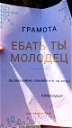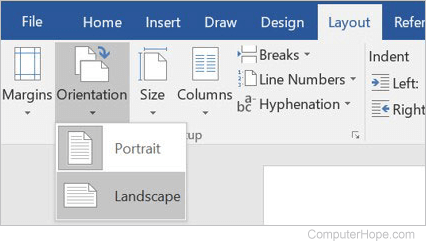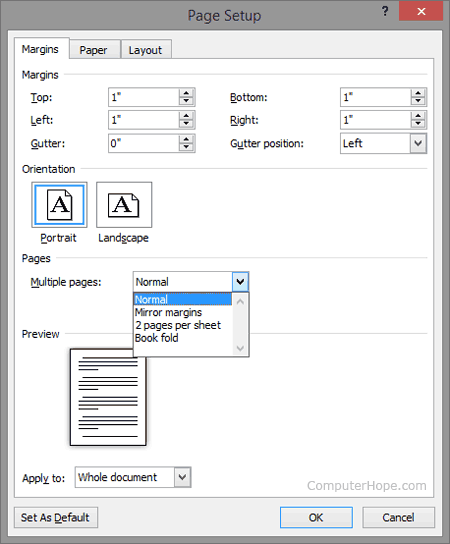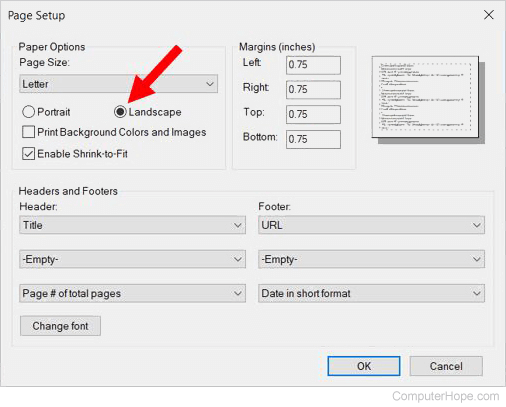Изменение ориентации страниц в документе
-
Щелкните документ или коснитесь его.
-
Перейдите в >ориентациимакета , а затем выберитеАльбомная .
-
Щелкните Файл > Печать.
-
В Параметрыориентации убедитесь, что в поле ориентации есть альбомная ориентация.
-
Выберите Печать.
Изменение ориентации отдельных страниц
-
Выделите весь текст на страницах, которые нужно изменить.
-
Перейдите в окно«Макет» и выберите в диалоговом окке «Настройка страницы»
.
-
В области Ориентациявыберите Кентная илиАльбомная.
-
Рядом с текстом Применитьк выберите к , выберите квыбранному тексту , а затем выберите ОК.
-
В меню Файл выберите элемент Печать.
Изменение ориентации курсора вперед
-
Щелкните или коснитесь того места, где нужно начать новую ориентацию страницы.
-
Перейдите в окно«Макет» и выберите в диалоговом окке «Настройка страницы»
.
-
В области Ориентациявыберите Кентная илиАльбомная.
-
Рядом с пунктом Применить квыберите Этот пункт вперед.
-
Нажмите кнопку ОК.
Изменение ориентации определенного раздела
Чтобы можно было изменить ориентацию определенного раздела, в документ должен быть разделен разрывами разделов. Узнайте, как добавлять разрывы разделов.
-
Перейдите на главная и выберите Показать или скрыть
. чтобы отобразить непечатаемые символы.
-
Дважды щелкните разрыв раздела, следующий за разделом, который нужно изменить.
-
Выберите Поля.
-
В группе Ориентация выберите вариант Книжная или Альбомная.
-
Рядом с разделом Применить квыберите Этот раздел, а затем выберите ОК.
-
В меню Файл выберите элемент Печать.
Изменение ориентации страниц в документе
-
На вкладке Макет выберите ориентацию, а затем выберите К портретная или Альбомная.
-
В меню Файл выберите элемент Печать.
Изменение ориентации отдельных страниц
-
Выделите весь текст на страницах, которые нужно изменить.
-
В меню Формат выберите пункт Документ.
-
В нижней части диалогового окна выберите «Настройка страницы».
-
Рядом с вариантомОриентация выберите ориентацию, а затем выберите ОК.
-
Рядом с текстом Применитьк выберите к , выберите квыбранному тексту , а затем выберите ОК.
-
В меню Файл выберите элемент Печать.
Изменение ориентации всех страниц после курсора
-
Щелкните или коснитесь того места, где нужно начать новую ориентацию страницы.
-
В меню Формат выберите пункт Документ.
-
Выберите Настройка страницы, выберите ориентацию, а затем выберите ОК.
-
Рядом с пунктом Применить квыберите Этот пункт вперед.
-
Нажмите кнопку ОК.
Изменение ориентации определенного раздела
Чтобы можно было изменить ориентацию определенного раздела, в документ должен быть разделен разрывами разделов. Узнайте, как добавлять разрывы разделов.
-
Чтобы отобразить непечатаемые символы, например маркеры абзацев (¶), выберите на вкладке Главная
показать все непечатаемые символы.
-
Дважды щелкните разрыв раздела, следующий за разделом, который нужно изменить.
-
Щелкните Параметры страницы.
-
Рядом с вариантомОриентация выберите ориентацию, а затем выберите ОК.
-
Рядом с разделом Применить квыберите Этот раздел, а затем выберите ОК.
-
В меню Файл выберите команду Печать.
- Remove From My Forums
-
Вопрос
-
Доброго времени суток!
Недавно возникла проблема с Microsoft Word 2010 следующего плана: при предварительном просмотре и печати на любой принтер (даже такой как PDF Creator) Microsoft word 2010 подгоняет область печати под ту ориентацию, что указана в драйверах
принтера и, если , они не совпадают, то изображение будет соответствующим образом обрезано.Например: В настройках драйвера принтера указана книжная ориентация, а в печатаемом документе указана Альбомная ориентация. При отправке на печать в окне предварительного просмотра документ получается обрезан слева
до ширины короткой кромки листа (210 мм). При печати документ отпечатывается также. При этом книжно ориентированные листы отображаются и печатаются полностью без обрезания.Стоит переключить в настройках драйвера принтера ориентацию бумаги на альбомную (через ПускУстройства и принтеры), то в окне предварительного просмотра все альбомно-ориентированые листы документа отображаются полностью без
обрезания, а вот книжно ориентированые листы оказываются обрезаны снизу (под те же 210 мм).Переустановка всех драйверов принтера, Переустановка пакета Microsoft office 2010 с вычищением папки профиля проблему решить не помогло. Различные игры с настройками драйвера — тоже.
При этом, если на печать отправить аналогичный документ, но созданный в Microsoft Excel 2010 или напечатать документ из другого офисного пакета (например Open Office), то печать проходит без проблем, никакие обрезания изображения
не наблюдаются.Прошу помочь в решении данной проблемы.
ОС: Windows 7 64 Bit SP1
Пакет Microsoft Office 2010 Proffesional
-
Изменено
30 марта 2018 г. 7:56
-
Изменено
Ответы
-
Для проверки:
-отключите и удалите все принтеры, кроме SL-M4020ND;
-он у вас должен быть единственным установленным в папке «Устройства и принтеры»;
-выполните проверку печати и напишите результат.
Так как подача бумаги на принтере Kyocera km-3035 осуществляется в альбомном варианте, внимательно изучите «Руководство пользователя», как правильно распечатывать на этом принтере и как правильно устанавливать
формат листов. Допускаю, что для правильной печати листов в книжном формате, должен быть дополнительно установлен Менеджер печати для этого принтера.Ждём от вас результат.
Да, я Жук, три пары лапок и фасеточные глаза :))
-
Изменено
ЖукMVP, Moderator
3 апреля 2018 г. 6:01 -
Помечено в качестве ответа
ЖукMVP, Moderator
20 мая 2018 г. 10:40
-
Изменено
Почему принтер печатает книжную ориентацию в альбомной
Orehov_Vyacheslav Принтеры 3767 просмотров Вопрос задан 11 месяцев назад
Ответов на вопрос: 27

На Samsung 3200-series, просто отключил Эко-печать, и проблема исчезла.

Всё решилось проще — поставил другие драйвера — и всё заработало!

Выбираете «Печать» в вашем Word (смотря, что вы используете), выбираете свой принтер и нажимайте «Свойства». В свойствах принтера самым первым будет выбор книжной или альбомной раскладки. Принтер запоминает, последнюю выбранную настройку так, что менять придется каждый раз

На Samsung 3200-series, просто отключил Эко-печать, и проблема исчезла.

Всё решилось проще — поставил другие драйвера — и всё заработало!

Выбираете «Печать» в вашем Word (смотря, что вы используете), выбираете свой принтер и нажимайте «Свойства». В свойствах принтера самым первым будет выбор книжной или альбомной раскладки. Принтер запоминает, последнюю выбранную настройку так, что менять придется каждый раз

Для того, чтобы печатать в альбомном формате, сделайте следующее:
становитесь на файл, который хотим распечатать.
Нажимаем правую кнопку мышки, и в контекстном меню выбираем пункт «печать».
Когда открывается диалог печати, здесь вы сможете выбрать, в каком формате печатать, то ли в книжном, то ли в альбомном формате. Но чтобы это было, надо, чтобы была выбрана вкладка «страница. Здесь много настроек можно сделать, но сейчас интересует ориентация, именно её и надо будет настраивать на альбомную. Чтобы были доступны вкладки с настройками, надо в диалоге печати нажать кнопку «свойства.
Если надо распечатать в «Ворде», тогда делаем следующее:
Открываем файл.
нажимаем комбинацию клавиш CTRL+P и попадаем в диалоговое окно печати.
Нажимаем кнопку «свойства» и переходим на вкладку «страница».
Здесь в разделе «ориентация страницы» выставляем «альбомная».
После этого дважды нажимаем кнопку «ок» и можем приступать к печати.

Распечатать в альбомном формате можно несколькими способами.
1 вариант.
Нужно задать соответствующие настройки печати для принтера.
Чтобы запустить окно настроек нужно сначала отправить документ на печать. Затем выбрать «Свойства принтера» или «Настройка» (здесь всё зависит от программы, в которой вы работаете).
В окне настроек принтера нужно поменять ориентацию с книжной на альбомную (см. скриншот).
Далее подтверждаем свои действия кнопкой «ОК».
В результате страницы вашего документа будут распечатаны в альбомном виде.
_
2 вариант.
В программах MS Office можно задать альбомную ориентацию в настройках печати:
Это очень удобно.
Ведь при работе с тем же Excel очень часто бывает, что таблица содержит много столбцов, и приходится менять ориентацию печати на альбомную, чтобы она нормально разместилась на листе.
Также замечу, что если вам надо распечатать презентацию в PowerPoint, то слайды в альбомном формате будут печататься уже по умолчанию. А возможность выбора ориентации у вас появится тогда, когда вы выберите печать не макета, а выдача.

Самое простое в таком случае сделать так: при отправке документа в печать поменять настройки. Сделать это довольно легко: далее вы нажали значок с изображением принтера, появляется окошко, в нём помимо количества страниц можно поменять и формат печати. Справа от названия вашего печатного устройства есть строка «Свойства печати», кликаем на неё и попадаем в окно «Основные», там как раз и можно поменять привычную книжную ориентацию ( вертикальный лист) на альбомную ( горизонтальный лист).
После чего текст или изображения при печати будут располагаться вдоль длинной стороны листа, а не поперёк.

Альбомный режим печати задается в настройка принтера. Чтобы напечатать файл в альбомном формате нужно перейти на значок принтера
далее в настройках печати выбрать формат альбомная вместо книжная и задать печать. Страница будет располагаться горизонтально.

Для меня самый легкий способ напечатать документ в альбомном формате, или фото например — это отправить сначала все на печать. Далее в настройках открываем «свойства принтера» или «настройка» (зависит от вашей программы), потом «основные» и выбираем альбомный вариант. По умолчанию стоит «книжный».
Если надо напечатать в Эксель, то выбираем файл и параметры, ставим точку «альбомная» и подтверждаем кнопкой «ок». Затем выбираем принтер, число копий и ок. Если вам надо чтобы картинка была размещена на листе наилучшим образом, то выставляете настройки во вкладке «поля», «колонтитулы», задайте область печати, потом просмотрите как выглядит картинка предварительно и уже печатайте. В М. Офисе когда отправляете на печать, то сразу выделяете «альбомная ориентация».

В альбомном формате печатать очень просто. Для этого нужно просто выбрать из меню в окне печати, предварительно отправив документ на печать. Сначала выбираем вкладку «Основные», потом «Свойства принтера», затем выбираем «Альбомная ориентация». Нажимаем.

Для того, чтобы распространятьсяечатать документ в альбомном формате, необходимо задать данный параметр перед печатью.
Итак, сначала выбираем печать документа, после документ на печать. Затем выбрать «Свойства принтера» или «Настройка» (здесь всё зависит от программы, в которой вы работаете).
В окне настроек принтера нужно поменять ориентацию с книжной на альбомную (см. скриншот).
Далее подтверждаем свои действия кнопкой «ОК».
В результате страницы вашего документа будут распространяться

Это совсем просто, когда будете печатать, выберите соответствующую настройку печати для принтера. Допустим, документ у нас готов, мы отправляем его на печать. В окне печати выбираем вкладку «Основные», (как вариант, это вероятно вкладка «Настройка» (зависит от вашей программы)) и выбираем ориентацию — альбомная:
Еще в программах MS Office — в Ворде, Экселе, например, в настройках печати тоже можно выбрать нужную нам альбомную ориентацию:

Можно изначально поменять ориентацию, еще в текстовом редакторе с книжной на альбомную, а можно и непосредственно при отправке на печать. У вас выйдет окно настройки печати, вот там и выбрать альбомную печать вместо книжной.
И есть и функция настройки печати только в альбомной ориентации по умолчанию, если вы часто распечатываете в этом формате.

Для того, чтобы ваш текст на листе расположился в альбомном формате, а потом именно так и распечатался, сделайте следующее:
1) Разметка страницы.
2) Выбираем «Ориентация».
3) Далее ставим «Альбомная».
После сохраняем.
Можно и следующим путем пройти:
1) Нажимаем «Печать».
2) Выбираем «Альбомная ориентация».
Сохраняем параметры и начинаем печать.

Мне нравится пользоваться таким способом:
Сперва надо отправить документ на печать.
Далее открываем окно настроек, нужно выбрать «Основные», далее выбираем «Свойства принтера», потом указываем в пункте «Ориентация» — «альбомная».
Осталось только нажать «Ок».

В разметке страницы ворда посмотри

В параметрах принтера надо смотреть

При чем тут настройки ворда? Внимательно смотрите настройки принтера, не стесняйтесь открывать вкладки и нажимать кнопочки типа «Дополнительно». Исправляйте ориентацию страницы там.

меняй формат также и в свойствах принтера. .
нажимай Печать как. . и там — Свойства, рядом с принтером
ставь тоже альбомный

да посмотрите настройки в свойствах принтера вероятнее всего проблема там..

2007 ворд:
Разметка страницы > Ориентация > Альбомная. Далее когда отправляете на печать, надо нажать «свойство принтера» выбрать размеры страницы и ориентацию, т. е. альбомную. Если проблема повторилась — тогда переустановить дрова на принтер.

Также советую открыть настройки и проверить не стоит ли там (брошюра) — РАЗМЕТКА СТРАНИЦ >ПАРАМЕТРЫ СТРАНИЦЫ> КНИЖНАЯ > несколько страниц (поставить) ОБЫЧНЫЙ.

Задать альбомную ориентацию не только в текстовом процессоре «я имел ввиду Microsoft Office Word» (проще говоря Word) но еще и в параметрах принтера, зайти можно в них через ворд, файл ==>> Печать и там ищи…

Выбрать нужную ориентацию в меню «Печать» — настройки принтера.

Смотри параметры страницы.
Добавить ответ на вопрос
Информация о вопросе
Сколько ответов на вопрос?
На вопрос «Почему принтер печатает книжную ориентацию в альбомной» 27 ответов.
Кто задал этот вопрос?
Вопрос задал Orehov_Vyacheslav в категории Принтеры.
Когда задали этот вопрос «Почему принтер печатает книжную ориентацию в альбомной»?
Вопрос задали 11 месяцев назад.
Ответы
Al
Alexc
попробуйте странички другой книги — если пойдёт, то проблема в файле из какого печатаете, если нет — в принтере. и далее уже с этим разбираться
Al
Alexc
не имеет значения какой размер. просто попробуйте печать из другого файла. пойдёт нормально — значит проблема в файле вашей книги. нет — проблема в самом принтере

Сильвия Нагваль
Есть настройки принтера в программе, из которой идет печать, и есть настройки самого принтера. Возможно, стоит в обоих местах посмотреть

Катерпиллар
90% неисправностей в компьютере сидат напротив монитора.

Kitsune
ориентацию в документе сменить может бвть
Kitsune
сам пошутил, сам посмеялся, молодец-самостоятельный

Призрак
источник и принтер должны быть в «альбоме»

Павел
В драйвере принтера это настраивается.
ВХ
Вадим Хасанов
Есть настройки системы. Есть настройки принтера, есть настройки текстового редактора, например Word. Проверьте их
Updated: 04/12/2021 by
By default, many printers are set to print in Portrait mode. Changing the paper setting to Landscape mode can be done in one of the two ways mentioned below.
Note
Changing the print layout in the printer settings on your computer doesn’t change how to insert paper in your printer. If you are unsure how to load the paper, please consult the printer manufacturer’s manual.
Change mode in Page Setup
In programs like Microsoft Word, Excel, Internet Explorer, notepad, or other programs you can print from, the page orientation can be changed in the Page Setup section of the program.
Microsoft Office 2007 and later programs
In the Ribbon menu bar, click the Layout or Page Layout tab. In the Page Setup section, click the Orientation option and select Landscape.
Microsoft Office 2003 and earlier programs, Internet browsers
Open the Page Setup or Preferences option after clicking Print and change the page layout to Landscape. Once changed, you can view the print preview to confirm if Landscape mode is used.
Internet Explorer
Click File in the menu bar, and select Page Setup (if you do not see the menu bar, press the Alt key to make it visible). In the Page Setup window, click the Landscape option.
Other programs
Look in the program’s file menu or settings menu for a Page Setup option. If you do not see a Page Setup option in any program’s menus, access the program’s print option and look for the Page Setup or orientation option.
Change mode in printer settings
You can also change between Landscape and Portrait mode in the printer settings. Access the printer settings by following the steps below.
- Open the Control Panel and then the Devices and Printers option.
- Find your printer in the Devices and Printers window and right-click the icon with your mouse.
- In the menu that appears, select Printing Preferences and find the option for Orientation in the preferences window.
- Change the option to Landscape to set the printer to Landscape mode as a default.
Note
If you change the mode through printer settings, the printer uses the mode you choose as the default mode. In other words, if you change the printer to Landscape mode, all programs default to print in Landscape mode instead of Portrait mode.
Printer will not print in Landscape mode
If your printer still prints in Portrait mode even after setting it to Landscape mode, it may be experiencing any of the following issues.
Printer settings overriding program settings
If you set Landscape mode in a program, the printer settings in Device Manager may be overriding the orientation for printing. Try changing the printer’s orientation to Landscape mode through the Control Panel if you have not done so already.
Large image or table of data
The document or web page you are printing has large images or tables of data that would be cut off on the bottom if printed in Landscape mode. The document or web page may be configured to prevent an image or table of data from spanning across multiple pages, forcing it into Portrait mode.
If it’s a document, you can reduce the size of the image or table to fit on a page printed in Landscape mode.
- How to resize an image.
If it’s a web page, reduce the size of the web page printout by adjusting the zoom or scale settings to fit in a Landscape mode page. The zoom or scale settings are often found in the Print settings window.
Corrupted printer drivers
If the printer driver is corrupted, it can cause the printer to ignore user-defined settings or print incorrectly. To fix a corrupt printer driver, uninstall and reinstall the printer. Also, we recommend checking the printer manufacturer’s website for an updated printer driver.
- How to install and update a computer driver.
Corrupt operating system files
If there are corrupt system files on your computer, it could cause problems with the printer. The corrupt system files can result in wrong or invalid commands sent to the printer, resulting in the printer not printing in Landscape mode.
To fix the issue, you can try restoring your computer to a previous date when the printer was printing correctly. If restoring to a previous date does not work or is not possible, you may need to repair or reinstall the operating system.
- How to restore Windows to an earlier copy.
Virus or malware infection
A virus or malware infection can cause problems with software or the operating system, causing incorrect commands to be sent to a printer. The printer may receive wrong or invalid commands, causing it to print in portrait mode instead of landscape mode.
To fix the issue, ensure your computer has an up-to-date antivirus and anti-malware program, and run a virus and malware scan to remove any infections.
- How to scan or check for computer viruses.
Defective printer
It’s possible that the printer is defective and not printing correctly due to the defect. You can try to get the printer fixed, but the cost of repairing the defect may be higher than buying a new printer. We recommend buying a new printer instead of getting it fixed.
- Computer printer buying tips.

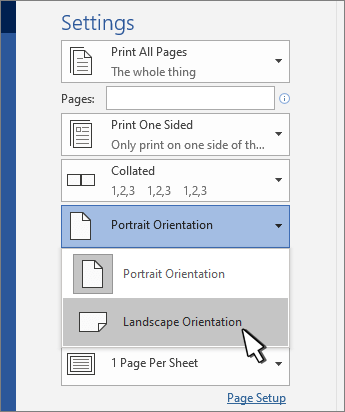
 .
. 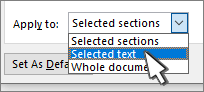
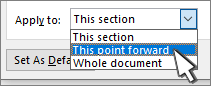
 . чтобы отобразить непечатаемые символы.
. чтобы отобразить непечатаемые символы.