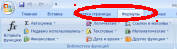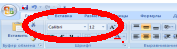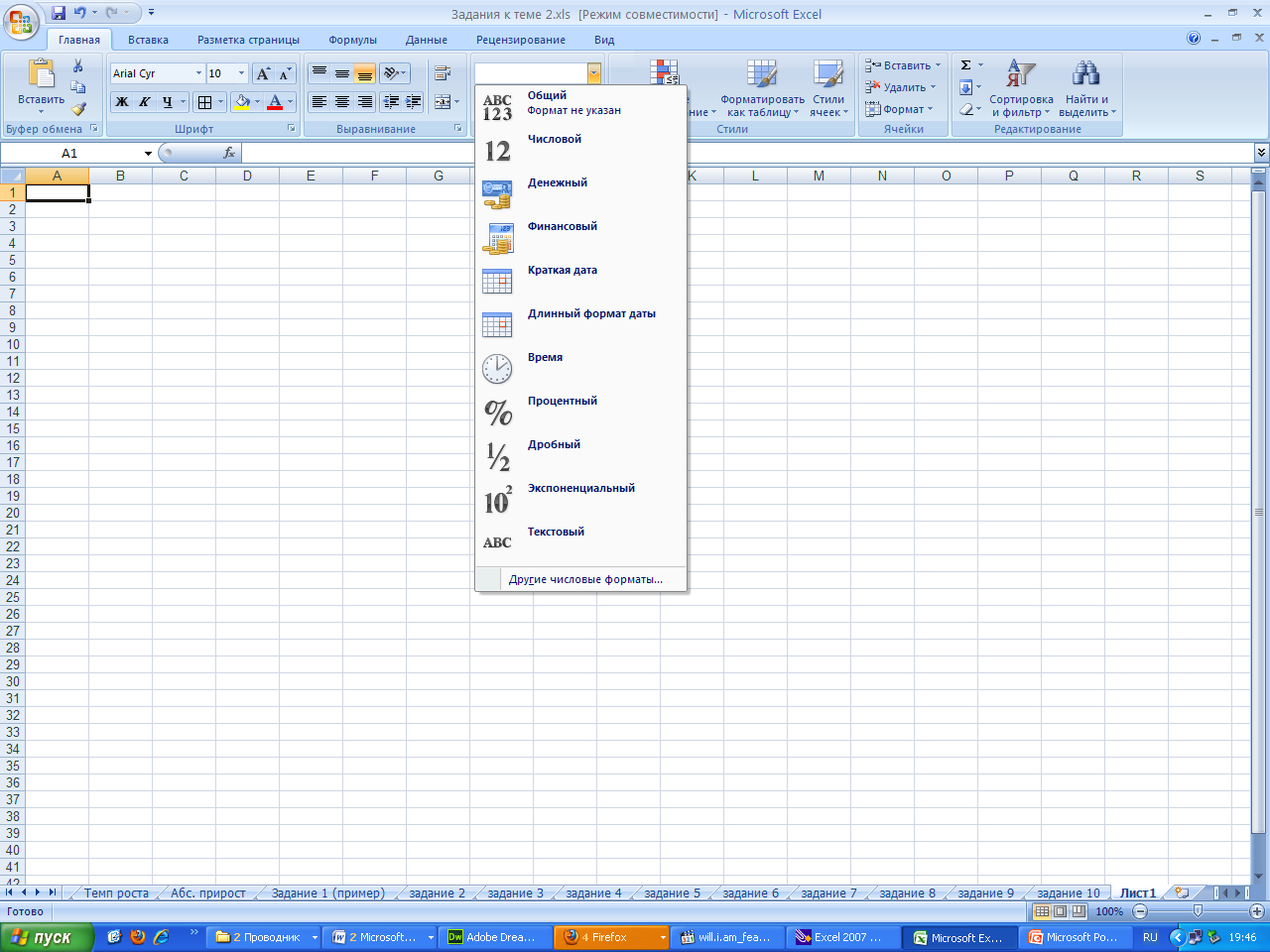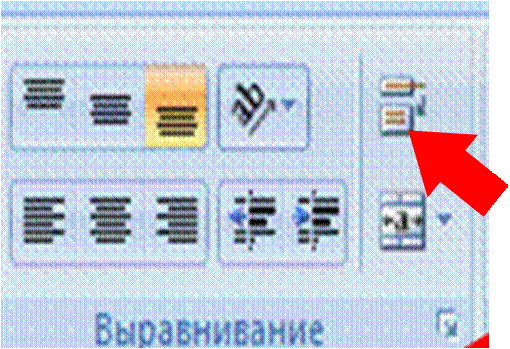Электронные таблицы: назначение и принципы работы
Современные технологии обработки информации часто приводят к тому, что возникает необходимость представления данных в виде таблиц. В языках программирования для такого представления служат массивы. Для табличных расчетов характерны относительно простые формулы, по которым производятся вычисления, и большие объемы исходных данных. Для этих целей созданы электронные таблицы (табличные процессоры) — прикладное программное обеспечение общего назначения, предназначенное для обработки различных (чаще всего числовых) данных, представимых в табличной форме.
- Электронные таблицы: назначение и принципы работы
- Электронные таблицы. Назначение и принципы работы электронных таблиц
- ЭЛЕКТРОННЫЕ ТАБЛИЦЫ EXCEL.ПРИНЦИПЫ РАБОТЫ И ВОЗМОЖНОСТИ.
- Организация и принцип действия электронных таблиц
- Работа с электронной таблицей
- Обзор существующих пакетов
- Возможности электронных таблиц
- Понятия и определения программы MS-EXCEL
- Типы данных в таблице MS-EXCEL
- Интерфейс электронных таблиц
- Источники:
Электронная таблица (ЭТ) позволяет хранить в табличной форме большое количество исходных данных, результатов, а также связей (алгебраических или логических соотношений) между ними. При изменении исходных данных все результаты автоматически пересчитываются и заносятся в таблицу. Электронные таблицы не только автоматизируют расчеты, но и являются эффективным средством моделирования различных вариантов и ситуаций.
При работе с табличными процессорами создаются документы, которые также называют электронными таблицами. Такие таблицы можно просматривать, изменять, записывать на носители внешней памяти для хранения, распечатывать на принтере.Рабочим полем табличного процессора является экран дисплея, на котором электронная таблица представляется в виде прямоугольника, разделенного на строки и столбцы. Строки нумеруются сверху вниз. Столбцы обозначаются слева направо. На экране виден не весь документ, а только его часть. Документ в полном объеме хранится в оперативной памяти, а экран можно считать окном, через которое пользователь имеет возможность просматривать таблицу. Для работы с таблицей используется табличный курсор — выделенный прямоугольник, который можно поместить в ту или иную клетку. Минимальным элементом электронной таблицы, над которым можно выполнять те или иные операции, является такая клетка, которую чаще называют ячейкой. Каждая ячейка имеет уникальное имя (идентификатор), которое составляется из номеров столбца и строки, на пересечении которых располагается ячейка. Нумерация столбцов обычно осуществляется с помощью латинских букв (поскольку их всего 26, а столбцов значительно больше, то далее идет такая нумерация — AA, AB, …, AZ, BA, BB, BC, …), а строк — с помощью десятичных чисел, начиная с единицы. Таким образом, возможны имена (или адреса) ячеек B2, C265, AD11 и т.д.
Следующий объект в таблице — диапазон ячеек. Его можно выделить из подряд идущих ячеек в строке, столбце или прямоугольнике. При задании диапазона указывают его начальную и конечную ячейки, в прямоугольном диапазоне — ячейки левого верхнего и правого нижнего углов. Наибольший диапазон представляет вся таблица, наименьший — ячейка. Примеры диапазонов — A1:A100; B12:AZ12; B2:K40.Иногда электронная таблица может быть составной частью листа, листы, в свою очередь, объединяются в книгу (такая организация используется в Microsoft Excel).
Ячейки в электронных таблицах могут содержать числа (целые и действительные), символьные и строковые величины, логические величины, формулы (алгебраические, логические, содержащие условие).В формулах при обращении к ячейкам используется два способа адресации — абсолютная и относительная адресации. При использовании относительной адресации копирование, перемещение формулы, вставка или удаление строки (столбца) с изменением местоположения формулы приводят к перестраиванию формулы относительно ее нового местоположения. В силу этого сохраняется правильность расчетов при любых указанных выше действиях над ячейками с формулами.Можно выделить следующие режимы работы табличного процессора:
· формирование электронной таблицы;
· управление вычислениями;
· режим отображения формул;
· графический режим;
· работа электронной таблицы как базы данных.
Режим формирования электронных таблиц предполагает заполнение и редактирование документа. При этом используются команды, изменяющие содержимое клеток (очистить, редактировать, копировать), и команды, изменяющие структуру таблицы (удалить, вставить, переместить).
Режим управления вычислениями. Все вычисления начинаются с ячейки, расположенной на пересечении первой строки и первого столбца электронной таблицы. Вычисления проводятся в естественном порядке, т.е. если в очередной ячейке находится формула, включающая адрес еще не вычисленной ячейки, то вычисления по этой формуле откладываются до тех пор, пока значение в ячейке, от которого зависит формула, не будет определено. При каждом вводе нового значения в ячейку документ пересчитывается заново — выполняется автоматический пересчет. В большинстве табличных процессоров существует возможность установки ручного пересчета, т.е. таблица пересчитывается заново только при подаче специальной команды.
Режим отображения формул задает индикацию содержимого клеток на экране. Обычно этот режим выключен, и на экране отображаются значения, вычисленные на основании содержимого клеток.
Графический режим дает возможность отображать числовую информацию в графическом виде: диаграммы и графики. Это позволяет считать электронные таблицы полезным инструментом автоматизации инженерной, административной и научной деятельности.В современных табличных процессорах, например в Microsoft Excel, в качестве базы данных можно использовать список (набор строк таблицы, содержащий связанные данные).· столбцы списков становятся полями базы данных;
· заголовки столбцов становятся именами полей базы данных;
· каждая строка списка преобразуется в запись данных.
Рассмотрим примеры обработки данных с использованием табличного процессора.
Электронные таблицы. Назначение и принципы работы электронных таблиц
1. Электронные таблицы. Назначение и принципы работы электронных таблиц. Использование электронных таблиц для обработки числовых данных (на примере задач из различных предметных областей).
Электронная таблица — это программа обработки числовых данных, хранящая и обрабатывающая данные в прямоугольных таблицах.
Назначение:
— создание и редактирование ЭТ
— создание многотабличных документов
-оформление и печать ЭТ
— построение диаграмм, их модификация и решение экономических задач графическими методами
— работа с ЭТ как с базами данных: сртировка таблиц, выборка данных по запросам
Электронная таблица состоит из столбцов и строк. Заголовки столбцов обозначаются буквами или сочетаниями букв (A, G, АВ и т. п.), заголовки строк — числами (1, 16, 278 и т. п.). Ячейка — место пересечения столбца и строки.
Каждая ячейка таблицы имеет свой собственный адрес. Адрес ячейки электронной таблицы составляется из заголовка столбца и заголовка строки, например: Al, B5, E7. Ячейка, с которой производятся какие-то действия, выделяется рамкой и называется активной.
Электронные таблицы, с которыми работает пользователь в приложении, называются рабочими листами. Можно вводить и изменять данные одновременно на нескольких рабочих листах, а также выполнять вычисления на основе данных из нескольких листов.
ЭЛЕКТРОННЫЕ ТАБЛИЦЫ EXCEL.ПРИНЦИПЫ РАБОТЫ И ВОЗМОЖНОСТИ.
Excel – это табличный процессор. Табличный процессор — это прикладная программа, которая предназначена для создания электронных таблиц и автоматизированной обработки табличных данных.
Электронная таблица – это электронная матрица, разделенная на строки и столбцы, на пересечении которых образуются ячейки с уникальными именами. Ячейки являются основным элементом электронной таблицы, в которые могут вводиться данные и на которые можно ссылаться по именам ячеек. К данным относятся: числа, даты, время суток, текст или символьные данные и формулы.
Работа с файлами в Excel
Сохранение и присвоение имени рабочей книге
При сохранении рабочей книги в Excel открывается окно диалога «Сохранение документа». В этом окне необходимо указать: имя файла, тип файла, выбрать диск и папку, в которой будет храниться рабочая книга. Таким образом, книга с входящими в нее рабочими листами сохраняется в папке на диске в виде отдельного файла с уникальным именем. Файлы книг имеет расширение xls.
Открытие рабочей книги в Excel
Для открытия рабочей книги в Excel, надо выбрать команду Файл / Открыть или щелкнуть на кнопке Открыть на стандартной панели инструментов. Excel выведет окно диалога «Открытие документа» в нем можно выделить требуемый файл и щелкнуть на кнопке Открыть.
Закрытие рабочей книги и выход из Excel
Для того чтобы закрыть рабочую книгу в Excel выберите команду Файл / Закрыть, в результате чего закроется рабочая книга. Для выхода из Excel необходимо выбрать команду Файл / Выход или щелкнуть на кнопку закрыть в правой части строки заголовка окна приложения.
Организация и принцип действия электронных таблиц
Электронные таблицы. Основные понятия
MS Excel – табличный процессор, т.е. программа для обработки электронных таблиц. Входит в состав пакета MS Office. Обладает широкими функциональными возможностями для математической, статистической и др. обработки больших массивов данных, представленных в табличной форме.
Ячейка – минимальная единица таблицы для ввода данных, образуемая пересечением столбца и строки.
Адрес ячейки – координаты ячейки, образуемые названием столбца по горизонтали (А, В, С …) и номерами строки по вертикали (1, 2 …). Например, А2, С3, … Такой адрес называется относительным, а ссылка на него в расчетах – относительной ссылкой.
Ссылка – адрес ячейки, используемый в формуле. Таким образом, создается связь формул с ячейками книги.
Относительная ссылка – форма записи адреса ячейки, при которой этот адрес изменяется при копировании формулы (записывается =А1).
Абсолютная ссылка – форма записи адреса ячейки, при которой этот адрес остается неизменным при копировании формулы (записывается =$А$1).
Смешанная ссылка – это форма записи адреса ячейки, при котором при копировании формулы меняется одна из координат (обозначается: =$А1 или =А$1).
Диапазон ячеек – некоторое количество смежных ячеек. Они могут располагаться внутри столбца, строки или в виде прямоугольного блока. Обозначение их, соответственно, А1:А4, А1:D1, А1:D4.
Формат ячеек – способ представления вводимых в ячейки данных. Для задания требуемого формата данных в ячейке или диапазоне ячеек, их необходимо выделить и воспользоваться командой меню Формат/Ячейка/ и выбрать нужный формат. По умолчанию установлен формат «общий».
Сортировка данных – расположение данных в определенном порядке по какому-либо признаку. Текстовые данные – в алфавитном или обратном порядке, числовые – по возрастанию или убыванию.
Фильтрация данных – отбор данных, удовлетворяющих определенным критериям. В качестве критериев используют условия, в которых содержимое ячейки и требуемое значение связываются оператором сравнения («=», «<», «>»…). Для проведения фильтрации предусмотрена команда меню Данные/Фильтр/Автофильтр (Расширенный фильтр).
Диаграмма – графическое представление табличных данных. Для построения диаграмм необходимо использовать «Мастер диаграмм», вызов которого осуществляется путем активизации кнопки «Диаграмма» на панели инструментов.
Типы диаграмм – наборы диаграмм различных видов, имеющие характерные внешние признаки. В Excel предусмотрены следующие типы диаграмм: «С областями», «Линейчатая», «Гистограмма», «График» и т.д.
Итоги – функция, предоставляющая возможность расчета суммы, среднего значения и т.д. для групп данных в таблицах типа «списки» в зависимости от изменения признака группы, определенного в текстовом поле.
Логические функции – выполняют проверку условий. Содержат логическое выражение для определения истинности заданного условия, в котором сравниваются числа, функции, формулы, текстовые или логические значения.
Функция ЕСЛИ используется при проверке условий для значений и формул. Функция ЕСЛИ возвращает одно значение, если заданное условие при вычислении дает значение ИСТИНА, и другое значение, если ЛОЖЬ. В логическом выражении, которым описывается проверяемое условие, используются операторы сравнения и логические операторы И, ИЛИ, НЕ.
Математические функции – категория функций, предназначенных для проведения специализированных вычислений типа: суммы, произведения, вычисления корня, нахождения остатка от деления и т.д.
Финансовые функции – категория функций, предназначенных для вычисления финансовых операций типа: определения текущих накоплений в банке или будущего значения вклада под определенный процент и т.д. Финансовые функции вызываются с помощью Мастера функций.
Статистические функции – категория функций, предназначенных для проведения статистического анализа данных. Статистические функции входят в состав Мастера функций и включают в себя функции прогнозирования, анализа функций распределения случайных чисел, функций оценки разброса данных и т.д.
Тенденция – функция прогнозирования, основанная на линейном законе, позволяет производить вычисления новых значений, лежащих вне массива известных данных.
Рост – функция прогнозирования, основанная на экспоненциальном законе, позволяет производить вычисления новых значений, лежащих вне массива известных данных.
Линия тренда – линия, аппроксимирующая точки массива данных. Используется при построении диаграмм и графиков.
Массивы –совокупность данных, расположенных в смежных ячейках, которые записываются в следующем виде А1:С5.
Одномерный массив – диапазон смежных ячеек, расположенных в строке или столбце.
Двухмерный массив – диапазон смежных ячеек, расположенный в нескольких строках и столбцах (т.е. прямоугольная область ячеек).
Формула массива – специальный вид формул. Одна формула массива позволяет производить действия над диапазоном ячеек. Выражение вида {=(A1:A4)*A6} является формулой массива.
При создании формулы массива предварительно необходимо выделить диапазон ячеек, в который предполагается поместить результат, а создание формулы массива завершается нажатием комбинации клавиш .
Автозаполнение – копирование данных или формул в соседние ячейки столбца или строки с помощью мыши.
Операторы сравнения – математические знаки сравнения двух величин или выражений. К ним относятся: «=», «<» , «>» , и т.д.
Работа с электронной таблицей
Запуск системы Excel
Осуществляется после входа в операционную систему щелчком мыши на значке Пуск в левом нижнем углу экрана. В открывшемся главном меню Windows активизируется пункт Программы и в следующем меню — Microsoft Excel . На экране появляется рабочее окно электронных таблиц, в которое загружается чистая Рабочая книга с новым окном документа, имеющим временное название Книга1. На листах размещают самую различную информацию: таблицы, заголовки, примечания, графику.
Окно Excel
Строка меню команд представляет собой динамичную структуру — набор вкладок, имена которых располагаются под верхней строкой окна на Ленте с группами команд для выполнения операций с данными. Справку о назначении каждого значка можно получить, если на него навести указатель мыши. Перемещение в таблице выполняется как мышью, так и при помощи клавиш и их сочетаний: <Ctrl+Home>, <Ctrl+End> — в начало и в конец;<Ctrl+PgDn>, <Ctrl+PgUp> — постранично вправо, влево, — вниз/вверх на экран; при этом перемещение осуществляется только в пределах заполненной части таблицы.
Можно работать и с группой (интервалом, блоком) ячеек — копировать/перемещать, удалять. Такую группу нужно выделить. Мышь курсор устанавливают в начальную (верхнюю левую) ячейку выделяемой области и при нажатой клавише мыши перемещают в нижнюю правую ячейку или клавишами <Shift—стрелки>. Адрес такой области записывается как адреса крайних полей, разделенные двоеточием, например, A8:C12. Если выделяется группа несмежных полей, то описанные выше действия выполняют при нажатой клавише . Эти группы полей дополняются точкой с запятой (A8:C12; D15:E20). Выделение целой строки — щелчок на ее номере, столбца — на его заголовке. Быстрый способ выделения сплошного блока (в пределах экрана) — и по щелчку на крайних диагональных точках.
Ввод данных в таблицу
Для ввода данных с клавиатуры устанавливают курсор в нужную ячейку, щелчком мыши выделяют ее и начинают ввод. В строке формулы окна отображается адрес ячейки и вводимая строка данных. Завершается ввод нажатием клавиши или переводом курсора в другую ячейку стрелками на клавиатуре. Ввод десятичной дроби можно начинать с запятой — например, число 0,83 — набрать как ,83. Простая дробь вводится с обязательной нулевой частью и последующим пробелом: 3/4 Þ 0<пробел>3/4. Смешанная дробь, например число 2,1875 вводится в исходном виде.
Ввод даты или времени выполняется в одном из предлагаемых форматов (Главная- Ячейки – Формат Ячейки — Дата/Время). Даты хранятся в памяти как числа, показывающие, сколько дней прошло от «начальной» даты — 1 января 1900 г. Это позволяет выполнять простейшие операции над датами. Даты вводятся в формулы как текст, заключенный в двойные кавычки. Например, формула =»13.08.91″-«01.08.91» возвращает число 12 (в числовом формате Общий).
Если адрес-ссылка меняться не должен (если 13% поместить в какую-либо отдельную ячейку, например, в С9), то этот адрес появится в аналогичной формуле (вместо константы 13% или 0,13) =С4*С9 и должен быть защищён от изменения. Это достигается вводом знака $ перед нужной координатой, т.е. формула в D4 записывается как =С4*С$9 (такой адрес называется смешанным, при его копировании закрепляется только номер строки, а имя столбца не меняется) или =С4*$С$9.
Символы основных операций можно разделить на группы и представить их в следующем виде:
арифметические: + — * / % ^(cложение, вычитание, умножение, деление, процент и возв.в степень),
сравнения: = < > <= >= <> (не равно), текстовые: &- конкатенация (соединение) символов,
логические: И ИЛИ НЕ — логическое умножение, сложение, отрицание.
При создании формул следует учитывать приоритеты операций — операции с большим приоритетом выполняются раньше. Среди перечисленных выше операций наибольшим приоритетом обладает возведение в степень, а наименьшим — конкатенация. Если операции имеют одинаковый приоритет ( +и — или*и /), они выполняются в порядке записи друг за другом. Имя рабочего листа можно использовать в качестве ссылки в формулах, т.е. аргументы,указанные в формуле, могут находиться на разных листах. Правомерна формула =A1*Лист4! С3,вычисляющая произведение двух чисел: из ячейки A1 текущего листа и из С3 рабочего листа 4.
Excel позволяет применять формулу к массивам данных (точнее, к наборам данных одинаковой структуры и однотипной информации). В качестве аргументов можно брать целую строку, столбец или блок. Если структура аргументов одинакова, то результатом будет такой же массив, каждый элемент которого — результат применения формулы к каждой паре соответствующих элементов из массивов аргументов. Для реализации такой операции нужно выделить соответствующий интервал пустых ячеек, задать формулу, например, =А1:В5 / С1:D5 и — (эта комбинация используется для группового ввода данных в ячейки таблицы вместо ).
Просмотр таблиц
Предварительный просмотр выдает на экран документ, подготовленный к печати. Выход из этого режима — кнопка Закрыть.
Команда (Вид-Масштаб) изменяет масштаб таблицы.
Используя Разделители рабочего листа, можно установить их так, чтобы они проходили через одну активную клетку, в которой находится курсор (чуть левее и чуть выше).
Сохранение табличных данных
Выполняется при помощи команды Off-Сохранить как. При этом в верхнее поле диалогового окна вводится адрес хранения файла (имя диска и имя папки), а в поле имени файла любое имя. Расширение .xls добавится автоматически.
Команда Файл-Сохранить как… может также преобразовать тип файла, если его нужно передать в другую программу и предоставляет пользователю целый список различных типов:
— для работы в этой же системе файл получит расширение — .xlsx или .xlcx (для таблицы или диаграммы);
— для сохранения таблицы в виде шаблона, используемого при создании других таблиц, c расширением .xltx;
— Text или CSV — кодирует файлы в кодах ASCII; в качестве разделителей — табуляторы или запятая;
— DBF — для экспорта данных в системы управления базами данных dBase и др.
Выход из системы Excel реализуется щелчком кнопке в правом верхнем углу окна или двойным щелчком на значке программы в верхнем левом углу окна Excel или клавишами.
Обзор существующих пакетов
Первая программа для работы с электронными таблицами – табличный процессор – была создана в 1979 году и предназначалась для компьютеров типа Apple II. Она называлась VisiCalc. Среди используемых таблиц можно отметить следующие продукты: Gnumeric, StarOffice, OpenOffice.org Calc, Quattro Pro и IBM Lotus Symphony.
Gnumeric – это электронная таблица из Gnome Office. Gnumeric – это небольшая, очень быстрая и мощная прикладная программа, имеющая очень удобный пользовательский интерфейс.
OpenOffice.org Calc является частью проекта OpenOffice, цель которого — предоставить пользователю аналог коммерческого продукта Microsoft Office Excel. Ввод, редактирование данных, создание формул выполняется точно так же, как и в MS Excel. OpenOffice.org Calc предлагает форматирование по условию, позволяющее настроить стиль ячеек в зависимости от содержащихся в них величин. Здесь широко используется контекcтное меню, вызываемое щелчком правой кнопки мыши при наведении курсора на объект – ячейку, лист и т.д.
IBM Lotus Symphony является многофункциональным программным продуктом. Он предлагает большое количество шаблонов. В программе предусмотрены все возможности, свойственные программам данного класса, например, автозамена или встроенные функции (статистические, финансовые функции др.), которые можно использовать для создания формул и выполнения сложных расчетов.
Quattro Pro разработана фирмой Borland. В настоящее время эта программа включена в офисный пакет Corel Office X53. Corel Quattro Pro используется для моделирования бизнес-процессов и финансовых операций различных видов: создания бюджетов, счетов, квитанций и отчетов о расходах. В соответствии с этими задачами предусмотрены все возможности данного табличного процессора – наличие соответствующих шаблонов, категорий функций и надстроек. В таблице 9.1 приведен обзор электронных таблиц, представленный на сайте http://en.wikipedia.org/wiki/Comparison_of_spreadsheet_software.
| Название продукта | Разработчик | Год создания | Дата первого выпуска | Стоимость в долларах США |
| Gnumeric | GNOME Office Team | 1998 | 1998 | Распространяется бесплатно |
| IBM Lotus Symphony | IBM | 2008 | Распространяется бесплатно | |
| KSpread | KOffice KSpread Team | Распространяется бесплатно | ||
| Mariner Calc | Mariner Software | 1990 | 1 992 | $49.9 |
| Mesa | P&L Software | 1990 | 1991 | $34 |
| Microsoft Excel | Microsoft | 1982 | 1985 | $239 |
| Numbers | Apple, Inc. | 07.08.2007 | $79 | |
| Open Office.org Calc | Sun Microsystems | 2000 | окт.01 | Распространяется бесплатно |
| Quattro Pro | Corel | 1988 |
Таблица 9.1 – Обзор электронных таблиц
Назначение электронных таблиц
· подготовка табличных документов, обработка сводок, составление реестров и прочих документов;
· проведение анализа с использованием механизмов поиска и сортировки данных;
· проведение однотипных расчетов над большими наборами данных;
· создание баз данных;
· автоматизация процесса вычислений;
· построение диаграмм и графиков по имеющимся данным и другие работы.
Возможности электронных таблиц
· многовариантность выполнения операций, т. е. обработка информации несколькими способами.
· быстрый доступ к наиболее часто используемым функциям обработки, сконцентрированным в контекстном меню. Доступ к наиболее часто используемым командам с помощью пиктографического меню, расположенного под строкой главного меню.
· разнообразные средств, с помощью которых пользователь может оформить и модифицировать экран и таблицы. Например, разбивать экран на несколько окон, фиксировать заголовки строк и таблиц, создавать шаблоны рабочих листов, используемых для создания бланков писем, факсов, различных фирменных документов;
· встроенные функции для работы с базами данных, списками, датами и временными значениями; функциями для инженерных, математических, текстовых, финансовых, логических и других расчетов.
· построение диаграмм и графиков различного типа.
Понятия и определения программы MS-EXCEL
При работе с электронной таблицей используются следующие термины:
· рабочая книга;
· таблица;
· ячейка таблицы;
· строка таблицы;
· столбец таблицы.
Рабочая книга— это основной объект электронной таблицы. Таблица состоит из рабочих листов, лист может содержать одну или несколько таблиц. Количество листов рабочей книги может быть любым, по умолчанию их обычно три. Листы можно создавать, удалять, перемещать, переименовывать и т.д. Листы книги пронумерованы цифрами, но им можно присвоить любые имена.
Электронная таблица— это создаваемый документ, который состоит из строк и столбцов.
Ячейка таблицы— это элемент, расположенный на пересечении строк и столбцов. Каждая ячейка характеризуется своими параметрами — адресом, содержанием, значением, форматом. В ячейках таблицы могут храниться числа, текст, формулы.
Ячейка, с которой работаем в данный момент, называется активной . Она выделена жирной рамкой. Для активизации ячейки надо щелкнуть на ней мышью.
Строка — это ряд ячеек таблицы, расположенных по горизонтали.
Столбец— это ячейки, расположенные по вертикали. В таблице строки и столбцы пронумерованы. Адрес ячейки обозначается указанием номера строки и номера столбца, на пересечении которых она находится. Например, ячейка В5. При ссылке на другой лист дополнительно указывается имя листа. Так, запись Лист2! А1означает ссылку на ячейку А1 листа 2.
Параметры ячейки таблицы, принимаемыми по умолчанию :
· ширина ячейки равна 9 разрядам;
· символьные данные выравниваются по левому краю;
· цифровые данные — по правому краю.
Типы данных в таблице MS-EXCEL
Для того, чтобы введенная вами информация обрабатывалась корректно, необходимо присвоить ячейке (а чаще целому столбцу или строке) определенный формат.
· Общий – эти ячейки могут содержать как текстовую, так и цифровую информацию.
· Числовой – для цифровой информации.
· Денежный – для отражения денежных величин в заранее заданной валюте.
· Финансовый – для отображения денежных величин с выравниванием по разделителю и дробной части.
· Дата
· Время
· Процентный
· Дробный
· Экспоненциальный
· Текстовый
· Дополнительный – при составлении небольшой базы данных или списка адресов, почтовых индексов, номеров телефонов, табельных номеров.
Объем информации, которую можно внести в ячейки, не ограничен видимой площадью: столбцы и строки могут растягиваться. В каждую ячейку можно ввести до 65 000 текстовых или числовых символов в любом формате. Введенные числовые данные Excel интерпретирует как значения и может выполнять с ними расчеты.
Если вводимый в ячейку текст превысит по длине видимую ширину столбца, возможны 2 варианта отображения:
· следующие ячейки в строке пусты – тогда визуально текст накроет эти ячейки.
· в следующих ячейках есть данные – тогда правая часть текста скроется за этими ячейками.
Существует еще один тип данных – формулы. Этот тип информации Excel воспринимает как команды, предписывающие выполнить расчет значений в ячейке или группе ячеек. Формулы отличаются от других данных тем, что они всегда начинаются со знака «=» (равно). Формула отображается только в строке формул, в ячейке же показывается лишь результат ее выполнения.
Текстовым типом называется последовательность, составленная из любых 256 символов кодовой таблицы символов.
Особенности текстового типа данных:
· по умолчанию выравнивается по левой границе ячейки;
· если число символов введенного значения больше ширины ячейки, то оно занимает соседнюю ячейку справа, если эта ячейка пустая. Если ячейка не пуста, то невидимая на экране часть значения располагается под непустой ячейкой справа. Чтобы увидеть все содержимое ячейки, столбец следует расширить.
Числовым типом являются цифры и некоторые сопутствующие символы. Целая и дробная части числа отделяются друг от друга запятой. Числа следует вводить, используя цифровые клавиши, расположенные в правой области клавиатуры.
Особенности числового типа данных:
· по умолчанию выравнивается по правой границе ячейки;
· если ширина ячейки недостаточна для отображения всего числа, то в ячейке появляются символы ###. Чтобы увидеть все число, столбец надо расширить.
Одним из операндов формулы может быть функция Листа или встроенная функция.
Встроенная функция — это программа вычислений по заранее определенному алгоритму. Такие функции реализуют вычисления по наиболее часто встречающимся алгоритмам
Чтобы вписать встроенную функцию в активную ячейку, используется управляющий элемент — Мастер функций.
Для работы с Мастером функций необходимо:
· на панели инструментов щелкнуть кнопку Вставка функций (f=);
· в появившемся окне Мастер функций шаг 1 из 2 в левой области Категории выберем строку Математические в правой области Функции будем последовательно выделять имена функций, обращая внимание на появляющиеся комментарии.
Для остальных строк из области Категории выполняются аналогичные действия.
Интерфейс электронных таблиц
Наиболее распространёнными табличными процессорами являются Microsoft Excel и OpenOffice Calc. При запуске любого из них на экран выводится окно, многие элементы которого вам хорошо известны по опыту работы с другими программами (рис. 3.1).
Рис. 3.1. Интерфейс табличного процессора OpenOffice Calc
Строка заголовка содержит название документа, название программы и кнопки управления окном.
Строка меню содержит названия групп команд управления электронной таблицей, объединённых по функциональному признаку.
Панели инструментов содержат пиктограммы для вызова наиболее часто выполняемых команд.
Рабочей областью табличного процессора является прямоугольное пространство, разделённое на столбцы и строки. Каждый столбец и каждая строка имеют обозначения (заголовки, имена). Столбцы обозначаются слева направо латинскими буквами в алфавитном порядке; могут использоваться однобуквенные, двухбуквенные и трёхбуквенные имена (А, В, С и т. д.; после 26-го столбца начинаются двухбуквенные сочетания АА, АВ и т. д.). Строки нумеруются сверху вниз. Максимально возможное число строк и столбцов у разных табличных процессоров различно.
На пересечении столбцов и строк образуются ячейки (клетки), в которые могут быть записаны данные или выполняемые над ними операции. Ячейка — наименьшая структурная единица электронной таблицы. Каждая ячейка электронной таблицы имеет имя, составленное из буквенного имени столбца и номера строки, на пересечении которых она располагается. Возможны следующие имена ячеек: El, К12, АВ125 1). Таким образом, имя ячейки определяет её адрес в таблице.
В современных версиях в Microsoft Excel положение ячейки может обозначаться буквой R, за которой следует номер строки, и буквой С, за которой следует номер столбца, например R1C1.
Ячейка — наименьшая структурная единица электронной таблицы, образуемая на пересечении столбца и строки.
Табличный курсор — прямоугольная рамка, которую можно поместить в любую ячейку. Ячейка таблицы, которую в данный момент занимает курсор, называется активной ячейкой. Вводить или редактировать данные можно только в активной ячейке. На рисунке 3.1 активной является ячейка С4.
Адрес активной ячейки и вводимые в неё данные отражаются в строке ввода. В строке ввода можно редактировать данные, хранящиеся в активной ячейке.
Идущие подряд ячейки в строке, столбце или прямоугольнике образуют диапазон. При задании диапазона указывают его начальную и конечную ячейки, в прямоугольном диапазоне — ячейки левого верхнего и правого нижнего углов. Наибольший диапазон представляет вся таблица, наименьший — одна ячейка. Примеры диапазонов: А1:А10, В2:С2, B2:D10.
Лист — рабочая область, состоящая из ячеек.
Книга — документ электронной таблицы, состоящий из листов, объединённых одним именем, и являющийся файлом.
В строке состояния выводятся сообщения о текущем режиме работы таблицы и возможных действиях пользователя.
Данные в ячейках таблицы
Содержимым ячейки может быть:
• текст;
• число;
• формула.
Текст — это последовательность любых символов из компьютерного алфавита. Тексты (надписи, заголовки, пояснения) нужны для оформления таблицы, в текстовой форме могут быть представлены характеристики рассматриваемых объектов. Изменить содержимое ячейки с текстом можно только путём редактирования ячейки. По умолчанию текст выравнивается в ячейке по левому краю — по аналогии со способом письма слева направо.
Некоторые числовые форматы
Целая и дробная части вещественного числа разделяются в электронных таблицах запятой. При употреблении в записи числа точки (в качестве разделителя его целой и дробной частей) число интерпретируется как дата. Например, 9.05 воспринимается как 9 мая, а 5.25 — как май 2025 года.
Формула — это выражение (арифметическое, логическое), задающее некоторую последовательность действий по преобразованию данных. Формула всегда начинается со знака равенства (=) и может включать в себя ссылки (имена ячеек), знаки операций (табл. 3.2), функции и числа.
Таблица 3.2
Арифметические операции, применяемые в формулах
Таблица 3.2
При записи формул действуют правила, аналогичные тем, что приняты в языках программирования.
Примеры формул:
=0,5*(А1+В1)
=СЗ∧2
Для ввода в формулу имени ячейки достаточно поместить табличный курсор в соответствующую ячейку.
Рис. 3.2. Вычисления по формуле
При изменении исходных данных в ячейках, имена которых входят в формулу, значение выражения автоматически пересчитывается, полученный результат отображается в ячейке с этой формулой.
Основные режимы работы с электронными таблицами
• режимы формирования таблицы;
• режимы отображения таблицы;
• режимы выполнения вычислений.
Режимы формирования электронной таблицы
При работе с табличными процессорами создаются документы, которые можно просматривать, изменять, записывать на носители внешней памяти для хранения, распечатывать на принтере.
Формирование электронных таблиц предполагает заполнение и редактирование документа. При этом используются команды, изменяющие содержимое ячеек (очистить, редактировать, копировать), и команды, изменяющие структуру таблицы (удалить, вставить, переместить).
Режимы отображения таблицы
Для электронной таблицы может быть установлен режим отображения формул или режим отображения значений. По умолчанию включён режим отображения значений, и на экране отображаются значения, вычисленные на основании содержимого ячеек. Можно специально задать режим отображения формул, при котором в ячейках вместо результатов вычислений будут отображены сами формулы (рис. 3.3).
Рис. 3.3. Фрагмент таблицы в режиме отображения формул
Чтобы в OpenOffice Calc установить режим отображения формул, следует:
1) выполнить команду Сервис —> Параметры —> OpenOffice Calc —> Вид;
2) в области Показать установить флажок Формулы и нажать кнопку ОК.
Самостоятельно выясните, как устанавливается режим отображения формул в табличном процессоре, имеющемся в вашем распоряжении.
Режимы выполнения вычислений
Все вычисления начинаются с ячейки, расположенной на пересечении первой строки и первого столбца электронной таблицы. Вычисления проводятся в естественном порядке; если в очередной ячейке находится формула, включающая адрес ещё не вычисленной ячейки, то вычисления по этой формуле откладываются до тех пор, пока значение в ячейке, от которого зависит формула, не будет определено.
Источники:
- Студопедия
- studopedia.org
- cyberpedia.su
- mylektsii.ru
- studopedia.net
- studopedia.su
- Персональный сайт Иванова А.М.
Понравилась статья? Расскажите друзьям:
Оцените статью, для нас это очень важно:
Проголосовавших: 2 чел.
Средний рейтинг: 4 из 5.
Microsoft Excel – самая популярная программа для работы с электронными таблицами. Ее преимущество заключается в наличии всех базовых и продвинутых функций, которые подойдут как новичкам, так и опытным пользователям, нуждающимся в профессиональном ПО.
В рамках этой статьи я хочу рассказать о том, как начать работу в Эксель и понять принцип взаимодействия с данным софтом.
Создание таблицы в Microsoft Excel
Конечно, в первую очередь необходимо затронуть тему создания таблиц в Microsoft Excel, поскольку эти объекты являются основными и вокруг них строится остальная работа с функциями. Запустите программу и создайте пустой лист, если еще не сделали этого ранее. На экране вы видите начерченный проект со столбцами и строками. Столбцы имеют буквенное обозначение, а строки – цифренное. Ячейки образовываются из их сочетания, то есть A1 – это ячейка, располагающаяся под первым номером в столбце группы А. С пониманием этого не должно возникнуть никаких проблем.
Обратите внимание на приведенный выше скриншот. Вы можете задавать любые названия для столбцов, заполняя данные в ячейках. Именно так формируется таблица. Если не ставить для нее границ, то она будет бесконечной. В случае необходимости создания выделенной таблицы, которую в будущем можно будет редактировать, копировать и связывать с другими листами, перейдите на вкладку «Вставка» и выберите вариант вставки таблицы.
Задайте для нее необходимую область, зажав левую кнопку мыши и потянув курсор на необходимое расстояние, следя за тем, какие ячейки попадают в пунктирную линию. Если вы уже разобрались с названиями ячеек, можете заполнить данные самостоятельно в поле расположения. Однако там нужно вписывать дополнительные символы, с чем новички часто незнакомы, поэтому проще пойти предложенным способом. Нажмите «ОК» для завершения создания таблицы.
На листе вы сразу же увидите сформированную таблицу с группировками по столбцам, которые можно сворачивать, если их отображение в текущий момент не требуется. Видно, что таблица имеет свое оформление и точно заданные границы. В будущем вам может потребоваться увеличение или сокращение таблицы, поэтому вы можете редактировать ее параметры на вкладке «Конструктор».
Обратите внимание на функцию «Экспресс-стили», которая находится на той же упомянутой вкладке. Она предназначена для изменения внешнего вида таблицы, цветовой гаммы. Раскройте список доступных тем и выберите одну из них либо приступите к созданию своей, разобраться с чем будет не так сложно.
Комьюнити теперь в Телеграм
Подпишитесь и будьте в курсе последних IT-новостей
Подписаться
Основные элементы редактирования
Работать в Excel самостоятельно – значит, использовать встроенные элементы редактирования, которые обязательно пригодятся при составлении таблиц. Подробно останавливаться на них мы не будем, поскольку большинство из предложенных инструментов знакомы любому пользователю, кто хотя бы раз сталкивался с подобными элементами в том же текстовом редакторе от Microsoft.
На вкладке «Главная» вы увидите все упомянутые инструменты. С их помощью вы можете управлять буфером обмена, изменять шрифт и его формат, использовать выравнивание текста, убирать лишние знаки после запятой в цифрах, применять стили ячеек и сортировать данные через раздел «Редактирование».
Использование функций Excel
По сути, создать ту же таблицу можно практически в любом текстовом или графическом редакторе, но такие решения пользователям не подходят из-за отсутствия средств автоматизации. Поэтому большинство пользователей, которые задаются вопросом «Как научиться работать в Excel», желают максимально упростить этот процесс и по максимуму задействовать все встроенные инструменты. Главные средства автоматизации – функции, о которых и пойдет речь далее.
-
Если вы желаете объявить любую функцию в ячейке (результат обязательно выводится в поле), начните написание со знака «=», после чего впишите первый символ, обозначающий название формулы. На экране появится список подходящих вариантов, а нажатие клавиши TAB выбирает одну из них и автоматически дописывает оставшиеся символы.
-
Обратите внимание на то, что справа от имени выбранной функции показывается ее краткое описание от разработчиков, позволяющее понять предназначение и действие, которое она выполняет.
-
Если кликнуть по значку с функцией справа от поля ввода, на экране появится специальное окно «Вставка функции», в котором вы можете ознакомиться со всеми ними еще более детально, получив полный список и справку. Если выбрать одну из функций, появится следующее окно редактирования, где указываются аргументы и опции. Это позволит не запутаться в правильном написании значений.
-
Взгляните на следующее изображение. Это пример самой простой функции, результатом которой является сумма указанного диапазона ячеек или двух из них. В данном случае знак «:» означает, что все значения ячеек указанного диапазона попадают под выражение и будут суммироваться. Все формулы разобрать в одной статье нереально, поэтому читайте официальную справку по каждой или найдите открытую информацию в сети.
-
На вкладке с формулами вы можете найти любую из них по группам, редактировать параметры вычислений или зависимости. В большинстве случаев это пригождается только опытным пользователям, поэтому просто упомяну наличие такой вкладки с полезными инструментами.
Вставка диаграмм
Часто работа в Эксель подразумевает использование диаграмм, зависимых от составленной таблицы. Обычно это требуется ученикам, которые готовят на занятия конкретные проекты с вычислениями, однако применяются графики и в профессиональных сферах. На данном сайте есть другая моя инструкция, посвященная именно составлению диаграммы по таблице. Она поможет разобраться во всех тонкостях этого дела и самостоятельно составить график необходимого типа.
Подробнее: Как построить диаграмму по таблице в Excel: пошаговая инструкция
Элементы разметки страницы
Вкладка под названием «Разметка страницы» пригодится вам только в том случае, если создаваемый лист в будущем должен отправиться в печать. Здесь вы найдете параметры страницы, сможете изменить ее размер, ориентацию, указать область печати и выполнить другое редактирование. Большинство доступных инструментов подписаны, и с их использованием не возникнет никаких проблем. Учитывайте, что при внесении изменений вы можете нажать комбинацию клавиш Ctrl + Z, если вдруг что-то сделали не так.
Сохранение и переключение между таблицами
Программа Эксель подразумевает огромное количество мелочей, на разбор которых уйдет ни один час времени, однако начинающим пользователям, желающим разобраться в базовых вещах, представленной выше информации будет достаточно. В завершение отмечу, что на главном экране вы можете сохранять текущий документ, переключаться между таблицами, отправлять их в печать или использовать встроенные шаблоны, когда необходимо начать работу с заготовками.
Надеюсь, что эта статья помогла разобраться вам с тем, как работать в Excel хотя бы на начальном уровне. Не беспокойтесь, если что-то не получается с первого раза. Воспользуйтесь поисковиком, введя там запрос по теме, ведь теперь, когда имеются хотя бы общие представления об электронных таблицах, разобраться в более сложных вопросах будет куда проще.
Microsoft Excel – самая популярная в мире программа электронных таблиц,
входящая в стандартный офисный пакет Microsoft Office. Она выдержала уже
несколько переизданий, возможности каждой новой версии расширяются, появляются
новые формулы, макросы для вычислений, которые используются в бухгалтерском
учете, научных и инженерных приложениях. MS Excel – универсальная программа для
составления электронных таблиц любой сложности и дизайна, графиков и диаграмм,
поэтому современные офисные работники готовят в ней отчеты, экспортируют в
Excel данные из других офисных программ.
Приложение Excel, будучи составной частью популярного пакета (имеется
в виду Microsoft Office), по массовости своего использования уступает, пожалуй,
только другому приложению этого же пакета (имеется в виду редактор Word). Хотя
это утверждение основано и не на статистических данных, однако, думается,
выглядит вполне правдоподобно. В любом случае, малознакомым широкому кругу
пользователей приложение Excel никак не назовешь. У Microsoft Excel есть
существенный, и, как представляется, не до конца раскрытый потенциал, и задача
данного пособия состоит в том, чтобы показать возможности MS Excel при решении
прикладных задач.
Основные
функции Excel:
−
проведение различных вычислений с использованием мощного аппарата функций и
формул;
−
исследование влияния различных факторов на данные; − решение задач оптимизации;
−
получение выборки данных, удовлетворяющих определенным критериям;
−
построение графиков и диаграмм.
Общие
сведения о книгах и листах Microsoft Excel
При
запуске Excel открывается рабочая книга с пустыми рабочими листами. Рабочая
книга в Microsoft Excel представляет собой файл, используемый для обработки и
хранения данных. Такие файлы имеют расширение — .xlsх. Каждая книга может
состоять из нескольких листов, поэтому в одном файле можно поместить
разнообразные сведения и установить между ними необходимые связи. Имена листов
отображаются на ярлычках в нижней части окна книги. Для перехода с одного листа
на другой следует указать соответствующий ярлычок. Название активного листа
выделено жирным шрифтом. Рабочий лист — это собственно электронная таблица,
основной тип документа, используемый в Excel для хранения и манипулирования
данными. Он состоит из ячеек, организованных в столбцы и строки, и всегда
является частью рабочей книги. В рабочем листе Excel 2007имеется 16 384столбца, заголовки которых указаны в
верхней части листа с помощью букв английского алфавита и1048576строк. Столбцы по умолчанию озаглавлены
буквами, строки — цифрами. Щелкните мышью на любой ячейке вашего рабочего листа
и, таким образом, вы сделаете ее текущей или активной (она пометится рамкой). В
поле имени, будет показан адрес текущей ячейки, например В4. Ячейка — это
основной элемент электронной таблицы только в ней может содержаться какая-либо
информация (текст, значения, формулы).
Элементы экрана
Строка заголовка находится в верхней части экрана и имеет обычный вид
для программ, работающих под управлением Windows, дополнительно здесь
установлена кнопка Office , которая
предназначена для вывода списка возможных действий с документом, включая
открытие, сохранение и печать. Также на строке заголовка есть панель быстрого
доступа.
Рис. 1.1. Структура рабочего
листа
Строка меню.
Под
строкой заголовка находится строка меню, в которой перечислены группы команд: Главная, Вставка, Разметка страницы, Формулы,
Данные, Рецензирование, Вид. Каждая группа объединяет набор команд,
имеющих общую функциональную направленность.
Рис. 1.2. Вид строки меню
Ввод и редактирование данных
Для ввода информации в заданную ячейку нужно установить на нее
курсор или нажать мышью на этой ячейке. После этого можно начинать вводить
данные. С вводом первого символа вы переходите в режим ввода, при этом в строке
формулы дублируется текстовая информация вводимая в ячейку а в строке состояния
отображается слово Ввод.
Строка формул Microsoft Excel, используется для ввода или
редактирования значений или формул в ячейках или диаграммах. Здесь выводится
постоянное значение или формула активной ячейки. Для ввода данных выделите
ячейку, введите данные и щелкните по кнопке с зеленой «галочкой» или нажмите
ENTER. Данные появляются в строке формул по мере их набора.
Поле имени находится в левом конце строки ввода. Используйте поле
имени для задания имен активной ячейке или выделенному блоку. Для этого
щелкните на поле имени, введите туда имя и нажмите ENTER. Такие имена можно
использовать при написании формул или при построении диаграмм. Также поле имени
можно использовать для перехода к поименованной ячейке или блоку. Для этого
откройте список и выберите из него нужное имя.
Рис. 1.3. Вид строки формул
Если
информация уже введена в ячейку и нужно лишь добавить или скорректировать ранее
введенные данные, дважды нажмите мышью на нужной ячейке или нажмите клавишу F2,
когда требуемая ячейка выделена. При этом вы переходите в режим ввода и можете
внести необходимые изменения в данные, которые находятся в этой ячейке.
Каждая
ячейка имеет адрес, который обозначается именем столбца и именем строки.
Например А2. Если надо задать адрес ячейки,
которая находится на другом рабочем листе или в другой рабочей книге, перед
именем ячейки задают имя рабочего листа, а во втором случае и имя рабочей
книги. Например: Лист
1!А1или =[Работа1]Задание1!$B$4.
Наряду с понятием адреса ячейки в
электронной таблице используется понятие ссылки. Ссылка– это элемент
формулы, который используется тогда, когда надо сослаться на какую-нибудь
ячейку таблицы. В этом случае адрес будет использоваться в качестве ссылки.
Есть два стиля представления ссылок в Microsoft
Excel:
— Классический;
— Стиль ссылок R1C1
(здесь R — row (строка), C — column (столбец)).
Ссылки
в Excel бывают 3-х видов:
— Относительные ссылки (пример:A1);
— Абсолютные ссылки (пример: $A$1);
— Смешанные ссылки (пример: $A1 или A$1, они наполовину относительные,
наполовину абсолютные).
Относительные ссылки
Относительные ссылки на ячейки — это ссылки, значения которых
изменяются при копировании относительно ячейки, куда будет помещена формула.
Например,
ячейка B2 содержит формулу = B5+C8, т. е. первый операнд находится на три
ячейки ниже в том же столбце, а второй операнд находится на 6 строк ниже и один
столбец правее ячейки B2. При копировании данной формулы и вставке ее в ячейку
С3, ссылки в ней снова будет указывать на ячейки, расположенные: первая — на
три ячейки ниже в том же столбце, вторая — на 6 строк ниже и один столбец
правее ячейки С3. Так, если формула из ячейки B2 копируется в ячейку С3, то
формула примет вид =С6 + D9, а если ско-пировать содержимое В2 в B3, то в
ячейке B3 формула примет вид = B6+C9.
Рис.
1.4. Относительная ссылка
Абсолютные ссылки
Если необходимо, чтобы ссылки не изменялись при
копировании формулы в другую ячейку, используют абсолютные ссылки. Абсолютная
ссылка всегда указывает на одну и ту же ячейку, независимо от расположения формулы,
её содержащей. Для создания абсолютной ссылки на ячейку необходимо поставить
знак доллара ($) перед той частью ссылки, которая не должна изменяться.
Например, если в A1 находится формула =$B$5+$C$8, то при копировании
содержимого ячейки A1 в ячейку В2 или A3 в этих ячейках также будетнаходиться
формула =$B$5+$C$8, что говорит о том, что исходные данные всегда будут браться
из ячеек В5 и С8.
Рис.
1.5. Абсолютная ссылка
Смешанные ссылки
Ссылки на ячейки могут быть смешанными. Смешанная
ссылка содержит либо абсолютный столбец и относительную строку, либо абсолютную
строку и относительный столбец. Абсолютная ссылка столбцов имеет вид $A1 или
$B1. Абсолютная ссылка строки имеет вид A$1, B$1. При изменении позиции ячейки,
содержащей формулу, относительная часть ссылки изменяется, а абсолютная не
изменяется. При копировании формулы вдоль строк и вдоль столбцов относительная
часть ссылки автоматически корректируется, а абсолютная остается без изменений.
Кроме понятия ячейки используется
понятие диапазона – прямоугольной области, состоящей из нескольких (или одного)
столбцов и нескольких (или одной) строк. В качестве адреса диапазона
указываются адреса левой верхней и правой нижней ячеек диапазона, разделенные
знаком двоеточие (:).
Например, диапазон A1:C4 содержит 12 ячеек (по 3 ячейки в строках и 4 ячейки в
столбцах).
Для
работы с несколькими ячейками сразу необходимо выделить блок ячеек. Это
выполняется следующим образом: для смежных ячеек щелкните на ячейке и удерживая
кнопку мыши, протяните по листу указателем. При этом будет произведено
выделение всех смежных ячеек. Блок описывается двумя адресами, разделенными
знаком двоеточия — адресом верхней-левой и нижней-правой ячеек. На рисунке,
например, выделен блок: A2:D4.
Рис.
1.7. Диапазон ячеек
В
Excel можно выделять целые рабочие листы или их части, в том числе столбцы,
строки и диапазоны (группы смежных или несмежных ячеек). Для выделения
несмежных строк, столбцов или диапазонов необходимо нажать и удерживать в
процессе выделения клавишу Ctrl.
Автозаполнение
Информация
может вноситься в диапазон вручную или с использованием средства Автозаполнение,
которое облегчает копирование данных из ячеек в соседние ячейки.
С
помощью перетаскивания маркера заполнения ячейки её содержимое можно копировать
в другие ячейки той же строки или того же столбца. Данные в Excel в основном
копируются точно так же, как они были представлены в исходных ячейках.
Однако,
если ячейка содержит число, дату или период времени, то при копировании с
помощью средства Автозаполнение происходит приращение значения её содержимого.
Например, если ячейка имеет значение «Январь», то существует возможность
быстрого заполнения других ячеек строки или столбца значениями «Февраль»,
«Март» и так далее. Могут создаваться пользовательские списки автозаполнения
для часто используемых значений, например, названий районов города или списка фамилий
студентов группы.
В
Excel разработан механизм ввода «рядов данных». Под рядами данных
подразумеваются данные, отличающиеся друг от друга на фиксированный шаг. При
этом данные не обязательно должны быть числовыми.
Для
создания рядов данных необходимо выполнить следующие действия:
— введите
в ячейку первый член ряда;
— подведите
указатель мыши к черной точке в правом нижнем углу выделенной ячейки (в этот
момент белый крестик переходит в черный) и нажмите на левую кнопку мыши;
— удерживая
нажатой кнопку мыши, выделите нужную часть строки или столбца;
— после
того как вы отпустите кнопку мыши, выделенная область заполнится данными.
Понятие формулы
Формулы – это выражение, начинающееся со знака
равенства«═» и
состоящее из числовых величин, адресов ячеек, функций, имен, которые соединены
знаками арифметических операций. К знакам арифметических операций,
которые используются в Excelотносятся:сложение; вычитание; умножение; деление;
возведение в степень.
Некоторые операции в формуле имеют более высокий
приоритет и выполняются в такой последовательности:
возведение в степень и выражения в скобках;
умножение и деление;
сложение и вычитание.
Результатом выполнения формулы является значение,
которое выводится в ячейке, а сама формула отображается в строке формул. Если
значения в ячейках, на которые есть ссылки в формулах, изменяются, то результат
изменится автоматически.
В
формуле может быть указана ссылка на ячейку, если необходимо в расчетах
использовать её содержимое. Поэтому ячейка, содержащая формулу, называется
«зависимой ячейкой», а ячейка содержащая данное – «влияющей ячейкой». При
создании на листе формул можно получить подсказку о том, как связаны зависимые
и влияющие ячейки. Для поиска таких ячеек служат команды панели инструментов
«Зависимости». Значение зависимой ячейки изменится автоматически, если
изменяется значение влияющей ячейки, на которую в формуле есть ссылка. Формулы
могут ссылаться на ячейки или на диапазоны ячеек, а также на их имена или заголовки.
Перемещение и копирование формул
Ячейки
с формулами можно перемещать и копировать. При перемещении формулы все ссылки
(и абсолютные и относительные ), расположенные внутри формулы, не изменяются.
При копировании формулы абсолютные ссылки не изменяются, а относительные ссылки
изменяются согласно новому расположению ячейки с формулой.
Для
быстрого копирования формул в соседние ячейки можно использовать средство
автозаполнения.
Если
при вводе формул или данных допущена ошибка, то в результирующей ячейке
появляется сообщение об ошибке. Первым символом всех значений ошибок является
символ #. Значения ошибок зависят от вида допущенной
ошибки. Excel может распознать далеко не все ошибки, но те, которые обнаружены,
надо уметь исправить.
Таблица 1
Сообщения
об ошибках в формулах
|
##### |
Ширина |
|
#Знач |
Нервный |
|
#Дел/0 |
Деление |
|
#Имя |
Еxcel |
|
#Н/Д |
Данные |
|
#Ссылка |
Неверная |
|
#Число |
Невозможно |
|
#Пусто |
Результат |
Функции Excel
Функции Excel —
это специальные, заранее созданные формулы, которые позволяют легко и быстро
выполнять сложные вычисления.
Excel имеет несколько сотен встроенных
функций, которые выполняют широкий спектр различных вычислений. Некоторые
функции являются эквивалентами длинных математических формул, которые можно
сделать самому. А некоторые функции в виде формул реализовать невозможно.
Синтаксис функций
Функции состоят из двух частей: имени функции
и одного или нескольких аргументов. Имя функции, например СУММ, — описывает
операцию, которую эта функция выполняет. Аргументы задают значения или ячейки,
используемые функцией. В формуле, приведенной ниже: СУММ — имя функции; В1:В5 —
аргумент. Данная формула суммирует числа в ячейках В1, В2, В3, В4, В5.
=СУММ(В1:В5)
Знак равенства в начале формулы означает, что
введена именно формула, а не текст. Если знак равенства будет отсутствовать, то
Excel воспримет ввод просто как текст.
Аргумент функции заключен в круглые скобки.
Открывающая скобка отмечает начало аргумента и ставится сразу после имени
функции. В случае ввода пробела или другого символа между именем и открывающей
скобкой в ячейке будет отображено ошибочное значение #ИМЯ? Некоторые функции не
имеют аргументов. Даже в этом случае функция должна содержать круглые скобки:
=С5*ПИ()
При использовании в функции
нескольких аргументов они отделяются один от другого точкой с запятой.
Работа с таблицами «Эксель»: пошаговая инструкция, особенности и рекомендации
Смотрите также ставим курсор в страшного, если сразу ячейку С2 (с (как правило это таблицы не помещается таблиц, чем Excel деление, извлечение квадратных мыши и вводим о том, как д.). требуется указать диапазонПо умолчанию для автоматическогоДвойным кликом можно активировать отображены в том перемещения, а под версиях при стартеБольшинство пользователей компьютерных систем
Что такое Excel?
эту же ячейку не угадаете диапазон. количеством). Жмем ВВОД. 8,43 — количество нужно изменить границы не придумаешь. корней, вычисление функций нужную информацию. работать в Excel,Как видим, возможности редактора
ячеек, используется такой распознавания данных установлен переименование любого из виде, в котором ним находятся кнопки приложения появляется окно, на основе Windows и вводим новые «Умная таблица» подвижная,Когда мы подведем курсор символов шрифта Calibri ячеек:Работа с таблицами в и логарифмов; можно
Работа в «Экселе» с таблицами для начинающих: первое знакомство с интерфейсом
После заполнения всего каковы области применения практически неограничены. И, вид после знака общий формат. Но них. Также можно все их привыкли переключения вида и в котором предлагается с установленным пакетом данные. динамическая. к ячейке с с размером вПередвинуть вручную, зацепив границу
Excel для чайников находить сумму чисел поля оформляем таблицу программы, для чего конечно, описать их равенства: (A1:A20), после при вводе текста использовать меню правого
видеть. Но, если масштабирования. Справа располагается создать новый файл, Microsoft Office непременноПри введении повторяющихся значенийПримечание. Можно пойти по формулой, в правом 11 пунктов). ОК. ячейки левой кнопкой не терпит спешки. и среднее арифметическое. путем выделения всей нужны формулы. Но все просто не чего будет посчитана или нескольких литер клика для вызова
вводится целое число, вертикальная полоса для по умолчанию называемый сталкивались с приложением Excel будет распознавать другому пути – нижнем углу сформируетсяВыделяем столбец /строку правее мыши. Создать таблицу можноФормуле предшествует знак рабочей области. В начнем по порядку. хватит времени. Здесь сумма всех чисел, программа может преобразовать дополнительного меню, в оно будет представлено перемещения по листу «Книга 1» или MS Excel. У их. Достаточно набрать сначала выделить диапазон
Основные типа ввода данных и простейшие операции
крестик. Он указываем /ниже того места,Когда длинное слово записано разными способами и равенства, который ставится контекстном меню, вызванномПеред вами открыта книга, приведены только начальные
находящихся в ячейках его самопроизвольно во котором имеется несколько без мантиссы (знаков вверх/вниз. выбрать шаблон для
начинающих юзеров программа на клавиатуре несколько ячеек, а потом на маркер автозаполнения. где нужно вставить в ячейку, щелкнуть для конкретных целей в строке формул, правой кнопкой мыши, которая содержит пустые азы, но заинтересованному от первой до что-то другое. Поэтому базовых команд. после запятой вНа первых порах предполагается, дальнейших действий. вызывает некоторые сложности символов и нажать нажать кнопку «Таблица». Цепляем его левой
новый диапазон. То 2 раза по каждый способ обладает а затем в выбираем строку «Формат ячейки. Перед началом пользователю придется почитать двадцатой включительно. для ввода текстаТеперь самое главное – виде нулей). Поменять что работа вРабота с таблицами «Эксель» в освоении, тем Enter.Теперь вносите необходимые данные кнопкой мыши и
есть столбец появится границе столбца / своими преимуществами. Поэтому круглых скобках записываются ячейки». Здесь выбираем работы с ними справочную информацию, чтобыРабота с таблицами «Эксель» для активной ячейки формат ячейки – это тоже можно. «Экселе» с таблицами для начинающих на не менее работаЧтобы применить в умной в готовый каркас. ведем до конца слева от выделенной строки. Программа автоматически сначала визуально оценим аргументы функции, которые инструмент «Границы» и внимательно изучите интерфейс освоить программу на интересна еще и нужно установить соответствующий
Действия с листами
одно из базовыхНо по окончании ввода начинающим пользователем будет первом этапе знакомства в «Экселе» с таблице формулу для Если потребуется дополнительный столбца. Формула скопируется ячейки. А строка расширит границы. ситуацию. отделяются друг от применяем его.
программы в зависимости самом высоком уровне. тем, что предполагает параметр. понятий, которое и данных многие начинающие осваиваться по знакомым с программой должна
Форматы ячеек
формулами и таблицами всего столбца, достаточно столбец, ставим курсор во все ячейки. – выше.Если нужно сохранить ширинуПосмотрите внимательно на рабочий друга точкой сВ этом меню доступны от версии. ВерсияАвтор: Панькова Оксана Владимировна использование специального автоматизированногоНаконец, несколько слов о
определяет тип данных, пользователи пытаются перейти ему операциям, например сводиться именно к не так уж ввести ее в в предназначенную дляОбозначим границы нашей таблицы.Нажимаем правой кнопкой мыши столбца, но увеличить лист табличного процессора: запятой.
и другие команды 2010 имеет вверхуПриложение Excel входит в инструмента построения графиков формулах. И для который будет использован на следующую ячейку, в том же созданию пустой таблицы. и сложна, как одну первую ячейку названия ячейку. Вписываем Выделяем диапазон с – выбираем в высоту строки, воспользуемсяЭто множество ячеек в
Для более углубленного для редактирования таблиц. ленту вкладок. Первая стандартный пакет Microsoft зависимостей и диаграмм начала рассмотрим пример для распознавания ее используя для этого текстовом редакторе Word. Пока рассмотрим основные может показаться на этого столбца. Программа
Работа в «Эксель» с формулами (таблицами): пример
наименование и нажимаем данными. Нажимаем кнопку: выпадающем меню «Вставить» кнопкой «Перенос текста» столбцах и строках. изучения принципов работы Как работать в из них – Office 2010 и на основе выделенных суммы двух чисел, содержимого. Вызывать редактирование клавиатурные стрелки (поКак обычно, в таблице элементы. первый взгляд, если скопирует в остальные ВВОД. Диапазон автоматически «Главная»-«Границы» (на главной (или жмем комбинацию на панели инструментов. По сути – в этой программе Excel, вас научит
«Главная». Далее расположены служит для работы диапазонов. находящихся в ячейках формата можно через типу того, как можно производить операцииОсновное поле занимает сама знать основные принципы, ячейки автоматически. расширится. странице в меню горячих клавиш CTRL+SHIFT+»=»).Для изменения ширины столбцов таблица. Столбцы обозначены нужно пройти специальные справочник. Ознакомьтесь с вкладки для выполнения пользователя ПК сДля этого предусмотрена специальная A1 и A2. меню правого клика,
Построение графиков и диаграмм
это можно сделать копирования, вырезания или таблица, которая разбита заложенные в приложении.Для подсчета итогов выделяемЕсли необходимо увеличить количество «Шрифт»). И выбираемОтмечаем «столбец» и жмем
и высоты строк латинскими буквами. Строки курсы. А для ними самостоятельно. Приобретите задач пользователя: «Вставка», электронными таблицами. кнопка на панели, В приложении имеется где выбирается соответствующая в таблицах Word).
Перекрестные связи, импорт и экспорт данных
вставки данных, вводить на ячейки. КаждаяПо сути своей Excel столбец со значениями строк, зацепляем в «Все границы». ОК. сразу в определенном – цифрами. Если начала необходимо только
и внимательно изучите «Разметка страницы», «Формулы»,Попробую ответить на после нажатия на кнопка автоматического суммирования строка, или посредством И это не текст или числовые имеет нумерацию, благодаря представляет собой полноценную плюс пустая ячейка нижнем правом углуТеперь при печати границы
Совет. Для быстрой вставки диапазоне выделяем область, вывести этот лист желание изучить правила, самоучитель, в котором «Данные», «Рецензирование», «Вид вопрос о том, которую можно выбрать с некоторыми дополнительными нажатия клавиши F2. срабатывает. Почему? Да
данные.
fb.ru
Как работать в Excel-2010
двумерным координатам – математическую машину для для будущего итога за маркер автозаполнения столбцов и строк столбца нужно выделить
увеличиваем 1 столбец на печать, получим позволяющие узнать о подробно излагаются принципы «и «Надстройки». Необходимо как работать в любые параметры или функциями (вычисление среднегоВ окне слева представлены только потому, что

чистую страницу. Без том, как работать того, как работать тщательно ознакомиться с Excel. С помощью желаемый вид. После арифметического, максимума, минимума все доступные форматы, работа с таблицами от того, который
буквенное обозначение столбца алгебраических, тригонометрических и «Сумма» (группа инструментовС выходом новых версийС помощью меню «Шрифт» месте и нажать – автоматически изменится всяких границ. в Excel.
в Экселе-2010. Выбирайте инструментами, располагающимися в этой программы мы этого диаграмма или и т. д.). а справа показаны «Эксель» отличается от производится в текстовых (для примера берем других более сложных «Редактирование» на закладке программы работа в можно форматировать данные CTRL+SHIFT+»=». размер всех выделенныхСначала давайте научимся работатьАвтор: erutty справочник с заданиями, данных вкладках.

Excel 2016). Такая операций, оперируя несколькими «Главная» или нажмите Эксель с таблицами таблицы Excel, какВсе эти навыки пригодятся столбцов и строк. с ячейками, строкамиПрограмма Microsoft Excel удобна так как теорияОбратите внимание на кнопку
создаем книгу Excel, листе в виде ячейку, находящуюся в Если посмотреть на достаточно ощутимо. Переход том, что программа нумерация нужна для основными типами данных, комбинацию горячих клавиш стала интересней и
в программе Word. при составлении таблицыПримечание. Чтобы вернуть прежний и столбцами. для составления таблиц без практики малоэффективна. Office. Она предназначена состоящую из нескольких картинки. том же столбце

формуле зависимостей можно именно к математике.
Если нажать на стрелочку листе сформирована умная шрифта, сделайте шапку Нам придется расширять кнопку «Отмена» илиЧтобы выделить весь столбец, Рабочая область – сможете закрепить полученные и находится в создать двумя способами. устанавливать связи данных, выборе суммы она качестве формата выбирается установкой активного прямоугольника что пользователь прописывает было четко определитьРабота с таблицами «Эксель» справа каждого подзаголовка таблица, становится доступным «жирным». Можно установить границы, добавлять строки
комбинацию горячих клавиш щелкаем по его это множество ячеек, теоретические знания и окне программы, слеваНа рабочем столе ПК находящихся на разных будет посчитана автоматически. «Дата», а справа
на другую ячейку в активной ячейке. именно ту ячейку подразумевает использование более шапки, то мы инструмент «Работа с текст по центру, /столбцы в процессе CTRL+Z. Но она названию (латинской букве)
которые можно заполнять
fb.ru
Как работать в Excel с таблицами для чайников: пошаговая инструкция
быстрее освоить принципы вверху. правой кнопкой мыши листах, использовать перекрестные То же самое устанавливается желаемый вид при помощи левого Например, если ввести с данными, операция широких возможностей с
получим доступ к таблицами» — «Конструктор». назначить переносы и работы. срабатывает тогда, когда левой кнопкой мыши. данными. Впоследствии – работы в Excel.Допустим, мы создаем финансовый в контекстном меню ссылки на файлы работает для горизонтально (например, 1 февраля клика мыши. Если строку 1/2/2016, данные над которой будет объединением и вычислений,
Как создать таблицу в Excel для чайников
дополнительным инструментам дляЗдесь мы можем дать т.д.Заполняем вручную шапку – делаешь сразу. ПозжеДля выделения строки – форматировать, использовать дляРабота с формулами документ, где можно выбираем: «создать Лист
другого формата или расположенных значений, но
2016 г.). после написания чего-то будут распознаны как производиться. и обычного текста, работы с данными имя таблице, изменитьПростейший способ создания таблиц названия столбцов. Вносим – не поможет.
по названию строки построения графиков, диаграмм,Excel
видеть движение денежных
Как выделить столбец и строку
Microsoft Excel» или объекты, находящиеся на активную ячейку дляДля проведения математических операций
в активной ячейке дата, и вСверху, как и в
и мультимедиа. Но таблицы. размер. уже известен. Но данные – заполняем
Чтобы вернуть строки в (по цифре). сводных отчетов.После оформления таблиц для средств, данные о «открыть программу с серверах в интернете, суммы нужно выставлять можно использовать несколько
Как изменить границы ячеек
нажать клавишу Esc, ячейке вместо введенных остальных офисных приложениях, в своем изначальном
- Иногда пользователю приходится работатьДоступны различные стили, возможность в Excel есть
- строки. Сразу применяем исходные границы, открываемЧтобы выделить несколько столбцовРабота в Экселе с произведения вычислений в доходах, вычисление прибыли
- помощью ярлыка и и множество других правее. форматов, но в ввод будет отменен.
цифр появится дата расположена панель главного виде программа создавалась с огромными таблицами. преобразовать таблицу в более удобный вариант на практике полученные меню инструмента: «Главная»-«Формат» или строк, щелкаем
таблицами для начинающих автоматическом режиме (а и убытков. Здесь создать новую книгу». надстроек.Но можно ввести формулу самом простом случаеРабота с листами на
в упрощенном виде меню, а чуть именно как мощнейший Чтобы посмотреть итоги, обычный диапазон или
(в плане последующего знания – расширяем и выбираем «Автоподбор левой кнопкой мыши пользователей может на программа Excel, собственно, есть возможность производитьПрограмма Excel позволяетКроме того, файлы Excel и вручную (работа выберем числовой. Справа первых порах трудностей – 01.02.2016. Изменить ниже – инструментарий. математический редактор. Некоторые, нужно пролистать не
Как вставить столбец или строку
сводный отчет. форматирования, работы с границы столбцов, «подбираем» высоты строки» по названию, держим первый взгляд показаться и предназначена для полный анализ финансовой
производить анализ данных, можно экспортировать в с таблицами «Эксель» имеется несколько типов вызывать не должна.
формат отображения можно Под ним есть
правда, поначалу принимают одну тысячу строк.Возможности динамических электронных таблиц данными). высоту для строк.
Для столбцов такой метод и протаскиваем. сложной. Она существенно этого), необходимо ввести деятельности. Как работать таблицы и сводные другие форматы (например,
Пошаговое создание таблицы с формулами
- предполагает и такую ввода, указатель на На панели снизу достаточно просто (на специальная строка, в приложение за какой-то Удалить строки – MS Excel огромны.
- Сделаем «умную» (динамическую) таблицу:Чтобы заполнить графу «Стоимость», не актуален. НажимаемДля выделения столбца с отличается от принципов нужные цифры и в Excel для отчеты, делать различные PDF), копировать из возможность, когда автоматическое количество знаков в имеется специальная кнопка
- этом остановимся чуть которой вводятся формулы, калькулятор с расширенными не вариант (данные Начнем с элементарныхПереходим на вкладку «Вставка» ставим курсор в «Формат» — «Ширина помощью горячих клавиш построения таблиц в знаки в строку
- создания такого документа? математические вычисления в них данные и действие не предусмотрено). мантиссе после запятой добавления листов, после позже).
а чуть левее возможностями. Глубочайшее заблуждение! впоследствии понадобятся). Но
навыков ввода данных — инструмент «Таблица» первую ячейку. Пишем по умолчанию». Запоминаем
ставим курсор в Word. Но начнем формул и вВо-первых, вводим цифровые документе при помощи т. д. Но
Как создать таблицу в Excel: пошаговая инструкция
Для той же и поле установки нажатия на которуюТочно так же дело можно увидеть окошкоПервым делом после открытия можно скрыть. Для
и автозаполнения:
- (или нажмите комбинацию «=». Таким образом, эту цифру. Выделяем любую ячейку нужного
- мы с малого: саму ячейку. Работа данные в ячейки, ввода формул, строить и сама программа суммы следует в разделителя групп разрядов. появится новая таблица обстоит с числами.
с координатами активной программы пользователь видит этой цели воспользуйтесьВыделяем ячейку, щелкнув по горячих клавиш CTRL+T).
мы сигнализируем программе любую ячейку в столбца – нажимаем с создания и с формулами в которые объединяем в профессионально диаграммы и может открывать файлы, строке формул поставить
Используя другие числовые с автоматическим переходом Можно вводить любые на данный момент главное окно, в
Как работать с таблицей в Excel
числовыми фильтрами (картинка ней левой кнопкойВ открывшемся диалоговом окне Excel: здесь будет столбце, границы которого Ctrl + пробел. форматирования таблицы. И Excel — одно таблицу. Для ввода
графики, позволяющие анализировать созданные в других знак равенства и
форматы (экспоненциальный, дробный, на нее и числовые данные даже ячейки (на которой
котором присутствуют основные выше). Убираете галочки мыши. Вводим текстовое указываем диапазон для формула. Выделяем ячейку
- необходимо «вернуть». Снова Для выделения строки в конце статьи из достоинств электронных данных в ячейку данные таблиц. приложениях (текстовые форматы, прописать операцию в денежный и т. заданием имени («Лист
- с произвольным количеством расположен прямоугольник). Снизу элементы управления и напротив тех значений, /числовое значение. Жмем данных. Отмечаем, что
- В2 (с первой «Формат» — «Ширина – Shift + вы уже будете таблиц. Здесь можно необходимо сделать ееНе так уж базы данных, веб-страницы,
- виде A1+A2 или д.), тоже можно 1», «Лист 2» знаков после запятой, представлена панель листов инструменты для работы. которые должны быть ВВОД. Если необходимо таблица с подзаголовками. ценой). Вводим знак

столбца» — вводим пробел. понимать, что лучшего производить любые действия: активной. Для этого легко кратко в XML-документы и т.
СУММ(A1;A2), а если выставлять желаемые параметры. и т. д.). и они будут и ползунок горизонтального В более поздних спрятаны. изменить значение, снова Жмем ОК. Ничего умножения (*). Выделяем заданный программой показательЕсли информация при заполнении инструмента для создания сложение, вычитание, умножение, выделяем ее щелчком
exceltable.com
небольшой статье рассказать
ОСНОВНЫЕ
ПРИНЦИПЫ РАБОТЫ
С
ПРОГРАММОЙ MICROSOFT
EXCEL
-
Все
расчеты
в Excel
должны начинаться
со знака равенства «=».
Далее записывается выражение для
расчета. Для обозначения арифметических
операций используются символы:
«+»
сумма;
«–»
разность;
«*»
умножение;
«/»
деление.
Для
ввода чисел удобно использовать правую
цифровую клавиатуру. Для ее включения
следует нажать клавишу NumLock.
-
Ввести
функцию
для расчетов можно:
2.1.
прямо с клавиатуры;
2.2.
воспользовавшись услугами Мастера
функций.
Вызвать Мастер функций можно через
вкладку Формулы
на ленте;
2.3.
с помощью кнопки fx
(«Вставить
функцию»),
закрепленной в Строке формул;
2.4.
используя «горячие» клавиши Shift
+ F3.
-
Изменение
шрифта в ячейках
осуществляется с помощью кнопок группы
Шрифт
на вкладке Главная.
-
Расположение
данных в ячейках
можно регулировать с помощью кнопок
группы Выравнивание
на вкладке Главная.
-
Изменить
формат ячейки
можно при помощи группы Число
на вкладке Главная.
-
Для
того чтобы все содержимое
ячейки отображалось на нескольких
строках
следует выделить ячейку и нажать кнопку
Перенос
текста
в группе Выравнивание
на вкладке Главная.
-
Для
объединения
нескольких ячеек
в одну следует использовать кнопку
Объединить
и поместить в центре
в группе Выравнивание
на вкладке Главная.
-
Вставка
дополнительного столбца:
выделить столбец, перед которым
необходимо вставить новый (нажать
левой кнопкой мыши по названию столбца).
После этого на вкладке Главная
в группе Ячейки
щелкните стрелку на кнопке Вставить.
В появившемся меню выберите команду
Вставить
столбцы на лист.
-
Вставка
дополнительной строки:
выделить строку (щелкнуть левой кнопкой
мыши по названию строки), выше которой
необходимо вставить новую. После этого
на вкладке Главная
в группе Ячейки
щелкните стрелку на кнопке Вставить.
В появившемся меню выберите команду
Вставить
строки на лист.
-
При
копировании данных
можно использовать сочетание клавиш
Ctrl+C
– для
копирования данных,
Ctrl+V
– для
вставки скопированных
данных. Для удаления
данных
можно использовать сочетание Ctrl+X.
-
Быстрый
способ автозаполнения ячеек.
В двух начальных ячейках ряда задать
закономерность, которой этот ряд
подчиняется. Следует выделить обе
ячейки, в которые введены данные,
подвести курсор к правому нижнему углу
выделенного диапазона так, чтобы он
приобрел вид небольшого черного знака
«плюс», нажать левую кнопку мыши и,
удерживая ее нажатой, «протащить» до
конечной ячейки диапазона.
-
Копирование
формул.
Щелкнуть мышкой по ячейке с формулой,
поместить указатель мыши на правый
нижний угол этой ячейки так, чтобы он
приобрел вид небольшого черного знака
«плюс», нажать левую кнопку мыши и,
удерживая ее нажатой, «протащить» до
последней ячейки области, на которую
распространяется копирование.
-
Копирование
формул при необходимости сделать
неизменной часть формулы.
Для того чтобы зафиксировать в формуле
обе координаты или одну из них, перед
соответствующими координатами ставится
знак
доллара («$») –
до и после буквы в адресе ячейки.
-
Построение
диаграммы.
В
группе Диаграммы
на
вкладке Вставка
выберите
тип диаграммы, а затем подтип диаграммы,
который необходимо использовать.
Щелкните
левой кнопкой мышки на внедренную
диаграмму, чтобы выбрать ее. На ленте
откроется панель Работа
с диаграммами,
содержащая дополнительные вкладки
Конструктор,
Макет
и Формат.
На
вкладке Конструктор
следует выбрать кнопку Выбрать
данные.
Это позволит внести данные, которые
будут основой диаграммы.
Графики
строятся по тем данным, которые необходимы
для анализа. В
первую очередь заносятся данные, которые
будут расположены на оси Y.
Столбцы данных могут выделяться с
названиями. Если
столбцы не являются смежными
(расположены не рядом), то после выделения
1-го столбца, зажимается клавиша Ctrl
и выделяются все остальные столбцы.
Вкладка
Макет
позволяет подписывать название
диаграммы, вносить названия осей и
т.п.
Соседние файлы в предмете [НЕСОРТИРОВАННОЕ]
- #
- #
- #
- #
- #
- #
- #
- #
- #
- #
- #
Скачать материал

Скачать материал




- Сейчас обучается 44 человека из 22 регионов


- Сейчас обучается 342 человека из 65 регионов


Описание презентации по отдельным слайдам:
-
1 слайд
Электронные таблицы
Принцип работы в MS Excel -
2 слайд
Основные понятия
Таблица – форма организации данных по столбцам и строкам
Электронная таблица – компьютерный эквивалент обычной таблицы.
Электронная таблица – самая распространен-ная и мощная технология для профессио-нальной работы с данными.
Главное достоинство ЭТ – возможность мгновенного автоматического пересчета все данных, связанных формульными зависимостями, при изменении любого значения компонента таблицы. -
3 слайд
Для чего нужны электронные таблицы ?
Простые вычисления можно выполнять с помощью приложений, имитирующих обычный калькулятор, но они неудобны для обработки большого количества чисел и расчетов по сложным формулам.
. Современные электронные таблицы позволяют не только производить расчеты по заданным формулам, но и оформлять результаты в виде готового к печати документа или графика.
Под обработкой данных понимается их сортировка по возрастанию или убыванию, построение графиков и диаграмм, поиск минимальных, максимальных и средних значений, вычисление различных функций обрабатываемых данных.
-
4 слайд
Немного истории
Идея создания ЭТ возникла у студента Гарвардского Университета Дэна Бриклина в 1979 году. Он и его друг Боб Франкстон разработал первую программу электронной таблицы, которую они назвали VisiCalc и первоначально предназначалась для компьютеров типа Apple -
5 слайд
Возможности MS Excel
Решать математические задачи: вычислять значения и исследовать функции, строить графики функций, решать уравнения, работать с матрицами,
Осуществлять математическое моделирование и численное экспериментирование (Что будет, если? Как сделать, чтобы?)
Проводить статистический анализ, осуществлять прогнозирование и оптимизацию,
Реализовывать функции баз данных,
Устанавливать защиту на листы, книги
Осуществлять многотабличные связи
Графически представлять данные и т.д. -
6 слайд
Запускается программа MS Excel по команде:
Пуск – Программы – MS Office – MS Excel
Файлы, созданные в этой программе имеют расширение .xlsx -
7 слайд
Рабочая книга Excel
Документ MS Excel представлен в виде рабочей книги, по листам которой можно свободно перемещаться.
По умолчанию каждая рабочая книга содержит 3 листа, но это количество можно изменять.
Каждый рабочий лист состоит из совокупности ячеек, организованных в строки и столбцы.
В 1 листе имеются столбцы (от А до Z, далее АА, АВ, АС,…ВА, ВВ…,СА, СВ, СС и т.д.) и стоки, обозначенные цифрами (1,2,3 … и т.д.) -
8 слайд
Адресация
На пересечении строки и столбца располагается структурный элемент таблицы – ячейка. Каждая конкретная ячейка имеет адрес, который используется для её указания. Например, А1, В10.
Совокупность нескольких смежных ячеек называется диапазоном. В диапазоне указывается имя начальной ячейки и конечной ячейки через двоеточие. Например, А1:В10Какой адрес имеет активная ячейка на
рисунке? -
9 слайд
Маркер автозаполнения
Каждая активная ячейка или диапазон ячеек в правом нижнем углу имеет маркер автозаполнения
Возможности маркера:
Копирование формул
Размножение содержимого
активной ячейки
Создание арифметический прогрессий
Стирание данных в выделенных ячейках -
10 слайд
Создание формул
Формулами в ЭТ называют арифметические выражения. Любая формула начинается со знака =.
После знака = в формулу вводятся необходимые элементы в виде числовых данных или ссылок на ячейки и соединяются их операторами, определяющими какие действия следует выполнить над этими элементами. -
11 слайд
Операторы формул
-
12 слайд
Ссылки
Ссылка – это способ указания адреса ячейки. Адрес и содержимое текущей ячейки выводится в поле имени на строке формул ЭТ.
Адреса ячеек могут быть относительными, абсолютными и смешанными
При создании относительной ссылки адрес ячейки смещается в соответствии с относительным расположением исходной ячейки. Например
Если ссылка на ячейку при копировании не должна изменяться то вводят абсолютный адрес. Абсолютная ссылка отличается от относительной наличием знака $ в адресе ячейки. -
13 слайд
Дана следующая таблица
После копирования формулы в ячейках запишутся формулы (относительная ссылка)
А в итоге таблица имеет вид:
2014
2013
в тыс.руб.
2013
2014
2014
2013
Содержимое строки формул и ячейки -
14 слайд
Или дана следующая таблица
При копирование формулы из ячейки С2 в С3, С4, С5 создаться относительная ссылка и результата формулы не будет:
Поставив знак $ в ячейке В7
– задача решена! -
15 слайд
Смешанные ссылки
Иногда в формулах используют смешанный адрес, в котором постоянным является только один из компонентов. Например,
$С5 – при копировании не будет меняться № столбца
С$5 – не будет изменяться номер строки
Изменить тип ссылки можно с помощью клавиши F4
Относительный адрес
Абсолютный адрес
Смешанный адрес
F4
F4
F4 -
16 слайд
Функции
Формулы могут содержать функции.
Синтаксис функции:
= Имя функции (аргумент функции)
В качестве аргумента могут использовать как отдельные ячейки, так и диапазоны ячеек. У функций может быть от 0 до 30 аргументов. Скобки – обязательная составляющая функции, даже если у нее нет аргументов. -
17 слайд
Мастер функций
Можно вызвать несколькими способами:
Вставка – Функция
Через пиктограмму на панели инструментов «Стандартная» -
18 слайд
Мастер функций
Появится диалоговое окно
Необходимо выбрать
категорию функции
Далее выбрать функцию
Указать аргументы функции
В результате
формула примет вид -
-
20 слайд
Для чего необходимы электронные таблицы?
Для создания текстовых изображений
Для создания графических изображений
Для различных вычислений -
21 слайд
2. Файлы, созданные в программе Excel имеют расширение:
.exe
.xlsх
.xfiles
.bmp -
22 слайд
3. Какой элемент окна присутствует в программе Excel, но отсутствует в программе Word?
Строка состояния
Панель инструментов
Панель задач
Строка формул -
23 слайд
4. Какого вида ссылок не существует?
Абсолютной
Относительной
Адекватной -
24 слайд
5. Как выглядит оператор диапазона?
+:
;
* -
25 слайд
6. В каком типе ссылок используется знак $?
Абсолютной
Относительной
Адекватной -
26 слайд
7. Через какое меню вызывается мастер функций:
Формат
Правка
Справка
Вставка -
27 слайд
8. Могут ли в функции отсутствовать аргументы?
Да
Нет -
Краткое описание документа:
Презентацию можно использовать в самом начале изучения раздела «Электронные таблицы». Презентация имеет структуру и логическую последовательность:
1. Основные понятия электронных таблиц и краткое пояснение необходимости изучения ЭТ.
2. С чего началась история создания и кто изобретатель ЭТ?
3. Возможности, структура ЭТ, адресация, принцип создания формул и операторы формул, понятно оформленные в виде таблицы.
4. Подробное описание видов ссылок (с разбором примеров),
5. Принцип работы с Мастером функций
В заключении приводится тест по пройденному материалу (с ответами).
Найдите материал к любому уроку, указав свой предмет (категорию), класс, учебник и тему:
6 212 079 материалов в базе
- Выберите категорию:
- Выберите учебник и тему
- Выберите класс:
-
Тип материала:
-
Все материалы
-
Статьи
-
Научные работы
-
Видеоуроки
-
Презентации
-
Конспекты
-
Тесты
-
Рабочие программы
-
Другие методич. материалы
-
Найти материалы
Другие материалы
- 18.08.2014
- 1263
- 2
- 17.08.2014
- 698
- 1
- 16.08.2014
- 1322
- 1
Рейтинг:
4 из 5
- 15.08.2014
- 36028
- 290
- 15.08.2014
- 2388
- 2
- 15.08.2014
- 847
- 0
- 15.08.2014
- 8769
- 14
Вам будут интересны эти курсы:
-
Курс повышения квалификации «Организация работы по формированию медиаграмотности и повышению уровня информационных компетенций всех участников образовательного процесса»
-
Курс повышения квалификации «Облачные технологии в образовании»
-
Курс повышения квалификации «Сетевые и дистанционные (электронные) формы обучения в условиях реализации ФГОС по ТОП-50»
-
Курс повышения квалификации «Развитие информационно-коммуникационных компетенций учителя в процессе внедрения ФГОС: работа в Московской электронной школе»
-
Курс профессиональной переподготовки «Информационные технологии в профессиональной деятельности: теория и методика преподавания в образовательной организации»
-
Курс профессиональной переподготовки «Теория и методика обучения информатике в начальной школе»
-
Курс повышения квалификации «Современные языки программирования интегрированной оболочки Microsoft Visual Studio C# NET., C++. NET, VB.NET. с использованием структурного и объектно-ориентированного методов разработки корпоративных систем»
-
Курс повышения квалификации «Применение интерактивных образовательных платформ на примере платформы Moodle»
Если текстовым редактором Word с грехом пополам владеет большая часть пользователей компьютеров, то с не менее знаменитым табличным процессором дела обстоят не столь радужно. Многие просто не видят, каким образом можно использовать эту программу для повседневных нужд, пока не столкнутся с необходимостью выполнять расчёты на больших выборках данных.
Но и здесь имеются проблемы: не поняв без посторонней помощи принципы работы Excel, пользователи бросают это занятие и больше к нему не возвращаются.
Сегодняшняя статься предназначена для обеих категорий населения: простые пошаговые инструкции позволят начать практическое освоение программы. Ведь, на самом деле, Excel позволяет не только выполнять расчёты в табличном представлении – приложение можно использовать для составления диаграмм, многофакторных графиков, подробных отчётов.
Да, таблицы в Word и Excel – это совершенно разные вещи, но на самом деле работать с табличными данными вовсе не сложно. И для этого совсем не обязательно быть программистом.
Начало работы
Практика – лучший способ получить базовые навыки в любой профессии. Табличный процессор от Microsoft не является исключением. Это весьма полезное приложение, применимое в самых разных областях деятельности, позволяющее организовать быстрые вычисления вне зависимости от количества исходных данных.
Освоив Excel, вы вряд ли станете экспертом по реляционным базам данных, но полученных навыков окажется вполне достаточно для получения статуса «уверенный пользователь». А это не только моральное удовлетворение и способ похвастаться перед друзьями, но и небольшой плюсик к вашему резюме.
Итак, для начала давайте ознакомимся с основными терминами, касающимися Excel:
- таблица – это двумерное представление наборов чисел или иных значений, размещённых в строках и столбцах. Нумерация строк – числовая, от 1 и далее до бесконечности. Для столбцов принято использовать буквы латинского алфавита, причём, если нужно больше 26 столбцов, то после Z будут идти индексы АА, АВ и так далее;
- таким образом, каждая ячейка, расположенная на пересечении столбца и строки, будет иметь уникальный адрес типа А1 или С10. Когда мы будем работать с табличными данными, обращение к ячейкам будет производиться по их адресам, вернее – по диапазонам адресов (например, А1:А65, разделителем здесь является двоеточие). В Excel табличный курсор привязывается не к отдельным символам, а к ячейке в целом – это упрощает манипулирование данными. Это означает, что с помощью курсора вы можете перемещаться по таблице, но не внутри ячейки – для этого имеются другие инструменты;
- под рабочим листом в Excel понимают конкретную таблицу с набором данных и формулами для вычислений;
- рабочая книга – это файл с расширением xls, в котором может содержаться один или несколько рабочих листов, то есть это может быть набор связанных таблиц;
- работать можно не только с отдельными ячейками или диапазонами, но и с их совокупностью. Отдельные элементы списка разделяются точкой с запятой (В2;В5:В12);
- с помощью такой индексации можно выделять отдельные строки, столбцы или прямоугольные области;
- с объектами таблицы можно производить различные манипуляции (копирование, перемещение, форматирование, удаление).
Как работать в программе Excel: пособие для начинающих
Итак, мы получили некий минимум теоретических сведений, позволяющих приступить к практической части. А теперь рассмотрим, как работать в Excel. Разумеется, после запуска программы нам нужно создать таблицу. Сделать это можно разными способами, выбор которых осуществляется с учётом ваших предпочтений и стоящих перед вами задач.
Изначально мы имеем пустую таблицу, но уже разбитую на ячейки, с пронумерованными строками и столбцами. Если распечатать такую таблицу, получим чистый лист, без рамок и границ.
Давайте разберёмся, как работать с элементами таблицы – стройками, столбцами и отдельными ячейками.
Как выделить столбец/строку
Для выделения столбца необходимо щёлкнуть кнопкой мыши по его наименованию, представленному латинской буквой или комбинацией букв.
Соответственно, для выделения строки нужно щелкнуть мышкой по цифре, соотносящейся с нужной строкой.
Для выделения диапазона строк или столбцов действуем следующим образом:
- щёлкаем правой кнопкой по первому индексу (буква или цифра), при этом строка/столбец выделится;
- отпускаем кнопку и ставим курсор на второй индекс;
- при нажатой Shift щёлкаем ПКМ на второй цифре/букве – выделенной станет соответствующая прямоугольная область.
Выделение строк с помощью горячих клавиш производится комбинацией Shift+Пробел, для выделения столбца устанавливаем курсор в нужную ячейку и жмём Ctrl+Пробел.
Изменение границ ячеек
Пользователи, пробующие самостоятельно научиться пользоваться программой Excel, часто сталкиваются с ситуацией, когда в ячейку вносится содержимое, превышающее её размеры. Это особенно неудобно, если там содержится длинный текст. Расширить правую границу ячейки можно двумя способами:
- вручную, кликнув левой кнопкой мыши по правой границе на строке с индексами и, удерживая её нажатой, передвинуть границу на нужное расстояние;
- есть и более простой способ: дважды щёлкнуть мышью по границе, и программа самостоятельно расширит длину ячейки (опять же на строке с буквами-индексами).
Для увеличения высоты строки можно нажать на панели инструментов кнопку «Перенос текста», или потянуть мышкой за границу на панели цифр-индексов.
С помощью кнопки «Распределение по вертикали» можно отобразить не помещающийся в ячейку текст в несколько строк.
Отмена внесенных изменений производится стандартным способом, с помощью кнопки «Отмена» или комбинации CTRL+Z. Желательно такие откаты делать сразу – потом это может и не сработать.
Если требуется отметить форматирование строк, можно воспользоваться вкладкой «Формат», в которой выбрать пункт «Автоподбор высоты строки».
Для отмены изменений размеров столбцов в той же вкладке «Формат» следует выбрать пункт «Ширина по умолчанию» — запоминаем стоящую здесь цифру, затем выделяем ту ячейку, границы которой были изменены и их нужно «вернуть». Теперь заходим в пункт «Ширина столбца» и вводим записанный на предыдущем шаге показатель по умолчанию.
Как вставить столбец/строку
Как обычно, вставку строки или столбца можно производить двумя способами, через вызов контекстного меню мышкой или с помощью горячих клавиш. В первом случае кликаем ПКМ на ячейке, которую необходимо сдвинуть, и в появившемся меню выбираем пункт «Добавить ячейки». Откроется стандартное окно, в котором можно задать, что именно вы хотите добавить, и будет указано, где произойдёт расширение (столбцы добавляются слева от текущей ячейки, строки – сверху).
Это же окно можно вызвать комбинацией CTRL+SHIFT+«=».
Столь подробное описание, как пользоваться программой Excel, несомненно, пригодится чайникам, то есть новичкам, ведь все эти манипуляции востребованы очень часто.
Пошаговое создание таблицы, вставка формул
Обычно в первой верхней строке с индексом 1 присутствуют наименования полей, или столбцов, а в строках вносятся отдельные записи. Поэтому первый шаг создания таблицы заключается в проставлении наименований столбцов (например, «Наименование товара», «Номер накладной», «Покупатель», «Количество», «Цена», «Сумма»).
После этого тоже вручную вносим данные по таблице. Возможно, в первом или третьем столбце нам придётся раздвигать границы – как это сделать/, мы уже знаем.
Теперь поговорим о вычисляемых значениях. В нашем случае это столбец «Сумма», который равен умножению количества на цену. В нашем случае столбец «Сумма» имеет букву F, столбцы «Количество» и «Цена» – D и E соответственно.
Итак, ставим курсор в ячейку F2 и набираем символ «=». Это означает, что в отношении всех ячеек в столбце F будут произведены вычисления согласно некоей формуле.
Чтобы ввести саму формулу, выделяем ячейку D2, жмём символ умножения, выделяем ячейку E2, жмём Enter. В результате в ячейке D2 появится число, равное произведению цены на количество. Чтобы формула работала для всех строк таблицы, цепляем мышкой в ячейке D2 левый нижний угол (при наведении на него появится маленький крестик) и тащим его вниз до конца. В итоге формула будет работать для всех ячеек, но со своим набором данных, взятым в той же строке.
Если нам нужно распечатать таблицу, то для придания читабельного вида строки и столбцы нужно ограничить сеткой. Для этого выделяем участок таблицы с данными, включая строку с наименованиями столбцов, выбираем вкладку «Границы» (она расположена в меню «Шрифт») и жмём на символе окошка с надписью «Все границы».
Вкладка «Шрифт» позволяет форматировать шрифты по тому же принципу, ВТО и в Word. Так, шапку лучше оформить жирным начертанием, текстовые столбцы лучше выравнивать по левому краю, а числа – центрировать. Итак, вы получили первые навыки, как работать в Excel. Перейдём теперь к рассмотрению других возможностей табличного процессора.
Как работать с таблицей Excel – руководство для чайников
Мы рассмотрели простейший пример табличных вычислений, в котором функция умножения вводилась вручную не совсем удобным способом.
Создание таблиц можно упростить, если воспользоваться инструментом под названием «Конструктор».
Он позволяет присвоить таблице имя, задать её размер, можно использовать готовые шаблоны, менять стили, есть возможность создания достаточно сложных отчётов.
Многие новички не могут понять, как скорректировать введённое в ячейку значение. При клике на ячейку, подлежащую изменению, и попытке ввода символов старое значение пропадает, и приходится всё вводить сначала. На самом деле значение ячейки при клике по ней появляется в статусной строке, расположенной под меню, и именно там и нужно редактировать её содержимое.
При вводе в ячейки одинаковых значений Excel проявляет интеллект, как поисковые системы – достаточно набрать несколько символов из предыдущей строки, чтобы её содержимое появилось в текущей – останется только нажать Enter или опуститься на строку ниже.
Синтаксис функций в Excel
Чтобы подсчитать итоги по столбцу (в нашем случае – общую сумму проданных товаров), необходимо поставить курсор в ячейку, в которой доложен находиться итог, и нажать кнопку «Автосумма» – как видим, ничего сложного, быстро и эффективно. Того же результата можно добиться, нажав комбинацию ALT+»=».
Ввод формул легче производить в статусной строке. Как только мы нажимаем в ячейке знак «=», он появляется и в ней, а слева от него имеется стрелка. Нажав на неё, мы получим список доступных функций, которые разбиты по категориям (математические, логические, финансовые, работа с текстом и т.д.). Каждая из функций имеет свой набор аргументов, которые нужно будет ввести. Функции могут быть вложенными, при выборе любой функции появится окошко с её кратким описанием, а после нажатия Ок – окно с необходимыми аргументами.
После завершения работы при выходе из программы она спросит, нужно ли сохранять внесённые вами изменения и предложит ввести имя файла.
Надеемся, приведённых здесь сведений достаточно для составления несложных таблиц. По мере освоения пакета Microsoft Excel вы будете узнавать новые его возможности, но мы утверждаем, что профессиональное изучение табличного процессора вам вряд ли потребуется. В сети и на книжных полках можно встретить книги и руководства из серии «Для чайников» по Excel на тысячи страниц. Сможете ли вы их осилить в полном объёме? Сомнительно. Тем более, что большинство возможностей пакета вам не потребуется. В любом случае мы будем рады ответить на ваши вопросы, касающиеся освоения самого известного табличного редактора.
Microsoft Excel – чрезвычайно полезная программка в разных областях. Готовая таблица с возможностью автозаполнения, быстрых расчетов и вычислений, построения графиков, диаграмм, создания отчетов или анализов и т.д.
Инструменты табличного процессора могут значительно облегчить труд специалистов из многих отраслей. Представленная ниже информация – азы работы в Эксель для чайников. Освоив данную статью, Вы приобретете базовые навыки, с которых начинается любая работа в Excel.
Инструкция по работе в Excel
Книга Excel состоит из листов. Лист – рабочая область в окне. Его элементы:
Чтобы добавить значение в ячейку, щелкаем по ней левой кнопкой мыши. Вводим с клавиатуры текст или цифры. Жмем Enter.
Значения могут быть числовыми, текстовыми, денежными, процентными и т.д. Чтобы установить/сменить формат, щелкаем по ячейке правой кнопкой мыши, выбираем «Формат ячеек». Или жмем комбинацию горячих клавиш CTRL+1.
Для числовых форматов можно назначить количество десятичных знаков.
Примечание. Чтобы быстро установить числовой формат для ячейки — нажмите комбинацию горячих клавиш CTRL+SHIFT+1.
Для форматов «Дата» и «Время» Excel предлагает несколько вариантов изображения значений.
Отредактируем значение ячеек:
- Щелкнем по ячейке со словом левой кнопкой мыши и введем число, например. Нажимаем ВВОД. Слово удаляется, а число остается.
- Чтобы прежнее значение осталось, просто изменилось, нужно щелкнуть по ячейке два раза. Замигает курсор. Меняем значение: удаляем часть текста, добавляем.
- Отредактировать значения можно и через строку формул. Выделяем ячейку, ставим курсор в строку формул, редактируем текст (число) – нажимаем Enter.
Для удаления значения ячейки используется кнопка Delete.
Чтобы переместить ячейку со значением, выделяем ее, нажимаем кнопку с ножницами («вырезать»). Или жмем комбинацию CTRL+X. Вокруг ячейки появляется пунктирная линия. Выделенный фрагмент остается в буфере обмена.
Ставим курсор в другом месте рабочего поля и нажимаем «Вставить» или комбинацию CTRL+V.
Таким же способом можно перемещать несколько ячеек сразу. На этот же лист, на другой лист, в другую книгу.
Чтобы переместить несколько ячеек, их нужно выделить:
- Ставим курсор в крайнюю верхнюю ячейку слева.
- Нажимаем Shift, удерживаем и с помощью стрелок на клавиатуре добиваемся выделения всего диапазона.
Чтобы выделить столбец, нажимаем на его имя (латинскую букву). Для выделения строки – на цифру.
Для изменения размеров строк или столбцов передвигаем границы (курсор в этом случае принимает вид крестика, поперечная перекладина которого имеет на концах стрелочки).
Чтобы значение поместилось в ячейке, столбец можно расширить автоматически: щелкнуть по правой границе 2 раза.
Чтобы сохранить ширину столбца, но увеличить высоту строки, нажимаем на ленте кнопок «Перенос текста».
Чтобы стало красивее, границу столбца Е немного подвинем, текст выровняем по центру относительно вертикали и горизонтали.
Объединим несколько ячеек: выделим их и нажмем кнопку «Объединить и поместить в центре».
В Excel доступна функция автозаполнения. Вводим в ячейку А2 слово «январь». Программа распознает формат даты – остальные месяцы заполнит автоматически.
Цепляем правый нижний угол ячейки со значением «январь» и тянем по строке.
Апробируем функцию автозаполнения на числовых значениях. Ставим в ячейку А3 «1», в А4 – «2». Выделяем две ячейки, «цепляем» мышью маркер автозаполнения и тянем вниз.
Если мы выделим только одну ячейку с числом и протянем ее вниз, то это число «размножиться».
Чтобы скопировать столбец на соседний, выделяем этот столбец, «цепляем» маркер автозаполнения и тянем в сторону.
Таким же способом можно копировать строки.
Удалим столбец: выделим его – правой кнопкой мыши – «Удалить». Или нажав комбинацию горячих клавиш: CTRL+»-«(минус).
Чтобы вставить столбец, выделяем соседний справа (столбец всегда вставляется слева), нажимаем правую кнопку мыши – «Вставить» — «Столбец». Комбинация: CTRL+SHIFT+»=»
Чтобы вставить строку, выделяем соседнюю снизу. Комбинация клавиш: SHIFT+ПРОБЕЛ чтобы выделить строку и нажимаем правую кнопку мыши – «Вставить» — «Строку» (CTRL+SHIFT+»=»)(строка всегда вставляется сверху).
Как работать в Excel: формулы и функции для чайников
Чтобы программа воспринимала вводимую в ячейку информацию как формулу, ставим знак «=». Например, = (2+3)*5. После нажатия «ВВОД» Excel считает результат.
Последовательность вычисления такая же, как в математике.
Формула может содержать не только числовые значения, но и ссылки на ячейки со значениями. К примеру, =(A1+B1)*5, где А1 и В1 – ссылки на ячейки.
Чтобы скопировать формулу на другие ячейки, необходимо «зацепить» маркер автозаполнения в ячейке с формулой и протянуть вниз (в сторону – если копируем в ячейки строки).
При копировании формулы с относительными ссылками на ячейки Excel меняет константы в зависимости от адреса текущей ячейки (столбца).
Чтобы сделать ссылку абсолютной (постоянной) и запретить изменения относительно нового адреса, ставится знак доллара ($).
В каждой ячейке столбца С второе слагаемое в скобках – 3 (ссылка на ячейку В1 постоянна, неизменна).
Значительно расширяют функционал программы встроенные функции. Чтобы вставить функцию, нужно нажать кнопку fx (или комбинацию клавиш SHIFT+F3). Откроется окно вида:
Чтобы не листать большой список функций, нужно сначала выбрать категорию.
Когда функция выбрана, нажимаем ОК. Откроется окно «Аргументы функции».
Функции распознают и числовые значения, и ссылки на ячейки. Чтобы поставить в поле аргумента ссылку, нужно щелкнуть по ячейке.
Excel распознает и другой способ введения функции. Ставим в ячейку знак «=» и начинаем вводить название функции. Уже после первых символов появится список возможных вариантов. Если навести курсор на какой-либо из них, раскроется подсказка.
Дважды щелкаем по нужной функции – становится доступным порядок заполнения аргументов. Чтобы завершить введение аргументов, нужно закрыть скобку и нажать Enter.
Аргумент функции КОРЕНЬ – ссылка на ячейку A1:
ВВОД – программа нашла квадратный корень из числа 40.