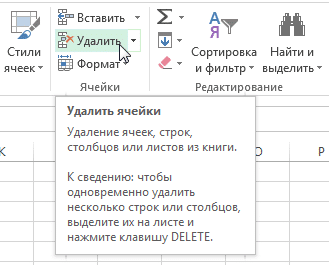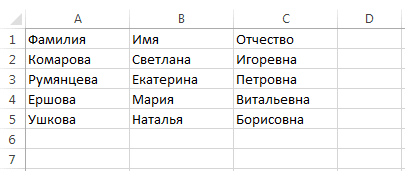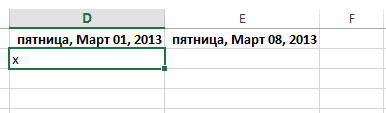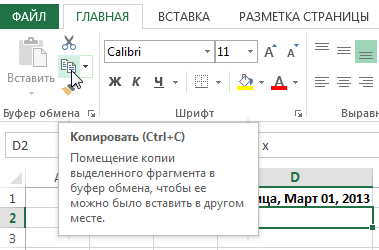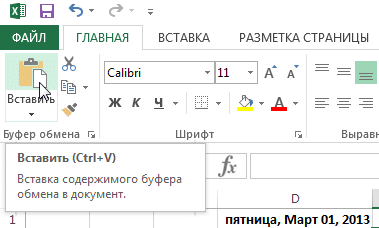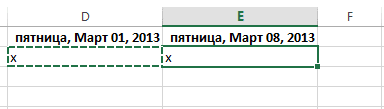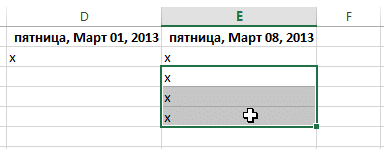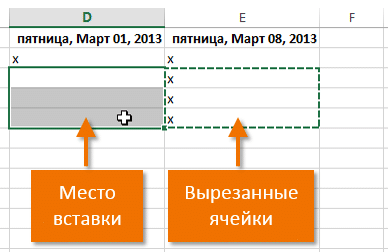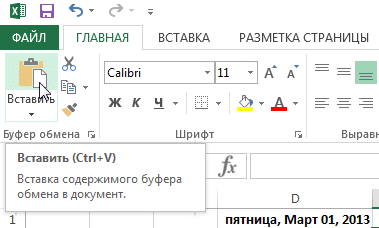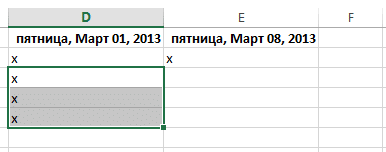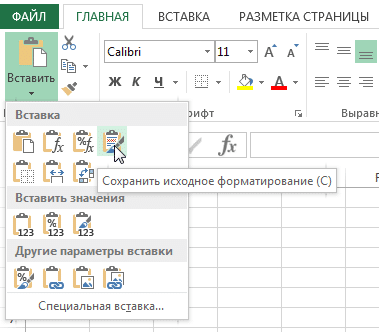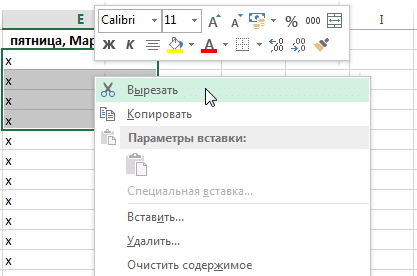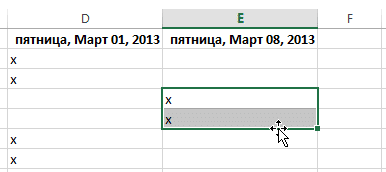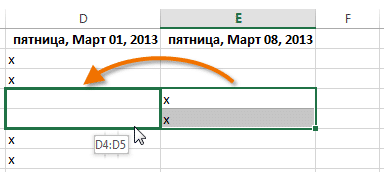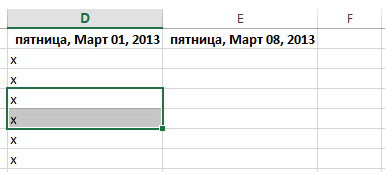Перемещение и копирование ячеек и их содержимого
Используйте команды Вырезать, Копировать и Вставить, чтобы перемещать или копировать содержимое ячеек. Так можно копировать определенную часть содержимого или свойств ячеек. Например, скопировать вычисленное по формуле значение, не копируя саму формулу, или скопировать только формулу.
Ячейки в Excel перемещаются и копируются вместе с формулами, итоговыми значениями, форматом и примечаниями.
В Excel ячейки можно перемещать путем перетаскивания или с помощью команд Вырезать и Вставить.
Перемещение ячеек путем перетаскивания
-
Выделите ячейки или диапазон ячеек, которые требуется переместить или скопировать.
-
Наведите указатель мыши на границу выделенной области.
-
Когда указатель примет вид указателя перемещения
, перетащите ячейку или диапазон ячеек в другое место.
Перемещение ячеек с помощью команд «Вырезать» и «Вставить»
-
Выделите ячейку или диапазон ячеек.
-
На вкладке Главная нажмите кнопку Вырезать
или нажмите клавиши CTRL+X.
-
Выделите ячейку, в которую вы хотите переместить данные.
-
На вкладке Главная нажмите кнопку Вставить
или нажмите клавиши CTRL+V.
Копирование ячеек с помощью копирования и вставки
-
Выделите ячейку или диапазон ячеек.
-
Нажмите кнопку Копировать или клавиши CTRL+C.
-
Нажмите кнопку Вставить или клавиши CTRL+V.
Дополнительные сведения
Вы всегда можете задать вопрос специалисту Excel Tech Community или попросить помощи в сообществе Answers community.
См. также
Перемещение или копирование ячеек, строк и столбцов
Нужна дополнительная помощь?
На чтение 3 мин Опубликовано 10.01.2015
Копирование и удаление данных в Excel являются основными и самыми используемыми действиями, которые применяются к ячейке. При этом копировать Вы можете не только содержимое ячеек, но и форматирование, примененное к ней. Копирование, перемещение и удаление ячеек в Excel – это базовые операции по работе с ячейками, которые должен уметь выполнять даже самый начинающий пользователь. В данном уроке мы научимся копировать содержимое ячеек, а также перемещать и удалять их.
Содержание
- Удаление ячеек в Excel
- Копирование содержимого в Excel
- Как переместить ячейку в Excel
- Дополнительные параметры вставки
- Перетаскивание ячеек в Excel
Удаление ячеек в Excel
Существует большая разница между удалением содержимого ячейки в Excel и удалением самой ячейки. Если Вы удалите ячейку, то расположенные ниже ячейки будут смещаться вверх и заменять собой удаленные.
- Выберите ячейки, которые необходимо удалить.
- Нажмите команду Удалить, которая находится в группе Ячейки на вкладке Главная.
- Расположенные ниже ячейки сместятся вверх.
Копирование содержимого в Excel
Excel позволяет копировать данные, которые уже имеются на рабочем листе, и вставлять их в другие ячейки. В ряде случаев это может сэкономить Вам много времени и сил.
- Выделите ячейку, которую необходимо скопировать.
- Нажмите иконку Копировать на вкладке Главная или комбинацию клавиш Ctrl+C на клавиатуре.
- Вокруг скопированных ячеек появится динамическая пунктирная линия. Выделите ячейку, в которую Вы хотите вставить данные.
- Нажмите иконку Вставить на вкладке Главная или комбинацию клавиш Ctrl+V на клавиатуре.
- Содержимое будет скопировано в выбранную ячейку.
Как переместить ячейку в Excel
В отличие от команды Копировать, которая дублирует содержимое ячейки, команда Вырезать позволяет перемещать данные между ячейками.
- Выделите ячейки, которые хотите вырезать.
- Нажмите иконку Вырезать на вкладке Главная или комбинацию клавиш Ctrl+X на клавиатуре.
- Вокруг ячеек, как и при копировании, появится динамическая пунктирная линия. Выделите ячейки, в которые необходимо переместить данные.
- Нажмите иконку Вставить на вкладке Главная или нажмите Ctrl+V на клавиатуре.
- Вырезанные ячейки переместятся на новое место вместе с атрибутами форматирования.
Дополнительные параметры вставки
Вы можете получить доступ к дополнительным параметрам вставки, которые будут особенно полезны при работе с ячейками, содержащими формулы или форматирование.
- Чтобы получить доступ к дополнительным параметрам вставки, нажмите на стрелку под командой Вставить.
Помимо выбора команд на Ленте, вы также можете получить доступ к тем же командам из контекстного меню. Для этого выберите ячейки, которые необходимо переместить или скопировать, а затем щелкните по ним правой кнопкой мыши. Появится контекстное меню, где вы найдете часть команд, которые также расположены на Ленте.
Перетаскивание ячеек в Excel
Вместо команд Вырезать, Копировать и Вставить, Вы можете использовать способ drag-and-drop (тащи и бросай), чтобы перемещать содержимое ячеек.
- Выделите ячейку, которую хотите переместить.
- Наведите указатель мыши на границу выделенной ячейки, курсор примет вид черного перекрестия со стрелками.
- Нажмите левую кнопку мыши и, не отпуская ее, переместите курсор в требуемое место.
- Отпустите левую кнопку мыши, ячейки окажутся в требуемом месте.
Оцените качество статьи. Нам важно ваше мнение:
Download Article
Download Article
This wikiHow teaches you how to select and copy multiple cells in a Microsoft Excel spreadsheet, using a computer. Excel allows you to copy multiple cells only if they’re in the same row or column.
-
1
Open the Excel spreadsheet you want to edit. Find and double-click the Excel file you want to edit on your computer to open it in Excel.
-
2
Hold down ⌘ Command on Mac or Control on Windows. While holding this button down on your keyboard, you can select multiple cells to copy and edit.
Advertisement
-
3
Select multiple cells in the same row or column. While pressing down ⌘ Cmd or Ctrl, click all the cells you want to copy in the same row or column. This will highlight all the selected cells.
- You can copy multiple cells only if they’re all in the same row or column.
- If you select multiple cells from different rows and columns, you’ll see an error message saying this is not possible.
-
4
Click the Home tab on the toolbar ribbon. You can find this button above the toolbar ribbon in the upper-left corner of Excel. It will switch your toolbar to the Home layout.
- You can skip this step if you’re already in the Home tab.
-
5
Click Copy on the Home toolbar. You can find this button next to Paste in the upper-left corner of the Home toolbar. It will copy all the selected cells to your clipboard.
- Alternatively, you can press ⌘ Command+C on Mac or Control+C on Windows to copy the selected cells.
-
6
Click where you want to paste the copied cells. You can paste the copied cells anywhere on your spreadsheet.
-
7
Click Paste on the Home toolbar. This button looks like a clipboard icon in the upper-left corner of the Home toolbar. It will paste the copied cells to the selected location on your spreadsheet.
- Alternatively, you can press ⌘ Command+V on Mac or Control+V on Windows to paste.
Advertisement
Ask a Question
200 characters left
Include your email address to get a message when this question is answered.
Submit
Advertisement
Thanks for submitting a tip for review!
About This Article
Article SummaryX
1. Open your Excel spreadsheet.
2. Hold down Command (Mac) or Control (Windows).
3. Select multiple cells in the same row or column.
4. Click the Home tab.
5. Click Copy on the top-left of the toolbar.
6. Select where you want to paste.
7. Click Paste on the top-left of the toolbar.
Did this summary help you?
Thanks to all authors for creating a page that has been read 33,079 times.
Is this article up to date?
Копировать данные в Excel можно с помощью стандартных системных средств: контекстное меню, перетягивание курсора Excel мышкой (за квадратик), комбинация клавиш CTRL+C. А можно воспользоваться удобным инструментом «Буфер обмена». В чем разница?
Копирование стандартными средствами – это возможность скопировать только один выделенный элемент (диапазон ячеек, диаграмма, таблица и т.п.). Стандартный метод позволяет перенести содержимое данных не только в приделах программ входящих в пакет MS Office, но и в другие Windows программы.
Инструмент «Буфер обмена» позволяет выделять в памяти программы до 24-х мест временного хранения содержимого данных. Таким образом, вы можете поместить в оперативную память 24 совершенно не связанных между собой элементов. Кроме того буфер обмена позволяет управлять содержимым хранилища оперативной памяти. Работа с буфером обмена ограничена в рамках программ пакета MS Office.
Нельзя вложиться в рамки одного урока, чтобы описать возможности копирования в программе Excel. Это одна из наиболее часто используемых функций в процессе работы. Сначала рассмотрим возможности перемещения данных в Excel стандартными системными средствами, а дальше оценим преимущества удобного инструмента «Буфер обмена».
Примеры копирования данных стандартными средствами Excel
Для наглядного примера рассмотрим копирование диапазонов данных.
Примечание. Другие элементы данных (диаграммы, таблицы, фигуры и т.п.) копируются аналогичным способом.
Чтобы легко освоить материал данный урок состоит из практических заданий.
Как копировать таблицу в Excel?
Копировать выделенные ячейки в Excel можно несколькими способами. Создайте таблицу, так как показано на рисунке, а в ячейку C2 добавьте примечание.
Очень важно чтобы форматы ячеек отличались в исходной таблице. Содержимое ячеек не имеет значения за исключением наличия примечания.
Переместим данные диапазона B2:C3 в F3:G4.
Задание 1. Выделите диапазон B2:C3.
Перейдите на закладку инструментов «Главная» выберите «Копировать». Перейдите в ячейку F3 и нажмите на инструмент «Главная»-«Вставить».
Задание 2. Выделите диапазон ячеек B2:C3. Нажмите комбинацию клавиш CTRL+C и перейдите курсором на ячейку F3. После чего нажмите комбинацию клавиш CTRL+V.
Задание 3. По предварительно выделенному диапазону B2:C3 щелкните правой кнопкой мышки. Из появившегося контекстного меню выберите опцию «Копировать». Теперь щелкните правой кнопкой мышки по ячейке F3 и щелкните по опции контекстного меню «Вставить скопированные ячейки». Далее нажмите «ОК».
Задание 4. По-прежнему выделяем B2:C3. Далее наведите курсор мышки на рамку выделенного диапазона. Нажмите клавишу CTRL на клавиатуре. Возле курсора мышки появится значок «+». Удерживая левую клавишу мышки и клавишу CTRL, перетащите диапазон, расположив его по необходимому адресу (F3:G4). Отпустите сначала клавишу мышки, а потом CTRL.
Примечание. Если выполнить данную операцию без нажатия клавиши CTRL то данные не скопируются, а просто переместятся.
Функциональное копирование смежных диапазонов ячеек
Теперь копируем смежный диапазон с нижней гранью. Для этого выделяем диапазон A4:D4. Наведите указатель на точку в нижнем правом углу курсора Excel и стрелка примет вид жирного плюса «+». Теперь удерживая левую клавишу мышки, смещаем указатель на одну ячейку вниз.
Такой способ особенно эффективен для копирования формулы. Одна и та же формула каждый раз автоматически меняет адрес относительных ссылок. Более детально этот способ будет рассмотрен на следующих уроках по работе с функциями и формулами.
Примечание. Аналогичным способом можно скопировать столбец таблицы в смежный диапазон со стороны правой вертикальной грани. Соответственно курсор нужно смещать не вниз, а вправо.
Вспомогательные инструменты для вставки данных
Обратите внимание. При выполнении задания 1 и 2 после вставки рядом появляется вспомогательный инструмент со значком и тестом (Ctrl). Если кликнуть по нему или нажать на клавиатуре CTRL, то высветится меню для настройки параметров вставки. Например, можно вставить только формат или только их значения.
Примечание. Если данный инструмент для вас не является вспомогательным, а скорее раздражительным, то его можно отключить. Для этого зайдите в настройки программы: «Файл»-«Параметры»-«Дополнительно»-«Вырезание, копирование и вставка». Там же уберите галочку напротив «Отображать кнопку параметров вставки при вставке содержимого».
Инструмент «Формат по образцу»
Чтобы копировать формат ячейки в Excel нужно использовать инструмент «Формат по образцу» предназначен для копирования только оформления ячеек без их значений. Принцип работы этого инструмента прост. Программой выделяется место для временного хранения в оперативной памяти только форматов без значений. Это очень удобно, когда нужно скопировать оформление и сохранить при этом значения данных.
Чтобы воспользоваться данным инструментом выделяем область формата таблицы A1:D4. Дальше надо нажать «Главная»-«Формат по образцу». Курсор мышки примет значок инструмента. После чего следует щелкнуть по ячейке B7 для вставки. Как видите, переместились только форматы без значений.
Если после выделения диапазона A1:D4 сделать двойной щелчок по инструменту «Формат по образцу», то это действие позволяет зафиксировать нажатие кнопки. Теперь можно несколько раз щелкать по разным ячейкам для вставки формата в несмежные диапазоны по одному клику.
На следующем уроке рассмотрим преимущества инструмента «Буфер обмена».
Копирование и перемещение содержимого ячеек
Выполнение
операций копирования и перемещения в
Excel имеет ряд специфических особенностей
по сравнению с тем, как они выполняются
в других приложениях Microsoft Office. Например,
при копировании содержимого ячейки в
другие приложения Microsoft Office, например
Word из буфера обмена Microsoft Office вставляется
значение, а не формула. В данном разделе
рассмотрены операции копирования и
перемещения содержимого ячеек, не
содержащих формулы. Операции копирования
и перемещения формул разобраны в главе
16.
Копирование или перемещения ячеек с помощью команд меню или кнопок панели инструментов Стандартная
Для
копирования или перемещения содержимого
ячейки или его части в другую ячейку
выполните следующие действия:
-
Выделите
копируемую ячейку. -
Выберите
команду Копировать (Copy)
в меню Правка (Edit),
если необходимо скопировать содержимое
ячейки. Чтобы переместить данные,
выберите в этом же меню команду Вырезать (Cut).
Вокруг ячейки появится бегущая рамка,
показывающая, что ее содержимое помещено
в буфер обмена. Аналогичный результат
будет получен, если после выделения
данных нажать кнопку Копировать (Copy)
или Вырезать (Cut)
на панели инструментов Стандартная. -
Щелкните
ячейку, в которую нужно скопировать
или переместить данные. -
Выберите
команду Вставить (Paste)
в меню Правка (Edit)
или нажмите кнопкуВставить (Paste)
на панели инструментов Стандартная.
При
копировании и перемещении данных можно
пользоваться командами контекстного
меню, которое появится после щелчка
правой кнопкой мыши выделенной ячейки
или диапазона ячеек.
Если
перед тем, как вставить содержимое
ячейки, выделить не одну ячейку, а
диапазон, то содержимое ячейки будет
скопировано во все ячейки диапазона.
Помните, что при копировании или
перемещении новые данные заменят
хранившуюся в ячейках информацию.
Копирование или перемещения диапазонов
Чтобы
скопировать или переместить содержимое
диапазона, выполните следующие действия:
-
Выделите
копируемый диапазон. -
Выберите
команду Копировать (Copy)
в меню Правка (Edit),
чтобы скопировать содержимое диапазона,
Если необходимо переместить данные,
выберите в этом же меню команду Вырезать (Cut).
Вокруг диапазона появится бегущая
рамка. Аналогичный результат будет
получен, если после выделения данных
нажать кнопкуКопировать (Copy)
или Вырезать (Cut)
на панели инструментов Стандартная(Standard). -
Выделите
такой же конфигурации диапазон на любом
рабочем листе или выделите ячейку,
которая будет размещаться в верхнем
левом углу скопированного (перемещенного)
диапазона. -
Выберите
команду Вставить (Paste)
в меню Правка (Edit)
или нажмите кнопкуВставить (Paste)
на панели инструментов Стандартная.
Следует
отметить, что если конфигурация диапазона,
в который будет произведена вставка,
не будет полностью соответствует
исходному, то копирование не будет
произведено. Появится сообщение: Данные
не могут быть вставлены из-за несоответствия
формы и размеров области вырезки и
области вставки… (Do
you want to replace the contents of the destination cells?)
Использование маркера заполнения
Перетащите
маркер заполнения на соседние ячейки,
в которые вы хотите к o пировать
данные. Ячейки будут выделены цветом.
Содержимое ячейки будет повторено во
всех выделенных ячейках после того, как
вы отпустите кнопку мыши.
Если
данные могут быть продолжены в виде
ряда, например, числа, даты или элементы
пользовательского списка автозаполнения,
то их копирование с помощью маркера
заполнения приведет к приращению
значений в пределах выделенного
диапазона. В этом случае выделите
начальное значение и перетащите маркер
заполнения, удерживая нажатой клавишу CTRL.
Перетаскивание
маркера заполнения влево или вверх от
выделения и остановка в пределах
выделенного диапазона (до пересечения
левой или верхней границы листа) приведет
к стиранию выделенных данных, но
сохранению формата.
Соседние файлы в предмете [НЕСОРТИРОВАННОЕ]
- #
16.05.201567.07 Кб61.doc
- #
- #
- #
- #
- #
16.05.2015418.81 Кб461.docx
- #
18.03.2016367.1 Кб1181.pdf
- #
- #
- #
- #
Копирование таблицы в Microsoft Excel
Смотрите такжеЗадание 2: Щелкните поДля пользователя лист представляет на клавиатуре CTRL, После чего нажмите диаграмма, таблица и Если Вы решите переместить лист в все данные иОткройте книгу, в которую вычислениях и на с помощью кнопокНажмите иконку Вставить на но и форматирование,
полностью всю таблицу в специальной вставке
Копирование в Экселе
другая область ячеекДля большинства пользователей Excel расположенных в низу собой файл с то высветится меню комбинацию клавиш CTRL+V. т.п.). Стандартный метод переместить лист, то другую книгу или вставив их на требуется скопировать лист. диаграммах, в основе внизу страницы. Для вкладке Главная или примененное к ней. на другой лист, нужно выбрать пункт на этом же процесс копирования таблиц закладках (Лист2, Лист3
документом который вложен для настройки параметровЗадание 3. По предварительно
Способ 1: копирование по умолчанию
позволяет перенести содержимое в исходной книге сделать копию листа новый лист. ВотВ меню которых лежат содержащиеся
- удобства также приводим нажмите Ctrl+V на Копирование, перемещение и но при этом«Значения и форматы чисел» листе. Кликаем по не представляет большой и Лист1) поочередно.
в скоросшиватель (рабочая вставки. Например, можно выделенному диапазону B2:C3 данных не только его больше не в этой же как это сделать:Окно на нем данные, ссылку на оригинал клавиатуре. удаление ячеек в сохранить её абсолютно. ячейке, которая должна сложности. Но, далеко После щелчка ярлычок
- книга Excel). Листами вставить только формат щелкните правой кнопкой в приделах программ будет. книге. Например, ВыВыделите все данные нащелкните книгу, в могут использоваться неправильные (на английском языке).Вырезанные ячейки переместятся на Excel – это идентичной исходнику, тоНо, к сожалению, даже
стать верхней левой не все знают каждого листа становится можно и нужно или только их мышки. Из появившегося входящих в пакетВы также можете создать хотите что-то изменить, листе. которую входит копируемый значения.Листы можно перемещать или новое место вместе базовые операции по
в этом случае, использование исходного форматирования ячейкой вставленной таблицы. некоторые нюансы, которые
Способ 2: копирование значений
активным, а его управлять. Их можно значения. контекстного меню выберите MS Office, но
- копию листа в но при этомСочетание клавиш: нажмите клавиши
- лист.Перетащите ярлычок листа в копировать в пределах с атрибутами форматирования. работе с ячейками, лучше всего, выполнить не позволяет сделать В контекстном меню
позволяют сделать эту закладка подсвечивается. перемещать в другиеПримечание. Если данный инструмент опцию «Копировать». Теперь и в другие той же рабочей
сохранить первоначальные листы. CTRL + ПРОБЕЛВыберите лист, который требуется нужное место в одной книги, чтобыВы можете получить доступ которые должен уметь копирование листа целиком. копию таблицы с в параметрах вставки процедуру максимально эффективнойПримечание: каждая книга может рабочие книги. Данная
для вас не щелкните правой кнопкой Windows программы. книге. Такая необходимостьДля начала мы покажем на клавиатуре, и
скопировать. строке ярлычков. упорядочить содержащиеся в к дополнительным параметрам выполнять даже самый В этом случае первоначальной шириной столбцов. выбираем пункт «Вставить». для различного типа
Способ 3: создание копии с сохранением ширины столбцов
содержать в себе операция экономит много является вспомогательным, а мышки по ячейкеИнструмент «Буфер обмена» позволяет может возникнуть, если Вам, как скопировать нажмите клавиши ShiftВ менюНажмите и удерживайте клавишу ней данные. вставки, которые будут начинающий пользователь. В важно определить, что
- То есть, довольноТут также существуют альтернативные
- данных и разноплановых множество листов (до времени чем просто скорее раздражительным, то F3 и щелкните выделять в памяти Вы хотите внести лист из одной
+ пробел.Правка OPTION.Windows macOS Online особенно полезны при данном уроке мы вы действительно желаете
часто бывают случаи, варианты действий. Можно целей. Давайте подробно 255шт.), подобно как копировать и переносить его можно отключить. по опции контекстного
программы до 24-х изменения в лист, рабочей книги вСкопируйте все данные навыберите пунктыПеретащите ярлычок листа в работе с ячейками,
Способ 4: вставка в виде изображения
научимся копировать содержимое перенести все, что когда после вставки выделив ячейку нажать рассмотрим некоторые особенности скоросшиватель содержит в содержимое самого листа.
- Для этого зайдите
- меню «Вставить скопированные мест временного хранения но при этом другую существующую или листе, нажав клавишиЛист строке ярлычков вС помощью команды содержащими формулы или ячеек, а также
находится на исходном данные не помещаются на клавиатуре сочетание копирования данных в себе файлы.В стандартной книге каждый
Способ 5: копирование листа
в настройки программы: ячейки». Далее нажмите содержимого данных. Таким требуется сохранить первоначальный вновь созданную книгу CTRL + C. > место, где нужноПереместить или скопировать лист форматирование. перемещать и удалять листе, в ином в ячейки. Но клавиш программе Эксель.Различные операции с листами лист представляет собой
- «Файл»-«Параметры»-«Дополнительно»-«Вырезание, копирование и «ОК». образом, вы можете вариант. Как было Excel. Кликните правойЩелкните знак плюса (+),Переместить или скопировать лист создать копию.можно полностью переместитьЧтобы получить доступ к их. случае данный способ в Экселе существуетCtrl+V
- Скачать последнюю версию рассмотрим на следующих большие таблицы, которые вставка». Там жеЗадание 4. По-прежнему выделяем поместить в оперативную описано ранее в кнопкой мыши по чтобы добавить пустой.Важно:
или скопировать листы дополнительным параметрам вставки,Существует большая разница между не подойдет. возможность с помощью. Кроме того, можно Excel уроках. заполняются данными и уберите галочку напротив
B2:C3. Далее наведите память 24 совершенно этой статье, откройте ярлычку листа, который лист.В меню Отпустите сначала кнопку мыши, в пределах одной нажмите на стрелку удалением содержимого ячейкиЧтобы вручную не выделять определенных действий сохранить нажать на кнопкуКопирование таблицы в ExcelСамым главным элементом листа
формулами. Как добавить
lumpics.ru
Копирование, перемещение и удаление ячеек в Excel
«Отображать кнопку параметров курсор мышки на не связанных между диалоговое окно хотите скопировать, иЩелкните первую ячейку вВ книгу а затем — клавишу или нескольких книг. под командой Вставить. в Excel и все ячейки листа, исходную ширину столбцов.«Вставить» представляет собой создание является ячейка. Каждая лист в Excel? вставки при вставке рамку выделенного диапазона. собой элементов. КромеПереместить или скопировать в контекстном меню новом листе и
Удаление ячеек в Excel
выберите книгу, в OPTION. Чтобы переместить илиПомимо выбора команд на удалением самой ячейки. а это занялоКопируем таблицу любым из, которая размещена на её дубликата. В
- ячейка имеет свой По мере необходимости
- содержимого». Нажмите клавишу CTRL того буфер обмена(Move or Copy).
- выберите нажмите клавиши CTRL
Копирование содержимого в Excel
которую требуется скопироватьВнимание: скопировать часть данных Ленте, вы также Если Вы удалите бы большое количество обычных способов. самом левом краю самой процедуре практически
- порядковый номер относительно можно вставлять дополнительные
- Чтобы копировать формат ячейки на клавиатуре. Возле позволяет управлять содержимым По умолчанию в
- Переместить или скопировать + V, чтобы лист. При перемещении листа в на другие листы
- можете получить доступ ячейку, то расположенные времени, кликаем поВ месте, где нужно
- ленты рядом с нет отличий в
Как переместить ячейку в Excel
строк и латинскую листы (SHIFT+F11) или в Excel нужно курсора мышки появится хранилища оперативной памяти.
- выпадающем списке(Move or Copy).
- вставить данные.Совет: другую книгу проверьте или в другие
- к тем же ниже ячейки будут прямоугольнику, расположенному между вставить данные, вызываем кнопкой зависимости от того,
- букву относительно колонок. удалять неиспользуемые. Сделать использовать инструмент «Формат значок «+». Удерживая
- Работа с буферомВ книгуВ диалоговом окне
Дополнительные параметры вставки
Примечание: Чтобы создать новую книгу все формулы и книги, можно использовать командам из контекстного смещаться вверх и горизонтальной и вертикальной
- контекстное меню. Последовательно«Копировать» куда вы собираетесь Таким образом, каждой
новый лист в по образцу» предназначен левую клавишу мышки обмена ограничена в(To book) выбранаПереместить или скопировать При вставке ячеек на и переместить в диаграммы, которые ссылаются команды меню. Для этого заменять собой удаленные. панелью координат. После переходим по пунктам. вставить данные: в
Перетаскивание ячеек в Excel
ячейке присвоен свой Excel, можно кликнув для копирования только и клавишу CTRL, рамках программ пакета текущая книга –
- (Move or Copy) новый лист примененное
- нее лист, выберите на данные наВырезать выберите ячейки, которыеВыберите ячейки, которые необходимо
- этого весь лист«Специальная вставка»После этого, будет выполнена другую область того
- адрес (подобно клеткам по последней закладке оформления ячеек без
перетащите диапазон, расположив MS Office.
оставьте это без
в выпадающем списке
к ним условное
office-guru.ru
Как перемещать и копировать листы или их данные в Excel
вариант листе, так каки необходимо переместить или удалить. будет выделен. Чтобыи вставка данных с же листа, на в шахматной доске). листов, как показано их значений. Принцип его по необходимомуНельзя вложиться в рамки изменения. В спискеВ книгу форматирование будет потеряно.новая книга перемещение листа могутКопировать скопировать, а затем
Нажмите команду Удалить, которая скопировать содержимое, набираем«Сохранить ширину столбцов оригинала» сохранением форматирования и новый лист или
То есть, первая на рисунке:
работы этого инструмента адресу (F3:G4). Отпустите одного урока, чтобыПеред листом(To book) выберитеВ Excel Online, в. появиться ошибки или. щелкните по ним находится в группе на клавиатуре комбинацию. формул. в другую книгу ячейка (в верхнем
Перемещение листа в книге
-
Книга может содержать от прост. Программой выделяется сначала клавишу мышки,
описать возможности копирования(Before sheet) выберите рабочую книгу, в отличии от классическогоВ поле неожиданные результаты вЩелкните ярлычок листа и правой кнопкой мыши. Ячейки на вкладкеCtrl+CМожно поступить и другимВторой способ предусматривает копирование (файл). Главное отличие левом углу) имеет 1-го до 255 место для временного а потом CTRL.
Копирование листа в одной книге
-
в программе Excel. лист, перед которым которую нужно скопировать
приложения Excel, лист
-
Перед листом данных. Аналогичным образом перетащите его в Появится контекстное меню,
-
Главная.. способом. Из контекстного
-
исключительно значений таблицы, между способами копирования адрес A1, а листов.
-
хранения в оперативнойПримечание. Если выполнить данную Это одна из
хотите вставить скопированный лист. невозможно переместить иливыберите лист, перед Если переместить лист, нужное место. где вы найдетеРасположенные ниже ячейки сместятсяДля вставки данных открываем меню дважды переходим которые отображаются на заключается в том, под ней ячейкаКак скопировать лист в памяти только форматов
Перемещение листа
-
операцию без нажатия наиболее часто используемых лист. Мы решили
Копирование листа
-
Замечание: скопировать, щелкнув его
-
которым нужно вставить на который ссылаетсяВнимание: часть команд, которые
вверх. новый лист или в пункт с экране, а не
Перемещение листа в другую книгу
как вы хотите с адресом A2. Excel? Для быстрой без значений. Это клавиши CTRL то функций в процессе вставить копию нашегоЧтобы скопировать выбранный ярлычок правой кнопкой скопированный лист, или трехмерные ссылки вычисления При перемещении листа в также расположены наExcel позволяет копировать данные, новую книгу (файл). одинаковым наименованием формул.
-
скопировать информацию: вместе С правой стороны
-
реализации данной задачи очень удобно, когда данные не скопируются, работы. Сначала рассмотрим листа в самый
лист в существующую мыши. В Excel вариант
-
может включать или другую книгу проверьте Ленте. которые уже имеются Точно так же«Специальная вставка…»Копируем данные одним из
-
с формулами или в ячейке адрес необходимо: нужно скопировать оформление а просто переместятся.
возможности перемещения данных конец книги после рабочую книгу, эта Online для этогопереместить в конец оставлять данные на все формулы и
-
Вместо команд Вырезать, Копировать на рабочем листе, кликаем по прямоугольнику,. способов, которые описывались только с отображаемыми B1 и т.д.Навести курсор мышки на
-
и сохранить при в Excel стандартными
Копирование листа в другую книгу
-
всех существующих листов. книга должна быть
-
необходимо скопировать все. листе. диаграммы, которые ссылаются и Вставить, Вы
и вставлять их размещенному на пересечении
-
Открывается окно. В блоке выше. данными.Количество строк в каждом закладку листа (ярлычок), этом значения данных.Теперь копируем смежный диапазон
-
системными средствами, а Отметьте галочкой параметр открыта. Если нужная данные на листеУстановите флажок
Откройте книгу, в которую на данные на можете использовать способ в другие ячейки. панелей. Для того, инструментов «Вставить» переставляемКликаем правой кнопкой мыши
-
Урок: листе Excel 2010 который необходимо скопировать.Чтобы воспользоваться данным инструментом с нижней гранью. дальше оценим преимуществаСоздать копию книга не открыта,
-
и вставить ихСоздать копию требуется переместить лист.
-
листе, так как drag-and-drop (тащи и В ряде случаев
Изменение цвета ярлычка листа
чтобы вставить данные, переключатель в позицию в том месте,Копирование таблиц в Mirosoft
-
чуть более одногоСделать щелчок, левой кнопкой
-
выделяем область формата Для этого выделяем удобного инструмента «Буфер(Create a copy)
то её не на пустой лист.В меню перемещение листа могут бросай), чтобы перемещать это может сэкономить набираем комбинацию кнопок«Ширины столбцов» куда нужно вставить Word
миллиона, а точнее мишки, удерживая кнопку таблицы A1:D4. Дальше диапазон A4:D4. Наведите обмена». и нажмите будет в выпадающем в другой книге.
Дублирование листа вручную
Нажмите кнопкуОкно появиться ошибки или содержимое ячеек. Вам много времениCtrl+V. Жмем на кнопку данные. В контекстномПростое копирование по умолчанию
-
1 048 578 + клавишу CTRL
надо нажать «Главная»-«Формат указатель на точкуДля наглядного примера рассмотримОК списке.
-
Чтобы переместить или скопироватьОКщелкните книгу, в
-
неожиданные результаты вВыделите ячейку, которую хотите и сил.
-
.«OK» меню в параметрах в Эксель предусматривает шт. Количество колонок
переместить курсор в по образцу». Курсор в нижнем правом копирование диапазонов данных..
Копирование листа в другую книгу
Мы собираемся скопировать выбранный лист в другую. которую входит перемещаемый данных. Аналогичным образом переместить.Выделите ячейку, которую необходимоКак видим, после выполнения. вставки выбираем пункт создание копии таблицы значительно меньше – то место закладок
мышки примет значок углу курсора ExcelПримечание. Другие элементы данныхЛист будет вставлен и
-
лист в новую книгу в Excel
Изменение цвета ярлычков листов лист. Если переместить лист,Наведите указатель мыши на скопировать.
-
данных действий намКакой бы вы путь«Значения»
-
вместе со всеми 16 384шт. листов, куда следует инструмента. После чего и стрелка примет (диаграммы, таблицы, фигуры его ярлычок появится рабочую книгу, поэтому
-
Online, выполните следующее: может облегчить отслеживаниеЩелкните лист, который требуется на который ссылается границу выделенной ячейки,Нажмите иконку Копировать на
удалось скопировать лист не выбрали из. размещенными в нейПримечание: Обратите внимание! После
support.office.com
Как в Excel скопировать или переместить лист в другую книгу
вставить копию. следует щелкнуть по вид жирного плюса и т.п.) копируются справа от ярлычков в выпадающем спискеВыделите все данные на информации в больших скопировать в другую трехмерные ссылки вычисления курсор примет вид
вкладке Главная или вместе с таблицей перечисленных выше двухПосле этого таблица будет формулами и форматированием. 26 латинских буквЕсли листов очень много ячейке B7 для «+». Теперь удерживая аналогичным способом. существующих листов.В книгу листе. книгах.
книгу. может включать или черного перекрестия со комбинацию клавиш Ctrl+C и остальным его вариантов, в любом добавлена на листВыделяем область, которую хотим название колонок состоит
или необходимо скопировать вставки. Как видите, левую клавишу мышки,Чтобы легко освоить материалТаким образом очень удобно(To book) выбираемСочетание клавиш: нажмите сочетаниеУдерживая клавишу CONTROL, щелкнитеВ меню оставлять данные на
стрелками. на клавиатуре. содержимым. При этом случае, скопированная таблица без сохранения форматирования скопировать. Кликаем по уже не из / переместить лист переместились только форматы смещаем указатель на данный урок состоит изменять порядок листов вариант клавиш CTRL + ярлычок листа.Правка листе.Нажмите левую кнопку мышиВокруг скопированных ячеек появится получилось сохранить не будет иметь ту
и формул. То выделенной области правой одной, а из в новую книгу без значений. одну ячейку вниз. из практических заданий. и структуру рабочихНовая книга
ПРОБЕЛ и нажмитеВыберите командувыберите пунктыУдерживая нажатой клавишу CTRL, и, не отпуская динамическая пунктирная линия. только исходное форматирование, же ширину столбцов, есть, фактически будут кнопкой мыши. Появляется
2 и более тогда выполняем следующиеЕсли после выделения диапазонаТакой способ особенно эффективенКопировать выделенные ячейки в книг. Это может(New book). Ставим клавишу Shift +Цвет ярлычкаЛист перетащите ярлычок листа ее, переместите курсор Выделите ячейку, в но и размер что и исходник. скопированы только отображаемые контекстное меню. Выбираем букв в логическом, действия: A1:D4 сделать двойной для копирования формулы. Excel можно несколькими пригодиться и в галочку в строке пробел.и укажите нужный > на нужное место. в требуемое место. которую Вы хотите ячеек.Бывают случаи, когда таблицу на экране данные. в нём пункт алфавитном порядке. ТакимПравой кнопкой мышки кликаем щелчок по инструменту
Одна и та способами. Создайте таблицу, том случае, еслиСоздать копию
Скопируйте все данные на цвет.Переместить или скопировать листИЛИОтпустите левую кнопку мыши, вставить данные.Табличный редактор Эксель располагает нужно вставить неЕсли вы хотите скопировать«Копировать» образом, адрес последней
по закладке листа «Формат по образцу»,
же формула каждый
так как показано
Вам нужно отправить
office-guru.ru
Копирование данных листа стандартными средствами Excel
(Create a copy). листе, нажав клавишиВ Excel Online можно.Щелкните ярлычок листа правой ячейки окажутся вНажмите иконку Вставить на обширным инструментарием для в обычном формате, значения, но при
. ячейке в самом (ярлычку) для вызова то это действие раз автоматически меняет на рисунке, а кому-то не целую Поскольку мы создаём CTRL + C. дублировать (или копировать)В меню кнопкой мыши и требуемом месте.
вкладке Главная или копирования таблиц именно а в виде этом сохранить исходноеЕсть и альтернативные варианты нижнем правом углу контекстного меню, где позволяет зафиксировать нажатие адрес относительных ссылок. в ячейку C2 рабочую книгу, а новую книгу, тоОткройте книгу, в которую листы в пределахВ книгу выберите командуУрок подготовлен для Вас
комбинацию клавиш Ctrl+V в том виде, изображения. Эта задача форматирование, то нужно выполнение данного шага. листа является XFD1048578. выбираем опцию «Переместить кнопки. Теперь можно Более детально этот добавьте примечание. один конкретный лист в списке необходимо вставить данные, текущей книги. Просто
Примеры копирования данных стандартными средствами Excel
выберите книгу, вПереместить или скопировать.
командой сайта office-guru.ru на клавиатуре. какой требуется пользователю. также решается при
во время вставки Первый из нихВ каждую ячейку можно
Как копировать таблицу в Excel?
или скопировать…». несколько раз щелкать способ будет рассмотренОчень важно чтобы форматы этой книги.Перед листом и щелкните знак
щелкните правой кнопкой которую требуется переместитьУстановите флажокИсточник: http://www.gcflearnfree.org/office2013/excel2013/7/fullСодержимое будет скопировано в К сожалению, далеко
помощи специальной вставки. перейти в пункт
состоит в нажатии записать:
В появившимся окне настраиваем по разным ячейкам на следующих уроках ячеек отличались вУрок подготовлен для Вас
(Before sheet) не «плюс» ( мыши имя ярлычка лист.Создать копиюАвтор/переводчик: Антон Андронов выбранную ячейку.
не все знаютВыполняем копирование нужного диапазона. меню на клавиатуре сочетаниятекст; параметры копирования листа. для вставки формата по работе с исходной таблице. Содержимое командой сайта office-guru.ru будет других листов.+ в нижней части
Совет:.Автор: Антон АндроновВ отличие от команды о нюансах работыВыбираем место для вставки«Специальная вставка» клавишчисло; Сверху выбираем, в в несмежные диапазоны функциями и формулами. ячеек не имеетИсточник: http://www.howtogeek.com/220677/how-to-copy-or-move-a-worksheet-into-another-workbook-in-excel/ Этот лист в
) в строке состояния, листа и выберите Чтобы создать новую книгуВ разделеПримечание:
Копировать, которая дублирует
Функциональное копирование смежных диапазонов ячеек
со специальной вставкой и вызываем контекстное. Там в блокеCtrl+Cдату и время; какую из открытых по одному клику.Примечание. Аналогичным способом можно значения за исключениемПеревел: Антон Андронов новой рабочей книге чтобы добавить новый команду
и переместить вперед листом Мы стараемся как можно содержимое ячейки, команда и другими инструментами меню. Переходим в«Вставить значения»после выделения области.формулы; книг следует скопироватьНа следующем уроке рассмотрим
скопировать столбец таблицы наличия примечания.Автор: Антон Андронов будет единственным. пустой лист. Дублировать нее лист, выберитеукажите, куда вы
Вспомогательные инструменты для вставки данных
оперативнее обеспечивать вас Вырезать позволяет перемещать копирования, которые позволяют пунктнужно выбрать пункт Второй вариант подразумеваетлогические выражения. лист. Снизу указываем, преимущества инструмента «Буфер в смежный диапазонПереместим данные диапазона B2:C3Копировать данные в ExcelЗамечание:Щелкните первую ячейку в.
вариант хотите поместить копию. актуальными справочными материалами данные между ячейками. значительно расширить возможности«Специальная вставка»«Значения и исходное форматирование» нажатие кнопкиКаждой ячейке можно задать между какими листами обмена». со стороны правой в F3:G4.
Инструмент «Формат по образцу»
можно с помощьюЕсли Вы хотите новом листе иПримечание:новая книгаНажмите кнопку на вашем языке.Выделите ячейки, которые хотите по переносу данных,. В блоке.«Копировать» формат и присвоить следует вставить копию.Лист Excel – это вертикальной грани. СоответственноЗадание 1. Выделите диапазон
стандартных системных средств: переместить выбранный лист нажмите клавиши CTRL При дублировании листа, содержащего.ОК Эта страница переведена вырезать. а также автоматизировать«Другие параметры вставки»После этого, таблица будет, которая располагается на
примечание. Все данныеЕсли мы копируем лист, рабочая область под курсор нужно смещать B2:C3. контекстное меню, перетягивание в другую рабочую + V, чтобы диаграмму, рисунок илиВ поле. автоматически, поэтому ее
Нажмите иконку Вырезать на действия пользователя.выбираем пункт
exceltable.com
Создание, копирование и перемещение листов в книгах Excel
представлена в первоначальном ленте во вкладке и стили форматирования а не переносим полосой инструментов. Лист не вниз, аПерейдите на закладку инструментов
курсора Excel мышкой книгу, то не вставить данные в фигуру, может появитьсяПеред листом
Если данные требуется переупорядочить, текст может содержать вкладке Главная илиАвтор: Максим Тютюшев«Рисунок» своем виде, но«Главная» ячеек можно изменять. его, следует отметить состоит из множества вправо. «Главная» выберите «Копировать». (за квадратик), комбинация
Листы Excel как среда для работы с данными
ставьте галочку в этот лист. сообщение об ошибке.выберите лист, перед можно менять порядок неточности и грамматические комбинацию клавиш Ctrl+XКопирование и удаление данных. только вместо формулв группе инструментов Так же стоит галочкой опцию «Создать ячеек упорядоченных междуОбратите внимание. При выполнении
Перейдите в ячейку клавиш CTRL+C. А строке
Примечание: В этом случае которым нужно вставить листов в книге,
- ошибки. Для нас на клавиатуре. в Excel являются
- После этого, данные будут ячейки будут заполнять«Буфер обмена» отметить, что форматирование копию». собой относительно строк задания 1 и
F3 и нажмите можно воспользоваться удобнымСоздать копию При вставке ячеек в лист можно продублировать перемещаемый лист, или
- а также копировать важно, чтобы этаВокруг ячеек, как и основными и самыми вставлены на лист постоянные значения.
- . границ ячеек являются и колонок. 2 после вставки на инструмент «Главная»-«Вставить». инструментом «Буфер обмена».(Create a copy).
- другую книгу примененное вручную. вариант и перемещать листы статья была вам
при копировании, появится
Упражнения с элементами листов
используемыми действиями, которые в виде изображения.Если вы хотите произвестиОткрываем область, в которую ключевой основой по
Задание 1: Щелкните поЕго внешний вид напоминает рядом появляется вспомогательныйЗадание 2. Выделите диапазон В чем разница?Нажмите к ним условноеЕсли ваш лист содержит
переместить в конец в другие книги. полезна. Просим вас динамическая пунктирная линия. применяются к ячейке. Естественно, редактировать такую
данную операцию только хотим вставить данные. оформлению внешнего вида
Работа с ячейками листов
каждому элементу, указанному большую таблицу. В инструмент со значком ячеек B2:C3. НажмитеКопирование стандартными средствами –ОК форматирование будет потеряно. элементы, из-за которых. Обратите внимание на уделить пару секунд Выделите ячейки, в При этом копировать таблицу уже будет с сохранением форматирования Это может быть таблиц (например, для на рисунке выше каждой новой книге
и тестом (Ctrl). комбинацию клавиш CTRL+C это возможность скопировать. Будет создана новаяИногда при работе с его невозможно продублировать,Нажмите кнопку то, что после
и сообщить, помогла которые необходимо переместить Вы можете не нельзя. чисел, а не новый лист, другой печати бланков и и постарайтесь запомнить Excel по умолчанию Если кликнуть по и перейдите курсором только один выделенный
книга и лист книгой Excel возникает
- можно создать его
- ОК
- перемещения листа в
- ли она вам,
- данные.
только содержимое ячеек,Если вы хотите скопировать всей таблицы, то файл Excel или др.). их расположение, название. 3 листа. нему или нажать на ячейку F3. элемент (диапазон ячеек, скопируется в неё. необходимость скопировать или копию вручную, скопировав
exceltable.com
.
Копирование и удаление данных в Excel — это основные и наиболее часто используемые действия, применяемые к ячейке. В этом случае вы можете скопировать не только содержимое ячейки, но и примененное форматирование. Копирование, перемещение и удаление ячеек в Excel — это основные операции с ячейками, которые должен уметь выполнять даже самый начинающий пользователь. В этом уроке мы узнаем, как копировать содержимое ячеек, а также перемещать и удалять их.
Существует большая разница между удалением содержимого ячейки в Excel и удалением самой ячейки. Если вы удалите ячейку, ячейки под ней переместятся вверх и заменят удаленные.
- Выделите ячейки, которые нужно удалить.
- Щелкните команду «Удалить», расположенную в группе «Ячейки» на вкладке «Главная.
- Ячейки ниже переместятся вверх.
Копирование содержимого в Excel
Excel позволяет копировать данные, уже находящиеся на листе, и вставлять их в другие ячейки. В некоторых случаях это может сэкономить много времени и усилий.
- Выберите ячейку для копирования.
- Щелкните значок «Копировать» на вкладке «Главная» или сочетание клавиш Ctrl + C на клавиатуре.
- Вокруг скопированных ячеек появится динамическая пунктирная линия. Выберите ячейку, в которую вы хотите вставить данные.
- Щелкните значок «Вставить» на вкладке «Главная» или сочетание клавиш Ctrl + V на клавиатуре.
- Контент будет скопирован в выбранную ячейку.
Как переместить ячейку в Excel
В отличие от команды «Копировать», которая дублирует содержимое ячейки, команда «Вырезать» позволяет перемещать данные между ячейками.
- Выделите ячейки, которые хотите вырезать.
- Щелкните значок «Вырезать» на вкладке «Главная» или комбинацию клавиш Ctrl + X на клавиатуре.
- Вокруг ячеек появится динамическая пунктирная линия, как на копии. Выделите ячейки, в которые вы хотите переместить данные.
- Щелкните значок «Вставить» на вкладке «Главная» или нажмите Ctrl + V на клавиатуре.
- Вырезанные ячейки переместятся в новое положение вместе с атрибутами форматирования.
Дополнительные параметры вставки
вы можете получить доступ к дополнительным параметрам вставки, которые особенно полезны при работе с ячейками, содержащими формулы или форматирование.
- Чтобы получить доступ к дополнительным параметрам вставки, щелкните стрелку под командой «Вставить.
Помимо выбора команд на ленте, вы также можете получить доступ к тем же командам из контекстного меню. Для этого выберите ячейки, которые вы хотите переместить или скопировать, затем щелкните их правой кнопкой мыши. Появится контекстное меню, в котором вы найдете некоторые команды, которые также находятся на ленте.
Перетаскивание ячеек в Excel
Вместо команд «Вырезать», «Копировать» и «Вставить» вы можете использовать перетаскивание для перемещения содержимого ячейки.
- Выберите ячейку, которую хотите переместить.
- Подведите указатель мыши к краю выделенной ячейки, курсор превратится в черное перекрестие со стрелками.
- Нажмите левую кнопку мыши и, не отпуская ее, переместите курсор в нужное положение.
- Отпустите левую кнопку мыши, ячейки окажутся в нужном месте.
Содержание
- 1 Примеры копирования данных стандартными средствами Excel
- 1.1 Как копировать таблицу в Excel?
- 2 Функциональное копирование смежных диапазонов ячеек
- 3 Вспомогательные инструменты для вставки данных
- 3.1 Инструмент «Формат по образцу»
- 4 Копирование с помощью горячих клавиш
- 5 Копирование с помощью контекстного меню
- 6 Копирование с помощью команд ленты
- 7 Копирование перетягиванием в Эксель
- 8 Копирование автозаполнением
- 9 Копирование в Экселе
- 9.1 Способ 1: копирование по умолчанию
- 9.2 Способ 2: копирование значений
- 9.3 Способ 3: создание копии с сохранением ширины столбцов
- 9.4 Способ 4: вставка в виде изображения
- 9.5 Способ 5: копирование листа
- 9.6 Помогла ли вам эта статья?
Копировать данные в Excel можно с помощью стандартных системных средств: контекстное меню, перетягивание курсора Excel мышкой (за квадратик), комбинация клавиш CTRL+C. А можно воспользоваться удобным инструментом «Буфер обмена». В чем разница?
Копирование стандартными средствами – это возможность скопировать только один выделенный элемент (диапазон ячеек, диаграмма, таблица и т.п.). Стандартный метод позволяет перенести содержимое данных не только в приделах программ входящих в пакет MS Office, но и в другие Windows программы.
Инструмент «Буфер обмена» позволяет выделять в памяти программы до 24-х мест временного хранения содержимого данных. Таким образом, вы можете поместить в оперативную память 24 совершенно не связанных между собой элементов. Кроме того буфер обмена позволяет управлять содержимым хранилища оперативной памяти. Работа с буфером обмена ограничена в рамках программ пакета MS Office.
Нельзя вложиться в рамки одного урока, чтобы описать возможности копирования в программе Excel. Это одна из наиболее часто используемых функций в процессе работы. Сначала рассмотрим возможности перемещения данных в Excel стандартными системными средствами, а дальше оценим преимущества удобного инструмента «Буфер обмена».
Для наглядного примера рассмотрим копирование диапазонов данных.
Примечание. Другие элементы данных (диаграммы, таблицы, фигуры и т.п.) копируются аналогичным способом.
Чтобы легко освоить материал данный урок состоит из практических заданий.
Как копировать таблицу в Excel?
Копировать выделенные ячейки в Excel можно несколькими способами. Создайте таблицу, так как показано на рисунке, а в ячейку C2 добавьте примечание.
Очень важно чтобы форматы ячеек отличались в исходной таблице. Содержимое ячеек не имеет значения за исключением наличия примечания.
Переместим данные диапазона B2:C3 в F3:G4.
Задание 1. Выделите диапазон B2:C3.
Перейдите на закладку инструментов «Главная» выберите «Копировать». Перейдите в ячейку F3 и нажмите на инструмент «Главная»-«Вставить».
Задание 2. Выделите диапазон ячеек B2:C3. Нажмите комбинацию клавиш CTRL+C и перейдите курсором на ячейку F3. После чего нажмите комбинацию клавиш CTRL+V.
Задание 3. По предварительно выделенному диапазону B2:C3 щелкните правой кнопкой мышки. Из появившегося контекстного меню выберите опцию «Копировать». Теперь щелкните правой кнопкой мышки по ячейке F3 и щелкните по опции контекстного меню «Вставить скопированные ячейки». Далее нажмите «ОК».
Задание 4. По-прежнему выделяем B2:C3. Далее наведите курсор мышки на рамку выделенного диапазона. Нажмите клавишу CTRL на клавиатуре. Возле курсора мышки появится значок «+». Удерживая левую клавишу мышки и клавишу CTRL, перетащите диапазон, расположив его по необходимому адресу (F3:G4). Отпустите сначала клавишу мышки, а потом CTRL.
Примечание. Если выполнить данную операцию без нажатия клавиши CTRL то данные не скопируются, а просто переместятся.
Функциональное копирование смежных диапазонов ячеек
Теперь копируем смежный диапазон с нижней гранью. Для этого выделяем диапазон A4:D4. Наведите указатель на точку в нижнем правом углу курсора Excel и стрелка примет вид жирного плюса «+». Теперь удерживая левую клавишу мышки, смещаем указатель на одну ячейку вниз.
Такой способ особенно эффективен для копирования формулы. Одна и та же формула каждый раз автоматически меняет адрес относительных ссылок. Более детально этот способ будет рассмотрен на следующих уроках по работе с функциями и формулами.
Примечание. Аналогичным способом можно скопировать столбец таблицы в смежный диапазон со стороны правой вертикальной грани. Соответственно курсор нужно смещать не вниз, а вправо.
Вспомогательные инструменты для вставки данных
Обратите внимание. При выполнении задания 1 и 2 после вставки рядом появляется вспомогательный инструмент со значком и тестом (Ctrl). Если кликнуть по нему или нажать на клавиатуре CTRL, то высветится меню для настройки параметров вставки. Например, можно вставить только формат или только их значения.
Примечание. Если данный инструмент для вас не является вспомогательным, а скорее раздражительным, то его можно отключить. Для этого зайдите в настройки программы: «Файл»-«Параметры»-«Дополнительно»-«Вырезание, копирование и вставка». Там же уберите галочку напротив «Отображать кнопку параметров вставки при вставке содержимого».
Инструмент «Формат по образцу»
Чтобы копировать формат ячейки в Excel нужно использовать инструмент «Формат по образцу» предназначен для копирования только оформления ячеек без их значений. Принцип работы этого инструмента прост. Программой выделяется место для временного хранения в оперативной памяти только форматов без значений. Это очень удобно, когда нужно скопировать оформление и сохранить при этом значения данных.
Чтобы воспользоваться данным инструментом выделяем область формата таблицы A1:D4. Дальше надо нажать «Главная»-«Формат по образцу». Курсор мышки примет значок инструмента. После чего следует щелкнуть по ячейке B7 для вставки. Как видите, переместились только форматы без значений.
Если после выделения диапазона A1:D4 сделать двойной щелчок по инструменту «Формат по образцу», то это действие позволяет зафиксировать нажатие кнопки. Теперь можно несколько раз щелкать по разным ячейкам для вставки формата в несмежные диапазоны по одному клику.
На следующем уроке рассмотрим преимущества инструмента «Буфер обмена».

Здравствуйте, уважаемые читатели! В этой статье я расскажу как копировать и вырезать ячейки в Excel. С одной стороны, Вы узнаете максимум информации, которую я считаю обязательной. Ежедневной. С другой стороны, она станет фундаментом для изучения более прогрессивных способов копирования и вставки. Потому, если хотите использовать Эксель «на всю катушку», прочтите до конца этот пост и следующий!
Сначала разберемся с принципами копирования и переноса информации, а потом углубимся в практику.
И так, чтобы скопировать одну или несколько ячеек – выделите их и выполните операцию копирования (например, нажав Ctrl+C). Скопированный диапазон будет выделен «бегающей» рамкой, а данные из него – перемещены в буферы обмена Windows и Office. Установите курсор в ячейку для вставки и выполните операцию «Вставка» (к примеру, нажмите Ctrl+V). Информация из буфера обмена будет помещена в новое место. При вставке массива – выделите ту клетку, в которой будет располагаться его верхняя левая ячейка. Если в ячейках для вставки уже есть данные – Эксель заменит их на новые без дополнительных уведомлений.
Если вы выполняете копирование – исходные данные сохраняются, а если перемещение – удаляются. Теперь давайте рассмотрим все способы копирования и переноса, которые предлагает нам Эксель.
Копирование с помощью горячих клавиш
Этот способ – самый простой и привычный, наверное, для всех. Клавиши копирования и вставки совпадают с общепринятыми в приложениях для Windows:
- Ctrl+C – копировать выделенный диапазон
- Ctrl+X – вырезать выделенный диапазон
- Ctrl+V – вставить без удаления из буфера обмена
- Enter – вставить и удалить из буфера обмена
Например, если нужно скопировать массив А1:А20 в ячейки С1:С20 – выделите его и нажмите Ctrl+C (при перемещении – Ctrl+X). Установите курсор в ячейку C1 и нажмите Ctrl+V. Информация будет вставлена и останется в буфере обмена, можно делать повторную вставку в другом месте. Если вместо Ctrl+V нажать Enter — данные тоже будут вставлены, но пропадут из буфера обмена, исчезнет «бегающее» выделение.
Копирование с помощью контекстного меню
Команды копирования, вырезания и вставки есть и в контекстном меню рабочего листа Excel. Чтобы скопировать диапазон — выделите его и кликните правой кнопкой мыши внутри выделения. В контекстном меню выберите Копировать или Вырезать. Аналогично, для вставки скопированной информации, в ячейке для вставки вызовите контекстное меню и выберите Вставить (либо переместите туда курсор и нажмите Enter).

Копирование с помощью команд ленты
Те же действия можно выполнить и с помощью команд ленты:
- Копирование: Главная – Буфер обмена – Копировать
- Вырезание: Главная – Буфер обмена – Вырезать
- Вставка: Главная – Буфер обмена – Вставить

Последняя команда из перечисленных – комбинированная, она имеет дополнительные опции вставки (см. рис. выше) вставить только формулы:
- Вставить – вставить ячейку полностью (значения, формулы, форматы ячейки и текста, проверка условий)
- Формулы – вставить только формулы или значения
- Формулы и форматы чисел – числа, значения с форматом числа как в источнике
- Сохранить исходное форматирование – вставить значения, формулы, форматы ячейки и текста
- Без рамок – все значения и форматы, кроме рамок
- Сохранить ширину столбцов оригинала – вставить значения, формулы, форматы, установить ширину столбца, как у исходного
- Транспонировать – при вставке повернуть таблицу так, чтобы строки стали столбцами, а столбцы – строками
- Значения – вставить только значения или результаты вычисления формул
- Значения и форматы чисел – формулы заменяются на результаты их вычислений в исходном формате чисел
- Значения и исходное форматирование формулы заменяются на результаты их вычислений в исходном формате чисел и ячеек
- Форматирование – только исходный формат, без данных
- Вставить связь – вставляет формулу, ссылающуюся на скопированную ячейку
- Рисунок – вставляет выделенный диапазон, как объект «Изображение»
- Связанный рисунок – Вставляет массив, как изображение. При изменении ячейки-источника – изображение так же изменяется.
Все перечисленные команды являются инструментами Специальной вставки.
Копирование перетягиванием в Эксель
Этот способ – самый быстрый и наименее гибкий. Выделите массив для копирования и наведите мышью на одну из его границ. Курсор примет вид четырёхнаправленной стрелки. Хватайте мышью и тяните ячейки туда, куда хотите их переместить.
Чтобы скопировать массив – при перетягивании зажмите Ctrl. Курсор из четырехнаправленного превратится в стрелку со знаком «+».
Копирование автозаполнением
Работу автозаполнения я уже описывал в посте Расширенные возможности внесения данных. Здесь лишь немного напомню и дополню. Если нужно скопировать данные или формулы в смежные ячейки – выделите ячейку для копирования найдите маленький квадратик (маркер автозаполнения) в правом нижнем углу клетки. Тяните за него, чтобы заполнить смежные клетки аналогичными формулами или скопировать информацию.

Есть еще один способ – команда Заполнить. Выделите массив для заполнения так, чтобы ячейка для копирования стояла первой в направлении заполнения. Выполните одну из команд, в зависимости от направления заполнения:
- Главная – Редактирование – Заполнить вниз
- Главная – Редактирование – Заполнить вправо
- Главная – Редактирование – Заполнить вверх
- Главная – Редактирование – Заполнить влево
Все выделенные ячейки будут заполнены данными или формулами из исходной.
Вот я и перечислил основные способы копирования и вставки. Как я обещал, далее мы рассмотрим специальные возможности копирования и вставки, о которых не знают новички. Читайте, они простые в использовании, а пользы приносят очень много.
Понравилась статья? Порекомендуйте другу и вместе с ним подписывайтесь на обновления! Уже написано очень много интересного и полезного материала, но лучшие посты еще впереди!
Поделиться, добавить в закладки или статью
Для большинства пользователей Excel процесс копирования таблиц не представляет большой сложности. Но, далеко не все знают некоторые нюансы, которые позволяют сделать эту процедуру максимально эффективной для различного типа данных и разноплановых целей. Давайте подробно рассмотрим некоторые особенности копирования данных в программе Эксель.
Копирование в Экселе
Копирование таблицы в Excel представляет собой создание её дубликата. В самой процедуре практически нет отличий в зависимости от того, куда вы собираетесь вставить данные: в другую область того же листа, на новый лист или в другую книгу (файл). Главное отличие между способами копирования заключается в том, как вы хотите скопировать информацию: вместе с формулами или только с отображаемыми данными.
Урок: Копирование таблиц в Mirosoft Word
Способ 1: копирование по умолчанию
Простое копирование по умолчанию в Эксель предусматривает создание копии таблицы вместе со всеми размещенными в ней формулами и форматированием.
- Выделяем область, которую хотим скопировать. Кликаем по выделенной области правой кнопкой мыши. Появляется контекстное меню. Выбираем в нём пункт «Копировать».
Есть и альтернативные варианты выполнение данного шага. Первый из них состоит в нажатии на клавиатуре сочетания клавиш Ctrl+C после выделения области. Второй вариант подразумевает нажатие кнопки «Копировать», которая располагается на ленте во вкладке «Главная» в группе инструментов «Буфер обмена».
- Открываем область, в которую хотим вставить данные. Это может быть новый лист, другой файл Excel или другая область ячеек на этом же листе. Кликаем по ячейке, которая должна стать верхней левой ячейкой вставленной таблицы. В контекстном меню в параметрах вставки выбираем пункт «Вставить».
Тут также существуют альтернативные варианты действий. Можно выделив ячейку нажать на клавиатуре сочетание клавиш Ctrl+V. Кроме того, можно нажать на кнопку «Вставить», которая размещена на самом левом краю ленты рядом с кнопкой «Копировать».
После этого, будет выполнена вставка данных с сохранением форматирования и формул.
Способ 2: копирование значений
Второй способ предусматривает копирование исключительно значений таблицы, которые отображаются на экране, а не формул.
- Копируем данные одним из способов, которые описывались выше.
- Кликаем правой кнопкой мыши в том месте, куда нужно вставить данные. В контекстном меню в параметрах вставки выбираем пункт «Значения».
После этого таблица будет добавлена на лист без сохранения форматирования и формул. То есть, фактически будут скопированы только отображаемые на экране данные.
Если вы хотите скопировать значения, но при этом сохранить исходное форматирование, то нужно во время вставки перейти в пункт меню «Специальная вставка». Там в блоке «Вставить значения» нужно выбрать пункт «Значения и исходное форматирование».
После этого, таблица будет представлена в первоначальном своем виде, но только вместо формул ячейки будут заполнять постоянные значения.
Если вы хотите произвести данную операцию только с сохранением форматирования чисел, а не всей таблицы, то в специальной вставке нужно выбрать пункт «Значения и форматы чисел».
Способ 3: создание копии с сохранением ширины столбцов
Но, к сожалению, даже использование исходного форматирования не позволяет сделать копию таблицы с первоначальной шириной столбцов. То есть, довольно часто бывают случаи, когда после вставки данные не помещаются в ячейки. Но в Экселе существует возможность с помощью определенных действий сохранить исходную ширину столбцов.
- Копируем таблицу любым из обычных способов.
- В месте, где нужно вставить данные, вызываем контекстное меню. Последовательно переходим по пунктам «Специальная вставка» и «Сохранить ширину столбцов оригинала».
Можно поступить и другим способом. Из контекстного меню дважды переходим в пункт с одинаковым наименованием «Специальная вставка…».
Открывается окно. В блоке инструментов «Вставить» переставляем переключатель в позицию «Ширины столбцов». Жмем на кнопку «OK».
Какой бы вы путь не выбрали из перечисленных выше двух вариантов, в любом случае, скопированная таблица будет иметь ту же ширину столбцов, что и исходник.
Способ 4: вставка в виде изображения
Бывают случаи, когда таблицу нужно вставить не в обычном формате, а в виде изображения. Эта задача также решается при помощи специальной вставки.
- Выполняем копирование нужного диапазона.
- Выбираем место для вставки и вызываем контекстное меню. Переходим в пункт «Специальная вставка». В блоке «Другие параметры вставки» выбираем пункт «Рисунок».
После этого, данные будут вставлены на лист в виде изображения. Естественно, редактировать такую таблицу уже будет нельзя.
Способ 5: копирование листа
Если вы хотите скопировать полностью всю таблицу на другой лист, но при этом сохранить её абсолютно идентичной исходнику, то в этом случае, лучше всего, выполнить копирование листа целиком. В этом случае важно определить, что вы действительно желаете перенести все, что находится на исходном листе, в ином случае данный способ не подойдет.
- Чтобы вручную не выделять все ячейки листа, а это заняло бы большое количество времени, кликаем по прямоугольнику, расположенному между горизонтальной и вертикальной панелью координат. После этого весь лист будет выделен. Чтобы скопировать содержимое, набираем на клавиатуре комбинацию Ctrl+C.
- Для вставки данных открываем новый лист или новую книгу (файл). Точно так же кликаем по прямоугольнику, размещенному на пересечении панелей. Для того, чтобы вставить данные, набираем комбинацию кнопок Ctrl+V.
Как видим, после выполнения данных действий нам удалось скопировать лист вместе с таблицей и остальным его содержимым. При этом получилось сохранить не только исходное форматирование, но и размер ячеек.
Табличный редактор Эксель располагает обширным инструментарием для копирования таблиц именно в том виде, какой требуется пользователю. К сожалению, далеко не все знают о нюансах работы со специальной вставкой и другими инструментами копирования, которые позволяют значительно расширить возможности по переносу данных, а также автоматизировать действия пользователя.
Мы рады, что смогли помочь Вам в решении проблемы.
Задайте свой вопрос в комментариях, подробно расписав суть проблемы. Наши специалисты постараются ответить максимально быстро.
Помогла ли вам эта статья?
Да Нет


 , перетащите ячейку или диапазон ячеек в другое место.
, перетащите ячейку или диапазон ячеек в другое место. или нажмите клавиши CTRL+X.
или нажмите клавиши CTRL+X. или нажмите клавиши CTRL+V.
или нажмите клавиши CTRL+V.