Содержание
- Практикум по MS Excel , страница 17
- 8.2.6. Функции работы с ячейками и диапазонами
- Как проверить принадлежит ли число отрезку excel
- —>Информационные технологии —>
- Логические функции
Практикум по MS Excel , страница 17
В ячейке А1 (с именем z) записано число. Выяснить, удовлетворяет ли это число одному из условий 

Решение. В ячейке C1 разместим формулу =ИЛИ(z 5). Поскольку А1 содержит 3, формула возвращает ЛОЖЬ.
Задачу можно решить иначе с учетом того обстоятельства, что на рабочем листе уже есть формула проверки принадлежности числа z отрезку [2,5]. Введем в ячейку D1 формулу =НЕ(В1). Убедитесь, вводя в ячейку А1 различные числа, что формулы в ячейках C1 и D1 дают идентичные результаты.
Примеры 8, 9 и 10 без можно решить без использования функций И(), ИЛИ(), НЕ(), с помощью вложенных функций ЕСЛИ().
Пример № 11. Решение примера 8 с помощью вложенных функций ЕСЛИ().
Решение примера 9 с помощью вложенных функций ЕСЛИ(). В ячейке А1 (с именем z) записано число. Выяснить, принадлежит ли оно отрезку [2,5]. Решение с помощью вложенных функций ЕСЛИ. Содержимое ячейки F1 соответствует содержимому ячейки B1.
Решение примера 10 с помощью вложенных функций ЕСЛИ(). Содержимое ячейки G1 соответствует содержимому ячейки C1.
8.2.6. Функции работы с ячейками и диапазонами
Функции поиска используются для того, чтобы найти определенное значение, содержащееся в таблице, будем далее называть ее “таблица”, и возвратить некоторое другое соответствующее значение, содержащееся в этой таблице в другом столбце.
Для этого используется текстовая функция ВПР, синтаксис этой функции имеет вид.
Искомое_значение — это значение, которое должно быть найдено в первом столбце массива. «таблица». Искомое_значение может быть числом, ссылкой или текстовой строкой.
Таблица — таблица с данными, в которой ищется искомое_значение. В качестве этого аргумента можно использовать ссылку на интервал или имя интервала, которое задает положение “таблицы”.
Номер_столбца — это номер столбца в массиве “таблица”, из которого извлекается соответствующее значение. Если «номер_столбца» равен 1, то возвращается значение из первого столбца аргумента “таблица”; если «номер_столбца» равен 2, то возвращается значение из второго столбца аргумента “таблица” и так далее. Если «номер_столбца» меньше 1, то функция ВПР возвращает значение ошибки #ЗНАЧ!; если «номер_столбца» больше, чем количество столбцов в аргументе “таблица”, то функция ВПР возвращает значение ошибки #ССЫЛ!.
Интервальный_просмотр — этот аргумент необязателен. Если этот аргумент имеет значение ИСТИНА или опущен, то возвращается приблизительно соответствующее значение; другими словами, если точное соответствие не найдено, то возвращается наибольшее значение, которое меньше, чем искомое_значение. Если этот аргумент имеет значение ЛОЖЬ, то функция ВПР ищет точное соответствие. Если таковое не найдено, то возвращается значение ошибки #Н/Д.
Пример №11. Применение функции ВПР.
Необходимо распределить премиальные среди торговых представителей в соответствии с объемом продаж. В столбец Dнеобходимо ввести коэффициент премиальных, который зависит от объема продаж. Необходимо заполнить столбец D3:D13. Коэффициент премиальных в зависимости от объема продаж содержится в таблице премий. Воспользуемся функцией ВПР.
- АлтГТУ 419
- АлтГУ 113
- АмПГУ 296
- АГТУ 267
- БИТТУ 794
- БГТУ «Военмех» 1191
- БГМУ 172
- БГТУ 603
- БГУ 155
- БГУИР 391
- БелГУТ 4908
- БГЭУ 963
- БНТУ 1070
- БТЭУ ПК 689
- БрГУ 179
- ВНТУ 120
- ВГУЭС 426
- ВлГУ 645
- ВМедА 611
- ВолгГТУ 235
- ВНУ им. Даля 166
- ВЗФЭИ 245
- ВятГСХА 101
- ВятГГУ 139
- ВятГУ 559
- ГГДСК 171
- ГомГМК 501
- ГГМУ 1966
- ГГТУ им. Сухого 4467
- ГГУ им. Скорины 1590
- ГМА им. Макарова 299
- ДГПУ 159
- ДальГАУ 279
- ДВГГУ 134
- ДВГМУ 408
- ДВГТУ 936
- ДВГУПС 305
- ДВФУ 949
- ДонГТУ 498
- ДИТМ МНТУ 109
- ИвГМА 488
- ИГХТУ 131
- ИжГТУ 145
- КемГППК 171
- КемГУ 508
- КГМТУ 270
- КировАТ 147
- КГКСЭП 407
- КГТА им. Дегтярева 174
- КнАГТУ 2910
- КрасГАУ 345
- КрасГМУ 629
- КГПУ им. Астафьева 133
- КГТУ (СФУ) 567
- КГТЭИ (СФУ) 112
- КПК №2 177
- КубГТУ 138
- КубГУ 109
- КузГПА 182
- КузГТУ 789
- МГТУ им. Носова 369
- МГЭУ им. Сахарова 232
- МГЭК 249
- МГПУ 165
- МАИ 144
- МАДИ 151
- МГИУ 1179
- МГОУ 121
- МГСУ 331
- МГУ 273
- МГУКИ 101
- МГУПИ 225
- МГУПС (МИИТ) 637
- МГУТУ 122
- МТУСИ 179
- ХАИ 656
- ТПУ 455
- НИУ МЭИ 640
- НМСУ «Горный» 1701
- ХПИ 1534
- НТУУ «КПИ» 213
- НУК им. Макарова 543
- НВ 1001
- НГАВТ 362
- НГАУ 411
- НГАСУ 817
- НГМУ 665
- НГПУ 214
- НГТУ 4610
- НГУ 1993
- НГУЭУ 499
- НИИ 201
- ОмГТУ 302
- ОмГУПС 230
- СПбПК №4 115
- ПГУПС 2489
- ПГПУ им. Короленко 296
- ПНТУ им. Кондратюка 120
- РАНХиГС 190
- РОАТ МИИТ 608
- РТА 245
- РГГМУ 117
- РГПУ им. Герцена 123
- РГППУ 142
- РГСУ 162
- «МАТИ» — РГТУ 121
- РГУНиГ 260
- РЭУ им. Плеханова 123
- РГАТУ им. Соловьёва 219
- РязГМУ 125
- РГРТУ 666
- СамГТУ 131
- СПбГАСУ 315
- ИНЖЭКОН 328
- СПбГИПСР 136
- СПбГЛТУ им. Кирова 227
- СПбГМТУ 143
- СПбГПМУ 146
- СПбГПУ 1599
- СПбГТИ (ТУ) 293
- СПбГТУРП 236
- СПбГУ 578
- ГУАП 524
- СПбГУНиПТ 291
- СПбГУПТД 438
- СПбГУСЭ 226
- СПбГУТ 194
- СПГУТД 151
- СПбГУЭФ 145
- СПбГЭТУ «ЛЭТИ» 379
- ПИМаш 247
- НИУ ИТМО 531
- СГТУ им. Гагарина 114
- СахГУ 278
- СЗТУ 484
- СибАГС 249
- СибГАУ 462
- СибГИУ 1654
- СибГТУ 946
- СГУПС 1473
- СибГУТИ 2083
- СибУПК 377
- СФУ 2424
- СНАУ 567
- СумГУ 768
- ТРТУ 149
- ТОГУ 551
- ТГЭУ 325
- ТГУ (Томск) 276
- ТГПУ 181
- ТулГУ 553
- УкрГАЖТ 234
- УлГТУ 536
- УИПКПРО 123
- УрГПУ 195
- УГТУ-УПИ 758
- УГНТУ 570
- УГТУ 134
- ХГАЭП 138
- ХГАФК 110
- ХНАГХ 407
- ХНУВД 512
- ХНУ им. Каразина 305
- ХНУРЭ 325
- ХНЭУ 495
- ЦПУ 157
- ЧитГУ 220
- ЮУрГУ 309
Полный список ВУЗов
Чтобы распечатать файл, скачайте его (в формате Word).
Источник
Как проверить принадлежит ли число отрезку excel
Офисные прикладные программы MS Office 2007: Microsoft Excel
Введем в ячейку А1 формулу =7>5. Она вернет значение ИСТИНА . Скопируем содержимое А1 в А2 и исправим в А2 формулу: =3>5. Эта формула вернет значение ЛОЖЬ . Правые части обеих формул представляют собой высказывания , т.е. утверждения, относительно которых можно заключить, верны они или нет.
Рассмотрим другой пример. Введем в ячейку А4 число 2, а в ячейку В4 формулу =А4>3 . Формула возвращает значение ЛОЖЬ . Введем в А4 число 6. Формула возвращает значение ИСТИНА . В В4 записан предикат , т.е. высказывание с переменными (в данном случае переменная одна). В зависимости от значения переменных предикат может принимать значения ИСТИНА и ЛОЖЬ . В этом примере формула как бы дает ответ на вопрос: «Число (или результат вычислений по формуле), хранящееся в ячейке А4 , превышает 3?» В зависимости от значения А4 ответ будет ДА ( ИСТИНА ) или НЕТ ( ЛОЖЬ ).
В формуле =А4>3 ее составные части ( А4 и 3) можно считать арифметическими выражениями, только очень простыми. Более сложный пример: =(А4 А2-1)>(2 *А4+1) . В этом выражении скобки можно опустить, потому что арифметические операции имеют более высокий приоритет, чем операции сравнения, но скобки придают формуле наглядность.
Операции сравнения можно свести в таблицу (Таблица 4).
Обратите внимание, что символ отношения «больше или равно» изображается двумя знаками: > и =. Причина в том, что на клавиатуре нет знака≥.
Высказывание и предикат имеют общее название — логическое выражение. Имеются логические операции, которые позволяют строить сложные логические выражения. Эти операции реализованы в Excel как функции ( НЕ, И, ИЛИ ).
У логических функций аргументы могут принимать только два значения: ИСТИНА и ЛОЖЬ . Функция НЕ может иметь только один аргумент, а функции И и ИЛИ могут иметь два и более аргументов.
В ячейке А1 (с именем z ) запишите любое число. Выясните, принадлежит ли оно отрезку [2, 5].
Присвоим ячейке А1 имя z ( Формулы 
Следует предостеречь от неверного ввода формулы: =2 ЛОЖЬ! Коварство этой, на первый взгляд, такой естественной формулы в том, что Excel ничего не сообщает о ее некорректности.
В ячейке А1 (с именем z) записано число. Выяснить, принадлежит ли оно одному из лучей на числовой оси: (∞,2) или (5,∞).
Для того чтобы z принадлежал хотя бы одному из лучей, нужно, чтобы был истинным хотя бы один из предикатов: z 5. В ячейке D1 поместите формулу = ИЛИ ( z 5 ). А1 содержит число 3, поэтому формула возвращает ЛОЖЬ .
Задачу можно было решить иначе с учетом того обстоятельства, что на рабочем листе есть формула проверки принадлежности числа z отрезку [2, 5]. Упомянутые два луча составляют на числовой оси дополнение к этому отрезку. Введем в ячейку Е1 формулу = НЕ ( В1 ). Убедитесь, вводя в ячейку А1 различные числа, что формулы в ячейках D1 и Е1 дают идентичные результаты.
На практике «в чистом виде» логические выражения, как правило, не используются. Логическое выражение используется в функции ЕСЛИ :
ЕСЛИ(лог_выражение, значение_если_истина, значение_если_ложь)
При вызове встроенной функции ЕСЛИ открывается диалоговое окно (рис. 88), имеющее три аргумента. В окне Лог_выражение записывается логическое выражение. Во втором аргументе Значение_если _истина записывается выражение, которое будет вычислено, если лог_выражение возвращает значение ИСТИНА , а в третьем аргументе — выражение, вычисляемое, если лог_выражение возвращает ЛОЖЬ .
1. Введем в ячейку А2 формулу, которая возвращает z+1, если z >1, и z в противном случае: =ЕСЛИ (z>l; z + 1; z). (В Мастере функций ЕСЛИ находится в категории «Логические», также как функции И, ИЛИ, НЕ).
2. Если z>60, то в ячейке В2 выводить сообщение «Превышено пороговое значение», в противном случае выводить z:
=ЕСЛИ(z>60;»Превышено пороговое значение»;z)
Обратите внимание, что текст в формулах вводится в кавычках.
3. Если z е [10,25], то возвращать z, если z
если z > 25, то возвращать 25. Выражение для этого условия будет выглядеть примерно следующим образом (запишем формулу в С2):
Теперь попробуйте менять значение z в ячейке А1, следя за тем, как меняются значения в ячейках с формулами.
Построить график движения тела, брошенного под углом к горизонту, используя предыдущие результаты. Максимальная высота полета на графике должна быть отмечена кружком.
Таблица зависимости высоты (h m ) и дальности полета (S m ) от времени (t m ).
На рис.88 представлена расчетная таблица в режиме отображения формул, а на рис.89 представлен график зависимости высоты (h m ) от дальности полета (S m ) и таблица в режиме отображения данных, по которым построен график.
В диапазон G3:G24 вводятся значения времени (t m ) от 0 до 4,2, в колонку н — формулы для вычисления дальности полета (S m ), в колонку
I — формулы для вычисления высоты полета.
Выделив элементы этого ряда, с помощью диалогового окна Формат ряда данных, вызванного с помощью контекстного меню, можно изменить тип, цвет и размер маркера данного ряда.
Формулы в ячейках J3:J24 возвращают максимальное значение столбца I либо значение #Н/Д (нет данных). Полученные данные используются для того, чтобы отметить на графике максимальную высоту полета.
После выделения построенной диаграммы в нее добавляется новый ряд с помощью команды меню Конструктор — Данные- Выбрать данные — Добавить ряд, значения которого содержатся в ячейках J3: J24 .
Источник
—>Информационные технологии —>
Логические функции
Решение.
Сконструируем логическое выражение, решающее задачу: (Z 5), где значок V обозначает операцию объединения множеств. Для того чтобы Z принадлежал хотя бы одному из лучей, нужно, чтобы был истинным хотя бы один из предикатов: Z 5. В ячейке B8 разместим формулу =ИЛИ(Z 5). A6 содержит число 3, поэтому формула возвращает ЛОЖЬ.
Задачу можно было решить иначе с учетом того обстоятельства, что на рабочем листе есть формула проверки принадлежности числа Z отрезку [2, 5]. Упомянутые два луча составляют на числовой оси дополнение к этому отрезку. Введем в ячейку Е6 формулу =НЕ(В6). Убедитесь, вводя в ячейку А6 различные числа, что формулы в ячейках D6 и Еб дают идентичные результаты. Мы воспользовались одним из законов Де Моргана:
¬(A*B) = ¬A V ¬B.
ЗАДАЧА 1. Принадлежность множеству.
Введите в ячейку В7 формулу, возвращающую значение ИСТИНА, если Z принадлежит диапазону (-2,4] V [7,12) V [20,°°), и ЛОЖЬ — в противном случае (значок °° обозначает бесконечность, значок V обозначает логическое ИЛИ). Постройте диаграмму по образцу, наглядно демонстрирующую где находится Z на числовой оси.
ЗАДАЧА 2. Логические формулы.
Дайте ячейкам B10, B11, B12 имена u, v, w. В самих ячейках содержатся числа. Введите в ячейки А15, А16 и т.д. логические формулы, которые возвращают значение ИСТИНА тогда и только тогда, когда:
а. каждое из чисел u, v, w является положительным;
б. хотя бы одно из чисел u, v, w является положительным;
в. только одно из чисел u, v, w является положительным;
г. ни одно из чисел u, v, w не является положительным;
д. хотя бы одно из чисел u, v, w не является положительным.
Источник
Рис. 8.12
Пример № 10.
В ячейке А1 (с именем z) записано число.
Выяснить, удовлетворяет ли это число одному из условий или
. Использовать только функцию ИЛИ.
Решение. В ячейке C1 разместим формулу =ИЛИ(z<2;z>5).
Поскольку А1 содержит 3, формула возвращает ЛОЖЬ.
Задачу можно решить иначе с учетом того
обстоятельства, что на рабочем листе уже есть формула проверки принадлежности
числа z отрезку [2,5]. Введем в ячейку D1 формулу =НЕ(В1).
Убедитесь, вводя в ячейку А1 различные числа, что формулы в ячейках C1
и D1 дают идентичные результаты.
Рис. 8.13.
Примеры
8, 9 и 10 без можно решить без использования функций И(), ИЛИ(), НЕ(), с
помощью вложенных функций ЕСЛИ().
Пример № 11. Решение примера 8 с помощью вложенных функций ЕСЛИ().
Рис. 8.14.
Решение
примера 9 с помощью вложенных функций ЕСЛИ(). В ячейке А1 (с именем z) записано
число. Выяснить, принадлежит ли оно отрезку [2,5]. Решение с помощью вложенных
функций ЕСЛИ. Содержимое ячейки F1 соответствует содержимому ячейки B1.
Рис. 8.15.
Решение
примера 10 с помощью вложенных функций ЕСЛИ(). Содержимое ячейки G1
соответствует содержимому ячейки C1.
Рис. 8.16.
8.2.6.
Функции работы с ячейками и диапазонами
Функции поиска используются для того, чтобы найти
определенное значение, содержащееся в таблице, будем далее называть ее “таблица”,
и возвратить некоторое другое соответствующее значение, содержащееся в этой
таблице в другом столбце.
Для этого используется текстовая функция ВПР,
синтаксис этой функции имеет вид.
=ВПР(искомое_значение;таблица;номер_столбца; интервальный_просмотр)
Искомое_значение — это значение, которое должно быть найдено в первом
столбце массива. «таблица». Искомое_значение может быть числом, ссылкой
или текстовой строкой.
Таблица
— таблица с данными, в которой ищется
искомое_значение. В качестве этого аргумента можно использовать ссылку на
интервал или имя интервала, которое задает положение “таблицы”.
Номер_столбца
— это номер столбца в массиве “таблица”,
из которого извлекается соответствующее значение. Если «номер_столбца» равен 1,
то возвращается значение из первого столбца аргумента “таблица”; если
«номер_столбца» равен 2, то возвращается значение из второго столбца аргумента “таблица”
и так далее. Если «номер_столбца» меньше 1, то функция ВПР возвращает значение
ошибки #ЗНАЧ!; если «номер_столбца» больше, чем количество столбцов в аргументе
“таблица”, то функция ВПР возвращает значение ошибки #ССЫЛ!.
Интервальный_просмотр — этот аргумент необязателен. Если
этот аргумент имеет значение ИСТИНА или опущен, то возвращается приблизительно
соответствующее значение; другими словами, если точное соответствие не найдено,
то возвращается наибольшее значение, которое меньше, чем искомое_значение. Если
этот аргумент имеет значение ЛОЖЬ, то функция ВПР ищет точное соответствие.
Если таковое не найдено, то возвращается значение ошибки #Н/Д.
Пример №11. Применение функции ВПР.
Необходимо распределить премиальные среди торговых
представителей в соответствии с объемом продаж. В столбец Dнеобходимо
ввести коэффициент премиальных, который зависит от объема продаж. Необходимо
заполнить столбец D3:D13. Коэффициент премиальных в зависимости от объема
продаж содержится в таблице премий. Воспользуемся функцией ВПР.
Уважаемый посетитель!
Чтобы распечатать файл, скачайте его (в формате Word).
Ссылка на скачивание — внизу страницы.
Логические функции
ПРИМЕР 1. Функция И.
В ячейке А6 (с именем Z) записано число. Выяснить, принадлежит ли оно отрезку [2,5].
Решение.
Присвоим ячейке А6 имя Z. Введем в А6 число 3. Для того чтобы Z принадлежал отрезку [2,5], нужно, чтобы одновременно были истинны два предиката: Z>=2 и Z<=5. В ячейке В6 разместим формулу =И(Z>=2;Z<=5). В ячейке В6 получим значение ИСТИНА.
Следует предостеречь от неверного решения: =2<=Z<=5. Введите эту формулу в В7 и убедитесь, что она возвращает ЛОЖЬ! Коварство этой, на первый взгляд, такой естественной формулы в том, что Excel ничего не сообщает о ее некорректности.
ПРИМЕР 2. Функции ИЛИ и НЕ.
В ячейке А6 (с именем Z) записано число. Выяснить, принадлежит ли оно одному из лучей на числовой оси: (-°°,2) или (5,°°), где значок °° обозначает бесконечность.
Решение.
Сконструируем логическое выражение, решающее задачу: (Z<2)V(Z>5), где значок V обозначает операцию объединения множеств. Для того чтобы Z принадлежал хотя бы одному из лучей, нужно, чтобы был истинным хотя бы один из предикатов: Z<2 или Z>5. В ячейке B8 разместим формулу =ИЛИ(Z<2;Z>5). A6 содержит число 3, поэтому формула возвращает ЛОЖЬ.
Задачу можно было решить иначе с учетом того обстоятельства, что на рабочем листе есть формула проверки принадлежности числа Z отрезку [2, 5]. Упомянутые два луча составляют на числовой оси дополнение к этому отрезку. Введем в ячейку Е6 формулу =НЕ(В6). Убедитесь, вводя в ячейку А6 различные числа, что формулы в ячейках D6 и Еб дают идентичные результаты. Мы воспользовались одним из законов Де Моргана:
¬(A*B) = ¬A V ¬B.
ЗАДАЧА 1. Принадлежность множеству.
Введите в ячейку В7 формулу, возвращающую значение ИСТИНА, если Z принадлежит диапазону (-2,4] V [7,12) V [20,°°), и ЛОЖЬ — в противном случае (значок °° обозначает бесконечность, значок V обозначает логическое ИЛИ). Постройте диаграмму по образцу, наглядно демонстрирующую где находится Z на числовой оси.
ЗАДАЧА 2. Логические формулы.
Дайте ячейкам B10, B11, B12 имена u, v, w. В самих ячейках содержатся числа. Введите в ячейки А15, А16 и т.д. логические формулы, которые возвращают значение ИСТИНА тогда и только тогда, когда:
а. каждое из чисел u, v, w является положительным;
б. хотя бы одно из чисел u, v, w является положительным;
в. только одно из чисел u, v, w является положительным;
г. ни одно из чисел u, v, w не является положительным;
д. хотя бы одно из чисел u, v, w не является положительным.
ЗАДАЧА 3. Таблицы истинности.
Постройте таблицы истинности для функций И, ИЛИ, НЕ. Не забывайте, что число 0 трактуется как ЛОЖЬ, а число 1 как ИСТИНА.
Для
использования логических функций
следует вспомнить некоторые простые
факты из математической логики.
Для
работы с упражнениями перейти на новый
рабочий лист. Дать ему имя «Логика».
Упражнение
3.4.1.
Логические
выражения.
-
Ввести
в ячейку А1 формулу =7>5.
Она вернет значение ИСТИНА. Скопировать
содержимое А1 в А2 и исправить в А2
формулу: =
3>5.
Эта формула вернет значение ЛОЖЬ.
П
части обеих формул представляют собойвысказывания.
-
Ввести
в ячейку А4 число 2, а в ячейку В4 формулу
= А4>3. Формула возвращает значение
ЛОЖЬ.
Ввести
в А4 число 6. Формула возвращает значение
ИСТИНА.
В
В4 записан предикат.
С
пример:
b2
> 4ac

двух арифметических выражений, содержащих
переменные, даётпредикат.
Высказывание
и предикат имеют общее название —
логическое
выражение.
Логические
операции —
операции, которые объединяют сложные
логические выражения.
Логические
операции реализованы в Excel как функции.
-
Название
Обозначение
Функция
ExcelОтрицание
¬
НЕ
Конъюнкция
(&)
И
Дизъюнкция
ИЛИ
Рис.
4.
Перечень
логических операций и соответствующих
им функций Excel.
У
могут принимать только два значения:
ИСТИНА и ЛОЖЬ. Поэтому логические
функции можно задать таблицей, где
перечислены все возможные значения
аргументов и соответствующие им значения
функций. Такие таблицы называются
таблицами
истинности.
Таблица
для функции НЕ
:
-
х
НЕ(х)ЛОЖЬ
ИСТИНАИСТИНА
ЛОЖЬ
Таблица
для функций И
и ИЛИ
имеет вид :
|
X |
Y |
И(x,y) |
ИЛИ(x,y) |
|
ЛОЖЬ |
ЛОЖЬ |
ЛОЖЬ |
ЛОЖЬ |
|
ЛОЖЬ |
ИСТИНА |
ЛОЖЬ |
ИСТИНА |
|
ИСТИНА |
ЛОЖЬ |
ЛОЖЬ |
ИСТИНА |
|
ИСТИНА |
ИСТИНА |
ИСТИНА |
ИСТИНА |
Ф
– логическое умножение
— объединяет два или более логических
выражения. Выдаёт результат ИСТИНА,
если все
условия (логические выражения) выполняются
совместно (одновременно), и ЛОЖЬ, если
хотя бы одно не выполняется.
Общий
вид функции:
И(лог_выражение1;
лог_выражение2;…и
т.д.)
Упражнение
3.4.2.
Принадлежит
ли значение ячейки А1 диапазону чисел
[10 ,100] ?
Решение:
И
(А1 >= 10; А1 <=100)
Ф
ИЛИ –
логическое
сложение
— предлагает выбрать или одно, или другое
из нескольких условий (логических
выражений). Результат будет ИСТИНА,
если хотя
бы одно
условие выполняется (имеет значение
ИСТИНА), и ЛОЖЬ, если ни одно из условий
не выполняется, все ложны.
Общий
вид функции:
ИЛИ
(лог_выражение1;
лог_выражение2;…и
т.д.)
Упражнение
3.4.3.
Находятся
ли значения ячейки А1 вне диапазона
чисел [10 ,100] ?
Решение:
ИЛИ
(А1 < 10; А1
>100)
Рис.5.
Иллюстрация к упражнениям 3.4.2 и 3.4.3.
Если
учесть то, что лучи [-∞,10]
и [100, ∞]
дополняют
отрезок [10,100]
до полной числовой оси, то можно
воспользоваться функциями НЕ и И для
определения ИЛИ:
ИЛИ
(А1 < 10; А1
>100) ≡
НЕ (И
(А1 >= 10; А1 <=100))
и
наоборот.
На
практике логические выражения
используются в сочетании с функцией
ЕСЛИ, являясь первым
аргументом её.
и
для проверки содержимого ячейки
и возвраталогического значенияИСТИНА или
ЛОЖЬ.
Если
возвращаемое значение ИСТИНА,
выполняется оператор1, иначе — оператор2:
ЕСЛИ
(логическое
выражение;
оператор1;оператор2)
Упражнение
3.4.4.
-
Проверить
знак числа в ячейке А1: =ЕСЛИ(А1>0;
“>0”; “<=0”). -
Найти
максимальное из двух чисел А1 и В1:
=ЕСЛИ(А1>В1;
А1;В1).
-
В
ячейке A1
записано число 37. Выяснить, принадлежит
ли оно заданному отрезку [10, 50].
Варианты
решения:
Функция
результат
-
=ЕСЛИ
(И(A1>10;A1< 50);»да»;»нет»)да
=ЕСЛИ
(ИЛИ(A1<10;A1> 50);»да»;»нет»)нет
=ЕСЛИ
(НЕ(ИЛИ
(A1<10;A1> 50));»да»;»нет»)да
=ЕСЛИ
(НЕ(И
(A1>10;A1< 50));»да»;»нет»)нет
Примечание.
Чтобы
вернуться из вложенной функции во
внешнюю функцию, нужно в строке формул
щёлкнуть по имени
внешней
функции.
Упражнение
3.4.5.
Выписать
счета клиентам по заданным условиям
(см.
стр.34
— а),b)).
Выполнить запросы
— c)
f).
А
B C D
E
|
4 |
Клиент |
Предыдущие |
Последний |
Итого |
Выписать счёт? |
|
5 |
Иванов |
570р. |
100р. |
670р. |
нет |
|
6 |
Петров |
780р. |
780р. |
нет |
|
|
7 |
Сидоров |
650р. |
170р. |
820р. |
да |
|
8 |
Козлов |
550р. |
550р. |
нет |
|
|
9 |
Павлов |
600р. |
200р. |
800р. |
да |
Рис.6.
Таблица расчётов с клиентами для случая
(а).
-
Выписать
счета тем клиентам, итоговая сумма
которых 800 и более рублей. Решение:
-
В
ячейку Е5 ввести формулу:
=ЕСЛИ(D5>=800;»да»;»нет «), -
Затем
заполнить ею блок ячеек Е6:Е9.
-
Выписать
счета только тем клиентам, сумма которых
в интервале от 750 до 800 руб.
(двумя
способами — с функциями
И и ИЛИ);
Решение:
-
Скопировать
Е4 в F4
и отредактировать —
«Выписать
счёт? (б)»,
затем в F5
ввести
формулу:
=ЕСЛИ(И(D5>=750;D5<=800);»да»;»нет»),
скопировать
в F6
: F9.
-
Скопировать
Е4 в G4 и отредактировать — «Выписать
счёт? (в)»,
затем в G5 ввести формулу:
=ЕСЛИ
(ИЛИ(D5<750;D5>800);»нет»;»да»)
скопировать
в G6
:G9.
Сравнить
результаты.
-
Сколько
клиентов внесли последний взнос?
=СЧЁТ(C5:C9)
(категория статистические)
-
Сколько
всего клиентов?
=СЧЁТЗ(A5:A9)
(категория — статистические)
В
чем отличие функций СЧЁТЗ и СЧЁТ?
Прочитайте об этом в справке функций.
-
Сколько
выписано счетов?
=СЧЁТЕСЛИ(E5:E9;«да»)
(категория — статистические)
-
На
какую сумму выписаны счета?
=СУММЕСЛИ(E5:E9;«да»;D5:D9)
(математические)
Задача
3.4.1.
Задать
ячейкам А2, В2 и С2 имена и,
v,
w.
В ячейках содержатся числа. Ввести в
ячейки А3, А4 и т.д. логические формулы,
которые возвращают значение ИСТИНА
тогда и только тогда, когда
а)
каждое из чисел и,
v,
w является
положительным;
б)
хотя бы одно из чисел и,
v,
w является
положительным;
в)
только одно из чисел и,
v,
w является
положительным;
г)
ни одно из чисел и,
v,
w не
является положительным;
д)
хотя бы одно из чисел и, v, w не является
положительным.
Задача
3.4.2.
Ввести
в ячейку с именем z любое
число.
Если z>50,
то в
ячейке
B5
выводить сообщение «Превышено
пороговое значение!», иначе выводить
z.
Задача
3.4.3.
Если
z [10,25],
то возвращать z; если z <10, то возвращать
10; если z > 25, то возвращать 25.
Задача
3.4.4.
Торговый агент получает процент от
суммы совершенной сделки: если объем
сделки до 3000, то 5%; если объем до 10 000, то
2%; если выше 10 000, то 1,5%. Введите в ячейку
А10 текст «Объем сделки», в ячейку
А11 — «Размер вознаграждения». В
ячейку В10 введите объем сделки, а в В11
— формулу, вычисляющую размер
вознаграждения.
Задача
3.4.5.
Дать решение примера 3.4.4.(с) (о
принадлежности точки отрезку или
одному из двух лучей) без использования
функций И, ИЛИ, НЕ, а с помощью вложенных
функций ЕСЛИ.
Задача
3.4.6.
В
трех ячейках записаны числа. Если все
они ненулевые, вернуть 1, в противном
случае — 0. Решить задачу с использованием
только одной функции ЕСЛИ (без вложений).
Задача
3.4.7.
Проверить,
что вернёт функция ЕСЛИ, когда опущен
третий аргумент функции, а условие в
первом аргументе ложно? Когда опущен
и второй аргумент?
Как
исправить такую ошибку в цепочке формул?
Задача
3.4.8.
Вычислить
сумму цифр трехзначного числа. Если
число (в ячейке с именем п)
не является целым или не лежит в
промежутке от 0 до 999, то формула
возвращает сообщение об ошибке #Н/Д,
иначе — возвращает сумму цифр.
Задача
3.4.9.
Найти
действительные корни квадратного
уравнения x2
+ px + q = 0 по заданным коэффициентам p и
q. Если действительных корней нет,
вывести об этом сообщение.
Лабораторная
работа № 2 по теме «Вычисления»
Задание.
Даны три стороны треугольника а,
b,
с.
Вычислить элементы треугольника:
-
площадь
по формуле Герона S =
,
где
р
— полупериметр,
,
-
радиус
вписанной окружности r
= S/p -
р
Решение.
адиус описанной окружности
R
=
-
Переименовать
рабочий лист, задав ему имя «Треугольник». -
В
ячейку В6 ввести формулу
=(В2+ВЗ+В4)/2. -
Задать
соответствующие имена ячейкам В2,
ВЗ, В4, В6. -
Ввести
в В8 формулу =корень (р*(р-а)*(р-b)*
(р-с)).
-
Отформатировать
таблицу:
-
выровнять
названия величин по центру, -
задать
формат числа p — с 1-м десятичным знаком,
S
— с 3-мя
-
Вычислить
радиусы
вписанной и описанной окружнос-
тей.
— В
ячейки А10 и А11 ввести г
и R,
а в В10 и В11 —
соответствующие
формулы.
-
Наложить
на эти ячейки такие же форматы, как
и
ранее
(кнопка «Формат по образцу).
-
А
В
10
r
0,691
11
R
2,632
-
Исследовать
зависимости.
-
Выделить
В10 и выбрать в меню пункт
Сервис/
Зависимости/Влияющие
ячейки.
Обратить
внимание на синие стрелки от ячеек,
содержащих длины сторон и площадь
треугольника, к ячейке В10.
-
Исследовать
зависимости и для других ячеек. -
Убрать
стрелки соответствующей командой
меню.
-
Задать
длину стороны а,
равную 10. В ячейках с результатами
появится сообщение об ошибке #ЧИСЛО!.
Проверить ошибку с помощью команды
«Сервис/Зависимости/Источник
ошибки«.
За счет каких влияющих ячеек получен
неверный результат?
Стороны
10, 4, 5 не образуют треугольника, при
вычислении площади под корнем получается
отрицательное число.
-
Вывести
сообщение
об ошибочных данных, почему не могут
быть вычислены S, R и г, при этом в ячейках
с результатами вычислений R и г ничего
не должно выводиться. Для
этого:
-
вычислить отдельно
подкоренное выражение
=р*(р-a)*(р-b)*(р-с_)
в
ячейке В7 и определить его знак.
-
Если
оно положительно, вычислить S,
R и г.
Если же нет, то в
ячейке В8 вывести текстовую строку
«Это не треугольник!», а в ячейках
В10 и В11 вывести пустые строки.
Результирующая
таблица:
|
p |
5,5 |
=(B3+B4+B5)/2 |
||
|
pk |
14,438 |
=р*(р-a)*(р-b)*(р-c_) |
||
|
S |
3,800 |
=ЕСЛИ(pk>0;КОРЕНЬ(pk);»это |
||
|
r |
0,691 |
=ЕСЛИ(pk>0;S/р;»») |
||
|
R |
2,632 |
=ЕСЛИ(pk>0;a*b*c_/(4*S);»») |
-
Скрыть
строки с промежуточными вычислениями.
-
Выделить номера 6
и 7 строк, в контекстном меню выбрать
«Скрыть».
-
Если
нужно вернуть эти строки на экран,
выделить 5-ю и 8-ю строки и в контекстном
меню выберите «Показать».
Аналогично можно
скрывать и показывать столбцы.
-
Защитить
лист «Треугольник» с вычислениями.
Чтобы предохранить
таблицу от непреднамеренной порчи
неопытным пользователем, нужно защитить
рабочий лист. Но сначала нужно «объявить
беззащитными» ячейки с исходными
данными.
-
Выделить
ячейки, содержащие длины сторон (В2:В4),
выполнить команду «Формат
ячеек»
контекстного меню, выбрать вкладку
«Защита»
и снять флажок «Защищаемая
ячейка«. -
Выбрать
в меню команду «Сервис/Защита/Защитить
лист«.
Проверить ввод данных вне диапазона
В2:В4 и отметить реакцию Excel. -
Снять
защиту: Сервис/Защита/Снять
защиту листа.
-
Ввести
ограничение
ввода.
Разрешить пользователю вводить
только положительные длины сторон
треугольника (пункт меню
«Данные/ Проверка»). -
И
митацияпечати.
-
Щёлкнуть
кнопку «Предварительный
просмотр» на панели инструментов. -
Изучить
назначение кнопок в окне предварительного
просмотра. -
Нажать
кнопку «Закрыть». Рабочий лист
разбит пунктирными линиями на
прямоугольники, соответствующие
листам формата А4.
-
Подбор
параметра.
По заданному значению R
вычислить а
(а — функция от R).
Например,
определить величину а
при R
= 3.
-
Выделить
ячейку В10, в которой вычисляется R. -
Выполнить
команду Сервис/Подбор параметра.
В диалоговом окне поле «Установить
в ячейке:» уже содержит адрес
выделенной ячейки В10.
-
в
поле «Значение:» ввести 3, -
в
поле «Изменяя значение ячейки:»
ввести адрес ячейки В2, содержащей
величину стороны а, -
ОК.
-
Выводится
новое окно «Результаты подбора
параметра». Разобраться с его
содержимым самостоятельно. -
Если
увеличить разрядность числа в ячейке
В10, то можно убедиться, что Rдостигло
значения 2.9999172. При этома= 1.515753.
Соседние файлы в предмете [НЕСОРТИРОВАННОЕ]
- #
- #
- #
- #
- #
- #
- #
- #
- #
- #
- #
17 авг. 2022 г.
читать 2 мин
Вы можете использовать следующие формулы, чтобы проверить, содержит ли диапазон в Excel определенное значение:
Способ 1: проверить, содержит ли диапазон значение (возвратить TRUE или FALSE)
=COUNTIF( A1:A10 ,"this_value")>0
Способ 2: проверить, содержит ли диапазон частичное значение (возвратить TRUE или FALSE)
=COUNTIF( A1:A10 ,"*this_val*")>0
Способ 3: проверить, содержит ли диапазон значение (возврат пользовательского текста)
=IF(COUNTIF( A1:A10 ,"this_value"),"Yes","No")
В следующих примерах показано, как использовать каждую формулу на практике со следующим набором данных в Excel:
Пример 1: проверьте, содержит ли диапазон значение (возврат TRUE или FALSE)
Мы можем использовать следующую формулу, чтобы проверить, содержит ли диапазон названий команд значение «Mavericks»:
=COUNTIF( A2:A15 ,"Mavericks")>0
На следующем снимке экрана показано, как использовать эту формулу на практике:
Формула возвращает FALSE , так как значение «Mavericks» не существует в диапазоне A2:A15 .
Пример 2. Проверка того, содержит ли диапазон частичное значение (возврат TRUE или FALSE)
Мы можем использовать следующую формулу, чтобы проверить, содержит ли диапазон названий команд частичное значение «avs» в любой ячейке:
=COUNTIF( A2:A15 ,"*avs*")>0
На следующем снимке экрана показано, как использовать эту формулу на практике:
Формула возвращает TRUE , поскольку частичное значение «avs» встречается по крайней мере в одной ячейке в диапазоне A2:A15 .
Пример 3. Проверка наличия значения в диапазоне (возврат пользовательского текста)
Мы можем использовать следующую формулу, чтобы проверить, содержит ли диапазон названий команд значение «Шершни» в какой-либо ячейке, и вернуть в результате «Да» или «Нет»:
=IF(COUNTIF( A2:A15 ,"Hornets"),"Yes","No")
На следующем снимке экрана показано, как использовать эту формулу на практике:
Формула возвращает Нет , так как значение «Шершни» не встречается ни в одной ячейке в диапазоне A2:A15 .
Дополнительные ресурсы
В следующих руководствах объясняется, как выполнять другие распространенные задачи в Excel:
Как подсчитать частоту текста в Excel
Как проверить, содержит ли ячейка текст из списка в Excel
Как рассчитать среднее значение, если ячейка содержит текст в Excel
|
Никак не могу понять. Есть функция «ЕСЛИ» когда в графе «логическое_ворожение» пишешь какой то промежуток, например 5<значение ячейки<10, то если написать в ячейке на которую ссылаешься 7, функция «ЕСЛИ» считает что это ЛОЖ но это не правильно… Почему так происходит и что сделать чтобы это поправить потому что нужно работать с промежутками… |
|
|
vikttur Пользователь Сообщений: 47199 |
|
|
vikttur Пользователь Сообщений: 47199 |
Еще есть не только ИЛИ, но и И |
|
Ленка Пользователь Сообщений: 19 |
|
|
Юрий М Модератор Сообщений: 60588 Контакты см. в профиле |
{quote}{login=vikttur}{date=10.02.2010 10:52}{thema=}{post}Еще есть не только ИЛИ, но и И :){/post}{/quote} |
|
vikttur Пользователь Сообщений: 47199 |
Юра, ты уверен, что автор сталкивался с электроникой? |
|
Саша Пользователь Сообщений: 607 |
Вот, оказывается, кто мы! Логические ворожилы(ворожеи?). |
|
111111 Пользователь Сообщений: 5 |
Я чайник в экселе, подскажите пожалуйста, как проверить, принадлежит ли число в одной ячейке диапазону чисел, заданных в двух других ячейках. и если принадлежит,чтобы выводило значение ГОДЕН, а если нет, то значени БРАК |
|
ramiros Пользователь Сообщений: 8 |
=ЕСЛИ(C1=A1;»годен»;ЕСЛИ(C1=A2;»годен»;»негоден»)) проверяемая с1 |
|
111111 Пользователь Сообщений: 5 |
Но эта формула проверяет только равно ли проверяемое значение, а мне нужно, принадлежит ли оно диапазону. |
|
почитайте про функцию =поискпоз() |
|
|
ramiros Пользователь Сообщений: 8 |
=ЕСЛИ(И(C1>=A1;C1<=A2);»годен»;»негоден») а вообщето хорошо поставленное исходное условие залог правильного решения на 90 процентов удачи |
|
111111 Пользователь Сообщений: 5 |
К сожалению, не получается((((( все числа годные почему-то..(((((( |
|
111111 Пользователь Сообщений: 5 |
Спасибо большое!!!!!! все получилось наконец-то!!!!)))) |
|
ramiros Пользователь Сообщений: 8 |
грабли где то у вас скопировал формулу прямо с форума в а2 10 в с1 4 и все работает если протягиваете формулу, поставьте доллары |
|
cooly Пользователь Сообщений: 18 |
Здравствуйте! Имеется столбец с товарами(яблоки,груши, ананасы), соответствующий столбец с ценой. Файл прикрепляю. Заранее спасибо! |
|
LightZ Пользователь Сообщений: 1748 |
=ЕСЛИ(ЕНД(ПОИСКПОЗ(A1;C1:C3;0));»Нет в наличии»;»Есть в наличии») Киса, я хочу Вас спросить, как художник — художника: Вы рисовать умеете? |
|
LightZ Пользователь Сообщений: 1748 |
Благодарю! Действительно работает) Киса, я хочу Вас спросить, как художник — художника: Вы рисовать умеете? |
|
Юрий М Модератор Сообщений: 60588 Контакты см. в профиле |
#19 26.09.2012 22:12:24 cooly, зачем присвоили чужой ник? |

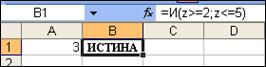


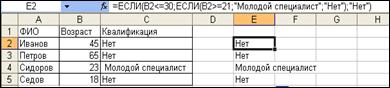








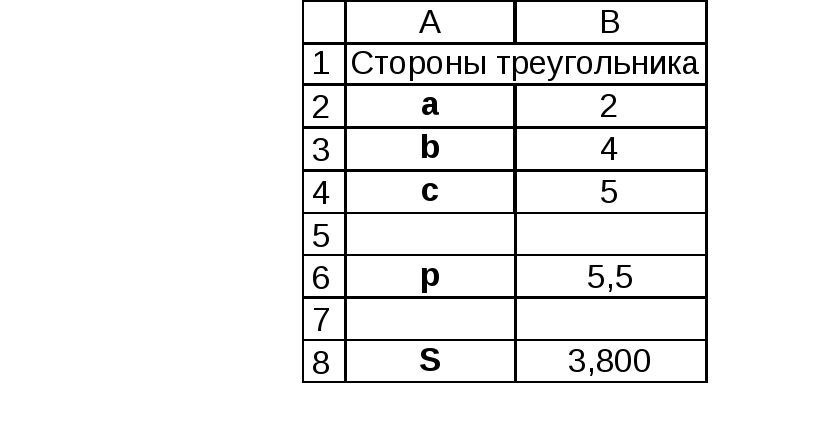 ячейку В6 ввести формулу
ячейку В6 ввести формулу




