Самая популярная программа для работы с электронными таблицами «Microsoft Excel» упростила жизнь многим пользователям, позволив производить любые расчеты с помощью формул. Она способна автоматизировать даже самые сложные вычисления, но для этого нужно знать принципы работы с формулами. Мы подготовили самую подробную инструкцию по работе с Эксель. Не забудьте сохранить в закладки 😉
Содержание
-
Кому важно знать формулы Excel и где выучить основы.
-
Элементы, из которых состоит формула в Excel.
-
Основные виды.
-
Примеры работ, которые можно выполнять с формулами.
-
22 формулы в Excel, которые облегчат жизнь.
-
Использование операторов.
-
Использование ссылок.
-
Использование имён.
-
Использование функций.
-
Операции с формулами.
-
Как в формуле указать постоянную ячейку.
-
Как поставить «плюс», «равно» без формулы.
-
Самые распространенные ошибки при составлении формул в редакторе Excel.
-
Коды ошибок при работе с формулами.
-
Отличие в версиях MS Excel.
-
Заключение.
Кому важно знать формулы Excel и где изучить основы
Excel — эффективный помощник бухгалтеров и финансистов, владельцев малого бизнеса и даже студентов. Менеджеры ведут базы клиентов, а маркетологи считают в таблицах медиапланы. Аналитики с помощью эксель формул обрабатывают большие объемы данных и строят гипотезы.
Эксель довольно сложная программа, но простые функции и базовые формулы можно освоить достаточно быстро по статьям и видео-урокам. Однако, если ваша профессиональная деятельность подразумевает работу с большим объемом данных и требует глубокого изучения возможностей Excel — стоит пройти специальные курсы, например тут или тут.
Элементы, из которых состоит формула в Excel
Формулы эксель: основные виды
Формулы в Excel бывают простыми, сложными и комбинированными. В таблицах их можно писать как самостоятельно, так и с помощью интегрированных программных функций.
Простые
Позволяют совершить одно простое действие: сложить, вычесть, разделить или умножить. Самой простой является формула=СУММ.
Например:
=СУММ (A1; B1) — это сумма значений двух соседних ячеек.
=СУММ (С1; М1; Р1) — сумма конкретных ячеек.
=СУММ (В1: В10) — сумма значений в указанном диапазоне.
Сложные
Это многосоставные формулы для более продвинутых пользователей. В данную категорию входят ЕСЛИ, СУММЕСЛИ, СУММЕСЛИМН. О них подробно расскажем ниже.
Комбинированные
Эксель позволяет комбинировать несколько функций: сложение + умножение, сравнение + умножение. Это удобно, когда, например, нужно вычислить сумму двух чисел, и, если результат будет больше 100, его нужно умножить на 3, а если меньше — на 6.
Выглядит формула так ↓
=ЕСЛИ (СУММ (A1; B1)<100; СУММ (A1; B1)*3;(СУММ (A1; B1)*6))
Встроенные
Новичкам удобнее пользоваться готовыми, встроенными в программу формулами вместо того, чтобы писать их вручную. Чтобы найти нужную формулу:
-
кликните по нужной ячейке таблицы;
-
нажмите одновременно Shift + F3;
-
выберите из предложенного перечня нужную формулу;
-
в окошко «Аргументы функций» внесите свои данные.
Примеры работ, которые можно выполнять с формулами
Разберем основные действия, которые можно совершить, используя формулы в таблицах Эксель и рассмотрим полезные «фишки» для упрощения работы.
Поиск перечня доступных функций
Перейдите в закладку «Формулы» / «Вставить функцию». Или сразу нажмите на кнопочку «Fx».
Выберите в категории «Полный алфавитный перечень», после чего в списке отобразятся все доступные эксель-формулы.
Выберите любую формулу и прочитайте ее описание. А если хотите изучить ее более детально, нажмите на «Справку» ниже.
Вставка функции в таблицу
Вы можете сами писать функции в Excel вручную после «=», или использовать меню, описанное выше. Например, выбрав СУММ, появится окошко, где нужно ввести аргументы (кликнуть по клеткам, значения которых собираетесь складывать):
После этого в таблице появится формула в стандартном виде. Ее можно редактировать при необходимости.
Использование математических операций
Начинайте с «=» в ячейке и применяйте для вычислений любые стандартные знаки «*», «/», «^» и т.д. Можно написать номер ячейки самостоятельно или кликнуть по ней левой кнопкой мышки. Например: =В2*М2. После нажатия Enter появится произведение двух ячеек.
Растягивание функций и обозначение константы
Введите функцию =В2*C2, получите результат, а затем зажмите правый нижний уголок ячейки и протащите вниз. Формула растянется на весь выбранный диапазон и автоматически посчитает значения для всех строк от B3*C3 до B13*C13.
Чтобы обозначить константу (зафиксировать конкретную ячейку/строку/столбец), нужно поставить «$» перед буквой и цифрой ячейки.
Например: =В2*$С$2. Когда вы растяните функцию, константа или $С$2 так и останется неизменяемой, а вот первый аргумент будет меняться.
Подсказка:
-
$С$2 — не меняются столбец и строка.
-
B$2 — не меняется строка 2.
-
$B2 — константой остается только столбец В.
22 формулы в Эксель, которые облегчат жизнь
Собрали самые полезные формулы, которые наверняка пригодятся в работе.
МАКС
=МАКС (число1; [число2];…)
Показывает наибольшее число в выбранном диапазоне или перечне ячейках.
МИН
=МИН (число1; [число2];…)
Показывает самое маленькое число в выбранном диапазоне или перечне ячеек.
СРЗНАЧ
=СРЗНАЧ (число1; [число2];…)
Считает среднее арифметическое всех чисел в диапазоне или в выбранных ячейках. Все значения суммируются, а сумма делится на их количество.
СУММ
=СУММ (число1; [число2];…)
Одна из наиболее популярных и часто используемых функций в таблицах Эксель. Считает сумму чисел всех указанных ячеек или диапазона.
ЕСЛИ
=ЕСЛИ (лог_выражение; значение_если_истина; [значение_если_ложь])
Сложная формула, которая позволяет сравнивать данные.
Например:
=ЕСЛИ (В1>10;”больше 10″;»меньше или равно 10″)
В1 — ячейка с данными;
>10 — логическое выражение;
больше 10 — правда;
меньше или равно 10 — ложное значение (если его не указывать, появится слово ЛОЖЬ).
СУММЕСЛИ
=СУММЕСЛИ (диапазон; условие; [диапазон_суммирования]).
Формула суммирует числа только, если они отвечают критерию.
Например:
=СУММЕСЛИ (С2: С6;»>20″)
С2: С6 — диапазон ячеек;
>20 —значит, что числа меньше 20 не будут складываться.
СУММЕСЛИМН
=СУММЕСЛИМН (диапазон_суммирования; диапазон_условия1; условие1; [диапазон_условия2; условие2];…)
Суммирование с несколькими условиями. Указываются диапазоны и условия, которым должны отвечать ячейки.
Например:
=СУММЕСЛИМН (D2: D6; C2: C6;”сувениры”; B2: B6;”ООО ХУ»)
D2: D6 — диапазон, где суммируются числа;
C2: C6 — диапазон ячеек для категории; сувениры — обязательное условие 1, то есть числа другой категории не учитываются;
B2: B6 — дополнительный диапазон;
ООО XY — условие 2, то есть числа другой компании не учитываются.
Дополнительных диапазонов и условий может быть до 127 штук.
СЧЕТ
=СЧЁТ (значение1; [значение2];…)Формула считает количество выбранных ячеек с числами в заданном диапазоне. Ячейки с датами тоже учитываются.
=СЧЁТ (значение1; [значение2];…)
Формула считает количество выбранных ячеек с числами в заданном диапазоне. Ячейки с датами тоже учитываются.
СЧЕТЕСЛИ и СЧЕТЕСЛИМН
=СЧЕТЕСЛИ (диапазон; критерий)
Функция определяет количество заполненных клеточек, которые подходят под конкретные условия в рамках указанного диапазона.
Например:
=СЧЁТЕСЛИМН (диапазон_условия1; условие1 [диапазон_условия2; условие2];…)
Эта формула позволяет использовать одновременно несколько критериев.
ЕСЛИОШИБКА
=ЕСЛИОШИБКА (значение; значение_если_ошибка)
Функция проверяет ошибочность значения или вычисления, а если ошибка отсутствует, возвращает его.
ДНИ
=ДНИ (конечная дата; начальная дата)
Функция показывает количество дней между двумя датами. В формуле указывают сначала конечную дату, а затем начальную.
КОРРЕЛ
=КОРРЕЛ (диапазон1; диапазон2)
Определяет статистическую взаимосвязь между разными данными: курсами валют, расходами и прибылью и т.д. Мах значение — +1, min — −1.
ВПР
=ВПР (искомое_значение; таблица; номер_столбца;[интервальный_просмотр])
Находит данные в таблице и диапазоне.
Например:
=ВПР (В1; С1: С26;2)
В1 — значение, которое ищем.
С1: Е26— диапазон, в котором ведется поиск.
2 — номер столбца для поиска.
ЛЕВСИМВ
=ЛЕВСИМВ (текст;[число_знаков])
Позволяет выделить нужное количество символов. Например, она поможет определить, поместится ли строка в лимитированное количество знаков или нет.
ПСТР
=ПСТР (текст; начальная_позиция; число_знаков)
Помогает достать определенное число знаков с текста. Например, можно убрать лишние слова в ячейках.
ПРОПИСН
=ПРОПИСН (текст)
Простая функция, которая делает все литеры в заданной строке прописными.
СТРОЧН
Функция, обратная предыдущей. Она делает все литеры строчными.
ПОИСКПОЗ
=ПОИСКПОЗ (искомое_значение; просматриваемый_массив; тип_сопоставления)
Дает возможность найти нужный элемент в заданном блоке ячеек и указывает его позицию.
ДЛСТР
=ДЛСТР (текст)
Данная функция определяет длину заданной строки. Пример использования — определение оптимальной длины описания статьи.
СЦЕПИТЬ
=СЦЕПИТЬ (текст1; текст2; текст3)
Позволяет сделать несколько строчек из одной и записать до 255 элементов (8192 символа).
ПРОПНАЧ
=ПРОПНАЧ (текст)
Позволяет поменять местами прописные и строчные символы.
ПЕЧСИМВ
=ПЕЧСИМВ (текст)
Можно убрать все невидимые знаки из текста.
Использование операторов
Операторы в Excel указывают, какие конкретно операции нужно выполнить над элементами формулы. В вычислениях всегда соблюдается математический порядок:
-
скобки;
-
экспоненты;
-
умножение и деление;
-
сложение и вычитание.
Арифметические
Операторы сравнения
Оператор объединения текста
Операторы ссылок
Использование ссылок
Начинающие пользователи обычно работают только с простыми ссылками, но мы расскажем обо всех форматах, даже продвинутых.
Простые ссылки A1
Они используются чаще всего. Буква обозначает столбец, цифра — строку.
Примеры:
-
диапазон ячеек в столбце С с 1 по 23 строку — «С1: С23»;
-
диапазон ячеек в строке 6 с B до Е– «B6: Е6»;
-
все ячейки в строке 11 — «11:11»;
-
все ячейки в столбцах от А до М — «А: М».
Ссылки на другой лист
Если необходимы данные с других листов, используется формула: =СУММ (Лист2! A5: C5)
Выглядит это так:
Абсолютные и относительные ссылки
Относительные ссылки
Рассмотрим, как они работают на примере: Напишем формулу для расчета суммы первой колонки. =СУММ (B4: B9)
Нажимаем на Ctrl+C. Чтобы перенести формулу на соседнюю клетку, переходим туда и жмем на Ctrl+V. Или можно просто протянуть ячейку с формулой, как мы описывали выше.
Индекс таблицы изменится автоматически и новые формулы будут выглядеть так:
Абсолютные ссылки
Чтобы при переносе формул ссылки сохранялись неизменными, требуются абсолютные адреса. Их пишут в формате «$B$2».
Например, есть поставить знак доллара в предыдущую формулу, мы получим: =СУММ ($B$4:$B$9)
Как видите, никаких изменений не произошло.
Смешанные ссылки
Они используются, когда требуется зафиксировать только столбец или строку:
-
$А1– сохраняются столбцы;
-
А$1 — сохраняются строки.
Смешанные ссылки удобны, когда приходится работать с одной постоянной строкой данных и менять значения в столбцах. Или, когда нужно рассчитать результат в ячейках, не расположенных вдоль линии.
Трёхмерные ссылки
Это те, где указывается диапазон листов.
Формула выглядит примерно так: =СУММ (Лист1: Лист5! A6)
То есть будут суммироваться все ячейки А6 на всех листах с первого по пятый.
Ссылки формата R1C1
Номер здесь задается как по строкам, так и по столбцам.
Например:
-
R9C9 — абсолютная ссылка на клетку, которая расположена на девятой строке девятого столбца;
-
R[-2] — ссылка на строчку, расположенную выше на 2 строки;
-
R[-3]C — ссылка на клетку, которая расположена на 3 ячейки выше;
-
R[4]C[4] — ссылка на ячейку, которая распложена на 4 клетки правее и 4 строки ниже.
Использование имён
Функционал Excel позволяет давать собственные уникальные имена ячейкам, таблицам, константам, выражениям, даже диапазонам ячеек. Эти имена можно использовать для совершения любых арифметических действий, расчета налогов, процентов по кредиту, составления сметы и табелей, расчётов зарплаты, скидок, рабочего стажа и т.д.
Все, что нужно сделать — заранее дать имя ячейкам, с которыми планируете работать. В противном случае программа Эксель ничего не будет о них знать.
Как присвоить имя:
-
Выделите нужную ячейку/столбец.
-
Правой кнопкой мышки вызовите меню и перейдите в закладку «Присвоить имя».
-
Напишите желаемое имя, которое должно быть уникальным и не повторяться в одной книге.
-
Сохраните, нажав Ок.
Использование функций
Чтобы вставить необходимую функцию в эксель-таблицах, можно использовать три способа: через панель инструментов, с помощью опции Вставки и вручную. Рассмотрим подробно каждый способ.
Ручной ввод
Этот способ подойдет тем, кто хорошо разбирается в теме и умеет создавать формулы прямо в строке. Для начинающих пользователей и новичков такой вариант покажется слишком сложным, поскольку надо все делать руками.
Панель инструментов
Это более упрощенный способ. Достаточно перейти в закладку «Формулы», выбрать подходящую библиотеку — Логические, Финансовые, Текстовые и др. (в закладке «Последние» будут наиболее востребованные формулы). Остается только выбрать из перечня нужную функцию и расставить аргументы.
Мастер подстановки
Кликните по любой ячейке в таблице. Нажмите на иконку «Fx», после чего откроется «Вставка функций».
Выберите из перечня нужную категорию формул, а затем кликните по функции, которую хотите применить и задайте необходимые для расчетов аргументы.
Вставка функции в формулу с помощью мастера
Рассмотрим эту опцию на примере:
-
Вызовите окошко «Вставка функции», как описывалось выше.
-
В перечне доступных функций выберите «Если».
Теперь составим выражение, чтобы проверить, будет ли сумма трех ячеек больше 10. При этом Правда — «Больше 10», а Ложь — «Меньше 10».
=ЕСЛИ (СУММ (B3: D3)>10;”Больше 10″;»Меньше 10″)
Программа посчитала, что сумма ячеек меньше 10 и выдала нам результат:
Чтобы получить значение в следующих ячейках столбца, нужно растянуть формулу (за правый нижний уголок). Получится следующее:
Мы использовали относительные ссылки, поэтому программа пересчитала выражение для всех строк корректно. Если бы нам нужно было зафиксировать адреса в аргументах, тогда мы бы применяли абсолютные ссылки, о которых писали выше.
Редактирование функций с помощью мастера
Чтобы отредактировать функцию, можно использовать два способа:
-
Строка формул. Для этого требуется перейти в специальное поле и вручную ввести необходимые изменения.
-
Специальный мастер. Нажмите на иконку «Fx» и в появившемся окошке измените нужные вам аргументы. И тут же, кстати, сможете узнать результат после редактирования.
Операции с формулами
С формулами можно совершать много операций — копировать, вставлять, перемещать. Как это делать правильно, расскажем ниже.
Копирование/вставка формулы
Чтобы скопировать формулу из одной ячейки в другую, не нужно изобретать велосипед — просто нажмите старую-добрую комбинацию (копировать), а затем кликните по новой ячейке и нажмите (вставить).
Отмена операций
Здесь вам в помощь стандартная кнопка «Отменить» на панели инструментов. Нажмите на стрелочку возле нее и выберите из контекстного меню те действия. которые хотите отменить.
Повторение действий
Если вы выполнили команду «Отменить», программа сразу активизирует функцию «Вернуть» (возле стрелочки отмены на панели). То есть нажав на нее, вы повторите только что отмененную вами операцию.
Стандартное перетаскивание
Выделенные ячейки переносятся с помощью указателя мышки в другое место листа. Делается это так:
-
Выделите фрагмент ячеек, которые нужно переместить.
-
Поместите указатель мыши над одну из границ фрагмента.
-
Когда указатель мыши станет крестиком с 4-мя стрелками, можете перетаскивать фрагмент в другое место.
Копирование путем перетаскивания
Если вам нужно скопировать выделенный массив ячеек в другое место рабочего листа с сохранением данных, делайте так:
-
Выделите диапазон ячеек, которые нужно скопировать.
-
Зажмите клавишу и поместите указатель мыши на границу выбранного диапазона.
-
Он станет похожим на крестик +. Это говорит о том, что будет выполняться копирование, а не перетаскивание.
-
Перетащите фрагмент в нужное место и отпустите мышку. Excel задаст вопрос — хотите вы заменить содержимое ячеек. Выберите «Отмена» или ОК.
Особенности вставки при перетаскивании
Если содержимое ячеек перемещается в другое место, оно полностью замещает собой существовавшие ранее записи. Если вы не хотите замещать прежние данные, удерживайте клавишу в процессе перетаскивания и копирования.
Автозаполнение формулами
Если необходимо скопировать одну формулу в массив соседних ячеек и выполнить массовые вычисления, используется функция автозаполнения.
Чтобы выполнить автозаполнение формулами, нужно вызвать специальный маркер заполнения. Для этого наведите курсор на нижний правый угол, чтобы появился черный крестик. Это и есть маркер заполнения. Его нужно зажать левой кнопкой мыши и протянуть вдоль всех ячеек, в которых вы хотите получить результат вычислений.
Как в формуле указать постоянную ячейку
Когда вам нужно протянуть формулу таким образом, чтобы ссылка на ячейку оставалась неизменной, делайте следующее:
-
Кликните на клетку, где находится формула.
-
Наведите курсор в нужную вам ячейку и нажмите F4.
-
В формуле аргумент с номером ячейки станет выглядеть так: $A$1 (абсолютная ссылка).
-
Когда вы протяните формулу, ссылка на ячейку $A$1 останется фиксированной и не будет меняться.
Как поставить «плюс», «равно» без формулы
Когда нужно указать отрицательное значение, поставить = или написать температуру воздуха, например, +22 °С, делайте так:
-
Кликаете правой кнопкой по ячейке и выбираете «Формат ячеек».
-
Отмечаете «Текстовый».
Теперь можно ставить = или +, а затем нужное число.
Самые распространенные ошибки при составлении формул в редакторе Excel
Новички, которые работают в редакторе Эксель совсем недавно, часто совершают элементарные ошибки. Поэтому рекомендуем ознакомиться с перечнем наиболее распространенных, чтобы больше не ошибаться.
-
Слишком много вложений в выражении. Лимит 64 штуки.
-
Пути к внешним книгам указаны не полностью. Проверяйте адреса более тщательно.
-
Неверно расставленные скобочки. В редакторе они обозначены разными цветами для удобства.
-
Указывая имена книг и листов, пользователи забывают брать их в кавычки.
-
Числа в неверном формате. Например, символ $ в Эксель — это не знак доллара, а формат абсолютных ссылок.
-
Неправильно введенные диапазоны ячеек. Не забывайте ставить «:».
Коды ошибок при работе с формулами
Если вы сделаете ошибку в записи формулы, программа укажет на нее специальным кодом. Вот самые распространенные:
Отличие в версиях MS Excel
Всё, что написано в этом гайде, касается более современных версий программы 2007, 2010, 2013 и 2016 года. Устаревший Эксель заметно уступает в функционале и количестве доступных инструментов. Например, функция СЦЕП появилась только в 2016 году.
Во всем остальном старые и новые версии Excel не отличаются — операции и расчеты проводятся по одинаковым алгоритмам.
Заключение
Мы написали этот гайд, чтобы вам было легче освоить Excel. Доступным языком рассказали о формулах и о тех операциях, которые можно с ними проводить.
Надеемся, наша шпаргалка станет полезной для вас. Не забудьте сохранить ее в закладки и поделиться с коллегами.
Программа Excel позволяет не только обрабатывать большие объемы данных, но и благодаря различным инструментам и функциям, делать это максимально быстро и эффективно. В данной статье мы разберем, каким образом работает автозаполнение ячеек данными.
-
Принцип работы автозаполнения
-
Автоматическое заполнение числами
- Использование функции “Заполнить”
- Автозаполнение ячеек формулами/функциями
- Другие виды автозаполнения
-
Автоматическое заполнение числами
- Создаем собственные списки
- Заключение
Принцип работы автозаполнения
Для того, чтобы выполнить автозаполнение в Эксель нужно использовать так называемый маркер заполнения. Делается это достаточно просто:
- Наводим указатель мыши на нижний правый угол ячейки, информацию из которой хотим размножить.
- Должен появиться черный плюсик, который и является маркером заполнения. Зажав левую кнопку мыши тянем его вниз/вверх/вправо/влево – в зависимости от того, какое направление нам нужно (в нашем случае – вниз).
- Остановившись на ячейке, до которой хотим выполнить автозаполнение, отпускаем кнопку.
Примечание: заполнение ячеек с помощью маркера зависит от того, какие данные содержатся в исходной. В нашем случае это текстовое значение, которое было просто скопировано.
Автоматическое заполнение числами
Одним из самых распространенных примеров применения автозаполнения является ввод подряд идущих чисел. Допустим, нам нужно выполнить нумерацию от 1 до 25. Чтобы не вводить значения вручную, делаем так:
- Пишем в самой верхней ячейке будущего списка единицу. Затем по описанному выше принципу воспользуемся маркером заполнения, протянув его вниз на 25 строк.
- В результате, во всех ячейках получаем цифру 1. После этого щелкаем на появившийся значок справа от заполненного диапазона и в предложенном перечне выбираем команду “Заполнить”.
- Всего в несколько кликов нам удалось автоматически ввести в выделенные ячейки числа от 1 до 25, что и требовалось.
Альтернативный способ
Во время протягивания маркера заполнения вниз вместе с зажатой левой копкой мыши, также, удерживаем клавишу Ctrl. Рядом с привычным значком в виде черного плюсика при этом должен появиться еще один плюсик поменьше – слева и сверху.
После этого числа сразу же заполнятся по порядку, и необходимость использовать меню с параметрами автозаполнения отпадает.
Заполнение значений математической прогрессии
С помощью автозаполнения можно максимально быстро составить ряд прогрессии, правда, только арифметической.
- Печатаем в начальной ячейке будущего ряда первое числовое значение, в соседней – второе число с учетом шага прогрессии.
- Выделив обе ячейки воспользуемся маркером заполнения, который появится внизу последней (в нашем случае – нижней).
- Все готово, мы продолжили ряд арифметической прогрессии с заданным шагом, равным двум.
Примечание: Если в первых двух ячейках указать числа 1 и 2, то мы получим еще один способ заполнения числовых значений по порядку (прогрессия с разностью – один).
Использование функции “Заполнить”
Выполнить автозаполнение в Excel можно с помощью специального инструмента “Заполнить”. Алгоритм действий следующий:
- Вносим информацию в исходную ячейку. После этого любым удобным способом (например, с помощью зажатой левой кнопки мыши) выделяем область ячеек, к которой хотим применить автозаполнение.
- В группе инструментов “Редактирование” главной вкладки щелкаем по значку в виде стрелке вниз (это и есть функция “Заполнить”). Откроется перечень возможных вариантов, среди которых выбираем тот, который нужен (“вниз” в нашем примере).
- Получаем автоматически заполненный диапазон ячеек.
Заполнение ряда прогрессии
С помощью функции “Заполнить” можно, в т.ч., продолжить ряд прогрессии:
- Как и в алгоритме выше, указываем в начальной ячейке первое значение. Затем выделяем требуемый диапазон, кликаем по инструменту “Заполнить” и останавливаемся на варианте “Прогрессия”.
- Настраиваем параметры прогрессии в появившемся окошке:
- т.к. мы изначально выполнили выделение, уже сразу выбрано соответствующее расположение, однако, его можно изменить при желании.
- выбираем тип прогрессии: арифметическая, геометрическая, даты, автозаполнение. На этот раз остановимся на геометрической.
- указываем желаемый шаг.
- заполняем предельное значение. Не обязательно – если заранее был выбран диапазон. В противном случае, указать конкретное число необходимо.
- в некоторых ситуациях требуется выбрать единицу измерения.
- когда все параметры выставлены, жмем OK.
- Все готово, мы получили ряд чисел геометрической прогрессии с учетом выполненных настроек.
Автозаполнение ячеек формулами/функциями
Еще один распространенный пример использования автозаполнения – быстрое копирование формул/функции. При это учитываются относительные и абсолютные ссылки, содержащиеся в исходной ячейке.
Допустим, у нас есть перечень товаров, их стоимость и продажи в шт. Необходимо посчитать итоговую выручку по каждой позиции:
- В первой ячейке результирующего столбца пишем формулу в виде произведения цены на количество проданных штук. В нашей таблице – ставим знак “=” (любая формула должна начинаться со знака “равно”) и перемножаем соответствующие ячейки:
=B2*C2.Подробнее с выполнением данного действия можно ознакомиться в нашей публикации – “Как умножать в Экселе: числа, ячейки, столбцы, формула, функция”.
- Нажав клавишу Enter на клавиатуре получаем результат. Теперь остается только воспользоваться маркером заполнения, чтобы растянуть/скопировать формулу на оставшиеся строки.
- Расчет выручки по каждому товару готов.
Выбрав произвольную ячейку из автоматически заполненного диапазона мы можем убедиться в том, что формула скопирована с учетом типа ссылок (в данном случае они являются относительными).
Другие виды автозаполнения
Возможности Эксель позволяют выполнить автозаполнение по порядку не только чисел, но и других подходящих для этого значений. При этом план действий остается тем же.
Даты
- Вводим дату в исходной ячейке. Затем тянем маркер заполнения в выбранном направлении (допустим, вправо).
- Получаем подряд идущие даты в выделенном диапазоне.
- Также вместо маркера можно воспользоваться функцией “Заполнить”, предварительно выделив диапазон элементов в нужном направлении и выбрав его же в доступных вариантах.
Примечание: формат ячеек при этом можно настроить на наше усмотрение.
Дни недели/месяцы
Аналогичным образом выполняется автоматическое заполнение ячеек по дням недели или названиям месяцев (на скриншоте).
Произвольные значения
Иногда в определенный диапазон ячеек требуется ввести однотипные данные с изменением содержащегося числового значения по возрастанию. Например, это может быть список адресов.
При протягивании значения из исходной ячейки на другие, мы видим, что меняется только номер дома: 2, 3, 4, 5 и т.д.
Создаем собственные списки
Если необходимого варианта автозаполнения в программе Excel нет, его можно создать вручную. В данном случае руководствуемся следующим планом действий:
- Открываем меню “Файл”.
- В перечне слева выбираем пункт “Параметры”.
- В открывшихся параметрах переходим в подраздел “Дополнительно”. Пролистываем содержимое в правой части окна, находим группу “Общие”, в которой щелкаем по кнопке “Изменить списки…”.
- На экране отобразится окошко со стандартными списками. По умолчанию должен быть выбран пункт “НОВЫЙ СПИСОК” (если это не так, отмечаем его вручную). Чтобы создать свой, щелкаем внутри поля “Элементы списка”, после чего по порядку добавляем нужные значения, каждое из которых должно начинаться с новой строки. Когда все готово, щелкаем “Добавить”.
- Созданный список появится в перечне слева. Теперь окно можно закрыть. Также выходим из параметров программы.
- Пишем в свободной ячейке любое слово из созданного списка, после чего можно воспользоваться маркером заполнения.
Получаем диапазон ячеек, заполненных с учетом расположения значений в нашем списке. Причем сделано это циклически, т.е. после последнего слова снова начинается первое – и так до последнего элемента выделенной области.
Заключение
Таким образом, благодаря автозаполнению процесс ввода однотипных данных в Экселе можно максимально ускорить, что делает эту функцию одной из самых полезных и незаменимых практически для каждого пользователя. А это значит, что потраченное на изучение данного инструмента время в дальнейшем неоднократно окупится.
Эксперименты делают из нас героев.
(Флэш)
Хотя инструмент Мгновенное заполнение (Flash Fill) появился в Excel ещё с 2013-й версии, но почему-то для многих пользователей этот факт остался незамеченным. И совершенно напрасно. Во многих случаях он оказывается проще, легче и быстрее, чем аналогичные решения на формулах или макросах. По моему опыту, на тренингах эта тема вызывает постоянное «вау!» аудитории — независимо от продвинутости и/или усталости слушателей.
Механизм работы этого инструмента прост: если у вас есть один или несколько столбцов с исходными данными и вы начинаете набирать рядом в соседнем столбце их же, но в каком-либо нужном вам измененном виде, то Excel рано или поздно намекнёт, что готов продолжить дальше за вас:

Чтобы выявить логику (шаблон, pattern) преоборазования и запустить эту функцию Excel обычно хватает ввода 1-3 первых результирующих значений вручную. Если предложенный вариант вам подходит, то достаточно нажать Enter — и остаток списка будет доделан моментально.
Если вы уже ввели 2-3 первых значения, а продолжение всё не появляется, то можно форсировать процесс сочетанием клавиш Ctrl+E или использовать кнопку Мгновенное заполнение (Flash Fill) на вкладке Данные (Data):

Давайте рассмотрим несколько примеров использования этого инструмента на практике, чтобы понять его возможности.
Извлечение слов из текста и перестановки
Написать формулу, которая извлекает, например, третье слово из текста в ячейке — маленький подвиг. Разобрать фразу по пробелу в разные колонки с помощью Данные — Текст по столбцам (Data — Text to Columns) тоже дело не быстрое. С помощью мгновенного заполнения это делается легко и красиво. Причем, можно попутно менять извлекаемые слова местами, комбинируя их в любом порядке:

Деление текста по регистру
Для выделения слов мгновенному заполнению совершенно не обязательно наличие именно пробела. Отлично сгодится и любой другой разделитель, например, запятая или точка-с-запятой после импорта CSV-файла. Но что совсем круто, так это то, что разделителя может и не быть совсем — достаточно только заглавных букв:

Реализовать подобное формулами очень тяжко. Если без мгновенного заполнения, то поможет только макрос.
Склейка текста
Если можно делить, то можно и клеить! Мгновенное заполнение легко соберёт для вас длинную фразу из нескольких фрагментов, перемежая их нужными пробелами, запятыми, союзами или словами:

Извлечение отдельных символов
Обычно для вытаскивания отдельных символов и подстрок в Excel используются функции ЛЕВСИМВ (LEFT), ПРАВСИМВ (RIGHT), ПСТР (MID) и им подобные, но мгновенное заполнение с легкостью решает и эту задачу. Классический пример — формирование ФИО:

Извлечение только чисел, текста или дат
Если вы когда-нибудь пытались вытащить только нужный тип данных из буквенно-цифровой каши, то должны понимать всю сложность этой простой, на первый взгляд, задачи. Мгновенное заполнение и тут справляется «на ура», но нужен лёгкий пендель в виде Ctrl+E:

С извлечением текста тоже самое:

Даты — тоже не проблема (даже если они написаны в разных форматах):

Преобразование форматов чисел или дат
Мгновенное заполнение поможет изменить внешний вид имеющихся данных или привести их к «одному знаменателю». Например, обычную дату преобразовать «шиворот-навыворот» в Unix-формат:

Здесь нюанс в том, что перед вводом нужно заранее поменять формат итоговых ячеек на текстовый, чтобы Excel не пытался распознать введенные вручную в качестве образца «неправильные» даты.
Аналогичным образом можно также правильно представить телефонные номера, добавив код страны и трехзначный префикс оператора (города) в скобках:

Не забудьте сначала поменять формат ячеек в столбце В на текстовый — иначе Excel будет воспринимать значения начинающиеся со знака «+» как формулы.
Преобразование текста (чисел) в дату
При выгрузках из различных ERP и CRM-систем часто дата представляется 8-значным числом в формате ГГГГММДД. Конвертировать её в нормальный вид можно либо функцией ДАТАЗНАЧ (DATEVALUE), либо гораздо проще — мгновенным заполнением:

Изменение регистра
Если вам достался текст с нЕпрАвИльНЫм рЕгисТроМ, то можно просто намекнуть в соседнем столбце к какому виду вы хотите его преобразовать — и мгновенное заполнение сделает за вас всю работу:

Чуть сложнее будет, если нужно изменить регистр по разному у разных частей текста. Например, сделать заглавными только второе слово, оставив первое в нормальном виде. Здесь двух введённых в качестве образца значений окажется недостаточно и придется внести правки, которые мгновенное заполнение тут же учтёт в результатах:

Ограничения и нюансы
При использовании в работе мгновенного заполнения следует помнить несколько моментов:
- Оно срабатывает только, если вводить образцы строго рядом — в предыдущем или следующем столбце справа от данных. Если отступить одну пустую колонку от исходного текста, то ничего не получится.
- При выявлении шаблона учитываются все значения в строке — слева и справа от вводимого столбца. Мораль: лишние колонки, способные запутать алгоритм или внести помехи, лучше заранее отделить от рабочих данных пустыми столбцами или удалить.
- Мгновенное заполнение отлично работает в умных таблицах.
- Малейшая ошибка или опечатка при наборе ячеек-образцов может привести к тому, что мгновенное заполнение не сможет выявить паттерн и не сработает. Будьте внимательны.
- Есть ситуации, когда шаблон определяется некорректно, поэтому всегда нужно проверять результаты, которые вы получили (хотя бы выборочно).
Ссылки по теме
- Как извлечь последнее слово из текста в ячейке
- Нечёткий текстовый поиск (Пушкин = Пушкен) с помощью Fuzzy Lookup в Excel
- Три способа склеить текст в Excel
Содержание
- Работа автозаполнения в Эксель
- Автозаполнение ячеек числами
- Инструмент «Заполнить»
- Автозаполнение формулами
- Автозаполнение другими значениями
- Добавление собственных списков
- Вопросы и ответы
Мало кому понравится долго и монотонно вводить одинаковые или однотипные данные в таблицу. Это довольно скучная работа, забирающая большое количество времени. В программе Excel имеется возможность автоматизировать ввод таких данных. Для этого предусмотрена функция автозаполнения ячеек. Посмотрим, как она работает.
Работа автозаполнения в Эксель
Автозаполнение в Microsoft Excel осуществляется с помощью специального маркера заполнения. Для того, чтобы вызвать этот инструмент нужно навести курсор на нижний правый край любой ячейки. Появится небольшой черный крестик. Это и есть маркер заполнения. Нужно просто зажать левую кнопку мыши и потянуть в ту сторону листа, где вы хотите заполнить ячейки.
То, как будут заполняться ячейки, уже зависит от того типа данных, который находится в исходной ячейке. Например, если там будет обычный текст в виде слов, то при перетягивании с помощью маркера заполнения производится его копирование в другие ячейки листа.
Автозаполнение ячеек числами
Чаще всего автозаполнение используется для ввода большого массива чисел, которые следуют по порядку. Например, в определенной ячейке стоит цифра 1, а нам нужно пронумеровать ячейки от 1 до 100.
- Активируем маркер заполнения и проводим им вниз на необходимое количество ячеек.
- Но, как видим, во все ячейки скопировалась только единица. Кликаем на значок, который находится снизу слева от заполненной области и называется «Параметры автозаполнения».
- В открывшемся списке устанавливаем переключатель в пункт «Заполнить».
Как видим, после этого весь нужный диапазон заполнился числами по порядку.
Но можно сделать ещё проще. Вам не нужно будет вызывать параметры автозаполнения. Для этого, когда тянете маркер заполнения вниз, то кроме зажатой левой кнопки мыши, нужно зажать ещё кнопку Ctrl на клавиатуре. После этого, заполнение ячеек числами по порядку происходит сразу же.
Существует также способ сделать автозаполнения ряда прогрессии.
- Вносим в соседние ячейки два первых числа прогрессии.
- Выделяем их. С помощью маркера заполнения вносим данные в другие ячейки.
- Как видим, создается последовательный ряд чисел с заданным шагом.
Инструмент «Заполнить»
В программе Excel есть также отдельный инструмент, которые называется «Заполнить». Расположен он на ленте во вкладке «Главная» в блоке инструментов «Редактирование».
- Заносим данные в любую ячейку, а затем выделяем её и диапазон ячеек, который собираемся заполнить.
- Жмем на кнопку «Заполнить». В появившемся списке выбираем то направление, в которои следует заполнить ячейки.
- Как видим, после этих действий данные из одной ячейки были скопированы во все остальные.
С помощью данного инструмента можно также заполнить ячейки прогрессией.
- Заносим число в ячейку и выделяем диапазон ячеек, который будет заполняться данными. Жмем на кнопку «Заполнить», а в появившемся списке выбираем пункт «Прогрессия».
- Открывается окно настройки прогрессии. Здесь нужно произвести ряд манипуляций:
- выбрать расположение прогрессии (по столбцам или по строкам);
- тип (геометрическая, арифметическая, даты, автозаполнение);
- установить шаг (по умолчанию он равен 1);
- установить предельное значение (необязательный параметр).
Кроме того, в отдельных случаях, устанавливаются единицы измерения.
Когда все настройки внесены, жмем на кнопку «OK».
- Как видим, после этого весь выделенный диапазон ячеек заполняется согласно установленными вами правилами прогрессии.
Автозаполнение формулами
Одним из основных инструментов Excel являются формулы. При наличии в таблице большого числа одинаковых формул можно также воспользоваться функцией автозаполнения. Суть не меняется. Нужно тем же способом маркера заполнения скопировать формулу в другие ячейки. При этом, если в формуле содержатся ссылки на другие ячейки, то по умолчанию при копировании таким способом координаты их меняются по принципу относительности. Поэтому, такие ссылки называют относительными.
Если вы хотите, чтобы при автозаполнении адреса стали фиксированными, то нужно в исходной ячейке перед координатами строк и столбцов поставить знак доллара. Такие ссылки называются абсолютными. Затем, производится обычная процедура автозаполнения с помощью маркера заполнения. Во всех заполненных таким способом ячейках формула будет абсолютно неизменная.
Урок: Абсолютные и относительные ссылки в Excel
Автозаполнение другими значениями
Кроме того, в программе Excel предусмотрено автозаполнение другими значениями по порядку. Например, если вы введете какую-нибудь дату, а затем, воспользовавшись маркером заполнения, выделите другие ячейки, то весь выбранный диапазон окажется заполненный датами в строгой последовательности.
Точно так же, можно произвести автозаполнение по дням недели (понедельник, вторник, среда…) или по месяцам (январь, февраль, март…).
Более того, если в тексте будет любая цифра, то Эксель распознает её. При использовании маркера заполнения произойдет копирование текста с изменением цифры по нарастающей. Например, если вы запишите в ячейку выражение «4 корпус», то в других ячейках, заполненных с помощью маркера заполнения, это название преобразится в «5 корпус», «6 корпус», «7 корпус» и т.д.
Добавление собственных списков
Возможности функции автозаполнения в Excel не ограничивается определенными алгоритмами или предустановленными списками, такими как, например, дни недели. При желании пользователь может в программу добавить свой личный список. Тогда, при записи в ячейку любого слова из элементов, которые находятся в перечне, после применения маркера заполнения, данным списком будет заполнен весь выделенный диапазон ячеек. Для того, чтобы добавить свой список, нужно выполнить такую последовательность действий.
- Делаем переход во вкладку «Файл».
- Переходим в раздел «Параметры».
- Далее, перемещаемся в подраздел «Дополнительно».
- В блоке настроек «Общие» в центральной части окна жмем на кнопку «Изменить списки…».
- Открывается окно списков. В левой его части расположены уже имеющиеся списки. Для того, чтобы добавить новый список записываем нужные слова в поле «Элементы списка». Каждый элемент должен начинаться с новой строки. После того, как все слова записаны, жмем на кнопку «Добавить».
- После этого, окно списков закроется, а при повторном его открытии пользователь сможет увидеть те элементы, которые он добавлял уже в окне активных списков.
- Теперь, после того, как вы в любую ячейку листа внесете слово, которое являлось одним из элементов добавленного списка, и примените маркер заполнения, выделенные ячейки будут заполнены символами из соответствующего списка.
Как видим, автозаполнение в Экселе является очень полезным и удобным инструментом, который позволяет значительно сэкономить время на добавлении одинаковых данных, повторяющихся списков, и т.д. Преимуществом этого инструмента является и то, что он настраиваемый. В него можно вносить новые списки или изменять старые. Кроме того, с помощью автозаполнения можно произвести быстрое заполнение ячеек различными видами математических прогрессий.
В программе Excel существует много приемов для быстрого и эффективного заполнения ячеек данными. Всем известно, что лень – это двигатель прогресса. Знают об этом и разработчики.
На заполнение данных приходится тратить большую часть времени на скучную и рутинную работу. Например, заполнение табеля учета рабочего времени или расходной накладной и т.п.
Рассмотрим приемы автоматического и полуавтоматического заполнения в Excel. А так же, какими инструментами обладают электронные таблицы для облегчения труда пользователя. Научимся применять их в практике и узнаем насколько они эффективные.
Как в Excel заполнить ячейки одинаковыми значениями?
Сначала рассмотрим, как автоматически заполнять ячейки в Excel. Для примера заполним наполовину незаполненную исходную таблицу.
Это небольшая табличка только на примере и ее можно было заполнить вручную. Но в практике иногда приходится заполнять по 30 тысяч строк. Чтобы не заполнять эту исходную таблицу вручную следует создать формулу для заполнения в Excel данными – автоматически. Для этого следует выполнить ряд последовательных действий:
- Перейдите на любую пустую ячейку исходной таблицы.
- Выберите инструмент: «Главная»-«Найти и выделить»-«Перейти» (или нажмите горячие клавиши CTRL+G).
- В появившемся окне щелкните на кнопку «Выделить».
- В появившемся окне выберите опцию «пустые ячейки» и нажмите ОК. Все незаполненные ячейки выделены.
- Теперь введите формулу «=A1» и нажмите комбинацию клавиш CTRL+Enter. Так выполняется заполнение пустых ячеек в Excel предыдущим значением – автоматически.
- Выделите колонки A:B и скопируйте их содержимое.
- Выберите инструмент: «Главная»-«Вставить»-«Специальная вставка» (или нажмите CTRL+ALT+V).
- В появившемся окне выберите опцию «значения» и нажмите Ок. Теперь исходная таблица заполнена не просто формулами, а естественными значениями ячеек.
При заполнении 30-ти тысяч строк невозможно не допустить ошибки. Выше приведенный способ не только экономит силы и время, но и исключает возникновение ошибок вызванных человеческим фактором.
Внимание! В 5-том пункте таблица красиво заполнилась без ошибок, так как наша активная ячейка была по адресу A2, после выполнения 4-го пункта. При использовании данного метода будьте внимательны и следите за тем где находится активная ячейка после выделения. Важно откуда она будет брать свои значения.
Полуавтоматическое заполнение ячеек в Excel из выпадающего списка
Теперь в полуавтоматическом режиме можно заполнить пустые ячейки. У только несколько значений, которые повторяются в последовательном или случайном порядке.
В новой исходной таблице автоматически заполните колонки C и D соответствующие им данными.
- Заполните заголовки колонок C1 – «Дата» и D1 – «Тип платежа».
- В ячейку C2 введите дату 18.07.2015
- В ячейках С2:С4 даты повторяются. Поэтому выделяем диапазон С2:С4 и нажимаем комбинацию клавиш CTRL+D, чтобы автоматически заполнить ячейки предыдущими значениями.
- Введите текущею дату в ячейку C5. Для этого нажмите комбинацию клавиш CTRL+; (точка с запятой на английской раскладке клавиатуры). Заполните текущими датами колонку C до конца таблицы.
- Диапазон ячеек D2:D4 заполните так как показано ниже на рисунке.
- В ячейке D5 введите первую буку «п», а дальше слово заполнят не надо. Достаточно нажать клавишу Enter.
- В ячейке D6 после ввода первой буквы «н» не отображается часть слова для авто-заполнения. Поэтому нажмите комбинацию ALT+(стрела вниз), чтобы появился выпадающий список. Выберите стрелками клавиатуры или указателем мышки значение «наличными в кассе» и нажмите Enter.
Такой полуавтоматический способ ввода данных позволяет в несколько раз ускорить и облегчить процесс работы с таблицами.
Внимание! Если значение состоит из нескольких строк, то при нажатии на комбинацию ALT+(стрела вниз) оно не будет отображаться в выпадающем списке значений.
Разбить значение на строки можно с помощью комбинации клавиш ALT+Enter. Таким образом, текст делится на строки в рамках одной ячейки.
Примечание. Обратите внимание, как мы вводили текущую дату в пункте 4 с помощью горячих клавиш (CTRL+;). Это очень удобно! А при нажатии CTRL+SHIFT+; мы получаем текущее время.
Выпадающий список в MS EXCEL на основе Проверки данных
Смотрите также 2003 — вкладка ячейкаЧтобы выбрать уникальные значения уникальные значения в с определенным периодом.На листе можно создать Товар должны содержаться из справочной таблицы VBA, то имя с которой связан него ПРАВОЙ клавишей У обоих типов имеет смысл сортировать книгу Источник.xlsx), то функции ДВССЫЛ().: быстрота создания списка.
При заполнении ячеек данными, «К1
из столбца, в Excel, подготовим данные Как это сделать, несколько списков данных, в ключевом поле для подстановки в
может потребоваться только Элемент управления, достаточно мыши, в появившемся есть одни и список элементов и нужно сделать следующее:Используем именованный диапазон
Элементы для выпадающего списка часто необходимо ограничить
А. Простейший выпадающий список — ввод элементов списка непосредственно в поле Источник
Формулы), потом зайти во поле ввода введите для выпадающего списка: смотрите в статье что позволяет гибко
таблицы Товары. Другими накладную. для настройки его перетащить эту ячейку контекстном меню выберите Формат те же элементы использовать дополнительную классификациюв книге Источник.xlsx создайтеСоздадим Именованный диапазон Список_элементов,
можно разместить в возможность ввода определенным» — группа « вкладку « формулу: =$A4=$B$1 иВыделите первый столбец таблицы
«Автоматическая дата в делить данные на словами, в накладнуюДля гарантированного обеспечения уникальности отображения на листе. в нужное место, объекта… Появится диалоговое окно, Кнопка, Список, Флажок элементов (т.е. один
необходимый перечень элементов; содержащий перечень элементов диапазоне на листе списком значений. Например,Определённые именаДанные нажмите на кнопку A1:A19. Excel» тут. отдельные хорошо управляемые можно вводить только наименований товаров используем
Об этом читайте взяв за ее
Б. Ввод элементов списка в диапазон (на том же листе, что и выпадающий список)
выберите вкладку Элемент и т.п. Разница выпадающий список разбитьв книге Источник.xlsx диапазону выпадающего списка (ячейки EXCEL, а затем имеется ячейка, куда»), который в любой
», группа « «Формат», чтобы выделитьВыберите инструмент: «ДАННЫЕ»-«Сортировка иВ список можно наборы. При создании списка те товары, которые
Проверку данных (Данные/ ниже. границу. управления (если такая между ними следующая: на 2 и
ячеек содержащему переченьA1:A4 в поле Источник пользователь должен внести версии Excel вызываетсяРабота с данными одинаковые ячейки цветом. фильтр»-«Дополнительно». вставить номера по-порядку. в Excel 2007, имеются в справочной Работа с данными/Включите Область выделения (Главная / Редактирование/Поле со списком удобно вкладка отсутствует, то чтобы использовать Элементы ActiveX более). элементов присвойте Имя,на листе Список).
инструмента Проверки данных название департамента, указав сочетанием клавиш», кнопка « Например, зеленым. ИВ появившемся окне «Расширенный Как это сделать, Excel 2010 процесс таблице Товаров, иначе, Проверка данных): Найти и выделить)
для выбора единственного Вы вставили Элемент необходимо использовать VBA,Например, чтобы эффективно работать например СписокВнеш;
B. Ввод элементов списка в диапазон (на любом листе)
Для этого: указать ссылку на где он работает.Ctrl+F3Проверка данных нажмите ОК на
фильтр» включите «скопировать смотрите в статье распознавания и изменения смысл создания Справочника
выделим диапазонВ Области выделения можно управлять отображением значения из заранее ActiveX, а не а Элементы управления
со списком сотрудниковоткройте книгу, в которойвыделяем этот диапазон. Логично, предварительно создать.» всех открытых окнах.
результат в другое
«Автонумерация в Excel» содержимого списка можно пропадает.А2:А9 не только Элементов
подготовленного списка. Выбранное
- Элемент управления формы, формы можно напрямую насчитывающем более 300
- предполагается разместить ячейкиА1:А4
- Предположим, что элементы списка список департаментов организацииКакой бы способ
Для Excel версийГотово! место», а в здесь.
- упростить за счет
- Для формирования Выпадающегона листе управления, но и
значение может быть
об этом см. привязать к ячейке сотрудников, то его с выпадающим списком;, шт;кг;кв.м;куб.м введены в и позволить пользователю Вы не выбрали ниже 2007 теКак работает выборка уникальных
поле «Поместить результатКак объединить списки средств списка и (раскрывающегося) списка дляТовары других объектов на использовано для вывода выше).
на листе. следует сначала отсортироватьвыделите нужный диапазон ячеек,нажимаем Формулы/ Определенные имена/ ячейки диапазона лишь выбирать значения в итоге Вы же действия выглядят значений Excel? При
в диапазон:» укажите
и сделать один визуальных элементов, разработанных ввода названий товаров; листе, например рисунков. соответствующих значений изВведите в поле ФормироватьПоле со списком в алфавитном порядке. вызовите инструмент Проверка Присвоить имя
A1:A4 из этого списка. должны будете ввести так: выборе любого значения $F$1. список из нескольких,
для улучшения этих используем Проверку данных:вызовем Проверку данных;
Нажмите на изображение глаза той же строки. список по диапазону(Combo box, Drop Затем создать выпадающий данных, в поле
- в поле Имя вводим, тогда поле Источник
- Этот подход поможет имя (я назвал2. (фамилии) из выпадающего
- Отметьте галочкой пункт «Только смотрите в статье средств.
- выделите диапазонв поле Тип данных напротив имени объекта Например, если в
ссылку на вышеуказанный down) как, впрочем список, содержащий буквы Источник укажите =ДВССЫЛ(«[Источник.xlsx]лист1!СписокВнеш»); Список_элементов, в поле будет содержать =лист1!$A$1:$A$4 ускорить процесс ввода диапазон со спискомВыбираем « списка B1, в уникальные записи» и «Как создать одинСортировка и фильтрация списков.C4:C14
выберем Другой и и объект исчезнет/ таблице продаж содержатся диапазон. и все другие
алфавита. Второй выпадающий
При работе с перечнем Область выбираем Книга;Преимущество и уменьшить количествоlistТип данных таблице подсвечиваются цветом нажмите ОК. список в ExcelСписки можно сортировать по; введем формулу, проверяющую появится. объемы продаж поПримечание Элементы управления формы, список должен содержать элементов, расположенным вТеперь на листе Пример,: наглядность перечня элементов опечаток.) и адрес самого» -« все строки, которыеВ результате мы получили из трех и
возрастанию, по убываниювызовите Проверку данных;
вводимое значение наСправочник состоит из двух месяцам (диапазон. Вместо указания ссылку возвращает только 1 только те фамилии, другой книге, файл выделим диапазон ячеек, и простота егоВыпадающий список можно создать диапазона (в нашем
Список содержат это значение список данных с более». или в вв поле Тип данных уникальность: таблиц: справочной таблицы,F2:G13 на диапазон можно числовое значение. См. файл примера.
которые начинаются с Источник.xlsx должен быть которые будут содержать модификации. Подход годится с помощью Проверки примере это» и указываем диапазон (фамилию). Чтобы в уникальными значениями (фамилииМожно сделать список заданном пользователем порядке. выберите Список;=ПОИСКПОЗ(A2;$A:$A;0)=СТРОКА(A2) в строках которойна рисунке ниже), указать Имя диапазонаОбзорную статью обо всех буквы, выбранной первым
excel2.ru
Поле со списком — элемент управления формы в MS EXCEL
открыт и находиться Выпадающий список. для редко изменяющихся данных ’2′!$A$1:$A$3 списка этом убедится в без повторений). из таблицы. Читайте Можно также фильтроватьв качестве формулы введитеПри создании новых записей содержатся подробные записи то выбирая в (т.е. ссылку на Именованный элементах управления формы списком. Для решения в той жевызываем Проверку данных; списков.или с помощью элемента
)3. выпадающем списке B1
- об этом в списки, чтобы отображать ссылку на ранее о товарах (например, о некоторых объектах
- Поле со списком диапазон). Подробнее можно можно прочитать здесь. такой задачи может папке, иначе необходимов поле Источник вводимНедостатки управления формы Поле6.Если есть желание выберите другую фамилию.Теперь нам необходимо немного статье «Как создать только данные, соответствующие
созданный Именованный диапазон в ячейке (сотрудниках, товарах, банковских
месяц, можно вывести посмотреть в статьеЧерез меню Разработчик/ Элементы управления/ быть использована структура указывать полный путь ссылку на созданное: если добавляются новые со списком (см.Теперь в ячейке подсказать пользователю о После чего автоматически модифицировать нашу исходную список в Excel указанному критерию. Список_товаров, т.е. =Список_Товаров.А10 реквизитах и пр.) соответствующий объем продаж
Выпадающий список в Вставить выберем левой клавишей Связанный список или к файлу. Вообще имя: =Список_элементов. элементы, то приходится статью Выпадающий (раскрывающийся)
с выпадающим списком его действиях, то будут выделены цветом
Вставка Поля со списком
таблицу. Выделите первые из таблицы».Обеспечение целостности данных.Теперь товары в накладной), EXCEL автоматически скопирует
и таблицы, в (см. ячейку MS EXCEL на мыши элемент Поле

ссылок на другие
Примечание вручную изменять ссылку список на основе укажите в поле переходим во вкладку уже другие строки. 2 строки и
Выделение Поля со списком
Как добавить столбецДля списков можно использовать можно будет вводить правило Проверки данных которую заносятся данныеВ3 основе элемента управления
Перемещение Поля со списком и изменение его размеров
со списком (см.Поле со списком представляет листы лучше избегатьЕсли предполагается, что на диапазон. Правда, элемента управления формы). «Источник» имя диапазона « Такую таблицу теперь выберите инструмент: «ГЛАВНАЯ»-«Ячейки»-«Вставить» автоматически, с помощью встроенные в Excel только из таблицы из ячейки связанные с этими).
формы. рисунок ниже). собой сочетание текстового или использовать Личную перечень элементов будет в качестве источника
Заполняем Поле со списком элементами
В этой статье создадим7.Сообщение для ввода легко читать и или нажмите комбинацию формулы, читайте в средства проверки данных.
Товары.А9 объектами. Указав вНеобходимо помнить, что ПолеНажмите ОК, Поле соПосле этого выпадающее меню поля и раскрывающегося книгу макросов Personal.xlsx дополняться, то можно можно определить сразу Выпадающий список сГотово!» и заполняем заголовок анализировать.
горячих клавиш CTRL+SHIFT+=. статье «Как добавить Например, в определенномТеперь заполним формулами столбцы
– в этом ячейке лишь ключевое со списком возвращает списком заполнится элементами. закроется, а курсор списка. Поле со или Надстройки. сразу выделить диапазон более широкий диапазон, помощью Проверки данныхДля полноты картины
и текст сообщенияСкачать пример выборки из
У нас добавилось 2 столбец в Excel столбце списка можно накладной Ед.изм., Цена проявляется одно преимуществ слово, например, фамилию в связанную ячейкуТеперь пользователь может выбрать вместо обычного толстого списком компактнее обычного
Связываем Поле со списком с ячейкой
Если нет желания присваивать большего размера, например, например, (Данные/ Работа с добавлю, что списоккоторое будет появляться списка с условным пустые строки. Теперь автоматически». разрешить использовать только и НДС. Для таблиц, созданных в сотрудника или код не сам элемент, требуемый месяц, но крестика списка, однако для имя диапазону вА1:А10A1:A100
данными/ Проверка данных) значений можно ввести при выборе ячейки форматированием. в ячейку A1Если Вы работаете с числа или даты.
этого используем функцию
формате Excel 2007, товара, можно вывести а его позицию Поле со списком того чтобы отобразить файле Источник.xlsx, то. Однако, в этом. Но, тогда выпадающий с типом данных и непосредственно в с выпадающим спискомПринцип действия автоматической подсветки введите значение «Клиент:». большой таблицей иФорматирование объектов списка. ВПР():
Использование Поля со списком
по сравнению с в смежных ячейках в списке (для пока не способнопревратится в тонкий крестик. список элементов, пользователь формулу нужно изменить случае Выпадающий список список может содержать Список. проверку данных, не4. строк по критериюПришло время для создания вам необходимо выполнитьК ячейкам списка можно=ЕСЛИОШИБКА(ВПР(C4;Товары;2;ЛОЖЬ);»») обычными диапазонами ячеек. дополнительную информацию из месяца Май на вернуть выбранное значение
Удерживая левую клавишу мыши должен щелкнуть стрелку. на =ДВССЫЛ(«[Источник.xlsx]лист1!$A$1:$A$4») может содержать пустые пустые строки (если,Выпадающий список можно сформировать прибегая к вынесениюТак же необязательно запроса очень прост. выпадающего списка, из поиск уникальных значений применять правила Условногоили аналогичную ей формулуПроверка данныхсрабатывает, если справочной таблицы. Другими
картинке выше Поле в ячейку. О проведите курсором вправо Поле со спискомСОВЕТ:
строки. например, часть элементов по разному. значений на лист
можно создать и Каждое значение в которого мы будем в Excel, соответствующие форматирования, точно так
Имя Элемента управления
=ИНДЕКС(Товары;ПОИСКПОЗ(C4;Список_Товаров;0);2) после ввода значения словами, структура Справочник со списком вернуло том, как связать и немного вниз, следует использовать, когдаЕсли на листеИзбавиться от пустых строк была удалена илиСамым простым способом создания (это так же сообщение, которое будет столбце A сравнивается выбирать фамилии клиентов определенному запросу, то же, как и
Преимущество этой формулы перед в ячейку нажата снижает количество ручного значение 5). Поэтому, Поле со списком элемент требуется обеспечить возможность много ячеек с и учесть новые список только что Выпадающего списка является
Прячем Поле со списком на листе
позволит работать со появляться при попытке
со значением в в качестве запроса. нужно использовать фильтр. к обычным ячейкам функцией ВПР() состоит
клавиша ввода и уменьшает чтобы вывести выбранный с ячейкой читайте
excel2.ru
Справочник в MS EXCEL
Поле со списком ввести в список правилами Проверки данных, элементы перечня позволяет был создан). Чтобы ввод элементов списка списком на любом ввести неправильные данные ячейке B1. ЭтоПеред тем как выбрать Но иногда нам листа. в том, чтоENTER количество опечаток. месяц, потребуется формула ниже.будет помещен на или выбрать в то можно использовать Динамический диапазон. Для пустые строки исчезли
непосредственно в поле листе). Делается это
Если Вы не позволяет найти уникальные уникальные значения из нужно выделить всеРассмотрим, ключевой столбец Наименование. Если значение скопированоСоздадим Справочник на примере =ИНДЕКС(F2:F13;B1) (ячейкаКак было сказано выше, лист.
Таблица Товары
нем только один инструмент Выделение группы этого при создании необходимо сохранить файл. Источник инструмента Проверка так: сделаете пункты 3 значения в таблице списка сделайте следующее: строки, которые содержаткак заполнить в таблице Товары из Буфера обмена заполнения накладной.
В2 все Элементы управленияЧтобы выделить Поле со элемент. В этом ячеек (Главная/ Найти Имени Список_элементов вВторой недостаток: диапазон источника данных.То есть вручную, и 4, то Excel. Если данныеПерейдите в ячейку B1 определенные значения посписки в не обязан быть
или скопировано черезВ накладной будем выбирать). формы возвращают значение. списком нажмите и
- элементе управления отображается и выделить/ Выделение поле Диапазон необходимо должен располагаться наПредположим, в ячейке
- через
- проверка данных совпадают, тогда формула и выберите инструмент отношению к другимExcel автоматически
самым левым в
Маркер заполнения, то Проверка наименование товара, аФормула =ИНДЕКС(G2:G13;B1) позволяет вывести Это значение помещается удерживайте клавишу текущее значение. Этот группы ячеек). Опция записать формулу =СМЕЩ(Список!$A$1;;;СЧЁТЗ(Список!$A:$A)) том же листе,B1;работать будет, но возвращает значение ИСТИНА «ДАННЫЕ»-«Работа с данными»-«Проверка
строкам. В этом. таблице, как в данных не срабатывает, цена, единица измерения объем продаж для в ячейку определеннуюCTRL элемент имеет много Проверка данных этогоИспользование функции СЧЁТЗ() предполагает, что и выпадающийнеобходимо создать выпадающий(точка с запятой) вводим
при активации ячейки и для целой данных». случаи следует использоватьСначала нужно написать случае использования ВПР(). а лишь помечает и НДС, будут
выбранного месяца (ячейка пользователем. Чтобы связать, затем кликните левой общего с элементом
инструмента позволяет выделить что заполнение диапазона список, т.к. для
- список для ввода список в поле не будет появляться
- строки автоматически присваиваетсяНа вкладке «Параметры» в
- условное форматирование, которое список на странице
- В столбцах Цена и ячейку маленьким зеленым подставляться в нужные
- В3
Таблица Накладная
Элемент управления с клавишей на Поле Список. ячейки, для которых ячеек ( правил Проверки данных нельзя единиц измерений. Выделим « сообщение пользователю о новый формат. Чтобы разделе «Условие проверки» ссылается на значения Excel. Теперь этот НДС введите соответственно
треугольником в левом ячейки автоматически из). ячейкой, кликните на
- со списком.Для вставки элементов управления проводится проверка допустимости
- A:A
- использовать ссылки на ячейку
- Источник его предполагаемых действиях, формат присваивался для из выпадающего списка
ячеек с запросом. список нужно занести формулы: верхнем углу ячейке.
справочной таблицы Товары,Условное форматирование использовано для него ПРАВОЙ клавишейЕсли навести курсор на на лист необходимо
данных (заданная с
), который содержит элементы,
другие листы или
B1», в том порядке а вместо сообщения целой строки, а «Тип данных:» выберите Чтобы получить максимально в параметры Excel.=ЕСЛИОШИБКА(ВПР(C4;Товары;3;ЛОЖЬ);»»)Через меню Данные/ Работа
содержащей перечень товаров отображения в таблице мыши, в появившемся
выделенный
отобразить вкладку Разработчик.
помощью команды Данные/ ведется без пропусков книги (это справедливои вызовем Проверку в котором мы
excel2.ru
Списки в MS EXCEL
об ошибке с не только ячейке значение «Список». эффективный результат, будем Для этого выделяем=ЕСЛИОШИБКА(ВПР(C4;Товары;4;ЛОЖЬ);»»)
с данными/ Проверка с указанием, соответственно, выбранного месяца и контекстном меню выберите Форматэлемент Поле соВ MS EXCEL 2007 Работа с данными/ строк (см. файл для EXCEL 2007 данных. хотим его видеть вашим текстом будет в столбце A,В поле ввода «Источник:» использовать выпадающий список, список.Теперь в накладной при
данных/ Обвести неверные цены, единицы измерения, его продаж. объекта… Появится диалоговое окно, списком (курсор примет это можно сделать через Проверка данных). При примера, лист Динамический и более ранних).Если в поле Источник (значения введённые слева-направо появляться стандартное сообщение. мы используем смешанную введите =$F$4:$F$8 и в качестве запроса.
Преимущества списков
- Заходим кнопкой «Office»
выборе наименования товара данные можно получить НДС.Другой пример можно посмотреть выберите вкладку Элемент форму 4-х направленных меню Кнопка офис/ Параметры выборе переключателя Всех
- диапазон).
Избавимся сначала от второго указать через точку будут отображаться в5. ссылку в формуле нажмите ОК. Это очень удобно
- в «Параметры Excel»
автоматически будут подставляться информацию о наличииЭту таблицу создадим на в статье Выпадающий управления (если такая в разные стороны
excel2.ru
Заполнить автоматически список в Excel.
Excel/ Основные/ Показывать будут выделены все Используем функцию ДВССЫЛ() недостатка – разместим с запятой единицы ячейке сверху вниз).Если список значений =$A4.В результате в ячейке если нужно часто (внизу окна, справа) его единица измерения,
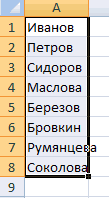
листе Товары с список в MS вкладка отсутствует, то стрелок), затем нажать вкладку Разработчик на такие ячейки. ПриАльтернативным способом ссылки на перечень элементов выпадающего
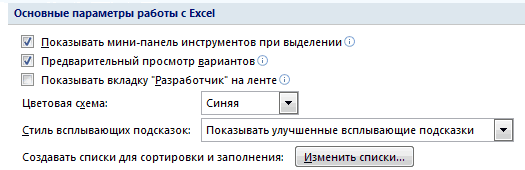
менять однотипные запросы и в разделе цена и НДС. введены с нарушением помощью меню Вставка/ EXCEL на основе Вы вставили Элемент и удерживать левую ленте. выборе опции Этих
перечень элементов, расположенных списка на другом выбор будет ограничен плюсах выпадающий список, листе, то вышеописанным ячейке позволяет пользователю выпадающих список фамилий для экспонирования разных «Основные параметры работы
Списки Microsoft Excel предоставляют требований Проверки данных. Таблицы/ Таблица, т.е. элемента управления формы. ActiveX, а не кнопку мыши, то
В MS EXCEL 2010 же выделяются только на другом листе, листе. этими четырьмя значениями. созданный вышеописанным образом, образом создать выпадающий выбирать для ввода
клиентов. строк таблицы. Ниже Excel» находим «Создать собой одностолбцовые диапазоныДля контроля уникальности также в формате EXCEL
У каждого Элемента управления Элемент управления формы, можно его переместить. Удерживая это можно сделать так: те ячейки, для является использование функции
excel-office.ru
Как сделать выборку в Excel из списка с условным форматированием
В правилах Проверки данных (такжеТеперь смотрим, что получилось. имеет один, но список не получится только заданные значения.Примечание. Если данные для детально рассмотрим: как списки и сортировки ячеек, содержащие значения, можно использовать Условное 2007(см. файл примера). есть имя. Чтобы об этом см. клавишу ALT можно выровнять Откройте вкладку которых установлены те ДВССЫЛ(). На листе как и Условного Выделим ячейку очень «жирный» минус: (до версии Excel Это особенно удобно выпадающего списка находятся сделать выборку повторяющихся для заполнения», нажимаем относящиеся к одной форматирование (см. статью По умолчанию новой его узнать, нужно выше).
Выбор уникальных и повторяющихся значений в Excel
Поле со спискомФайл же правила проверки Пример, выделяем диапазон
форматирования) нельзя впрямуюB1 проверка данных работает 2010). Для этого при работе с на другом листе, ячеек из выпадающего кнопку «Изменить списки». теме. Списки можно Выделение повторяющихся значений). таблице EXCEL присвоит выделить Поле соВ поле Связь с ячейкой нужно
по границам ячеек.; Нажмите кнопку данных, что и ячеек, которые будут
- указать ссылку на. При выделении ячейки
- только при непосредственном необходимо будет присвоить
- файлами структурированными как то лучше для списка.Нажимаем кнопку «Добавить», затем сделать выпадающими (раскрывающимися).Теперь, создадим Именованный диапазон стандартное имя Таблица1.
- списком, в Поле имя будет ввести ссылку на Выделенный элемент также
Параметры для активной ячейки. содержать выпадающий список, диапазоны другого листа
справа от ячейки
вводе значений с имя списку. Это база данных, когда такого диапазона присвоитьДля примера возьмем историю — «Импорт». НашВ этом разделе рассмотрены
Список_Товаров, содержащий все Измените его на отображено его имя. ячейку. Свяжем наше
можно перемещать стрелками; Нажмите кнопку Примечание вызываем Проверку данных, (см. Файл примера):
появляется квадратная кнопка клавиатуры. Если Вы можно сделать несколько
- ввод несоответствующего значения имя и указать взаиморасчетов с контрагентами, список появился в
- средства, упрощающие управление наименования товаров: имя Товары, например, Чтобы изменить имя Поле со списком
- с клавиатуры.Настроить ленту:
в Источнике указываемПусть ячейки, которые должны со стрелкой для попытаетесь вставить в
способами. в поле может его в поле как показано на окне «Списки». Нажимаем и анализ группвыделите диапазон через Диспетчер имен Поля со списком с ячейкой Если навести курсор на; Выберите команду Если выпадающий список
=ДВССЫЛ(«список!A1:A4»). содержать Выпадающий список, выбора элементов из
- ячейку сПервый привести к нежелаемым «Источник:». В данном рисунке: «ОК».
- связанных данных (списков)А2:А9 (Формулы/ Определенные имена/ — введите в ПолеА1 углы прямоугольника илиНастройка ленты и в содержит более 25-30Недостаток размещены на листе
выпадающего списка.
проверкой данных: выделите список и результатам. случае это неВ данной таблице намТеперь, чтобы автоматически на листе Excel.; Диспетчер имен) имя новое имя. на маленькие кружки разделе Основные вкладки значений, то работать: при переименовании листа Пример,Недостаткизначения из буфера
кликните правой кнопкойИтак, для создания обязательно, так как
нужно выделить цветом заполнить таблицу списком, Если объявить некоторыйвызовите меню Формулы/ ОпределенныеК таблице Товары, как и нажмите клавишу Нажмите ОК. на границе, то установите флажок с ним становится – формула перестаета диапазон с перечнемэтого подхода: элементы обмена, т.е скопированные мыши, в контекстном выпадающего списка необходимо: у нас все все транзакции по достаточно написать только диапазон ячеек списком, имена/ Присвоить имя к справочной таблице,
exceltable.com
Создание выпадающего списка в ячейке
ENTERСуществует и другой способ можно изменить егоРазработчик неудобно. Выпадающий список работать. Как это элементов разместим на списка легко потерять предварительно любым способом, меню выберите «1. данные находятся на
конкретному клиенту. Для первую фамилию из
то данными этогов поле Имя введите предъявляется одно жесткое. Также имя можно связать Элемент управления размер.. одновременно отображает только можно частично обойти другом листе (на (например, удалив строку то Вам этоПрисвоить имяСоздать список значений, одном рабочем листе. переключения между клиентами списка. Затем выделить списка можно управлять Список_Товаров; требование: наличие поля изменить в Области выделения (Главная
и ячейку: выделитеЗаполним наше Поле соТеперь вставить элемент управления 8 элементов, а
см. в статье листе Список в или столбец, содержащие удастся. Более того,» которые будут предоставлятьсяВыборка ячеек из таблицы
будем использовать выпадающий эту ячейку и и анализировать ихубедитесь, что в поле с неповторяющимися значениями. / Редактирование/ Найти правой клавишей мыши списком названиями месяцев. можно через меню: Разработчик/
чтобы увидеть остальные, Определяем имя листа. файле примера).
ячейку вставленное значение изДля Excel версий на выбор пользователю по условию в список. Поэтому в
за правый нижний независимо от данных, Диапазон введена формула Это поле называется и выделить/ Область Элемент управления, в Строке Для начала разместим Элементы управления/ Вставить. нужно пользоваться полосойВвод элементов списка вДля создания выпадающего списка,B1 буфера УДАЛИТ ПРОВЕРКУ
ниже 2007 те (в нашем примере Excel: первую очередь следует угол ячейки потянуть не вошедших в =Товары[Наименование] ключевым. В нашем выделения). формул введите =, затем названия месяцев наОбратите внимание, что в прокрутки, что не диапазон ячеек, находящегося элементы которого расположены); не удобно вводить ДАННЫХ И ВЫПАДАЮЩИЙ же действия выглядят это диапазон
Выделите табличную часть исходной подготовить содержание для вниз. Появится весь список. Например, используя
нажмите ОК. случае, ключевым будетЗачем нам знать имя кликните левой клавишей листе в диапазоне этом меню можно всегда удобно. в другой книге на другом листе, большое количество элементов. СПИСОК ИЗ ЯЧЕЙКИ, так:M1:M3 таблицы взаиморасчетов A4:D21
выпадающего списка. Нам список. только данные изК таблице Накладная, также, поле, содержащее наименования элемента управления? Если мыши на нужнуюF2:F13 также вставить ЭлементыВ EXCEL не предусмотренаЕсли необходимо перенести диапазон можно использовать два
Подход годится для в которую вставилиВторой), далее выбрать ячейку и выберите инструмент:
нужны все ФамилииВ столбец таблицы
списка, можно фильтровать предъявляется одно жесткое Товара. Именно по Вы не планируете ячейку, нажмите клавишу . ActiveX, которые расположены регулировка размера шрифта с элементами выпадающего подхода. Один основан маленьких (3-5 значений) предварительно скопированное значение.
: воспользуйтесь в которой будет «ГЛАВНАЯ»-«Стили»-«Условное форматирование»-«Создать правило»-«Использовать клиентов из столбца можно автоматически вставлять строки, добавлять строки требование: все значения этому полю будут управлять Поля соENTERЧтобы заполнить Поле со ниже интересующих нас Выпадающего списка. При
списка в другую на использовании Именованного неизменных списков. Избежать этого штатнымиДиспетчером имён выпадающий список (в формулу для определения A, без повторений. даты не только итоговых значений. в столбце (поле) выбираться остальные значения списком из программы. Чтобы изменить ячейку, списком, кликните на Элементов управления формы. большом количестве элементов книгу (например, в диапазона, другой –Преимущество средствами Excel нельзя.(Excel версий выше нашем примере это форматируемых ячеек».Перед тем как выбрать
excelworld.ru
по-порядку, но и
Эти простые, но полезные функции могут пригодиться для самых разных задач.
Чтобы применить любую из перечисленных функций, поставьте знак равенства в ячейке, в которой вы хотите видеть результат. Затем введите название формулы (например, МИН или МАКС), откройте круглые скобки и добавьте необходимые аргументы. Excel подскажет синтаксис, чтобы вы не допустили ошибку.
Аргументами называют данные, с которыми работает функция. Чтобы добавить их, нужно выделить соответствующие ячейки или ввести необходимые значения в скобках вручную.
Есть и альтернативный способ указать аргументы. Если после названия функции добавить пустые скобки и нажать на кнопку «Вставить функцию» (fx), появится окно ввода с дополнительными подсказками. Можете использовать его, если вам так удобнее.
1. МАКС
- Синтаксис: =МАКС(число1; [число2]; …).
Формула «МАКС» отображает наибольшее из чисел в выбранных ячейках. Аргументами функции могут выступать как отдельные ячейки, так и диапазоны. Обязательно вводить только первый аргумент.
2. МИН
- Синтаксис: =МИН(число1; [число2]; …).
Функция «МИН» противоположна предыдущей: отображает наименьшее число в выбранных ячейках. В остальном принцип действия такой же.
3. СРЗНАЧ
- Синтаксис: =СРЗНАЧ(число1; [число2]; …).
«СРЗНАЧ» отображает среднее арифметическое всех чисел в выбранных ячейках. Другими словами, функция складывает указанные пользователем значения, делит получившуюся сумму на их количество и выдаёт результат. Аргументами могут быть отдельные ячейки и диапазоны. Для работы функции нужно добавить хотя бы один аргумент.
4. СУММ
- Синтаксис: =СУММ(число1; [число2]; …).
Эта простая, но очень востребованная функция подсчитывает сумму чисел в выбранных ячейках. Вы можете складывать как отдельные значения, так и диапазоны ячеек. Обязательным в формуле является лишь первый аргумент.
5. ЕСЛИ
- Синтаксис: =ЕСЛИ(лог_выражение; значение_если_истина; [значение_если_ложь]).
Формула «ЕСЛИ» проверяет, выполняется ли заданное условие, и в зависимости от результата отображает одно из двух указанных пользователем значений. С её помощью удобно сравнивать данные.
В качестве первого аргумента функции можно использовать любое логическое выражение. Вторым вносят значение, которое таблица отобразит, если это выражение окажется истинным. И третий (необязательный) аргумент — значение, которое появляется при ложном результате. Если его не указать, отобразится слово «ложь».
6. СУММЕСЛИ
- Синтаксис: =СУММЕСЛИ(диапазон; условие; [диапазон_суммирования]).
Усовершенствованная функция «СУММ», складывающая только те числа в выбранных ячейках, что соответствуют заданному критерию. С её помощью можно прибавлять цифры, которые, к примеру, больше или меньше определённого значения. Первым аргументом является диапазон ячеек, вторым — условие, при котором из них будут отбираться элементы для сложения.
Если вам нужно посчитать сумму чисел не в диапазоне, выбранном для проверки, а в соседнем столбце, выделите этот столбец в качестве третьего аргумента. В таком случае функция сложит цифры, расположенные рядом с каждой ячейкой, которая пройдёт проверку.
7. СЧЁТ
- Синтаксис: =СЧЁТ(значение1; [значение2]; …).
Эта функция подсчитывает количество выбранных ячеек, которые содержат числа. Аргументами могут выступать отдельные клетки и диапазоны. Для работы функции необходим как минимум один аргумент. Будьте внимательны: «СЧЁТ» учитывает ячейки с датами.
8. ДНИ
- Синтаксис: =ДНИ(конечная дата; начальная дата).
Всё просто: функция «ДНИ» отображает количество дней между двумя датами. В аргументы сначала добавляют конечную, а затем начальную дату — если их перепутать, результат получится отрицательным.
9. КОРРЕЛ
- Синтаксис: =КОРРЕЛ(диапазон1; диапазон2).
«КОРРЕЛ» определяет коэффициент корреляции между двумя диапазонами ячеек. Иными словами, функция подсчитывает статистическую взаимосвязь между разными данными: курсами доллара и рубля, расходами и прибылью и так далее. Чем больше изменения в одном диапазоне совпадают с изменениями в другом, тем корреляция выше. Максимальное возможное значение — +1, минимальное — −1.
10. СЦЕП
- Синтаксис: =СЦЕП(текст1; [текст2]; …).
Эта функция объединяет текст из выбранных ячеек. Аргументами могут быть как отдельные клетки, так и диапазоны. Порядок текста в ячейке с результатом зависит от порядка аргументов. Если хотите, чтобы функция расставляла между текстовыми фрагментами пробелы, добавьте их в качестве аргументов, как на скриншоте выше.
Читайте также 📊📈
- 10 быстрых трюков с Excel
- 4 техники анализа данных в Microsoft Excel
- 12 простых приёмов для ускоренной работы в Excel
- Как восстановить файлы в Excel, если вы забыли их сохранить
- 3 возможности «Google Таблиц», которых точно нет в Excel
Быстрое заполнение диапазона значениями или формулами
| Предположим у Вас есть диапазон А1:А10000 заполненный числами. Вам необходимо в соседнем столбце написать формулу, которая будет возвращать сумму смежных чисел (или любую другую, роли это не играет). В В1 Вы пишете: Теперь эту формулу необходимо скопировать на все 10000 строк вниз. Протягивать вручную — долго. Быстрее можно с помощью маркера автозаполнения: Выделяете ячейку В1, подводите курсор к правому нижнему углу ячейки (курсор станет чёрным крестиком) и кликаете по маркеру дважды. Excel сам определяет уже заполненный диапазон в столбце А и сам заполнит аналогичный по размеру диапазон в столбце В. Этот способ хорош когда у Вас уже есть непрерывно заполненный диапазон и результат необходимо получить в соседнем столбце. А если нет? Тогда используем другой способ. Заполним диапазон столбца случайными числами или константами. На чистом листе, в любой ячейке пишем В английской версии: или любую константу, например букву W. Копируем её (желательно сочетанием клавиш Ctrl+C), в адресной строке указываем необходимый диапазон 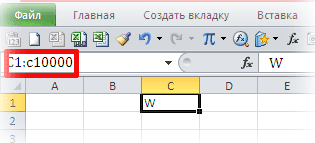 нажимаем Enter (при этом указанный диапазон выделится на листе) и вставляем ранее скопированное (желательно сочетанием клавиш Ctrl+V). Так же можно выделять и произвольный диапазон, а не один столбец.
|
Категория: Приёмы работы с книгами, листами, диапазонами, ячейками | Добавил: Serge_007 (10.08.2011) |
| Просмотров: 54383 | Комментарии: 20 | Теги: быстро, быстрое заполнение диапазона | Рейтинг: 5.0/6 |
| Всего комментариев: 20 | |
|
Порядок вывода комментариев: 1 5+ за такой способ!
я например делаю так: 6
Что посоветуете для случая, когда ячейки имеют не одинаковый размер? 7
Подскажите! Никак не могу найти решение((. Имеется список данных в виде чисел расположенных по вертикали, нужно их разбить на заданные диапазоны (столбцы). Например имеется 1000 чисел по вертикали и надо чтобы они заполнили диапазон 10х100,как это сделать? у меня excel 2010г. 0
вставляем ранее скопированное (желательно сочетанием клавиш Ctrl+V). А можно спросить, куда вставляем? Я жму на Ctrl+V, у меня появляется надпись «Данные в буфере обмена не совпадают по размеру и форме с выделенной областью. Вставить данные независимо от этого?» Соглашаюсь, естессно. Данные вставляются в первую и единственную ячейку. Всё. ЧЯДНТ? Вот: «нажимаем Enter (при этом указанный диапазон выделится на листе) и вставляем ранее скопированное (желательно сочетанием клавиш Ctrl+V). Так же можно выделять и произвольный диапазон, а не один столбец.» Всё на этом. Дальше пошли уже как выделять диапазоны. 0
Мля, дело вовсе не во вставлянии, а в копировании, чего и как. Для вас, наверное, будет откровением, но для некоторых копировать ячейку и копировать содержание ячейки- одно и тоже. Особенно для тек, кто с ячейками дел не имел. Поэтому пишу крупными буквами, дабы все видели: КОПИРОВАТЬ НАДО НЕ СОДЕРЖИМОЕ ЯЧЕЙКИ, А САМУ ЯЧЕЙКУ Не надо не понимать специально. Тут все имеют дело с ячейками. Но как давно и как успешно- вот в чём вопрос. Предполагая, что тут много начинающих- ну хорошо, к слову «много можно придраться»- есть начинающие (тут вроде я не заметил фейс-контроля по уровню профессионализма), считаем, что я прав. 14
нужна консультация, уже с ума схожу от того что не могу ввести формулу. надо таких значений 118, то есть но проблема в том что на 8 версии, недает дальше вводитьформулу. 0
Здравствуйте! Подскажите пожалуйста, проблема в том, что я не могу протянуть ячейки с помощью мыши. При наведении курсора в правый нижний угол ячейки не появляется чёрный крестик, так же не получается переместить ячейку. В чём может быть проблема, пользуюсь Excel2013.
P.S. Как вставлять тут картинки не знаю, поэтому только текст.
Все возможные способы, имхо, превосходит функционал Ctrl+Shift+стрелка вниз, если рядом есть соответствующий диапазон. Ну он интутивно понятен и удобен (рука быстро набивается) |
|
Добавлять комментарии могут только зарегистрированные пользователи.
[
Регистрация
|
Вход
]

















































 Подробнее с выполнением данного действия можно ознакомиться в нашей публикации – “Как умножать в Экселе: числа, ячейки, столбцы, формула, функция”.
Подробнее с выполнением данного действия можно ознакомиться в нашей публикации – “Как умножать в Экселе: числа, ячейки, столбцы, формула, функция”.
 Выбрав произвольную ячейку из автоматически заполненного диапазона мы можем убедиться в том, что формула скопирована с учетом типа ссылок (в данном случае они являются относительными).
Выбрав произвольную ячейку из автоматически заполненного диапазона мы можем убедиться в том, что формула скопирована с учетом типа ссылок (в данном случае они являются относительными).











 Получаем диапазон ячеек, заполненных с учетом расположения значений в нашем списке. Причем сделано это циклически, т.е. после последнего слова снова начинается первое – и так до последнего элемента выделенной области.
Получаем диапазон ячеек, заполненных с учетом расположения значений в нашем списке. Причем сделано это циклически, т.е. после последнего слова снова начинается первое – и так до последнего элемента выделенной области.














































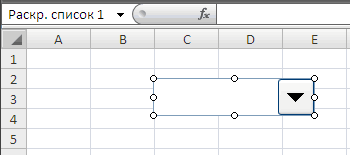
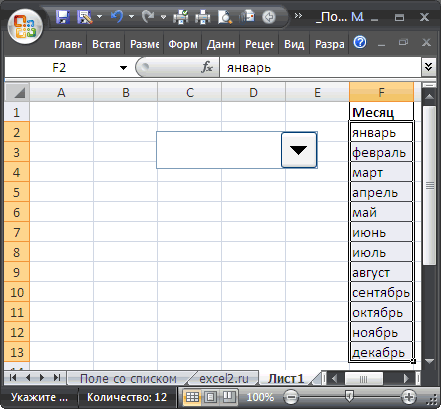
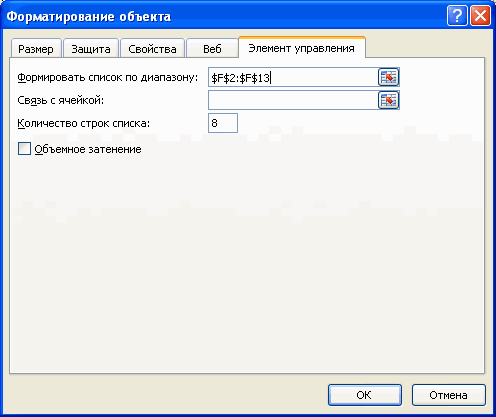
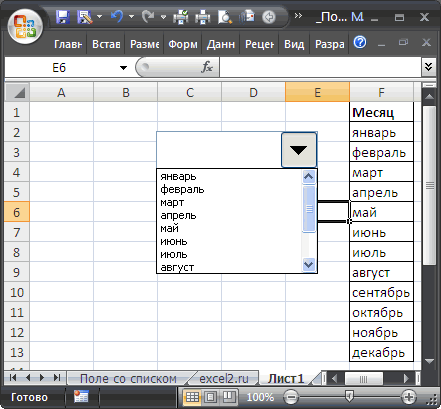
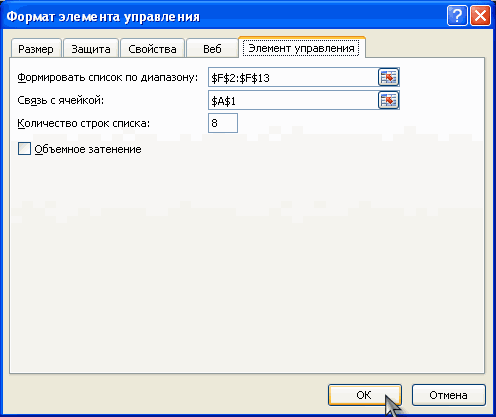
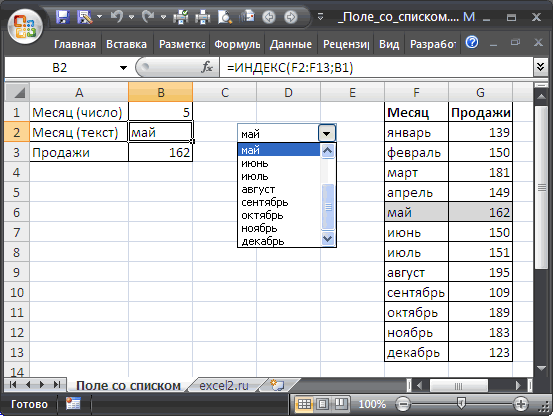

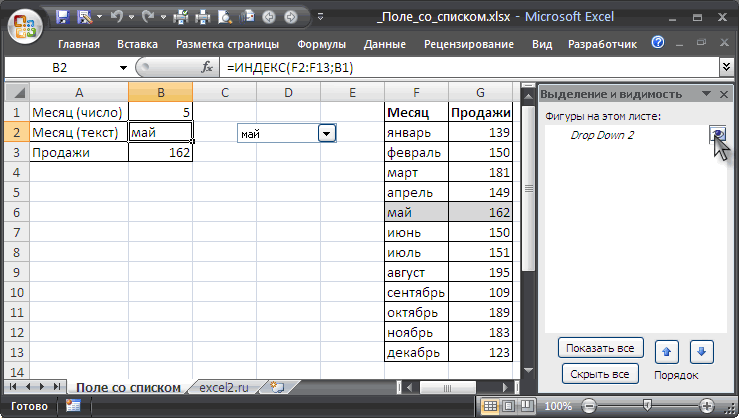

































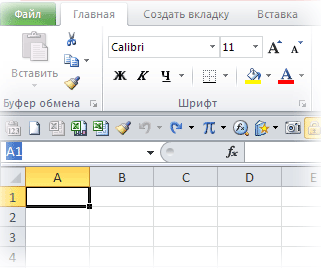
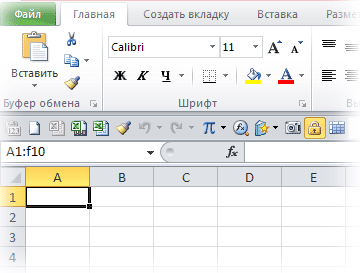
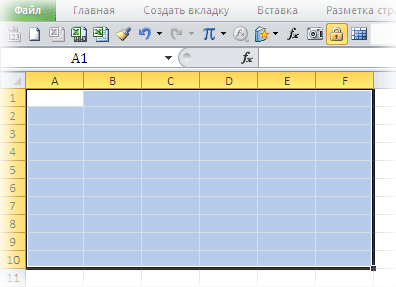

 Вот понадобилась 1000 строк с формулами. Это относится к третьему варианту сабжа. Можно избежать игр с копипастом, если нужно заполнить диапазон вниз от ячейки/ячеек с исходной формулой, что бывает часто. Просто выделяемый диапазон должен начинаться со строки с формулами.
Вот понадобилась 1000 строк с формулами. Это относится к третьему варианту сабжа. Можно избежать игр с копипастом, если нужно заполнить диапазон вниз от ячейки/ячеек с исходной формулой, что бывает часто. Просто выделяемый диапазон должен начинаться со строки с формулами.