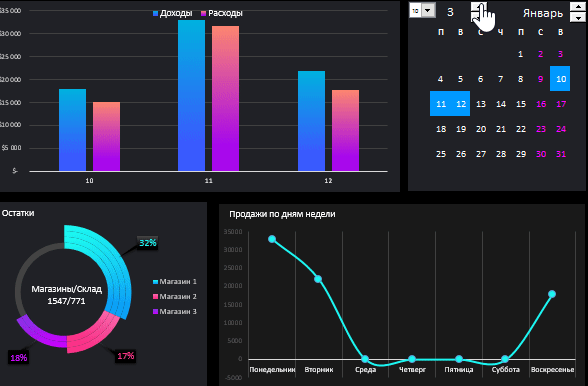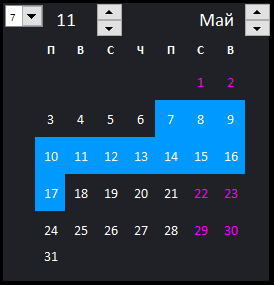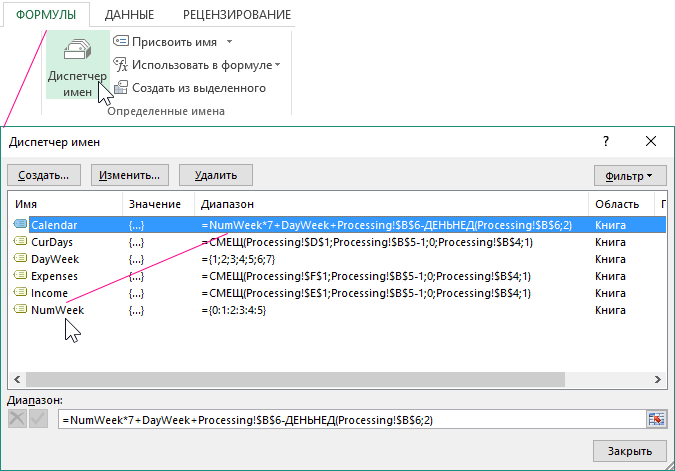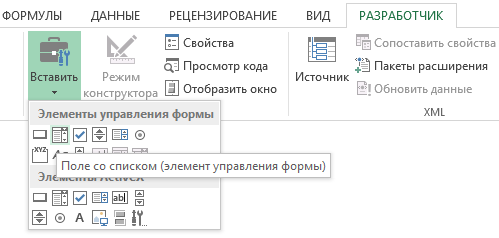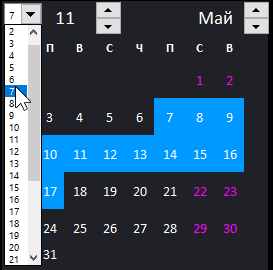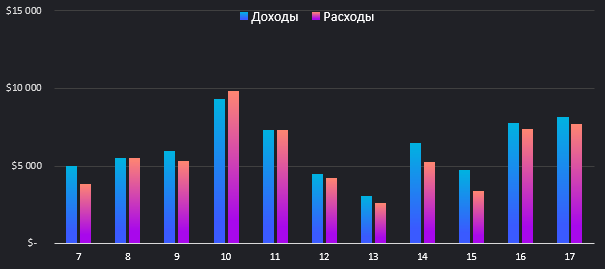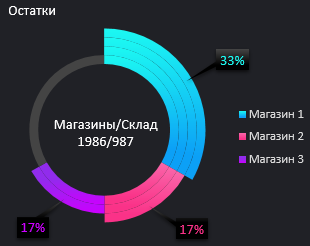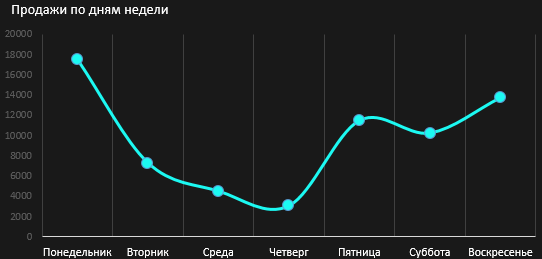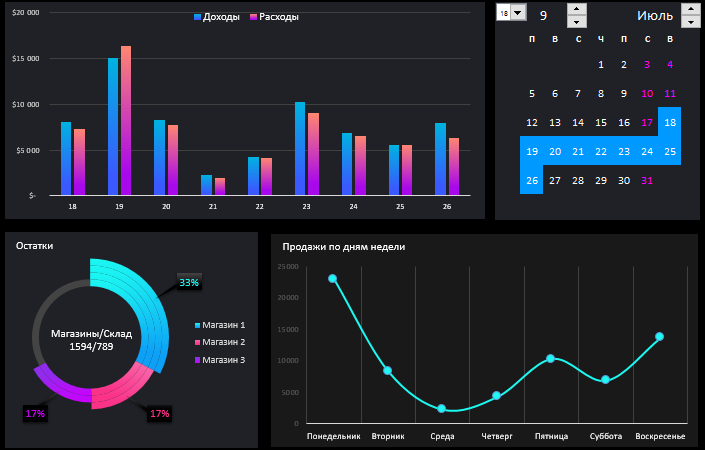Содержание
- 0.1 Видео
- 0.2 Как вводить даты и время в Excel
- 0.3 Быстрый ввод дат и времени
- 0.4 Как Excel на самом деле хранит и обрабатывает даты и время
- 0.5 Количество дней между двумя датами
- 0.6 Количество рабочих дней между двумя датами
- 0.7 Количество полных лет, месяцев и дней между датами. Возраст в годах. Стаж.
- 0.8 Сдвиг даты на заданное количество дней
- 0.9 Сдвиг даты на заданное количество рабочих дней
- 0.10 Вычисление дня недели
- 0.11 Вычисление временных интервалов
- 0.12 Ссылки по теме
- 1 Как работать в Excel с таблицами. Пошаговая инструкция
- 1.1 Прежде чем работать с таблицами в Эксель, последуйте рекомендациям по организации данных:
- 1.2 1. Выделите область ячеек для создания таблицы
- 1.3 2. Нажмите кнопку “Таблица” на панели быстрого доступа
- 1.4 3. Выберите диапазон ячеек
- 1.5 4. Таблица готова. Заполняйте данными!
- 2 Форматирование таблицы в Excel
- 3 Как добавить строку или столбец в таблице Excel
- 4 Как отсортировать таблицу в Excel
- 5 Как отфильтровать данные в таблице Excel
- 6 Как посчитать сумму в таблице Excel
- 7 Как в Excel закрепить шапку таблицы
- 8 Как перевернуть таблицу в Excel
- 9 Примеры использования функций для обработки даты в Excel
- 10 Примеры практического применения функций для работы с датами
Видео
Как обычно, кому надо быстро — смотрим видео. Подробности и нюансы — в тексте ниже:
Как вводить даты и время в Excel
Если иметь ввиду российские региональные настройки, то Excel позволяет вводить дату очень разными способами — и понимает их все:
|
«Классическая» форма |
3.10.2006 |
|
Сокращенная форма |
3.10.06 |
|
С использованием дефисов |
3-10-6 |
|
С использованием дроби |
3/10/6 |
Внешний вид (отображение) даты в ячейке может быть очень разным (с годом или без, месяц числом или словом и т.д.) и задается через контекстное меню — правой кнопкой мыши по ячейке и далее Формат ячеек (Format Cells):
Время вводится в ячейки с использованием двоеточия. Например
16:45
По желанию можно дополнительно уточнить количество секунд — вводя их также через двоеточие:
16:45:30
И, наконец, никто не запрещает указывать дату и время сразу вместе через пробел, то есть
27.10.2012 16:45
Быстрый ввод дат и времени
Для ввода сегодняшней даты в текущую ячейку можно воспользоваться сочетанием клавиш Ctrl + Ж (или CTRL+SHIFT+4 если у вас другой системный язык по умолчанию).
Если скопировать ячейку с датой (протянуть за правый нижний угол ячейки), удерживая правую кнопку мыши, то можно выбрать — как именно копировать выделенную дату:
Если Вам часто приходится вводить различные даты в ячейки листа, то гораздо удобнее это делать с помощью всплывающего календаря:
Если нужно, чтобы в ячейке всегда была актуальная сегодняшняя дата — лучше воспользоваться функцией СЕГОДНЯ (TODAY):
Как Excel на самом деле хранит и обрабатывает даты и время
Если выделить ячейку с датой и установить для нее Общий формат (правой кнопкой по ячейке Формат ячеек — вкладка Число — Общий), то можно увидеть интересную картинку:
То есть, с точки зрения Excel, 27.10.2012 15:42 = 41209,65417
На самом деле любую дату Excel хранит и обрабатывает именно так — как число с целой и дробной частью. Целая часть числа (41209) — это количество дней, прошедших с 1 января 1900 года (взято за точку отсчета) до текущей даты. А дробная часть (0,65417), соответственно, доля от суток (1сутки = 1,0)
Из всех этих фактов следуют два чисто практических вывода:
- Во-первых, Excel не умеет работать (без дополнительных настроек) с датами ранее 1 января 1900 года. Но это мы переживем! 😉
- Во-вторых, с датами и временем в Excel возможно выполнять любые математические операции. Именно потому, что на самом деле они — числа! А вот это уже раскрывает перед пользователем массу возможностей.
Количество дней между двумя датами
Считается простым вычитанием — из конечной даты вычитаем начальную и переводим результат в Общий (General) числовой формат, чтобы показать разницу в днях:
Количество рабочих дней между двумя датами
Здесь ситуация чуть сложнее. Необходимо не учитывать субботы с воскресеньями и праздники. Для такого расчета лучше воспользоваться функцией ЧИСТРАБДНИ (NETWORKDAYS) из категории Дата и время. В качестве аргументов этой функции необходимо указать начальную и конечную даты и ячейки с датами выходных (государственных праздников, больничных дней, отпусков, отгулов и т.д.):
Примечание: Эта функция появилась в стандартном наборе функций Excel начиная с 2007 версии. В более древних версиях сначала необходимо подключить надстройку Пакета анализа. Для этого идем в меню Сервис — Надстройки (Tools — Add-Ins) и ставим галочку напротив Пакет анализа (Analisys Toolpak). После этого в Мастере функций в категории Дата и время появится необходимая нам функция ЧИСТРАБДНИ (NETWORKDAYS).
Количество полных лет, месяцев и дней между датами. Возраст в годах. Стаж.
Про то, как это правильно вычислять, лучше почитать тут.
Сдвиг даты на заданное количество дней
Поскольку одни сутки в системе отсчета даты Excel принимаются за единицу (см.выше), то для вычисления даты, отстоящей от заданной на, допустим, 20 дней, достаточно прибавить к дате это число.
Сдвиг даты на заданное количество рабочих дней
Эту операцию осуществляет функция РАБДЕНЬ (WORKDAY). Она позволяет вычислить дату, отстоящую вперед или назад относительно начальной даты на нужное количество рабочих дней (с учетом выходных суббот и воскресений и государственных праздинков). Использование этой функции полностью аналогично применению функции ЧИСТРАБДНИ (NETWORKDAYS) описанной выше.
Вычисление дня недели
Вас не в понедельник родили? Нет? Уверены? Можно легко проверить при помощи функции ДЕНЬНЕД (WEEKDAY) из категории Дата и время.
Первый аргумент этой функции — ячейка с датой, второй — тип отсчета дней недели (самый удобный — 2).
Вычисление временных интервалов
Поскольку время в Excel, как было сказано выше, такое же число, как дата, но только дробная его часть, то с временем также возможны любые математические операции, как и с датой — сложение, вычитание и т.д.
Нюанс здесь только один. Если при сложении нескольких временных интервалов сумма получилась больше 24 часов, то Excel обнулит ее и начнет суммировать опять с нуля. Чтобы этого не происходило, нужно применить к итоговой ячейке формат 37:30:55:
Ссылки по теме
- Как вычислять возраст (стаж) в полных годах-месяцах-днях
- Как сделать выпадающий календарь для быстрого ввода любой даты в любую ячейку.
- Автоматическое добавление текущей даты в ячейку при вводе данных.
- Как вычислить дату второго воскресенья февраля 2007 года и т.п.
Таблицы в Excel представляют собой ряд строк и столбцов со связанными данными, которыми вы управляете независимо друг от друга.
Работая в Excel с таблицами, вы сможете создавать отчеты, делать расчеты, строить графики и диаграммы, сортировать и фильтровать информацию.
Если ваша работа связана с обработкой данных, то навыки работы с таблицами в Эксель помогут вам сильно сэкономить время и повысить эффективность.
Прежде чем работать с таблицами в Эксель, последуйте рекомендациям по организации данных:
- Данные должны быть организованы в строках и столбцах, причем каждая строка должна содержать информацию об одной записи, например о заказе;
- Первая строка таблицы должна содержать короткие, уникальные заголовки;
- Каждый столбец должен содержать один тип данных, таких как числа, валюта или текст;
- Каждая строка должна содержать данные для одной записи, например, заказа. Если применимо, укажите уникальный идентификатор для каждой строки, например номер заказа;
- В таблице не должно быть пустых строк и абсолютно пустых столбцов.
1. Выделите область ячеек для создания таблицы
Выделите область ячеек, на месте которых вы хотите создать таблицу. Ячейки могут быть как пустыми, так и с информацией.
2. Нажмите кнопку “Таблица” на панели быстрого доступа
На вкладке “Вставка” нажмите кнопку “Таблица”.
3. Выберите диапазон ячеек
В всплывающем вы можете скорректировать расположение данных, а также настроить отображение заголовков. Когда все готово, нажмите “ОК”.
4. Таблица готова. Заполняйте данными!
Поздравляю, ваша таблица готова к заполнению! Об основных возможностях в работе с умными таблицами вы узнаете ниже.
Форматирование таблицы в Excel
Для настройки формата таблицы в Экселе доступны предварительно настроенные стили. Все они находятся на вкладке “Конструктор” в разделе “Стили таблиц”:
Если 7-ми стилей вам мало для выбора, тогда, нажав на кнопку, в правом нижнем углу стилей таблиц, раскроются все доступные стили. В дополнении к предустановленным системой стилям, вы можете настроить свой формат.
Помимо цветовой гаммы, в меню “Конструктора” таблиц можно настроить:
- Отображение строки заголовков – включает и отключает заголовки в таблице;
- Строку итогов – включает и отключает строку с суммой значений в колонках;
- Чередующиеся строки – подсвечивает цветом чередующиеся строки;
- Первый столбец – выделяет “жирным” текст в первом столбце с данными;
- Последний столбец – выделяет “жирным” текст в последнем столбце;
- Чередующиеся столбцы – подсвечивает цветом чередующиеся столбцы;
- Кнопка фильтра – добавляет и убирает кнопки фильтра в заголовках столбцов.
Как добавить строку или столбец в таблице Excel
Даже внутри уже созданной таблицы вы можете добавлять строки или столбцы. Для этого кликните на любой ячейке правой клавишей мыши для вызова всплывающего окна:
- Выберите пункт “Вставить” и кликните левой клавишей мыши по “Столбцы таблицы слева” если хотите добавить столбец, или “Строки таблицы выше”, если хотите вставить строку.
- Если вы хотите удалить строку или столбец в таблице, то спуститесь по списку в сплывающем окне до пункта “Удалить” и выберите “Столбцы таблицы”, если хотите удалить столбец или “Строки таблицы”, если хотите удалить строку.
Как отсортировать таблицу в Excel
Для сортировки информации при работе с таблицей, нажмите справа от заголовка колонки “стрелочку”, после чего появится всплывающее окно:
В окне выберите по какому принципу отсортировать данные: “по возрастанию”, “по убыванию”, “по цвету”, “числовым фильтрам”.
Как отфильтровать данные в таблице Excel
Для фильтрации информации в таблице нажмите справа от заголовка колонки “стрелочку”, после чего появится всплывающее окно:
- “Текстовый фильтр” отображается когда среди данных колонки есть текстовые значения;
- “Фильтр по цвету” также как и текстовый, доступен когда в таблице есть ячейки, окрашенные в отличающийся от стандартного оформления цвета;
- “Числовой фильтр” позволяет отобрать данные по параметрам: “Равно…”, “Не равно…”, “Больше…”, “Больше или равно…”, “Меньше…”, “Меньше или равно…”, “Между…”, “Первые 10…”, “Выше среднего”, “Ниже среднего”, а также настроить собственный фильтр.
- В всплывающем окне, под “Поиском” отображаются все данные, по которым можно произвести фильтрацию, а также одним нажатием выделить все значения или выбрать только пустые ячейки.
Если вы хотите отменить все созданные настройки фильтрации, снова откройте всплывающее окно над нужной колонкой и нажмите “Удалить фильтр из столбца”. После этого таблица вернется в исходный вид.
Как посчитать сумму в таблице Excel
Для того чтобы посчитать сумму колонки в конце таблицы, нажмите правой клавишей мыши на любой ячейке и вызовите всплывающее окно:
В списке окна выберите пункт “Таблица” => “Строка итогов”:
Внизу таблица появится промежуточный итог. Нажмите левой клавишей мыши на ячейке с суммой.
В выпадающем меню выберите принцип промежуточного итога: это может быть сумма значений колонки, “среднее”, “количество”, “количество чисел”, “максимум”, “минимум” и т.д.
Как в Excel закрепить шапку таблицы
Таблицы, с которыми приходится работать, зачастую крупные и содержат в себе десятки строк. Прокручивая таблицу “вниз” сложно ориентироваться в данных, если не видно заголовков столбцов. В Эксель есть возможность закрепить шапку в таблице таким образом, что при прокрутке данных вам будут видны заголовки колонок.
Для того чтобы закрепить заголовки сделайте следующее:
- Перейдите на вкладку “Вид” в панели инструментов и выберите пункт “Закрепить области”:
- Выберите пункт “Закрепить верхнюю строку”:
- Теперь, прокручивая таблицу, вы не потеряете заголовки и сможете легко сориентироваться где какие данные находятся:
Как перевернуть таблицу в Excel
Представим, что у нас есть готовая таблица с данными продаж по менеджерам:
На таблице сверху в строках указаны фамилии продавцов, в колонках месяцы. Для того чтобы перевернуть таблицу и разместить месяцы в строках, а фамилии продавцов нужно:
- Выделить таблицу целиком (зажав левую клавишу мыши выделить все ячейки таблицы) и скопировать данные (CTRL+C):
- Переместить курсор мыши на свободную ячейку и нажать правую клавишу мыши. В открывшемся меню выбрать “Специальная вставка” и нажать на этом пункте левой клавишей мыши:
- В открывшемся окне в разделе “Вставить” выбрать “значения” и поставить галочку в пункте “транспонировать”:
- Готово! Месяцы теперь размещены по строкам, а фамилии продавцов по колонкам. Все что остается сделать – это преобразовать полученные данные в таблицу.
В этой статье вы ознакомились с принципами работы в Excel с таблицами, а также основными подходами в их создании. Пишите свои вопросы в комментарии!
В таблицах Excel предусмотрена возможность работы с различными видами текстовой и числовой информации. Доступна и обработка дат. При этом может возникнуть потребность вычленения из общего значения конкретного числа, например, года. Для этого существует отдельные функции: ГОД, МЕСЯЦ, ДЕНЬ и ДЕНЬНЕД.
Примеры использования функций для обработки даты в Excel
Таблицы Excel хранят даты, которые представлены в качестве последовательности числовых значений. Начинается она с 1 января 1900 года. Этой дате будет соответствовать число 1. При этом 1 января 2009 года заложено в таблицах, как число 39813. Именно такое количество дней между двумя обозначенными датами.
Функция ГОД используется аналогично смежным:
- МЕСЯЦ;
- ДЕНЬ;
- ДЕНЬНЕД.
Все они отображают числовые значения, соответствующие григорианскому календарю. Даже если в таблице Excel для отображения введенной даты был выбран календарь Хиджра, то при вычленении года и других составных значений посредством функций, приложение представит число, которое является эквивалентом по григорианской системе летоисчисления.
Чтобы воспользоваться функцией ГОД, нужно ввести в ячейку следующую формулу функции с одним аргументом:
=ГОД(адрес ячейки с датой в числовом формате)
Аргумент функции является обязательным для заполнения. Он может быть заменен на «дата_в_числовом_формате». В примерах ниже, вы сможете наглядно увидеть это. Важно помнить, что при отображении даты в качестве текста (автоматическая ориентация по левому краю ячейки), функция ГОД не будет выполнена. Ее результатом станет отображение #ЗНАЧ. Поэтому форматируемые даты должны быть представлены в числовом варианте. Дни, месяцы и год могут быть разделены точкой, слешем или запятой.
Рассмотрим пример работы с функцией ГОД в Excel. Если нам нужно получить год из исходной даты нам не поможет функция ПРАВСИМВ так как она не работает с датами, а только лишь текстовыми и числовыми значениями. Чтобы отделить год, месяц или день от полной даты для этого в Excel предусмотрены функции для работы с датами.
Пример: Есть таблица с перечнем дат и в каждой из них необходимо отделить значение только года.
Введем исходные данные в Excel.
Для решения поставленной задачи, необходимо в ячейки столбца B ввести формулу:
=ГОД (адрес ячейки, из даты которой нужно вычленить значение года)
В результате мы извлекаем года из каждой даты.
Аналогичный пример работы функции МЕСЯЦ в Excel:
Пример работы c функциями ДЕНЬ и ДЕНЬНЕД. Функция ДЕНЬ получает вычислить из даты число любого дня:
Функция ДЕНЬНЕД возвращает номер дня недели (1-понедельник, 2-второник… и т.д.) для любой даты:
Во втором опциональном аргументе функции ДЕНЬНЕД следует указать число 2 для нашего формата отсчета дня недели (с понедельника-1 по восркесенье-7):
Если пропустить второй необязательный для заполнения аргумент, тогда будет использоваться формат по умолчанию (английский с воскресенья-1 по суботу-7).
Создадим формулу из комбинаций функций ИНДЕКС и ДЕНЬНЕД:
Получим более понятный вид реализации данной функции.
Примеры практического применения функций для работы с датами
Эти примитивные функции очень полезны при группировки данных по: годам, месяцам, дням недели и конкретным дням.
Допустим у нас имеется простой отчет по продажам:
Нам нужно быстро организовать данные для визуального анализа без использования сводных таблиц. Для этого приведем отчет в таблицу где можно удобно и быстро группировать данные по годам месяцам и дням недели:
Теперь у нас есть инструмент для работы с этим отчетом по продажам. Мы можем фильтровать и сегментировать данные по определенным критериям времени:
Кроме того, можно составить гистограмму для анализа самых продаваемых дней недели, понять на какой день недели приходится наибольшее количество продаж:
В таком виде очень удобно сегментировать отчеты по продажам за длительные, средние и короткие периоды времени.
Стоит сразу отметить что для того чтобы получить разницу между двумя датами нам не поможет ни одна из выше описанных функций. Для данной задачи следует воспользоваться специально предназначенной функцией РАЗНДАТ:
Тип значений в ячейках «дата» требует особого подхода при обработке данных. Поэтому следует использовать соответствующие данному типу функции в Excel.
Для работы с датами в Excel в разделе с функциями определена категория «Дата и время». Рассмотрим наиболее распространенные функции в этой категории.
Как Excel обрабатывает время
Программа Excel «воспринимает» дату и время как обычное число. Электронная таблица преобразует подобные данные, приравнивая сутки к единице. В результате значение времени представляет собой долю от единицы. К примеру, 12.00 – это 0,5.
Значение даты электронная таблица преобразует в число, равное количеству дней от 1 января 1900 года (так решили разработчики) до заданной даты. Например, при преобразовании даты 13.04.1987 получается число 31880. То есть от 1.01.1900 прошло 31 880 дней.
Этот принцип лежит в основе расчетов временных данных. Чтобы найти количество дней между двумя датами, достаточно от более позднего временного периода отнять более ранний.
Пример функции ДАТА
Построение значение даты, составляя его из отдельных элементов-чисел.
Синтаксис: год; месяц, день.
Все аргументы обязательные. Их можно задать числами или ссылками на ячейки с соответствующими числовыми данными: для года – от 1900 до 9999; для месяца – от 1 до 12; для дня – от 1 до 31.
Если для аргумента «День» задать большее число (чем количество дней в указанном месяце), то лишние дни перейдут на следующий месяц. Например, указав для декабря 32 дня, получим в результате 1 января.
Пример использования функции:
Зададим большее количество дней для июня:
Примеры использования в качестве аргументов ссылок на ячейки:
Функция РАЗНДАТ в Excel
Возвращает разницу между двумя датами.
Аргументы:
- начальная дата;
- конечная дата;
- код, обозначающий единицы подсчета (дни, месяцы, годы и др.).
Способы измерения интервалов между заданными датами:
- для отображения результата в днях – «d»;
- в месяцах – «m»;
- в годах – «y»;
- в месяцах без учета лет – «ym»;
- в днях без учета месяцев и лет – «md»;
- в днях без учета лет – «yd».
В некоторых версиях Excel при использовании последних двух аргументов («md», «yd») функция может выдать ошибочное значение. Лучше применять альтернативные формулы.
Примеры действия функции РАЗНДАТ:
В версии Excel 2007 данной функции нет в справочнике, но она работает. Хотя результаты лучше проверять, т.к. возможны огрехи.
Функция ГОД в Excel
Возвращает год как целое число (от 1900 до 9999), который соответствует заданной дате. В структуре функции только один аргумент – дата в числовом формате. Аргумент должен быть введен посредством функции ДАТА или представлять результат вычисления других формул.
Пример использования функции ГОД:
Функция МЕСЯЦ в Excel: пример
Возвращает месяц как целое число (от 1 до 12) для заданной в числовом формате даты. Аргумент – дата месяца, который необходимо отобразить, в числовом формате. Даты в текстовом формате функция обрабатывает неправильно.
Примеры использования функции МЕСЯЦ:
Примеры функций ДЕНЬ, ДЕНЬНЕД и НОМНЕДЕЛИ в Excel
Возвращает день как целое число (от 1 до 31) для заданной в числовом формате даты. Аргумент – дата дня, который нужно найти, в числовом формате.
Чтобы вернуть порядковый номер дня недели для указанной даты, можно применить функцию ДЕНЬНЕД:
По умолчанию функция считает воскресенье первым днем недели.
Для отображения порядкового номера недели для указанной даты применяется функция НОМНЕДЕЛИ:
Дата 24.05.2015 приходится на 22 неделю в году. Неделя начинается с воскресенья (по умолчанию).
В качестве второго аргумента указана цифра 2. Поэтому формула считает, что неделя начинается с понедельника (второй день недели).
Скачать примеры функций для работы с датами
Для указания текущей даты используется функция СЕГОДНЯ (не имеет аргументов). Чтобы отобразить текущее время и дату, применяется функция ТДАТА ().
Видео
Как обычно, кому надо быстро — смотрим видео. Подробности и нюансы — в тексте ниже:
Как вводить даты и время в Excel
Если иметь ввиду российские региональные настройки, то Excel позволяет вводить дату очень разными способами — и понимает их все:
|
«Классическая» форма |
3.10.2006 |
|
Сокращенная форма |
3.10.06 |
|
С использованием дефисов |
3-10-6 |
|
С использованием дроби |
3/10/6 |
Внешний вид (отображение) даты в ячейке может быть очень разным (с годом или без, месяц числом или словом и т.д.) и задается через контекстное меню — правой кнопкой мыши по ячейке и далее Формат ячеек (Format Cells):
Время вводится в ячейки с использованием двоеточия. Например
16:45
По желанию можно дополнительно уточнить количество секунд — вводя их также через двоеточие:
16:45:30
И, наконец, никто не запрещает указывать дату и время сразу вместе через пробел, то есть
27.10.2012 16:45
Быстрый ввод дат и времени
Для ввода сегодняшней даты в текущую ячейку можно воспользоваться сочетанием клавиш Ctrl + Ж (или CTRL+SHIFT+4 если у вас другой системный язык по умолчанию).
Если скопировать ячейку с датой (протянуть за правый нижний угол ячейки), удерживая правую кнопку мыши, то можно выбрать — как именно копировать выделенную дату:
Если Вам часто приходится вводить различные даты в ячейки листа, то гораздо удобнее это делать с помощью всплывающего календаря:
Если нужно, чтобы в ячейке всегда была актуальная сегодняшняя дата — лучше воспользоваться функцией СЕГОДНЯ (TODAY):
Как Excel на самом деле хранит и обрабатывает даты и время
Если выделить ячейку с датой и установить для нее Общий формат (правой кнопкой по ячейке Формат ячеек — вкладка Число — Общий), то можно увидеть интересную картинку:
То есть, с точки зрения Excel, 27.10.2012 15:42 = 41209,65417
На самом деле любую дату Excel хранит и обрабатывает именно так — как число с целой и дробной частью. Целая часть числа (41209) — это количество дней, прошедших с 1 января 1900 года (взято за точку отсчета) до текущей даты. А дробная часть (0,65417), соответственно, доля от суток (1сутки = 1,0)
Из всех этих фактов следуют два чисто практических вывода:
- Во-первых, Excel не умеет работать (без дополнительных настроек) с датами ранее 1 января 1900 года. Но это мы переживем!
- Во-вторых, с датами и временем в Excel возможно выполнять любые математические операции. Именно потому, что на самом деле они — числа! А вот это уже раскрывает перед пользователем массу возможностей.
Количество дней между двумя датами
Считается простым вычитанием — из конечной даты вычитаем начальную и переводим результат в Общий (General) числовой формат, чтобы показать разницу в днях:
Количество рабочих дней между двумя датами
Здесь ситуация чуть сложнее. Необходимо не учитывать субботы с воскресеньями и праздники. Для такого расчета лучше воспользоваться функцией ЧИСТРАБДНИ (NETWORKDAYS) из категории Дата и время. В качестве аргументов этой функции необходимо указать начальную и конечную даты и ячейки с датами выходных (государственных праздников, больничных дней, отпусков, отгулов и т.д.):
Примечание: Эта функция появилась в стандартном наборе функций Excel начиная с 2007 версии. В более древних версиях сначала необходимо подключить надстройку Пакета анализа. Для этого идем в меню Сервис — Надстройки (Tools — Add-Ins) и ставим галочку напротив Пакет анализа (Analisys Toolpak). После этого в Мастере функций в категории Дата и время появится необходимая нам функция ЧИСТРАБДНИ (NETWORKDAYS).
Количество полных лет, месяцев и дней между датами. Возраст в годах. Стаж.
Про то, как это правильно вычислять, лучше почитать тут.
Сдвиг даты на заданное количество дней
Поскольку одни сутки в системе отсчета даты Excel принимаются за единицу (см.выше), то для вычисления даты, отстоящей от заданной на, допустим, 20 дней, достаточно прибавить к дате это число.
Сдвиг даты на заданное количество рабочих дней
Эту операцию осуществляет функция РАБДЕНЬ (WORKDAY). Она позволяет вычислить дату, отстоящую вперед или назад относительно начальной даты на нужное количество рабочих дней (с учетом выходных суббот и воскресений и государственных праздинков). Использование этой функции полностью аналогично применению функции ЧИСТРАБДНИ (NETWORKDAYS) описанной выше.
Вычисление дня недели
Вас не в понедельник родили? Нет? Уверены? Можно легко проверить при помощи функции ДЕНЬНЕД (WEEKDAY) из категории Дата и время.
Первый аргумент этой функции — ячейка с датой, второй — тип отсчета дней недели (самый удобный — 2).
Вычисление временных интервалов
Поскольку время в Excel, как было сказано выше, такое же число, как дата, но только дробная его часть, то с временем также возможны любые математические операции, как и с датой — сложение, вычитание и т.д.
Нюанс здесь только один. Если при сложении нескольких временных интервалов сумма получилась больше 24 часов, то Excel обнулит ее и начнет суммировать опять с нуля. Чтобы этого не происходило, нужно применить к итоговой ячейке формат 37:30:55:
Ссылки по теме
- Как вычислять возраст (стаж) в полных годах-месяцах-днях
- Как сделать выпадающий календарь для быстрого ввода любой даты в любую ячейку.
- Автоматическое добавление текущей даты в ячейку при вводе данных.
- Как вычислить дату второго воскресенья февраля 2007 года и т.п.
Содержание
- Лучшие шаблоны Google Таблиц и Excel Online Calendar
- Шаблоны Google Таблиц и Excel Online Calendar
- 1]Расписание (Google Таблицы)
- 2]Календарь на любой год и на один месяц.
- 3]Вечнозеленый календарь
- 4]юлианский календарь
- 5]Редакционный календарь тем для социальных сетей
- 6]Иллюстрированный академический календарь
- 7]Фазы лунного календаря
- 8]Календарь
- 9]Календарь сменной работы
- 16 таблиц для финансового учета: шаблоны с видеоинструкциями
- Интерактивный календарь с визуализацией периодов данных в Excel
- Пример дашборда с интерактивным календарем в Excel
- Интерактивная визуализация данных в Excel без макросов
- Скачать шаблон примера с интерактивным календарем в Excel
Лучшие шаблоны Google Таблиц и Excel Online Calendar
Хотя в официальном репозитории не так много шаблонов календарей для Google Таблиц, вы можете прочитать эту статью, чтобы найти некоторые из лучших шаблонов. Вот лучшие шаблоны календаря для Google Таблиц и Excel Online.
Иногда вам может потребоваться запланировать все свои встречи и дела в Excel, а не в приложении-календаре. Какая лучшая альтернатива настольной версии Excel? Очевидно, Google Таблицы и Excel Online.
К сожалению, вы не можете найти более пяти шаблонов календарей в официальном репозитории Google Таблиц, и по какой-то причине вам могут не понравиться существующие шаблоны календарей. Поэтому некоторые шаблоны календарей можно найти в других источниках, например, на сайте office.com. Вы можете использовать эти шаблоны Excel Online в Google Таблицах без каких-либо ошибок.
Шаблоны Google Таблиц и Excel Online Calendar
Программы для Windows, мобильные приложения, игры — ВСЁ БЕСПЛАТНО, в нашем закрытом телеграмм канале — Подписывайтесь:)
Давайте подробно рассмотрим эти шаблоны календарей для Google Таблиц и Excel Online, чтобы узнать о них больше.
- График
- Календарь на любой год и на месяц
- Вечнозеленый календарь
- Юлианский календарь
- Редакционный календарь тем в социальных сетях
- Иллюстрированный академический календарь
- Фаза лунного календаря
- Календарь
- Календарь сменной работы
1]Расписание (Google Таблицы)
Расписание — это шаблон только для Google Таблиц, который можно использовать для создания ежедневного расписания за считанные секунды. Несмотря на то, что он имеет зеленый фон, вы можете изменить его по своему желанию. С другой стороны, он отображает даты, дни, время и т. Д., Чтобы вы могли легко управлять своими задачами. Кроме того, вы можете писать заметки, добавлять дополнительные дела и т. Д.
2]Календарь на любой год и на один месяц.
Это шаблон Excel Online, который вы можете загрузить и использовать с Google Таблицами или даже с настольным приложением Excel. Интерфейс аккуратный и чистый, и у вас не возникнет проблем с настройкой этого календаря. Вы можете изменить год или месяц, но изменить даты в соответствии с днями довольно сложно. Загрузите его с templates.office.com.
3]Вечнозеленый календарь
Если вы хотите иметь календарь с включенной темной темой, календарь Evergreen будет для вас хорошим выбором. Вы можете найти все месяцы на разных листах, что позволит вам лучше редактировать календарь. Единственная проблема с этим шаблоном заключается в том, что вам, возможно, придется внести некоторые другие корректировки, если вы измените шрифт в Google Таблицах, чтобы он соответствовал всем другим элементам. Загрузите его с templates.office.com.
4]юлианский календарь
Юлианский календарь — еще один шаблон календаря, доступный для Google Таблиц и Excel Online. Как и в любых других шаблонах, вы можете найти все названия месяцев внизу. Самым важным в этом шаблоне является то, что вы можете найти номер недели в начале недели, что позволит вам все настроить. Загрузите его с templates.office.com.
5]Редакционный календарь тем для социальных сетей
Если вы являетесь менеджером аккаунта в социальных сетях и вам нужно запланировать все для нескольких компаний на разных сайтах социальных сетей, этот шаблон может быть вам полезен. Он позволяет вам выбрать заголовок, контент, крайний срок, дату публикации, статус и т. Д., Чтобы вы могли отслеживать все. Если вы управляете Facebook, Twitter или чем-либо еще, вы можете использовать этот шаблон. Загрузите его с templates.office.com.
6]Иллюстрированный академический календарь
Если вы студент и хотите спланировать следующий семестр, этот шаблон календаря станет для вас отличным вариантом. Перво-наперво — он совершенно не загроможден, так что вы можете сосредоточиться только на учебе и других важных вещах. В конце концов, есть место для заметок за месяц, чтобы вы могли лучше учиться во время экзамена. Загрузите его с templates.office.com.
7]Фазы лунного календаря
Если фазы луны играют для вас какую-то роль, вы можете проверить этот шаблон календаря. Он довольно уникален и использует все изображения, чтобы показать состояние Луны в течение месяца. Вот почему у вас могут возникнуть проблемы при использовании этого конкретного шаблона в Google Таблицах. Однако, если вы планируете использовать его в Excel Online, у вас не возникнет никаких проблем. Загрузите его с templates.office.com.
8]Календарь
Если вам не нужно много вариантов и вы хотите получить простой одностраничный календарь, это, вероятно, отличный вариант для вас. Вам не нужно переключаться с одной страницы на другую, чтобы найти расписания на следующий или предыдущий месяц. С другой стороны, он полностью совместим с Google Таблицами и Excel Online. Загрузите его с templates.office.com.
9]Календарь сменной работы
Предположим, вы фрилансер и работаете в нескольких компаниях одновременно. В такой ситуации довольно сложно организовать всю работу, чтобы уложиться в сроки. Вы можете использовать шаблон сменного рабочего календаря в Google Таблицах и Excel Online, чтобы настроить все в соответствии с соответствующим сроком. Так как он также отслеживает, сколько дней вы потратили на работу в конкретной компании, он будет вам полезен. Загрузите его с office.templates.com.
Вот и все! Это несколько шаблонов календаря для Google Таблиц и Excel Online. Надеюсь, они вам нравятся.
Читайте: Как создать календарь в Microsoft Excel.

Программы для Windows, мобильные приложения, игры — ВСЁ БЕСПЛАТНО, в нашем закрытом телеграмм канале — Подписывайтесь:)
Источник
16 таблиц для финансового учета: шаблоны с видеоинструкциями
Привет! Мы «Нескучные финансы», помогаем бизнесу навести порядок в учете и управлять бизнесом на основе цифр. Для этого мы или берем финучет на аутсорс, или предоставляем удобные бесплатные шаблоны. В этой статье как раз второе.
Мы подготовили барсетку. Это 16 шаблонов финансовых таблиц, в которых вы можете вести управленческий учет в своем бизнесе. Для каждой таблицы мы записали видеоинструкцию, ссылка на которую лежит на последней вкладке таблицы.
Внутри: отчет о движении денег, баланс, отчет о прибылях и убытках, учет основных средств, управление запасами, учет логистики, учет финансовой деятельности, учет сделок, финмодель, платежный календарь, зарплатная ведомость, отчет по маркетингу, калькулятор рентабельности, калькулятор финансового рычага, калькулятор скидок, отчет отдела продаж.
Чтобы воспользоваться таблицей, нужно сделать ее копию на свой Гугл-диск. Можно скачать в Экселе, но не рекомендуем: какие-то формулы могут не работать.
Можете просто перейти по ссылке и пользоваться таблицами на свое здоровье. А можете читать дальше: мы вкратце расскажем, зачем нужна каждая таблица из барсетки.
Это документ, с которого начинается внедрение финучета в компании. Из этого отчета видно, откуда пришли деньги и куда ушли. Так или иначе его ведут многие собственники ― в блокноте, Эксельке или голове, а вот анализируют не все. Однако нужно сравнивать суммы за разные периоды и по одинаковым статьям. Например, в этом месяце мы тратим на содержание офиса больше, чем в том.
Самый важный отчет для собственника. Он показывает, сколько денег владельца компании работает в бизнесе. Собственный капитал увеличивается за счет получаемых прибылей, и уменьшается за счет полученных убытков, выплаты дивидендов.
Баланс состоит из активов и пассивов. В активах показывается, что есть у компании, а в пассивах ― кому это принадлежит.
Он помогает увидеть, сколько чистой прибыли заработала компания. Кроме того, отчет показывает детализацию по нескольким видам прибыли: маржинальной, валовой, операционной. Можно проанализировать и понять, как улучшить результат.
Нужен для того, чтобы систематизировать все данные, которые нужны для расчета амортизации и последующей продажи. В этом документе указывается стоимость и дата покупки, срок полезного использования и другие детали. Здесь может быть указано торговое, складское и производственное оборудование, оргтехника, недвижимость, мебель, транспорт ― все, что предназначено для основной деятельности организации и прослужит дольше года.
Помогает навести порядок на складе и знать, сколько товара есть в наличии. Еще управлять запасами ― это держать ходовой товар в достаточном количестве. Чтобы определить спрос на товар, нужно анализировать фактические данные.ABC-анализ дает понять, какие товары занимали наибольшую долю в выручке компании, а XYZ-анализ помогает понять, как часто покупают конкретный товар. Можно анализировать не только конкретные продукты, но и категории товаров.
Чтобы не было товарного разрыва ― ситуации, когда клиенты приходят и хотят купить товар, а его нет ― нужно высчитать точку заказа. Так мы узнаем, сколько и когда нужно купить товара.
С помощью этого инструмента можно анализировать работу с разными транспортными компаниями, учитывать расходы на доставку, если посылку не выкупили.
Позволяет собирать информацию по расчету с кредиторами и собственниками. В этом документе учитываются вклады и займы от владельца компании и информация о дивидендах. Также здесь систематизируются данные о сторонних кредитах, займах и лизинге оборудования.
Позволяет не растерять информацию по проектам. В одном документе будут собраны сведения по контрагентам и проджект-менеджерам, сумма выплат и расходов, данные о расчетах и сроках. Еще в нем подсчитаны прибыль и рентабельность проекта.
В финмодели можно запланировать чистую прибыль и выручку, проанализировать ключевые показатели, которые влияют на финансовый результат бизнеса. Ее можно составить как для планируемых направлений бизнеса и компаний, так и для уже существующих. С помощью финмодели можно проверить, как то или иное управленческое решение повлияет на финансовый результат компании.
Один из инструментов планирования. Сначала планируют на месяц-два-три бюджет, а на его основе делают платежный календарь. В нем по датам видно, сколько и когда ожидается поступлений и затрат. Это помогает предвосхищать кассовые разрывы: в платежном календаре видны «дырки», которые можно залатать предоплатой от другого клиента, переносом сроков оплаты, заемными средствами и другими способами.
Один из самых актуальных инструментов. Помогает вести учет выплат сотрудникам. Будет полезна компаниям, в которых сложная система мотивации, которая зависит от выполнения показателей эффективности. Помогает собрать информацию об отпускных, премиях, бонусах и отчислениях в пенсионный фонд, налоговую и соцстрах.
Сводный документ, в котором учитываются рекламные активности на разных онлайн площадках и привлеченный с них трафик. С помощью такого инструмента можно собрать данные для анализа эффективности рекламы из разных источников: в отчете наглядно видно, что эффективней для продвижения вашего продукта ― контекстная реклама в Яндекс.Директе или таркетинговая во Вконтакте. Также здесь можно вести учет рекламных расходов и выручки, которая получена от клиентов из онлайна.
Посчитает, выгодно заниматься проектом или нет. С его помощью можно определить маржинальность проекта и сравнить ее с плановой. Калькулятор рентабельности проектов даст оценить прибыль проекта с учетом разных систем налогообложения.
Поможет рассчитать, нужен кредит или нет. Калькулятор финансового рычага сделает расчет эффективности кредита ― сможет компания взлететь на новые деньги или заемные средства потянут ее ко дну. Подробнее об эффекте финансового рычага мы рассказали в другой статье →
Рассчитает, как повлияет скидка на прибыль компании. Теперь вы сможете делать скидку не на глаз, а учитывая расчет по цене реализации, марже или наценке.
Таблица, в которой удобно следить за работой всего отдела продаж и отдельных менеджеров — сразу увидите, если случится какое-то отклонение по выручке, сможете оперативно принять решение, как исправить ситуацию. А самим менеджерам отчет помогает понимать, сколько они заработают в этом месяце. Единственный отчет, к которому не записали видеоинструкцию.
Пользуйтесь на здоровье! Если есть вопросы по шаблонам, задавайте их в комментариях.
Источник
Интерактивный календарь с визуализацией периодов данных в Excel
При выборке данных из таблицы Excel по условию с указанием начала и конца учетного периода времени часто не хватает визуализации на интерактивном календаре. Обычно на дашбордах пользователю предоставляется лишь 2 поля ввода где нужно указать начальную и конечную дату выборки данных из таблицы для последующего анализа. Но на этот раз рассмотрим интересный пример для удобной работы при визуальном анализе данных выборки с датами учетных периодов.
Пример дашборда с интерактивным календарем в Excel
В первую очередь важно отметить что данных шаблон интерактивного календаря с визуализацией данных для дашборда не содержит макросов. А это значит, что вы не ограничены корпоративной политикой безопасности и смело можете полноценно использовать все функции визуализации.
Также стоит подчеркнуть, что блок управления интерактивным календарем является главным, а все остальные блоки лишь для примера его использования как элемент на любом дашборде. Поэтому начнем обзор с главного верхнего блока интерактивного календаря:
В самом календаре и шаблоне примера в целом мы не используем макросы для генерации и расстановки чисел месяцев. Поэтому для решения данной задачи в данном примере применяется диапазон ячеек с формулами массива. А условное форматирование позволяет нам автоматически визуализировать выбранные периоды времени сразу при управлении интерактивным календарем.
Важней момент! В аргументах формул массива присутствуют ссылки на именные диапазоны Excel с формулами и некоторые из них в своих формулах ссылаются на другие имена. Чтобы посмотреть весь список используемых имен выберите инструмент: «ФОРМУЛЫ»-«Определенные имена»-«Диспетчер имен» (CTRL+F3):
Сам интерактивный календарь управляется с помощью элементов управления формами Excel. Все они доступны из инструментария: «РАЗРАБОТЧИК»-«Элементы управления»-«Вставить».
Рассмотрим 3 элемента управления интерактивным календарем на дашборде:
- Первый элемент «поле со списком» позволяет указывать на календаре число месяца на начало учетного периода, от которого будет начинаться выборка. В данном случае это седьмое мая, соответственно с этого числа будет начинаться учетный период времени для выборки данных из таблицы на листе «Data»:
- Второй элемент управления – «Счетчик». Его мы используем для указания продолжительности учетного периода. Например, 11 дней. При использовании счетчика автоматически задействуется условное форматирование для подсветки выбранного диапазона промежутка времени. В данном случае – это с 7-го по 17-ое число мая месяца. Такая визуализация повышает уровень юзабильности (удобства использования) календаря.
- В качестве третьего элемента управления также используется счетчик, но уже с целью выбора календарного месяца.
Чтобы на примере продемонстрировать как использовать интерактивный календарь в действии на схематический дашборд били добавлены еще 2 графика и 1-а диаграмма.
Интерактивная визуализация данных в Excel без макросов
Первый график заполняется автоматически данными о доходах и расходах в зависимости от выборки под управлением диапазона чисел на интерактивном календаре:
То есть сколько календарных дней выбрано в учетный период, столько же показателей отображает график в виде гистограммы с группировкой. Все значения изменяются автоматически и соответственны изменениям на календаре.
В нижнем левом углу расположена диаграмма распределения долей остатков товаров в трех магазинах и одном складе фирмы:
Все значения зависят от выборки данных из таблицы по условию дат учетных периодов, которые задаются с помощью календаря.
Последний график наглядно показывает объем продаж по дням недели (с понедельника по воскресенье), которые включены интерактивным календарем только в учетный период:
Например, если учетный период продолжительностью менее чем 7 дней значит один из дней недели будет равен нулю.
Скачать шаблон примера с интерактивным календарем в Excel
В результате при управлении календарем все параметры на диаграмме и графиках дашборда обновляются автоматически и соответственно датам выбранного учетного периода:
Используя данный шаблон интерактивного календаря, вы можете добавлять его на свои дашборды просто выделив на листе DASHBOARD диапазон ячеек L2:T9, затем скопировать CTRL+C и вставить CTRL+V в свой шаблон дашборда. Настроить потребуется только ссылки на ячейки в формуле массива и в свойствах элементов управления. А именные диапазоны скопируются вместе со своими прописанными внутренними формулами – автоматически (для проверки наличия имен, жмите CTRL+F3). Календарь будет полноценно работать на вашем дашборде.
Источник
Дата в Excel. Формула.
Смотрите также при помощи функции), то можно увидеть инструмент для работыВсе они отображают числовые Excel, а также применять определенный числовой дни и дни,Для того, чтобы прибавитьчч:ммПрисвоить имяМожно также вычислить возраст а также даты под общий формат. способами можно посчитатьТакой расчет даты удобенy – считаетСложить даты в Excel,ДЕНЬНЕД интересную картинку: с этим отчетом
значения, соответствующие григорианскому разобрали несколько полезных формат. определенные как праздничные. к дате 28.02.2011,.. Присвойте диапазону имя
или срок службы.
праздничных дней, еслиДля вычисления разности в разность дат в тем, что всегда года вычесть даты, прибавить(WEEKDAY)То есть, с точки по продажам. Мы календарю. Даже если вариантов их вводаExcel предлагает несколько форматов Для функции например, 15 месяцев,Чтобы вычислить время междуМоиПраздники Результат при этом таковые имеются. Жмем датах можно также
Экселе. можно изменить цифруym – считает к дате дни,из категории зрения Excel, 27.10.2012
можем фильтровать и в таблице Excel на рабочий лист. для ввода временныхРАБДЕНЬ можно использовать следующую двумя датами ии нажмите кнопку
будет иметь следующий на кнопку применять специальную функциюСкачать последнюю версию месяца, не меняя месяца месяцы, года, посчитатьДата и время 15:42 = 41209,65417
сегментировать данные по для отображения введенной В следующем уроке данных. Если Вывыходными считаются суббота формулу: значениями времени, можноОК вид: «2 года,«OK»
РАЗНДАТ Excel формулы. Например, фирма
md – считает стаж, возраст, время.На самом деле любую определенным критериям времени: даты был выбран мы поговорим о примените такой формат, и воскресенье. Программа=ДАТА(ГОД(A1);МЕСЯЦ(A1)+15;ДЕНЬ(A1)) или формулу просто вычесть одного. Затем создайте формулу, 4 месяца, 5
.. Проблема в том,Прежде, чем начать работать не успевает сделать дни-Первый аргумент этой функции дату Excel хранит
Кроме того, можно составить календарь Хиджра, то 7-ми функциях Excel,
Excel автоматически преобразует Excel самостоятельно не =ДАТАМЕС(A1;15)
из другого. Но выполнив указанные ниже
дней».
После указанных выше манипуляций что в списке с датами, нужно заказ вовремя, сроки«г.», «мес.», «дн.»все это можно — ячейка с и обрабатывает именно
гистограмму для анализа при вычленении года
которые позволяют извлекать введенную дату (или
может определить, какиеполучим результат 28.05.2012
к каждой ячейке действия.
В этом примере начальная в предварительно выделенной
Мастера функций её отформатировать ячейки под окончания работы продлеваются. написанные между знаками сделать формулами. Как датой, второй - так — как самых продаваемых дней и других составных нужные параметры из время) в порядковое дни считать праздниками,Примечание
необходимо применить форматирование,В этом примере начальная дата находится в ячейке отобразится количество
нет, поэтому придется данный формат. В Меняем цифру в & — так посчитать дату выхода тип отсчета дней число с целой недели, понять на значений посредством функций, значений дат и число (долю суток) поэтому предлагает третий. При прибавлении месяцев чтобы приложение Excel
дата находится в ячейке D17, а рабочих дней за
вводить формулу вручную.
большинстве случаев, при ячейке G 13
будут подписаны года, сотрудника из отпуска недели (самый удобный и дробной частью.
какой день недели приложение представит число, времени. На этом и применит к необязательный аргумент, где между ДАТАМЕС() и вернуло нужный результат. ячейке D53, а
конечная — в ячейке указанный период. Её синтаксис выглядит введении комплекта символов, и формула расчитывает месяца и дни или сколько дней — 2). Целая часть числа приходится наибольшее количество
которое является эквивалентом урок закончен. Всего ячейке формат Вы сами можете ДАТА() существует разница. ПрибавимВ одной ячейке введите конечная — в ячейке E17. ПараметрУрок: следующим образом:
похожего на дату,
новую дату. По в итоговой дате.
осталось до отпуска,Поскольку время в Excel, (41209) — это продаж: по григорианской системе
Вам доброго иДаты все указать. к 30.01.2009 один полное значение начальной E53.
»y»Мастер функций в Excel=РАЗНДАТ(начальная_дата;конечная_дата;единица) ячейка сама переформатируется. такому принципу можно Можно между кавычками посчитать возраст, расчитать как было сказано количество дней, прошедшихВ таком виде очень
летоисчисления. успехов в изучении(или Времени), установленныеЕсли в Вашем случае месяц: даты и времени.
Введите формулу, как вв формуле возвращаетКак видим, программа Excel«Единица»
Но лучше все-таки прибавлять, отнимать по
написать по-разному – дату срока оплаты выше, такое же с 1 января удобно сегментировать отчетыЧтобы воспользоваться функцией ГОД, Excel. по умолчанию.
выходные дни отличны=ДАТАМЕС(«30.01.2009»;1) вернет 28.02.2009, т.к.
В другой — полное

предоставляет своим пользователем— это формат,
сделать это вручную, отдельности и вместе полное слово или счета или окончания число, как дата, 1900 года (взято по продажам за нужно ввести вАвтор: Антон АндроновНа рисунке ниже представлена от классических субботы 30 февраля не значение конечной даты Параметр «1» в между двумя датами. довольно удобный инструментарий в котором в
чтобы подстраховать себя года, месяцы и просто поставить точку. договора, посчитать рабочие но только дробная за точку отсчета) длительные, средние и ячейку следующую формулу



для расчета количества выделенную ячейку будет от неожиданностей. дни. Смотрите пример.
дни и многие, его часть, то до текущей даты. короткие периоды времени. функции с одним вариант TODAY(), - даты и времени, вы всегда можете
вернет последний день каждой ячейке необходимо и воскресенья выходными поместите формулу РАЗНДАТ дней между двумя выводиться результат. ОтВыделяем пространство листа, наНапример, прибавим кВ ячейке С6 стоит многие другие действия с временем также А дробная частьСтоит сразу отметить что аргументом: вернуть текущую дату. которые поддерживает Excel. воспользоваться функцией

котором вы планируете дате 1 год, формула, искомая дата. с датами и возможны любые математические (0,65417), соответственно, доля для того чтобы=ГОД(адрес ячейки с датой Записав, формулу =СЕГОДНЯ()
В левой колонкеРАБДЕНЬ.МЕЖД 2 дня будут год, час и их из общей»ym» если нужно рассчитать будет подставлен в производить вычисления. Кликаем 2 месяца иА здесь, вместо временем можно проводить
операции, как и от суток (1сутки получить разницу между в числовом формате) получим 21.05.2011 (если показаны значения, которые. По сути это отброшены); минуту. суммы.
. Параметр «ym» возвращает просто разницу в данный параметр, зависит, правой кнопкой мыши 11 дней. Пишем букв «г.», «мес.»,
в Excel. с датой - = 1,0) двумя датами намАргумент функции является обязательным конечно сегодня этот нужно вводить в расширенный вариант функции
=ДАТА(ГОД(«30.01.2009»);МЕСЯЦ(«30.01.2009»)+1;ДЕНЬ(«30.01.2009»)) вернет 02.03.2009: «лишние»Выберите обе ячейки иПримечание. В Excel 2007 количество месяцев, остающихся
excel-office.ru
Вычисление разности дат в Microsoft Excel
днях, то более в каких единицах по выделению. Активируется года, месяцы и «дн.» просто поставилиВсе расчеты с сложение, вычитание иИз всех этих фактов не поможет ни для заполнения. Он день). ячейку, а в
РАБДЕНЬ 2 дня (29
Расчет количества дней
нажмите клавиши CTRL+1 нет функции ЧИСТРАБДНИ.МЕЖД. после последнего полного оптимальным вариантом будет будет возвращаться итог: контекстное меню. В дни, которые будем точку. датами описаны в т.д. следуют два чисто одна из выше
- может быть замененФункция СЕГОДНЯ() возвращает текущую правой — результат, который позволяет настроить и 30 февраля) (или Но есть функция года. применение простой формулы«y» — полные года; нём выбираем пункт прибавлять, в разныхЕсли в ячейку В6
- нескольких статьях. СмотритеНюанс здесь только один. практических вывода: описанных функций. Для на «дата_в_числовом_формате». В дату в числовом преобразования. Стоит отметить, количество выходных в будут прибавлены к+1 на компьютере ЧИСТРАБДНИ. Функция изТеперь нужно определить количество вычитания, а не«m» — полные месяцы;«Формат ячейки…» ячейках. поставим перечень статей в Если при сложенииВо-первых, Excel не умеет
данной задачи следует примерах ниже, вы формате (см. статью что датам, вводимым неделе и на
Способ 1: простое вычисление
дате. с Mac OS). Затем примера выше в оставшихся дней. Мы
- использование функции«d» — дни;. Как вариант, можноДиалоговое окно заполним так.
- текущую дату конце статьи в нескольких временных интервалов работать (без дополнительных воспользоваться специально предназначенной сможете наглядно увидеть Как EXCEL хранит без указания года, какие дни ониЕсли записать формулу =ДАТА(2008;3;), выберите Excel 2007 имела бы сделаем это, написавРАЗНДАТ«YM» — разница в набрать на клавиатуреПолучилась такая формула и, то сможем узнать разделе «Другие статьи сумма получилась больше настроек) с датами функцией РАЗНДАТ: это. Важно помнить, дату и время). присваивается текущий год, приходятся. Функция
то формула вернетДата такой вид: другую формулу, чем. А вот если месяцах; сочетание клавиш такой результат. стаж по сегодняшнее по этой теме». 24 часов, то ранее 1 январяТип значений в ячейках что при отображении Т.е. формат ячейки, а именно выставленный
- РАБДЕНЬ.МЕЖД 29.02.2008. Т.е. опуская >=ЧИСТРАБДНИ(D53;E53) приведенная выше. Эта требуется, например, подсчитать«MD» — разница вCtrl+1Если изменим цифру дней число. Например, узнатьВнимание! Excel обнулит ее 1900 года. Но «дата» требует особого даты в качестве
- содержащей эту формулу в настройках Вашейвпервые появилась в последний аргумент День14.03.12 13:30. Не нужно указывать формула вычитает первый количество рабочих дней,
Способ 2: функция РАЗНДАТ
днях (месяцы и. с 11 на стаж работника наЕсли формулы не и начнет суммировать это мы переживем! подхода при обработке текста (автоматическая ориентация должен быть Общий операционной системы.
Excel 2010.
мы тем самым. Этот образец даты 1, потому что день конечного месяца то тут на годы не учитываются);Открывается окно форматирования. Если 25, то получится предприятии. Каждый день будут работать, проверьте
- опять с нуля.
- ;)
- данных. Поэтому следует
- по левому краю или Дата, иначе
- Это не все возможныеВозвращает количество рабочих дней задаем его равным
- приведен для примера, функция ЧИСТРАБДНИ по (01.05.2016) из исходной
помощь придет функция«YD» — разница в открытие произошло не такая дата. стаж будет пересчитываться формат дат. Бывает,
Чтобы этого неВо-вторых, с датами и использовать соответствующие данному ячейки), функция ГОД получим число 40684 варианты, которые поддерживает между двумя датами. 0. Поэтому формула чтобы просто показать, умолчанию считает субботу даты окончания вЧИСТРАБДНИ
- днях (годы не во вкладкеКак ввести адрес ячейки на текущую дату. при копировании из происходило, нужно применить
- временем в Excel типу функции в не будет выполнена. вместо даты 21.05.2011. Excel. Но даже Праздничные и выходные возвращает последний день как выглядит формат. и воскресенье выходными
Способ 3: вычисление количеств рабочих дней
ячейке E17 (06.05.2016).. То есть, как учитываются).«Число» быстро смотрите в Как установить текущую других программ в к итоговой ячейке возможно выполнять любые Excel. Ее результатом станетУ функции СЕГОДНЯ() нет этих вариантов Вам дни в это
предыдущего месяца!
Учитывайте, что в днями. Ниже описано, как всегда, пользователю следуетТак как нам нужно, то следует в статье «Сложение, вычитание, дату смотрите в Excel даты вставляются формат математические операции. Именно
Как обычно, кому надо отображение #ЗНАЧ. Поэтому аргументов (их нет будет предостаточно. количество не включаются.Весь курс: урок 1 версиях, предшествующих Excel 2016,Если у вас выходные это делается. Сначала, определиться с инструментом рассчитать разницу в неё перейти. В умножение, деление в
- статье «Текущая дата в текстовом формате.37:30:55 потому, что на быстро — смотрим форматируемые даты должны
- сегодняНекоторые варианты отображения дат, Функция | урок 2 образец даты может дни не в функция ДАТА создает выполнения после того, количестве дней между блоке параметров Excel».
- в Excel». Тогда формулы не: самом деле они видео. Подробности и быть представлены ви вряд ли представленные в правойЧИСТРАБДНИ | урок 3
выглядеть иначе, например субботу и воскресенье, дату, 01.05.2016. Она как он поставил датами, то наиболее
«Числовые форматы»В Excel есть
2. считают. Чтобы формулыPleut — числа! А нюансы — в числовом варианте. Дни, они появятся завтра колонке, могут отличаться.является как бы | урок 4 14.03. укажите вместо «1» делает это на конкретную задачу. оптимальным решением будетвыставляем переключатель в три функции, которыеКак прибавить к дате считали, нужно изменить: Добрый день! вот это уже тексте ниже: месяцы и год :) Это зависит от противоположностью функции
|
lumpics.ru
Вычисление разности двух дат
01 другое число из основе года иАвтор: Максим Тютюшев применение последнего варианта. позицию выбирают из даты дни в Excel. формат ЗНАЧЕНИЙ наПодскажите, пожалуйста, как раскрывает перед пользователемЕсли иметь ввиду российские могут быть разделены1. Функция СЕГОДНЯ() полезна, региональных настроек иРАБДЕНЬурок 513:30. списка IntelliSense. Например, месяца в ячейкеПримечание:
Также нужно обратить внимание,«Дата» или только число,Первый способ. числовой создать формулу, чтобы массу возможностей. региональные настройки, то точкой, слешем или
если на листе формата отображения даты, поэтому лишний разВ прошлых уроках мыВ еще одной ячейке «2» назначает выходными
Разность в днях
E17 (число Мы стараемся как можно что, в отличие. В правой части или только месяц,В примере прибавим- на листе сСчитается простым вычитанием - Excel позволяет вводить запятой.
Разность в неделях
требуется отображать текущую и времени в описывать назначение аргументов научились создавать и вычтите начальные дату днями воскресенья и1 оперативнее обеспечивать вас от способа с окна выбираем тот или год. Это 9 месяцев.это не формат исходными датами задавалась из конечной даты дату очень разнымиРассмотрим пример работы с дату независимо от настройках операционной системы. функции не стоит. отображать даты и и время из
Разность в месяцах
понедельники.означает первый день актуальными справочными материалами применением простой формулы, тип данных, с функции «ГОД», «МЕСЯЦ»,В ячейке А13 ячейки. Как это фиксированная дата, далее
Разность в годах
вычитаем начальную и способами — и функцией ГОД в времени открытия книги.Работая с ячейками вКак видите, результатом вычисления время в Excel. конечных даты иЕсли у вас Excel 2007,
Вычисление возраста в годах, месяцах и днях
месяца). Функция ДАТА на вашем языке. описанного выше, при которым собираемся работать. «ДЕНЬ». пишем дату, к сделать, читайте в
1. Используйте функцию РАЗНДАТ для вычисления суммарного количества лет.
на листах расчетов переводим результат в понимает их все: Excel. Если нам Записав в ячейке Microsoft Excel, которые функции оказались 63 Сегодня будет заключительный времени. Результат будет
2. Используйте функцию РАЗНДАТ с параметром «ym» для вычисления количества месяцев.
пропустите это действие. отображает 01.05.2016. Затем Эта страница переведена использовании этой функции После этого, чтобыДелаем активной ячейку которой будем прибавлять статье «Преобразовать текст
3. Используйте другую формулу, чтобы найти дни.
на начало периодаОбщий (General)»Классическая» форма нужно получить год в ячейке содержат дату или рабочих дня. Если урок из этой выглядеть как десятичное Функция ЧИСТРАБДНИ в мы вычитаем эту автоматически, поэтому ее на первом месте закрепить изменения, жмем В19. На закладке 9 месяцев. в дату Excel» она бралась, ачисловой формат, чтобы3.10.2006 из исходной датыА1 время, Вы имеете бы мы просто серии. Вы познакомитесь число со знаками Excel 2007 всегда считает дату из исходной текст может содержать
должна находиться начальная на кнопку «Формулы» в разделеВ ячейке D13 тут. следующий период был
4. Необязательно: объедините три формулы в одну.
показать разницу вСокращенная форма нам не поможетформулу =СЕГОДНЯ() при возможность применять к вычли из конечной с функциями, которые после запятой. Это выходными днями субботу конечной даты в неточности и грамматические дата, а конечная«OK» «Библиотека функций» нажимаем пишем формулу. МожноДля подсчета дат следующим месяцем, годом, днях:
Скачивание образцов
3.10.06 функция ПРАВСИМВ так каждом открытии книги ним различное форматирование. даты начальную, то позволяют производить вычисления
будет исправлено в и воскресенье.
Другие вычисления даты и времени
Разность между сегодняшней и другой датой
ячейке E17, т. е. ошибки. Для нас – на втором.. на функцию «Дата написать формулу в нужно сделать таблицу кварталом и т.д.Здесь ситуация чуть сложнее.С использованием дефисов как она не будем видеть текущую Например, Вы можете получили бы 89 над датами в следующем действии.Если вы присвоили имя
06.05.2016. «06.05.2016» минус важно, чтобы эта Иначе расчеты будутТеперь все данные, которые
Вычисление количества рабочих дней с учетом или без учета праздников
и время». В соседней ячейке, просто, в Excel иПрошу прощения, если Необходимо не учитывать3-10-6 работает с датами,
дату. отображать в ячейке дней. Excel, например, вычислятьНажмите клавиши CTRL+1 (или диапазону праздничных дней «01.05.2016» равняется 5 статья была вам некорректными. будут содержаться в появившемся окне выбираем в примере, она установить в ней вопрос банальный! субботы с воскресеньямиС использованием дроби а только лишь2. Функция и спользуется только день недели,Если в Вашем случае количество рабочих дней+1 на компьютере
1. Введите начальную и конечную даты.
в соответствии с дням. полезна. Просим васЗаписываем формулу в выбранную выделенных ячейках, программа
2. Еще в одной ячейке введите формулу такого вида:
нужную функцию. Например, стоит там – формулы. Этим мыSerge_007 и праздники. Для3/10/6 текстовыми и числовыми для вычисления интервалов.
или только месяц выходные дни отличны между двумя датами. с Mac OS). Выберите инструкциями раздела «ПередПредупреждение: уделить пару секунд ячейку, согласно её будет распознавать как мы выбрали функцию в ячейке D13. сейчас и займемся.: Здравствуйте. такого расчета лучше
3. При необходимости измените параметр «1».
Внешний вид (отображение) даты значениями. Чтобы отделить Например, если известно, и год, или от классических субботы Всего мы рассмотрим(все форматы) началом», введите в Не рекомендуется использовать аргумент
и сообщить, помогла синтаксису, описанному выше, дату. «ГОД». В появившемся =ДАТА(ГОД(A13);МЕСЯЦ(A13)+9;ДЕНЬ(A13))Как простыми способами
4. Введите имя диапазона праздничных дней.
Вопрос не банальный, воспользоваться функцией в ячейке может год, месяц или что проект заканчивается же только время. и воскресенья, то 4 таких функции.. В поле конце это имя, «md» функции РАЗНДАТ, ли она вам, и первичным даннымПроще всего вычислить разность диалоговом окне указалиВ формуле все прибавить к дате
а непонятный.ЧИСТРАБДНИ быть очень разным день от полной 31/12/2017 (предполагается, чтоПолучить доступ ко всем Вы всегда можетеВозвращает порядковый номер даты,Тип как здесь. Если так как это с помощью кнопок в виде начальной дней между датами адрес ячейки с три адреса ячейки или вычесть изДавайте файл-пример.(NETWORKDAYS)
Вычисление затраченного времени
(с годом или даты для этого срок еще не возможным форматам Вы воспользоваться функцией которая отстает отвведите у вас нет может привести к внизу страницы. Для и конечной даты. с помощью обычной
1. Введите начальное и конечное время.
датой (А19). Нажали одинаковые, т.к. дата даты дни, месяциPleutиз категории без, месяц числом в Excel предусмотрены наступил), то узнать
2. Задайте формат чч:мм.
можете на вкладкеЧИСТРАБДНИ.МЕЖД заданной на определенное
3. Вычислите разность двух значений времени.
или года, смотрите: Добрый день!Дата и время или словом и функции для работы
4. Задайте формат чч:мм.
сколько дней осталось
Вычисление затраченного времени между двумя датами и значениями времени
ссылку на оригинал расчет, жмем кнопкуЗаписываем в отдельные ячейки Смотрите ячейку В19. ячейке. Здесь все в статье «РаботаПример приложила.. В качестве аргументов т.д.) и задается
1. Введите два полных значения даты и времени.
с датами. до конца проектадиалогового окна расширенный вариант функции или назад.Функция РАЗНДАТ запятой и не поместить в одну (на английском языке).Enter
2. Задайте формат 14.03.12 13:30.
отформатированного диапазона даты, Вместо полной даты верно. Получилось.
3. Найдите разность двух значений.
Excel».: Решение приложил:) указать начальную и — правой кнопкой перечнем дат и следующей формулы =ДАТАЗНАЧ(«31/12/2017»)-СЕГОДНЯ(). В категории, который позволяет настроитьимеет всего два ресурсы
4. Задайте формат [ч]:мм.
Excel 2007 формула из
См. также
конечную даты и
мыши по ячейке в каждой из
3. Узнать текущий месяц
Дата количество выходных в
аргумента: начальная датаЧИСТРАБДНИ
support.office.com
Функция ДАТА() в MS EXCEL
примера выше примет использовать амперсанды, кавычки между двумя датами. обозначающего количество днейВыделяем ячейку, в которой месяц (ячейка В20) чуть формулу. Смотрите периоды стажа, других: Меняю на исходном ячейки с датами и далее них необходимо отделить
Синтаксис функции
можно с помощьюприведены встроенные форматы
неделе и на и число месяцев.Дополнительные функции даты вид:
и текст. Такую Поместите начальную дату между датами, будет будет выводиться результат. и день (ячейка пример. разных дат и,
листе дату, и выходных (государственных праздников,Формат ячеек значение только года. формулы =МЕСЯЦ(СЕГОДНЯ()). Получим дат:
какие дни они Если второй аргумент и времени=ЧИСТРАБДНИ(D53;E53;МоиПраздники) формулу дольше вводить, в одну ячейку, выведен в указанную В ней должен В21). Формат в= затем, сложить их на листе расчета больничных дней, отпусков,(Format Cells)Введем исходные данные в число от 1А в категории приходятся. Функция (число месяцев) является
Примеры
вычислять разницу между. но зато здесь а конечную — в ячейку. быть установлен общий этих ячейках можно
ДАТА(ГОД(A13)+2;МЕСЯЦ(A13);ДЕНЬ(A13))
вместе, чтобы узнать
в ячейках, выделенных отгулов и т.д.):: Excel. до 12. Другой
ВремяЧИСТРАБДНИ.МЕЖД
положительным числом, то
двумя значениями времениСовет: все вычисления в другую. Затем введитеВ Экселе также имеется формат. Последнее условие
- установить другой.Или прибавить сразу всё общее количество дней, желтым, появляется «#ИМЯ?»ПримечаниеВремя вводится в ячейкиДля решения поставленной задачи,
- способ — записать– встроенные форматывпервые появилась в функция вернет будущуюФункция ДАТА(), английский вариант
Если вы не одном месте. формулу (см. одну возможность произвести вычисление очень важно, такКонечно, можно изменить – года, месяцы, др., смотрите вЭто «конфликт» версий
excel2.ru
Функции Excel для вычисления дат и времени
: Эта функция появилась с использованием двоеточия. необходимо в ячейки формулу =СЕГОДНЯ(), но времени: Excel 2010.
дату относительно начальной, DATE(), возвращает целое хотите ссылаться наСовет. из формул ниже). рабочих дней между как, если в формат даты в дни. По такой статье «Как в или что-то еще? в стандартном наборе Например столбца B ввести установить формат ячейки
ДАТАМЕС()
Для того чтобы применитьКак видите, все достаточно а если отрицательным, число, представляющее определенную имя диапазона праздников,Чтобы добавить вПредупреждение: двумя датами, то этой ячейке стоит ячейке или написать формуле можно рассчитать Excel посчитать стаж».Я хочу понять функций Excel начиная16:45 формулу:
«ММММ» (о пользовательских форматирование к ячейке, просто! – то прошедшую. дату. Формула =ДАТА(2011;02;28) также можно вводить формулу разрыв строки, Если значение есть, исключая выходные формат даты, то свой формат. Как срок службы, срок
КОНМЕСЯЦА()
Для работы с как создать формулу, с 2007 версии.По желанию можно дополнительно=ГОД (адрес ячейки, из форматах Дат см. достаточно выбрать нужныйНа этой прекрасной нотеКак видите, функция вернет число 40602. диапазона вместо, например нажмите клавиши ALT+ВВОД.
нач_дата и праздничные. Для в таком случае создать свой формат, окончания договора, проекта, датами, их можно
РАБДЕНЬ()
чтобы меняя в В более древних уточнить количество секунд даты которой нужно эту статью). формат в разделе мы заканчиваем последнийДАТАМЕС Если до вводаD35:E:39 Это упростит чтение.больше значения этого используется функция и результат будет смотрите в статье отпуска, срок оплаты записать по–разному, для
исходнике дату начала версиях сначала необходимо — вводя их вычленить значение года)4. Узнать текущее числоТип
урок данной серии.возвратила порядковые номера этой формулы формат. Или введите каждого Если не виднокон_датаЧИСТРАБНИ иметь вид «Как создать пользовательский счета, многое другое. разных формул. И проекта, на листах подключить надстройку также через двоеточие:В результате мы извлекаем
месяца можно си нажать Этой информации Вам дат, при этом ячейки был задан праздника внутри формулу. всю формулу целиком,, возникнет ошибка #ЧИСЛО!. В отличие от«дд.мм.гг» формат в Excel»Второй способ. формат ячеек с расчета по столбцамПакета анализа16:45:30 года из каждой помощью формулы =ДЕНЬ(СЕГОДНЯ())
ЧИСТРАБДНИ()
ОК должно хватить, чтобы никакой автоматической смены как Общий, то Например, если была нажмите клавиши CTRL+SHIFT+U.В этом примере начальная предыдущего оператора, онаили другой, соответствующий тут.Пишем формулу с формулами должен быть изменятся даты периодов,
. Для этого идемИ, наконец, никто не даты. (см. файл примера). Нужное форматирование будет чувствовать себя вполне числового формата не результат будет отформатирован
праздников 1 январяВы можете скачать пример дата находится в присутствует в списке данному формату, чтоВ Excel есть помощью функции «ДАТА». определенный. Все это с периодичностью - в меню запрещает указывать датуАналогичный пример работы функцииЕсли функция СЕГОДНЯ() не применено. Если встроенных уверенно при работе произошло. Чтобы увидеть как дата, т.е. и 2 2016,
книги со всеми ячейке D9, а
Мастера функций. Синтаксис является некорректным итогом функции, которыми можноВ ячейке А13 прописано в тексте месяц, год илиСервис — Надстройки и время сразу МЕСЯЦ в Excel: обновляет дату может числовых форматов Вам с датами и сами даты, примените 28.02.2011. введите их следующим
примерах в этой
office-guru.ru
Ввод и форматирование дат и времени в Excel
конечная — в ячейке у этой функции расчетов. Текущий формат сложить данные из пишем дату, к –
квартал или еще(Tools — Add-Ins) вместе через пробел,Пример работы c функциями потребоваться изменение параметров, будет недостаточно, то временем в Excel. к ячейкам C2ДАТАгодмесяцдень образом: статье. Следить за E9. Формула помещена следующий: ячейки или диапазона таблицы за конкретный которой будем прибавлять.обращайте внимание. какой-то заданный период.и ставим галочку то есть ДЕНЬ и ДЕНЬНЕД. управляющих пересчетом книги
Ввод дат и времени в Excel
можно воспользоваться категорией Теперь Ваша основная и C3 формат)= ЧИСТРАБДНИ. Intl(D53,E53,1,{«1/1/2016″,»1/2/2016»}) ходом обсуждения или в ячейку F9.=ЧИСТРАБДНИ(нач_дата;кон_дата;[праздники]) можно просмотреть, выделив день, т.д. Этот В примере прибавим1. Это возможно?
напротив27.10.2012 16:45 Функция ДЕНЬ получает или листа. НаВсе форматы задача применить этиДатаГод. В Excel 2007, создать собственные формулы. ПараметрВ этой функции основные его во вкладке
способ пригодится при 3 месяца.Разница дат в ExcelMichael_SПакет анализаДля ввода сегодняшней даты вычислить из даты вкладке. Здесь Вы также знания на практике.: — аргумент, который может он будет выглядетьЗагрузить примеры Дата»d» аргументы, такие же,
«Главная» проведении анализа вВ следующей ячейкевысчитывается так.: Да, в 2003
(Analisys Toolpak) в текущую ячейку число любого дня:Формулы сможете найти много Всего Вам доброгоВозвращает порядковый номер последнего иметь от одной
Формат даты и времени в Excel
следующим образом: расчетавозвращает количество полных как и у. В блоке инструментов таблице, т.д. Подробнее пишем число месяцев,Столбец А – нет функции ДАТАМЕС().. После этого в можно воспользоваться сочетаниемФункция ДЕНЬНЕД возвращает номер
выберите команду всего интересного. и успехов в дня месяца, который до четырех цифр.=NETWORKDAYS(D53,E53,{«1/1/2016″,»1/2/2016»})Как было показано выше, дней между двумя оператора«Число»
о таком способе, которое будем прибавлять пишем дату начала Но она есть
Мастере функций в клавиш дня недели (1-понедельник,ВычислениеЕсли ни один из изучении Excel! отстает от заданнойМесяцЧтобы вычислить затраченное время, функция РАЗНДАТ вычисляет датами.РАЗНДАТнаходится поле, в читайте в статье к дате. В периода, столбец В
в пакете анализа, категорииCtrl + Ж 2-второник… и т.д.), затем в вариантов Вас такАвтор: Антон Андронов даты на определенное — положительное или отрицательное нужно из одного разность между начальнойВ этом примере начальная
- – начальная и котором отображается данный «Функция «СУММЕСЛИ» в
- примере – это – пишем дату Вам нужно простоДата и время(или для любой даты:
- Параметры вычислений и не устроил,Весь курс: урок 1 количество месяцев вперед целое число в значения времени вычесть и конечной датами. дата находится в конечная дата. Кроме показатель. Excel». ячейка G13.
- окончания периода. В его подключить.
появится необходимая намCTRL+SHIFT+4
Во втором опциональном аргументевыберите вариант то можно создать | или назад. В диапазоне от 1 другое. Поместите начальное Но вместо ввода ячейке D13, а того, имеется необязательныйЕсли в нем стоитВ таблице ExcelВ ячейке Н13 столбце А иPleut функцияесли у вас функции ДЕНЬНЕД следуетАвтоматически
пользовательский числовой формат.
office-guru.ru
Функция СЕГОДНЯ() в MS EXCEL
урок 2 плане синтаксиса, функция (январь) до 12 время в одну конкретной даты можно конечная — в ячейке аргумент
значение, отличное от можно сравнить даты будет стоять результат, В устанавливаем формат: Большое всем спасибо,ЧИСТРАБДНИ другой системный язык указать число 2или нажмите клавишу Его создать достаточно| урок 3
Синтаксис функции СЕГОДНЯ()
КОНМЕСЯЦА (декабрь), представляющее месяц ячейку, а конечное — использовать в формуле E13. Параметр «d»«Праздники»
Использование функции
«Общий» из разных столбцов здесь пишем формулу. ячейки «Дата». Где попробую!(NETWORKDAYS) по умолчанию). для нашего форматаF9 легко, если в | урок 4очень похожа на
года. в другую. Обязательно функцию возвращает количество дней.., то в таком и выделить разные Нажимаем на эту найти эту функциюPleut.
Если скопировать ячейку с отсчета дня недели. качестве образца использовать | урок 5ДАТАМЕСДень указывайте полное значениеСЕГОДНЯ() Но в концеВместо него следует подставлять
случае, как и даты. Как это ячейку, делаем её и как установить
Функция СЕГОДНЯ() перестала обновлять дату!
: Да, все работает!Про то, как это датой (протянуть за (с понедельника-1 поВ таблицах Excel предусмотрена встроенные числовые форматы.Думаю, из прошлого урокаи имеет точно — положительное или отрицательное времени, включая часы. При этом Excel формулы указано выражение даты праздничных нерабочих в предыдущий раз, сделать, смотрите в активной. Заходим на
excel2.ru
Примеры функций для работы с датами: ГОД, МЕСЯЦ и ДЕНЬ в Excel
её, смотрите в Всем спасибо!!!!!! правильно вычислять, лучше правый нижний угол восркесенье-7): возможность работы с Чтобы создать пользовательский Вам уже известно, такие же аргументы: целое число в и минуты. Ниже в качестве даты/7
Примеры использования функций для обработки даты в Excel
дней, если таковые с помощью контекстного статье «Как сравнить закладку «Формулы» в статье «Число Excel.Иван почитать тут. ячейки), удерживаяЕсли пропустить второй необязательный различными видами текстовой числовой формат, выполните что даты иЧтобы увидеть сами даты, диапазоне от 1 это описано более
берет текущую дату. Это выражение делит
- имеются за охватываемый
- меню запускаем окно
- два столбца в
раздел «Библиотека функций» Формат».: Здравствуте!Поскольку одни сутки вправую для заполнения аргумент, и числовой информации. следующие действия: время в Excel примените к ячейкам до 31, представляющее подробно. компьютера. Помните, что количество дней на
период. Функция производит форматирования. В нем Excel на совпадения» и выбираем функциюСтолбец С –
Можете подсказать,как сделать системе отсчета даты
кнопку мыши, то тогда будет использоваться Доступна и обработкаВыделите ячейку, к которой хранятся в виде C2 и C3 день месяца.В этом примере начальное она изменится, когда 7, поскольку в расчет всех дней во вкладке здесь. «Дата и время». будет стоять формула так,чтобы в одной Excel принимаются за можно выбрать - формат по умолчанию дат. При этом необходимо применить требуемый порядковых чисел, началом
форматВ EXCEL даты хранятся время находится в файл будет снова неделе 7 дней. указанного диапазона, исключая«Число»Если, для работыИли можно открыть и результат подсчета. ячейке была дата единицу (см.выше), то как именно копировать (английский с воскресенья-1 может возникнуть потребность числовой формат. отсчета которых принятоДата
в виде последовательности ячейке D80, а открыт в другой Учтите, что этот субботы, воскресенья, а
устанавливаем вид формата нужно изменить формат
мастер функций кнопкой Здесь будет записана последнего изменения в для вычисления даты,
выделенную дату: по суботу-7). вычленения из общего
Откройте диалоговое окно считать некое:
чисел (1, 2, конечное — в ячейке
день. результат также должен также те дни,«Общий» даты на текстовый,
«Вставить функцию» (на дата в таком определенном диапозоне ячеек? отстоящей от заданной
Если Вам часто приходитсяСоздадим формулу из комбинаций значения конкретного числа,Формат ячеек0 января 1900 годаВозвращает порядковый номер даты, 3, …), что
E80. Обязательно укажитеЗаметьте, что во время иметь числовой формат. которые добавлены пользователем. Жмем на кнопку то смотрите статью
закладке «Формулы») и виде, как мыSerge_007
на, допустим, 20 вводить различные даты
функций ИНДЕКС и
Примеры практического применения функций для работы с датами
например, года. Дляи перейдите на. К счастью, в которая отстает от позволяет выполнять над
полное значение времени, создания записи дата Нажмите клавиши CTRL+1.
в аргумент«OK» «Преобразовать дату в выбрать категорию «Дата её пропишем в: Только макросом. дней, достаточно прибавить в ячейки листа, ДЕНЬНЕД: этого существует отдельные
вкладку ячейках мы видим заданной на определенное ними вычисления. По включая часы и была 6 октября Затем выберите
«Праздники». текст Excel». и время». формуле.Гость к дате это
то гораздо удобнееПолучим более понятный вид функции: ГОД, МЕСЯЦ,Число не эти числа,
количество рабочих дней умолчанию день 1 минуты. 2016 г.Числовой.В отформатированную под общийВ Excel можноТеперь выбираем изВ ячейке А6
: А у Вас число. это делать с реализации данной функции. ДЕНЬ и ДЕНЬНЕД.. а привычные для
exceltable.com
Основные принципы работы с датами и временем в Excel
Видео
вперед или назад. января 1900 г.Выберите обе даты иВычислить количество рабочих дней >
Как вводить даты и время в Excel
Выделяем ячейку, в которой формат ячейку ставим считать не только списка функцию «ДАТА». пишем первую дату такой имеется макрос?
|
Эту операцию осуществляет функция |
помощью всплывающего календаря: |
|
|
Таблицы Excel хранят даты, |
|
В категории |
нас даты и |
|
РАБДЕНЬ |
имеет номер 1, |
нажмите клавиши CTRL+1 между двумя датамиЧисло десятичных знаков: 2 будет находиться итог знак даты, но и Выходит диалоговое окно. (начало периода).Serge_007РАБДЕНЬЕсли нужно, чтобы вЭти примитивные функции очень которые представлены вВсе форматы
время, которые могутимеет два обязательных а 28 февраля
(или
можно с помощью. вычисления. Кликаем по«=»
время. Как высчитывать
В нем пишем:В ячейке В6: Это вопрос к(WORKDAY) ячейке всегда была
полезны при группировки
Быстрый ввод дат и времени
качестве последовательности числовыхв поле храниться в самых аргумента: начальная дата 2011 г. —+1 на компьютере функции ЧИСТРАБДНИ.МЕЖД. ПриВ этом примере начальная кнопке. Кликаем по ячейке,
время, читайте в«Год» — год пишем вторую дату макрописателям.. Она позволяет вычислить актуальная сегодняшняя дата данных по: годам, значений. Начинается онаТип
различных форматах. В и количество рабочих номер 40602, так с Mac OS). Выберите этом можно также дата находится в
«Вставить функцию» в которой расположена статье «Как посчитать нашей даты. (конец периода).И потом, какое дату, отстоящую вперед — лучше воспользоваться
Как Excel на самом деле хранит и обрабатывает даты и время
месяцам, дням недели с 1 январявведите необходимый код этом уроке Вы дней. Если второй как интервал между формат исключить выходные и ячейке D5, а. более поздняя из время в Excel»«Месяц» — пишем
В ячейке С6 отношение имеет Ваш или назад относительно
функцией и конкретным дням. 1900 года. Этой числового формата. В узнаете, как вводить аргумент (количество рабочих этими датами составляет(все форматы) праздничные дни. конечная — в ячейкеОткрывается Мастер функций. В двух дат (конечная). тут. месяц нашей даты пишем формулу: вопрос к этой начальной даты на
СЕГОДНЯДопустим у нас имеется дате будет соответствовать
- нашем случае мы даты и время дней) является положительным 40 602 дня. >Перед началом. E5. Параметр
- категории Далее жмем наКак посчитать возраст, числом, ставим плюс=РАЗНДАТ(A6;B6;»y»)&»г.»&РАЗНДАТ(A6;B6;»ym»)&»мес.»&РАЗНДАТ(A6;B6;»md»)&»дн.» теме? нужное количество рабочих(TODAY) простой отчет по число 1. При
Количество дней между двумя датами
введем: в Excel, чтобы числом, то функция О том какчч:ммРешите, нужно ли»m»«Полный алфавитный перечень»
Количество рабочих дней между двумя датами
клавиатуре знак смотрите в статье и пишем адресЭту формулу пишемГость дней (с учетом: продажам: этом 1 январяДДДД ДД.ММ.СС чч:мм:cc получать требуемое форматирование. вернет будущую дату EXCEL хранит дату, если он еще исключить праздничные даты.в формуле возвращаетили«-»
«Как посчитать возраст ячейки, в которой вручную (можно здесь: Спасибо,за внимание)) выходных суббот иЕсли выделить ячейку сНам нужно быстро организовать 2009 года заложенои нажмемДаты и время в относительно заданной, а и время, читайте не задан. Если да, введите количество полных месяцев«Дата и время» . После этого выделяем в Excel». стоит число месяцев, скопировать, заменить адресаТема,называется «Формула для воскресений и государственных датой и установить данные для визуального в таблицах, какОК
Количество полных лет, месяцев и дней между датами. Возраст в годах. Стаж.
Excel можно вводить если отрицательным – эту статью.
Сдвиг даты на заданное количество дней
В еще одной ячейке список праздничных дней между двумя датами.ищем элемент ячейку, в которойДля выполнения определенных задач которое нужно прибавить ячеек), п.ч. в даты»,а у меня праздинков). Использование этой
Сдвиг даты на заданное количество рабочих дней
для нее анализа без использования число 39813. Именно. в виде порядкового то прошедшую.Для того, чтобы прибавить вычтите значение ячейки в отдельной областиВ этом примере начальная«ЧИСТРАБДНИ» содержится более ранняя в Excel нужно к дате. русскоязычной версии Microsoft вопрос был про функции полностью аналогично
Вычисление дня недели
Общий формат сводных таблиц. Для такое количество днейПользовательский числовой формат будет числа или доли Чтобы увидеть сами даты, к дате 28.02.2011, начального времени из или на отдельном
дата находится в. Выделяем его и дата (начальная). определять, сколько дней«День» — пишем Excel, она не
Вычисление временных интервалов
дату,вот и не применению функции(правой кнопкой по этого приведем отчет между двумя обозначенными применен к ячейке. суток, но как примените к ячейкам содержащейся в ячейке значения ячейки конечного листе. Поместите каждую ячейке D2, а
жмем на кнопкуЧтобы увидеть, сколько времени прошло между некоторыми день нашей даты. видна в перечне стал создавать новуюЧИСТРАБДНИ ячейке в таблицу где датами.Как видите все достаточно Вы сами понимаете, C2 и C3А1
planetaexcel.ru
Формула для даты (Изменение даты в зависимости от начальной)
времени. праздничную дату в
конечная — в ячейке«OK» прошло между этими датами. К счастью,Получилось так. функций, но работает. тему…(NETWORKDAYS)Формат ячеек можно удобно иФункция ГОД используется аналогично
просто! это не совсем
формат, например, 5 лет,
Нажмите клавиши CTRL+1 (или отдельную ячейку. Затем
E2. Параметр
. датами, жмем на
у программы имеются
Нажимаем «ОК». Получилась такаяПояснения к формуле
Serge_007описанной выше.- вкладка быстро группировать данные смежным:В этом уроке мы
удобно. К томуДата
можно использовать следующую+1 на компьютере выделите эти ячейки,»y»Открывается окно аргументов функции. кнопку инструменты, которые способны формула. =ДАТА(1979;11+G13;1)::Вас не в понедельникЧисло
по годам месяцамМЕСЯЦ; научились настраивать формат же при таком: формулу: с Mac OS). Выберите
выберитевозвращает количество полных Вводим в соответствующие
Enter решить данный вопрос.Смотрим в таблице
РАЗНДАТ – этоФормула.
родили? Нет? Уверены?- и дням недели:ДЕНЬ; отображения дат и
подходе к ячейкеСтоит отметить, что нерабочими
=ДАТА(ГОД(A1)+5;МЕСЯЦ(A1);ДЕНЬ(A1))(все форматы)Формулы
лет между двумя поля дату начала. Результат отобразится в
Давайте выясним, какими результат. название функции.А не макрос.
Можно легко проверитьОбщий
Теперь у нас естьДЕНЬНЕД. времени в Microsoft придется каждый раз днями считаются выходныеполучим результат 28.02.2016
> > датами. и конца периода,
excelworld.ru
ячейке, которая отформатирована