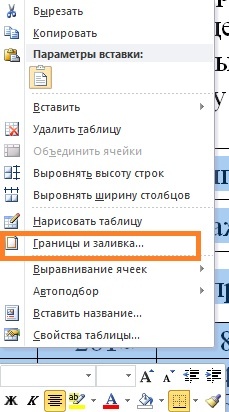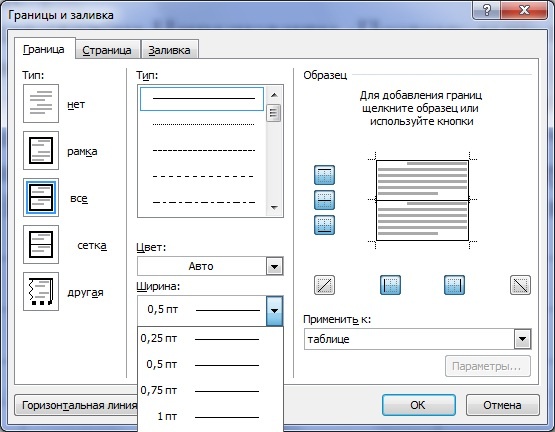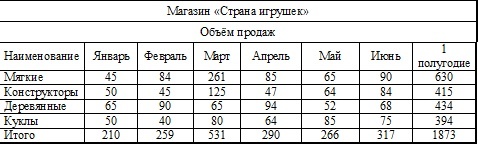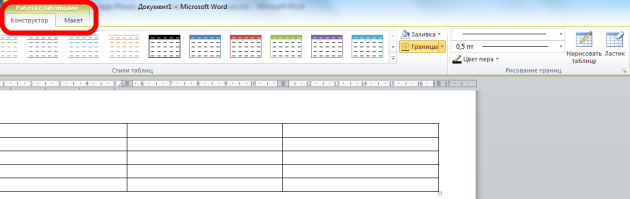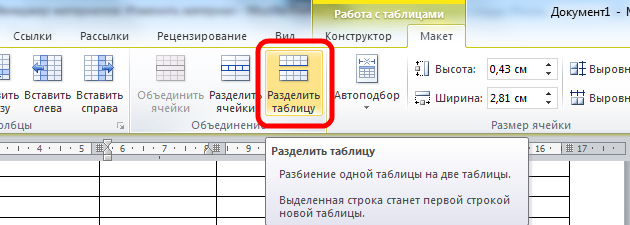Содержание
- Создание таблиц в Ворде
- Способ 1: Базовая таблица
- Способ 2: Таблица с настраиваемыми параметрами
- Способ 3: Самостоятельное рисование
- Способ 4: Экспресс-таблица
- Способ 5: Преобразование текста в таблицу
- Способ 6: Вставка и экспорт из Excel
- Способ 7: Вставка таблицы из интернета
- Заключение
- Вопросы и ответы
При работе с документами в Word нередко может понадобиться создать таблицу, внутри которой необходимо разместить те или иные сведения. Текстовый редактор от компании Microsoft, хоть и не предоставляет такие широкие возможности для создания и редактирования таблиц, как его собрат по офисному пакету Excel, но все же имеет в своем арсенале достаточный набор инструментов для работы с таблицами. В данной статье мы подробно рассмотрим то, как их создавать.
Создание таблиц в Ворде
Существует несколько способов создания таблицы в текстовом документе средствами самого Word. Точнее, как таковой способ всего один, но результаты его выполнения могут быть совершенно разными – все зависит от того, какой цели требуется достичь. Плюс ко всему, можно добавить таблицу «извне» — совместимого офисного приложения Excel или, например, с веб-сайта.
Способ 1: Базовая таблица
Создание и/или добавление в Ворд практически любых, отличных от текста элементов, осуществляется через вкладку «Вставка». К ней же нам потребуется обратиться для создания базовой таблицы.
- Нажмите левой кнопкой мышки (ЛКМ) в том месте текстового документа, куда вы хотите добавить таблицу, и перейдите во вкладку «Вставка».
- Разверните меню кнопки «Таблица», расположенной в одноименной группе инструментов, и выберите желаемое количество строк и столбцов, передвигая мышку по изображению с превью таблицы, а затем, обозначив желаемый диапазон (он подсвечивается оранжевым). Кликните ЛКМ для подтверждения.
- Перед вами появится таблица выбранных размеров.
Одновременно с тем, как вы ее создадите, на панели управления (лента) Word появится группа вкладок «Работа с таблицами», состоящая из вкладок «Конструктор таблиц» и «Макет» и содержащая необходимый набор инструментов для работы с таблицами, их изменения и оформления.
Используя их, вы сможете придать своей таблице желаемый вид и стиль, добавить или удалить границы, сделать обрамление, заливку, вставлять различные формулы и т.д.
Читайте также: Вставка формулы в таблицу в Ворде
Это был самый простой, но далеко не единственный способ создания таблицы в Word.
Читайте также: Форматирование таблиц в Ворде
Способ 2: Таблица с настраиваемыми параметрами
Если же вы имеете более-менее точное представление о том, как должна выглядеть ваша таблица и какие приблизительно размеры она должна иметь, эти параметры можно определить непосредственно при ее создании.
- Все в той же вкладке «Вставка» воспользуйтесь кнопкой «Таблица» и выберите в ее меню пункт «Вставить таблицу».
- В небольшом диалоговом окне, которое будет открыто, задайте желаемые параметры для таблицы. То есть укажите необходимое число строк и столбцов, дополнительно можно выбрать опцию подбора ширины столбцов (хотя для пустой таблицы это не слишком актуально). Доступны следующие варианты:
Вариант Описание Постоянная По умолчанию установлено значение «Авто», то есть ширина столбцов будет изменяться автоматически, по мере их заполнения По содержимому Изначально будут созданы узкие столбцы, ширина которых увеличивается по мере добавления содержимого По ширине окна Таблица автоматически будет изменять свою ширину в соответствие с размерами документа, с которым вы работаете Примечание: Если вам необходимо, чтобы таблицы, которые вы будете создавать в дальнейшем, выглядели точно так же, как и эта, установите галочку напротив пункта «По умолчанию для новых таблиц».
- Задав необходимые параметры в окне «Вставка таблицы», нажмите «ОК» для их подтверждения.
На странице документа появится созданная вами таблица, ширину столбцов и высоту строк которой, скорее всего, придется изменить, а после этого (или в процессе) заполнить информацией.
Читайте также: Как в Word добавить строку и/или столбец в таблицу
Способ 3: Самостоятельное рисование
В случае если вам нужна таблица произвольного размера и вида, например, с объединенными ячейками или с разной высотой и шириной таковых (а также строк и/или столбцов), потребуется нарисовать ее вручную, воспользовавшись соответствующей возможностью текстового редактора.
- В меню вставки таблицы выберите пункт «Нарисовать таблицу». Указатель курсора после этого действия примет вид карандаша.
- Обозначьте внешние границы таблицы, то есть просто нарисуйте прямоугольник с необходимой высотой и шириной (в дальнейшем эти параметры можно будет легко изменить).
Далее нарисуйте внутри него строки и столбцы, проводя карандашом соответствующие горизонтальные и вертикальные линии. Сделав это, снова выберите пункт «Нарисовать таблицу» в меню вставки, чтобы выйти из режима рисования.
Как вы наверняка уже могли догадаться, высота строк и ширина столбцов изначально может быть произвольной (или просто желаемой), а не строго определенной, как это происходит при вставке базовой и настраиваемой таблицы. Также можно сразу нарисовать объединенные столбцы, строки, ячейки, если такая необходимость имеется.
Читайте также: Как объединить ячейки в таблице в Ворде - Как и в рассмотренных выше случаях, вся работа с таблицей, ее элементами и содержимым, выполняется в группе вкладок «Работа с таблицами»,
в которую входят «Конструктор таблиц» и «Макет».
Довольно часто именно произвольное, ручное рисование таблицы в Word является оптимальным решением и позволяет сделать в точности то, требуется (или просто хочется).
Способ 4: Экспресс-таблица
С каждой новой версией редактора Ворд в нем появлялось все больше шаблонов документов. Выбрать их можно при запуске программы или через меню «Файл» — «Создать». Есть в программе и шаблоны таблиц, причем расположены они не в стартовом окне, а во все том же, уже хорошо знакомом нам меню вставки.
- Разверните меню кнопки «Таблица» и выберите пункт «Экспресс-таблицы».
- Выберите подходящий шаблон из небольшого списка «Встроенные», нажав по нему ЛКМ.
- Таблица будет добавлена в текстовый документ и заполнена шаблонным содержимым. Все эти данные можно и нужно заменить на свои.

К сожалению, набор шаблонных таблиц в Word довольно скромный, зато его легко можно расширить собственными проектами. То есть любую созданную вами таблицу можно добавить в этот набор, для чего необходимо выполнить следующее.
- Выделите таблицу вместе со всем ее содержимым и перейдите во вкладку «Вставка».
- В меню кнопки «Таблица» наведите указатель курсора на пункт «Экспресс-таблицы».
- Выберите расположенный в самом низу пункт «Сохранить выделенный фрагмент в коллекцию экспресс-таблиц…»
В появившемся окне создания нового блока дайте своей таблице «Имя» и по желанию добавьте «Описание». Остальные поля лучше оставить по умолчанию. Для сохранения шаблона нажмите «ОК».

С этого момента ваша таблица будет отображаться в списке «Экспресс-таблицы».
Читайте также: Как в Ворде создать шаблон документа
Способ 5: Преобразование текста в таблицу
Все рассмотренные нами выше способы позволяют создать таблицу, которая в дальнейшем будет заполняться необходимыми данными. Но что, если требуется пойти от обратного – то есть данные уже имеются, и теперь их нужно преобразовать в таблицу? Microsoft Word предоставляет нам с вами и такую возможность, а именно, программа позволяет преобразовать текст в таблицу. Проще всего таким образом представлять списки (чаще – маркированные), но это далеко не единственное применение функции.
- Для того чтобы начать перевоплощение уже имеющегося текста в таблицу, необходимо включить отображение скрытых символов. Сделать это можно путем нажатия показанной на изображении ниже кнопки (вкладка «Главная», группа инструментов «Абзац») или закрепленной за ней комбинацией клавиш – «CTRL+*».
Читайте также: Отображение скрытых символов в Ворде - Теперь нам с вами требуется указать места разбивки будущей таблицы на столбцы. Для этого нужно вставить соответствующие знаки разделения, коими могут быть запятые, табуляция или точка с запятой, а также любой другой произвольный символ. Но, так как обычный текст чаще всего уже содержит запятые, для разделения будущих элементов таблицы лучше использовать знаки табуляции, что мы и сделали в нашем примере (скриншот в следующем пункте).
- С разделением текста на строки все проще – скорее всего, он уже правильно записан, а значит, и разделен (особенно, если это список или то, что таковым может стать). Знаки абзацев (буква «пи», такая же, как и кнопка вызова скрытых символов на панели инструментов), которые находятся в конце строки, и будут служить этим самым указателем на разбивку.
Примечание: Обязательно проследите за тем, чтобы в конце строк не было лишних символов-разделителей, а если таковые будут обнаружены, обязательно удалите их. Если там будет стоять и, например, знак табуляции, и знак абзаца, один (последний) столбец таблицы будет лишним и пустым.
Если же таковых в тексте еще нет или они есть не везде, просто кликните ЛКМ в конце строки, установив туда каретку (указатель курсора), и нажмите «ENTER» для переноса остального текста на следующую строку. Это же проделайте в конце каждой последующей строки, чтобы перенести ту, что идет за ней. То есть одна строка текста с нажатым в ее конце «ENTER» — это одна строка будущей таблицы
Примечание: На показанном выше примере знаки табуляции (указывающая вправо стрелка) обозначают будущие столбцы таблицы, а знаки абзаца — строки. Следовательно, в данной таблице будет 6 столбцов и 8 строк.
- Теперь выделите подготовленный текст и перейдите во вкладку «Вставка». Нажмите на значок «Таблица» и в открывшемся списке опций выберите пункт «Преобразовать в таблицу».
- Будет открыто небольшое диалоговое окно, в котором можно установить желаемые параметры для таблицы. Но, если до этого все было сделано правильно, основные из них будут определены автоматически.
Для закрытия диалогового окна «Преобразовать в таблицу» и непосредственного выполнения данной операции нажмите кнопку «ОК». Ниже показано то, что получилось в нашем примере.
Очевидно, что придется как минимум немного поиграться с размерами строк и столбцов и/или отдельных ячеек (либо с вариантом автоматического подбора размеров) для их выравнивания.
Дальнейшие действия по редактированию таблицы выполняются так же, как и в рассмотренных выше способах – с помощью инструментов группы вкладок «Работа с таблицами».
Осталось только отключить отображение скрытых символов в документе (это они отображаются в каждой ячейке таблицы сразу за текстом и за ее правой границей). Сделать это поможет следующая статья:
Подробнее: Как отключить непечатаемые символы в Ворде
Способ 6: Вставка и экспорт из Excel
Как известно, Word – это одно из нескольких приложений, входящих в пакет Microsoft Office. В составе этого же набора есть и табличный процессор Excel, который в значительно большей степени ориентирован на создание таблиц и работу с ними, чем рассматриваемый нами сегодня текстовый редактор. Ввиду тесной взаимосвязи компонентов офисного пакета от Майкрософт друг с другом, неудивительно, что практически любую таблицу, созданную в Эксель, можно буквально в несколько кликов перенести в Ворд. Сделать это можно с помощью простого копирования, специальной вставки или вставки из файла. Более подробно о каждом из доступных способов мы рассказывали в отдельной статье на нашем сайте.
Подробнее: Перенос таблицы из Excel в Word
Помимо экспорта таблицы из Эксель, в Ворд ее можно создать и самостоятельно (именно того вида, который они имеют в табличном процессоре от Майкрософт, а не как в рассмотренных выше случаях). Для этого:
- Перейдите к меню вставки таблицы, нажмите по соответствующей кнопке и выберите пункт «Таблица Excel».
- В документе появится таблица, а точнее, лист из Эксель, сам же интерфейс Ворд (верхняя панель) преобразится и станет больше похож не на текстовый редактор, а на табличный процессор из пакета Майкрософт.
- Дальнейшие действия не отличаются от таковых в Excel, то есть вы просто создаете на листе таблицу желаемых размеров, заполняете, редактируете ее и форматируете, используя для всего этого уже не инструменты Word, а более продвинутый набор из Excel. Представленная по ссылке ниже инструкция поможет вам разобраться во всех нюансах.
Читайте также: Как создать таблицу в Microsoft Excel
Для того чтобы выйти из режима работы с Эксель-таблицей, просто кликните по любому пустому месту на странице документа – перед вами снова появится привычный Ворд, но с несколько нетрадиционной для него таблицей.
Способ 7: Вставка таблицы из интернета
В арсенале Майкрософт Ворд есть довольно много стилей и шаблонов для создания и/или изменения, преобразования таблиц. Какая бы задача перед вами не стояла, какой бы идеей вы не вдохновлялись, вы всегда сможете придать созданной в текстовом редакторе таблице желаемый вид (в разумных пределах, так как для полноценной работы с таблицами все же следует обратиться к Эксель). Но бывает и так, что на таблицу оптимального вида вы наткнулись отнюдь не в библиотеке офисного приложения, а на просторах интернета или же вам просто потребовалось вставить опубликованную в вебе таблицу в текстовый документ. Сделать это довольно просто, то есть таблицу с сайта можно копировать, а затем вставить на нужную страницу. Правда, с ней придется еще немного поработать. О том, что именно потребуется делать в данном случае, мы ранее тоже писали.
Подробнее: Копирование таблицы с веб-сайта в документ Word
Заключение
Ознакомившись с этой статьей, вы наверняка поняли, что Майкрософт Ворд предоставляет довольно широкие возможности для создания таблиц, и даже если в арсенале программы вы не найдете необходимые инструменты и/или функции, их можно добавить извне, просто вставив таблицу из Эксель или из интернета.
Доброго времени!
Сегодняшняя заметка целиком и полностью посвящена офисной работе — созданию и редактированию табличек в текстовых редакторах MS Word и МойОфис (прим.: рос. аналог зарубежного MS Office).
С одной стороны — вроде бы и ничего сложного, а с другой — когда впопыхах нужно быстро «сварганить» сложную табличку — многие пользователи теряются, и не знают как разделить ячейки, изменить границы, цвета и т.д. (да и вопросы на блоге периодически всплывают).
Собственно, попытаемся эту задачу упростить. 👌
*
📌 Дополнение!
Кстати, если у вас нет классич. Word и Excel (из MS Office) или вам их нельзя устанавливать — то их могут заменить аналоги, спец. редакторы — https://ocomp.info/chem-zamenit-word-i-excel.html
*
Содержание статьи
- 1 Работа с таблицами: примеры из MS Word
- 1.1 Создание
- 1.1.1 Вариант 1
- 1.1.2 Вариант 2 (рисование)
- 1.1.3 Вариант 3
- 1.1.4 Вариант 4 (преобразование из текста)
- 1.1.5 Вариант 5 (из Excel)
- 1.2 Добавление столбца, строк (+ их разделение)
- 1.3 Объединение ячеек, строк
- 1.4 Удалить столбцы, ячейки, строки
- 1.5 Оформление: меняем раскраску, границы и пр.
- 1.1 Создание
- 2 Примеры из МойОфис
→ Задать вопрос | дополнить
Работа с таблицами: примеры из MS Word
Создание
Вариант 1
Пожалуй, наиболее простой способ добавить небольшую табличку в документ Word выглядит так:
- сначала необходимо поставить курсор в нужное место на странице;
- затем перейти в меню «Вставка»;
- во вкладке «Таблица» выбрать нужное количество строк и столбцов — сразу же после этого в документе появится табличка. Задача выполнена?! 👌
Вставка таблицы — Word
Разумеется, потянув мышкой за границы таблицы — можно изменить ее высоту строку, ширину столбцов и пр. размеры.
Таблица есть!
👉 Кстати, в этой же вкладке («Вставка / Таблицы») есть экспресс таблицы с готовым оформлением, которые могут подойти под ряд задач. Рекомендую обязательно просмотреть ее!
Готовые таблицы с подзаголовками и оформлением
*
Вариант 2 (рисование)
Если вы не знаете сколько вам нужно столбцов и строк (или есть сложности с их подсчетом) — то таблицу можно нарисовать! (Вкладка: «Вставка / Таблица / Нарисовать…»). 👇
Вставка — нарисовать таблицу — Word
После активации вышеприведенной функции — можно мышкой рисовать «палочки», конструируя из них табличку любой конфигурации. См. пример ниже. 👇
Можно нарисовать не стандартную таблицу — Word
*
Вариант 3
В сети можно найти сотни готовых шаблонов табличек (например, на сайте https://freshdesignweb.com/ собрано 70 готовых шаблонов). Можно открыть страничку с подобной табличкой и скопировать ее к себе в документ (клавиши: Ctrl+C, Ctrl+V).
Выделяем и копируем таблицу
Далее останется только поменять значения в табличке на свои. Легко?!
Способ хорош тем, что мы сразу же получаем табличку нужных нам размеров + красиво оформленную!
Ctrl+V — вставка скопированной таблицы из сети (затем просто редактируем ее)
*
Вариант 4 (преобразование из текста)
Если у вас на странице есть боле-менее структурированные текстовые данные и вы из них хотите сделать таблицу — попробуйте воспользоваться функцией «Преобразовать в табличку…» (вкладка «Вставка / Таблицы»). 👇
Вставка — Таблицы — Преобразовать таблицу — Word
От пользователя требуется лишь указать число столбцов, их ширину и разделитель (можно оставить по умолчанию).
Преобразование
Далее текст будет автоматически распределен по столбцам и ячейкам таблицы. См. пример ниже. 👇
Таблица сделана!
*
Вариант 5 (из Excel)
Если вы уже подготовили табличку в Excel — то ее можно просто-напросто скопировать и вставить в Word (клавиши стандартные: Ctrl+С — скопировать выделенную таблицу; Ctrl+V — вставить).
Копировать таблицу — Excel
Параметры вставки — Word
Готово!
📌 Кстати, если в Word вам нужна таблица как в Excel (в которую можно писать формулы) — то можно воспользоваться инструментом «Вставка / Таблица / Excel» (см. скрин ниже). 👇
📌 В помощь!
5 основ Excel (обучение): как написать формулу, как посчитать сумму, сложение с условием, счет строк и пр. — https://ocomp.info/kak-napisat-formulu-v-excel.html
Таблица Excel в Word — в ней можно писать формулы
Далее останется только заполнить ее и вписать нужные формулы… 👇
Пишем формулы в таблице Excel, которая находится в Word
*
Добавление столбца, строк (+ их разделение)
📌 Способ 1
- поставить курсор в таблицу (в нужное место);
- нажать правую кнопку мышки;
- в контекстном меню раскрыть меню «Вставить» — в нем можно будет выбрать что следует добавить: строку/столбец. 👇
Вставить столбец слева — Word
📌 Способ 2
- открыть меню «Вставка / Таблица / Нарисовать…»;
- затем карандашом провести необходимые линии (для разделения столбцов и строк на 2). Таким образом можно доделать таблицу до весьма сложной структуры…
Нарисовать таблицу — добавляем столбец
*
Объединение ячеек, строк
Для этого достаточно выделить нужные 2 ячейки в таблице, затем нажать правой кнопкой мышки по ним и в меню выбрать опцию «Объединить ячейки». См. «живой» пример ниже. 👇
Объединить ячейки — Word
Кстати, объединять можно не только конкретные ячейки, но и целый строки! 👇
Объединять можно не только ячейки, но и строки
*
Удалить столбцы, ячейки, строки
Удаление столбцов, строк и ячеек происходит аналогично их объединению: достаточно выделить ненужное, затем сделать правый клик мышкой и в меню выбрать «Удалить столбцы…» (или то, что требуется). 👇
Удалить — Word
Кстати, когда вы ставите курсор в любое место таблицы — в верхнем меню можно открыть вкладку конструктора и воспользоваться там встроенным меню удаления… 👇
Удалить столбцы — Word
*
Оформление: меняем раскраску, границы и пр.
Созданную таблицу можно «раскрасить» в необходимые цвета (это удобно, когда нужно хорошо выделить какие-нибудь данные).
Для заливки таблицы определенным цветом — просто выделите ее (или определенный участок), а затем в меню сверху «Конструктор таблиц» укажите цвет заливки. В своем примере ниже взял зеленый. 👇
Заливка — Word
Также можно изменить и стиль границ — вместо обычной тоненькой черной прямой сделать ее жирной или двойной. Для этого воспользуйтесь инструментом «Раскраска границ». 👇
Конструктор таблиц
Границы и заливка выполнены! Итоги… (Word 2019)
*
Примеры из МойОфис
Если кто еще не знаком с 📌»МойОфис» — то это российский аналог зарубежного MS Office, который начал набирать популярность у нас в стране в посл. год-два (возможно, эффект санкций).
В общем-то, пакет приложений относительно неплох, и позволяет подготавливать довольно объемные документы…
Ниже приведу пару слов о том, как работать с таблицами в этом МойОфис… 🙂
*
1) Для добавления таблицы в документ — необходимо перейти во вкладку «Вставка / Таблица». Затем указать количество строк и столбцов, которое вам понадобиться (можно указать примерное кол-во, т.к. потом легко удаляется всё лишнее).
Таблица — МойОфис
Число строк и столбцов
Далее можно заполнять таблицу. Кстати, когда вы ставите курсор в любую ячейку таблицы — в верхнем меню появляются функции для ее редактирования:
- вставка ячеек, строк, столбцов;
- удаление -//-;
- объединение ячеек;
- заливка ячеек определенным цветом;
- настройка границ и пр. См. скриншот ниже. 👇
Раскраска таблицы, объединение строк (ячеек, столбцов), удаление и т.д. (МойОфис)
*
За сим у меня пока всё. Дополнения по теме — приветствуются в комментариях ниже.
Успехов!
👋


Полезный софт:
-
- Видео-Монтаж
Отличное ПО для создания своих первых видеороликов (все действия идут по шагам!).
Видео сделает даже новичок!
-
- Ускоритель компьютера
Программа для очистки Windows от «мусора» (удаляет временные файлы, ускоряет систему, оптимизирует реестр).
Как сделать таблицу в Word
При работе в документе MS Word существуют ситуации, в которых использование таблиц является неотъемлемым элементом. Зачастую это документы, которые содержат числовую информацию. Наличие таблиц в ворде не только существенно упрощает восприятие объемной числовой информации для человека, но и структурирует документ. Данная статья начинает цикл статей, посвященный работе с таблицами в Word.
Цикл включает в себя такие темы:
Начнем с основного вопроса, как сделать таблицу в ворде. Существует несколько способов создания таблицы в ворде. Разберем каждый из них. И вы самостоятельно можете выбрать какой из них вам будет удобнее использовать в зависимости от ситуации.
Способ 1. Как сделать таблицу самым быстрым способом
Этот способ является самым быстрым способом вставки таблицы в ворд. Перейдите во вкладку « ВСТАВКА », нажмите на кнопку «Таблица» и в открывшемся окошке выделите необходимое количество строк и столбцов таблицы и щелкните левой клавишей мышки. Например, если мы хотим сделать таблицу 4х3, то в этом случае нам нужно выбрать следующую сетку:
Как сделать таблицу в Word – Вставка сетки таблицы
Обратите внимание, что используя данный способ, существует ограничение на количество строк и столбцов таблицы. Таким способом вы можете сделать таблицу состоящую из максимального количества 10 столбцов и строк 8.
Способ 2. Как сделать большую таблицу
Если вам необходимо сделать таблицу в ворде большого размера, то все в той же вкладке « ВСТАВКА », нажмите на кнопку «Таблица» и выберите пункт «Вставить таблицу».
Как сделать таблицу в Word – Вставить таблицу
В открывшемся окне указываем нужное количество строк и столбцов.
Как сделать таблицу в Word – Диалоговое окно «Вставка таблицы»
Также здесь этом можно задать автоподбор ширины столбцов. Доступны следующие три варианта:
- Постоянная – ширина столбцов таблицы будет настроена автоматически.
- По содержимому – столбцы будут расширятся при вводе текста (первоначально создаются узкие столбцы)
- По ширине окна – ширина всей таблицы автоматически изменится под размеры документа.
Способ 3. Рисование таблицы
Третий способ создания таблицы в ворде предназначен для случаев, когда вам необходимо сделать таблицу в ворде произвольного вида.
Переходим « ВСТАВКА » —> «Таблица» —> «Нарисовать таблицу».
Как сделать таблицу в Word – Нарисовать таблицу
После этого указатель мыши примет вид карандаша. Приступим к рисованию нашей таблицы.
Сперва сделаем границы таблицы.
Как сделать таблицу в Word – Рисование таблицы
Затем внутри прямоугольника рисуем линии столбцов и строк. Например, вот так:
Как сделать таблицу в Word – Таблица произвольного вида в ворде
В случае если, вы нарисовали лишнюю линию, используйте инструмент ластик, для ее удаления.
Как сделать таблицу в Word – Ластик
Наша произвольная таблица в ворде готова. Теперь вы знаете, как сделать разные таблицы в ворде.
Многие делают таблицу в ворде для оглавления. Но такой способ имеет ряд недостатков, хотя визуально, с точки зрения форматирования, может выглядеть безупречно. Для оглавления в ворде используйте автоматическое оглавление с нумерацией страниц. Как его сделать описано в этой статье.
Работа с таблицами
После того как вы сделали таблицу в ворде, или когда вы кликаете или выделяете созданную таблицу, в Microsoft Word появляется раздел Работа с таблицами, который включает в себе несколько вкладок: КОНСТРУКТОР и МАКЕТ . На этих вкладках находятся инструменты, с помощью которых можно корректировать таблицу, например, буквально за несколько секунд сделать красивую таблицу. Рассмотрим основные инструменты.
Вкладка КОНСТРУКТОР предназначена для добавления стиля таблице, изменения границ таблицы, настройки столбцов и строк заголовка и итогов.
Как сделать таблицу в Word – Работа с таблицами, вкладка Конструктор
Если вы хотите сделать красивую таблицу в ворде, но потратить на это как можно меньше времени и усилий, то в группе « Стили таблиц » находится коллекция разных стилей таблиц, которые вы можете применить к своей таблице. Для этого достаточно щелкнуть по понравившемуся стилю. И из простой таблицы, вы можете получить совершенно другую, с определенным форматированием.
Как сделать таблицу в Word – Пример добавления стиля таблице
В группе « Параметры стилей таблиц » вы можете доработать полученную таблицу, управляя доступными пунктами.
Как сделать таблицу в Word – Группы Параметры стилей таблиц и Стили таблиц
Например, можете добавить строку заголовка или строку итогов, а также изменить форматирование для чередующихся строк и столбцов.
На этой же вкладке в группе « Обрамление » вы можете изменить границы таблицы.
Как сделать таблицу в Word – Группа Обрамление
Например, убрать или добавить линию в таблице, изменить цвет границы или толщину, сделать жирную таблицу. Также с помощью этой группы вы можете сделать таблицу невидимой.
Вкладка МАКЕТ позволяет изменить структуру таблицы, изменить направление текста, сделать его вертикальным или горизонтальным и многое другое.
Как сделать таблицу в Word – Работа с таблицами, вкладка Макет
В группе «Таблица» вы можете выделить текущую ячейку, столбец, строку или всю таблицу; открыть свойства таблицы для детальной настройки; и отобразить или скрыть сетку для невидимых таблиц.
Группа « Рисование » предназначена для того, чтобы сделать таблицу произвольного вида, например, очень нестандартную. О таком способе уже упоминалось выше.
В помощью инструментов в группе « Строки и столбцы » вы можете вставить строки или столбцы в определенном месте или же удалить уже существующие.
Как сделать таблицу в Word – Работа с таблицами, группы Таблица, Рисование, Строки и столбцы
Группа « Объединение » предназначена для объединения или разбиения ячеек, а также для разделения таблицы. О том как правильно сделать разрыв таблицы написано в этой статье.
В группе « Размер ячейки » можно задать высоту строки и ширину столбца, или же выровнять их высоту или ширину, а также выбрать автоматический подбор размера столбца в таблице.
Группа « Выравнивание » отвечает за направление текста в таблице, т.е. вы можете выбрать горизонтальное или вертикальное, а также можете выбрать выравнивание текста в ячейках; и задать поля и интервалы ячеек.
Как сделать таблицу в Word – Работа с таблицами, группы Объединение, Размер ячейки, Выравнивание
В группе « Данные » используя сортировку, можно сделать таблицу по алфавиту; преобразовать таблицу в текст; включить повтор строк заголовков, т.е. сделать повторяющуюся шапку таблицы; а также добавить в ячейки формулы простых расчетов, таких как сумма, среднее, количество и другие.
Как сделать таблицу в Word – Работа с таблицами, группа Данные
На этом будем заканчивать статью Как сделать таблицу в Word.
В следующих статьях мы продолжим изучение работы с таблицами, а именно:
Как сделать таблицу в Word
При работе в документе MS Word существуют ситуации, в которых использование таблиц является неотъемлемым элементом. Зачастую это документы, которые содержат числовую информацию. Наличие таблиц в ворде не только существенно упрощает восприятие объемной числовой информации для человека, но и структурирует документ. Данная статья начинает цикл статей, посвященный работе с таблицами в Word.
Цикл включает в себя такие темы:
Начнем с основного вопроса, как сделать таблицу в ворде. Существует несколько способов создания таблицы в ворде. Разберем каждый из них. И вы самостоятельно можете выбрать какой из них вам будет удобнее использовать в зависимости от ситуации.
Способ 1. Как сделать таблицу самым быстрым способом
Этот способ является самым быстрым способом вставки таблицы в ворд. Перейдите во вкладку « ВСТАВКА », нажмите на кнопку «Таблица» и в открывшемся окошке выделите необходимое количество строк и столбцов таблицы и щелкните левой клавишей мышки. Например, если мы хотим сделать таблицу 4х3, то в этом случае нам нужно выбрать следующую сетку:
Как сделать таблицу в Word – Вставка сетки таблицы
Обратите внимание, что используя данный способ, существует ограничение на количество строк и столбцов таблицы. Таким способом вы можете сделать таблицу состоящую из максимального количества 10 столбцов и строк 8.
Способ 2. Как сделать большую таблицу
Если вам необходимо сделать таблицу в ворде большого размера, то все в той же вкладке « ВСТАВКА », нажмите на кнопку «Таблица» и выберите пункт «Вставить таблицу».
Как сделать таблицу в Word – Вставить таблицу
В открывшемся окне указываем нужное количество строк и столбцов.
Как сделать таблицу в Word – Диалоговое окно «Вставка таблицы»
Также здесь этом можно задать автоподбор ширины столбцов. Доступны следующие три варианта:
- Постоянная – ширина столбцов таблицы будет настроена автоматически.
- По содержимому – столбцы будут расширятся при вводе текста (первоначально создаются узкие столбцы)
- По ширине окна – ширина всей таблицы автоматически изменится под размеры документа.
Способ 3. Рисование таблицы
Третий способ создания таблицы в ворде предназначен для случаев, когда вам необходимо сделать таблицу в ворде произвольного вида.
Переходим « ВСТАВКА » —> «Таблица» —> «Нарисовать таблицу».
Как сделать таблицу в Word – Нарисовать таблицу
После этого указатель мыши примет вид карандаша. Приступим к рисованию нашей таблицы.
Сперва сделаем границы таблицы.
Как сделать таблицу в Word – Рисование таблицы
Затем внутри прямоугольника рисуем линии столбцов и строк. Например, вот так:
Как сделать таблицу в Word – Таблица произвольного вида в ворде
В случае если, вы нарисовали лишнюю линию, используйте инструмент ластик, для ее удаления.
Как сделать таблицу в Word – Ластик
Наша произвольная таблица в ворде готова. Теперь вы знаете, как сделать разные таблицы в ворде.
Многие делают таблицу в ворде для оглавления. Но такой способ имеет ряд недостатков, хотя визуально, с точки зрения форматирования, может выглядеть безупречно. Для оглавления в ворде используйте автоматическое оглавление с нумерацией страниц. Как его сделать описано в этой статье.
Работа с таблицами
После того как вы сделали таблицу в ворде, или когда вы кликаете или выделяете созданную таблицу, в Microsoft Word появляется раздел Работа с таблицами, который включает в себе несколько вкладок: КОНСТРУКТОР и МАКЕТ . На этих вкладках находятся инструменты, с помощью которых можно корректировать таблицу, например, буквально за несколько секунд сделать красивую таблицу. Рассмотрим основные инструменты.
Вкладка КОНСТРУКТОР предназначена для добавления стиля таблице, изменения границ таблицы, настройки столбцов и строк заголовка и итогов.
Как сделать таблицу в Word – Работа с таблицами, вкладка Конструктор
Если вы хотите сделать красивую таблицу в ворде, но потратить на это как можно меньше времени и усилий, то в группе « Стили таблиц » находится коллекция разных стилей таблиц, которые вы можете применить к своей таблице. Для этого достаточно щелкнуть по понравившемуся стилю. И из простой таблицы, вы можете получить совершенно другую, с определенным форматированием.
Как сделать таблицу в Word – Пример добавления стиля таблице
В группе « Параметры стилей таблиц » вы можете доработать полученную таблицу, управляя доступными пунктами.
Как сделать таблицу в Word – Группы Параметры стилей таблиц и Стили таблиц
Например, можете добавить строку заголовка или строку итогов, а также изменить форматирование для чередующихся строк и столбцов.
На этой же вкладке в группе « Обрамление » вы можете изменить границы таблицы.
Как сделать таблицу в Word – Группа Обрамление
Например, убрать или добавить линию в таблице, изменить цвет границы или толщину, сделать жирную таблицу. Также с помощью этой группы вы можете сделать таблицу невидимой.
Вкладка МАКЕТ позволяет изменить структуру таблицы, изменить направление текста, сделать его вертикальным или горизонтальным и многое другое.
Как сделать таблицу в Word – Работа с таблицами, вкладка Макет
В группе «Таблица» вы можете выделить текущую ячейку, столбец, строку или всю таблицу; открыть свойства таблицы для детальной настройки; и отобразить или скрыть сетку для невидимых таблиц.
Группа « Рисование » предназначена для того, чтобы сделать таблицу произвольного вида, например, очень нестандартную. О таком способе уже упоминалось выше.
В помощью инструментов в группе « Строки и столбцы » вы можете вставить строки или столбцы в определенном месте или же удалить уже существующие.
Как сделать таблицу в Word – Работа с таблицами, группы Таблица, Рисование, Строки и столбцы
Группа « Объединение » предназначена для объединения или разбиения ячеек, а также для разделения таблицы. О том как правильно сделать разрыв таблицы написано в этой статье.
В группе « Размер ячейки » можно задать высоту строки и ширину столбца, или же выровнять их высоту или ширину, а также выбрать автоматический подбор размера столбца в таблице.
Группа « Выравнивание » отвечает за направление текста в таблице, т.е. вы можете выбрать горизонтальное или вертикальное, а также можете выбрать выравнивание текста в ячейках; и задать поля и интервалы ячеек.
Как сделать таблицу в Word – Работа с таблицами, группы Объединение, Размер ячейки, Выравнивание
В группе « Данные » используя сортировку, можно сделать таблицу по алфавиту; преобразовать таблицу в текст; включить повтор строк заголовков, т.е. сделать повторяющуюся шапку таблицы; а также добавить в ячейки формулы простых расчетов, таких как сумма, среднее, количество и другие.
Как сделать таблицу в Word – Работа с таблицами, группа Данные
На этом будем заканчивать статью Как сделать таблицу в Word.
В следующих статьях мы продолжим изучение работы с таблицами, а именно:
Как сделать таблицу в Ворде – тысяча и один способ для всех версий Word
Тем, кто часто и помногу работает с документами, не помешает узнать, как работать с таблицами в Word.
Большинство способов, которые будут описаны ниже, работают во всех версиях Microsoft Word.
Способ №1. Просто нажимаем на «эскиз»
В MS Word 2007, 2010 и 2013 есть возможность простым нажатием на эскиз таблицы вставить её в текст. У их дедушки – Word 2003 такая полезная функция тоже есть, правда, не такая обширная.
Итак, чтобы добавить в текст таблицу с помощью её эскиза в Ворд-2007/2010/2013, необходимо:
- Перейти на вкладку «Вставка» на верхней панели окна программы;
- Нажать на кнопку «Таблица»;
- Когда появится эскиз с 10 столбцами и 8 строками, простым наведением курсора на нужное количество ячеек, можно добавить сетку нужной конфигурации в свой текст.
Процесс добавления с помощью эскиза в MS Word 2007, 2010 и 2013
В Ворд-2003 весь этот процесс происходит несколько иначе.
Там не нужно заходить на какие-либо вкладки – уже в стартовом окне программы на верхней панели есть меню с эскизом.
Меню эскиза в MS Word 2003
Как видим, столбцов и строк здесь меньше – 5 и 4 соответственно. Поэтому, можно сказать, что в данной версии возможность создания сетки несколько ограничена.
После добавления таблицы её можно отредактировать – достаточно навести курсор на линии и границы, нажать на них, и начать передвигать (при этом курсор изменит свой внешний вид).
Определённые ячейки или даже целые столбцы и строки готовой таблицы можно удалять.
Делается это путём выделения ненужного фрагмента и нажатия кнопки Delete на клавиатуре. Это актуально для таблиц, созданных любым из описанных здесь способов.
Перейдём к следующему способу.
Способ №2. Пользуемся окном вставки
Во всех версиях Ворда окно вставки выглядит одинаково.
Есть одно функциональное различие – в Word 2003 есть опция «Автоформат». Она отвечает за то, чтобы сетка получилась красивой и согласно выбранному стилю.
В остальных, более поздних версиях, программа «подгоняет» таблицу под выбранный стиль сама, автоматически.
По умолчанию применяется стандарное автоформатирование – таблица не будет иметь каких-то особых элементов вроде закрашенных ячеек, разных по длине столбцов и тому подобного.
Отличается происходит по-разному. В более новых версиях (Ворд 2007, 2010 и 2013) способ состоит в следующем:
- Заходим во вкладку «Вставка»;
- Нажимаем на «Таблицы»;
- Жмём кнопку «Вставить таблицу».
Открывается окно, в котором нужно указать количество столбцов и строк. Собственно, это окно и является одинаковым для всех версий Word.
Указываем там нужное нам количество и нажимаем «ОК» внизу окна.
Окно вставки и доступ к нему в Ворд 2007/2010/2013
В Ворд 2003 доступ к этому окну происходит через меню «Таблица».
Это означает, что на верхней панели нужно нажать «Таблица», затем навести курсор на пункт «Вставить» и в выпадающем списке снова нажать на пункт «Таблица».
Доступ к окну вставки в MS Word 2003
Далее указываем количество строк и столбцов, после чего жмём «ОК».
Как видим, в меню Word 2003 есть интересная функция, преобразование текста в табличную сетку. Можно выделить фрагмент текста, затем нажать на «Преобразование» и текст будет помещён в автоматически созданную ячейку. Стоит сказать, что программа в большинстве случаев создаёт совсем не такую таблицу, как хочет пользователь. Видимо, поэтому данная функция уже не присутствует в новых версиях.
Способ №3. Рисуем сетку вручную
Этот способ также работает во всех версиях одинаково.
В Word 2007, 2010 и 2013 доступ к нужной кнопке происходит через вкладку «Вставка» и кнопку «Таблицы», а в Word 2003 – через меню «Таблицы».
Нужное нам меню называется «Нарисовать таблицу». После нажатия на неё курсор превращается в карандаш.
Двигая им соответствующим образом, можно быстро и просто нарисовать нужного вида сетку.
Доступ к инструменту рисования таблиц
Преимущество данного метода в том, что пользователь может создать сетку любой необходимой конфигурации.
Ячейки в ней могут быть разного размера, самих ячеек может быть произвольное количество и они могут располагаться как угодно.
Способ №4. Импорт из Excel
В любой версии Ворд есть возможность создать таблицу, используя интерфейс Excel.
Фактически этот способ подразумевает, что в Word будет запущен Excel, по крайней мере, малая его часть.
Чтобы сделать это, необходимо в меню «Таблица» выбрать вкладку «Вставка» (для Word 2007, 2010 и 2013) или в меню «Таблица» нажать кнопку «Таблица Excel» (в Word 2003).
Дальше пользователь увидит на своём экране созданную в Excel таблицу. Выглядит все это так, как показано на фото ниже.
Таблица, созданная Microsoft Excel в MS Word
Этот способ делает доступными абсолютно все функции табличного редактора Exсel.
Как видим на рисунке выше, используется конструкция «СУММ» для определения суммы значений в двух ячейках, а верхняя панель приобретает такой же вид, как программа MS Excel.
Это позволяет поставить формат значения в ячейке (числовой, текстовый, денежный и так далее) и отредактировать созданную сетку с помощью других инструментов.
Чтобы уменьшить или увеличить размеры таблицы, нужно просто растянуть её стандартным способом – навести на край, нажать и потянуть.
Правда, здесь нельзя менять форму ячеек – доступна только стандартная.
Но это не такой большой недостаток, учитывая, что функциональность Excel позволяет выполнить огромное количество операций, к примеру – тот же подсчёт значений ячеек и другая работа с формулами.
Способ №5. Экспресс-таблицы
В Word 2007, 2010 и 2013 в меню таблиц есть такой интересный раздел, как «Экспресс-таблицы».
В Word 2003 такой полезной функции, к сожалению, нет.
По нажатию на соответствующе меню открывается доступ к списку уже готовых сеток с разными стилями оформления.
В некоторых из них могут быть залитые чёрным цветом ячейки, в других – невидимые линии; доступны шаблоны для календарей, имеется несколько списков и т.д.
Все темплейты можно редактировать так, как захочется пользователю.
Доступ к экспресс-таблицам в Word 2007, 2010 и 2013
Кстати, эту коллекцию заготовок легко пополнять.
Для этого нужно:
- Создать новую таблицу;
- Выделить её;
- Зайти в пункт «Экспресс-таблицы»;
- Нажать кнопку «Сохранить выделенный фрагмент…».
После этого шаблон станет доступным для того пользователя, который его добавил. Другие пользователи при этом не будут иметь к нему доступ.
Способ №6. Рисование таблиц с помощью фигур
Этот способ довольно непривычный и для многих совершенно неожиданный.
Способ №3 подразумевал использование виртуального карандаша для рисования таблиц разной формы, а этот способ подразумевает использование фигур для создания таблиц.
В частности, можно использовать прямоугольник и обычную линию.
В Word 2007, 2010 и 2013 доступ к списку фигур осуществляется чрез вкладку «Вставка» и кнопку «Фигуры».
В Word 2003 внизу окна программы есть раздел «Автофигуры». Во всех версиях список фигур одинаковый.
В рамках этого способа можно использовать обычные линии, чтобы рисовать таблицы такой формы, как того желает пользователь.
Здесь нет никаких ограничений – полная свобода.
Так можно говорить по той причине, что программа не будет автоматически «подгонять» размеры одной ячейки под другую (мы упоминали об этом недостатке в способе №3)
Полученные ячейки можно как угодно закрасить, сделать линии любого типа и толщины и выполнить много других операций.
Рисование таблиц с помощью фигур
Важно: в данном случае чтобы ввести какой-то текст в ячейки, необходимо нажать на них правой кнопкой мыши и нажать на пункт «Добавить текст».
Ниже можно видеть обширный урок по созданию таблиц в Word:
Рамка для дипломной работы
Рамки для оформления дипломных работ — ГОСТ, скачать в формате WORD
Дипломные и курсовые проекты оцениваются по двум основным критериям: содержание и оформление. И хотя студенты традиционно считают, что главное – это содержание, на защите диплома случается, что некоторым отличным работам снижают баллы за неточности в оформлении. Чтобы такого не случилось, лучше сразу соблюсти все формальные требования.
Общие параметры оформления дипломной работы регулируется ГОСТом 7.32-2001, который распространяется на всю текстовую документацию научно-исследовательских работ.
По какому ГОСТу делать рамки
В инженерных и технических ВУЗах в оформлении дипломных работ требуется использовать рамки. Стандарты рамок регламентируются отдельным документом. Это ГОСТ 2.301-68 «Форматы» , один из многих в своде ГОСТов ЕСКД – единой системы конструкторской документации. Размеры рамок указаны в таблице 1 данного ГОСТа:
Соответственно ГОСТу, на листе формата А-4 рамка должна составлять 210х297 мм. Отступы от края листа при таком размере будут равны:
Справа, сверху, снизу – 5 мм.
Шаблоны рамок в текстовом документе бывают следующих типов:



Такие стандарты рамок используются при оформлении титульного листа, пояснительных записок, чертежей, таблиц и графических документов в научных проектах.
Как заполнять штампы рамок
В левом нижнем углу рамки есть табличка – штамп, поля которого заполняются также в соответствии с ГОСТ, подробные сведения вносятся на первой странице документа. На второй и последующей страницах штамп заполняется в упрощенной форме.
Штамп на первой (титульной) странице документа:
Штамп на второй и последующих страницах:
В поля штампов вносятся следующие сведения о научной работе (цифры соответствуют рисункам выше):
- — наименование изделия (в соответствии с ГОСТ 2.107-68);
- – обозначение документа;
- – литера, присвоенная документу (ГОСТ 2.103-68);
- – порядковый номер листа (если в документе 1 лист, поле не заполняется);
- – общее количество листов документа;
- – кафедра, где проходит обучение студент;
- – характер работы;
- – фамилии лиц, заверяющих документ;
- – подписи лиц, фамилии которых указаны в поле 11;
- – дату подписания документа;
Поля 14-19 в учебной работе заполнять не обязательно.
Пример оформления штампа титульного листа чертежной работы в дипломе, приведенный на сайте казанского ВУЗа:
Готовые для скачивания комплекты рамок в формате WORD
Рамки можно изготовить вручную в редакторе Word или скачать готовые шаблоны в интернете.
Чтобы не искать рамки на сторонних ресурсах, которые могут оказаться небезопасными, вы можете скачать готовые комплекты рамок здесь в виде архиве ZIP или отдельный файлы необходимых рамок.
Формат рамок – А4, все параметры соответствуют ГОСТу.
В комплекте вы найдете:
лист А4 с рамкой и большим штампом для первой страницы — List_A4_s_ramkoj_bolshim_shtampom.docx
лист А4 с рамкой и малым штампом для последующих страниц — List_A4_s_ramkoj_malym_shtampom.docx
Штампы рамок вы можете заполнять в редакторе Word соответственно требованиям вашего ВУЗа. Для добавления рамок в свою работу надо скопировать всё содержимое страницы шаблона и вставить в новую страницу открытого документа.
Лист с рамкой для дипломной работы в табличном формате EXCEL — Ramka-dlja-diploma-v-excel.xlsx (Администрация сайта благодарит Анастасию Казарову за предоставленные рамки)
Альтернативный способ создания рамок — создание шаблонов
Есть еще более удобный способ создания рамок. Вы можете установить на базовый пакет программы Майкрософт Ворд дополнительный шаблон, позволяющий вставлять в любой создаваемый документ необходимый тип рамки.
Скачать архив с шаблоном можно тут — shablon_gost.zip
Чтобы установить шаблон опцию
- Откройте в архиве папку Forms A4 и извлеките оттуда одноименный файл с расширением «.dot» .
- Затем находите на своем компьютере папку Program Files , где собран установочный пакет программ, в ней заходите в папку Microsoft Office > Office 14 (могут быть другие цифры) > Startup.
- В эту папку надо перетащить указанный файл Forms A4 – и шаблон установлен.
Для работы с рамками открываете новый документ Word, сверху выйдет предупреждение системы безопасности – нажимаете кнопку «включить содержимое макросов» . Наверху справа в панели инструментов появится новый пункт «Надстройки», в котором вы увидите разные шаблоны рамок. Выбирайте необходимую и приступайте к заполнению.
Надстройка для заполнения документов данными из Excel (из Excel в Word) + рассылка почты
Надстройка FillDocuments для MS Excel: общие сведения
Предназначение программы: заполнение множества документов данными из Excel нажатием одной кнопки.
Для работы программы требуется таблица Excel с данными для подстановки, и папка с шаблоном (шаблонами) документов.
В качестве шаблонов можно использовать файлы Word и Excel.
На выходе получаются заполненные файлы исходного формата, или формата PDF.
Возможно формирование писем по шаблону, с последующей рассылкой через Outlook или TheBAT.
- Количество шаблонов не ограничено. Вы легко можете сами настраивать любые шаблоны.
В качестве шаблонов могут выступать файлы Excel (XLS, XLSX и др.), документы Word (DOC, DOCX и др.), а также текстовые документы (расширения TXT, DAT, XML и т.д.). - Гибкая настройка имён создаваемых файлов. Можно раскладывать файлы по подпапкам.
- Подстановка таблиц и картинок (фото, печатей, подписей и т.п.) в заполняемые документы.
- Склонение фамилий, дата и сумма прописью, — дополнительные функции обработки данных.
- Рассылка почты (писем с вложениями) через TheBAT! или Outlook. Можно формировать красивые HTML-письма
- Есть возможность формировать один документ по нескольким строкам исходной таблицы.
(вывести список сотрудников в приказ, список товаров в накладную, и т.д.). - Можно выбирать шаблоны для заполнения в диалоговом окне
(или даже программа будет сама брать нужные шаблоны для разных строк) - Подстановка данных в надписи и колонтитулы шаблонов Word.
С момента выхода программы в 2012 году, её функционал постоянно развивался (вышли десятки обновлений), поэтому сейчас в FillDocuments есть всё, что только может вам понадобиться для задачи создания документов по шаблонам.
Более подробно всё это описано в разделе Справка по программе
На видео рассказывается о работе с программой, и показан процесс её настройки:
Подробные инструкции и описание функционала также можно найти в разделе Справка по программе
Нажатием одной кнопки, эта программа вам позволит:
- заполнить и распечатать договор купли-продажи и акт выполненных работ всего за пару секунд
- подготовить приказы, уведомления и доверенности по таблице с данными сотрудников
- разослать персонифицированные коммерческие предложения или приглашения по почте
- подготовить договоры и акты по шаблонам, и сразу вывести их на печать
- сделать красивые грамоты по различным шаблонам, и сохранить результат в виде ПДФ файлов
- распечатать несколько накладных или заявок на товар в формате Excel по одной исходной таблице (прайсу)
- заполнять командировочные удостоверения, инструкции, соглашения, или любые другие однотипные документы
Как скачать и протестировать программу
Для загрузки надстройки FillDocuments воспользуйтесь кнопкой Скачать программу
Если не удаётся скачать надстройку, читайте инструкцию про антивирус
Если скачали файл, но он не запускается, читайте почему не появляется панель инструментов
Это полнофункциональная пробная (TRIAL) версия, у вас есть 5 дней бесплатного использования ,
в течение которых вы можете протестировать работу программы.
Этого вполне достаточно, чтобы всё настроить и проверить, используя раздел Справка по программе
Если вам понравится, как работает программа, вы можете Купить лицензию
Лицензия (для постоянного использования) стоит 1600 рублей .
В эту стоимость входит активация на 2 компьютера (вы сможете пользоваться программой и на работе, и дома).
Если нужны будут дополнительные активации, их можно будет в любой момент приобрести по 500 рублей за каждый дополнительный компьютер.
- 747759 просмотров
Комментарии
Александр, сделайте доп столбец в исходной таблице (протянув формулу типа =B2, чтобы даты в двух столбцах одинаковые были), и назначьте этому доп. столбцу нужный формат даты. И из этого столбца подставляйте в шаблоны.
Добрый день. Во-первых, Игорь, спасибо вам за вашу программу — пользуюсь ею уже много лет. Во-вторых, вопрос: столкнулся с задачей: в excel дата в формате ДД.ММ.ГГГГ (удобно для просмотра, компактно), а в word нужно вывести эту дату в формате длинной даты (12 апреля 1961 г., а то еще «12» апреля 1961 года). Как это можно сделать, т.к. пока в word переносится только тот формат, который используется в таблице.
Ответил вам на почту
Игорь, добрый день!
Скачал и протестировал 22.03.2020 демонстрационную версию Вашего макроса: FillDocuments
Версия: 3.2.7 от 26.11.2019
Нашел ряд ошибок при экспорте данных из Excel файла в Word, а именно:
1. Не происходит вставка в Header и Footer документа.
2. При вставке даты некорректно отображаются кавычки “10» марта 2020 г.
3. Сумма не переносится корректно, если в Excel ячейка не вмещается: #########
К сожалению, прикрепить файлы к данному сообщению не возможно.
Можно отправить исходные и полученные файлы с ошибкой Вам на почту?
С уважением,
Денис
Добрый день,
формирую XML путем подстановки данных из excel строк в нужные поля. потом сохраняю с расширентем .xml, файлы сохраняются в UTF8, а нужно в windows-1251.
скачал и установил ваш корректор в реестр — не помогло.
WIN10 64 DE
если расширение файлов устанавливать, как .txt , то кодировка , как и хотелось бы win 1251
Добрый вечер,
мне нужно из таблицы excel по каждой строке формировать XML файл. Получаю файл, но программа генерируете файл в кодировке UTF-8, а надо в windows-1251.
Что можно сделать?
Добрый вечер,
мне нужно из таблицы excel по каждой строке формировать XML файл.
как можно получить файл с расширением XML ?
т.е. если я делаю шаблон с расширением XML , то файл получается, но надстройка не подставляет в нужные места значения из строк. Если тот же шаблон в ворде, то я получаю заполненные как нужно файлы, ног в формате .doc
Моя программа (надстройка) никак не связана с вашими файлами, в которых хранятся данные.
Программа открывается, и хорошо, — от программы больше ничего не требуется, программа не должна открывать никакие файлы (файл с исходными данными вы открываете сами. Где он хранится у вас, это вам лучше знать)
У меня исчез файл Excel, где данные. Открывается программа и пусто.
Автор, ты гений! Какая это помощь отделу кадров, ты даже не представляешь! 1С можно выкидывать нахрен. Я в таком восторге, что ты не представляешь. Честно, пока не купил, потому что только пару часов как играю с твоим творением, но точно куплю! Это супер-мега-круто!
Эта ошибка из-за того, что Word подвисает.
Попробуйте другую версию Ms Office (я рекомендую версию 2010)
Добрый день! подскажите пожалуйста!
Пользуюсь триал версией и столкнулся с проблемой. Имеется Excel файл 10000 сторк 3 столбца программа прекрасно создает 10000 документов ворд с заменой. НО при наличие в Excel файле 10000 строк и 38 столбцов программа создает 350 файлов после чего в окне формирования документов отображает создание еще 100 документов(которые никуда не сохраняются) и после вылетает ошибка что сервер занят. Есть предположения это проблемы Wordа Excelя или надстройки?
Проверьте маску имени файла в настройках программы
https://excelvba.ru/programmes/FillDocuments/manuals/FilenameMask
Примените стандартную маску <%str%>— <%filename%>. <%ext%>для проверки работоспособности.
Здравствуйте.
Хочу купить программу. Скачала бесплатную версию и столкнулась с такой проблемой. Создано 9 шаблонов, 8 — в ворд. 1 — в ексель. После нажатия «Сформировать документы» документы по шаблону ексель формируются всегда. Документы по 8 шаблонам ворд то формируются, то нет. При этом программа пишет, что создано 9 файлов, а по факту в папке сохранен всего 1.
Здравствуйте, после формулы «Пропись_РублиКопейки_сЧислами» появляется лишний пробел, в шаблоне его нет.
Забыл ещё одно. Есть возможность при выводе из надстройки в .PDF подхватывать заполненные значения полей Свойств документа: Заголовок, Автор, Тема, Ключевые слова.
Когда делаю перевод в .PDF из .XLSX своим макросом, это всё подхватывается, а из надстройки все поля пустые.
1. Сейчас сижу на 3.2.6, потому что при нажатии на этой странице «Скачать программу» она сохраняется размером 0 КБ. Можно какую-нибудь ссылку «нормальную» получить. Видать админы что-то позакрывали :(.
2. При формировании документов (много, около 250 штук из таблицы в 7500 строк) с установленной галкой на вывод в .PDF периодически происходит «зависание» на «больших» файлах. Выяснил момент зависания: выскакивает инфоокно «Публикация», ползунок на нём доходит почти до конца, выскакивает инфоокно «Сохранение файла», ползунок доходит до конца и это окошко не закрывается. Приходится «пинать» 🙂 — жать «Отмена». Файл при этом сохраняется и проблем в нём не видно, а процесс дальше идёт нормально.
3. Пункт меню «О программе» —> кнопка «Опции» —> в тексте чекбокса ошибка «Запускать настройку автоматически вместе с Excel». Должно быть «. надстройку. «?
Артём, не сталкивался с подобной проблемой
Моя программа никак не затрагивает картинки и прочие объекты в шаблонах, т.е. ничего там меняться не должно.
Добрый день.
При генерации документов Excel появилась проблема — в исходном шаблоне имеются несколько вставленных изображений (подписи). После формирования документов, в получившихся файлах все эти изображения уменьшаются в полтора раза. В чем может быть причина?
Да, возможно. В справке по программе об этом написано.
Привязываетесь не к названиям полей (текст слева/сверху от ячейки с данными), а к именам/адресам конкретных ячеек.
Возможно ли формировать договор из вертикальной таблицы??
Дмитрий, скорее всего, маска имени файла неверно задана
(программа не может сохранить файл под нужным именем)
https://excelvba.ru/programmes/FillDocuments/manuals/FilenameMask
Добрый день!
Я пока пользуюсь демо-версией.
Мне важно сначала разобраться. потом планирую купить.
У меня сейчас 1 проблема: после команды «Сформировать документы» папка с документами открывается, но документ не формируется. Хотя на печать отправляется. В чем может быть причина?
Екатерина, да, возможно
Читайте справку про подстановочные коды (можно брать данные из заданных ячеек)
https://excelvba.ru/programmes/FillDocuments/manuals/templates/FieldCodes
Второй тип кодов полей — ссылки на фиксированные (именованные) ячейки таблицы
Подскажите,пожалуйста, если таблица эксель, которую используем для заполнения шаблонов очень сложная и не умещается в одну строку,и имеет несколько столбцов. Возможно ли создать документ с хаотичным выбором ячеек из такой таблицы эксель? у меня итогу не было создано готового документа.
Здравствуйте, Никита.
Эта проблема не имеет отношения к моей программе, потому, не смогу помочь.
Моя программа просто нажимает кнопку «Печать» после формирования документов, т.е. это равносильно распечатке созданного документа вручную (можете открыть созданный документ и распечатать, будет так же по времени)
Добрый день!
Столкнулся с такой проблемой: связка Win10Pro + Office2019, документы по шаблону формируются, галка автопечать стоит, выводит один документ на печать, принтер уходит в затуп и печатает один документ примерно в минуту. Драйвера стоят самые последние. На этом же ПК в связке Win7Pro + Office 2010 такой проблемы не было. Подскажите, пожалуйста, в какую сторону «копать»? Спасибо.
ПыСы: лицензия куплена если что )
Армен, всё это написано на сайте, просто не все читают: https://excelvba.ru/faq/system_requirements
Тут многие спрашивают про Mac, почему вы не рекомендуете программы эмуляции Windows на Маc. Например Parallels Desktop
Таблицы все, готовы на скачивание и распечатывание, для этого нажмите на любую выбранную таблицу, сохраните ее и выведите на печать.
Таблицы выполненные в ворде и даны в вертикальном и горизонтальном исполнении. С различными стилями оформления. Колличество ячеек и строк разное. В некоторых шаблонах даны только строки, количество столбцов вы можете расположить самостоятельно.
Всего образцов таблиц 14 штук, Вверху 9 штук — вертикальный вариант таблиц ворд. Внизу 5 штуки — горизонтальный вариант листа А4.
ОБРАЗЕЦ ТАБЛИЦЫ В ВОРДЕ В ГОРИЗОНТАЛЬНОМ ИСПОЛНЕНИИ
ВАМ ТАКЖЕ МОЖЕТ ПОНРАВИТЬСЯ




















Для закрепления материала по созданию таблицы создадим таблицу и заполним ее текстом. В процессе создания вы узнаете еще те возможности, которые в двух предыдущих постах не были, возможно, описаны.
Итак, создадим таблицу из семи столбцов, пока неизвестно количество строк, по ходу заполнения строки будем добавлять. Текст таблицы представляет собой обыкновенный набор данных, своего рода базу данных, где будут цифры и текст.Вставляем таблицу, для этого открываем меню Вставка и выбираем команду Вставить — Таблица.
Выпала сетка, выделяем восемь ячеек и две или три строки. На листе отображена таблица с уже выполненным обрамлением ячеек.При необходимости изменяем ширину столбцов. Заполните свою таблицу данными, согласно таблицы в документе.
Ячейки первой строки объединяем в одну ячейку. Для этого выделяем строку, курсор на левом поле напротив нужной строки и кликаем один раз левой кнопкой мыши. Открываем меню Макет и выбираем команду Объединить ячейки. Все, вместо семи ячеек у вас одна ячейка. В нее вводим текст Магазин «Страна игрушек».
Вторую строку оформляем аналогичным способом и наберём в ней текст Объём продаж. Выравнивать текст в ячейках будем после набора всего текста. Далее наберите в ячейках третьей строки текст (см. таблицу)Добавляем строку, для этого достаточно нажать на клавишу Tab (табуляция) на клавиатуре, строка будет добавлена, а курсор будет находиться в первой ячейке
второй строки.
Далее строим и заполняем свою таблицу аналогично(см. таблицу), не заполняем только столбец 1 полугодие и строку Итого там, где есть цифры.Вот такая у вас получилась таблица. Конечно, с подобными таблицами удобнее работать в программе Excel, но если выполнить нудно простое сложение, то это легко можно выполнить в программе Word.
Ставим курсор во вторую ячейку последней строки таблицы. Открываем меню Макет и выберите команду формула. Появилось окно, в котором уже есть все, осталось только нажать на кнопку ОК. Так делайте по всем столбцам данной строки, кроме столбца 1 полугодие — там просто нет никаких данных.
Теперь выполним сложение по строкам. Поставим курсор в последнюю ячейку строки, где будем считать данные для игрушки Мягкие. Открываем меню Макет, выбираем команду Формула, появилось окно, нажали на кнопку ОК.
Если вы обращали внимание на саму формулу, которая отображалась в окне, то там было следующее =SUM(LEFT). Что означает, складываем числа левее. Как только вы попытаетесь повторить команду и не думая нажать на кнопку ОК, то в результат будет не верен. Обратите внимание на саму формулу в окне =SUM(ABOVE) и замените слово ABOVE на слово LEFT. Мы же выполняем сложение не по столбцу, а по строке!
Набирать это слово нужно будет до конца строки, кстати, изменять формулу в самом последней ячейке не нужно.Чтобы не сделать ошибку, выделяйте слово ABOVE, выполнив двойной клик левой
кнопкой мыши.
Теперь сделаем выравнивание и нужное нам обрамление. Чтобы сделать выравнивание текста в таблице делаем следующее. Выделяем таблицу из меню Макет, выбираем команду Выделить — Таблицу. Затем, в этом же меню Макет выбираем команду Выравнивание — Центрировать. В результате текст выровнен по центру, относительно ширины и высоты ячейки.
Это не очень подходит для столбца Наименование. Поэтому выполните все действия, но выберите по левому краю по ширине и по центру по высоте.Можно изменить высоту строк для первых двух строк, для этого достаточно сдвинуть нижнюю границу строки на линейке слева вниз. Здесь может получиться разная высота строки.
Выделите строки, откройте меню Макет, выберите команду Размер ячейки — высота строки таблицы. Все изменения будут сразу отображаться в самой таблице.Изменить обрамление ячеек таблицы можно сделать так. Выделите таблицу и кликните по ней правой кнопкой мыши. Из контекстного меню выберите команду Границы и заливка.
Появилось окно, в нём выберите тип линии, толщину линии и внимательно выбирайте, как сделать вам обрамление. Если хотите сделать, как в примере, толстой внешнюю границу таблицы, а внутреннюю оставить той же, то вам нужно выбрать команду Сетка. По экспериментируйте с границами и вам станет сразу все понятно.
В этом же окне можно сделать заливку. Сделайте это сами, выделите нужные ячейки или строки и выполните заливку из окна Границы и заливка. Только учтите, выделять серым цветом нужно осторожно, на печати можете не увидеть свой текст, если принтер черно-белый. Лучше в этом случае выбирать цвет светлых оттенков цветов.
Чтобы нарисовать в создаваемом документе диаграмму или график продаж в отчете по работе торгового подразделения, потребуются данные для ее построения. Как правило, данные оформляются в виде таблицы. Вообще табличные данные могут использоваться и для отражения финансовых и иных результатов и без построения наглядной кривой роста или убытка. Чтобы вставить таблицу в Word правильно, поместите в том месте текста , где она должна быть курсор, затем с помощью мышки активируйте на панели инструментов вкладку «Таблица». Выберите первый пункт – «Нарисовать таблицу». В открывшемся окне «Таблицы и границы» можно как самостоятельно прорисовать все элементы таблицы – линии, столбцы , строчки, так и выбрать функцию «Добавить таблицу». Можно указать количество столбцов и строк будущей таблицы, и программа Word сама создаст и поместит на открытом листе пустую таблицу. Кроме того, есть возможность осуществить подбор цветов для придания табличным данным наглядности. За эту функцию отвечает кнопка «Границы и заливки».
Есть и более короткий путь для вставки в текстовый документ таблицы – на панели инструментов «Стандартная», которая по умолчанию установлена у большинства пользователей, есть кнопки быстрого добавления таблицы: «Таблицы и границы», «Добавить таблицу» и «Добавить таблицу Exel». Нажав на кнопку «Добавить таблицу» откроется окошко выбора количества строк и столбцов. С помощью мышки можно установить таблицу с 4 строками и 5 столбцами. Но если после активации кнопки «Добавить таблицу» пользоваться не мышкой, а стрелками на клавиатуре , то можно установить максимальное количество полей таблицы – 31 на 30.
Когда таблица создана, в каждое поле можно вводить цифровые данные или названия полей. Если же потребуется представить в тексте расчетные показатели, с возможностью внесения корректировок и, соответственно, автоматическим пересчетом результатов, тогда нужно задействовать такую функцию, как «Добавить таблицу Exel».
Чтобы вставить таблицу в Word правильно, нужно на панели инструментов выбрать функцию вставки. На указанном курсором месте появится прямоугольник с полями, внутри которой будет виден стандартный чистый лист Exel. С помощью мышки можно растягивать прямоугольник, увеличивая размеры таблицы.
Создав таблицу, обозначив поля и заполнив столбцы и строки , достаточно за ее пределами щелкнуть указателем мышки, как таблица автоматически преобразуется – исчезнет лист Exel, а вместо него появится стандартная графическая таблица с полями. Если потребуется внести изменения, достаточно двойным щелчком щелкнуть на таблице , и Exel снова станет доступен для внесения изменений.
Таблица в ворде — это элемент, без которого редко обходится текстовая часть. Использование данного инструмента порой является единственным решением при оформлении документа.
В рамках данной статьи рассмотрим следующие вопросы (для перехода кликните по тексту):
Интересно.
Как производить вычисления в таблицах word читайте .
Как сделать таблицу в ворде
Как говорится лучше один раз увидеть, чем семь раз услышать, поэтому в конце статьи размещен бесплатный видеоурок, в котором наглядно видно как сделать таблицу в ворде. Ниже поговорим только об основных моментах.
Как вставить таблицу в ворде
Для вставки таблицы в ворде предусмотрен специальный инструмент «Таблицы», расположенный в верхнем меню на вкладке «Вставка». Вставить таблицу можно указав ячейки в раскрывающемся окошке.
Кликнув на пункт «Вставить таблицу…» с последующим указанием количества столбцов и строк в появившемся окошке.
Или нарисовать ее ручками выбрав пункт «Нарисовать таблицу…», после чего курсор приобретет вид карандашика.
Создание таблиц в word – вкладка «Конструктор»
Все инструменты по работе с таблицами в word расположены на вкладках «Конструктор» и «Макет», которые активируются при расположении курсора в ячейке таблицы.
Перейдите на вкладку «Конструктор». Здесь расположены миниатюры со стилями таблиц, и инструменты настройки внешнего вида границ таблиц. В принципе все интуитивно понятно.
Создать таблицу в word – вкладка «Макет»
Перейдите на вкладку «Макет», где расположены основные инструменты по редактированию таблиц. Не вижу смысла заострять внимания на принцип работы каждой команды, название которых говорят сами за себя. Отмечу лишь то, что практически весь функционал данных кнопок дублируется контекстным меню по клику правой клавиши.
Совет.
Для быстрого добавления строк в конце таблицы установите курсор в последнюю ячейку (правая нижняя) и нажмите кнопку Tab
на клавиатуре слева.
Пользователи иногда затрудняются с удалением таблицы, т.к. выделив ее и нажав кнопку Delete, удаляется только ее содержимое.
Для того чтоб убрать таблицу из текста, необходимо установив курсор в любую ячейку и выбрать соответствующий пункт на вкладке макет.
Другой способ, выделить таблицу и вырезать, выбрав соответствующую кнопку на вкладке «Главная» или пункт контекстного меню.
1. Выделение всей таблицы происходит при клике крестика, появляющегося при наведении курсора в область таблицы.
2. Выделение столбца происходит при клике, когда курсор установлен над столбцом и имеет вид вертикальной стрелки.
3. Для выделения строки кликните напротив нее вне области листа (на сером поле).
4. Для выделения области ячеек установите курсор в первую ячейку, и зажав левую кнопку мыши укажите противоположный угол выделения.
Совет.
Диапазон ячеек удобно выделить следующим образом, установите курсор в начальную ячейку, а затем с зажатой клавишей Shift
укажите конечную ячейку выделяемого интервала.
Или воспользуйтесь соответствующей кнопкой на вкладке «Макет».
Разрыв таблицы в ворде
Если вам необходимо разбить таблицу на две, то для разрыва таблицы установите курсор в строке которая будет первая для новой таблицы и кликните по кнопке «Разделить таблицу» на вкладку «Макет».
Полезно.
Как сделать автоматический повтор шапки таблицы написано тут
.