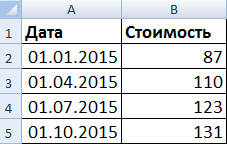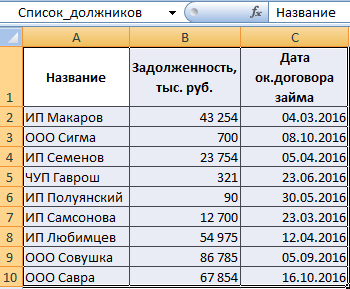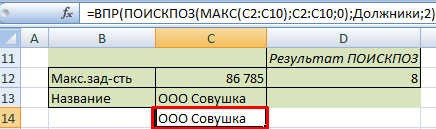Возможности табличного процессора Excel широко применяются в экономике. С помощью офисной программы можно обрабатывать и анализировать данные, составлять отчеты, бизнес-модели, прогнозировать, определять ценность клиентов и т.д.
В рамках данной статьи рассмотрим использование функции ВПР для решения экономических задач.
Описание и синтаксис функции
ВПР – функция просмотра. Формула находит нужное значение в пределах заданного диапазона. Поиск ведется в вертикальном направлении и начинается в первом столбце рабочей области.
Синтаксис функции:
Аргумент «Интервальный просмотр» необязательный. Если указано значение «ИСТИНА» или аргумент опущен, то функция возвращает точное или приблизительное совпадение (меньше искомого, наибольшее в диапазоне).
Для правильной работы функции значения в первом столбце нужно отсортировать по возрастанию.
ВПР в Excel и примеры по экономике
Составим формулу для подбора стоимости в зависимости от даты реализации продукта.
Изменения стоимостного показателя во времени представлены в таблице вида:
Нужно найти, сколько стоил продукт в следующие даты.
Назовем исходную таблицу с данными «Стоимость». В первую ячейку колонки «Цена» введем формулу: =ВПР(B8;Стоимость;2). Размножим на весь столбец.
Функция вертикального просмотра сопоставляет даты из первого столбца с датами таблицы «Стоимость». Для дат между 01.01.2015 и 01.04.2015 формула останавливает поиск на 01.01.2015 и возвращает значение из второго столбца той же строки. То есть 87. И так прорабатывается каждая дата.
Составим формулу для нахождения имени должника с максимальной задолженностью.
В таблице – список должников с данными о задолженности и дате окончания договора займа:
Чтобы решить задачу, применим следующую схему:
- Для нахождения максимальной задолженности используем функцию МАКС (=МАКС(B2:B10)). Аргумент – столбец с суммой долга.
- Так как функция вертикально просматривает крайний левый столбец диапазона (а суммы находятся во втором столбце), добавим в исходную таблицу столбец с нумерацией.
- Чтобы найти номер предприятия с максимальной задолженностью, применим функцию ПОИСКПОЗ (=ПОИСКПОЗ(C12;C2:C10;0)). Тип сопоставления – 0, т.к. к столбцу с долгами не применялась сортировка.
- Чтобы вывести имя должника, применим функцию: =ВПР(D12;Должники;2).
Сделаем из трех формул одну: =ВПР (ПОИСКПОЗ (МАКС (C2:C10); C2:C10;0); Должники;2). Она нам выдаст тот же результат.
Функция ВПР в экономических расчетах полезна, когда нужно извлечь определенное значение из огромного диапазона данных. Причем это значение нужно найти по другому значению (цену по идентификатору продукта, налоговую ставку по уровню дохода и т.п.).
Использование Excel в экономике не ограничивается функциями просмотра. Табличный процессор предлагает пользователю возможности и побогаче.
ДЕПАРТАМЕНТ ОБРАЗОВАНИЯ ГОРОДА МОСКВЫ
Государственное бюджетное образовательное учреждение
среднего профессионального образования города Москвы
КОММЕРЧЕСКО-БАНКОВСКИЙ КОЛЛЕДЖ №6
(ГБОУ СПО КБК № 6)
Методическое пособие
Решение финансово-экономических задач средствами Ms Excel для практических работ студентов
по дисциплине «ИТ в ПД», «АБС»
(3 и 4 курсов обучения, специальность 080110
уровень спо базовый/повышенный)
Автор:
Преподаватель спецдисциплин Руднева А. В.
Москва, 2014
УТВЕРЖДАЮ
Зам.директора по УМР
ГБОУ СПО КБК №6
_______________ Н. Е. Василенкова
____ ______________ 2014 г.
Автор: преподаватель спец.дисциплин Руднева А. В.
Рецензент: преподаватель спец.дисциплин Зайцева Е. Г.
СОГЛАСОВАНО
Протокол заседания кафедры
___________________________
от ____ ____________200___ №____
Оглавление:
Пояснительная записка
Практическая работа №1. Расчет распределения прибыли по итогам
работы за год
Практическая работа № 2. Остатки денежных средств на валютных счетах
Практическая работа № 3. Обменный пункт валюты
Практическая работа № 4. Налоговые отчисления предприятия по Единому социальному налогу
Практическая работа № 5. Налоговые отчисления сельскохозяйственных товаропроизводителей по Единому социальному налогу
Практическая работа № 6. Налоговые отчисления в пенсионный фонд
Практическая работа № 7. Налогообложение имущества
Практическая работа № 8. Динамика налоговых поступлений в бюджет
Литература
Средства обучения
Пояснительная записка
Данное методическое пособие представляет собой практические работы для дисциплин «Информационные технологии в профессиональной деятельности» и «Автоматизированные банковские системы».
В данном практикуме закрепляются возможности табличного процессора Microsoft Excel (Office 2007).
Табличный процессор Excel, имеет широчайшие возможности по обработке данных, в том числе финансово-экономического характера. В данном пособии многие из этих возможностей заложены в решение различных задач финансового характера.
Каждое практическое задание несет в себе закрепление предыдущего материала по финансовым, текстовым, даты, логическим, статистическим, математическим функциям.
Во время выполнения заданий студенты учатся самостоятельно анализировать полученные результаты – представлять их в виде диаграмм, а также работать в поисковых системах с сайтами и справочно — правовой системой ГАРАНТ.
Преподавателю рекомендуется данное методическое пособие для изучения тем, связанных с функциями Excel, а задачи сами по себе могут быть использованы как итоговые занятия по этим темам (см. раздел 2 УМК ИТ в ПД).
В дальнейшем, на знания, полученные в этой теме, студенты могут опираться при курсовом и дипломном проектировании.
При этом навыки, полученные студентами, сформируют у студентов системный и аналитический подход к решению любых профессиональных задач.
Практическая работа №1. Расчет распределения прибыли по итогам
работы за год
- Постановка задачи.
В конце отчетного года организация имеет некоторую величину денежных средств N, которую необходимо распределить между сотрудниками в качестве премии. Распределение производится на основе оклада сотрудника и в соответствии со стажем его работы в данной организации.
- Пояснения.
Требуется создать таблицу, состоящую из граф: «№ п/п» (1), «ФИО сотрудника» (2), «Дата приема на работу» (3), «Стаж работы» (4), «Оклад сотрудника» (5), «Модифицированный оклад» (6), «Премия сотрудника» (7).
Данные граф 1, 2, 3 и 5 задайте самостоятельно.
Значение графы 4 рассчитайте различными способами – с помощью функций даты и времени (ДНЕЙ360, ДОЛЯГОДА, РАЗНДАТ, ГОД и СЕГОДНЯ).
Для приведения сотрудников к одному знаменателю рассчитывается промежуточный показатель – модифицированный оклад, зависящий от стажа работы сотрудника (если стаж работы не менее 5 лет, то размер модифицированного оклада равен двойному окладу, в противном случае модифицированный оклад равен окладу). При расчете графы 6 используйте функцию ЕСЛИ.
Отдельно рассчитайте коэффициент распределения (К), как отношение всей суммы премиальных средств N к сумме всех модифицированных окладов. Данный коэффициент показывает, сколько рублей премии приходится на рубль модифицированного оклада.
Премия каждого сотрудника определяется путем умножения величины модифицированного оклада на коэффициент распределения. Полученную премию следует округлить до целого. При расчете графы 7 используйте функцию ОКРУГЛ и абсолютную ссылку.
Постройте круговую диаграмму процентного распределения премии между сотрудниками и точечный график зависимости премии от оклада.
Решение
|
№п/п |
ФИО |
Дата приема на работу |
Стаж работы |
Применяемые функции |
Оклад сотрудника |
Модифицированный оклад |
Премия сотрудника |
Функция (ОКРУГЛ) |
|
1 |
Иванов |
05.03.1995 |
17,22 |
ДНЕЙ360() |
40000 |
80000 |
29739,77695 |
29740 |
|
2 |
Петров |
16.04.2000 |
17,219444 |
ДОЛЯГОДА() |
25000 |
50000 |
18587,36059 |
18587 |
|
3 |
Корсакова |
23.12.2005 |
7,00 |
ГОД() |
20000 |
40000 |
14869,88848 |
14870 |
|
4 |
Жучкина |
07.09.1990 |
21 |
СЕГОДНЯ() |
42000 |
84000 |
31226,7658 |
31227 |
|
5 |
Северов |
10.05.2010 |
2 |
ГОД() |
15000 |
15000 |
5576,208178 |
5576 |
|
∑ |
269000 |
|||||||
|
24.05.12 |
||||||||
|
Установить в ячейках D5, D6 формат ГГ |
||||||||
|
коэффициент распределения |
0,3717472 |
|||||||
|
N |
100000 |
|||||||
Практическая работа № 2. Остатки денежных средств на валютных счетах
1. Постановка задачи.
Филиал банка работает с частными вкладчиками, имеющими валютные счета в четырех валютах. Необходимо получить на конец месяца остатки по всем валютным счетам в рублевом эквиваленте.
2. Пояснения.
Требуется создать таблицу, состоящую из граф: «№ п/п» (1), «ФИО вкладчика» (2), «Расчетный счет» (3), «Сумма в валюте» (4), «Код валюты» (5), «Остаток в рублях» (6). Данные граф 1, 2,3 и 4 задайте самостоятельно.
Вкладчики банка могут иметь от одного до четырех валютных счетов. Состояние счета оценивается и в валюте, и в рублях. Код валюты определяется исходя из расчетного счета клиента, состоящего из 20 символов. При этом код валюты занимает место с 6 по 8 символ в счете клиента.
Для извлечения кода валюты из счета клиента используйте несколько способов.
Первый способ – с помощью функции ПСТР.
Второй – с применением функции ПРАВСИМВ.
Третий – с помощью функции ЛЕВСИМВ.
Четвертый – с использованием функции ЗНАЧЕН.
Для расчета графы 6 (расчет рублевого эквивалента по каждой валюте) используются функции ЕСЛИ() и ПРОСМОТР в форме массива и «Информационный справочник Банка России». Выдержка из данного документа приведена в Таблице 1.[1]
|
Что означают цифры счета: |
||||
|
ААА-ББ-ВВВ-Г-ДДДД-ЕЕЕЕЕЕЕ (для удобства разделён дефисами): |
||||
|
ААА (1—3 цифры) — номер балансового счёта первого порядка; |
||||
|
ББ (4—5 цифры) — номер балансового счёта второго порядка; |
||||
|
ВВВ (6—8 цифры) — код валюты, проставляемый в соответствии с Общероссийским классификатором валют ОКВ, за исключением кода 810 который был заменён в ОКВ на код 643, но в структуре внутрироссийских счетов был оставлен; |
||||
|
Г (9 цифра) — контрольная цифра; |
||||
|
ДДДД (10—13 цифры) — четырехзначный код подразделения банка; |
||||
|
ЕЕЕЕЕЕЕ (14—20 цифры) — семизначный внутренний номер (лицевого) счёта в банке. |
Решение
|
№п/п |
ФИО |
Расчетный счет |
Сумма в валюте |
Код валюты ПСТР |
Код валюты ПРАВСИМВ |
Код валюты ЛЕВСИМВ |
Перевод текстового значения в числовое ЗНАЧЕН() |
Остаток на счете в рублях |
|
1 |
Иванов |
10501810700010000000 |
500 000,00р. |
810 |
810700010000000 |
810 |
810 |
500000 |
|
2 |
Петров |
10502840600010000000 |
$7 000,00 |
840 |
840600010000000 |
840 |
840 |
205435,3 |
|
3 |
Корсакова |
20202978000010000000 |
€ 3 600,00 |
978 |
978000010000000 |
978 |
978 |
141003,72 |
|
4 |
Жжучкина |
10501208000010000000 |
kr 82 350,00 |
208 |
208000010000000 |
208 |
208 |
4336155,72 |
- Выдержка из «Информационного справочника Банка России»
Центральный банк Российской Федерации установил с 03.04.2012 следующие курсы иностранных валют к рублю Российской Федерации без обязательств Банка России покупать или продавать указанные валюты по данному курсу
Таблица 1
|
Цифр. код |
Букв. код |
Единиц |
Валюта |
Курс |
|
036 |
AUD |
1 |
Австралийский доллар |
30,5629 |
|
944 |
AZN |
1 |
Азербайджанский манат |
37,3621 |
|
051 |
AMD |
1000 |
Армянских драмов |
75,0106 |
|
974 |
BYR |
10000 |
Белорусских рублей |
36,5934 |
|
975 |
BGN |
1 |
Болгарский лев |
20,0341 |
|
986 |
BRL |
1 |
Бразильский реал |
16,0678 |
|
348 |
HUF |
100 |
Венгерских форинтов |
13,3521 |
|
410 |
KRW |
1000 |
Вон Республики Корея |
26,0315 |
|
208 |
DKK |
10 |
Датских крон |
52,6552 |
|
840 |
USD |
1 |
Доллар США |
29,3479 |
|
978 |
EUR |
1 |
Евро |
39,1677 |
|
356 |
INR |
100 |
Индийских рупий |
57,7487 |
Практическая работа № 3. Обменный пункт валюты
1. Постановка задачи.
Для операциониста обменного пункта валют(операционной кассы) требуется разработать таблицу купли — продажи валют и рассчитать прибыль обменного пункта.
2. Пояснения.
Создайте таблицу, состоящую из граф: «Код валюты» (1), «Наименование валюты» (2), «Количество валюты купленной» (3), «Количество валюты проданной» (4), «Курс валюты ЦБ» (5), «Курс покупки» (6), «Курс продажи» (7), «Прибыль от покупки» (8), «Прибыль от продажи» (9), «Общая прибыль» (10), «Налог на прибыль» (11), «Прибыль обменного пункта» (12).
Данные для граф 1, 3 и 4 задайте самостоятельно.
Значение граф 2 и 5 определите с использованием дополнительной таблицы «Информационный справочник Банка России» (см. Таблицу 1) и функции ВПР (графа 2) и функции ВПР (графа 5).
Графы 6 и 7 рассчитайте в соответствии с инструкцией (маржа составляет не более 10%).
Подсчитайте общую сумму по графам 10, 11 и 12.
Решение
|
Код валюты |
Наименование валюты ВПР() |
Кол-во валюты купленной |
Кол-во валюты проданной |
Курс валюты ЦБ ВПР() |
Курс покупки |
Курс продажи |
Прибыль от покупки |
Прибыль от продажи |
Общая прибыль |
Налог на прибыль |
Прибыль обменного пункта |
|
840 |
USD |
1000 |
3000 |
29,3479 |
30,815295 |
31,69573 |
1467,395 |
7043,496 |
8510,891 |
1702,178 |
6808,713 |
|
978 |
EUR |
500 |
1000 |
39,1677 |
41,126085 |
42,30112 |
979,1925 |
3133,416 |
4112,609 |
822,5217 |
3290,087 |
|
208 |
DKK |
200 |
500 |
52,6552 |
55,28796 |
56,86762 |
526,552 |
2106,208 |
2632,76 |
526,552 |
2106,208 |
|
974 |
BYR |
400 |
1000 |
36,5934 |
38,42307 |
39,52087 |
731,868 |
2927,472 |
3659,34 |
731,868 |
2927,472 |
|
Дано, что маржа не более 10%, но маржа покупки чуть меньше, чем маржа продажи (чтобы получить прибыль с продажи), например, 5% и 8%) |
5,00% |
8,00% |
20% |
Налог на прибыль – 20% от общей прибыли – см. статья 284, Налоговые ставки (Поисковая система Гарант Налоговый кодекс)
Практическая работа № 4. Налоговые отчисления предприятия по Единому социальному налогу
1. Постановка задачи.
Рассчитать Единый социальный налог за 1-й квартал текущего года для каждого сотрудника и по предприятию в целом.
2. Пояснения.
Создайте таблицу, состоящую из граф: «№ п/п» (1), «ФИО сотрудника» (2), «Оклад» (3); «Иждивенцы» (4); «Налогооблагаемая база за квартал» (5); «Налог на доходы физических лиц (НДФЛ)» (6); Отчисления в: «Федеральный бюджет» (7); «Фонд социального страхования (ФСС РФ)» (8); «Федеральный фонд обязательного медицинского страхования» (9); «Территориальные фонды обязательного медицинского страхования» (10); «Итого Единый социальный1» (11); «Итого Единый социальный2» (12).
Данные граф 1, 2, 3 и 4 задаются самостоятельно.
Значение графы 5 вычисляется как утроенное значение графы 3.
Значение графы 6 вычисляется по ставке 13%.
Графы 7, 8, 9, 10 и 11 вычисляются с помощью функции ЕСЛИ(И))), ставки налогов содержатся в Таблице 2[2]
Значение графы 12 рассчитывается как сумма граф 7-10.
В соответствии со статьей 218 Налогового кодекса РФ налоговые вычеты предоставляются за каждый месяц налогового периода, то право на стандартные налоговые вычеты сохраняется у работника и в тех месяцах, когда он находится в отпуске без сохранения заработной платы.
Стандартные налоговые вычеты можно разделить на две группы:
1. Необлагаемый минимум дохода;
2. Расходы на содержание детей
Необлагаемый минимум дохода состоит из трех видов налоговых вычетов:
1. Налоговый вычет в размере 3000 руб. — предоставляется ежемесячно в течение налогового периода (календарного года) — на вычет в размере 3000 руб. имеют право категории налогоплательщиков, перечисленные в подпункте 1 пункта 1 статьи 218 Налогового кодекса РФ;
2. Налоговый вычет в размере 500 руб. — предоставляется ежемесячно в течение налогового периода (календарного года) — на вычет в размере 500 руб. могут претендовать налогоплательщики, указанные в подпункте 2 пункта 1 статьи 218 Налогового кодекса РФ;
3. Налоговый вычет в размере 400 руб.
Этот стандартный вычет применяется до того месяца, в котором доход налогоплательщика, облагаемый по ставке 13 процентов и исчисленный нарастающим итогом с начала налогового периода работодателем, предоставляющим налоговые вычеты, не превысит 40 000 руб. (Федеральный закон от 22 июля 2008 г. № 121-ФЗ «О внесении изменений в статью 218 части второй Налогового кодекса Российской Федерации»).
В соответствии с подпунктом 4 пункта 1 статьи 218 Налогового кодекса РФ налогоплательщики имеют право на стандартный налоговый вычет на каждого ребенка в возрасте до 18 лет, а также на учащегося очной формы обучения, студента, аспиранта, курсанта и ординатора в возрасте до 24 лет. Вычет предоставляется за весь период обучения детей в образовательном учреждении и (или) учебном заведении (включая академический отпуск, оформленный в установленном порядке в период обучения).
Сумма вычета 1000 руб. за каждый месяц налогового периода — распространяется:
1. На каждого ребенка у налогоплательщиков, на обеспечении которых находится ребенок и которые являются его родителями (при этом в соответствующих случаях вычет предоставляется и супругу родителя ребенка);
2. На каждого ребенка у налогоплательщиков, которые являются его опекунами, попечителями или приемными родителями.
Если же индивидуальный предприниматель является вдовой (вдовцом), одиноким родителем, опекуном или попечителем, то налоговый вычет производится в двойном размере. То же происходит в случае, если ребенок в возрасте до 18 лет — инвалид, а также в случае, если учащийся очной формы обучения, аспирант, ординатор, студент в возрасте до 24 лет является инвалидом I или II группы (подп. 4 п. 1 ст. 218 Налогового кодекса РФ).
Ставки ЕСН для основной категории плательщиков (организаций, индивидуальных предпринимателей, физических лиц, не признаваемые индивидуальными предпринимателями, за исключением выступающих в качестве работодателей налогоплательщиков — организаций и индивидуальных предпринимателей, имеющих статус резидента технико-внедренческой особой экономической зоны и производящих выплаты физическим лицам, работающим на территории технико-внедренческой особой экономической зоны, сельскохозяйственных товаропроизводителей, организаций народных художественных промыслов и родовых, семейных общин коренных малочисленных народов Севера, занимающихсятрадиционными отраслями хозяйствования, а также налогоплательщиков — организаций, осуществляющих деятельность в области информационных технологий):
Таблица 2
|
Налоговая база на каждое физическое лицо нарастающим итогом с начала года |
Федеральный бюджет |
Фонд социального страхования Российской Федерации |
Фонды обязательного медицинского страхования |
Итого |
|||||||
|
Федеральный фонд обязательного медицинского страхования |
Территориальные фонды обязательного медицинского страхования |
||||||||||
|
1 |
2 |
3 |
4 |
5 |
6 |
||||||
|
До 280 000 руб. |
20,00% |
2,90% |
1,10% |
2,00% |
26,00% |
||||||
|
От 280 001 руб. до 600 000 руб. |
56 000 руб. + 7,9 % с суммы, превышающей 280 000 руб. |
8 120 руб. +1,0 % с суммы, превышающей 280 000 руб. |
3 080 руб. + 0,6 % с суммы, превышающей 280 000 руб. |
5 600 руб. + 0,5 % с суммы, превышающей 280 000 руб. |
72 800 руб. + 10,0 % с суммы, превышающей 100 000 руб. |
||||||
|
Свыше 600 000 руб. |
81 280 руб. + 2,0 % с суммы, превышающей 600 000 руб. |
11 320 руб. |
5000 руб. |
7 200 руб. |
104 800 руб. + 2,0 % с суммы, превышающей 600 000 руб. |
||||||
|
№ п/п |
ФИО |
Оклад |
Иждивенцы |
Налогооблагаемая база за квартал |
Налог на доходы физических лиц (НДФЛ) ЕСЛИ(И()) |
Отчисления в «Федеральный бюджет» ЕСЛИ(И()) |
Фонд социального страхования ЕСЛИ(И()) |
Федеральный фонд обязательного медицинского страхования ЕСЛИ(И()) |
Территориальные фонды обязательного медицинского страхования ЕСЛИ(И()) |
Итого Единый социальный 1 ЕСЛИ(И()) |
Итого Единый социальный 2 СУММ() |
|
1 |
Иванов |
220000 |
0 |
660000 |
85800 |
94480 |
11320 |
5000 |
7200 |
118000 |
118000 |
|
2 |
Петров |
25000 |
2 |
75000 |
9438 |
15000 |
2175 |
825 |
1500 |
19500 |
19500 |
|
3 |
Корсакова |
150000 |
2 |
450000 |
58188 |
91550 |
12620 |
5780 |
7850 |
117800 |
117800 |
|
4 |
Жучкина |
42000 |
3 |
126000 |
15938 |
25200 |
3654 |
1386 |
2520 |
32760 |
32760 |
|
5 |
Северов |
15000 |
1 |
45000 |
5668 |
9000 |
1305 |
495 |
900 |
11700 |
11700 |
|
∑ |
299760 |
Решение
Практическая работа № 5. Налоговые отчисления сельскохозяйственных товаропроизводителей по Единому социальному налогу
1. Постановка задачи.
Рассчитать Единый социальный налог за 1-й квартал текущего года для каждого сотрудника и по сельскохозяйственной организации в целом.
2. Пояснения.
Разработать таблицу в соответствие с требованиями предыдущей практической работы.
Использовать ставки налогов, представленные в Таблице 3.(см. сноску 2).
Ставки ЕСН для налогоплательщиков — сельскохозяйственных товаропроизводителей, организаций народных художественных промыслов и родовых, семейных общин коренных малочисленных народов Севера, занимающихся традиционными отраслями хозяйствования:
Таблица 3
|
Налоговая база на каждое физическое лицо нарастающим итогом с начала года |
Федеральный бюджет |
Фонд социального страхования Российской Федерации |
Фонды обязательного медицинского страхования |
Итого |
|
|
Федеральный фонд обязательного медицинского страхования |
Территориальные фонды обязательного медицинского страхования |
||||
|
1 |
2 |
3 |
4 |
5 |
6 |
|
До 280 000 руб. |
15,8 % |
1,9 % |
1,1 % |
1,2 % |
20,0 % |
|
От 280 001 руб. до 600 000 руб. |
44 240 руб. + 7,9 % с суммы, превышающей 280 000 руб. |
5 320 руб. +0,9 % с суммы, превышающей 280 000 руб. |
3 080 руб. + 0,6 % с суммы, превышающей 280 000 руб. |
3 360 руб. + 0,6 % с суммы, превышающей 280 000 руб. |
56 000 руб. + 10,0 % с суммы, превышающей 280 000 руб. |
|
Свыше 600 000 руб. |
69 520 руб. + 2,0 % с суммы, превышающей 600 000 руб. |
8 200 руб. |
5000 руб. |
5 200 руб. |
88 000 руб. + 2,0 % с суммы, превышающей 600 000 руб. |
Решение
|
1 |
Иванов |
220000 |
0 |
660000 |
85800 |
82720 |
8200 |
5000 |
5200 |
101200 |
101120 |
|
2 |
Петров |
25000 |
2 |
75000 |
9438 |
11850 |
1425 |
825 |
900 |
15000 |
15000 |
|
3 |
Корсакова |
150000 |
2 |
450000 |
58188 |
79790 |
9370 |
5780 |
7850 |
101000 |
102790 |
|
4 |
Жучкина |
42000 |
3 |
126000 |
15938 |
19908 |
2394 |
1386 |
1512 |
25200 |
25200 |
|
5 |
Северов |
15000 |
1 |
45000 |
5668 |
7110 |
855 |
495 |
540 |
9000 |
9000 |
|
253110 |
Практическая работа № 6. Налоговые отчисления в пенсионный фонд
1. Постановка задачи.
Рассчитать обязательные взносы в пенсионный фонд за 1-й квартал текущего года по каждому сотруднику и по предприятию в целом.
2. Пояснения.
Создайте таблицу, состоящую из граф: «№ п/п» (1), «ФИО сотрудника» (2), «Дата рождения» (3); «Оклад» (4); «База для начисления страховых взносов за квартал» (5); Отчисления: «Для лиц 1966 г.р. и старше» (6); «Для лиц 1967 г.р. и моложе – страховая часть трудовой пенсии» (7); «Для лиц 1967 г.р. и моложе – накопительная часть трудовой пенсии» (8); «Итого отчислений» (9).
Данные граф 1, 2, 3 и 4 задаются самостоятельно.
Значение графы 5 вычисляется как утроенное значение графы 4.
Графы 6, 7 и 8 вычисляются с помощью функции ЕСЛИ(И()), ставки налогов содержатся в следующей Таблице 4.[3]
Ежегодно ПФР рассылает уведомления о результатах начисления взносов в системе персонифицированного учета пенсионных взносов (так называемые «письма счастья»).
Результаты отчисления в накопительную часть пенсии непосредственно будут влиять на размер трудовой пенсии. Если зарплата выплачивается в конверте, то необходимо учитывать потерю указанных отчислений. Их придется осуществлять самостоятельно в рамках добровольного пенсионного обеспечения.
Ставки налоговых отчислений в Пенсионный фонд. Ставки страховых взносов
|
База для начисления страховых взносов на каждое физическое лицо нарастающим итогом с начала года |
Для лиц 1966 г.р. и старше |
Для лиц 1967 г.р. и моложе |
|
|
на финансирование страховой части трудовой пенсии |
на финансирование страховой части трудовой пенсии |
на финансирование накопительной части трудовой пенсии |
|
|
1 |
2 |
3 |
4 |
|
До 280000 руб. |
14% |
10% |
4% |
|
От 280001 до 600000р. |
39200р.+5,5% с суммы, превышающей 280000 р. |
28000р.+3,9% с суммы, превышающей 280000 р. |
11200р+1,6% с суммы, превышающей 280000 р. |
|
Свыше 600000 р. |
56800 рублей |
40480 рублей |
16320 рублей |
Таблица 4
Решение
|
№ п/п |
ФИО |
Дата рождения |
Оклад |
База для начисления страховых взносов за квартал |
Отчисления: для лиц 1966 г и старше |
Для лиц 1967 г и моложе — страховая часть трудовой пенсии |
Для лиц 1967 г и моложе — накопительная часть трудовой пенсии |
Итого отчислений |
|
1 |
Иванов |
1957 |
40000 руб. |
120000 руб. |
16800 руб. |
для лиц 1966 г.р. и старше |
для лиц 1966 г.р. и старше |
16800 руб. |
|
2 |
Петров |
1961 |
35000 руб. |
105000 руб. |
14700 руб. |
для лиц 1966 г.р. и старше |
для лиц 1966 г.р. и старше |
14700 руб. |
|
3 |
Корсакова |
1985 |
25000 руб. |
75000 руб. |
моложе 1967 г. р |
7500 руб. |
3000 руб. |
10500 руб. |
|
4 |
Жучкина |
1990 |
14000 руб. |
42000 руб. |
моложе 1967 г. р |
4200 руб. |
1680 руб. |
5880 руб. |
|
5 |
Северов |
1994 |
10000 руб. |
30000 руб. |
моложе 1967 г. р |
3000 руб. |
1200 руб. |
4200 руб. |
Практическая работа № 7. Налогообложение имущества
1. Постановка задачи.
Имеется несколько различных видов имущества, которые можно подарить или передать по наследству. Используя данные налоговых шкал на наследование (табл. 5) и дарение (табл. 6), определите налог на имущество.
Сравните суммы полученных налогов.
2. Пояснения.
Создайте таблицу, состоящую из граф: «№ п/п» (1), «Вид имущества» (2), «Стоимость имущества» (3), «Налог на имущество, передаваемое по наследству: для наследников 1-й очереди и наследников 2-й очереди» (4, 5), «Налог на имущество, передаваемое в виде дара: для наследников 1-й очереди и наследников 2-й очереди» (6, 7).
Данные для граф 1, 2 и 3 задайте самостоятельно.
Значение граф 4, 5, 6 и 7 рассчитайте с помощью функции ЕСЛИ(И()).
Сравнение налогов осуществите путем построения графиков.
Примечания.
- Налог с имущества, переходящего в порядке наследования или дарения — федеральный налог, установленный Законом РФ от 12 декабря 1991 г. № 2020-1 (в ред. Федерального закона от 30 декабря 2001 г. № 196-ФЗ). Относится к группе налогов на переход права собственности безвозмездным способом.
Налогоплательщики — физические лица, которые принимают имущество, переходящее в их собственность в порядке наследования или дарения (ст. 1 Закона).
Объектами налогообложения признаются:
- жилые дома, квартиры, дачи, садовые домики в садоводческих товариществах (недвижимое имущество);
- автомобили, мотоциклы, моторные лодки, катера, яхты, другие транспортные средства;
- предметы антиквариата и искусства (культурные ценности);
- ювелирные изделия;
- бытовые изделия из драгоценных металлов и драгоценных камней и лом таких изделий;
- паенакопления в жилищно-строительных, гаражно-строительных и дачно-строительных кооперативах;
- суммы, находящиеся во вкладах в учреждениях банков и других кредитных учреждениях, средства на именных приватизационных счетах физических лиц;
- стоимость имущественных и земельных долей (паев);
- валютные ценности и ценные бумаги в их стоимостном выражении (ст. 2 Закона).
В таблицах 5 и 6 указан процент, который взимается со стоимости, превышающей нижнюю границу данной ступени налоговой шкалы.
Числами указан коэффициент, который, будучи умноженным на величину МРОТ – 11700 руб. на 2012 год (см. поисковую систему ГАРАНТ), определяет фиксированную сумму налога.
Налог с имущества, переходящего физическим лицам в порядке наследования, исчисляется по следующим налоговым ставкам, приведенным в табл.5
Размеры ставок налога с имущества, переходящего в порядке наследования
Таблица 5
|
СТОИМОСТЬ имущества |
850-1700 МРОТ |
1701-2550 МРОТ |
Свыше 2550 МРОТ |
|
Наследники 1-й очереди |
5% от стоимости имущества, превышающей 850 МРОТ |
42,5 МРОТ + 10% от стоимости имущества, превышающей 1700 МРОТ |
127,5 МРОТ + 15% от стоимости имущества, превышающей 2550 МРОТ |
|
Наследники 2-й очереди |
10% от стоимости имущества, превышающей 850 МРОТ |
85 МРОТ + 20% от стоимости имущества, превышающей 1700 МРОТ |
255 МРОТ + 30% от стоимости имущества, превышающей 2550 МРОТ |
|
Другие наследники |
20% от стоимости имущества, превышающей 850 МРОТ |
170 МРОТ + 30% от стоимости имущества, превышающей 1700 МРОТ |
425 МРОТ + 40% от стоимости имущества, превышающей 2550 МРОТ |
- До внесения изменений в соответствующие федеральные законы, определяющие порядок исчисления налогов, сборов, штрафов и иных платежей, исчисление налогов, сборов, штрафов и иных платежей, осуществляемое в соответствии с законодательством РФ в зависимости от минимального размера оплаты труда, производится: а) с 1 июля 2000 г. по 31 декабря 2000 г. исходя из базовой суммы, равной 83 р. 49 к.; б) с 1 января 2001 г. исходя из базовой суммы, равной 100 р. (ст. 5 Федерального закона о минимальном размере оплаты труда от 19 июня 2000 г. № 82-ФЗ). Источник: п. 1 ст. 3 Закона.
Налог с имущества, переходящего физическим лицам в порядке дарения, исчисляется по ставкам, приведенным в табл. 6.
Размеры ставок налога с имущества, переходящего в порядке дарения
Таблица 6
|
Стоимость имущества, МРОТ |
Дарение: детям, родителям (налог с получателя дарения) |
Другим физическим лицам |
|
80-850 МРОТ |
3% от стоимости имущества, превышающей 80 МРОТ |
10% от стоимости имущества, превышающей 80 МРОТ |
|
851-1700 МРОТ |
23,1 МРОТ + 7% от стоимости имущества, превышающей 850 МРОТ |
77 МРОТ + 20% от стоимости имущества, превышающей 850 МРОТ |
|
1701-2550 МРОТ |
82,6 МРОТ + 11% от стоимости имущества, превышающей 1700 МРОТ |
247 МРОТ + 30% от стоимости имущества, превышающей 1700 МРОТ |
|
Свыше 2550 МРОТ |
176,1 МРОТ + 15% от стоимости имущества, превышающей 2550 МРОТ |
502 МРОТ + 40% от стоимости имущества, превышающей 2550 МРОТ |
Решение
|
№ п/п |
Вид имущества |
Стоимость имущества |
Налог на имущество, передаваемое по наследству: для наследников 1 очереди |
Налог на имущество, передаваемое по наследству: для наследников 2 очереди |
Налог на имущество, передаваемое в виде дара: для наследников 1 очереди |
Налог на имущество, передаваемое в виде дара: для наследников 2 очереди |
|
1 |
10 700 000,00р. |
535000 |
1070000 |
1019270 |
3040900 |
|
|
2 |
1 550 000,00р. |
ЛОЖЬ |
ЛОЖЬ |
46500 |
155000 |
|
|
3 |
33 000 000,00р. |
6441750 |
12883500 |
7010370 |
19073400 |
|
|
4 |
24 570 000,00р. |
2954250 |
5908500 |
3669120 |
10260900 |
|
|
5 |
4 950 000,00р. |
ЛОЖЬ |
ЛОЖЬ |
148500 |
495000 |
|
|
МРОТ 2012 г |
11 700,00р. |
|||||
|
850 МРОТ |
9 945 000,00р. |
1701МРОТ |
19 901 700,00р. |
Свыше 2550 МРОТ |
29 846 700,00р. |
|
|
1700МРОТ |
19 890 000,00р. |
2550МРОТ |
29 835 000,00р. |
|||
|
80 МРОТ |
936 000,00р. |
851МРОТ |
9 956 700,00р. |
Практическая работа № 8. Динамика налоговых поступлений в бюджет
1. Постановка задачи.
Требуется получить прогноз поступлений налогов в бюджет на ближайшие три года, используя известные значения предыдущих лет. Сумма поступаемых в бюджет налогов зависит от количества налогоплательщиков данного региона. Количество налогоплательщиков зависит от количества зарегистрированных фирм.
2. Пояснения.
Создайте таблицу, состоящую из граф: «№ п/п» (1), «Год» (2), «Количество зарегистрированных фирм» (3), «Количество плательщиков» (4), «Поступления налогов в бюджет» (5).
Все графы таблицы заполните данными за предыдущие пять лет.
Используя статистические функции ТЕНДЕНЦИЯ и РОСТ, спрогнозируйте количество зарегистрированных фирм на следующие три года, определите количество налогоплательщиков в этих фирмах и рассчитайте количество поступлений налогов в бюджет от налогоплательщиков.
Проанализируйте результат, построив различные графики.
Решение
|
№ п/п |
Год |
Количество зарегистрированных фирм |
Количество плательщиков |
Поступления налогов в бюджет |
|
1 |
2007 |
5 |
100 |
15000 |
|
2 |
2008 |
7 |
60 |
7000 |
|
3 |
2009 |
4 |
80 |
5000 |
|
4 |
2010 |
3 |
120 |
3000 |
|
5 |
2011 |
6 |
150 |
17000 |
|
6 |
2012 |
4,4 |
150 |
9400 |
|
7 |
2013 |
4,2 |
166 |
9400 |
|
8 |
2014 |
4 |
182 |
9400 |
|
ТЕНДЕНЦИЯ() |
Литература
- Безручко В. Т. Практикум по курсу «Информатика». Работа в Widows, Word, Excel. М.: Финансы и статистика, 2003.
- Коцюбинский А.Ю., Грошев С.В. Excel для менеджера и экономиста в примерах. –М.: Гросс-Медиа, 2004. -300с.
- Лавренов С. М. Excel. Сборник примеров и задач. М.: Финансы и статистика, 2003.
- Михеева Е. В. Практикум по информационным технологиям в профессиональной деятельности. М.: Издательский центр «Академия», 2007.
- Пикуза В., Геращенко А. Экономические и финансовые расчеты в Excel. –СПб.: Питер, 2004. -396 с.
- Попов А. А. Excel. Практическое руководство. М.: ДессКом, 2005.
- Сингаевская Г.И. Функции в Excel. Решение практических задач. –М.: Вильямс, 2005. -879 с.
Средства обучения
Компьютерный класс, оснащенный персональными компьютерами Pentium 1V – 13 шт., объединенными в локальную сеть. Программное обеспечение – ОС Windows XP, Office 2007.
[1] Полные текущие сведения о курсе валют можно найти на странице официального сайта ЦБ РФ www.cbr.ru/currency_base/daily.asp, раскрыв гиперссылку «Официальные курсы валют на заданную дату, устанавливаемые ежедневно». Таблицу с курсами валют можно выделить и скопировать, вставив ее в последующем в документ Excel.
[2] Полные сведения о ставках единого социального налога(ЕСН) можно найти на сайте http://www.audit-it.ru/inform/account/19740.html#k1
[3] Полные сведения о взносах в пенсионный фонд России можно найти на сайте http://www.3-ndfl.net/nalog/pfr.html
=СУММЕСЛИ(F17:F24;”Липецк”;E17:E24) = 2174 руб.
Рассмотрим работу формулы на примере обособленного подразделения в г. Москва:
Как отмечено ранее, диапазон суммирования (в формуле указан в квадратных скобках) не является обязательным к заполнению. Например, на основании исходных данных, представленных в таблице на рис. 3, необходимо посчитать сумму расходов в размере 1000 руб. Тогда формула приобретет следующий вид:
=СУММЕСЛИ(E17:E24;1000) = 3000 руб.
В данном случае второй диапазон не используется. Достаточно выделить диапазон отбора, который и будет диапазоном для дальнейшего суммирования.
Данные функции используют при установлении определенных условий или критериев.
Функция «СЧЕТЕСЛИ» предназначена для расчета количества ячеек по заданному критерию в формуле и имеет следующий вид:
=СЧЕТЕСЛИ(диапазон;критерий).
Функция «ЕСЛИ» позволяет сравнивать значения и в зависимости от результата выводить итог при верном или неверном сравнении. Формула выглядит следующим образом:
=ЕСЛИ(лог_выражение;[значение_если_истина];[значение_если_ложь]).
Рассмотрим пример применения данных функций (рис. 4).
Для рассматриваемого примера необходимо определить, опаздывал ли сотрудник Иванов И. И. на работу, при условии, что рабочий день согласно трудовому распорядку предприятия начинается в 9 утра. Для этого в графе «Примечание» нужно установить факт наличия опозданий. С этой целью применяем формулу:
=ЕСЛИ(G40>F40;”опоздание”;”-“), где необходимым условием к выполнению является превышение значения ячеек «G» (время фактического зафиксированного прибытия работника) над значением ячеек «F» (нормативное время прибытия).
Если неравенство выполняется, функция «ЕСЛИ» установит в ячейках «Н» — «опоздание
=СЧЕТЕСЛИ(H40:H47;”опоздание”) = 2, где функция отбирает ячейки в диапазоне H40:H47 со значением «опоздание» и выводит их количество. В нашем случае Иванов И. И. опоздал на работу дважды, что и посчитала указанная функция.
Дополнительно отметим еще несколько функций с критериями: «ЕСЛИОШИБКА», «СЧЕТЕСЛИМН» и «СЧЕТЗ».
«ЕСЛИОШИБКА» возвращает значение, если вычисление по формуле выдает ошибку, в противном случае — возвращает результат формулы:
=ЕСЛИОШИБКА(значение;значение_если_ошибка).
«СЧЕТЕСЛИМН» — функция, похожая на «СЧЕТЕСЛИ», единственное отличие заключается в возможности применения нескольких критериев. Если бы в рассматриваемом примере (рис. 4) не провели предварительный отбор по конкретному сотруднику и по графе 2 встречалось бы несколько сотрудников, то для определения количества опозданий для каждого сотрудника в отдельности нужно было применять функцию «СЧЕТЕСЛИМН».
«СЧЕТЗ» — наиболее простая функция среди рассмотренных, которая рассчитывает количество непустых ячеек в заданном для анализа диапазоне.
Импорт курса валют
В Excel можно настроить постоянно обновляющийся курс валют.
— Выберите в меню вкладку «Данные».
— Нажмите на кнопку «Из веба».
— В появившемся окне в строку «Адрес» введите http://www.cbr.ru и нажмите Enter.
— Когда страница загрузится, то на таблицах, которые Excel может импортировать, появятся чёрно-жёлтые стрелки. Щелчок по такой стрелке помечает таблицу для импорта (картинка 1).
— Пометьте таблицу с курсом валют и нажмите кнопку «Импорт».
— Курс появится в ячейках на вашем листе.
— Кликните на любую из этих ячеек правой кнопкой мыши и выберите в меню команду «Свойства диапазона» (картинка 2).
— В появившемся окне выберите частоту обновления курса и нажмите «ОК».
Супертайный лист
Допустим, вы хотите скрыть часть листов в Excel от других пользователей, работающих над книгой. Если сделать это классическим способом — кликнуть правой кнопкой по ярлычку листа и нажать на «Скрыть» (картинка 1), то имя скрытого листа всё равно будет видно другому человеку. Чтобы сделать его абсолютно невидимым, нужно действовать так:
— Нажмите ALT+F11.
— Слева у вас появится вытянутое окно (картинка 2).
— В верхней части окна выберите номер листа, который хотите скрыть.
— В нижней части в самом конце списка найдите свойство «Visible» и сделайте его «xlSheetVeryHidden» (картинка 3). Теперь об этом листе никто, кроме вас, не узнает.
Запрет на изменения задним числом
Перед нами таблица (картинка 1) с незаполненными полями «Дата» и «Кол-во». Менеджер Вася сегодня укажет, сколько морковки за день он продал. Как сделать так, чтобы в будущем он не смог внести изменения в эту таблицу задним числом?
— Поставьте курсор на ячейку с датой и выберите в меню пункт «Данные».
— Нажмите на кнопку «Проверка данных». Появится таблица.
— В выпадающем списке «Тип данных» выбираем «Другой».
— В графе «Формула» пишем =А2=СЕГОДНЯ().
— Убираем галочку с «Игнорировать пустые ячейки» (картинка 2).
— Нажимаем кнопку «ОК». Теперь, если человек захочет ввести другую дату, появится предупреждающая надпись (картинка 3).
— Также можно запретить изменять цифры в столбце «Кол-во». Ставим курсор на ячейку с количеством и повторяем алгоритм действий.
Запрет на ввод дублей
Вы хотите ввести список товаров в прайс-лист так, чтобы они не повторялись. Вы можете установить запрет на такой повтор. В примере указана формула для столбца из 10 ячеек, но их, конечно, может быть любое количество.
— Выделяем ячейки А1:А10, на которые будет распространяться запрет.
— Во вкладке «Данные» нажимаем кнопку «Проверка данных».
— Во вкладке «Параметры» из выпадающего списка «Тип данных» выбираем вариант «Другой» (картинка 1).
— В графе «Формула» вбиваем =СЧЁТЕСЛИ($A$1:$A$10;A1)<=1.
— В этом же окне переходим на вкладку «Сообщение об ошибке» и там вводим текст, который будет появляться при попытке ввести дубликаты (картинка 2).
— Нажимаем «ОК».
Выборочное суммирование
Перед вами таблица, из которой видно, что разные заказчики несколько раз покупали у вас разные товары на определённые суммы. Вы хотите узнать, на какую общую сумму заказчик по имени ANTON купил у вас крабового мяса (Boston Crab Meat).
— В ячейку G4 вы вводите имя заказчика ANTON.
— В ячейку G5 — название продукта Boston Crab Meat.
— Встаёте на ячейку G7, где у вас будет подсчитана сумма, и пишете для неё формулу {=СУММ((С3:С21=G4)*( B3_B21=G5)*D3:D21)}. Сначала она пугает своими объёмами, но если писать постепенно, то её смысл становится понятен.
— Сначала вводим {=СУММ и открываем скобки, в которых будет три множителя.
— Первый множитель (С3:С21=G4) ищет в указанном списке клиентов упоминания ANTON.
— Второй множитель (B3:B21=G5) делает то же самое с Boston Crab Meat.
— Третий множитель D3:D21 отвечает за столбец стоимости, после него мы закрываем скобки.
— Вместо Enter при написании формул в Excel нужно вводить Ctrl + Shift + Enter.
СУММ
Формула:
=СУММ(число1; число2)
=СУММ(адрес_ячейки1; адрес_ячейки2)
=СУММ(адрес_ячейки1:адрес_ячейки6)
Англоязычный вариант: =SUM(5; 5) или =SUM(A1; B1) или =SUM(A1:B5)
Функция СУММ позволяет вычислить сумму двух или более чисел. В этой формуле вы также можете использовать ссылки на ячейки.
С помощью формулы вы можете:
- посчитать сумму двух чисел c помощью формулы: =СУММ(5; 5)
- посчитать сумму содержимого ячеек, сссылаясь на их названия: =СУММ(A1; B1)
- посчитать сумму в указанном диапазоне ячеек, в примере во всех ячейках с A1 по B6: =СУММ(A1:B6)
СЧЁТ
Формула: =СЧЁТ(адрес_ячейки1:адрес_ячейки2)
Англоязычный вариант: =COUNT(A1:A10)
Данная формула подсчитывает количество ячеек с числами в одном ряду. Если вам необходимо узнать, сколько ячеек с числами находятся в диапазоне c A1 по A30, нужно использовать следующую формулу: =СЧЁТ(A1:A30).
СЧЁТЗ
Формула: =СЧЁТЗ(адрес_ячейки1:адрес_ячейки2)
Англоязычный вариант: =COUNTA(A1:A10)
С помощью данной формулы можно подсчитать количество заполненных ячеек в одном ряду, то есть тех, в которых есть не только числа, но и другие знаки. Преимущество формулы – её можно использовать для работы с любым типом данных.
ДЛСТР
Формула: =ДЛСТР(адрес_ячейки)
Англоязычный вариант: =LEN(A1)
Функция ДЛСТР подсчитывает количество знаков в ячейке. Однако, будьте внимательны – пробел также учитывается как знак.
СЖПРОБЕЛЫ
Формула: =СЖПРОБЕЛЫ(адрес_ячейки)
Англоязычный вариант: =TRIM(A1)
Данная функция помогает избавиться от пробелов, не включая при этом пробелы между словами. Эта опция может быть чрезвычайно полезной, особенно в тех ситуациях, когда вы вносите в таблицу данные из другого источника и при вставке появляются лишние пробелы.
Мы добавили лишний пробел после фразы “Я люблю Excel”. Формула СЖПРОБЕЛЫ убрала его, в этом вы можете убедиться, взглянув на количество знаков с использованием формулы и без.
Выполнение расчетов с помощью финансовых функций
В группу данных операторов входит более 50 формул. Мы отдельно остановимся на десяти самых востребованных из них. Но прежде давайте рассмотрим, как открыть перечень финансового инструментария для перехода к выполнению решения конкретной задачи.
Переход к данному набору инструментов легче всего совершить через Мастер функций.
- Выделяем ячейку, куда будут выводиться результаты расчета, и кликаем по кнопке «Вставить функцию», находящуюся около строки формул.
- Запускается Мастер функций. Выполняем клик по полю «Категории».
- Открывается список доступных групп операторов. Выбираем из него наименование «Финансовые».
- Запускается перечень нужных нам инструментов. Выбираем конкретную функцию для выполнения поставленной задачи и жмем на кнопку «OK». После чего открывается окно аргументов выбранного оператора.
В Мастер функций также можно перейти через вкладку «Формулы». Сделав переход в неё, нужно нажать на кнопку на ленте «Вставить функцию», размещенную в блоке инструментов «Библиотека функций». Сразу вслед за этим запустится Мастер функций.
Имеется в наличии также способ перехода к нужному финансовому оператору без запуска начального окна Мастера. Для этих целей в той же вкладке «Формулы» в группе настроек «Библиотека функций» на ленте кликаем по кнопке «Финансовые». После этого откроется выпадающий список всех доступных инструментов данного блока. Выбираем нужный элемент и кликаем по нему. Сразу после этого откроется окно его аргументов.
ДОХОД
Одним из наиболее востребованных операторов у финансистов является функция ДОХОД. Она позволяет рассчитать доходность ценных бумаг по дате соглашения, дате вступления в силу (погашения), цене за 100 рублей выкупной стоимости, годовой процентной ставке, сумме погашения за 100 рублей выкупной стоимости и количеству выплат (частота). Именно эти параметры являются аргументами данной формулы. Кроме того, имеется необязательный аргумент «Базис». Все эти данные могут быть введены с клавиатуры прямо в соответствующие поля окна или храниться в ячейках листах Excel. В последнем случае вместо чисел и дат нужно вводить ссылки на эти ячейки. Также функцию можно ввести в строку формул или область на листе вручную без вызова окна аргументов. При этом нужно придерживаться следующего синтаксиса:
=ДОХОД(Дата_сог;Дата_вступ_в_силу;Ставка;Цена;Погашение»Частота;[Базис])
БС
Главной задачей функции БС является определение будущей стоимости инвестиций. Её аргументами является процентная ставка за период («Ставка»), общее количество периодов («Кол_пер») и постоянная выплата за каждый период («Плт»). К необязательным аргументам относится приведенная стоимость («Пс») и установка срока выплаты в начале или в конце периода («Тип»). Оператор имеет следующий синтаксис:
=БС(Ставка;Кол_пер;Плт;[Пс];[Тип])
ВСД
Оператор ВСД вычисляет внутреннюю ставку доходности для потоков денежных средств. Единственный обязательный аргумент этой функции – это величины денежных потоков, которые на листе Excel можно представить диапазоном данных в ячейках («Значения»). Причем в первой ячейке диапазона должна быть указана сумма вложения со знаком «-», а в остальных суммы поступлений. Кроме того, есть необязательный аргумент «Предположение». В нем указывается предполагаемая сумма доходности. Если его не указывать, то по умолчанию данная величина принимается за 10%. Синтаксис формулы следующий:
=ВСД(Значения;[Предположения])
МВСД
Оператор МВСД выполняет расчет модифицированной внутренней ставки доходности, учитывая процент от реинвестирования средств. В данной функции кроме диапазона денежных потоков («Значения») аргументами выступают ставка финансирования и ставка реинвестирования. Соответственно, синтаксис имеет такой вид:
=МВСД(Значения;Ставка_финансир;Ставка_реинвестир)
ПРПЛТ
Оператор ПРПЛТ рассчитывает сумму процентных платежей за указанный период. Аргументами функции выступает процентная ставка за период («Ставка»«Период»), величина которого не может превышать общее число периодов; количество периодов («Кол_пер»«Пс»). Кроме того, есть необязательный аргумент – будущая стоимость («Бс»). Данную формулу можно применять только в том случае, если платежи в каждом периоде осуществляются равными частями. Синтаксис её имеет следующую форму:
=ПРПЛТ(Ставка;Период;Кол_пер;Пс;[Бс])
ВПР
– позволяет подставить значения одной таблицы в другую при условии, что в обеих таблицах есть одинаковые или похожие столбцы.
Например, нужно по табельному номеру сотрудника из одной таблицы подтянуть информацию в другую. В этом случае и нужна функция ВПР.
Например, нам нужно из таблицы 2 подтянуть процент целевой премии в таблицу 1 по табельному номеру.
С помощью функции ВПР это можно сделать за 5 секунд.
ГПР
– позволяет подставить значения одной таблицы в другую при условии, что в обеих таблицах есть одинаковые или похожие строки. Функция ГПР используется при горизонтальном расположении данных.
Источники
- https://exceltable.com/funkcii-excel/reshenie-ekonomicheskih-zadach
- https://www.profiz.ru/peo/10_2018/vozmozhnosti_Excel/
- https://www.the-village.ru/village/business/cloud/148301-vlastelin-tablits-10-fishek-excel-o-kotoryh-vy-ne-znali
- https://blog.teachmeplease.ru/posts/10-formul-excel-kotorye-pomogut-ne-poterjat-rabotu
- https://lumpics.ru/financial-functions-in-excel/
- https://hr-portal.ru/article/top-5-funkciy-excel-kotorye-sekonomyat-vashe-vremya
Вычислительные функции — это сердцевина Excel и то, что, по-сути, отличает программу от обычного калькулятора. Функций в программе довольно много — более 400. Часть из них дублируется, но тем не менее, возможности для экономических расчетов в программе огромные.
С помощью формул можно безошибочно рассчитать себестоимость товара, подготовить аналитические отчеты, свести планы. Решить как простые экономические задачи учета, так и составить полный баланс предприятия. Подборку инструментов Excel для бухгалтера мы уже делали. Настал черед рассмотреть основные функции Excel для экономиста, которые упростят работу с данными и большими таблицами.
Что такое функции Excel и где они находятся
Функции в Excel — это команды, которые помогают в считанные минуты откорректировать данные в ячейках, рассчитать значения по определенным критериям, изъять нужную информацию из огромного массива. Функции часто используют в формулах, чтобы их упростить и сделать более гибкими.
Как мы уже говорили, в программе функций много — около 10 категорий: есть математические, логические, текстовые. И специальные функции — финансовые, статистические и пр. Все функции лежат во вкладке «Формулы». Перейдя в нее, нужно нажать на кнопку «Вставить функцию» на панели инструментов, после чего запустится «Мастер функций».
Останется выбрать в «Категориях» нужную функцию для вычислений и заполнить данные по структуре в выпадающем окошке.
Если вы знаете, какая функция вам нужна, просто введите ее в строке формул, начиная со знака «=». Как только ввели, нажмите «Enter» для вычисления.
Запоминать, что делает каждая функция не нужно. В Excel есть удобные подсказки, зачем нужна та или иная формула, и как ее использовать.
Ниже рассмотрим основные и часто используемые формулы в Excel для экономистов: ЕСЛИ, СУММЕСЛИ, ВПР, СУММПРОИЗВ, СЧЁТ, СРЗНАЧ и МАКС/МИН.
Функция ЕСЛИ для сравнения данных
Самая популярная логическая функция, которая полезна экономистам, бухгалтерам. С ее помощью можно сравнить числовые и текстовые значения по определенным критериям. Например, рассчитать амортизацию, скидки, наценку или убрать ошибки из расчетов. Иногда используется встроенная функция ЕСЛИ в статистических, текстовых и математических формулах, что наделяет их способностью «принимать решения».
Функция ЕСЛИ помогает точно сравнить значения и получить результат, в зависимости от того, истинно сравнение или нет.
Так выглядит формула:
=ЕСЛИ(лог_выражение;[значение_если_истина];[значение_если_ложь])
- Лог_выражение — это то, что нужно проверить или сравнить (числовые или текстовые данные в ячейках)
- Значение_если_истина — это то, что появится в ячейке, если сравнение будет верным.
- Значение_если_ложь — то, что появится в ячейке при неверном сравнении.
Например, магазин торгует аксессуарами для мужчин и женщин. В текущем месяце на все женские товары скидка 20%. Отсортировать акционные позиции можно с помощью функции ЕСЛИ для текстовых значений.
Пропишем формулу в столбце «Скидка» так:
=ЕСЛИ(B2=»женский»;20%;0)
И применим ко всем строкам. В ячейках, где равенство выполняется, увидим товары по скидке.
Так применяется функция ЕСЛИ для текстовых значений с одним условием
Функции СУММЕСЛИ и СУММЕСЛИМН
Еще одна полезная функция СУММЕСЛИ, которая позволяет просуммировать несколько числовых данных по определенному критерию. Состоит формула из 2-х частей:
- СУММ — математическая функция сложения числовых значений. Записывается как =СУММ(ячейка/диапазон 1; ячейка/диапазон 2; …).
- и функция ЕСЛИ, которую рассмотрели выше.
Например, вам нужно просчитать общую сумму начисленной заработной платы менеджерам, а в отчете указаны данные по всем сотрудникам предприятия.
В формуле нужно прописать такие аргументы:
- Выделить диапазон всех должностей сотрудников — в нашем случае B2:B10.
- Прописываем критерий выбора через точку с запятой — “менеджер”.
- Диапазон суммирования — это заработные платы. Указываем C2:C10.
И получаем в один клик общую сумму заработной платы менеджеров:
С помощью СУММЕСЛИ можно просуммировать ячейки, которые соответствуют определенному критерию
Важно! Функция СУММЕСЛИ чувствительна к правильности и точности написания критериев. Малейшая опечатка может дать неправильный результат. Это также касается названий ячеек. Формула выдаст ошибку, если написать диапазон ячеек кириллицей, а не латиницей.
Более сложный вариант этой формулы — функция СУММЕСЛИМН. По-сути, это выборочное суммирование данных, отобранных по нескольким критериям. В отличие от СУММЕСЛИ, можно использовать до 127 критериев отбора данных. Например, с помощью этой формулы легко рассчитать суммарную прибыль от поставок разных товаров сразу в несколько стран.
В функции СУММЕСЛИМН можно работать с подстановочными символами, использовать операторы для вычислений типа «больше», «меньше» и «равно». Для удобства работы с функцией лучше применять абсолютные ссылки в Excel — они не меняются при копировании и позволяют автоматически пересчитать формулу, если данные в ячейке изменились.
Функции ВПР и ГПР — поиск данных в большом диапазоне
Экономистам часто приходится обрабатывать огромные таблицы, чтобы получить необходимые данные для анализа. Или сводить две таблицы в одну, что тоже не редкость. Функция ВПР или, как ее еще называют, вертикальный просмотр (англ. вариант VLOOKUP) позволяет быстро найти и извлечь нужные данные в столбцах. Либо перенести данные из одной таблицы в соответствующие ячейки другой.
Синтаксис самой простой функции ВПР выглядит так:
= ВПР(искомое_значение; таблица; номер_столбца; [интервальный просмотр]).
Например, вам нужно быстро извлечь наименование товара по номеру в списке. С помощью функции ВПР это сделать очень просто:
Функция ВПР позволяет быстро найти нужные данные и перенести их в выделенную ячейку.
В ячейке С1 мы указали номер товара. Потом выделили диапазон ячеек, где его искать (A1:B10) и написали номер столбца «2», в котором нужно взять данные. Нажали Enter и получили нужный товар в выделенной ячейке.
Есть менее популярная функция ГПР. Она работает также, как ВПР, но ищет данные в горизонтальных списках.
Важно! Чтобы увеличить область применения этой функции, можно задать данные с помощью подстановочных знаков.
Одна из задач этой функции — упростить подготовку исходных данных для аналитических и сводных таблиц. Как подготовить такую таблицу можете почитать бесплатно в книге Сводные таблицы в Excel.
Функция СУММПРОИЗВ в Excel
Четвертая функция нашего списка — СУММПРОИЗВ или суммирование произведений. Поможет быстро справиться с любой экономической задачей, где есть массивы. Включает в себя возможности предыдущих формул ЕСЛИ, СУММЕСЛИ и СУММЕСЛИМН, а также позволяет провести расчеты в 255 массивах. Ее любят бухгалтеры и часто используют при расчетах заработной платы и других расходов.
Что в данном случае может быть произведениями? Как заданные диапазоны, так и целые массивы данных. Чтобы задать количество массивов, их нужно перечислить через точку с запятой, потом перемножить, а затем просуммировать. При этом, есть одно условие — массивы должны быть одинаковые по типу и длине.
Например, у вас есть месячный отчет по продажам в магазине, из которого нужно узнать, на какую сумму продали футболок размера «М».
Для этого используем функцию СУММПРОИЗВ и указываем 2 условия. Каждое из них берем в скобки, а между ними ставим «звездочку», которая в Excel читается как союз «и».
Запишем команду так: =СУММПРОИЗВ((A5:A11=A13)*(B5:B11=B13)*C5:C11), где
- первое условие A5:A11=A13— диапазон поиска и наименование нужного товара
- второе условие B5:B11=B13 — диапазон поиска и размер
- C5:C11 — массив, из которого берется итоговая сумма
С помощью функции СУММПРОИЗВ мы узнали за пару минут, что в магазине за месяц продали футболок М-размера на 100 у.е.
Чтобы узнать продажи по другому товару и размеру, нужно просто заменить данные в ячейках A13 и B13.
Данный пример слишком прост, по сравнению с тем, с какими объемами данных приходится работать экономистам. Но зная, что умеет данная формула, уже не так страшны таблицы в миллионы строк и сотни столбцов, а нужные данные находятся за считанные минуты.
Как применить МАКС, ВПР и ПОИСКПОЗ для решения задач
Функции МИН и МАКС помогают найти наименьшее или наибольшее значение данных. Функция ПОИСКПОЗ помогает найти номер указанного элемента в выделенном диапазоне. А формула ВПР, напомним, позволяет извлечь нужные данные из столбцов в указанные ячейки.
Рассмотрим комбинацию этих функций на примере решения задачи в Excel для экономистов. Составим комбинированную формулу, чтобы найти компанию с наибольшей суммой задолженности.
Для начала составим список должников, укажем сумму их задолженности и выставим дату окончания кредитного договора.
Для решения задачи, можно применить функции последовательно:
- Найти самый крупный долг поможет функция МАКС (=МАКС(B2:B10)), где B2:B10 — столбец с данными по задолженности.
- Чтобы найти номер компании-должника в списке, нужно в таблицу добавить столбец с нумерацией. Так как функция ПОИСКПОЗ ищет данные только в крайнем левом столбце выделенного диапазона.
Составляем функцию по формуле:
ПОИСКПОЗ(искомое_значение;просматриваемый_массив;[тип_сопоставления])
В нашем случае это будет =ПОИСКПОЗ(14569;C2:C10;0), где искомое — максимальная сумма долга. Тип сопоставления будет “0”, потому что к столбцу с долгами мы не применяли сортировку.
- Чтобы узнать название компании-должника, применим знакомую функцию ВПР.
Выглядеть она будет так =ВПР(D14;A2:B10;2), где D4 — искомое, A2:B10 — таблица или выделенный диапазон с названиями компаний и нумерацией, а “2” — номер столбца с должниками.
Этот же результат можно было получить, собрав одну формулу из 3-х:
=ВПР (ПОИСКПОЗ (МАКС (C2:C10); C2:C10;0); A2:B10;2).
В экономических расчетах функция ВПР помогает быстро извлечь нужное значение из огромного диапазона данных. Причем значение можно найти по разным критериям отбора. Например, цену товара можно извлечь по идентификатору, налоговую ставку — по уровню дохода и пр.
Кроме вышеупомянутых функций, экономисты часто используют формулу СРЗНАЧ, например, для расчета средней заработной платы. Функцию СЧЁТ, когда нужно рассчитать количество отгрузок в разрезе клиентов или стоимости товара за определенный период. Кстати, на примере отгрузок, формула МИН/МАКС поможет отследить диапазон, в котором изменялась стоимость товара.
Существует еще сотня математических и финансовых функций в Ехсеl, с помощью которых можно решить экономические задачи разной сложности. Например, обрабатывать заказы, планировать загрузку производства, рассчитывать налоги, вести кадровый учет и управлять сбытом. Но для решения подобных задач, подсказок в Excel будет уже недостаточно. Тут необходимо глубже погружаться в программу и учиться работать с разными ее инструментами: от функций и сводных таблиц, до диаграмм и макросов.
Цветные диаграммы лучше покажут вашу работу с данными, чем сетка Excel!
Освойте программу Power BI, создавайте визуальные отчеты в пару кликов после курса «ACPM: Бизнес-анализ данных в финансах»!
Насколько уверенно вы владеете Excel?
Содержание
- Решение экономических задач в Excel и примеры использования функции ВПР
- Описание и синтаксис функции
- ВПР в Excel и примеры по экономике
- 7 функций Excel для экономиста: простые примеры для сложных задач
- Что такое функции Excel и где они находятся
- Функция ЕСЛИ для сравнения данных
- Функции СУММЕСЛИ и СУММЕСЛИМН
- Функции ВПР и ГПР — поиск данных в большом диапазоне
- Функция СУММПРОИЗВ в Excel
- Как применить МАКС, ВПР и ПОИСКПОЗ для решения задач
Решение экономических задач в Excel и примеры использования функции ВПР
Возможности табличного процессора Excel широко применяются в экономике. С помощью офисной программы можно обрабатывать и анализировать данные, составлять отчеты, бизнес-модели, прогнозировать, определять ценность клиентов и т.д.
В рамках данной статьи рассмотрим использование функции ВПР для решения экономических задач.
Описание и синтаксис функции
ВПР – функция просмотра. Формула находит нужное значение в пределах заданного диапазона. Поиск ведется в вертикальном направлении и начинается в первом столбце рабочей области.
Аргумент «Интервальный просмотр» необязательный. Если указано значение «ИСТИНА» или аргумент опущен, то функция возвращает точное или приблизительное совпадение (меньше искомого, наибольшее в диапазоне).
Для правильной работы функции значения в первом столбце нужно отсортировать по возрастанию.
ВПР в Excel и примеры по экономике
Составим формулу для подбора стоимости в зависимости от даты реализации продукта.
Изменения стоимостного показателя во времени представлены в таблице вида:
Нужно найти, сколько стоил продукт в следующие даты.
Назовем исходную таблицу с данными «Стоимость». В первую ячейку колонки «Цена» введем формулу: =ВПР(B8;Стоимость;2). Размножим на весь столбец.
Функция вертикального просмотра сопоставляет даты из первого столбца с датами таблицы «Стоимость». Для дат между 01.01.2015 и 01.04.2015 формула останавливает поиск на 01.01.2015 и возвращает значение из второго столбца той же строки. То есть 87. И так прорабатывается каждая дата.
Составим формулу для нахождения имени должника с максимальной задолженностью.
В таблице – список должников с данными о задолженности и дате окончания договора займа:
Чтобы решить задачу, применим следующую схему:
- Для нахождения максимальной задолженности используем функцию МАКС (=МАКС(B2:B10)). Аргумент – столбец с суммой долга.
- Так как функция вертикально просматривает крайний левый столбец диапазона (а суммы находятся во втором столбце), добавим в исходную таблицу столбец с нумерацией.
- Чтобы найти номер предприятия с максимальной задолженностью, применим функцию ПОИСКПОЗ (=ПОИСКПОЗ(C12;C2:C10;0)). Тип сопоставления – 0, т.к. к столбцу с долгами не применялась сортировка.
- Чтобы вывести имя должника, применим функцию: =ВПР(D12;Должники;2).
Сделаем из трех формул одну: =ВПР (ПОИСКПОЗ (МАКС (C2:C10); C2:C10;0); Должники;2). Она нам выдаст тот же результат.
Функция ВПР в экономических расчетах полезна, когда нужно извлечь определенное значение из огромного диапазона данных. Причем это значение нужно найти по другому значению (цену по идентификатору продукта, налоговую ставку по уровню дохода и т.п.).
Использование Excel в экономике не ограничивается функциями просмотра. Табличный процессор предлагает пользователю возможности и побогаче.
Источник
7 функций Excel для экономиста: простые примеры для сложных задач
Вычислительные функции — это сердцевина Excel и то, что, по-сути, отличает программу от обычного калькулятора. Функций в программе довольно много — более 400. Часть из них дублируется, но тем не менее, возможности для экономических расчетов в программе огромные.
С помощью формул можно безошибочно рассчитать себестоимость товара, подготовить аналитические отчеты, свести планы. Решить как простые экономические задачи учета, так и составить полный баланс предприятия. Подборку инструментов Excel для бухгалтера мы уже делали. Настал черед рассмотреть основные функции Excel для экономиста, которые упростят работу с данными и большими таблицами.
Что такое функции Excel и где они находятся
Функции в Excel — это команды, которые помогают в считанные минуты откорректировать данные в ячейках, рассчитать значения по определенным критериям, изъять нужную информацию из огромного массива. Функции часто используют в формулах, чтобы их упростить и сделать более гибкими.
Как мы уже говорили, в программе функций много — около 10 категорий: есть математические, логические, текстовые. И специальные функции — финансовые, статистические и пр. Все функции лежат во вкладке «Формулы». Перейдя в нее, нужно нажать на кнопку «Вставить функцию» на панели инструментов, после чего запустится «Мастер функций».
Останется выбрать в «Категориях» нужную функцию для вычислений и заполнить данные по структуре в выпадающем окошке.
Если вы знаете, какая функция вам нужна, просто введите ее в строке формул, начиная со знака «=». Как только ввели, нажмите «Enter» для вычисления.
Запоминать, что делает каждая функция не нужно. В Excel есть удобные подсказки, зачем нужна та или иная формула, и как ее использовать.
Ниже рассмотрим основные и часто используемые формулы в Excel для экономистов: ЕСЛИ, СУММЕСЛИ, ВПР, СУММПРОИЗВ, СЧЁТ, СРЗНАЧ и МАКС/МИН.
Функция ЕСЛИ для сравнения данных
Самая популярная логическая функция, которая полезна экономистам, бухгалтерам. С ее помощью можно сравнить числовые и текстовые значения по определенным критериям. Например, рассчитать амортизацию, скидки, наценку или убрать ошибки из расчетов. Иногда используется встроенная функция ЕСЛИ в статистических, текстовых и математических формулах, что наделяет их способностью «принимать решения».
Функция ЕСЛИ помогает точно сравнить значения и получить результат, в зависимости от того, истинно сравнение или нет.
Так выглядит формула:
=ЕСЛИ(лог_выражение;[значение_если_истина];[значение_если_ложь])
- Лог_выражение — это то, что нужно проверить или сравнить (числовые или текстовые данные в ячейках)
- Значение_если_истина — это то, что появится в ячейке, если сравнение будет верным.
- Значение_если_ложь — то, что появится в ячейке при неверном сравнении.
Например, магазин торгует аксессуарами для мужчин и женщин. В текущем месяце на все женские товары скидка 20%. Отсортировать акционные позиции можно с помощью функции ЕСЛИ для текстовых значений.
Пропишем формулу в столбце «Скидка» так:
=ЕСЛИ(B2=»женский»;20%;0)
И применим ко всем строкам. В ячейках, где равенство выполняется, увидим товары по скидке.
Так применяется функция ЕСЛИ для текстовых значений с одним условием
Функции СУММЕСЛИ и СУММЕСЛИМН
Еще одна полезная функция СУММЕСЛИ, которая позволяет просуммировать несколько числовых данных по определенному критерию. Состоит формула из 2-х частей:
- СУММ — математическая функция сложения числовых значений. Записывается как =СУММ(ячейка/диапазон 1; ячейка/диапазон 2; …).
- и функция ЕСЛИ, которую рассмотрели выше.
Например, вам нужно просчитать общую сумму начисленной заработной платы менеджерам, а в отчете указаны данные по всем сотрудникам предприятия.
В формуле нужно прописать такие аргументы:
- Выделить диапазон всех должностей сотрудников — в нашем случае B2:B10.
- Прописываем критерий выбора через точку с запятой — “менеджер”.
- Диапазон суммирования — это заработные платы. Указываем C2:C10.
И получаем в один клик общую сумму заработной платы менеджеров:
С помощью СУММЕСЛИ можно просуммировать ячейки, которые соответствуют определенному критерию
Важно! Функция СУММЕСЛИ чувствительна к правильности и точности написания критериев. Малейшая опечатка может дать неправильный результат. Это также касается названий ячеек. Формула выдаст ошибку, если написать диапазон ячеек кириллицей, а не латиницей.
Более сложный вариант этой формулы — функция СУММЕСЛИМН. По-сути, это выборочное суммирование данных, отобранных по нескольким критериям. В отличие от СУММЕСЛИ, можно использовать до 127 критериев отбора данных. Например, с помощью этой формулы легко рассчитать суммарную прибыль от поставок разных товаров сразу в несколько стран.
В функции СУММЕСЛИМН можно работать с подстановочными символами, использовать операторы для вычислений типа «больше», «меньше» и «равно». Для удобства работы с функцией лучше применять абсолютные ссылки в Excel — они не меняются при копировании и позволяют автоматически пересчитать формулу, если данные в ячейке изменились.
Функции ВПР и ГПР — поиск данных в большом диапазоне
Экономистам часто приходится обрабатывать огромные таблицы, чтобы получить необходимые данные для анализа. Или сводить две таблицы в одну, что тоже не редкость. Функция ВПР или, как ее еще называют, вертикальный просмотр (англ. вариант VLOOKUP) позволяет быстро найти и извлечь нужные данные в столбцах. Либо перенести данные из одной таблицы в соответствующие ячейки другой.
Синтаксис самой простой функции ВПР выглядит так:
= ВПР(искомое_значение; таблица; номер_столбца; [интервальный просмотр]).
Например, вам нужно быстро извлечь наименование товара по номеру в списке. С помощью функции ВПР это сделать очень просто:
Функция ВПР позволяет быстро найти нужные данные и перенести их в выделенную ячейку.
В ячейке С1 мы указали номер товара. Потом выделили диапазон ячеек, где его искать (A1:B10) и написали номер столбца «2», в котором нужно взять данные. Нажали Enter и получили нужный товар в выделенной ячейке.
Есть менее популярная функция ГПР. Она работает также, как ВПР, но ищет данные в горизонтальных списках.
Важно! Чтобы увеличить область применения этой функции, можно задать данные с помощью подстановочных знаков.
Одна из задач этой функции — упростить подготовку исходных данных для аналитических и сводных таблиц. Как подготовить такую таблицу можете почитать бесплатно в книге Сводные таблицы в Excel.
Функция СУММПРОИЗВ в Excel
Четвертая функция нашего списка — СУММПРОИЗВ или суммирование произведений. Поможет быстро справиться с любой экономической задачей, где есть массивы. Включает в себя возможности предыдущих формул ЕСЛИ, СУММЕСЛИ и СУММЕСЛИМН, а также позволяет провести расчеты в 255 массивах. Ее любят бухгалтеры и часто используют при расчетах заработной платы и других расходов.
Что в данном случае может быть произведениями? Как заданные диапазоны, так и целые массивы данных. Чтобы задать количество массивов, их нужно перечислить через точку с запятой, потом перемножить, а затем просуммировать. При этом, есть одно условие — массивы должны быть одинаковые по типу и длине.
Например, у вас есть месячный отчет по продажам в магазине, из которого нужно узнать, на какую сумму продали футболок размера «М».
Для этого используем функцию СУММПРОИЗВ и указываем 2 условия. Каждое из них берем в скобки, а между ними ставим «звездочку», которая в Excel читается как союз «и».
Запишем команду так: =СУММПРОИЗВ((A5:A11=A13)*(B5:B11=B13)*C5:C11), где
- первое условие A5:A11=A13— диапазон поиска и наименование нужного товара
- второе условие B5:B11=B13 — диапазон поиска и размер
- C5:C11 — массив, из которого берется итоговая сумма
С помощью функции СУММПРОИЗВ мы узнали за пару минут, что в магазине за месяц продали футболок М-размера на 100 у.е.
Чтобы узнать продажи по другому товару и размеру, нужно просто заменить данные в ячейках A13 и B13.
Данный пример слишком прост, по сравнению с тем, с какими объемами данных приходится работать экономистам. Но зная, что умеет данная формула, уже не так страшны таблицы в миллионы строк и сотни столбцов, а нужные данные находятся за считанные минуты.
Как применить МАКС, ВПР и ПОИСКПОЗ для решения задач
Функции МИН и МАКС помогают найти наименьшее или наибольшее значение данных. Функция ПОИСКПОЗ помогает найти номер указанного элемента в выделенном диапазоне. А формула ВПР, напомним, позволяет извлечь нужные данные из столбцов в указанные ячейки.
Рассмотрим комбинацию этих функций на примере решения задачи в Excel для экономистов. Составим комбинированную формулу, чтобы найти компанию с наибольшей суммой задолженности.
Для начала составим список должников, укажем сумму их задолженности и выставим дату окончания кредитного договора.
Для решения задачи, можно применить функции последовательно:
- Найти самый крупный долг поможет функция МАКС (=МАКС(B2:B10)), где B2:B10 — столбец с данными по задолженности.
- Чтобы найти номер компании-должника в списке, нужно в таблицу добавить столбец с нумерацией. Так как функция ПОИСКПОЗ ищет данные только в крайнем левом столбце выделенного диапазона.
Составляем функцию по формуле:
ПОИСКПОЗ(искомое_значение;просматриваемый_массив;[тип_сопоставления])
В нашем случае это будет =ПОИСКПОЗ(14569;C2:C10;0), где искомое — максимальная сумма долга. Тип сопоставления будет “0”, потому что к столбцу с долгами мы не применяли сортировку.
- Чтобы узнать название компании-должника, применим знакомую функцию ВПР.
Выглядеть она будет так =ВПР(D14;A2:B10;2), где D4 — искомое, A2:B10 — таблица или выделенный диапазон с названиями компаний и нумерацией, а “2” — номер столбца с должниками.
Этот же результат можно было получить, собрав одну формулу из 3-х:
=ВПР (ПОИСКПОЗ (МАКС (C2:C10); C2:C10;0); A2:B10;2).
В экономических расчетах функция ВПР помогает быстро извлечь нужное значение из огромного диапазона данных. Причем значение можно найти по разным критериям отбора. Например, цену товара можно извлечь по идентификатору, налоговую ставку — по уровню дохода и пр.
Кроме вышеупомянутых функций, экономисты часто используют формулу СРЗНАЧ, например, для расчета средней заработной платы. Функцию СЧЁТ, когда нужно рассчитать количество отгрузок в разрезе клиентов или стоимости товара за определенный период. Кстати, на примере отгрузок, формула МИН/МАКС поможет отследить диапазон, в котором изменялась стоимость товара.
Существует еще сотня математических и финансовых функций в Ехсеl, с помощью которых можно решить экономические задачи разной сложности. Например, обрабатывать заказы, планировать загрузку производства, рассчитывать налоги, вести кадровый учет и управлять сбытом. Но для решения подобных задач, подсказок в Excel будет уже недостаточно. Тут необходимо глубже погружаться в программу и учиться работать с разными ее инструментами: от функций и сводных таблиц, до диаграмм и макросов.
Источник