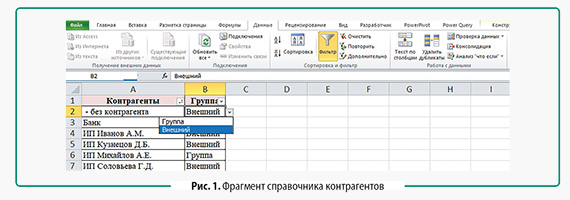Оплаты в excel. Реестр учета платежей в excel
Деятельность любой организации неразрывно связана с входящим и исходящим денежными потоками. Своевременное исполнение финансовых обязательств по оплате счетов непосредственно влияет на уровень доверия и имидж организации на рынке товаров и услуг. Контроль расходов необходим для эффективного управления бизнесом, сокращения издержек, расчета баланса организации. Автоматизированный реестр платежей позволяет без труда завести оплаты в excel и создать учет как постоянных статей расходов (ежемесячных), так и переменных (разовых). Ведение умного учета оплат в excel позволит значительно снизить вероятность пользовательских ошибок ввода данных, а также позволит более тщательно контролировать дату исполнения платежа. Далее будут подробно описаны основные функции и возможности автоматизированного реестра платежей в excel.
Ссылки для скачивания:
— Скачать реестр платежей в excel — оплаты в excel
Как начать работу с файлом оплаты в excel
1. Разархивируйте скачанный архив с реестром платежей с помощью 7zip или WinRar.
2. При появлении сообщения о доверенном источнике: закройте программу, кликните правой кнопкой мыши на файле — «Свойства», далее установите галочку напротив «Разблокировать».
3. Если в Вашем Excel запуск макросов по умолчанию отключен, в данном окне необходимо нажать «Включить содержимое».
4. Для полноценной работы с файлом необходимо нажать «Разрешить редактирование» при появлении данного сообщения.
Как завести оплаты в excel и заполнить справочники реестра платежей
Первую настройку макроса оплаты в excel необходимо начать с заполнения справочников, на основании которых будут формироваться дальнейшие варианты полей выбора. Таким образом, остановимся подробнее на редактировании листа «Справочники».
В первой колонке необходимо, по возможности, указать все основные статьи оплат, которые совершает организация в процессе ведения своей деятельности. Далее идет справочник контрагентов, с которыми осуществляется взаимодействие. В столбце «Плательщик» указываем наименование юр. лица (или юр. лиц), от которого будут совершаться платежи. В колонке «Тип платежа» вводим любую внутреннюю классификацию оплат (для примера платежи разделены на обязательные и необязательные). «Платим» — столбец окончательного решения по платежу (по умолчанию стоит 0 или 1). «Статус платежа» может быть заполнен в соответствии с внутренними процессами согласования и проведения выплат в организации. Справочники могут быть отредактированы в дальнейшем, при появлении новых данных.
Важно! Не удаляйте значение Все из второй строки каждой колонки справочника!
Далее переходим к заполнению повторяющихся (ежемесячных, ежеквартальных и т.д.) платежей. Основа, которая является постоянной и переходит из одного периода в другой.

Вносим сумму, выбираем контрагента из выпадающего списка (редактирование на листе Справочник). Таким же образом выбираем юр. лицо плательщика, тип платежа, вводим наименование товара или услуги. Указываем предельный срок оплаты. Дата выбирается с помощью встроенного календаря, вызов которого происходит по нажатию на ячейке правой кнопкой мыши. Заполняем номер счета и номер договора. Осуществляем выбор статьи расхода из выпадающего списка (также редактируется в справочнике). В завершении вводим через календарь дату выставления счета (если известна к моменту заполнения). В верхней части таблицы для наглядности показаны суммы оплат с помощью стандартных формул excel. Итоги считаются по первым двум введенным плательщикам.
Когда оплаты введены в excel, справочники инициализированы, можно переходить на лист «Планирование» для построения автоматизированного реестра платежей на месяц.
В левую часть листа автоматически подтягиваются статьи оплат из справочника реестра платежей в excel. Здесь можно указать плановые месячные значения по каждому из пунктов. Выбираем год и месяц целевого учета, указываем масштаб листа реестра, нажимаем кнопку «Создать реестр на месяц».
Работа с реестром платежей в excel
В результате работы макроса создается месячный лист реестра платежей, в который переносятся все постоянные оплаты с листа «Ежемесячные платежи».
Для того чтобы добавить в реестр очередную оплату необходимо воспользоваться кнопкой «Добавить платеж». Новая строка появится сразу под заголовком таблицы.
Функция «Сводка за день» соберет для вас в отдельном отчете все платежи за указанное число, которое совпадает с датой в колонке «Дата оплаты». Напомню, что для заполнения дат необходимо использовать встроенный календарь, который вызывается кликом по правой кнопке мыши на соответствующей ячейке ввода даты.
«Сводка по статьям» создаст сводный лист в разрезе статей оплат. Сравнит полученные данные с плановыми показателями с листа «Планирование». И покажет отклонение от текущего плана.
В левом верхнем углу таблицы реализован блок фильтров, который позволяет сгруппировать нужные данные для упрощения поиска информации по оплатам. По умолчанию при создании в фильтре указано значение «Все». Выбранная комбинация параметров отражается в колонке «Фильтр», которая принимает значение Истина или Ложь. Формулы в данном столбце ручному редактированию не подлежат!
Заказать разработку программы или доработку реестра платежей в excel
Благодарю Вас за ознакомление с данной инструкцией!
Если мой продукт вам оказался полезен, но Вы хотели бы доработать функционал или донастроить его под логику ведения учета Вашей компании, или заказать любую иную расчетную программу/макрос, проконсультироваться по возможности автоматизации процессов своего бизнеса, связаться со мной можно через WatsApp +79507094770, сайт excellab.ru или написать мне на почту: goryaninov@bk.ru
Ссылки для скачивания:
— Скачать реестр платежей в excel — оплаты в excel
Предлагаю Вашему вниманию другие полезные программы по учету и автоматизации, разработанные мной и описанные в следующих статьях:
— Дневной табель учета рабочего времени в excel
— Почасовой табель учета рабочего времени в excel
— Табель учета рабочего времени в днях по форме Т-13
— Табель расчет и планирование вахты
— Табель учета рабочего времени с учетом ночных смен
— Учет доходов и расходов
— Автоматизированное формирование документов
— Учет выдачи инструментов
— Учет производства. Расчет сдельной заработной платы
Igor67
Пользователь
Сообщений: 3729
Регистрация: 21.12.2012
Держите вариант макроса.
Поищите тему по определению границ данных. Вы использовали надежный, но не совсем эффективный способ.
Кроме того, у Вас не все переменные были объявлены. Для избежания ошибок с переменными используйте Option Explicit. Старайтесь избегать использования Select. ВБА позволяет обрабатывать диапазоны ячеек и без выделения. Правда бывает что иногда эффективнее его использовать. Смотрите пример от KL
http://www.planetaexcel.ru/forum.php?thread_id=14948
Option Explicit
Sub Архивация()
‘
‘ Архивация Макрос
‘ Макрос записан 04.04.2010 (Avatar)
‘
Dim row_count As Long, i As Integer, lRow As Long
‘переменная row_count — для подсчёта количества заполненных ячеек
‘переменная i используется в цикле для хранения номера текущей строки
Application.ScreenUpdating = False
‘последняя заполненая строка на активном листе
row_count = Cells(Rows.Count, 3).End(xlUp).Row
‘операции с целевым листом
With Sheets(«Registry»)
‘определяем первую не заполнную строку
lRow = .Cells(Rows.Count, 2).End(xlUp).Row + 1
‘очищаем от подписей
.Range(.Cells(lRow, 1), .Cells(lRow + 5, 8)).ClearContents
‘копируем диапазон
Range(Cells(2, 1), Cells(row_count, 7)).Copy
‘вставляем скопированные данные
.Cells(lRow, 2).PasteSpecial Paste:=xlPasteValues
‘определяем новый размер данных
lRow = .Cells(Rows.Count, 2).End(xlUp).Row
‘нумеруем используя свойство — Автозаполнение
.Range(.Cells(10, 1), .Cells(lRow, 1)).DataSeries Rowcol:=xlColumns, Type:=xlLinear, Step:=1 ‘, Trend:=False
.Cells(lRow + 2, 3) = «Начальник______________»
.Cells(lRow + 4, 3) = «Дурак______________»
End With
MsgBox «Данные перенесены», vbInformation, «Готово»
Application.ScreenUpdating = True
End Sub
Журнал платежей
Этот шаблон журнала платежей со специальными возможностями позволит автоматически распределять платежи по 10 отдельным категориям по мере их совершения. Используйте этот шаблон журнала платежей для хранения учетных записей компании и отметок о финансовых расходах.
Excel
Скачать
Поделиться
От управления денежными потоками, обеспечения платежеспособности и ликвидности зависит эффективность бизнеса. Особенно сложно управлять денежными потоками не в отдельной компании, а в группе компаний. Для решения этой задачи финансовой службе группы компаний рекомендуем создать Excel-модель для управления реестром платежей. Порядок создания такой модели подробно рассмотрим в статье.
ЗАДАЧИ ФИНАНСОВОЙ СЛУЖБЫ ПРИ РАБОТЕ С ИСХОДЯЩИМ ДЕНЕЖНЫМ ПОТОКОМ
Работая с исходящим денежным потоком, финансовая служба должна решать следующие задачи:
• вести расчетно-кассовые операции компаний группы;
• собирать заявки на платежи от центров финансовой ответственности (ЦФО) группы компаний и контролировать их исполнение;
• составлять реестры счетов на оплату, формировать и согласовывать график платежей;
• формировать платежный календарь и управлять им;
• составлять отчетность (в том числе консолидированную) по исполнению заявок, договоров с контрагентами, бюджетов движения денежных средств;
• автоматизировать рутинные и повторяющиеся процедуры и функции в части подготовки и согласования заявок на расходование денежных средств, формирования отчетности и др.
Чтобы успешно решить поставленные задачи, следует организовать учет в Excel-модели. Для этого работу всех финансовых специалистов переводят в единое информационное пространство, организация которого начинается с создания справочников и классификаторов.
СПРАВОЧНИКИ И КЛАССИФИКАТОРЫ
Чтобы стандартизировать учет и контроль, обеспечить сопоставимость показателей, сократить время на подготовку реестра платежей и отчетности, формирование Excel-модели начинают с создания справочников и классификаторов. Заполняют их максимально точно и подробно.
Небольшие классификаторы целесообразно разместить на одном листе Excel (табл. 1–5). Регламентируют, что заявки на платежи имеют право подавать только подразделения, за которыми закреплен статус ЦФО (табл. 1). Это отдел закупок и логистики, отдел охраны труда и др.
Приоритетность заявок устанавливает специалист финансовой службы согласно внутренним положениям (табл. 2). Например, к заявкам с высоким приоритетом относят платежи по кредитам или закупку основных материалов. Статус заявки позволит одновременно визуализировать суммы, уже оплаченные контрагенту, и суммы, взятые на учет к оплате, но на текущую дату не оплаченные (табл. 3).
Чтобы разделять платежи компаниям группы и внешним контрагентам, понадобится табл. 4. Для календарного планирования и отчетности нужна табл. 5.
Все классификаторы отформатированы как умные таблицы: вкладка Главная → Стили → Форматировать как таблицу. Им присвоены соответствующие имена. Посмотреть имя таблицы можно на вкладке Конструктор → Свойства → Имя таблицы.
Справочник статей движения денежных средств (табл. 6) позволит:
- сгруппировать заявки на платежи в эффективные отчеты;
- установить приоритеты при принятии решения о дате фактической оплаты в зависимости от приоритета расходов.
На этапе проработки справочников продумывают конечный результат — составление отчетов. Чтобы в дальнейшем формировать отчеты с помощью сводных таблиц, здесь и в других таблицах Excel-модели применяем «сцепки»: =A2&»_»&B2 (графа «Код + Статья») (см. табл. 6).
|
Таблица 6. Справочник статей движения денежных средств (фрагмент) |
||
|
Код |
Статья ДДС |
Код + Статья |
|
10000 |
Операционная деятельность |
10000 Операционная деятельность |
|
11000 |
Выплаты по операционной деятельности |
11000 Выплаты по операционной деятельности |
|
11001 |
Материалы для основной деятельности |
11001 Материалы для основной деятельности |
|
11002 |
Энергоресурсы |
11002 Энергоресурсы |
|
11003 |
Запчасти, стройматериалы |
11003 Запчасти, стройматериалы |
|
11004 |
Транспортные услуги |
11004 Транспортные услуги |
|
11005 |
Мебель, компьютерная техника, оснащение помещений |
11005 Мебель, компьютерная техника, оснащение помещений |
|
11006 |
Оплата труда |
11006 Оплата труда |
|
… |
||
|
11015 |
Прочие операционные расходы |
11015 Прочие операционные расходы |
|
30000 |
Финансовая деятельность |
30000 Финансовая деятельность |
|
31000 |
Платежи по финансовой деятельности |
31000 Платежи по финансовой деятельности |
|
31001 |
Перечисление средств в депозиты |
31001 Перечисление средств в депозиты |
|
31002 |
Погашение банковских кредитов |
31002 Погашение банковских кредитов |
|
31003 |
Погашение займов |
31003 Погашение займов |
|
31004 |
Прочие выплаты по финансовой деятельности |
31004 Прочие выплаты по финансовой деятельности |
Справочник проектов (табл. 7) сформируем идентично. Учет не должен быть избыточным. Нет смысла все платежи привязывать к проектам, поэтому вносим строку «без проекта» (пустые ячейки в Excel-модели недопустимы).
|
Таблица 7. Справочник проектов |
||
|
№ |
Наименование проекта |
№ + наименование |
|
– |
без проекта |
– без проекта |
|
101 |
Ремонт системы электроснабжения |
101 Ремонт системы электроснабжения |
|
102 |
Модернизация цеха № 2 |
102 Модернизация цеха № 2 |
|
201 |
Открытие брендового магазина № 1 |
201 Открытие брендового магазина № 1 |
|
202 |
Открытие брендового магазина № 2 |
202 Открытие брендового магазина № 2 |
|
203 |
Открытие брендового магазина № 3 |
203 Открытие брендового магазина № 3 |
|
301 |
Контрактное производство ООО «Меркурий» |
301 Контрактное производство ООО «Меркурий» |
|
302 |
Контрактное производство ООО «Спецодежда» |
302 Контрактное производство ООО «Спецодежда» |
Классификаторы (см. табл. 1–5) применяют для организации более сложного справочника контрагентов (рис. 1). Чтобы подключить выпадающий список, выполняют следующие действия: вкладка Данные → Работа с данными → Проверка данных. Выбирают Тип данных — Список, в поле «Источник» указывают: =ДВССЫЛ($B$1).
Указание в качестве источника ссылки позволяет в дальнейшем не подстраивать диапазон при расширении классификатора. Так, в справочнике контрагентов указано, что ИП Кузнецов Д. Б. — внешний контрагент, а ИП Михайлов А. Е. входит в группу компаний.
Обозначенный перечень справочников минимальный, при необходимости набор справочников расширяют. Например, можно сформировать справочник счетов бухгалтерского учета или договоров.
Материал публикуется частично. Полностью его можно прочитать в журнале «Планово-экономический отдел» № 8, 2021.