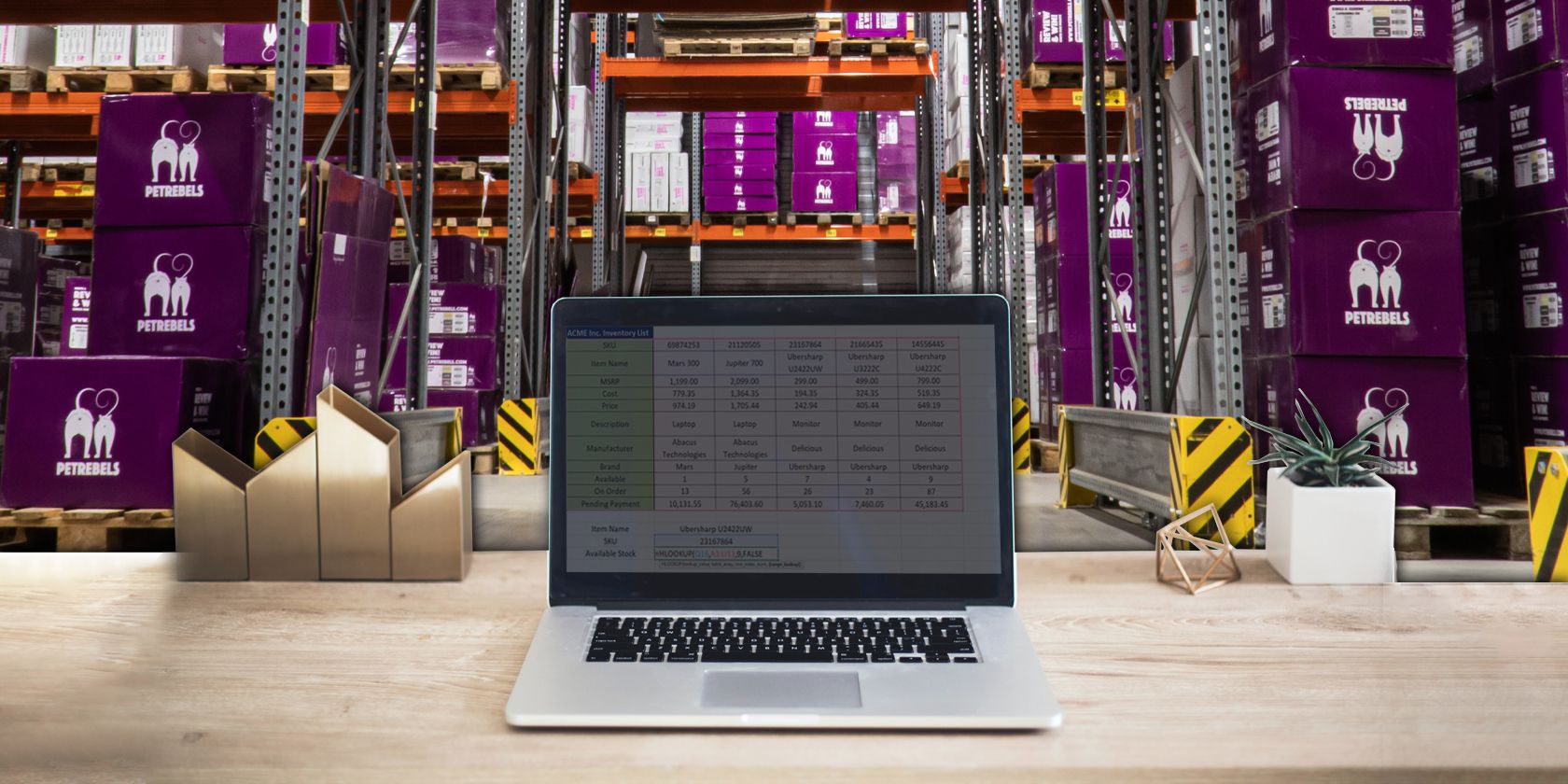Коэффициент оборачиваемости = Расход/Средний запас за период
Средний запас за период = (остаток на начало + остаток на конец) /2
для вашего примера первая формула
Показывает, за сколько раз обернулся средний товарный запас за период. Чем ниже КО, тем хуже.
Если периодов больше 1, то неплохо брать средний запас за период более детально, так точнее видна фактическая оборачиваемость (если приход в конце периода, а в 90% дней был 0, то средний запас может быть слишком большим, а расход просто не успеть раскрутиться)
Но коэффициент оборачиваемости не поможет вам спланировать минимальный запас, если по Коэффициенту оборачиваемости не установлен критерий. Наример, он должен быть не ниже 1. Или не ниже 0,5 — зависит от отрасли и кучи других вещей, в том числе аппетитов начальства.
Общий подход, который можно в экселе спланировать:
Тов.Запас на начало периода д.б. равен запасу на период поставки + страховой запас.
То есть вам нужно знать как минимум:
1. Срок поставки (от размещения заказа до прихода на склад)
2. План продаж на этот период
3. Возможное отклонение плана продаж и срока поставки
Тогда общая формула будет примерно такая:
Мин. ТЗ на нач.мес. = (Среднедневной план продаж)*(срок поставки в днях)+Страховой_запас
Страховой_запас = Возможное отклонение плана продаж за период + запас на возможное отклонение срока поставки
Запас на возможное отклонение срока поставки = (Возможное количество дней задержки поставки)*(Среднедневной план продаж)
Запас на возможное отклонение плана продаж = (Возможное отклонение плана продаж в %)*(Вероятность этого отклонения)*(Среднедневной план продаж)*(срок поставки в днях)
Последнее встречается в + редко, так что можно проигнорировать. Обычно идет недовыполнение плана, поэтому образуются излишки сами по себе.
Но страховой запас может быть установлен и директивно — должно быть в запасе 20% от плана, и хоть тресни.
Ну и этот Мин.ТЗ может быть округлен вверх до некоего минимального нормативного запаса — кратно какой-то упаковке, партии, или просто «должно быть всегда не меньше Х, иначе никто не придет покупать»
Это материал служит продолжением серии моих предыдущих статей по эффективному управлению товарными запасами. Сегодня мы разберем тему, как в excel вести учет товара. Как в одну таблицу excel свести товарные остатки, заказы, ранее заказанные товары, АВС анализ и так далее.
Несомненно, эту статью можно рассматривать, как отдельный материал для учета и планирования товара и его запасов в excel. Я постараюсь все наглядно и просто показать, избегая макросов.
Содержание:
- Excel, как отличный инструмент учета товара
- Как в excel вести учет товара, самый простой шаблон
- Как в excel вести учет товара с учетом прогноза будущих продаж
- Расстановка в excel страхового запаса по АВС анализу
- Учет в excel расширенного АВС анализа
Аналитика в Excel
Итак, все начинается даже не с аналитики, а просто с упорядочивания данных по товарам. Excel, это отличный инструмент, для подобных задач. Лучшего пока не придумали. По крайней мере для малого и среднего бизнеса, это самый эффективный и доступный метод ведения товарных остатков, не говоря об аналитике запасов, АВС анализа, прогноза будущих закупок и так далее.
Мы начнем с самого простого. Затем будет углубляться и расширять возможности ведения товарного учета в excel. Каждый выберет, на каком уровне будет достаточно для своей работы.
Как в Excel вести учет товара, простой шаблон
Начинаем с самого простого, а именно с того, когда организация собирает заявки с магазинов и нужно свести заказы воедино, сделать заказ поставщику. (см. рис 1)
В столбце Е, с помощью простой формулы мы сведем заявки с наших разных клиентов. Столбец F, это наш нескончаемый остаток или страховой запас. В столбец G мы получим данные, сколько нам потребуется заказать поставщику исходя из наших остатков, заявок магазинов и страхового запаса.
Синяя стрелка указывает на закладки, где «Заказчик 1», «Заказчик 2» и так далее. Это заявки с наших магазинов или клиентов, см рис 2 и рас. 3. У каждого заказчика свое количество, в нашем случае, единица измерения — в коробах.
Теперь мы можем рассмотреть, как в excel вести учет товара, когда требуется свести заявки в одну таблицу. С помощью простой формулы, в первую очередь, мы сводим все заявки с магазинов в столбец Е., см рис 4.
=(‘заказчик 1′!D2+’заказчик 2’!D2)
Протягиваем формулу вниз по столбцу Е и получаем данные по всем товарам. см. рис 5. Мы получили сводную информацию со всех магазинов. (здесь учтено только, 2 магазина, но думаю, суть понятна)
Теперь у нам остается учесть товарные остатки, и заданный минимальный страховой запас для того, что бы сделать заказ поставщику на нужное нам количество. Также прописываем простую формулу:
=(D2-E2)-F2
протягиваем формулу вниз по столбцу и получаем к заказу поставщику 1 короб по муке предпортовой. По остальным товарам есть достаточный товарный запас.
Обратите внимание, что F (страховой запас) мы также вычли из остатка, что бы он не учитывался в полученных цифрах к заказу.
Повторюсь, здесь лишь суть расчета.
Мы понимаем, что заказывать 1 короб, наверное нет смысла. Наш страховой запас, в данном случае не пострадает из-за одной штуки.
Теперь, мы переходим к более сложным расчетам, когда мы будем основываться на анализе продаж прошлых периодов, с учетом расширенного АВС анализа, страхового запаса, товаров в пути и так далее.
Как в Excel вести учет товара на основе продаж прошлых периодов
Как управлять складскими запасами и строить прогноз закупок в Excel основываясь на продажах прошлых периодов, применяя АВС анализ и другие инструменты, это уже более сложная задача, но и гораздо более интересная.
Я здесь также приведу суть, формулы, логику построения управления товарными запасами в Excel.
Итак, у мы выгружаем с базы средние продажи в месяц. Пока в данном варианте будем считать, что они стабильны.
Далее их подтягиваем средние продажи в столбец G нашего планировщика, то есть в сводный файл.
Делаем это с помощью формулы ВПР.
=ВПР(A:A;’средние продажи в месяц’!A:D;4;0)
Суть этой формулы заключается в том, что требуемые данные подтягиваются по уникальному коду или другому значению, не зависимо от того, в каком порядке они находятся в источнике денных.
Также мы можем подтянуть и другие требуемые данные, например нужную нам информацию, что уже везется нам поставщиком, как товары в пути. Мы их также обязательно должны учесть.
В итоге, у нас получается вот такая картина:
Первое. Средние продажи в месяц, мы превратили, в том числе для удобства в средние продажи в день, простой формулой = G/30,5 (см. рис 9). Средние продажи в день — столбец H
Второе. Мы учли АВС анализ по товарам. И ранжировали страховой запас относительно важности товара по рейтингу АВС анализа. (Эту важную и интересную тему по оптимизации товарных запасов мы разбирали в предыдущей статье)
По товарам рейтинга А, (где А — наиболее прибыльный товар) мы заложили страховой запас в днях относительно средних дневных продаж в 14 дней. Смотрим первую строку и у нас получилось:
3 коробки продажи в день *14 дней продаж = 42 дня. (41 день у нас потому, что Excel округлил при расчете 90 коробов в месяц/30,5 дней в месяце). См. формулу
=(H2*14)
Третье. По рейтингу товара В, мы заложили 7 дней страхового запаса. См рис 11. ( По товарам категории С мы заложили страховой запас всего 3 дня)
Вывод
Таким образом, сахарного песка (см. первую строчку таблицы) мы должны заказать 11 коробов. Здесь учтены 50 коробов в пути, 10 дней поставки при средних продажах 3 короба в день).
Товарный остаток 10 коробов + 50 коробов в пути = 60 коробов запаса. За 10 дней продажи составят 30 коробов (10*3). Страховой запас у нас составил 41 короб. В итоге, 60 — 30 — 42 = минус 11 коробов, которые мы должны заказать у поставщика.
Для удобства можно (-11) умножить в Ecxel на минус 1. Тогда у нас получиться положительное значение.
Конечно, здесь показал только образец и суть как вести учет товара и запасов в Excel. Но уже большой шаг вперед относительно субъективных ощущений и возможностей небольших предприятий. И все можно детализировать и уточнять. В следующей главе мы рассмотрим это.
Складской учет товаров в Excel с расширенным АВС анализом.
Складской учет товаров в Excel можно делать аналитически все более углубленным по мере навыков и необходимости.
В предыдущей главе мы использовали для удовлетворения спроса покупателя и оптимизации страхового запаса, АВС анализ, когда по категории А мы сделали бОльший страховой запас, а по категории С, — минимальный страховой запас. Если в первой главе, ( в самом простом варианте) страховой запас мы создали вручную, во второй главе — отталкивались от среднедневных продаж. Страховой запас формировали в днях. Об этом более подробно мы говорили в моей предыдущей статье.
Здесь АВС анализ сделаем более углубленным, что поможет нам быть еще более точным.
Если ранжирование товара по АВС анализу, у нас велось с точки зрения прибыльности каждого товара, где А, это наиболее прибыльный товар, В — товар со средней прибыльностью и С — с наименьшей прибыльностью, то теперь АВС дополнительно ранжируем по следующим критериям:
«А» — товар с каждодневным спросом
«В» — товар со средним спросом ( например 7-15 дней в месяц)
«С» — товар с редким спросом ( менее 7 дней в месяц)
Этот же принцип можно использовать не по количеству дней в месяце, а по количеству месяцев в году.
И еще зададим один критерий. Это количество обращений к нам, к поставщику.
Здесь количество обращений, это сколько отдельных заказов, покупок было сделано по каждому товару не зависимо от количества, стоимости и прибыльности товара. Здесь мы видим картину, насколько наши покупатели часто обращаются к нам по каждому товару. Об этом подробно говорили в моей статье «Прогноз спроса в управлении товарными запасами. Анализ XYZ и другие инструменты эффективного анализа»
“А” – количество обращений от 500 и выше
“В” – 150 – 499 обращений.
“С” – менее 150 обращений в месяц.
В итоге, товары имеющие рейтинг ААА, это самый ТОП товаров, по которым требуется особое внимание.
Расширенный АВС анализ в таблице Excel
См. рис. 12. Мы выделили серым цветом столбцы, где учли товар по АВС в части постоянного спроса в днях и по количеству обращений. Также эти данные можем перенести из выгруженных данных нашей базы с помощью формулы ВПР.
Теперь у нас рейтинг АВС анализа видоизменился и это может привести нас к пересмотру страхового запаса.
Обратите внимание на выделенную зеленым первую строку. Товар имеет рейтинг ААА. Также смотрим на восьмую строку. Здесь рейтинг товара ВАА. Может имеет смысл страховой запас этого товару сделать больше, чем заданных 7 дней?
Для наглядности, так и сделаем, присвоив этому товару страховой запас на 14 дней. Теперь по нему страховой запас выше, чем это было ранее. 44 коробки против 22 коробок. См. рис. 11.
А что на счет рейтинга «ССС»? Нужен ли по этому товару страховой запас? И вообще, при нехватке оборотных средств и площадей склада, нужен ли этот товар в нашей номенклатуре?
Также интересно по товару с рейтингом САА.
Прибыль не высокая, но именно к нам идут за этим товаром. Я бы уделил также особое внимание этому товару. За счет его высокой оборачиваемости, достигаемой, в том числе, за счет его постоянного наличия, мы и повышаем прибыль.
Управление товарными запасами в Excel. Заключение
В аналитику Excel можно и включить товар с признаком сезонности. Можно включить сравнение отклонений заказов с наших филиалов или магазинов, когда мы сразу же увидим несоизмеримо маленький или большой заказ. Это защитит нас от дефицита или излишнего товарного запаса.
Не важно сколько машин или партий товаров у нас в пути, и когда по каждому поставщику свой цикл поставки. Можно учесть многое, что конечном счете, оптимизирует наши запасы и увеличивает чистую прибыль.
Это лишь степень владения Excel. Сегодня мы разбирали достаточно простые таблицы.
Одна из следующих моих публикаций, будет посвящена, как, с помощью нескольких простых формул Excel можно быстро обрабатывать большой массив данных.
Буду рад, если по вопросу, как в Excel вести учет товара, был Вам полезен.
Пишите в комментариях, задавайте вопросы. Могу рассмотреть вариант взаимовыгодного сотрудничества по формированию и налаживанию учета товара и запасов в Excel. Эта работа для меня любима и интересна.
Финансы в Excel
Стоимость складского запаса
- Подробности
- Создано 13 Февраль 2014
В одном из вопросов, пришедших на сайт, была затронута интересная тема учета запасов на складе в стоимостном выражении. В нашей программе стоимостной учет остатков не автоматизирован – показалось, что организовать расчеты на уровне формул, слишком сложно. Но в качестве теоретического примера эту задачу вполне можно решить и с помощью электронных таблиц.
В финансовом учете существуют несколько методов ценовой политики для расчета себестоимости произведенной продукции и складских остатков:
- FIFO (first in – first out)
- LIFO (last in – first out)
- «По среднему»
Первый и второй метод предполагают партионный учет каждой поставки с использованием конкретной цены закупки в себестоимости производства или запаса. В FIFO используются партии запасов в хронологическом порядке от самой ранней к самой поздней, в LIFO, наоборот, от последней к первой по времени.
Метод «по среднему» подразумевает пересчет цены материала после каждой поставки. Новое значение стоимости определяется как средневзвешенное по количеству значение между стоимостью запаса и стоимостью поступившей партии.
Каждый метод имеет свои преимущества и недостатки. В бухгалтерском учете наиболее популярен вариант учета FIFO – для его реализации обычно используется автоматизированная учетная система (бухгалтерская программа).
Обработать даже небольшой массив информации с учетом партий закупки в Excel достаточно сложно — требуется много промежуточных расчетов. Пример подобного расчета в приложенном к статье файле на листе FIFO.
В идеале, хотелось бы видеть стоимость каждой партии остатка на складе после каждой операции, но добиться этого не получилось. Формулы для расчета только последней стоимости запасов получились настолько сложными, что, пожалуй, даже лучше было бы написать UDF-функцию, скрывающую все промежуточные расчеты.
Еще одна проблема такого сложного расчета – это заметное ухудшение производительности на больших объемах данных. А складские данные даже на небольших предприятиях обычно измеряются тысячами записей.
Расчеты по LIFO в электронных таблицах связаны с теми же проблемами, пример делать не стали. А вот расчет по средневзвешенной цене запаса реализовать в Excel не очень сложно. В примере к статье такой расчет приведен на листе Average.
Здесь, в отличие от FIFO, рассчитывается цена на складе после каждой операции. Поступления товаров изменяют среднюю стоимость единицы товара с учетом нового количества и цены. Операции по расходу не влияют на цену товара на складе. Единственная сложная формула предназначена для поиска последней операции с текущим товаром (Avarage!I6):
{ =MAX(IF(C$5:C5=$C6;ROW(I$5:I5)-ROW(I$5);0))}
Здесь организуется поиск в вертикальном массиве в обратную сторону (MATCH наоборот). В результате определяется относительное смещение от заголовка таблицы (строка 5).
Следует заметить, что объем данных также будет влиять на производительность, но на порядок меньше, чем в случае формул для FIFO-метода расчетов.
Смотри также
» Расчет расхода по спецификациям
Материальная составляющая производственного процесса в большинстве случаев описывается через вхождение компонентов в готовые…
» Складской учет
Программа предназначена для материального учета ресурсов различного типа. Возможна реализация учета в стоимостном…
» Редактирование сводной таблицы
Сводные таблицы Excel является мощным средством анализа данных. При этом исходные данные могут храниться как в электронных таблицах, так…
Here are some formulas you need to use to track an inventory of your products in an Excel spreadsheet.
If you’re starting your own retail business, you must have a way to track your inventory. Nowadays, just pen and paper won’t cut it anymore. However, full-fledged inventory management software can be expensive.
But did you know that you could make your own using Excel?
Here are seven formulas to help you create your inventory management spreadsheet. Manage your business better without spending extra on special apps.
1. SUM
If there’s one formula you’ll use in your entire life, then SUM would be it. This function allows you to add values without selecting each cell individually.
You can save time by using this command and then choosing the cell range you want to add.
Formula: =SUM(number1,[number2],…)
- NUMBER1: This is the first value for adding. It can be any number, a cell, or even a set of cells (called a range).
- NUMBER2-255 (optional): These are the following values the function will add. Again, it can be any number, cell, or range. You can place as many as 255 values here.
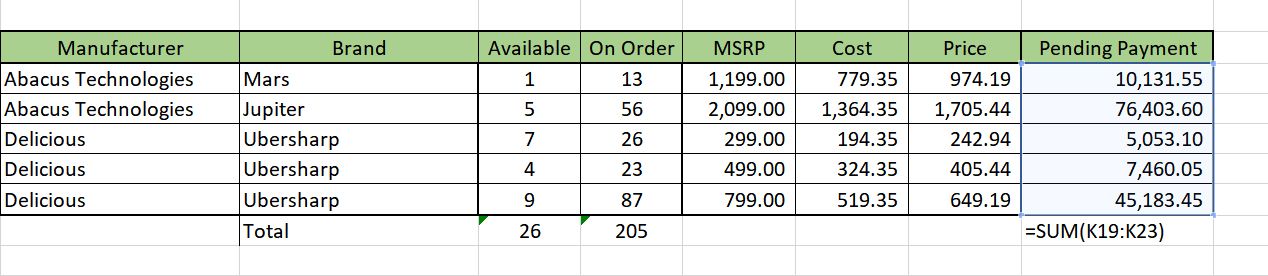
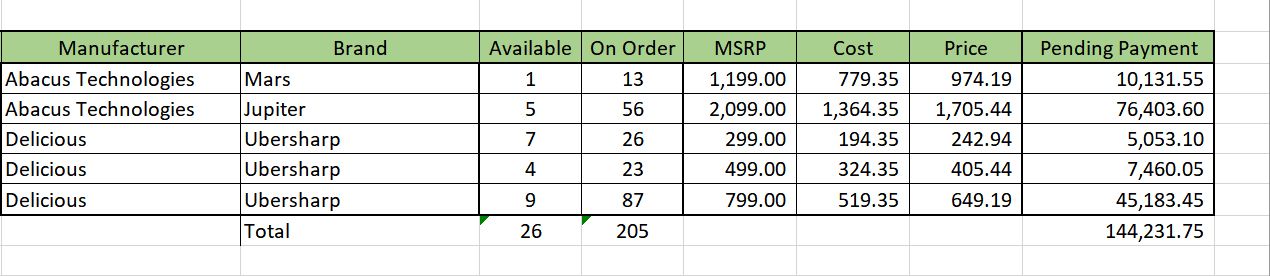
2. SUMIF
This formula adds one layer of complexity to the sum function. You can use the SUMIF command if you want to filter out the cells you want to add.
For example, if you only want to find the sum of inventory sold from a specific supplier, you can use SUMIF. If you’re going further to narrow down your filter to a particular product, you can use SUMIFS.
For example, you can use this function if you want to filter both supplier and product type. Basically, SUMIFS gives you the ability to use two or more variables to filter your values.
Formula: =SUMIF(range,criteria,[sum_range])
- RANGE: These are the cells Excel will inspect to know if it will add the corresponding values.
- CRITERIA: This is the value or formula which Excel will compare against the cells under RANGE.
- SUM_RANGE (optional): These are the cells that will be added together. If left blank, the cells under RANGE are used instead.
In the image below, you’ll see that only the amount to be paid to Abacus Technologies is added.
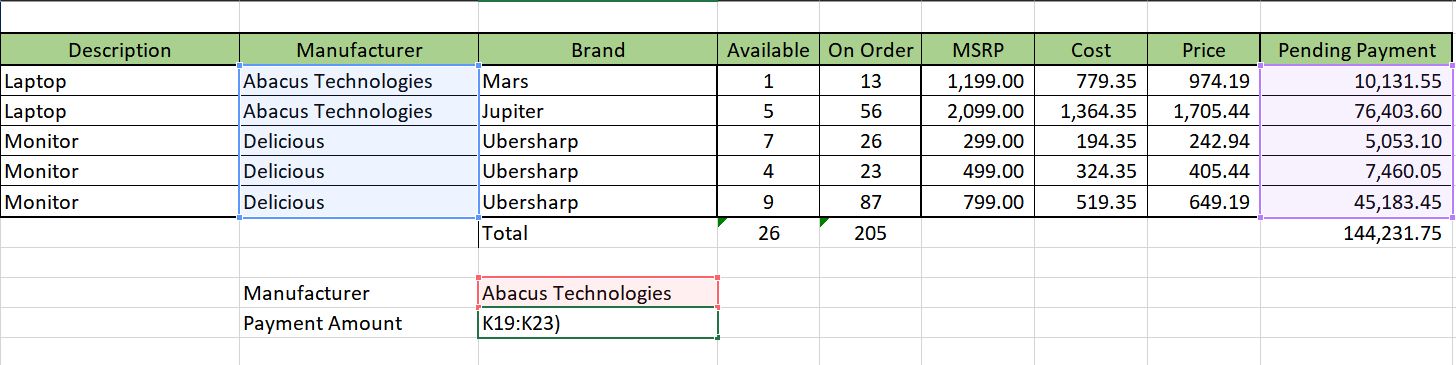
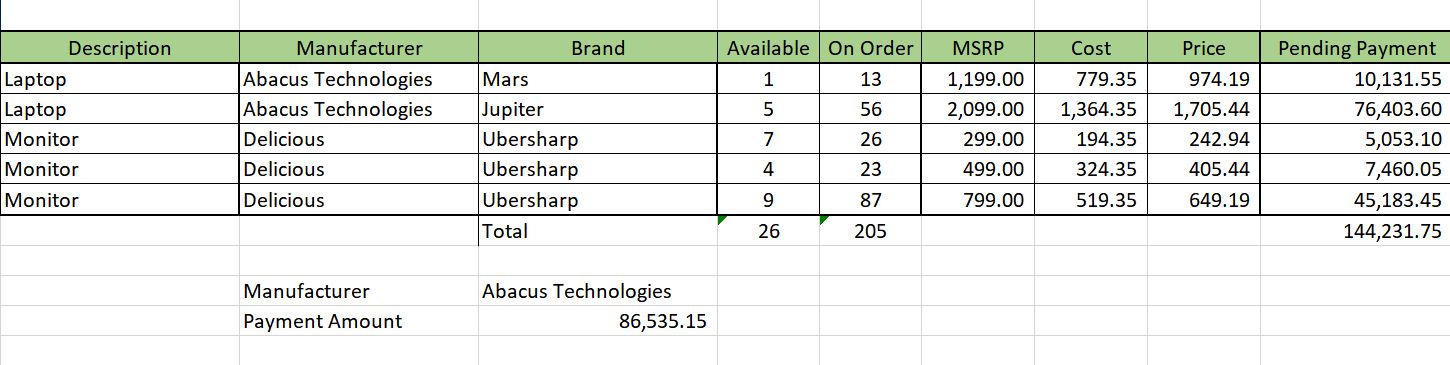
3. SUMIFS
Formula: =SUMIFS(sum_range,criteria_range1,criteria1,[criteria_range2,criteria20,…)
- SUM_RANGE: These are the cells to be added.
- CRITERIA_RANGE1: These are the cells that Excel will test. If the values here are true based on CRITERIA1, the corresponding SUM_RANGE cells are added.
- CRITERIA1: This is what defines CRITERIA_RANGE1. This can be a number, function, or any other value.
- CRITERIA_RANGE2, CRITERIA2,… (optional): These are additional cell ranges and criteria to filter your SUMIFS further. You can have up to 127 extra range/criteria pairs.
In the example below, only the amounts to be paid to the Jupiter Brand under the Abacus Technologies Manufacturer are added together.
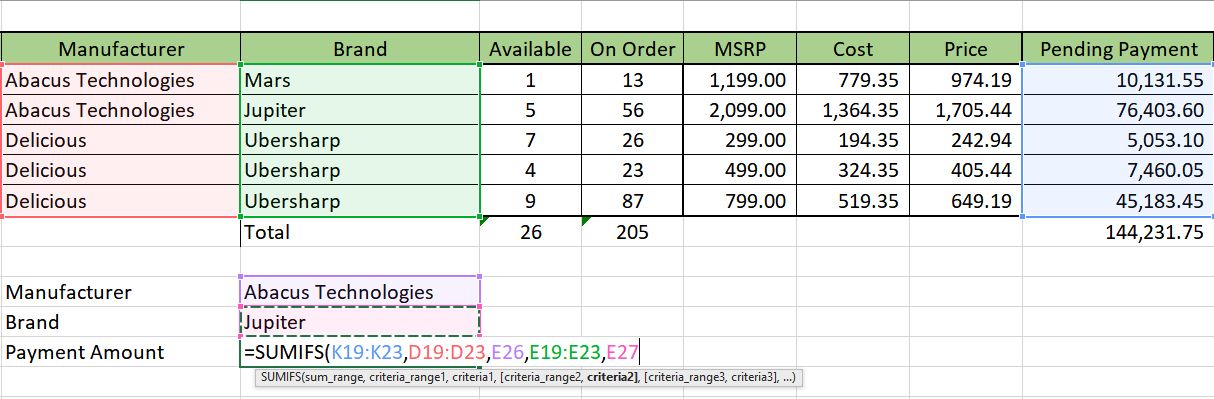
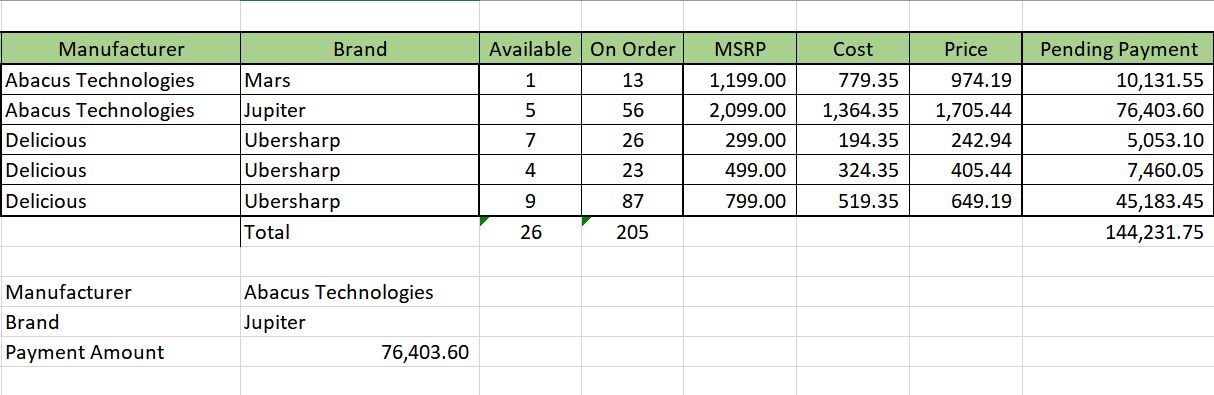
If you find these formulas getting a bit complicated, here are some tips to help you learn Excel quickly.
4. LOOKUP
This function has two options: VECTOR and ARRAY. The Vector option is best for looking up data in specific columns.
The Array option, conversely, searches for values in multiple rows and columns. It has since been superseded by VLOOKUP and HLOOKUP but remains for compatibility with older spreadsheets.
Formula: =LOOKUP(lookup_value,lookup_vector,[result_vector])
- LOOKUP_VALUE: This is the value that Excel will find in your LOOKUP_VECTOR.
- LOOKUP_VECTOR: This is the range where Excel will find your LOOKUP_VALUE. This must only be a single row or column, and the values under here should be in ascending order.
- RESULT_VECTOR (optional): This is the range where Excel will find the corresponding value to return. This is based on the results of LOOKUP_VECTOR.
In the sample below, the user knows the item name but is unfamiliar with the SKU code. To get the SKU code, they used the LOOKUP formula.
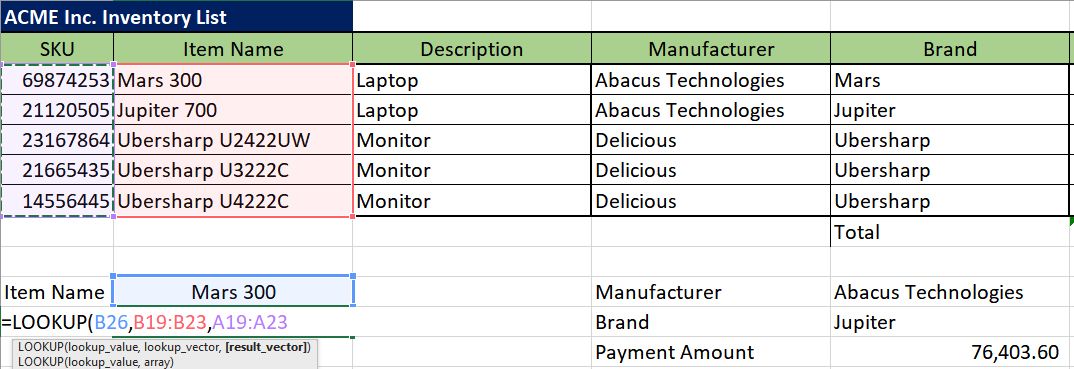
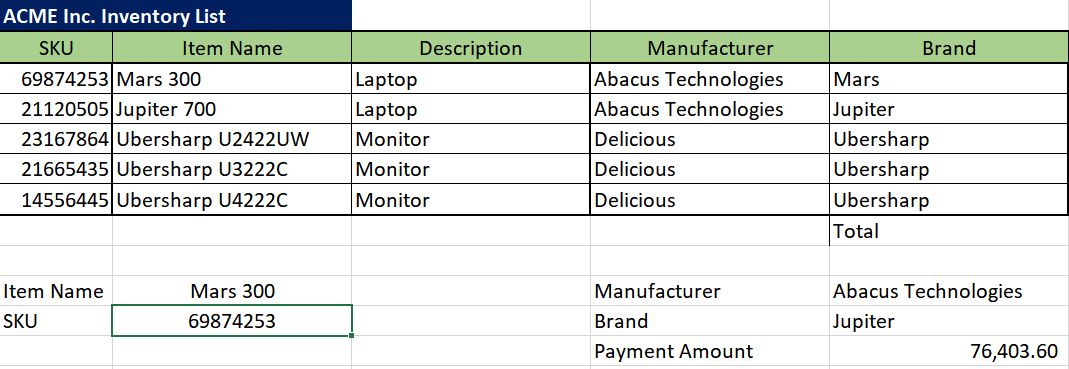
5. VLOOKUP
The VLOOKUP function is helpful for data arranged in columns. Excel looks for the value you assign in the first column of your chosen range. It will then count across columns based on the number you give and return a corresponding value.
Formula: =VLOOKUP(lookup_value,table_array,col_index_num,[range_lookup])
- LOOKUP_VALUE: This is the value that Excel will look for in the first column of your table.
- TABLE_ARRAY: This is the range of cells where the function will operate. Excel will use LOOKUP_VALUE and find it in the first column of the TABLE_ARRAY. It will then count the number of cells based on the following variable to return a result.
- COL_INDEX_NUMBER: This is the number of columns that Excel will count to return a result.
- RANGE_LOOKUP (optional): This can only be either TRUE or FALSE. If you write TRUE, it will return approximate matches (and your first column should be in ascending order). If you choose FALSE, it will return exact matches only.
In the sample below, the user searched for the price of a specific SKU. Since the price is under the 5th column, the value under COL_INDEX_NUMBER is set to 5.
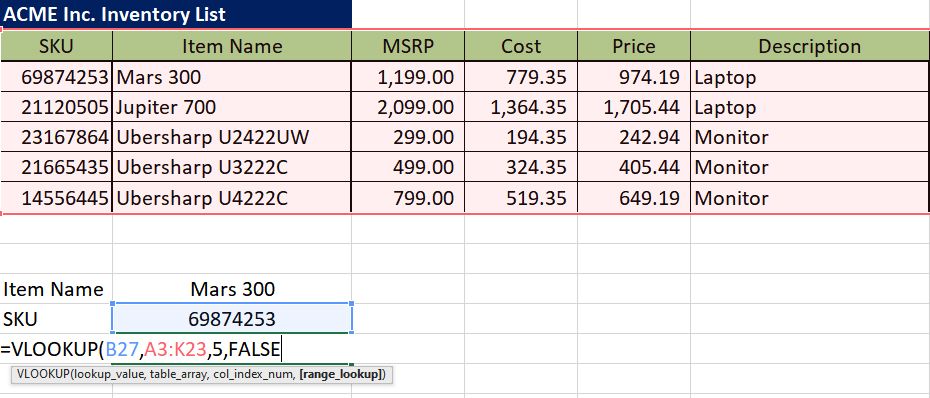
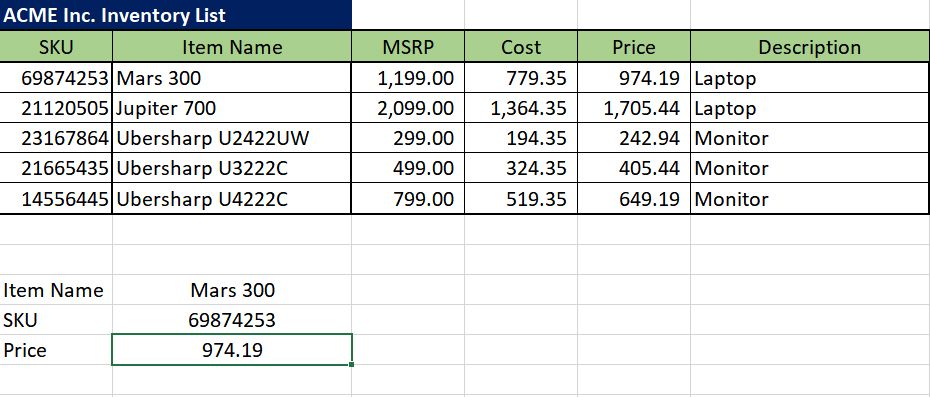
6. HLOOKUP
The HLOOKUP function is almost the same as VLOOKUP, except that your data here should be arranged by row.
Formula: =HLOOKUP(lookup_value,table_array,row_index_num,[range_lookup])
- LOOKUP_VALUE: This is the value that Excel will look for in the first row of your table.
- TABLE_ARRAY: This is the range of cells where the function will operate. Excel will use LOOKUP_VALUE and find it in the first column of the TABLE_ARRAY. It will then count the number of cells based on the following variable to return a result.
- ROW_INDEX_NUMBER: This is the number of rows that Excel will count to return a result.
- RANGE_LOOKUP (optional): This can only be either TRUE or FALSE. If you write TRUE, it will return approximate matches (and your first column should be in ascending order). If you choose FALSE, it will return exact matches only.
As shown below, the HLOOKUP formula is used to get the available stock of an SKU. Since the row number for the available inventory is 9, the ROW_INDEX_NUMBER reads 9.
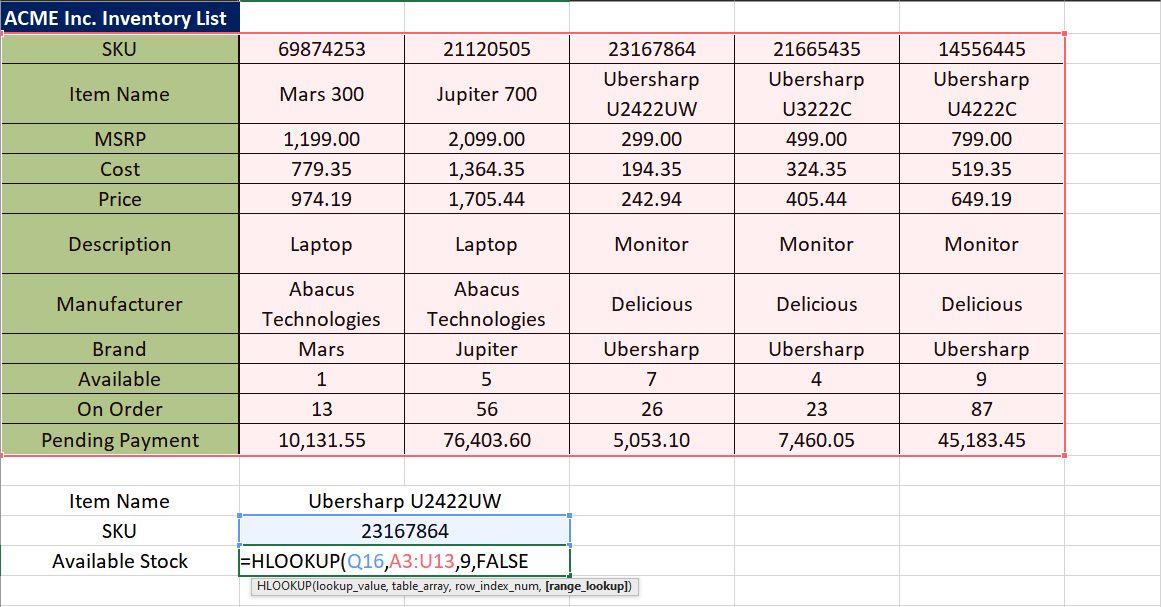
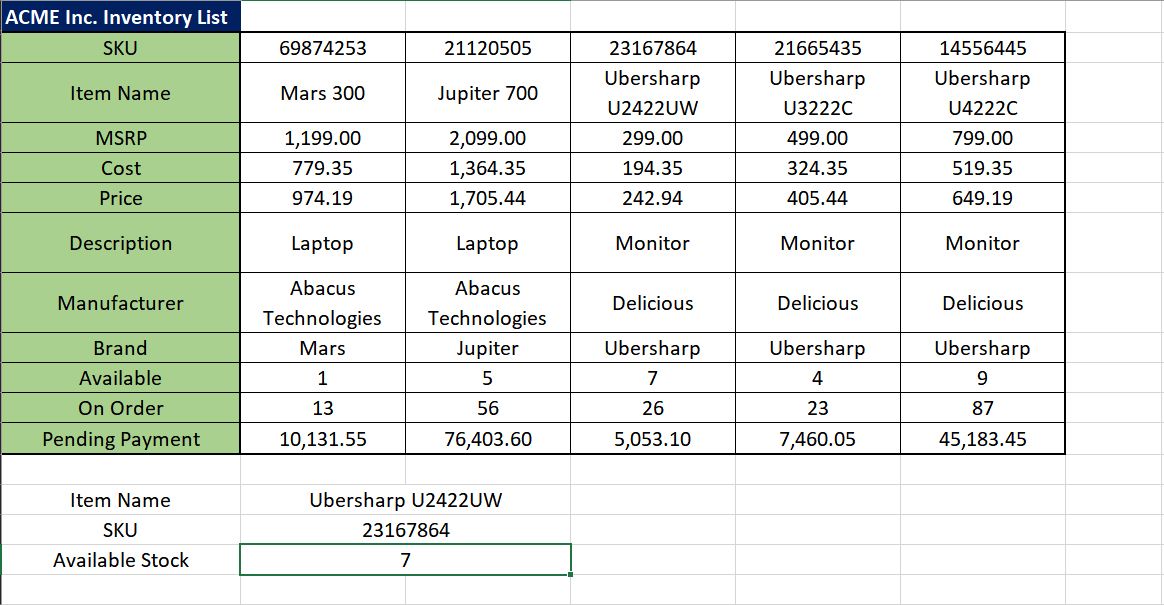
7. XLOOKUP
The XLOOKUP function is the evolution of the VLOOKUP and HLOOKUP formulas. It allows you to return multiple results, and you can use it to search for both by column or by row. However, this only works with Microsoft 365 versions of Excel.
Formula: =XLOOKUP(lookup_value,lookup_array,return_array,[if_not_found],[match_mode],[search_mode])
- LOOKUP_VALUE: Like the formulas above, this refers to the value that Excel will find.
- LOOKUP_ARRAY: This is the range of cells Excel will comb through to find the LOOKUP_VALUE you assign. This can be located anywhere in your table but must only be a single row or column. Otherwise, your formula will return an error.
- RETURN_ARRAY: This is the results Excel will show once it finds the LOOKUP_VALUE in your LOOKUP_ARRAY. This must reflect the shape of your LOOKUP_ARRAY. For example, if LOOKUP_ARRAY is a column, the RETURN_ARRAY should also be a column. But if you choose multiple rows or columns, RETURN_ARRAY will return numerous results.
- IF_NOT_FOUND (optional): The formula will display the text your write here if it cannot find the value you seek. If left blank, this will default to #N/A.
- MATCH_MODE (optional): Can only be -1, 0, 1, or 2. -1, 0, and 1 will return an exact match. If none is found, -1 will show the next smaller value, 0 will return #N/A, and 1 will show the next larger value. The if left blank, this will default to 0.
- SEARCH_MODE (optional): Can only be 1, -1, 2, or -2. 1 starts the search from the first item in your LOOKUP_ARRAY, while -1 starts from the last. 2 executes a binary search, which requires your LOOKUP_ARRAY to be in ascending order. -2 does the same, but your list must be in descending order. Both 1 and -1 are good for short lists, but if you have a lot of data that you can sort, consider using 2 or -2.
In the following example, you can see how you can pull out the complete information of a single item by simply typing the item name. You’re also not limited to choosing the first column or row of your table—you can pick any dataset to look through.
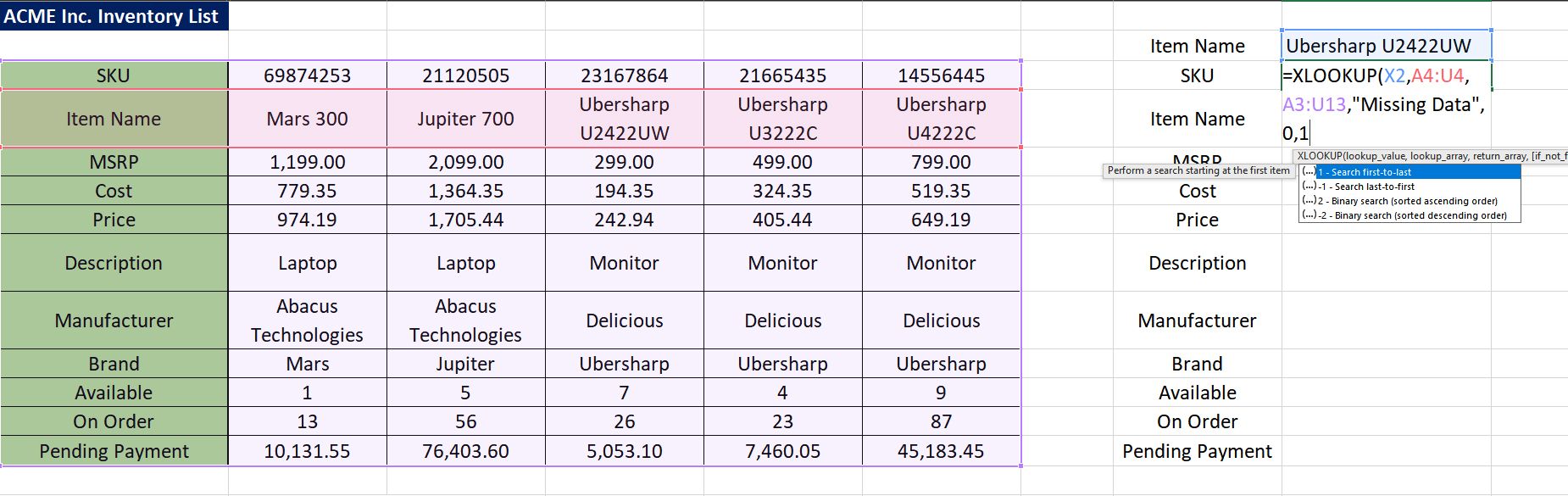
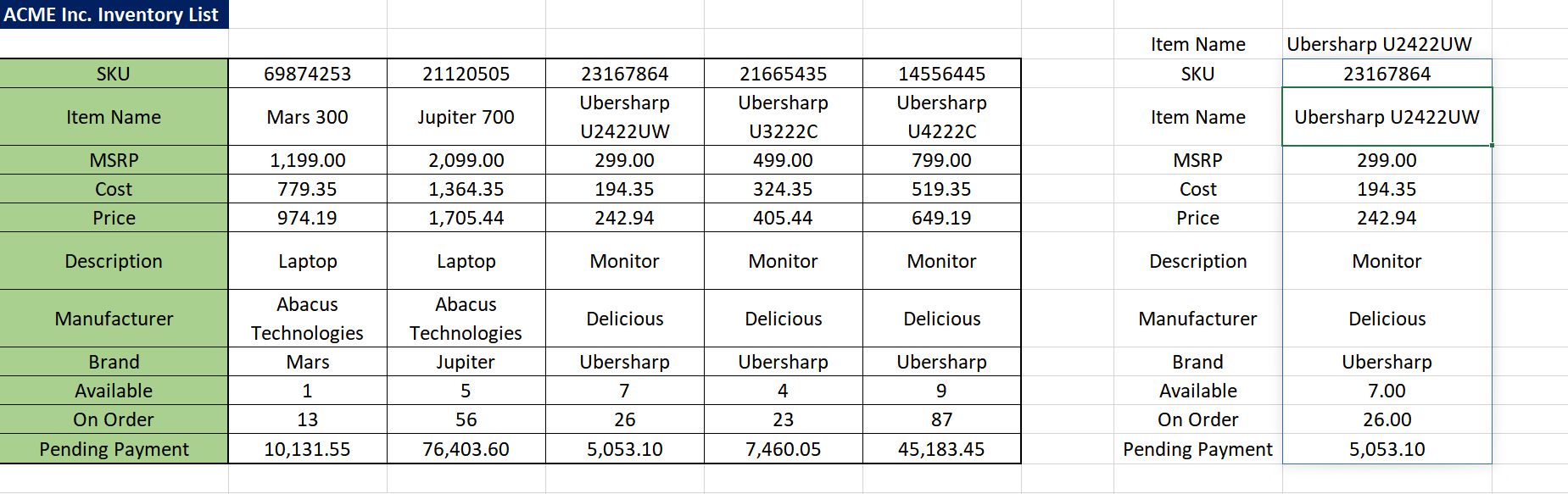
There’s a Lot More to Excel Than You Might Expect
These are some of the formulas you can use to help you manage your inventory. If you want to use Excel in other aspects of your life, these formulas can help you solve real-life problems.
Knowing how to use these functions and a little formatting can get your inventory management system to go a long way.
В целях оптимизации ассортимента компании проводится XYZ анализ товарных запасов. Методика применяется в совокупности с ABC-анализом и заключается в классификации товаров в зависимости от потребностей покупателей. На основании результатов расчетов прогнозируются закупки и продажи.
Как выполняется XYZ анализ ассортимента
Наряду с методом ABC XYZ анализ проводится для ранжирования ресурсов компании. Если речь идет о товарных запасах, первый бизнес анализ помогает классифицировать ресурсы по уровню (степени) их важности. При этом запасы делятся на следующие группы:
- А – наиболее ценные виды товаров (около 20 %) приносят организации большую часть продаж (около 80 %).
- В – промежуточные товары (около 30 %) приносят около 15 % реализации.
- С – наименее ценные товарные позиции (около 50 %) приносят 5 % реализации.
XYZ анализ позволяет группировать ресурсы по степени их нужности организации, то есть в зависимости от интенсивности и стабильности их потребления.
В процессе расчетов образуется также три основные группы – X, Y и Z. Товары распределяются по возрастанию в зависимости от коэффициента вариации. Это относительный статистический показатель, который измеряется в % и используется для сравнения не связанных между собой данных. Позволяет построить финансовую модель с учетом унифицированного риска.
Общая формула расчета:
К вариации = Среднеквадратическое отклонение случайной величины / Среднее значение случайной величины.
Формула расчета для товарного ассортимента:
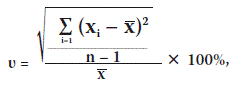
где:
где Хi — величина объема продаж по отдельному товару за i-й период;
х — среднее значение объема продаж по анализируемой позиции;
n — количество заданных периодов.
При проведении расчетов К вариации определяется по каждой из анализируемой позиции отдельно. Затем оцениваются полученные отклонения продаж от среднего значения. После ассортимент ранжируется по группам – X, Y и Z. Каждая из полученных групп классифицируется так:
- X – такие ресурсы характеризуются наиболее стабильным спросом, высоким уровнем потребления, а значит, значительными продажами и достоверными результатами прогнозирования. Компании не грозят убытки даже при закупке значительных партий этих товаров. На их долю приходится до 10 % от общих объемов ресурсов.
- Y – это ресурсы, которые отличаются известными колебаниями в потреблении, но все равно остаются достаточно надежными для организации. В качестве причины колебания выступает, к примеру, сезонный спрос. Для точности прогнозов требуется углубленный анализ и контроль статистики продаж, оптимизация складских запасов. На долю данной группы приходится 11-25 % от общих объемов ресурсов.
- Z – ресурсы последней группы имеют самый волатильный спрос, отличаются нерегулярными продажами и сложным прогнозированием. Такие позиции рекомендуется выводить из ассортимента или работать с ними по предзаказу. Коэффициент вариации имеет значение от 25 %.
В процессе расчетов аналитику нужно помнить о том, что реальные значения К вариации могут отличаться от полученных. Поскольку сам по себе этот коэффициент является относительным, его могут искажать конкретные условия продаж, влияющие на потребность. К примеру, это сезонность спроса, проведение различных акций, отнесение к дефицитным позициям, попадание в тренд и т.д.
Затем, на основании исходных данных, определяют наиболее популярные среди покупателей товары, наименее популярные и средние. Для этого по каждому наименованию рассчитывается К вариации. Номенклатура классифицируется по 3 основным группам:
- X – приносят максимальную прибыль магазину, пользуются стабильно высоким спросом у покупателей.
- Y – отличаются умеренным спросом, приносят регулярную прибыль. Продажи подвержены сезонным колебаниям.
- Z – характеризуются небольшим спросом, приносят незначительную прибыль. Продажи можно совсем убрать или сократить.
Пример проведения XYZ анализа в Excel
Прежде чем переходить к расчетам, определите анализируемые товарную номенклатуру и временной интервал. Методику можно применить ко всей продукции, к основному ассортименту или к отдельным группам ресурсов. Периодом для расчетов рекомендуется назначить длительный интервал времени для повышения точности результатов. По итогам данные распределяются по группам в виде таблицы и графиков.
Расчеты коэффициента вариации не нужно выполнять вручную. Рекомендуется использовать для вычислений табличные возможности автоматизированных сервисов, к примеру, Excel. Рассмотрим как построить финансовую модель в Excel.
Программы, представленные на нашем сайте позволяют автоматически провести XYZ анализ. Для анализа все данные за выбранный временный интервал импортируются в Excel-программу из 1С, путем выгрузки стандартного отчета “Анализ счета» в разрезе анализируемых позиций.
На основании этих сведений программа определяет коэффициенты вариации, ранжирует номенклатуру по XYZ-методу. Визуализация ассортимента с помощью графиков наглядно показывает, какие товары являются лидерами продаж, а какие относятся к аутсайдерам.
Последовательное внедрение в бизнес-процессы управленческих решений сообразно расчетам помогает менеджерам ориентироваться в закупках при разработке товарного ассортимента:
- Товары группы X – те, которые максимально привлекают клиентов. Всегда должны быть в наличии (выделены желтым цветом на рисунке). Спрос на такие товары стабильный, он не имеет сезонных колебаний и относительно постоянный.
- Товары группы Y – имеют стабильный спрос, который существенно подвержен сезонным колебаниям.
- Товары группы Z – отличаются случайным спросом. Компания ничего не потеряет, если откажется от их реализации. В крайнем случае можно работать с этими товарами по предоплате.
Аналитическая Excel-таблица учитывает все нюансы расчетов, которые сложно упомнить при ручных вычислениях. Прежде всего, это сезонность спроса. Модель позволяет при необходимости исключить из расчетов исходные данные по выбранным месяцам колебания продаж – при помощи ввода специального коэффициента продажи каждого месяца корректируются на сезонный коэффициент. В итоге получаются более точные результаты, что помогает определить реальный прогноз. Информация по сезонам обрабатывается отдельно. Дополнительно программа проводит анализ оборачиваемости запасов, дебиторских и кредиторских обязательств, затрат, финансового цикла и т.д.