Выражение может быть именем закладки, строкой текста, числом, вложенным полем, возвращающим значение, или математической формулой.
Как я понимаю, строка текста — это текст, который вводится в поле IF, а не текст из файла.
Коды полей: IF
{ IF Выражение1 Оператор Выражение2 Текст1 Текст2 }
В зависимости от результата сравнения двух выражений вставляет тот или иной текст. В основном документе слияния поле IF можно использовать для анализа записей данных, таких как почтовые индексы или номеров банковских счетов. Например, можно разослать письма только клиентам, проживающим в определенном городе.
Инструкции
Выражение1, Выражение2
Значения, которые требуется сравнить. Выражение может быть именем закладки, строкой текста, числом, вложенным полем, возвращающим значение, или математической формулой. Если выражение содержит пробелы, оно должно быть заключено в кавычки.Оператор
Оператор сравнения. Пробелы перед оператором и после него являются обязательными.
Оператор Описание
= Равно
<> Не равно
> Больше
< Меньше
>= Больше или равно
<= Меньше или равноТекст1, Текст2
Текст, который вставляется в случае истинности (Текст1) или ложности (Текст2) логического выражения. Если Текст2 не указан, а логическое выражение ложно, не будет вставлено никакого текста. Каждая строка, содержащая несколько слов, должна быть заключена в кавычки.Примечание. Если используется оператор = или <>, то Выражение2 может содержать вопросительный знак (?), заменяющий любой отдельный знак, или звездочку (*), заменяющую любую строку символов. Такое выражение должно быть заключено в кавычки. Если Выражение2 содержит звездочку, то сумма длин фрагмента Выражения1, соответствующего этой звездочке, и остальных знаков значения Выражения2 не должна превышать 128 знаков.
Примеры
В приведенном ниже примере указано, что если заказ клиента равен или больше 100 единиц продукции, то будет выведено слово «Спасибо», а если клиент заказывает менее 100 единиц продукции, то будет выведено уведомление «Минимальный заказ равен 100 единиц».
{IF заказ>=100 «Спасибо» «Минимальный заказ равен 100 единиц»}Примеры полей IF
Поле IF выполняет одну из двух операций в зависимости от указанных условий. Например, утверждение «Если погода будет хорошей, мы прогуляемся по парку, а если нет — пойдем в кино» определяет условие, (хорошая погода), при котором произойдет определенное событие (прогулка по парку). Если это условие не соблюдено, происходит альтернативное событие (поход в кино).
Приведенное ниже поле IF представляет собой утверждение того же типа. Если текущая запись данных содержит значение «Саратов» в поле «Город», в документ, полученный в результате слияния с этой записью данных, будет включен текст, содержащийся в первых кавычках. В противном случае будет добавлен второй текст. Следующий пример использует поля IF и MERGEFIELD.
{ IF { MERGEFIELD Город } = «Саратов» «Пожалуйста, позвоните в местное отделение нашей фирмы.» «Пожалуйста, отправьте заполненный формуляр в приложенном конверте.» }
Чтобы вставить поле IF в документ, на панели инструментов Слияние нажмите кнопку Добавить поле Word, а затем выберите поле IF…THEN…ELSE.
Ниже приведены некоторые примеры способов изменения кодов поля IF.Сравнение поля данных с другим полем или закладкой
В приведенном ниже примере выполняется сравнение значения поля данных «Ставка» со значением поля данных «Скидка». Если числа равны, печатается указанный текст.
{ IF { MERGEFIELD Ставка } = { MERGEFIELD Скидка } «Мы предложим вам еще большую скидку. » » » }
(Если число в поле данных «Ставка» не равно числу в поле данных «Скидка», текст не печатается.)Вставка других полей Word в поле IF
Пример 1
В случае выполнения условия, указанного в приведенном ниже поле IF, в документ вставляется содержимое файла, указанного в поле INCLUDETEXT. При задании местоположения и имени включаемого документа следует использовать двойные обратные косые черты (), как показано в примере. Если условие не будет выполнено, будет вставлен элемент списка автотекста «Авторское право».
{ IF { MERGEFIELD Штат } = » Нью-Йорк » «{ INCLUDETEXT c:\worddocs\contract.doc }» «{ AUTOTEXT Авторское право }» }Пример 2
Если поле «Компания» в записи данных содержит какую-либо информацию — т. е. не является пустым, — печатается текст из поля «АдресКомпании». В противном случае печатается текст из поля «ДомашнийАдрес».
{ IF { MERGEFIELD Компания } <> » » «{ MERGEFIELD АдресКомпании }» «{ MERGEFIELD ДомашнийАдрес }» }Выполнение вычислений в поле IF
В приведенном ниже примере первое поле = (Формула) вычисляет текущее сальдо для каждого счета. Если сальдо положительно, печатается значение второго поля = (Формула). Если вычисленное сальдо равно 0 (нулю) или отрицательно, печатается альтернативный текст «Ваш счет пуст. Спасибо.».
{ IF { = { MERGEFIELD Сальдо } — {MERGEFIELD Платеж } } > 0 «Текущее сальдо { = { MERGEFIELD Сальдо } — { MERGEFIELD Платеж } # «#,##0.00р.; » }.» «Ваш счет пуст. Спасибо» }Задание нескольких условий
Чтобы задать несколько условий в поле IF, в него следует включить поле COMPARE или другие поля IF.Пример 1
В приведенном ниже примере при слиянии каждой записи данных поле COMPARE сравнивает поля данных «НомерКлиента» и «РангКлиента». Функция AND в поле = (Формула) возвращает значение «1» (истина), если значения обоих полей указывают на удовлетворительное состояние счета. В этом случае печатается текст из первых кавычек.
{ IF { = AND ( { COMPARE { MERGEFIELD НомерКлиента } >= 4 }, { COMPARE { MERGEFIELD РангКлиента } <= 3 } ) } = 1 » Удовлетворительно » » Неудовлетворительно «}Пример 2
В приведенном ниже примере жителям Калифорнии и Вашингтона предоставляются особые скидки. Если в поле «Штат» указан другой штат, никакой текст не печатается, поскольку во втором поле IF не указан альтернативный текст.
{IF {MERGEFIELD Штат } = » Калифорния » » Для жителей Калифорнии предлагаются особые скидки на посещение Азии и Японии.» «{IF {MERGEFIELD Штат } = «Вашингтон» «Для жителей Вашингтона предлагаются особые скидки на посещение Азии и Японии.» » «} «}
Удобной и приятной работы в Word!
Перевести спасибо на Яндекс кошелёк — 41001162202962; на WebMoney — R581830807057.
Поле IF
– это поле Word,
которое выводит указанные сведения при
выполнении определенного условия.
Для вставки в
основной документ этого поля необходимо
при наличии курсора в месте вставки
поля использовать кнопку ДОБАВИТЬ ПОЛЕ
WORD
на панели инструментов СЛИЯНИЕ, в списке
выбрать вариант IF…THEN…ELSE.
В появившемся окне ВСТАВКА ПОЛЯ IF
(см. Рисунок 1) нужно указать:
-
условие, применяемое
к данным выбранного поля источника
данных. Текстовые значения вводятся с
учетом регистра букв. -
текст в поле
ВСТАВИТЬ СЛЕДУЮЩИЙ ТЕКСТ, который будет
напечатан в этом месте при выполнении
условия; -
текст в поле В
ПРОТИВНОМ СЛУЧАЕ ВСТАВИТЬ СЛЕДУЮЩИЙ
ТЕКСТ, который будет напечатан в этом
месте при невыполнении условия.
При некоторых
условиях текст в одном из полей ВСТАВИТЬ
СЛЕДУЮЩИЙ ТЕКСТ или В ПРОТИВНОМ СЛУЧАЕ
ВСТАВИТЬ СЛЕДУЮЩИЙ ТЕКСТ может
отсутствовать.
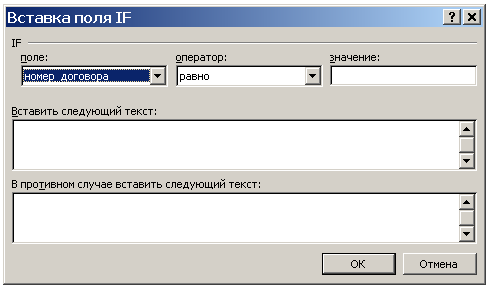
Рисунок 1
Примечание.
После вставки поля IF
в основной документ выведется, как
правило, значение этого поля для первой
записи источника данных.
Формирование полей условий для документа бланк претензии 1
Упражнение. Вставить
поля условий для БЛАНК ПРЕТЕНЗИИ 1
В данном примере
(см. приложение 3) при сроке оплаты по
договору больше или равно 5 дней в
претензию будет вставлен текст: «Поскольку
деньги на наш счет не поступили, выставляем
претензию и насчитываем пени в размере
0,3 % за каждый день просрочки», в противном
случае – текст: «Поскольку деньги на
наш счет не поступили, выставляем
претензию и насчитываем пени в размере
0,5 % за каждый день просрочки». Для этого:
-
установите курсор
в шаблоне БЛАНК ПРЕТЕНЗИИ 1 в место
вставки поля (см. приложение 3); -
примените кнопку
ДОБАВИТЬ ПОЛЕ WORD
на панели инструментов СЛИЯНИЕ, в
списке выберите вариант IF…THEN…ELSE; -
возможный вариант
заполнения окна ВСТАВКА ПОЛЯ IF приведен
на Рисунок 2 -
Сохраните изменения
в этом же шаблоне БЛАНК ПРЕТЕНЗИИ 1
(команда ФАЙЛ/СОХРАНИТЬ или одноименная
кнопка на панели инструментов
СТАНДАРТНАЯ).

Рисунок 2
Формирование полей условий для документа бланк претензии 2
Упражнение. Вставить
поля условий для документа БЛАНК
ПРЕТЕНЗИИ 2 В основном документе после
второго абзаца вставить следующее: если
значение ДНЕЙ ЗАДЕРЖКИ больше 0, то «На
текущий момент оплата не была
осуществлена.», в противном случае
«На текущий момент оплата не
была осуществлена.»
4.2.Определение списка получателей Работ со списком получателей при источнике документе ms word
Для определения
из основного
документа
записей (получателей), используемых при
слиянии, необходимо воспользоваться
кнопкой ПОЛУЧАТЕЛИ
на панели инструментов СЛИЯНИЕ. В окне
ПОЛУЧАТЕЛИ СЛИЯНИЯ (Рисунок 3) отображаются
записи источника данных, участвующие
в слиянии.

Рисунок 3
Сортировка
записей окна получатели
Записи в
окне ПОЛУЧАТЕЛИ СЛИЯНИЯ
можно сортировать по элементам одного
поля. Для этого указатель мыши
устанавливается на заголовок
соответствующего поля и производится
однократное нажатие на левую кнопку
мыши.
Упражнение.
Сортировка записей
-
в активном шаблоне
БЛАНК ПРЕТЕНЗИИ
1 воспользуйтесь кнопкой ПОЛУЧАТЕЛИ
на панели инструментов СЛИЯНИЕ. -
В окне ПОЛУЧАТЕЛИ
СЛИЯНИЯ отсортируйте записи по полю
НОМЕР ДОГОВОРА. -
Отсортируйте
записи по полю НОМЕР ТТН.
Поиск записей
окна получатели
Также в окне
ПОЛУЧАТЕЛИ СЛИЯНИЯ позволяется
осуществить поиск записи в длинном
списке по данным в каком-либо поле
(кнопка НАЙТИ…). В следующем окне ПОИСК
В ПОЛЕ (Рисунок 4) указывается текст
целиком или фрагмент, число для поиска
и поле, в котором следует выполнить
поиск. Запуск поиска – кнопка НАЙТИ
ПЕРВЫЙ. Продолжение поиска по этому же
параметру реализуется этой же кнопкой,
но с измененным названием — НАЙТИ ДАЛЕЕ.

Рисунок 4
Упражнение.
В окне ПОЛУЧАТЕЛИ
СЛИЯНИЯ найдите
запись по ТТН №5.
Редактирование записей окна получатели
для источника данных — документ WORD
Редактировать
существующие и вводить новые данные в
источник данных можно непосредственно
в источнике, а также из основного
документа,
если, в этом случае, источником данных
является список адресов
Microsoft Office, список
адресов
Microsoft Publisher
или документ
Microsoft
Word.
Для этого в основном документе в окне
ПОЛУЧАТЕЛИ СЛИЯНИЯ (Рисунок 3) используют
кнопку ИЗМЕНИТЬ
(при выделенной редактируемой записи).
В окне ФОРМА ДАННЫХ осуществляется
редактирование текущей записи с
возможностью отмены изменений (кнопка
ВОССТАНОВИТЬ), добавление новой пустой
записи в конец источника данных (кнопка
ДОБАВИТЬ), удаление текущей записи
(кнопка УДАЛИТЬ), а также отобразить
данные из источника (кнопка ИСТОЧНИК).
Упражнение.
-
По найденной ТТН
№5 была произведена частичная оплата
27.01.2003 в размере 4300,00 руб. Для внесения
этих изменений в источник данных:-
при выделенной
ТТН №5 примените
кнопку ИЗМЕНИТЬ… в
окне ПОЛУЧАТЕЛИ СЛИЯНИЯ; -
введите нужные
данные в соответствующие поля
для текущей ТТН
№5 в окне
ФОРМА ДАННЫХ (Рисунок 5);
-
Примечание.
Данные вводятся в том виде, в каком они
будут храниться в источнике данных. Для
перехода по записям источника данных
в окне ФОРМА ДАННЫХ используются кнопки
с указанием
между ними номера текущей записи.
Отмена изменений в отображаемой записи
производится кнопкой ВОССТАНОВИТЬ.
-
для завершения работы с окном ФОРМА
ДАННЫХ используйте кнопку ЗАКРЫТЬ. -
Повторно загрузите источник данных,
применив кнопку ОБНОВИТЬ в окне
ПОЛУЧАТЕЛИ СЛИЯНИЯ.
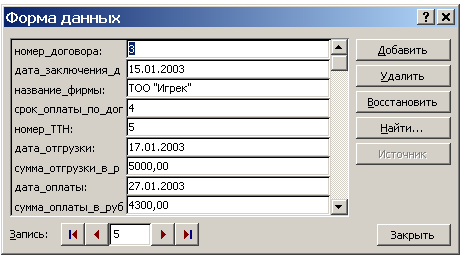
Рисунок 5
Отбор записей
получателей слияния.
В коротком списке
отбор записей, включаемых в слияние,
производится установкой флажков
перед записями. С помощью кнопки ВЫДЕЛИТЬ
ВСЕ устанавливаются флажки для всех
записей списка, а с помощью кнопки
ОЧИСТИТЬ ВСЕ производится противоположное
действие.
В длинном списке
для отбора записей проще применить
фильтрацию записей. Для этого открывается
поле со списком рядом с заголовком поля
и указывается параметр отбора.
Параметр ПУСТЫЕ
выводит все
записи, в которых соответствующее поле
пусто, а НЕПУСТЫЕ — все записи, в которых
соответствующее поле содержит сведения.
Также можно выполнить отбор по конкретным
сведениям, если поле содержит не более
десяти уникальных значений. Чтобы заново
отобразить записи, выберите параметр
ВСЕ по
соответствующим полям.
Упражнение.
-
В окне ПОЛУЧАТЕЛИ
СЛИЯНИЯ выведите записи с отсутствием
оплаты — для поля ДАТА ОПЛАТЫ или СУММА
ОПЛАТЫ В РУБ выберите из списка параметр
ПУСТЫЕ. -
Записи с отсутствием
оплаты отсортируйте по возрастанию
(по убыванию) данных поля РАЗНИЦА В РУБ. -
Выведите снова
все записи, применив параметр
ВСЕ по
соответствующему полю. -
В окне ПОЛУЧАТЕЛИ
СЛИЯНИЯ выведите записи с полной оплатой
— для поля РАЗНИЦА В РУБ выберите из
списка нулевое значение. -
Выведите снова
все записи, применив параметр
ВСЕ по
соответствующему полю.
Для использования
расширенных возможностей сортировки
и отбора применяется параметр
ДОПОЛНИТЕЛЬНО.
На вкладке ОТБОР ЗАПИСЕЙ одноименного
окна (Рисунок 6) выбирается поле источника
данных, оператор сравнения и вводится
значение сравнения (число или текст).
Ввод еще одного
условия отбора производится при
дополнительно указанном операторе И
или ИЛИ в крайнем левом поле списка.
Применение кнопки
ОЧИСТИТЬ ВСЕ позволяет удалить все
условия отбора и сортировки в данном
окне.
Упражнение.
-
В окне ПОЛУЧАТЕЛИ
СЛИЯНИЯ выведите записи по ТОО “Игрек”
с суммой отгрузки больше 4000,00 руб.:-
для поля, например
НАЗВАНИЕ ФИРМЫ, выберите параметр
ДОПОЛНИТЕЛЬНО; -
на вкладке ОТБОР
ЗАПИСЕЙ укажите, что по полю НАЗВАНИЕ
ФИРМЫ нужен отбор записей соответствующих
(оператор РАВНО) ТОО “Игрек”. Вместе
с тем (оператор И) по
полю СУММА ОТГРУЗКИ В РУБ нужен отбор
больше 4000,00. Заполнение вкладки ОТБОР
ЗАПИСЕЙ приведено Рисунок 6.
-
-
Для отмены условий
отбора примените кнопку ОЧИСТИТЬ ВСЕ
на вкладке ОТБОР ЗАПИСЕЙ одноименного
окна.

Рисунок 6
Также в окне ОТБОР
ЗАПИСЕЙ на вкладке СОРТИРОВКА ЗАПИСЕЙ
(Рисунок 7) можно отсортировать отобранные
ранее записи. При этом разрешается
выбрать до трех полей из источника
данных.

Рисунок 7
Упражнение.
-
В окне ПОЛУЧАТЕЛИ
СЛИЯНИЯ выведите записи по АО “Альфа”
и по ТОО “Игрек”:-
для поля, например
НАЗВАНИЕ ФИРМЫ, выберите параметр
ДОПОЛНИТЕЛЬНО; -
на вкладке ОТБОР
ЗАПИСЕЙ укажите, что по полю НАЗВАНИЕ
ФИРМЫ нужен отбор записей АО “Альфа”
или
(в другой строке при операторе ИЛИ) ТОО
“Игрек”. Заполнение
вкладки ОТБОР ЗАПИСЕЙ приведено на Рисунок 8.
-
-
Отсортируйте
отобранные записи по возрастанию
значений полей НАЗВАНИЕ ФИРМЫ и СУММА
ОТГРУЗКИ В РУБ:-
для поля, например
НАЗВАНИЕ ФИРМЫ, выберите параметр
ДОПОЛНИТЕЛЬНО; -
на вкладке
СОРТИРОВКА
ЗАПИСЕЙ в списке СОРТИРОВАТЬ ПО ПОЛЮ
выберите НАЗВАНИЕ ФИРМЫ, в списке ЗАТЕМ
ПО ПОЛЮ — СУММА ОТГРУЗКИ В РУБ.
Переключатель в обоих случаях – ПО
ВОЗРАСТАНИЮ. При этом записи одной
фирмы будут стоять по возрастанию
суммы отгрузки в руб.
-
-
Для отмены условий
отбора примените кнопку ОЧИСТИТЬ ВСЕ
на вкладке ОТБОР ЗАПИСЕЙ одноименного
окна.
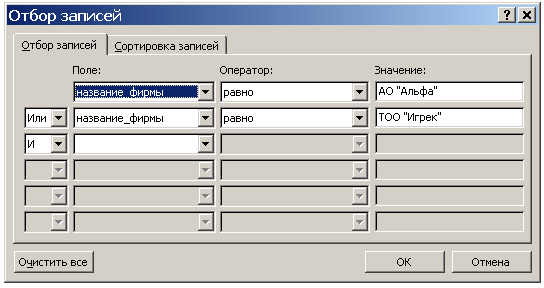
Рисунок 8
Соседние файлы в предмете [НЕСОРТИРОВАННОЕ]
- #
- #
- #
- #
- #
- #
- #
- #
- #
- #
- #
|
1 / 1 / 0 Регистрация: 21.12.2013 Сообщений: 21 |
|
|
1 |
|
|
17.01.2014, 11:09. Показов 9657. Ответов 11
есть «поле1″, делаю закладку на» поле1″ под названием «закладка1». Содаю «поле2» {=IF(закладка1>10;1;2)} Все работает. А когда редактирую «поле2» и пишу {=IF(закладка1>10;да;нет)} поле работает не правильно, выводится вот что «!Неопределенная закладка, ДА», либо «!Неопределенная закладка, НЕТ» в зависимости от значения «поле1″. Пробовал делать вот так {=IF(закладка1>10;»да»;»нет»)} и вот так {=IF(закладка1>10;’да’;’нет’)}, в этих случаях вообще ниче не работае и пишет «!Синтаксическая ошибка, «» Добавлено через 32 минуты Разобрался!)) Капец……нужно было поставить пробел вот так {IF поле1[ПРОБЕЛ]>=[ПРОБЕЛ]100 «Спасибо» «Минимальный заказ составляет 100 единиц»}
1 |
|
8927 / 4839 / 1885 Регистрация: 11.02.2013 Сообщений: 10,246 |
|
|
17.01.2014, 11:30 |
2 |
|
Да, пробелы очень важны при составлении полей
0 |
|
1 / 1 / 0 Регистрация: 21.12.2013 Сообщений: 21 |
|
|
17.01.2014, 12:05 [ТС] |
3 |
|
Новая проблема))
0 |
|
8927 / 4839 / 1885 Регистрация: 11.02.2013 Сообщений: 10,246 |
|
|
17.01.2014, 13:03 |
4 |
|
Потому что, чтобы получить текст закладки, на неё нужно сослаться:
1 |
|
1 / 1 / 0 Регистрация: 21.12.2013 Сообщений: 21 |
|
|
17.01.2014, 13:25 [ТС] |
5 |
|
Я было разрадоваться хотел…. проверил — не работает) И не обязательно ссылаться на закладку, по крайней мере для цифр это работает. Например, «поле1» имеет закладку «цифра1». Пишем код «поле2»:
0 |
|
8927 / 4839 / 1885 Регистрация: 11.02.2013 Сообщений: 10,246 |
|
|
17.01.2014, 13:32 |
6 |
|
Работает.
0 |
|
1 / 1 / 0 Регистрация: 21.12.2013 Сообщений: 21 |
|
|
17.01.2014, 14:12 [ТС] |
7 |
|
м… у вас там еще дополнительный код SET, он скрывает значение поля……. буду разбираться в синтаксисе…..а может можно сделать так, что бы значение поля не пряталось?
0 |
|
8927 / 4839 / 1885 Регистрация: 11.02.2013 Сообщений: 10,246 |
|
|
17.01.2014, 14:27 |
8 |
|
Set не скрывает, а назначает закладке содержимое. В общем-то он на работоспособность не влияет. Закладку можно создать и обычным способом
0 |
|
1 / 1 / 0 Регистрация: 21.12.2013 Сообщений: 21 |
|
|
17.01.2014, 16:31 [ТС] |
9 |
|
Я закладки создаю через вставка — закладка, и если таким способом полю {QUOTE красный} придать закладку «цвет1», то условие {IF {REF цвет1} = «красный» да нет} не работает…… =) …..баг? или все же код SET тут существенен…..
0 |
|
1 / 1 / 0 Регистрация: 28.12.2018 Сообщений: 2 |
|
|
28.12.2018, 14:12 |
10 |
|
Здравствуйте, Коллеги, очень прошу Вас помочь, у меня Word 2013 Файл во вложении.
0 |
|
5561 / 1367 / 150 Регистрация: 08.02.2009 Сообщений: 4,107 Записей в блоге: 30 |
|
|
28.12.2018, 21:45 |
11 |
|
Коллеги (в количестве 2767 форумчан) пока читали молча (ехидно переглядываясь); вообще, лично мне очень радостно ваше стремление к автоматизации труда, ибо
это куда практичнее, чем рыться в красивых панельках!
Однако все это как-то сложновато… А поскольку вы и так уже благодарны, то чего ради и помогать-то, а?
0 |
|
1 / 1 / 0 Регистрация: 28.12.2018 Сообщений: 2 |
|
|
28.12.2018, 22:02 |
12 |
|
Sasha_Smirnov, ждал какой-либо помощи или совета: в чем может быть ошибка, так как бъюсь с проблемой уже со вторника, пробовал закладки, остановился на сумме. Если для Вас это сложновато, значит ошибся форумом — не ожидал получить совета как жить.
1 |
|
IT_Exp Эксперт 87844 / 49110 / 22898 Регистрация: 17.06.2006 Сообщений: 92,604 |
28.12.2018, 22:02 |
|
Помогаю со студенческими работами здесь Как сделать так, что бы текст из поля INPUT присваивался переменной Текст в ворде не так, как у всех Написал код, что не так? Что-то код выдаёт не так #include <iostream> Искать еще темы с ответами Или воспользуйтесь поиском по форуму: 12 |
В MS Word Полем называется место для данных, которое может обновляться, наиболее ярким примером являются поля Страниц, Даты, Времени и т.д.
Также поля могут использоваться, как места для данных из различных источников.
Чтобы добавить поле необходимо нажать «Вставка» —> «Поле…«
Поля в Word 2003 — Вставка поля
Теперь разберемся, как можно использовать поля Word на конкретных примерах.
Примеры использования полей
Вопрос:
Как в Word сделать так, чтобы номера страницы появлялись в документе, только если страниц больше, чем одна?
Ответ:
Добавить колонтитул. Установить курсор в месте, где должны быть номера страниц, и добавить поле («Вставка» —> «Поле…«). В появившемся меню выбираем поле «IF» и жмем «ОК«
Поля в Word 2003 — Поле IF
Получится должно так:
Поля в Word 2003 — Поле IF без условия проверки
Теперь жмем на поле правой кнопкой и в выпавшем меню выбираем «Коды/Значения полей«. Поле должно преобразиться в такое:
Поля в Word 2003 — Поле IF без условия проверки
Теперь опять жмем «Вставка» —> «Поле…» и выбираем из списка NUMPAGES (количество страниц) —> «OK«:
Поля в Word 2003 — Вставка поля NUMPAGES
Получится примерно так:
Поля в Word 2003 — Поле после вставки
Теперь не меня положения курсора допишем «= 1 », получится выражение «ЕСЛИ КОЛИЧЕСТВО СТРАНИЦ = 1 »:
Поля в Word 2003 — Доработка выражения
Условия заданы, теперь зададим значение, когда условие ИСТИНО. Нам нужно вывести номер страницы, если количество страниц больше 1 (или отлично от 1, т.к. число положительно), то есть если, количество страниц = 1, не выводим ничего, так и пишем в нашем поле через пробел:
Поля в Word 2003 — Задаем условие ЛОЖЬ
Осталось добавить значение, когда количество страниц отлично от 1 – вывод номера текущей страницы. Снова жмем Вставка —> Поле… и выбираем PAGE (текущая страница) и ОК:
Поля в Word 2003 — Вставка поля PAGE
Получаем такое выражение:
Поля в Word 2003 — Результат
Причем последние две единицы тут по сути являются выражениями {NUMPAGES} и {PAGE}.
Теперь нажимаем на нем правой кнопкой мыши и выбираем «Обновить поле»:
Поля в Word 2003 — Обновление поля
Это все, теперь если количество страниц в документе превысит одну, то наше выражение выведет номера страниц на всех страницах включая первую.
If Statements / If Fields / Comparison Statements
IF statements (also called IF fields) allow you to compare two values and display document content based on the result of the comparison. When used in a Word template, IF statements are especially useful for comparing the values of Composer merge fields and then displaying the appropriate content.
Example use cases:
- If an Account’s billing country is not in the United States, display information about international shipping terms. Otherwise, show domestic shipping terms.
- If a Contact’s mailing address is blank, show the billing address from his related Account. If it’s not blank, show the Contact’s mailing address.
- If an Opportunity’s amount is greater than $10,000, show information about a complimentary service package. If not, show nothing.
Nested IF statements in Word, where the else value is another IF statement, will work with Conga Composer but are not recommended. Conga Technical Support will not assist with nested IF statements. Conga highly recommends evaluating nested IF statement logic using Salesforce formula fields and then merging the formula field values into the document.
Watch this video on How to Add IF Statements to Templates.
Create IF Statements in a Word Template
IF statements can use Word merge fields or text-based merge fields, with one exception: the IF statement itself must be a Word merge field. This means that all the fields inside or around the IF statement can be either Word or text-based merge fields, but again, the IF statement itself must be a Word merge field. Following are examples of both types of syntax.
Syntax
{IF "Expression 1" Operator "Expression 2" "TrueValue" "FalseValue"}
Below is a very basic example using Word merge fields as Expressions. The single braces ({ }) on either end of the IF statement indicate the beginning and end of a Word merge field when the field codes have been toggled open.
{IF "{{Opportunity_Amount}}" > "100000 "Big Deal Opptye" "Normal Oppty"}
Components of an IF Field
Expression1 & Expression2:
- Both Expression1 and Expression2 represent fields and values that you want to compare.
- Expressions are usually Word or text-based merge fields, text strings, or numbers. Expression1 and Expression2 should be surrounded with quotation marks («»).
Operator
- A comparison operator. There is always a space before and after the operator.
- Supported operators:
TrueValue & FalseValue
- Content that is shown when the comparison is true (TrueValue) or false (FalseValue). Each must be surrounded with quotation marks.
If the content of your TrueValue or FalseValue contains quotation marks ( “ or ” ), you need to replace those quotes with two pairs of single quotation marks (‘’ ‘’ instead of “ ”). Otherwise, Word will consider the first quotation mark from your merged data as the end of your text string and the IF statement will not work.
Creating an IF Field — Conga Best Practices
It is important to follow best practices to ensure the stability and sustainability of your IF statements. In the example below, we will show in detail the best practice method for creating IF statements. We will also show the syntax for both Word merge field and text-based merge fields.
Example scenario: If the Opportunity Amount is greater than $10,000, show information about a complimentary service package. If it’s not, do not show anything.
We recommend the following approach:
| Procedure Step | Result |
|---|---|
| Create a traditional merge field with a placeholder name. | «IF_Amount>10000» |
| Open the merge field by toggling field codes. | {MERGEFIELD IF_Amount>10000 * MERGEFORMAT} |
| Delete the contents of the field, entering IF instead. | {IF} |
| Add Expression1 to the IF field. In our example, Expression1 is the Opportunity Amount field. |
Word
Text-based
|
| Insert your Operator. We’re using greater than (>). |
Word
Text-based
|
| Insert Expression2. Our example is $10,000. |
Word
Text-based
|
| Insert TrueValue. Our example is a merge field that displays the details of a complimentary service package. |
Word
Text-based
|
| Insert FalseValue. In our example, we don’t want to display anything if the Opportunity Amount is less than $10,000, so our FalseValue is null. This is represented by a pair of quotation marks. |
Word
Text-based
|
Our finished IF field looks like this:
Word{IF “«OPPORTUNITY_AMOUNT»” > “10000” “«OPPORTUNITY_SERVICE_PACKAGE»” “”}
Text-based{IF “{{OPPORTUNITY_AMOUNT}}” > “10000” “{{OPPORTUNITY_SERVICE_PACKAGE}}” “”}
An IF statement that is toggled open should look exactly like the examples above when it is completed. When initially creating the IF statement, Word will include the following text at the end: * MERGEFORMAT. This text needs to be removed to ensure the IF statement renders consistently.
When we toggle the field codes closed, the IF statement will revert to the Word merge field with the placeholder name:
«IF_Amount > 10000»
Using the IF statement we just created, let’s consider an example:
The Merge Nation Opportunity has an amount of $25,000. Once we merge the Composer template that uses our IF statement, our merged document will look like this:
We are showing the value of the OPPORTUNITY_SERVICE_PACKAGE field since that is our TrueValue.
Now let’s say we use a different Opportunity called Merge Republic, which only has an amount of $8,000. Our merged document will show nothing («»), since that is our FalseValue.
Warnings
- Checkbox fields: Although the Composer View Data Workbook and the Template Builder show the values of checkbox fields as TRUE and FALSE, those values do not work in an IF statement. Change your value from TRUE to True.
Example:{IF "<<Checkbox_MergeField>>" = "True" "Yes" "No"} - Tables: IF statements placed inside a table row cannot hide the table row when the statement evaluates to show nothing. You will instead have a blank table row. Word IF statements cannot be used to hide rows within a table.
- IF statements do not work in a Conga Email template.















