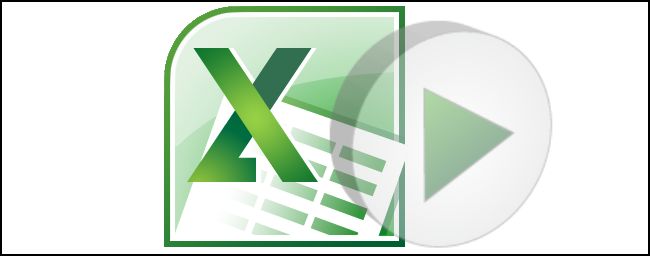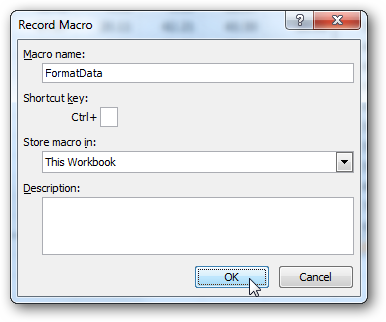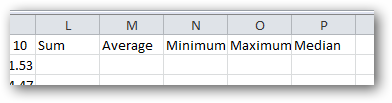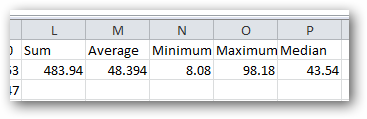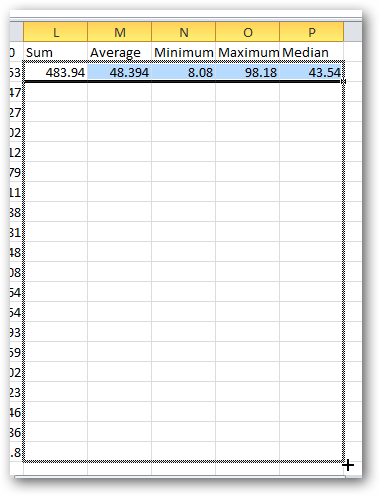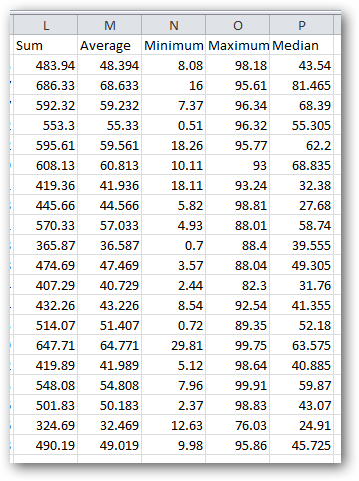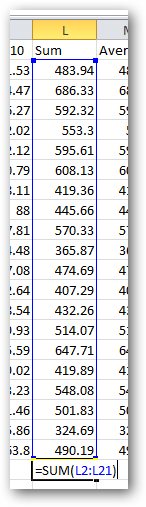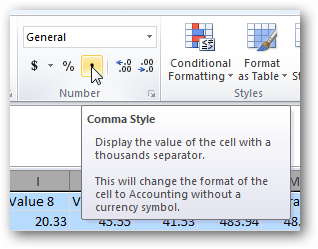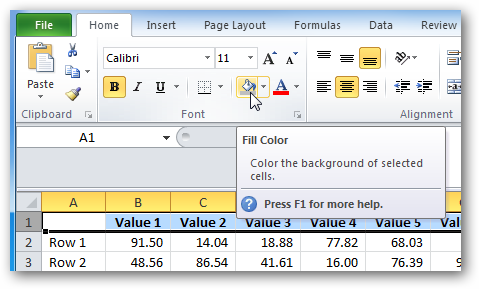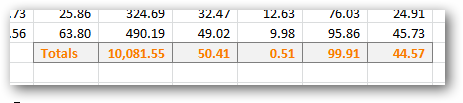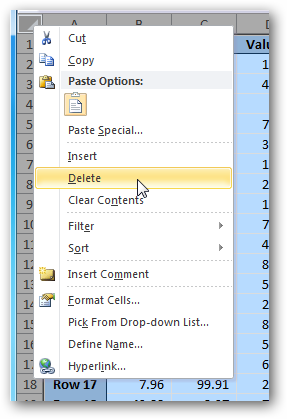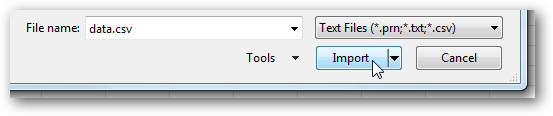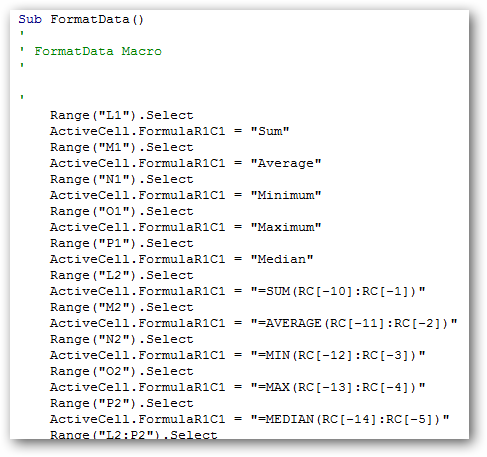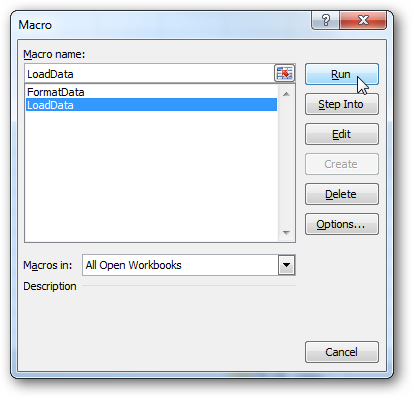В этом уроке я покажу Вам самые популярные макросы в VBA Excel, которые вы сможете использовать для оптимизации своей работы. VBA — это язык программирования, который может использоваться для расширения возможностей MS Excel и других приложений MS Office. Это чрезвычайно полезно для пользователей MS Excel, поскольку VBA может использоваться для автоматизации вашей работы и значительно увеличить Вашу эффективность. В этой статье Вы познакомитесь с VBA и я вам покажу некоторые из наиболее полезных, готовых к использованию примеров VBA. Вы сможете использовать эти примеры для создания собственных скриптов, соответствующих Вашим потребностям.
Вам не нужен опыт программирования, чтобы воспользоваться информаций из этой статьи, но вы должны иметь базовые знания Excel. Если вы еще учитесь работать с Excel, я бы рекомендовал Вам прочитать статью 20 формул Excel, которые вам нeобходимо выучить сейчас, чтобы узнать больше о функциональных возможностях Excel.
Я подготовил для вас несколько самых полезных примеров VBA Excel с большой функциональностью, которую вы сможете использовать для оптимизации своей работы. Чтобы их использовать, вам необходимо записать их в файл. Следующий параграф посвящен установке макроса Excel. Пропустите эту часть, если вы уже знакомы с этим.
Table of Contents
Как включить макросы в Excel
В Excel нажмите комбинацию клавиш alt + F11. Это приведет вас к редактору VBA в MS Excel. Затем щелкните правой кнопкой мыши папку Microsoft Excel Objects слева и выберите Insert => Module. Это место, где сохраняются макросы. Чтобы использовать макрос, вам нужно сохранить документ Excel как макрос. Из табуляции File => Save as, выберите Save as macro-enabled Workbok (расширение .xlsm) Теперь пришло время написать свой первый макрос!
1. Копирование данных из одного файла в другой.
Очень полезный макрос, поскольку он показывает, как скопировать ряд данных изнутри vba и как создать и назвать новую книгу. Вы можете изменить этот макрос в соответствии с вашими собственными требованиями:
Sub CopyFiletoAnotherWorkbook() Sheets("Example 1").Range("B4:C15").Copy Workbooks.Add ActiveSheet.Paste Application.DisplayAlerts = False ActiveWorkbook.SaveAs Filename:="C:TempMyNewBook.xlsx" Application.DisplayAlerts = True End Sub
2. Отображение скрытых строк
Иногда большие файлы Excel можно содержать скрытые строки для большей ясности И для лучшего удобства пользователей. Вот один макрос, который отобразит все строки из активной рабочей таблицы:
Sub ShowHiddenRows() Columns.EntireColumn.Hidden = False Rows.EntireRow.Hidden = False End Sub
3. Удаление пустых строк и столбов
Пустые строки в Excel — может быть проблемой для обработки данных. Вот как избавиться от них:
Sub DeleteEmptyRowsAndColumns() Dim MyRange As Range Dim iCounter As Long Set MyRange = ActiveSheet.UsedRange For iCounter = MyRange.Rows.Count To 1 Step -1 If Application.CountA(Rows(iCounter).EntireRow) = 0 Then Rows(iCounter).Delete End If Next iCounter For iCounter = MyRange.Columns.Count To 1 Step -1 If Application.CountA(Columns(iCounter).EntireColumn) = 0 Then Columns(iCounter).Delete End If Next iCounter End Sub
4. Нахождение пустых ячеек
Sub FindEmptyCell() ActiveCell.Offset(1, 0).Select Do While Not IsEmpty(ActiveCell) ActiveCell.Offset(1, 0).Select Loop End Sub
#### 5. Заполнение пустых ячеек
Как упоминалось ранее, пустые ячейки препятствуют обработке данных и созданию сводных таблиц. Вот один примерный код, который заменяет все пустые ячейки на 0. Этот макрос имеет очень большое приложение, потому что Вы можете использовать его для поиска и замены результатов N/A, а также других символов, таких как точки, запятые или повторяющиеся значения:
Sub FindAndReplace() Dim MyRange As Range Dim MyCell As Range Select Case MsgBox("Can't Undo this action. " & _ "Save Workbook First?", vbYesNoCancel) Case Is = vbYes ThisWorkbook.Save Case Is = vbCancel Exit Sub End Select Set MyRange = Selection For Each MyCell In MyRange If Len(MyCell.Value) = 0 Then MyCell = 0 End If Next MyCell End Sub
#### 6. Сортировка данных
Следующий макрос сортирует по возрастанию все числа из столбца активной ячейки. Просто дважды нажмите любую ячейку из столбца, который вы хотите отсортировать.
NB: Здесь нам нужно поставить этот код в Sheet1 (папка Microsoft Excel Objects), а не в Module1 (папка Modules):
Private Sub Worksheet_BeforeDoubleClick (ByVal Target as Range, Cancel As Boolean) Dim LastRow As Long LastRow = Cells (Rows.Count, 1) .End (xlUp) .Row Rows ("6:" & LastRow) .Sort _ Key1: = Cells (6, ActiveCell.Column), _ Order1: = xlAscending End Sub
#### 7. Удаление пустых пространств
Иногда данные в книге содержат дополнительные пробелы (whitespace charachters), которые могут мешать анализу данных и коррумпировать формулы. Вот один макрос, который удалит все пробелы из предварительно выбранного диапазона ячеек:
Sub TrimTheSpaces() Dim MyRange As Range Dim MyCell As Range Select Case MsgBox("Can't Undo this action. " & _ "Save Workbook First?", vbYesNoCancel) Case Is = vbYes ThisWorkbook.Save Case Is = vbCancel Exit Sub End Select Set MyRange = Selection For Each MyCell In MyRange If Not IsEmpty(MyCell) Then MyCell = Trim(MyCell) End If Next MyCell End Sub
#### 8. Выделение дубликатов цветом
Иногда в нескольких столбцах, которые мы хотели бы осветить, есть повторяющиеся значения. Этот макрос делает именно это:
Sub HighlightDuplicates() Dim MyRange As Range Dim MyCell As Range Set MyRange = Selection For Each MyCell In MyRange If WorksheetFunction.CountIf(MyRange, MyCell.Value) > 1 Then MyCell.Interior.ColorIndex = 36 End If Next MyCell End Sub
#### 9. Выделение десяти самых высоких чисел
Этот код будет отображать десять самых высоких чисел из набора ячеек:
Sub TopTen() Selection.FormatConditions.AddTop10 Selection.FormatConditions(Selection.FormatConditions.Count).SetFirstPriority With Selection.FormatConditions(1) .TopBottom = xlTop10Top .Rank = 10 .Percent = False End With With Selection.FormatConditions(1).Font .Color = -16752384 .TintAndShade = 0 End With With Selection.FormatConditions(1).Interior .PatternColorIndex = xlAutomatic .Color = 13561798 .TintAndShade = 0 End With Selection.FormatConditions(1).StopIfTrue = False End Sub
Вы можете легко настроить код, чтобы выделить различное количество чисел.
#### 10. Выделение данных больших чем данные число
Когда вы запустите этот код, появится окно. Вам надо написать число, которое вы хотите сравнить с выбранными ячейками.
Sub HighlightGreaterThanValues() Dim i As Integer i = InputBox("Enter Greater Than Value", "Enter Value") Selection.FormatConditions.Delete Selection.FormatConditions.Add Type:=xlCellValue, Operator:=xlGreater, Formula1:=i Selection.FormatConditions(Selection.FormatConditions.Count).SetFirstPriority With Selection.FormatConditions(1) .Font.Color = RGB(0, 0, 0) .Interior.Color = RGB(31, 218, 154) End With End Sub
Вы тоже можете настроить этот код, чтобы выделить более низкие чисел.
#### 11. Выделение ячеек комментариями
Простой макрос, который выделяет все ячейки, содержащие комментарии:
Sub HighlightCommentCells() Selection.SpecialCells(xlCellTypeComments).Select Selection.Style= "Note" End Sub
#### 12. Выделение ячеек со словами с ошибками
Это очень полезно, когда вы работаете с функциями, которые принимают строки, однако кто-то ввел строку с ошибкой, и ваши формулы не работают. Вот как решить эту проблему:
Sub ColorMispelledCells() For Each cl In ActiveSheet.UsedRange If Not Application.CheckSpelling(Word:=cl.Text) Then _ cl.Interior.ColorIndex = 28 Next cl End Sub
13. Создание сводной таблицы
Вот как создать сводную таблицу в MS Excel (версия 2007). Особенно полезно, когда вы делаете индивидуальный отчет каждый день. Вы можете оптимизировать создание сводной таблицы следующим образом:
Sub PivotTableForExcel2007() Dim SourceRange As Range Set SourceRange = Sheets("Sheet1").Range("A3:N86") ActiveWorkbook.PivotCaches.Create( _ SourceType:=xlDatabase, _ SourceData:=SourceRange, _ Version:=xlPivotTableVersion12).CreatePivotTable _ TableDestination:="", _ TableName:="", _ DefaultVersion:=xlPivotTableVersion12 End Sub
14. Отправка активного файла по электронной почте
Мой любимый код VBA. Он позволяет вам прикреплять и отправлять файл, с которым вы работаете, с предопределенным адресом электронной почты, заголовком сообщения и телом сообщения! Сначала Вам нужно сделать референцию в Excel на Microsoft Outlook (в редакторе Excel VBA, нажмите tools => references и выберите Microsoft Outlook).
Sub SendFIleAsAttachment() Dim OLApp As Outlook.Application Dim OLMail As Object Set OLApp = New Outlook.Application Set OLMail = OLApp.CreateItem(0) OLApp.Session.Logon With OLMail .To = "admin@datapigtechnologies.com; mike@datapigtechnologies.com" .CC = "" .BCC = "" .Subject = "This is the Subject line" .Body = "Hi there" .Attachments.Add ActiveWorkbook.FullName .Display End With Set OLMail = Nothing Set OLApp = Nothing End Sub
15. Вставка всех графиков Excel в презентацию PowerPoint
Очень удобный макрос, который позволяет вам добавлять все ваши графики Excel в презентацию Powerpoint одним щелчком мыши:
Sub SendExcelFiguresToPowerPoint() Dim PP As PowerPoint.Application Dim PPPres As PowerPoint.Presentation Dim PPSlide As PowerPoint.Slide Dim i As Integer Sheets("Slide Data").Select If ActiveSheet.ChartObjects.Count < 1 Then MsgBox "No charts existing the active sheet" Exit Sub End If Set PP = New PowerPoint.Application Set PPPres = PP.Presentations.Add PP.Visible = True For i = 1 To ActiveSheet.ChartObjects.Count ActiveSheet.ChartObjects(i).Chart.CopyPicture _ Size:=xlScreen, Format:=xlPicture Application.Wait (Now + TimeValue("0:00:1")) ppSlideCount = PPPres.Slides.Count Set PPSlide = PPPres.Slides.Add(SlideCount + 1, ppLayoutBlank) PPSlide.Select PPSlide.Shapes.Paste.Select PP.ActiveWindow.Selection.ShapeRange.Align msoAlignCenters, True PP.ActiveWindow.Selection.ShapeRange.Align msoAlignMiddles, True Next i Set PPSlide = Nothing Set PPPres = Nothing Set PP = Nothing End Sub
16. Вставка таблицы Excel в MS Word
Таблицы Excel обычно помещаются внутри текстовых документов. Вот один автоматический способ экспорта таблицы Excel в MS Word:
Sub ExcelTableInWord() Dim MyRange As Excel.Range Dim wd As Word.Application Dim wdDoc As Word.Document Dim WdRange As Word.Range Sheets("Revenue Table").Range("B4:F10").Cop Set wd = New Word.Application Set wdDoc = wd.Documents.Open _ (ThisWorkbook.Path & "" & "PasteTable.docx") wd.Visible = True Set WdRange = wdDoc.Bookmarks("DataTableHere").Rangе On Error Resume Next WdRange.Tables(1).Delete WdRange.Paste WdRange.Tables(1).Columns.SetWidth _ (MyRange.Width / MyRange.Columns.Count), wdAdjustSameWidth wdDoc.Bookmarks.Add "DataTableHere", WdRange Set wd = Nothing Set wdDoc = Nothing Set WdRange = Nothing End Sub
17. Извлечение слов из текста
Мы можем использовать формулы, если хотим извлечь определенное количество символов. Но что, если мы хотим извлечь только одно слово из предложения или диапазон слов в ячейке? Для этого мы можем сами создать функцию Excel с помощью VBA. Это одна из самых удобных функций VBA, поскольку она позволяет создавать собственные формулы, которые отсутствуют в MS Excel. Давайте продолжим и создадим две функции: findword() и findwordrev():
Function FindWord(Source As String, Position As Integer) As String On Error Resume Next FindWord = Split(WorksheetFunction.Trim(Source), " ")(Position - 1) On Error GoTo 0 End Function Function FindWordRev(Source As String, Position As Integer) As String Dim Arr() As String Arr = VBA.Split(WorksheetFunction.Trim(Source), " ") On Error Resume Next FindWordRev = Arr(UBound(Arr) - Position + 1) On Error GoTo 0 End Function
Отлично, мы уже создали две новые функции в Excel! Теперь попробуйте использовать их в Excel. Функция = FindWordRev (A1,1) берет последнее слово из ячейки A1. Функция = FindWord (A1,3) берет третье слово из ячейки A1 и т. Д.
18. Защита данных в MS Excel
Иногда мы хотим защитить данных нашего файла, чтобы только мы могли его изменять. Вот как это сделать с VBA:
Sub ProtectSheets() Dim ws As Worksheet For Each ws In ActiveWorkbook.Worksheets ws.Protect Password:="1234" Next ws End Sub
Поздравления! Поскольку вы все еще читаете это, вы действительно заинтересованы в изучении VBA. Как вы уже сами видели, язык программирования VBA чрезвычайно полезен и может сэкономить нам много времени. Надеюсь, вы нашли эту информацию полезной и использовали ее, чтобы стать мастером MS Excel, VBA и компьютерных наук в целом.
© 2018 Атанас Йонков
Литература:
1. ExcelChamps.com: Top 100 Useful Excel Macro [VBA] Codes Examples.
2. Michael Alexander, John Walkenbach (2012). 101 Ready-To-Use Excel Macros.
3. BG Excel.info: 14 ready-to-use Macros for Excel.
Полезные макросы Excel для автоматизации рутинной работы с примерами применения для разных задач.
Примеры макросов для автоматизации работы

Как автоматизировать фильтр в сводных таблицах с помощью макроса? Исходные коды макросов для фильтрации и скрытия столбцов в сводной таблице.

Как автоматически сгенерировать сводную таблицу с помощью макроса? Исходный код VBA для создания и настройки сводных таблиц на основе исходных данных.

Как форматировать ячейки таблицы макросом? Изменение цвета шрифта, заливки и линий границ, выравнивание. Автоматическая настройка ширины столбцов и высоты строк по содержимому с помощью VBA-макроса.

Как одновременно копировать и переименовывать большое количество листов одним кликом мышкой? Исходный код макроса, который умеет одновременно скопировать и переименовать любое количество листов.
Приветствую на странице, которую каждый начинающий VBA-программист просто обязан добавить в закладки. Сейчас расскажу почему.
Макросы могут сэкономить массу времени. Можно автоматизировать небольшие задачи (ссылка на примеры), или создавать целые проекты автоматизации. Нажал кнопку и макрос выполнил работу целого отдела (вот я вообще не преувеличиваю).
Если Вы не знаете, что такое макрос в Excel и для чего они нужны, то рекомендую начать обучение с бесплатного самоучителя. Сборник готовых примеров, конечно, тоже поможет, но лучше начать с основ, а потом уже переходить к практике.
Моя история
Я ещё со школы начал изучать VBA. Читал книжки, пользовался макрорекордером (подсматривал код, изменял под себя).
Когда ты школьник, то верх мастерства сделать калькулятор или игру. Стал студентом — разработал инвестиционный проект строительства свиноводческого комплекса (вводишь пару основных цифр и программа говорит какая мощность комплекса нужна, сколько нужно людей и денег, плюс тонную документов с деталями цикла производства и план-график выхода на проектную мощность).
Это всё, конечно, интересно и круто, но не сравнить с написанием макросов для решения реальных бизнес-задач.
Представьте на минуту, что всю вашу рутину:
- привести таблицу в «нормальный» вид;
- собрать данные из нескольких файлов в один;
- отфильтровать простыню из данных по нескольким критериям;
- построить сводную таблицу, график и отправить боссу
- тонна аналогичных скучных задач.
можно поручить Excel. ОДИН РАЗ прописать логику с помощью VBA и всё! Да, я знаю, что написание макроса иногда может занять неделю, а то и месяц. Но сколько вы каждый день/неделю/месяц тратите время на ерунду?
Я сам далеко не сразу узнал всё про макросы. Приходилось много читать скучных книг с примерами, которые даже не понимал куда применить, собирать по крупицам информацию в интернете. Да что там говорить — я и сейчас продолжаю изучать VBA.
Про сборник
Изначально я не хотел никому и не при каких обстоятельствах показывать сборник. Максимум ученикам и то, какую-нибудь урезанную версию (т..к постоянно добавляю новые коды). С рождением сына я пересмотрел свою позицию и захотел оставить след в истории (пафосно звучит, ну и пусть).
На поиск всех этих примеров я потратил слишком много времени, и будет круто, если сэкономлю ваше и вы сможете уделить его действительно важным вещам.
Если вы считаете, что что-то должно быть в списке, просто оставьте комментарий. Как только добавлю код — удалю комментарий, а про вас напишу в статье.
В этой огромной статье я собрал уже более 200 макросов, для удобства разбил их по группам.
Вы сможете использовать эти коды, даже если до этого не использовали VBA.
Работа с Excel файлами (WorkBook)
- Как создать файл Excel с помощью VBA
- Как сохранить файл в Excel при изменении определенной ячейки или диапазона
- Как сохранить файл в Excel перед закрытием
- Как защитить лист в книге перед закрытием
- Как снятие защиту с листа при открытии Excel файла
- Как открыть Excel файл на нужном листе
- Как открыть Excel файл, определенный пользователем
- Как определить, открыт ли Excel файл
- Как определяем, существует ли Excel файл в папке
- Как обновить все связи в открытых Excel файлах
- Как закрыть сразу все Excel файлы
- Как открыть все Excel файлы в папке
- Как распечатать все Excel файлы в папке
- Как не дать закрыть Excel файл до тех пор, пока не заполнит ячейку
- Как создать резервную копию текущего Excel файла с сегодняшней датой
Назад к списку тем
Работа с листами Excel файла (WorkSheets)
- Как добавить новый лист и присвоить имя
- Как удалить все листы, кроме активного
- Как скрыть все, кроме активного рабочего листа
- Как отобразить все листы книги
- Как переместить рабочие листы книги
- Как сортировать листы по названию
- Как сгруппировать листы по цвету ярлычка
- Как скопировать лист в новый Excel файл
- Как создать новый Excel файл для каждого листа
- Как распечатать листы
- Как защитить все листы
- Как снять защиту со всех листов
- Как создать оглавление со списком листов
- Как изменить масштаб листа с помощью двойного клика
- Как выделить столбец активной строки на листе
Назад к списку тем
Работа с диапазонами (Range)
Эта часть посвящена диапазонам: их выбору, изменению, скрытию и т. д.
- Как выбрать и изменить форматирование диапазона
- Как создать и выбрать именованный диапазон
- Как сделать перебор диапазона ячеек
- Как выбрать и форматировать диапазон
- Как вставить пустые строки в диапазон
- Как отобразить все скрытые строки и столбцы
- Как удалить пустые строки
- Как удалить пустые столбцы
- Как отобрать и отформатировать все формулы на листе
- Как найти первую пустую строку или столбец
- Как применить дополнительный цвет заливки
- Как отсортировать диапазоны по двойному щелчку
- Как ограничить диапазон прокрутки в той или иной области
- Как автоматически задать область печати листа
Назад к списку тем
Макросы для работы с данными
Эта часть посвящена управлению данными: их очистке, форматированию и т. д.
- Как скопировать и вставить диапазон
- Как преобразовать все формулы в диапазон с значениями
- Как преобразовать текстовые значения в числовые
- Как преобразовать тире в минус
- Как удалить лишние пробелы из всех ячеек в диапазоне
- Как отсечь слева 5 знаков в каждой ячейке диапазона
- Как добавить в ячейку недостающие нули
- Как заменить пустые ячейки нулём
- Как добавить текст в начало или конец ячейки
- Как создать макрос преобразования данных
- Как очистить данные от непечатаемых символов
- Как выделить дубликаты в диапазоне данных
- Как скрыть повторяющиеся строки
- Как выборочно скрыть стрелки автофильтра
- Как скопировать отфильтрованные строки в новый Excel файл
- Как создать новый лист для каждого элемента в автофильтре
- Как показать отфильтрованные столбцы в строке состояния
Назад к списку тем
Макросы для сводных таблиц
- Как создать обратную совместимость сводной таблицы
- Как обновить все сводные таблицы книги
- Как создать список всех сводных таблиц книги
- Как создать все сводные таблицы, используя единый кэш
- Как скрыть все промежуточные итоги в сводной таблице
- Как изменить названия всех полей сводной
- Как принудительно суммировать значения для всех полей сводной
- Как применить числовой формат для всех элементов данных
- Как сортировать поля сводной в алфавитном порядке
- Как применить пользовательскую сортировку к элементам данных
- Как поставить защиту на сводную таблицу
- Как применить ограничения сводного поля
- Как автоматически удалять листы с детализацией
- Как распечатать сводную таблицу для каждого значения фильтра
- Как для каждого элемента фильтра создать новый Excel файл
- Как подготовить диапазон данных для сводной таблицы
Назад к списку тем
Макросы для графиков
- Как изменить размер диаграмм на рабочем листе
- Как привязать график к определенному диапазону
- Как создать набора бессвязных диаграмм
- Как распечатать всех диаграммы на рабочем листе
- Как отметить первое и последнее значение на графике
- Как сопоставить цвет диаграммы и исходных данных
- Как сопоставить цвет точек графика и исходных данных
Назад к списку тем
Макросы для отправки писем из Excel
- Как отправить Excel файл почтой (как вложение)
- Как отправить диапазон значений в качестве вложения
- Как отправить один листа файла в качестве вложения
- Как отправить письмо со ссылкой на наши файлы
- Как разослать письма с добавлением адресов в наш список контактов
- Как сохранить все вложения в отдельной папке
- Как сохранить определенные вложения в папку
Назад к списку тем
Макросы для работы с Access
- Как выполнить запрос Access из Excel
- Как запустить макрос Access из Excel
- Как открыть отчет Access из Excel
- Как открыть форму Access из Excel
- Как сжать базу данных Access из Excel
Назад к списку тем
Макросы для работы с MS Word
- Как отправить данные из Excel в Word документ
- Как сделать слияние с Word документом
Назад к списку тем
Макросы для работы с PowerPoint
- Как отправить данные Excel в PowerPoint
- Как отправить график из Excel в PowerPoint
- Как преобразовать рабочую книгу в презентацию PowerPoint
Назад к списку тем
Уже добавили страницу в закладки? Зря, я же пополняю список)
- Что такое Макрос?
- Создание макроса – практический пример
- Выполнение макроса в Excel
- Заглянем под капот: Как работает макрос?
- Добавим ещё один шаг к нашей задаче…
Excel располагает мощнейшей, но в то же время очень редко используемой, возможностью создавать автоматически выполняющиеся последовательности действий с помощью макросов. Макрос – идеальный выход, если Вы имеете дело с однотипной задачей, которая повторяется множество раз. Например, обработка данных или форматирование документов по стандартизированному шаблону. При этом Вам не требуется знание языков программирования.
Вам уже любопытно, что такое макрос, и как он работает? Тогда смелей вперёд – далее мы шаг за шагом проделаем весь процесс создания макроса вместе с Вами.
Содержание
- Что такое Макрос?
- Создание макроса – практический пример
- Выполнение макроса в Excel
- Заглянем под капот: Как работает макрос?
- Добавим ещё один шаг к нашей задаче…
Что такое Макрос?
Макрос в Microsoft Office (да, этот функционал работает одинаково во многих приложениях пакета Microsoft Office) – это программный код на языке программирования Visual Basic for Applications (VBA), сохранённый внутри документа. Чтобы было понятнее, документ Microsoft Office можно сравнить со страницей HTML, тогда макрос – это аналог Javascript. То, что Javascript умеет делать с данными в формате HTML, находящимися на web-странице, очень похоже на то, что макрос может делать с данными в документе Microsoft Office.
Макросы способны выполнить практически любые действия в документе, которые Вы только можете пожелать. Вот некоторые из них (очень малая часть):
- Применять стили и форматирование.
- Выполнять различные операции с числовыми и текстовыми данными.
- Использовать внешние источники данных (файлы баз данных, текстовые документы и т.д.)
- Создавать новый документ.
- Проделывать все вышеперечисленные действия в любой их комбинации.
Создание макроса – практический пример
Для примера возьмём самый обычный файл CSV. Это простая таблица 10х20, заполненная числами от 0 до 100 с заголовками для столбцов и строк. Наша задача превратить этот набор данных в презентабельно отформатированную таблицу и сформировать итоги в каждой строке.
Как уже было сказано, макрос – это код, написанный на языке программирования VBA. Но в Excel Вы можете создать программу, не написав и строчки кода, что мы и сделаем прямо сейчас.
Чтобы создать макрос, откройте View (Вид) > Macros (Макросы) > Record Macro (Запись макроса…)
Дайте своему макросу имя (без пробелов) и нажмите ОК.
Начиная с этого момента, ВСЕ Ваши действия с документом записываются: изменения ячеек, пролистывание таблицы, даже изменение размера окна.
Excel сигнализирует о том, что включен режим записи макроса в двух местах. Во-первых, в меню Macros (Макросы) – вместо строки Record Macro (Запись макроса…) появилась строка Stop Recording (Остановить запись).
Во-вторых, в нижнем левом углу окна Excel. Иконка Стоп (маленький квадратик) указывает на то, что включен режим записи макроса. Нажатие на неё остановит запись. И наоборот, когда режим записи не включен, в этом месте находится иконка для включения записи макроса. Нажатие на неё даст тот же результат, что и включение записи через меню.
Теперь, когда режим записи макроса включен, давайте займёмся нашей задачей. Первым делом, добавим заголовки для итоговых данных.
Далее, введите в ячейки формулы в соответствии с названиями заголовков (даны варианты формул для англоязычной и русифицированной версии Excel, адреса ячеек – всегда латинские буквы и цифры):
- =SUM(B2:K2) или =СУММ(B2:K2)
- =AVERAGE(B2:K2) или =СРЗНАЧ(B2:K2)
- =MIN(B2:K2) или =МИН(B2:K2)
- =MAX(B2:K2) или =МАКС(B2:K2)
- =MEDIAN(B2:K2) или =МЕДИАНА(B2:K2)
Теперь выделите ячейки с формулами и скопируйте их во все строки нашей таблицы, потянув за маркер автозаполнения.
После выполнения этого действия в каждой строке должны появиться соответствующие итоговые значения.
Далее, мы подведем итоги для всей таблицы, для этого делаем ещё несколько математических действий:
Соответственно:
- =SUM(L2:L21) или =СУММ(L2:L21)
- =AVERAGE(B2:K21) или =СРЗНАЧ(B2:K21) — для расчёта этого значения необходимо взять именно исходные данные таблицы. Если взять среднее значение из средних по отдельным строкам, то результат будет другим.
- =MIN(N2:N21) или =МИН(N2:N21)
- =MAX(O2:O21) или =МАКС(O2:O21)
- =MEDIAN(B2:K21) или =МЕДИАНА(B2:K21) — считаем, используя исходные данные таблицы, по причине указанной выше.
Теперь, когда с вычислениями закончили, займёмся форматированием. Для начала для всех ячеек зададим одинаковый формат отображения данных. Выделите все ячейки на листе, для этого воспользуйтесь комбинацией клавиш Ctrl+A, либо щелкните по иконке Выделить все, которая находится на пересечении заголовков строк и столбцов. Затем нажмите Comma Style (Формат с разделителями) на вкладке Home (Главная).
Далее, изменим внешний вид заголовков столбцов и строк:
- Жирное начертание шрифта.
- Выравнивание по центру.
- Заливка цветом.
И, наконец, настроим формат итоговых значений.
Вот так это должно выглядеть в итоге:
Если Вас все устраивает, остановите запись макроса.
Поздравляем! Вы только что самостоятельно записали свой первый макрос в Excel.
Чтобы использовать созданный макрос, нам нужно сохранить документ Excel в формате, который поддерживает макросы. Для начала необходимо удалить все данные из созданной нами таблицы, т.е. сделать из неё пустой шаблон. Дело в том, что в дальнейшем, работая с этим шаблоном, мы будем импортировать в него самые свежие и актуальные данные.
Чтобы очистить все ячейки от данных, щёлкните правой кнопкой мыши по иконке Выделить все, которая находится на пересечении заголовков строк и столбцов, и из контекстного меню выберите пункт Delete (Удалить).
Теперь наш лист полностью очищен от всех данных, при этом макрос остался записан. Нам нужно сохранить книгу, как шаблон Excel с поддержкой макросов, который имеет расширение XLTM.
Важный момент! Если Вы сохраните файл с расширением XLTX, то макрос в нём работать не будет. Кстати, можно сохранить книгу как шаблон Excel 97-2003, который имеет формат XLT, он тоже поддерживает макросы.
Когда шаблон сохранён, можно спокойно закрыть Excel.
Выполнение макроса в Excel
Прежде чем раскрыть все возможности созданного Вами макроса, считаю правильным обратить внимание на пару важных моментов, касающихся макросов в целом:
- Макрос может нанести вред.
- Ещё раз прочти предыдущий пункт.
VBA-код обладает очень большими возможностями. В частности, он может выполнять операции с файлами за пределами текущего документа. Например, макрос может удалять или изменять любые файлы в папке Мои документы. По этой причине запускайте и разрешайте выполнение макросов только из источников, которым Вы доверяете.
Чтобы запустить наш макрос, форматирующий данные, откройте файл шаблона, который мы создали в первой части этого урока. Если у Вас стандартные настройки безопасности, то при открытии файла сверху над таблицей появится предупреждение о том, что запуск макросов отключен, и кнопка, чтобы включить их выполнение. Так как шаблон мы сделали самостоятельно и себе мы доверяем, то нажимаем кнопку Enable Content (Включить содержимое).
Следующим шагом, мы импортируем последний обновлённый набор данных из файла CSV (на основе такого файла мы создавали наш макрос).
При выполнении импорта данных из CSV-файла, возможно, Excel попросит Вас настроить некоторые параметры для правильной передачи данных в таблицу.
Когда импорт будет закончен, зайдите в меню Macros (Макросы) на вкладке View (Вид) и выберите команду View Macros (Макросы).
В открывшемся диалоговом окне мы увидим строку с именем нашего макроса FormatData. Выберите его и нажмите Run (Выполнить).
Когда макрос начнёт работать, Вы увидите, как табличный курсор прыгает с ячейки на ячейку. Через несколько секунд с данными будут проделаны те же операции, что и при записи макроса. Когда всё будет готово, таблица должна выглядеть так же, как и оригинал, который мы форматировали вручную, только с другими данными в ячейках.
Заглянем под капот: Как работает макрос?
Как уже не раз упоминалось, макрос — это программный код на языке программирования Visual Basic for Applications (VBA). Когда Вы включаете режим записи макроса, Excel фактически записывает каждое сделанное Вами действие в виде инструкций на языке VBA. По-простому, Excel пишет программный код вместо Вас.
Чтобы увидеть этот программный код, нужно в меню Macros (Макросы) на вкладке View (Вид) кликнуть View Macros (Макросы) и в открывшемся диалоговом окне нажать Edit (Изменить).
Откроется окно Visual Basic for Applications, в котором мы увидим программный код записанного нами макроса. Да, Вы правильно поняли, здесь этот код можно изменить и даже создать новый макрос. Те действия, которые мы совершали с таблицей в этом уроке, вполне можно записать с помощью автоматической записи макроса в Excel. Но более сложные макросы, с тонко настроенной последовательностью и логикой действий требуют программирования вручную.
Добавим ещё один шаг к нашей задаче…
Представьте, что наш исходный файл с данными data.csv создаётся автоматически каким-то процессом и сохраняется на диске всегда в одном и том же месте. Например, C:Datadata.csv – путь к файлу с обновляемыми данными. Процесс открытия этого файла и импорта данных из него тоже можно записать в макрос:
- Откройте файл шаблона, в котором мы сохранили макрос — FormatData.
- Создайте новый макрос с именем LoadData.
- В процессе записи макроса LoadData сделайте импорт данных из файла data.csv – как мы это делали в предыдущей части урока.
- Когда импорт будет завершён, остановите запись макроса.
- Удалите все данные из ячеек.
- Сохраните файл, как шаблон Excel с поддержкой макросов (расширение XLTM).
Таким образом, запустив этот шаблон, Вы получаете доступ к двум макросам – один загружает данные, другой их форматирует.
Если есть желание заняться программированием, Вы можете объединить действия этих двух макросов в один – просто скопировав код из LoadData в начало кода FormatData.
Оцените качество статьи. Нам важно ваше мнение:
Работа с книгами
Макрос 1. Создание новой рабочей книги с нуля
Макроc 2. Сохранение книги при изменении определенной ячейки/диапазона
Макрос 3. Сохранение рабочей книги перед закрытием
Макрос 4. Защита рабочего листа в книге перед закрытием
Макрос 5. Снятие защиты с листа при открытии Excel-файла
Макрос 6. Открыть книгу на нужном листе
Макрос 7. Открытие конкретной книги, определенной пользователем
Макрос 8. Определяем, открыта ли книга
Макрос 9. Определяем, существует ли книга в папке
Макрос 10. Обновляем все связи в открытых книгах
Макрос 11. Закрываем сразу все книги
Макрос 12. Открыть все рабочие книги в папке
Макрос 13. Распечатать все книги в папке
Макрос 14. Не даем закрыть книгу до тех пор, пока не заполнит ячейку
Макрос 15. Создаем резервную копию текущей книги с сегодняшней датой
Работа с листами
Макрос 16. Добавляем новый рабочий лист и присваиваем имя
Макрос 17. Удалить все листы, кроме активного
Макрос 18. Скрыть все, кроме активного рабочего листа
Макрос 19. Отобразить все листы книги
Макрос 20. Перемещение рабочих листов
Макрос 21. Сортировка листов по названию
Макрос 22. Группа листы по Цвету ярлычка
Макрос 23. Скопировать лист в новую книгу
Макрос 24. Создать новую рабочую книгу для каждого листа
Макрос 25. Печать листов
Макрос 26. Защитить все листы
Макрос 27. Снять защиту со всех листов
Макрос 28. Создание оглавления
Макрос 29. Изменение масштаба изображения рабочего листа с помощью двойного щелчка
Макрос 30. Выделить столбец активной строки
Выделение и изменение диапазонов
Макрос 31. Выбор и форматирование диапазона
Макрос 32. Создание и выбор именованных диапазонов
Макрос 33. Перебор с помощью ряда клеток
Макрос 34. Выбор и форматирование диапазонов
Макрос 35. Вставка пустых строк в диапазоне
Макрос 36. Отобразить все скрытые строки и столбцы
Макрос 37. Удаление пустых строк
Макрос 38. Удаление пустых столбцов
Макрос 39. Выбор и форматирование всех формул в рабочем журнале
Макрос 40. Найдите и выберите первую пустую строку или столбец
Макрос 41. Применить дополнительный цвет заливки
Макрос 42. Отсортировать диапазоны по двойному щелчку
Макрос 43. Ограничение диапазона прокрутки в той или иной области
Макрос 44. Автоматически задать область печати листа
Работа с данными
Макрос 45. Копирование и вставка диапазона
Макрос 46. Преобразование всех формул в диапазоне в значения
Макрос 47. Преобразуем текстовых значений в числовые
Макрос 48. Преобразование тире в минус
Макрос 49. Удаляем лишние пробелы из всех ячеек в диапазоне
Макрос 50. Отсекаем слева 5 знаков в каждой ячейки диапазона
Макрос 51. Добавляем в ячейку недостающие нули
Макрос 52. Заменить пустые ячейку нулём
Макрос 53. Добавление текста в начало или конец ячейки
Макрос 54. Создание макроса преобразования данных
Макрос 55. Очистка данных (непечатаемые символы)
Макрос 56. Выделим дубликаты в диапазоне данных
Макрос 57. Скрываем повторяющиеся строки
Макрос 58. Выборочно скрываем стрелки автофильтра
Макрос 59. Копируем отфильтрованные строки в новую книгу
Макрос 60. Создание нового листа для каждого элемента в Автофильтре
Макрос 61. Показать отфильтрованные столбцы в строке состояния
Работа со сводными таблицами
Макрос 62: Создание обратной совместимости сводной таблицы
Макрос 63. Обновление всех сводных таблиц книги
Макрос 64. Создание «описи» всех сводной таблицы книги
Макрос 65. Создаем все сводные таблицы, используя тот же кэш данных
Макрос 66. Скрываем все промежуточные итоги в сводной таблице
Макрос 67. Изменяем названия данных всех полей сводной
Макрос 68. Принудительное суммирование для всех данных сводной
Макрос 69. Применить числовой формат для всех элементов данных
Макрос 70. Сортировка полей сводной в алфавитном порядке
Макрос 71. Применить пользовательскую сортировку к элементам данных
Макрос 72: Ставим защиту на сводную таблицу
Макрос 73. Применять ограничения сводного поля
Макрос 74. Автоматическое удаление листов с детализацией сводной
Макрос 75. Печать сводной таблицы для каждого элемента фильтра
Макрос 76. Создание нового файла для каждого элемента фильтра
Макрос 77. Готовим диапазон данных для сводной таблицы
Работа с диаграммами и графиками
Макрос 78. Изменение размера диаграмм на рабочем листе
Макрос 79. Привязываем график к определенному диапазону
Макрос 80. Создание набора бессвязных диаграмм
Макрос 81. Печать всех диаграмм на рабочем листе
Макрос 82. Отмечаем лучшее и худшее значение на
Макрос 83. Одинаковые цвета для значений на разных диаграммах
Макрос 84. Соответствие цвета диаграмм цвету диапазонов
Макрос 85. Отправка активной книги почтой (вложение)
Макрос 86. Отправка диапазон значений в качестве вложения
Макрос 87. Отправка одного листа в качестве вложения
Макрос 88. Отправить письмо с ссылкой на наши файлы
Макрос 89: Рассылка писем с добавлением адресов в наш список контактов
Макрос 90. Сохранение всех вложений в отдельной папке
Макрос 91. Сохранение определенных вложений в папку
Взаимодействие с другими приложениями Office
Макрос 92. Запуск запроса доступа из Excel
Макрос 93. Запуск макроса Access из Excel
Макрос 94. Открытие отчета Access из Excel
Макрос 95. Открытие формы доступа из Excel
Макрос 96. Сжатие базы данных Access из Excel
Макрос 97. Отправка данных Excel в документ в формате Word
Макрос 98. Делаем Слияние с документом в формате Word
Макрос 99. Отправка данных Excel в презентации PowerPoint
Макрос 100. Отправка Excel диаграмм в PowerPoint презентации
Макрос 101. Преобразование рабочей книги в презентации PowerPoint
Взаимодействие с другими приложениями Office
научимся работать с Word, Access и PowerPoint
Макрос 92. Запуск запроса доступа из Excel
Макрос 93. Запуск макроса Access из Excel
Макрос 94. Открытие отчета Access из Excel
Макрос 95. Открытие формы доступа из Excel