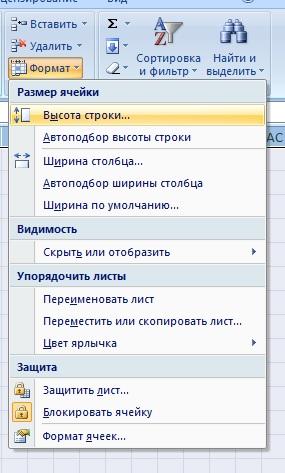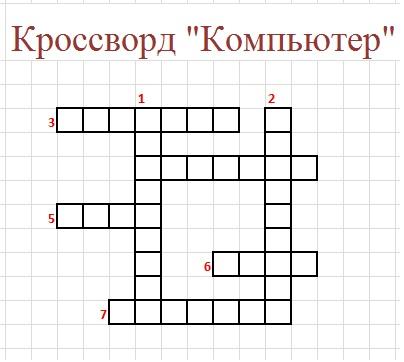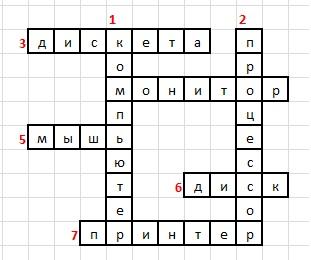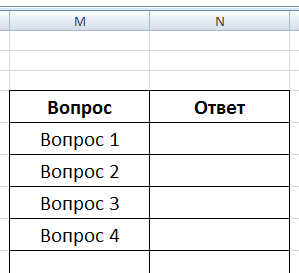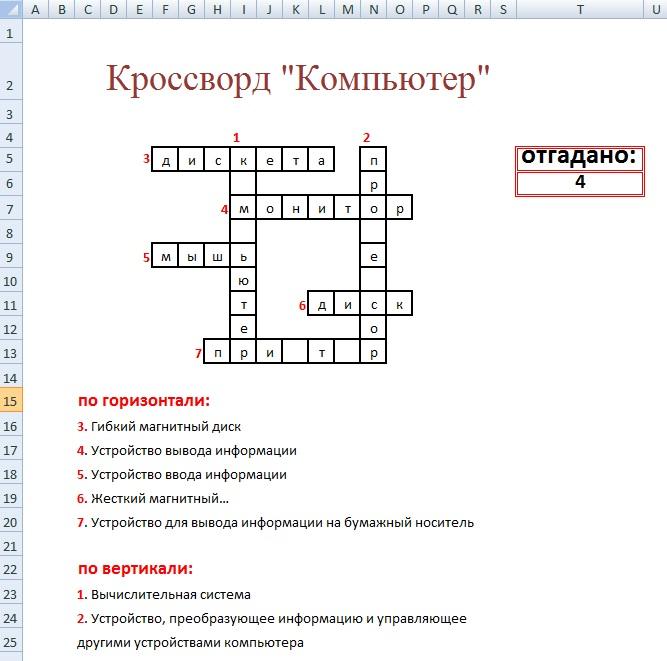Многие люди любят разгадывать кроссворды, есть так же лица, которым нравится их составлять. Иногда, составить кроссворд требуется не просто ради развлечения, а, например, чтобы проверить знания учащихся нестандартным способом. Но, мало кто догадывается, что отличным инструментом для создания кроссвордов является программа Microsoft Excel. И, действительно, ячейки на листе данного приложения, как будто специально предназначены для того, чтобы вписывать туда буквы отгадываемых слов. Давайте выясним, как быстро составить кроссворд в программе Microsoft Excel.
Создание кроссворда
Прежде всего, нужно найти готовый кроссворд, с которого вы будете делать копию в программе Excel, или же продумать структуру кроссворда, если вы будете придумывать его полностью сами.
Для кроссворда нужны квадратные ячейки, а не прямоугольные, как по умолчанию в Microsoft Excel. Нам нужно изменить их форму. Для этого, на клавиатуре нажимаем комбинацию клавиш Ctrl+A. Этим мы выделяем весь лист. Затем, кликаем правой кнопкой мыши, чем вызываем контекстное меню. В нём кликаем по пункту «Высота строки».
Открывается небольшое окошко, в котором нужно задать высоту строки. Устанавливаем значение 18. Жмем на кнопку «OK».
Чтобы изменить ширину, кликаем по панели с наименованием столбцов, и в появившемся меню выбираем пункт «Ширина столбца…».
Как и в предыдущем случае, появляется окошко, в которое нужно внести данные. На этот раз это будет число 3. Жмем на кнопку «OK».
Далее, следует подсчитать число клеточек для букв в кроссворде в горизонтальном и вертикальном направлении. Выделяем соответствующее количество ячеек на листе Excel. Находясь во вкладке «Главная», кликаем по кнопке «Граница», которая расположена на ленте в блоке инструментов «Шрифт». В появившемся меню, выбираем пункт «Все границы».
Как видим, границы, очерчивающие наш кроссворд, установлены.
Теперь, следует удалить эти границы в некоторых местах, чтобы кроссворд принял нужный для нас вид. Это можно сделать при помощи такого инструмента, как «Очистить», значок запуска которого имеет форму ластика, и находится в блоке инструментов «Редактирование» всё той же вкладки «Главная». Выделяем границы ячеек, которые хотим стереть и кликаем на данную кнопку.
Таким образом, постепенно прорисовываем наш кроссворд, поочередно удаляя границы, и получаем готовый результат.
Для наглядности, в нашем случае, можно выделить горизонтальную строку кроссворда другим цветом, например желтым, воспользовавшись для этого кнопкой «Цвет заливки» на ленте.
Далее, проставляем номера вопросов на кроссворде. Лучше всего, это делать не слишком большим шрифтом. В нашем случае, использован шрифт 8.
Для того, чтобы разместить сами вопросы, можно кликнуть любую область ячеек в стороне от кроссворда, и нажать на кнопку «Объединить ячейки», которая находится на ленте всё на той же вкладке в блоке инструментов «Выравнивание».
Далее, в большой объединенной ячейке можно пропечатать, или скопировать туда вопросы кроссворда.
Собственно, сам кроссворд на этом готов. Его можно распечатывать, или разгадывать прямо в Экселе.
Создание автопроверки
Но, Excel позволяет сделать не просто кроссворд, но и кроссворд с проверкой, в котором сразу автоматически будет отражаться правильно пользователь разгадал слово или нет.
Для этого, в этой же книге на новом листе делаем таблицу. Первый её столбец будет называться «Ответы», и мы туда впишем ответы на кроссворд. Второй столбец будет назваться «Введено». Тут отображаются данные, введенные пользователем, которые будут подтянуты из самого кроссворда. Третий столбец будет называться «Совпадения». В нём, если ячейка первого столбца будет совпадать с соответствующей ячейкой второго столбца, отобразиться цифра «1», а иначе – «0». В этом же столбце внизу можно сделать ячейку для общей суммы отгаданных ответов.
Теперь, нам посредством формул предстоит связать таблицу на одном листе с таблицей на втором листе.
Было бы просто, если каждое слово кроссворда пользователь вводил в одну ячейку. Тогда бы мы просто связали ячейки в столбце «Введено» с соответствующими ячейками кроссворда. Но, как мы знаем, в каждую ячейку кроссворда вписывается не одно слово, а одна буква. Воспользуемся функцией «СЦЕПИТЬ», чтобы объединить эти буквы в одно слово.
Итак, кликаем по первой ячейке в столбце «Введено», и жмем на кнопку вызова Мастера функций.
В открывшемся окне Мастера функций, находим функцию «СЦЕПИТЬ», выделяем её, и кликаем по кнопке «OK».
Открывается окно аргументов функции. Кликаем на кнопку, расположенную справа от поля ввода данных.
Окно аргументов функции сворачивается, а мы переходим на лист с кроссвордом, и выбираем ячейку, где расположена первая буква того слова, которое соответствует строчке на втором листе документа. После того, как выбор сделан, опять жмем на кнопку слева от формы ввода, чтобы вернуться в окно аргументов функции.
Подобную операцию проделываем с каждой буквой слова. Когда все данные введены, жмем на кнопку «OK» в окне аргументов функции.
Но, пользователь при разгадывании кроссворда может использовать как строчные, так и прописные буквы, а программа будет расценивать их как разные символы. Для того, чтобы этого не случилось, становимся на нужную нам ячейку, и в строке функций прописываем значение «СТРОЧН». Остальное все содержимое ячейки берем в скобки, как на изображении ниже.
Теперь, какими бы буквами не писали пользователи в кроссворде, в столбце «Введено» они будут преобразовываться в строчные.
Подобную процедуру с функциями «СЦЕПИТЬ» и «СТРОЧН», нужно проделать с каждой ячейкой в столбце «Введено», и с соответствующим ей диапазоном ячеек в самом кроссворде.
Теперь, для того, чтобы сравнить результаты столбца «Ответы» и «Введено», нам в столбце «Совпадения», нужно использовать функцию «ЕСЛИ». Становимся на соответствующую ячейку столбца «Совпадения», и вводим функцию такого содержания «=ЕСЛИ(координаты столбца «Ответы»=координаты столбца «Введено»;1;0). Для нашего конкретного случая из примера, функция будет иметь вид «=ЕСЛИ(B3=A3;1;0)». Подобную операцию проделываем для всех ячеек столбца «Совпадения», кроме ячейки «Итого».
Затем выделяем все ячейки в столбце «Совпадения», включая ячейку «Итого», и кликаем по значку автосуммы на ленте.
Теперь на данном листе будет проводиться проверка правильности разгаданного кроссворда, а результаты правильных ответов будут отображаться в виде общего балла. В нашем случае, если кроссворд будет разгадан полностью, то в ячейке суммы должно появиться число 9, так как общее количество вопросов равно этому числу.
Чтобы результат разгадывания был виден не только на скрытом листе, но и тому человеку, который разгадывает кроссворд, можно опять воспользоваться функцией «ЕСЛИ». Переходим на лист, содержащий кроссворд. Выбираем ячейку, и вводим туда значение по такому шаблону: «=ЕСЛИ(Лист2!Координаты ячейки с общим баллом=9;«Кроссворд разгадан»;«Подумайте ещё»)». В нашем случае, формула имеет такой вид:«=ЕСЛИ(Лист2!C12=9;«Кроссворд разгадан»;«Подумайте ещё»)».
Таким образом, кроссворд в программе Microsoft Excel полностью готов. Как видим, в этом приложении можно не просто быстро сделать кроссворд, но и создать в нём автопроверку.
Как
сделать кроссворд в Excel
и закрасить зеленым цветом ячейки, если ответ верный…
1. Укажем
нужную ширину столбца. Это нужно, чтобы ячейки были квадратными.
После изменений Excel получим…
2. Зададим
границы ячеек. Предлагаю в начале расположим слова в нужном месте (построить
кроссворд). Каждую букву в отдельную ячейку. Если вы хотите вопросы к
кроссворду сразу добавить, то смотрите пункт №8.
Вы должны получить уже «готовый»
кроссворд, т.е. кроссворд со всеми правильно заполненными ответами.
3. Переходим
на лист2. На этом листе мы будем проверять правильность заполнения кроссворда. Со
временем мы его спрячем. Можно было бы все оставить на первом листе, но в таком
случае можно увидеть ответы.
Вначале нам нужно будем
объединить буквы с разных ячеек в одно слово. Для этого используем формулу «Сцепить»
как показано на рисунке.
Возвращаемся на первый лист и выбираем
нужные ячейки, нажав на них. После адреса каждой ячейки ставим «;». Для
завершения выбора нажимаем Enter.
На втором листе получим следующее
4. Теперь
нам нужно проверить правильность написанного слова в кроссворде. Сделаем
подготовительные работы. Вначале выделим столбец с ответами, скопируем ответы,
которые мы получили после применения формулы СЦЕПИТЬ. (Пока в первом столбце у
нас правильные ответы, их мы вводили, не дети!) Применяем специальную вставку.
Используем формулу ЕСЛИ как показано на
скрине. Растянуть формулу на весь столбец.
5. Самая непонятная часть
работы. Чтобы указать человеку, который будет выполнять ваш кроссворд,
правильность его ответа, мы покрасим ячейки, допустим, в зеленый цвет. Для
этого будем использовать условное форматирование, а его можно использовать
только в пределах одного листа. Поэтому полученные значения чисел со второго
листа переносим на первый лист. Где-то на строке n,
ставим знак = . Переходим на Лист2, щелкнуть
на нужную ячейку, нажать Enter.
Строку выбираете таким
образом, чтобы если вернуться наверх обратно к кроссворду, не было видно нашим
чисел. Как вариант, после всех работ (после пункта №8) эти числа можно
покрасить в белый цвет.
Для удобства работы можно временно
перенести правильные ответы на первый лист, а после пункта №8 удалить их.
6. Задаем
цвет ячеек.
Для этого выделяем слово
без букв, принадлежащих сразу нескольким словам. В данном примере без буквы
«о». Для выделения придерживаем кнопку Ctrl и выделяем отрезками. НЕ ЗАБУДЬТЕ ДО НАЧАЛА ВЫДЕЛЕНИЯ СДЕЛАТЬ АКТИВНОЙ
ПЕРВУЮ ЯЧЕЙКУ ВЫДЕЛЯЕМОГО СЛОВА.
Набрать формулу по аналогии (вторая
стрелка).
Получим
7. Нам
нужно будет задать отдельное правило для ячейки с пересечением слов.
Нужное правило есть на рисунке.
Получим кроссворд с правильными ответами и
с автоматической проверкой.
8.
Добавим вопросы. Для этого будем
использовать примечание
Оно будет появляться при наведении курсора
мыши на ячейку как примечание.
9.
Защита листа
Убрать галочки с разрешений для
пользователей, ввести пароль
Повторить пароль
10.
Скрыть лист
11. Удалить
«Лист3» и переименовать «Лист1»
Кроссворд
готов!
PS: Данный вариант
составления кроссворда будет показывать правильный ответ для каждого слова
отдельно. Это очень времязатратно, удобно для детей помладше. Для детей
постарше можно создать кроссворд, который проверяет правильность всего
кроссворда и закраситься зеленым, если весь кроссворд в целом правильный.
Для этого
·
просуммируем все правильные ответы на
листе2,
·
на лист1 по пункту 5 перенесем только
полученную сумму
·
по пункту 6 выделяем все
ячейки кроссворда
·
в формуле для условного форматирования
значение ячейки должно быть >= количества ответов.
Скачать:
Предварительный просмотр:
ПРАКТИЧЕСКАЯ РАБОТА
СОЗДАНИЕ КРОССВОРДОВ СРЕДСТВАМИ EXCEL
- Придумайте кроссворд (можно предварительно на листе в клетку).
- Оформите кроссворд средствами Excel на Лист1. Для этого:
- заполните соответствующие ячейки буквами кроссворда, укажите номера для слов;
- измените ширину и высоту столбцов и строк кроссворда – выделите нужные ячейки, выполните команды Ячейки / Формат / Высота строки / (20) / ОК; Ячейки / Формат / Ширина столбца / (4) / ОК;
- для ячеек со словами кроссворда примените Обрамление ячеек – выделите нужные ячейки, выполните команды Шрифт / Толстая внешняя граница;
- оформите заливку ячеек — выделите нужные ячейки, выполните команды Шрифт / Цвет заливки (произвольный);
- Примените выравнивание текста в ячейках по центру и посередине.
- Сделайте заголовок кроссворда. Для этого:
- выделите пустые ячейки над кроссвордом, щелчком по правой кнопке мыши вызовите контекстное меню, на вкладке Выравнивание поставьте галочку на против пункта Объединение ячеек;

- Впишите заголовок кроссворда в образовавшемся месте и оформите по желанию (цвет, размер, выравнивание и начертание).
- Внесите вопросы к словам кроссворда в соответствии с их номерами расположением (по горизонтали и вертикали).
- Автоматизируем проверку слов.
- В ячейку с ответами (ниже или правее кроссворда) внесите следующую формулу (для первого слова по вертикали):
=ЕСЛИ(И(D5=»п»;D6=»р»;D7=»и»;D8=»н»;D9=»т»;D10=»е»;D11=»р»);»+»;»-«)
- Аналогичные формулы создадим для оставшихся слов. Если слово отгадано правильно, то появится знак плюс.
- В ячейке под плюсами введем формулу, которая подсчитывает количество правильных ответов. Эта формула выглядит так:
=СЧЁТЕСЛИ(K15:K23;»+»). Где область K15:K23 — это те ячейки в которых стоят формулы для проверки правильности введенных слов. - Под кроссвордом в одной из ячеек введем формулу: =ЕСЛИ(K24=8;»Кроссворд разгадан правильно»;» «)
Эта формула проверяет количество правильных ответов и выдает сообщение о том, что кроссворд разгадан правильно.
- Удаляем слова в сетке кроссворда.
- Защита кроссворда
- Чтобы запретить изменение отдельных элементов кроссворда, защитим ячейки, содержание которых не следует изменять.
- Выделить ячейки для ввода данных. В меню ЯЧЕЙКИ/ФОРМАТ/ФОРМАТ ЯЧЕЕК снимите флажок ЗАЩИЩАЕМАЯ ЯЧЕЙКА. Чтобы защитить от изменения остальные ячейки, в меню ЯЧЕЙКИ/ФОРМАТ/выберите команду ЗАЩИТИТЬ ЛИСТ. Задайте пароль в диалоговом окне «Защитить лист».
- Перед защитой листа нужно выделить ячейки, содержащие формулы. Затем в меню ЯЧЕЙКИ/ФОРМАТ/ФОРМАТ ЯЧЕЕК установите флажок СКРЫТЬ ФОРМУЛЫ.
.
По теме: методические разработки, презентации и конспекты
Создание кроссворда в Excel
Создание (конструирование, проектирование) кроссворда
или другой разновидности этой игры со словами
(натворд, чайнворд, сканворд …) в среде программы MS Excel Данный проект можно предлагать уча…
- Мне нравится
Практическая работа №8 MS Excel.
Кроссворд с проверкой
1. Cоздать новую книгу в MS Excel с названием «Кроссворд»
2. Сделать ячейки квадратными (выделить все ячейки CTRL+A, выбрать Главная, вкладка Ячейки, Формат-Строка-Высота, установить 18, затем Формат-Столбец-Ширина, установить значение 3).
3. По образцу создайте кроссворд.
Выделить нужное количество клеток для слова, правой кнопкой мыши, выбрать формат ячеек, закладка «Граница», отметить внешние и внутренние границы и выбрать толщину границы. Оформить весь кроссворд.
4. Проставить цифры для ответов. Для выравнивания цифр в ячейках по левому верхнему углу зайдите в Формат ячеек, установив следующие параметры: выравнивание по горизонтали-по левому краю (отступ) или по правому краю (отступ), по вертикали-по нижнему краю. Цифры сделать красного цвета. Заполнить кроссворд, установив следующие параметры: выравнивание по горизонтали-по центру, по вертикали-по центру.
5. Переименовать лист 1 на «Кроссворд»
6. Создать дубликат листа и назвать его «Ответы»: кликаем правой кнопкой мыши по ярлычку с названием листа и в контекстном меню выбираем «Переместить или скопировать». Выбрать лист 2, отметить Создать копию.
7. Переименовать созданную копию «Кроссворд (2)» в «Ответы» и удалим слова из ячеек на листе «Кроссворд». В итоге на листе «Кроссворд» только сетка кроссворда, на листе «Ответы» — сетка кроссворда с заполненными ячейками.
8. Добавляем на лист «Кроссворд» вопросы.
9. Запрограммируйте автоматическую проверку кроссворда. На листе «Ответ» создать табличку, в которой будет отображаться, отгадано слово или нет. Если слово отгадано — пишем единицу, если нет — ноль.
Запиcать в ячейки, в столбце ОТВЕТ, формулы, которые бы автоматически ставили нолик или единицу. Принцип следующий: если ячейки на листе «Кроссворд» совпадают с ячейками на листе «Ответ» соответственно, то запишем единичку. иначе — нолик:
=ЕСЛИ(И(I5=кроссворд!I5;кроссворд!I6=ответы!I6;ответы!I7=кроссворд!I7;кроссворд!I8=ответы!I8;ответы!I9=кроссворд!I9;кроссворд!I10=ответы!I10;ответы!I11=кроссворд!I11;кроссворд!I12=ответы!I12;ответы!I13=кроссворд!I13);1;0) (использовать как пример)
Союз И в формуле говорит о том, что условия в скобках должны выполнятся все, без исключения.
10. На листе «Кроссворд» вывести счетчик отгаданных слов. Для подсчета используется следующую формула:
=СУММ(ответы!V6:V12) (использовать как пример). С помощью функции СУММ суммируем ячейки из таблицы на листе «Ответы» столбца ОТВЕТЫ.
11. Скрыть лист «Ответы». Правой кнопкой мыши кликаем на ярлычке «Ответы» и выбираем СКРЫТЬ.
12. Скрыть сетку листа ВИД — снять галочку с СЕТКА
Итог:
1
Кроссворды любят разгадывать все. Это чрезвычайно полезная вещь, которая пригодится в разных сферах деятельности: для привлечения пользователей на ресурс, для проверки и закрепления знаний в ходе преподавания и др.
Электронные таблицы Excel позволяют «автоматизировать» разгадывание кроссвордов: пользователю сразу видны результаты решения. Создадим их с помощью стандартных функций.
Как сделать интерактивный кроссворд в Excel
Стандартный лист Excel – это набор прямоугольных ячеек. Не совсем подходящих для рисования кроссвордов. Поэтому сначала их нужно сделать квадратными.
Выделяем все ячейки – нажимаем Ctrl + А. Щелкаем в любом месте правой кнопкой мыши – выбираем «Высота строки». Устанавливаем значение 18.
Ширину столбца поменяем другим способом: захватим мышкой правый край любой ячейки и подвинем его в левую сторону, установив значение 3.
Одновременно изменяется ширина всех столбцов листа.
Начинаем прорисовку сетки кроссворда. Выделяем необходимое количество ячеек. В группе «Шрифт» устанавливаем все границы.
По такому же принципу рисуем весь кроссворд. Не забываем проставлять цифры – номера вопросов / ответов.
Оформляем вопросы кроссворда. Запишем их справа от сетки.
Как сделать кроссворд в Excel с проверкой
На новом листе создадим вспомогательную табличку с ответами:
В столбце «Введено» будут отображаться вводимые пользователем в кроссворд ответы. В столбце «?» — совпадения. В ячейке V8 – количество верных ответов.
Теперь с помощью функции «СЦЕПИТЬ» склеим отдельные буквы, вводимые в кроссворд, в целые слова. Вводим формулы в ячейки столбца «Введено»:
Пользователь может вводить как строчные, так и прописные буквы. В результате возникают проблемы. Чтобы этого избежать, используем функцию «СТРОЧН». Подставим ее во все ячейки перед функцией «СЦЕПИТЬ».
Функция преобразует прописные буквы в строчные.
Если пользователь вводит правильный ответ, в столбце V3:V7 появится цифра 1. В противном случае – 0. Сделаем это с помощью функции «ЕСЛИ».
Для подсчета количества правильных ответов – функция СУММ.
Количество всех правильных ответов – 5. Если в ячейке «Всего» появится цифра «5», это будет означать, что пользователь справился с решением кроссворда. На экране появляется запись «Молодец!» (например).
Если в ячейке «Всего» находится другая цифра – «Еще подумай!».
Реализуем задачу с помощью функции «ЕСЛИ»:
Покажем еще пользователю, сколько ответов осталось отгадать. Всего вопросов – 5. Значит, формула будет следующая: =5-‘Лист1 (2)’!V8, где ‘Лист1 (2)’!V8 – число верных ответов из вспомогательной таблички.
Для проверки работоспособности формул введем 1 правильный ответ в сетку кроссворда. Получаем следующий результат:
Спрячем от пользователя правильные ответы. Из сетки кроссворда на втором листе их удалим. Выделим строки вспомогательной таблицы. Перейдем на вкладку «Данные» — группа «Структура». Воспользуемся инструментом «Группировать».
В открывшемся окне поставим галочку напротив записи «Строки».
В левом поле листа появятся значки структуры и символ минуса.
Нажмем на значок «-». Данные вспомогательной таблицы станут невидимыми.
Далее переходим на вкладку «Рецензирование». В группе «Изменения» находим кнопку «Защитить лист». В открывшемся окне назначаем пароль. Теперь раскрыть вспомогательную таблицу и посмотреть ответы у постороннего человека (кто не знает пароль) не получится.
Если пользователь попытается открыть ответы, программа выдаст предупреждение о том, что: «Нельзя использовать данную команду на защищенном листе…».
- Скачать кроссворд в Excel
- Скачать программу для создания кроссвордов в Excel
Основная работа по созданию кроссворда закончена. Можно красиво оформить лист, добавить название, изменить цвет заливки сетки, сделать ярче границы ячеек и т.п.