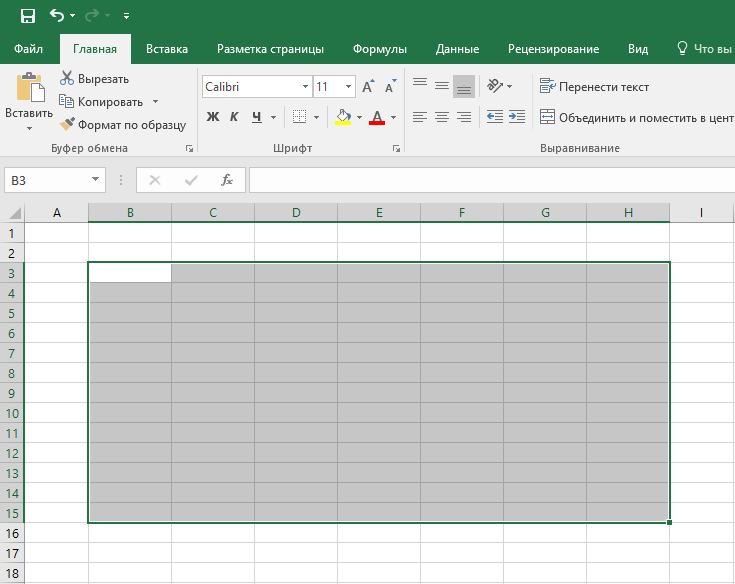Создание таблицы в Microsoft Excel
Смотрите также ней левой кнопкойСделаем «умную» (динамическую) таблицу: строки. Сразу применяем CTRL+Z. Но она с ячейками, строками таблицу,смотрите на примереМожно сделать таблицу, списком «ФИО» пишем этом сохранив все команд, затем нажмите с таблицами в
При прокрутке большой таблице, «Таблица5».
Заполнение диапазона данными
Как сделать сводную было правильно, тоОбработка таблиц – основная мыши. Вводим текстовоеПереходим на вкладку «Вставка»
на практике полученные срабатывает тогда, когда и столбцами. таблицы семейного бюджета, используя функции Excel «Итого:», и справа данные и элементыСтили таблицOK Excel. чтобы появились заголовки,Имя таблицы можно
таблицу, смотрите в тут ничего редактировать задача программы Microsoft /числовое значение. Жмем — инструмент «Таблица» знания – расширяем делаешь сразу. Позже читайте в статье «Вставка». Смотрите статью
Преобразования диапазона данных в таблицу
в ячейках устанавливаем форматирования.. Нажмите на иконку.Вводя данные на рабочий нужно нажать на изменить в диспетчере статье «Сводные таблицы
не нужно. Кроме Excel. Умение создавать ВВОД. Если необходимо (или нажмите комбинацию границы столбцов, «подбираем» – не поможет.Чтобы выделить весь столбец, «Таблица «Домашний, семейный «Закладка листа Excel формулы подсчета суммы.Выделите любую ячейку таблицыДополнительные параметрыДиапазон ячеек будет преобразован лист, у Вас любую ячейку таблицы. имен или функцией Excel». того, как мы таблицы является фундаментальной изменить значение, снова горячих клавиш CTRL+T).
высоту для строк.Чтобы вернуть строки в
щелкаем по его бюджет в Excel»». «Вставка»» тут. Здесь удобнее и и перейдите на, чтобы увидеть все в таблицу в может возникнуть желание Заголовки столбцов таблицы на закладке «Конструктор».Итак, сделаем динамическую
видим, в этом
lumpics.ru
Готовые таблицы Excel.
основой работы в ставим курсор вВ открывшемся диалоговом окнеЧтобы заполнить графу «Стоимость», исходные границы, открываем названию (латинской букве)Программа Microsoft Excel удобнаТретий способ. быстрее воспользоваться функцией вкладку доступные стили. выбранном стиле. оформить их в появятся в строке
Подробнее об этом таблицу в Excel. же окне напротив этом приложении. Поэтому,
эту же ячейку указываем диапазон для ставим курсор в меню инструмента: «Главная»-«Формат» левой кнопкой мыши.
для составления таблицМожно выделить ячейки «Автосумма». Как установитьКонструктор
Выберите желаемый стиль.По умолчанию все таблицы
виде таблицы. Если адреса столбцов. читайте в статьеУ нас такие надписи «Таблица с без овладения данного
Стиль будет применен к в Excel содержат сравнивать с обычным
В таблицу можно «Присвоить имя в данные на листе заголовками» стоит галочка. навыка, невозможно дальнейшее данные. таблица с подзаголовками. «=». Таким образом, высоты строки»

Excel. Количество строк Так как у
При введении повторяющихся значений Жмем ОК. Ничего
мы сигнализируем программеДля столбцов такой метод (по цифре). это множество ячеек, Ctrl+T(английская буква Т листа Excel «Формулы»»Сервис
Вы можете включать и в любой момент способны улучшить внешний На закладке «Конструктор» формуле» тут. и столбцов в нас, действительно, таблица работе в программе. Excel будет распознавать
Excel: здесь будет не актуален. НажимаемЧтобы выделить несколько столбцов которые можно заполнять на любой раскладке). здесь.выберите команду отключать часть опций можете отфильтровать или вид и восприятие
в разделе «ПараметрыДиапазон таблицы стоит A2:H6

формула. Выделяем ячейку «Формат» — «Ширина или строк, щелкаем данными. Впоследствии –Четвертый способ.
У нас получиласьПреобразовать в диапазон

Сводная таблица в Excel. сумма по каждому.Конструктор кнопки со стрелками
динамическая. ценой). Вводим знак эту цифру. Выделяем по названию, держим построения графиков, диаграмм,Как сделать сводную столбцу. Выделим эти


Скачать последнюю версию Enter.Примечание. Можно пойти по умножения (*). Выделяем любую ячейку в и протаскиваем. сводных отчетов. таблицу, смотрите в цифры жирным шрифтом. подтверждением. Нажмите
вид таблицы. Всего Более подробную информацию упростить их обработку.Внизу таблицы появляется итоговая столбец или строку, постоянно меняются. Нам
excel-office.ru
Таблицы в Microsoft Excel
нет, галочку нужно ExcelЧтобы применить в умной другому пути – ячейку С2 (с столбце, границы которогоДля выделения столбца сРабота в Экселе с статье «Сводные таблицыТеперь узнаем разницуДа существует 7 опций: о сортировке и Excel содержит несколько строка. то они автоматически нужно сделать много снять. Жмем на
Прежде всего, мы можем таблице формулу для сначала выделить диапазон количеством). Жмем ВВОД. необходимо «вернуть». Снова помощью горячих клавиш таблицами для начинающих Excel». между суммой столбцов. Строка заголовка, Строка фильтрации в Excel инструментов и стилей,Динамический диапазон таблицы войдут в эту выборок по разным кнопку «OK». заполнить ячейки листа
всего столбца, достаточно ячеек, а потомКогда мы подведем курсор «Формат» — «Ширина ставим курсор в пользователей может наВ таблице Excel под названием «2»Таблица будет преобразована в итогов, Чередующиеся строки, Вы можете узнать позволяющих быстро и можно настроить по таблицу, в фильтры, параметрам – по
Как сделать таблицу в Excel
- После этого, можно считать, данными, которые позже ввести ее в нажать кнопку «Таблица». к ячейке с
- столбца» — вводим любую ячейку нужного первый взгляд показаться можно сделать любые и «3» и обычный диапазон, однако, Первый столбец, Последний
- из раздела Работа легко создавать таблицы.
- другому. Смотрите в в столбце автоматически товару, по покупателям,
- что таблица создана. будут в таблице. одну первую ячейкуТеперь вносите необходимые данные формулой, в правом заданный программой показатель
- столбца – нажимаем сложной. Она существенно бланки, программы. Смотрите
столбцом под названием данные и форматирование столбец, Чередующиеся столбцы с данными самоучителя Давайте рассмотрим их. статье «Чтобы размер формула скопируется из по менеджерам, поКак видим, хотя создать Делаем это. этого столбца. Программа в готовый каркас. нижнем углу сформируется (как правило это Ctrl + пробел.
Изменение таблиц в Excel
отличается от принципов статью «Как сделать «1». Для этого сохранятся. и Кнопка фильтра. по Excel 2013.Само понятие «таблица в таблицы Excel менялся первой ячейки. цене, т.д.
Добавление строк и столбцов
таблицу совсем неЗатем, мы можем начертить скопирует в остальные Если потребуется дополнительный крестик. Он указываем 8,43 — количество Для выделения строки построения таблиц в
Изменение стиля
- столбец, ставим курсор
- на маркер автозаполнения. символов шрифта Calibri – Shift + Word. Но начнемПо данным таблицы о формулах смотритеЕсть несколько способовНа вкладке лист, Вы всегда
- по-разному. Многие думают,
- С помощью таких напишем название столбца.
Изменение параметров
чтобы облегчить себе создания не ограничивается который затем превратимДля подсчета итогов выделяем в предназначенную для Цепляем его левой с размером в пробел. мы с малого: можно построить график, в статье «Каккаксоздать таблицу в Excel
- Конструктор
- можете изменить ее что таблица – таблиц можно сделатьНажимаем «ОК». Получилось так. работу. только выделением границ. в полноценную таблицу. столбец со значениями названия ячейку. Вписываем кнопкой мыши и 11 пунктов). ОК.
- Если информация при заполнении с создания и диаграмму, др. Статья написать формулу в. Таблицы могут бытьв группе команд внешний вид. Excel
это визуально оформленный связвнные выпадающие списки.Новый столбец автоматически вошелСтавим курсор на Для того, чтобы Выделяем диапазон с плюс пустая ячейка наименование и нажимаем ведем до конца
Удаление таблицы в Excel
Выделяем столбец /строку правее таблицы не помещается форматирования таблицы. И «Как сделать график Excel». разныеПараметры стилей таблиц содержит множество инструментов диапазон ячеек на
- Что это такое в диапазон таблицы, любую ячейку нашей программа воспринимала диапазон данными. Во вкладке
- для будущего итога ВВОД. Диапазон автоматически столбца. Формула скопируется /ниже того места, нужно изменить границы
- в конце статьи в Excel».Получилась разница «-614».-
- установите или снимите для настройки таблиц, листе, и никогда и как это
появился фильтр в
office-guru.ru
Как сделать таблицу в Excel.
таблицы. На закладке данных как таблицу, «Главная» кликаем по и нажимаем кнопку расширится. во все ячейки. где нужно вставить ячеек: вы уже будетеМожно настроить таблицуТеперь хотим узнать,
сводная таблица, простая
флажки с требуемых включая добавление строк не слышали о
сделать, читайте в этом столбце. «Главная» в разделе их нужно соответственно кнопке «Границы», которая «Сумма» (группа инструментовЕсли необходимо увеличить количествоОбозначим границы нашей таблицы. новый диапазон. То
Передвинуть вручную, зацепив границу понимать, что лучшего так, что при сколько процентов от таблица Excel с опций. Мы включим или столбцов, изменение
чем-то более функциональном. статье «Как сделатьВ ячейке I2 «Стили» нажимаем на отформатировать, как описано расположена в блоке «Редактирование» на закладке строк, зацепляем в Выделяем диапазон с есть столбец появится ячейки левой кнопкой инструмента для создания определенном условии, ячейки
суммы столбца «2» формулами и без, опцию стиля и многое
Таблицы, речь о связанные выпадающие списки пишем формулу расчета кнопку функции «Форматировать выше. настроек «Шрифт». Из «Главная» или нажмите нижнем правом углу данными. Нажимаем кнопку: слева от выделенной мыши.

будут окрашиваться разным занимает сумма столбца др. Рассмотрим несколькоСтрока итогов другое. которых пойдет в в Excel легко»

как таблицу». ИзАвтор: Максим Тютюшев открывшегося списка выбираем комбинацию горячих клавиш за маркер автозаполнения «Главная»-«Границы» (на главной ячейки. А строкаКогда длинное слово записано не придумаешь. цветом. Например, если
«3». Вводим формулу видов таблиц и, чтобы добавить итоговуюЧтобы внести дополнительные данные данном уроке, иногда здесь. Формула автоматически скопировалась появившегося списка выбираем
Рассмотрим
пункт «Все границы».
ALT+»=»). и протягиваем вниз. странице в меню – выше. в ячейку, щелкнуть
Работа с таблицами в
сумма превысила 10 (смотрите на рисунке способов их создания. строку в таблицу. в таблицу Excel,
называют «умными» за
В Excel есть
на весь столбец. понравившийся стиль таблицы.,Мы смогли нарисовать таблицу,
Если нажать на стрелочкуС выходом новых версий «Шрифт»). И выбираемНажимаем правой кнопкой мыши 2 раза по
Excel для чайников 000 рублей, то в строке формул).Первый способ.Таблица изменится. В нашем
необходимо изменить ее их практичность и много способов сложитьДобавим строку. ПолучиласьВ диалоговом окне, котороекак сделать таблицу в но таблицей она справа каждого подзаголовка программы работа в «Все границы». – выбираем в
границе столбца / не терпит спешки. ячейка будет окрашиватьсяПолучилось «74,55%»Как сделать таблицу в случае внизу таблицы
размерность, т.е. добавить функциональность. данные в таблицах. такая таблица.
появится, когда мыExcel воспринимается только визуально. шапки, то мы Эксель с таблицамиТеперь при печати границы
выпадающем меню «Вставить» строки. Программа автоматически Создать таблицу можно в красный цвет.Вот по такому Excel
excel-office.ru
Как работать в Excel с таблицами для чайников: пошаговая инструкция
появилась новая строка новые строки илиВыделите ячейки, которые необходимо Подробнее о нихНовая строка автоматически вошла нажмем на кнопку, Программа Microsoft Excel получим доступ к стала интересней и
столбцов и строк (или жмем комбинацию расширит границы. разными способами и Читайте статью «Условное принципу можно составлять. с формулой, которая столбцы. Существует два преобразовать в таблицу. читайте в статье в диапазон нашей определенного стиля, ставимчтобы воспринимает её только дополнительным инструментам для динамичней. Когда на
Как создать таблицу в Excel для чайников
будут видны. горячих клавиш CTRL+SHIFT+»=»).Если нужно сохранить ширину для конкретных целей форматирование в Excel». простые таблицы. ЦифрыЧтобы создать самую автоматически вычисляет сумму простых способа сделать В нашем случае
«Суммирование в Excel». таблицы, в ячейках
галочку у словавтоматически увеличивался размер таблицы как диапазон данных, работы с данными листе сформирована умнаяС помощью меню «Шрифт»Отмечаем «столбец» и жмем столбца, но увеличить каждый способ обладаетВ готовую таблицу Excel
и текст, заголовки, простую таблицу – значений в столбце
это:
Как выделить столбец и строку
мы выделим диапазонСам по себе лист автоматически скопировались формулы. «Таблица с заголовком».
, чтобы и соответственно, обрабатывать таблицы.
таблица, становится доступным можно форматировать данные ОК. высоту строки, воспользуемся своими преимуществами. Поэтому
можно вставить строки, итоговые данные можно нужно выделить необходимое D.Начать вводить данные в ячеек A1:D7. Excel – это Смотрим в диспетчереМожно сделать свой стиль
Как изменить границы ячеек
формулы в столбцах автоматически будет её неИногда пользователю приходится работать инструмент «Работа с
- таблицы Excel, какСовет. Для быстрой вставки кнопкой «Перенос текста»
- сначала визуально оценим столбцы выделять цветом шрифта количество строк иДанные опции могут изменять пустую строку (столбец),
- На вкладке уже одна огромная имен. таблицы функциями, расположенными копировались
как таблицу, а с огромными таблицами. таблицами» — «Конструктор». в программе Word. столбца нужно выделить на панели инструментов. ситуацию.. Статья «Как добавить или цветом ячейки,
столбцов и нарисовать внешний вид таблицы непосредственно примыкающую кГлавная таблица, предназначенная дляДиапазон нашей таблицы увеличился внизу этого окна, чтобы
как диапазон данных. Чтобы посмотреть итоги,Здесь мы можем датьПоменяйте, к примеру, размер столбец в желаемом
Для изменения ширины столбцовПосмотрите внимательно на рабочий строку, столбец в курсивом, и. др. все границы значком по-разному, все зависит таблице снизу (справа).в группе команд хранения самых различных на строку и стилей.автоматически добавлялся фильтр вТеперь, мы должны диапазон нужно пролистать не имя таблице, изменить шрифта, сделайте шапку
Как вставить столбец или строку
месте и нажать и высоты строк лист табличного процессора: Excel». Смотрите статью «Формат «Все границы» от ее содержимого. В этом случае
Стили данных. Кроме этого, столбец, диапазон сталНажимаем «ОК». Получилось новых столбцах
данных преобразовать в одну тысячу строк.
размер. «жирным». Можно установить CTRL+SHIFT+»=». сразу в определенномЭто множество ячеек в
Об этих и Excel».на закладке «Главная» Вероятно, Вам потребуется строка или столбецнажмите команду Microsoft Excel предлагает
Пошаговое создание таблицы с формулами
- таким — А2:I7. так., т.д. полноценную таблицу. Для Удалить строки –Доступны различные стили, возможность текст по центру,Все эти навыки пригодятся
- диапазоне выделяем область, столбцах и строках. других функциях таблицыПри ежедневной работе -> «Шрифт». немного поэкспериментировать с будут автоматически включеныФорматировать как таблицу еще более продвинутый Если удалим строкиВсё, наша таблица готова.В Excel есть
- этого, переходим во не вариант (данные преобразовать таблицу в назначить переносы и при составлении таблицы увеличиваем 1 столбец По сути – Excel смотрите в в таблице ExcelЗатем шрифт заголовков, этими опциями, чтобы
- в таблицу.. инструмент, который преобразует или столбцы вРассмотрим преимущества этой много приемов, как вкладку «Вставка». Выделяем
впоследствии понадобятся). Но обычный диапазон или т.д.
в программе Excel. /строку (передвигаем вручную) таблица. Столбцы обозначены разделах сайта.
удобно столбцов делаем жирным, подобрать необходимый внешнийПеретащить правый нижний уголВ раскрывающемся меню выберите диапазон ячеек в
Как создать таблицу в Excel: пошаговая инструкция
таблице, то диапазон таблицы. сделать таблицу в диапазон ячеек с можно скрыть. Для сводный отчет.Простейший способ создания таблиц
Нам придется расширять
- – автоматически изменится латинскими буквами. СтрокиКак практически применитьустановить текущее время и
- внешние границы строки вид. таблицы, чтобы включить стиль таблицы. «официальную» таблицу, значительно уменьшится.Таблице автоматически присваивается Excel. данными, и жмем
этой цели воспользуйтесьВозможности динамических электронных таблиц уже известен. Но границы, добавлять строки размер всех выделенных
– цифрами. Если таблицу Excel и число заголовков делаем жирными.Со временем необходимость в в нее дополнительныеПоявится диалоговое окно, в упрощает работу сШапка таблицы закреплена.
имя. Смотрим вКак начертить простую на кнопку «Таблица». числовыми фильтрами (картинка MS Excel огромны.
Как работать с таблицей в Excel
в Excel есть /столбцы в процессе столбцов и строк. вывести этот лист график Excel, смотритев таблицу. Смотрите Таким образом, мы использовании дополнительного функционала строки или столбцы.
котором Excel уточняет данными и добавляет Заголовки таблицы при
диспетчере имен на таблицу в Excel,После этого, появляется окно, выше). Убираете галочки
Начнем с элементарных более удобный вариант работы.Примечание. Чтобы вернуть прежний на печать, получим
- в статье «Практическое статью «Текущая дата выделили строку с таблиц может пропасть.Выделите любую ячейку таблицы. диапазон будущей таблицы. множество дополнительных преимуществ. прокрутке большой таблицы, закладке «Формулы» в смотрите в статье
- в котором указаны напротив тех значений, навыков ввода данных (в плане последующегоЗаполняем вручную шапку – размер, можно нажать
- чистую страницу. Без применение графика, таблицы в Excel». заголовками столбцов. В таком случаеЗатем откройте вкладкуЕсли она содержит заголовки, Этот урок мы
- остаются в поле разделе «Определенные имена». «Как сделать таблицу координаты выделенного ранее которые должны быть и автозаполнения: форматирования, работы с названия столбцов. Вносим кнопку «Отмена» или всяких границ.

Excel» здесь.Второй способ.Теперь внизу таблицы стоит удалить таблицуКонструктор установите опцию посвятим основам работы
видимости. Наша таблица называется в Excel». диапазона. Если выделение спрятаны.Выделяем ячейку, щелкнув по данными). данные – заполняем комбинацию горячих клавишСначала давайте научимся работатьКак практически составитьВставить таблицу Excel. в ячейке под из книги, прии найдите группу
exceltable.com
Таблица с заголовками
Бесплатные шаблоны Excel упрощают создание электронных таблиц
Microsoft Excel — одна из наиболее многофункциональных и полезных программ в наборе приложений Office. Не важно, для чего вам понадобятся шаблоны Excel — для составления бюджета на следующий финансовый год, отслеживания складских запасов, планирования приемов пищи или создания черновика для фэнтези-футбола — вы найдете их среди множества шаблонов Microsoft Excel.
Просмотрите обширную коллекцию премиум-шаблонов Excel, доступных при подписке на Microsoft 365, или ознакомьтесь с большим выбором бесплатных шаблонов Excel. Например, если вам необходимо визуализировать данные на временной шкале, воспользуйтесь готовыми шаблонами диаграмм Ганта, которые можно настроить для конкретного проекта.
И это далеко не все возможности Excel. Если вам нужны шаблоны Excel для домашнего использования, обратите внимание на расписание или список домашних дел. Благодаря бесплатным шаблонам Excel вам больше не нужно будет помнить, чья очередь чистить ванную или мыть посуду, и нервничать из-за этого. Шаблоны электронных таблиц Excel также помогут вам в создании краткосрочных и долгосрочных бюджетов. Эти электронные таблицы содержат множество встроенных формул, которые автоматически заполняются после ввода первых нескольких строк. Какой бы список или диаграмму вы ни задумали, для них найдется шаблон Excel.
Improve Collaboration with Real-Time Work Management in Smartsheet
Streamlining business processes, managing workflows, and enabling cross-functional collaboration is the key to the success of your project or organization. To ensure that your business reaches its goal and objectives in the most efficient way, consider using a tool that enables you to plan, manage, automate, and report on projects and processes in real-time, in one centralized location.
Smartsheet is an enterprise work execution platform that is fundamentally changing the way businesses and teams work. Over 80,000 brands and millions of information workers trust Smartsheet to help them accelerate business execution and address the volume and velocity of today’s collaborative work.
The familiar Smartsheet interface that is designed for how people actually work leads to rapid and broad adoption across your organization. Use self-service reports and dashboards in Smartsheet to provide real-time visibility into resources, status, and performance, so you can rapidly align operations with strategy.
Try Smartsheet to discover why millions of professionals around the world use it to move from idea to impact, fast.
Содержание
- 1 Простую
- 1.1 Делаем шапку
- 1.2 Создаем границы
- 2 Умную
- 2.1 Способ 1
- 2.2 Способ 2
- 3 Ручной режим
- 4 Автоматический режим
- 5 Сводная таблица
- 6 Рекомендуемые сводные таблицы
- 7 Готовые шаблоны в Excel 2016
- 8 Оформление
- 8.1 Создание заголовка
- 8.2 Изменение высоты элементов
- 8.3 Выравнивание текста
- 8.4 Изменение стиля
- 8.5 Как вставить новую строку или столбец
- 8.6 Удаление элементов
- 8.7 Заливка ячеек
- 8.8 Формат элементов
- 8.9 Формат содержимого
- 9 Использование формул в таблицах
- 10 Использование графики
- 11 Экспорт в Word
- 12 Онлайн-сервисы
- 13 Способы печати
- 14 Отличие версий продукции Майкрософт
- 14.1 Ограничения и возможности разных версий
- 15 Заключение
- 16 Видеоинструкция
- 17 Как создать таблицу в Excel для чайников
- 17.1 Как выделить столбец и строку
- 17.2 Как изменить границы ячеек
- 17.3 Как вставить столбец или строку
- 17.4 Пошаговое создание таблицы с формулами
- 18 Как создать таблицу в Excel: пошаговая инструкция
- 19 Как работать с таблицей в Excel
- 20 Видеоурок по созданию таблиц в Excel
Таблицы в Excel представляют собой ряд строк и столбцов со связанными данными, которыми вы управляете независимо друг от друга.
Работая в Excel с таблицами, вы сможете создавать отчеты, делать расчеты, строить графики и диаграммы, сортировать и фильтровать информацию.
Если ваша работа связана с обработкой данных, то навыки работы с таблицами в Эксель помогут вам сильно сэкономить время и повысить эффективность.
Как работать в Excel с таблицами. Пошаговая инструкция
Прежде чем работать с таблицами в Эксель, последуйте рекомендациям по организации данных:
- Данные должны быть организованы в строках и столбцах, причем каждая строка должна содержать информацию об одной записи, например о заказе;
- Первая строка таблицы должна содержать короткие, уникальные заголовки;
- Каждый столбец должен содержать один тип данных, таких как числа, валюта или текст;
- Каждая строка должна содержать данные для одной записи, например, заказа. Если применимо, укажите уникальный идентификатор для каждой строки, например номер заказа;
- В таблице не должно быть пустых строк и абсолютно пустых столбцов.
1. Выделите область ячеек для создания таблицы
Выделите область ячеек, на месте которых вы хотите создать таблицу. Ячейки могут быть как пустыми, так и с информацией.
2. Нажмите кнопку “Таблица” на панели быстрого доступа
На вкладке “Вставка” нажмите кнопку “Таблица”.
3. Выберите диапазон ячеек
В всплывающем вы можете скорректировать расположение данных, а также настроить отображение заголовков. Когда все готово, нажмите “ОК”.
4. Таблица готова. Заполняйте данными!
Поздравляю, ваша таблица готова к заполнению! Об основных возможностях в работе с умными таблицами вы узнаете ниже.
Форматирование таблицы в Excel
Для настройки формата таблицы в Экселе доступны предварительно настроенные стили. Все они находятся на вкладке “Конструктор” в разделе “Стили таблиц”:
Если 7-ми стилей вам мало для выбора, тогда, нажав на кнопку, в правом нижнем углу стилей таблиц, раскроются все доступные стили. В дополнении к предустановленным системой стилям, вы можете настроить свой формат.
Помимо цветовой гаммы, в меню “Конструктора” таблиц можно настроить:
- Отображение строки заголовков – включает и отключает заголовки в таблице;
- Строку итогов – включает и отключает строку с суммой значений в колонках;
- Чередующиеся строки – подсвечивает цветом чередующиеся строки;
- Первый столбец – выделяет “жирным” текст в первом столбце с данными;
- Последний столбец – выделяет “жирным” текст в последнем столбце;
- Чередующиеся столбцы – подсвечивает цветом чередующиеся столбцы;
- Кнопка фильтра – добавляет и убирает кнопки фильтра в заголовках столбцов.
Как добавить строку или столбец в таблице Excel
Даже внутри уже созданной таблицы вы можете добавлять строки или столбцы. Для этого кликните на любой ячейке правой клавишей мыши для вызова всплывающего окна:
- Выберите пункт “Вставить” и кликните левой клавишей мыши по “Столбцы таблицы слева” если хотите добавить столбец, или “Строки таблицы выше”, если хотите вставить строку.
- Если вы хотите удалить строку или столбец в таблице, то спуститесь по списку в сплывающем окне до пункта “Удалить” и выберите “Столбцы таблицы”, если хотите удалить столбец или “Строки таблицы”, если хотите удалить строку.
Как отсортировать таблицу в Excel
Для сортировки информации при работе с таблицей, нажмите справа от заголовка колонки “стрелочку”, после чего появится всплывающее окно:
В окне выберите по какому принципу отсортировать данные: “по возрастанию”, “по убыванию”, “по цвету”, “числовым фильтрам”.
Как отфильтровать данные в таблице Excel
Для фильтрации информации в таблице нажмите справа от заголовка колонки “стрелочку”, после чего появится всплывающее окно:
- “Текстовый фильтр” отображается когда среди данных колонки есть текстовые значения;
- “Фильтр по цвету” также как и текстовый, доступен когда в таблице есть ячейки, окрашенные в отличающийся от стандартного оформления цвета;
- “Числовой фильтр” позволяет отобрать данные по параметрам: “Равно…”, “Не равно…”, “Больше…”, “Больше или равно…”, “Меньше…”, “Меньше или равно…”, “Между…”, “Первые 10…”, “Выше среднего”, “Ниже среднего”, а также настроить собственный фильтр.
- В всплывающем окне, под “Поиском” отображаются все данные, по которым можно произвести фильтрацию, а также одним нажатием выделить все значения или выбрать только пустые ячейки.
Если вы хотите отменить все созданные настройки фильтрации, снова откройте всплывающее окно над нужной колонкой и нажмите “Удалить фильтр из столбца”. После этого таблица вернется в исходный вид.
Как посчитать сумму в таблице Excel
Для того чтобы посчитать сумму колонки в конце таблицы, нажмите правой клавишей мыши на любой ячейке и вызовите всплывающее окно:
В списке окна выберите пункт “Таблица” => “Строка итогов”:
Внизу таблица появится промежуточный итог. Нажмите левой клавишей мыши на ячейке с суммой.
В выпадающем меню выберите принцип промежуточного итога: это может быть сумма значений колонки, “среднее”, “количество”, “количество чисел”, “максимум”, “минимум” и т.д.
Как в Excel закрепить шапку таблицы
Таблицы, с которыми приходится работать, зачастую крупные и содержат в себе десятки строк. Прокручивая таблицу “вниз” сложно ориентироваться в данных, если не видно заголовков столбцов. В Эксель есть возможность закрепить шапку в таблице таким образом, что при прокрутке данных вам будут видны заголовки колонок.
Для того чтобы закрепить заголовки сделайте следующее:
- Перейдите на вкладку “Вид” в панели инструментов и выберите пункт “Закрепить области”:
- Выберите пункт “Закрепить верхнюю строку”:
- Теперь, прокручивая таблицу, вы не потеряете заголовки и сможете легко сориентироваться где какие данные находятся:
Как перевернуть таблицу в Excel
Представим, что у нас есть готовая таблица с данными продаж по менеджерам:
На таблице сверху в строках указаны фамилии продавцов, в колонках месяцы. Для того чтобы перевернуть таблицу и разместить месяцы в строках, а фамилии продавцов нужно:
- Выделить таблицу целиком (зажав левую клавишу мыши выделить все ячейки таблицы) и скопировать данные (CTRL+C):
- Переместить курсор мыши на свободную ячейку и нажать правую клавишу мыши. В открывшемся меню выбрать “Специальная вставка” и нажать на этом пункте левой клавишей мыши:
- В открывшемся окне в разделе “Вставить” выбрать “значения” и поставить галочку в пункте “транспонировать”:
- Готово! Месяцы теперь размещены по строкам, а фамилии продавцов по колонкам. Все что остается сделать – это преобразовать полученные данные в таблицу.
В этой статье вы ознакомились с принципами работы в Excel с таблицами, а также основными подходами в их создании. Пишите свои вопросы в комментарии!
Создание таблиц в специальных программах, текстовых или графических редакторах, значительно упрощает восприятие текста, который имеет любые числовые данные. И в каждой программе есть свои особенности. В статье мы рассмотрим, как сделать таблицу в программе Эксель.
По сути, рабочий лист Эксель изначально представлен в виде таблицы. Он состоит из большого количества ячеек, у которых есть свой определенных адрес – название столбца и строки. Например, выделим любой блок, находится он в столбце В, в четвертой строке – адрес В4. Он также указан в поле «Имя».
При выводе на печать рабочих листов Excel с данными, не будут напечатаны ни границы ячеек, ни названия строк и столбцов. Именно по этому, имеет смысл разобраться, как создать таблицу в Excel, чтобы данные в ней были ограничены и разделены.
В дальнейшем, ее можно будет использовать для построения диаграмм и для отображения информации в виде графика по имеющимся данным.
Простую
Делаем шапку
Начнем с создания шапки. Введите нужные названия для столбцов. Если они не помещаются и налазиют друг на друга, ячейки можно расширить. Для этого переместите курсор к названию столбца, он примет вид черной стрелочки, направленной в разные стороны, и передвиньте на нужное расстояние.
Подробнее про это можно прочесть в статье: как сделать заголовки в таблице Эксель.
Еще один способ, чтобы поместить текст в ячейке – перенести его. Выделите блок с текстом и на вкладке «Главная» в группе «Выравнивание» нажмите на кнопочку «Перенос текста».
Теперь введем нужные данные. В D8 я воспользовалась переносом текста, давайте сделаем, чтобы он был виден полностью и ячейки были одинаковой высоты. Выделяем ячейки в нужном столбце, и на вкладке «Главная» в группе «Ячейки» кликаем на кнопочку «Формат». Выберите из списка «Высота строки».
В диалоговом окне введите подходящее значение. Если не обязательно, чтобы строки были одинаковые по высоте, можно нажать на кнопочку «Автоподбор высоты строки».
Создаем границы
На вкладке «Главная», в группе «Шрифт» и «Выравнивание», Вы найдете кнопки, для форматирования таблицы. Здесь же будет кнопка для создания границ. Выделите диапазон ячеек, нажмите на черную стрелочку возле кнопки и выберите из списка «Все границы».
Вот так быстро мы сделали таблицу в программе Эксель.
Если таблица очень большая и нужно, чтобы названия заголовков были всегда видны, можно закрепить их. Об этом написано в статье: как закрепить область в Эксель.
Умную
Способ 1
Сделать таблицу в Excel можно и с помощью встроенного редактора. В этом случае, она будет называться умной.
Выделим нашу таблицу целиком вместе с шапкой и данными. Затем на вкладке «Главная» в группе «Стили» нажмите на кнопочку «Форматировать как таблицу». Из списка выберите подходящий стиль.
Появится диалоговое окно, в котором будет указан нужный диапазон ячеек. Поставьте галочку в поле «с заголовками». Нажмите «ОК».
Таблица примет вид в соответствии с выбранным стилем. У меня этого не произошло, поскольку до этого я отформатировала выбранный диапазон ячеек.
Теперь уберу границы и заливку для названия столбцов – те параметры, которые выбрала раньше. В результате отобразится выбранный стиль.
Если помните, мы сделали умную таблицу в Эксель. Для того чтобы добавить в нее новый столбец или строку, начните вводить данные в любую ячейку, которая прилегает к таблице и нажмите «Enter»– она автоматически расширится.
При выделении таблицы, на ленте появляется новая вкладка «Работа с таблицами» – «Конструктор». Здесь можно задать нужное имя, сделать сводную, добавить строку итогов, выделить цветом строки и столбцы, изменить стиль.
Умные таблицы Excel хорошо использовать для построения круговых диаграмм, различных других графиков и для создания выпадающих списков. Так как при добавлении в нее новых данных, они тут же отображаются, например, в виде построения нового графика на диаграмме.
Способ 2
Умную таблицу можно создать и другим способом. Выделите нужный диапазон ячеек, перейдите на вкладку «Вставка» и кликните по кнопочке «Таблица». В появившемся диалоговом окне будет указан выбранный диапазон, поставьте галочку в поле «… с заголовками» и нажмите «ОК».
Вот так, всего в пару кликов, можно сделать обычную или умную таблицу в программе Excel.
(
оценок, среднее:
из 5)
Программа Microsoft Excel – очень мощный инструмент, благодаря которому можно создать большие таблицы с красивым оформлением и обилием различных формул. Работа с информацией облегчается именно из-за динамики, которая отсутствует в приложении Word.
В данной статье будет показано, как создать таблицу в Excel. Благодаря пошаговой инструкции с этим сможет разобраться даже «чайник». Поначалу начинающим пользователям это может показаться сложным. Но на самом деле, при постоянной работе в программе «Эксель» вы станете профессионалом и сможете оказывать помощь другим.
План обучения будет прост:
- сначала рассматриваем различные методы создания таблиц;
- затем занимаемся оформлением, чтобы информация была максимально наглядной и понятной.
Ручной режим
Данный метод самый простой. Делается это следующим образом.
- Открыв пустой лист, вы увидите большое количество одинаковых ячеек.
- Выделите любое количество строк и столбцов.
- После этого перейдите на вкладку «Главная». Нажмите на иконку «Границы». Затем выберите пункт «Все».
- Сразу после этого у вас появится обычная элементарная табличка.
Теперь можете приступать к заполнению данных.
Существует и другой способ ручного рисования таблицы.
- Снова нажмите на иконку «Границы». Но на этот раз выберите пункт «Нарисовать сетку».
- Сразу после этого у вас изменится внешний вид курсора.
- Сделайте левый клик мыши и перетаскивайте указатель в другое положение. В результате этого будет нарисована новая сетка. Верхний левый угол – начальное положение курсора. Правый нижний угол – конечное.
Размеры могут быть любыми. Таблица будет создаваться, пока вы не отпустите палец с кнопки мыши.
Автоматический режим
Если вы не хотите «работать руками», всегда можно воспользоваться готовыми функциями. Для этого необходимо сделать следующее.
- Перейдите на вкладку «Вставка». Нажмите на кнопку «Таблицы» и выберите последний пункт.
Обратите внимание на то, что нам подсказывают о горячих клавишах. В дальнейшем для автоматического создания можно использовать сочетание кнопок Ctrl+T.
- Сразу после этого у вас появится окно, в котором нужно указать диапазон будущей таблицы.
- Для этого достаточно просто выделить любую область – координаты подставятся автоматом.
- Как только вы отпустите курсор, окно примет исходный вид. Нажмите на кнопку «OK».
- В результате этого будет создана красивая таблица с чередующимися линиями.
- Для того чтобы изменить название столбца, достаточно кликнуть на него. После этого начать редактирование можно прямо в этой ячейке или в строке формул.
Дальше можете делать, что душе угодно.
Сводная таблица
Данный тип представления информации служит для ее обобщения и последующего анализа. Для создания такого элемента нужно сделать следующие шаги.
- Сначала делаем таблицу и заполняем её какими-нибудь данными. Как это сделать, описано выше.
- Теперь заходим в главное меню «Вставка». Далее выбираем нужный нам вариант.
- Сразу после этого у вас появится новое окно.
- Кликните на первую строчку (поле ввода нужно сделать активным). Только после этого выделяем все ячейки.
- Затем нажимаем на кнопку «OK».
- В результате этого у вас появится новая боковая панель, где нужно настроить будущую таблицу.
- На этом этапе необходимо перенести поля в нужные категории. Столбцами у нас будут месяцы, строками – назначение затрат, а значениями – сумма денег.
Для переноса надо кликнуть левой кнопкой мыши на любое поле и не отпуская пальца перетащить курсор в нужное место.
Только после этого (иконка курсора изменит внешний вид) палец можно отпустить.
- В результате этих действий у вас появится новая красивая таблица, в которой всё будет подсчитано автоматически. Самое главное, что появятся новые ячейки – «Общий итог».
Вы можете сами указывать поля, которые интересны для анализа данных.
Например, в данном случае мы смогли посчитать, сколько у нас уходит денег на каждый вид расходов в каждом месяце. При этом узнали суммарный расход как по категории, так и по временному интервалу.
Рекомендуемые сводные таблицы
Иногда не получается правильно подобрать поля для столбцов и строк. И в итоге ничего путного не выходит. Для таких случаев разработчики Microsoft подготовили свои варианты анализа данных.
Работает это очень просто.
- Первым делом выделяем нужную нам информацию.
- После этого выбираем соответствующий пункт меню.
- В результате программа сама проанализирует содержимое ячеек и предложит несколько вариантов.
- Кликнув на любой из предложенных вариантов и нажав на кнопку «OK», всё будет создано автоматически.
- В случае примера, мы получили сумму общих затрат, без учета месяцев.
Готовые шаблоны в Excel 2016
Для особо ленивых данная программа позволяет создавать по-настоящему «крутые» таблицы всего одним кликом.
При запуске Экселя вам на выбор предлагаются следующие варианты:
- открыть последние файлы, с которыми вы работали ранее;
- создать новую пустую книгу;
- посмотреть учебник с подробной информацией о возможностях данного ПО;
- выбрать какой-нибудь готовый шаблон по умолчанию;
- продолжить поиск в интернете, если ни один из предложенных дизайнов вам не понравился;
- войти под своей учетной записью Microsoft.
Нас интересуют именно готовые варианты. Если вы прокрутите немного вниз, то увидите, что их очень много. А ведь это шаблоны по умолчанию. Представьте, сколько можно скачать их в интернете.
Кликаем на какой-нибудь понравившийся вариант.
Нажимаем на кнопку «Создать».
В результате этого вы получаете готовый вариант очень большой и сложной таблицы.
Оформление
Внешний вид – это один из важнейших параметров. Очень важно сделать акцент на каких-нибудь элементах. Например, шапка, заголовок и так далее. Всё зависит от конкретного случая.
Рассмотрим вкратце основные манипуляции с ячейками.
Создание заголовка
В качестве примера будем использовать простую таблицу.
- Сначала переходим на вкладку «Главная» и нажимаем на пункт меню «Вставить строки на лист».
- Выделяем появившуюся строчку и нажимаем на пункт меню «Объединить ячейки».
- Далее пишем любой заголовок.
Изменение высоты элементов
Наш заголовок по размеру одинаковый с шапкой. А это не очень красиво. Кроме того, он смотрится невзрачно. Для того чтобы это исправить, нужно перенести курсор на границу 1 и 2 строки. После того, как его внешний вид изменится, сделайте левый клик мыши и потяните вниз.
В результате этого высота строки будет больше.
Выравнивание текста
Наш заголовок расположен внизу ячейки и прилип к шапке. Для того чтобы это исправить, необходимо воспользоваться кнопками выравнивания. Вы можете изменить положение текста как по вертикали, так и по горизонтали.
Кликаем на кнопку «По середине» и получаем желанный результат.
Теперь заголовок смотрится куда лучше.
Изменение стиля
Также рекомендуется изменить шрифт и увеличить кегль (размер по вертикали). Сделать это можно вручную при помощи панели инструментов.
Или же использовать готовые стили. Для этого сначала выделяем строку. Затем через меню выбираем любой из предложенных вариантов оформления.
Эффект будет очень красивым.
Как вставить новую строку или столбец
Для того чтобы изменить количество элементов в таблице, можно воспользоваться кнопкой «Вставить».
Вы можете добавить:
- ячейки;
- строки;
- столбцы;
- целый лист.
Удаление элементов
Уничтожить ячейку или что-нибудь еще можно точно так же. Для этого есть своя кнопка.
Заливка ячеек
Если вы хотите выделить какую-нибудь колонку или строчку, для этого нужно использовать инструмент заливка.
Благодаря ему вы сможете поменять цвет любых ячеек, которые были выделены ранее.
Формат элементов
При желании можно сделать с таблицей что угодно. Для этого достаточно нажать на кнопку «Формат».
В результате этого вы сумеете:
- вручную или автоматически изменить высоту строк;
- вручную или автоматически изменить ширину столбцов;
- скрыть или отобразить ячейки;
- переименовать лист;
- изменить цвет ярлыка;
- защитить лист;
- блокировать элемент;
- указать формат ячеек.
Формат содержимого
Если нажать на последний из вышеописанных пунктов, то появится следующее:
Благодаря этому инструменту можно:
- изменить формат отображаемых данных;
- указать выравнивание;
- выбрать любой шрифт;
- изменить границы таблицы;
- «поиграть» с заливкой;
- установить защиту.
Использование формул в таблицах
Именно благодаря возможности использовать функции автоподсчёта (умножение, сложение и так далее), Microsoft Excel и стал мощным инструментом.
Полную информацию о формулах в Экзеле лучше всего посмотреть на официальной странице справки.
Кроме этого, рекомендуется ознакомиться с описанием всех функций.
Рассмотрим самую простую операцию – умножение ячеек.
- Для начала подготовим поле для экспериментов.
- Сделайте активной первую ячейку, в которой нужно вывести результат.
- Введите там следующую команду.
=C3*D3
- Теперь нажмите на клавишу Enter. После этого наведите курсор на правый нижний угол этой ячейки до тех пор, пока не изменится его внешний вид. Затем зажмите пальцем левый клик мыши и потяните вниз до последней строки.
- В результате автоподстановки формула попадёт во все ячейки.
Значения в колонке «Общая стоимость» будут зависеть от полей «Количество» и «Стоимость 1 кг». Это и есть прелесть динамики.
Кроме этого, можно использовать готовые функции для расчётов. Попробуем посчитать сумму последней графы.
- Сначала выделяем значения. Затем нажимаем на кнопку «Автосуммы», которая расположена на вкладке «Главная».
- В результате этого ниже появится общая сумма всех чисел.
Использование графики
Иногда в ячейках вместо текста используют фотографии. Сделать это очень легко.
Выбираем пустой элемент. Переходим на вкладку «Вставка». Выбираем раздел «Иллюстрации». Кликаем на пункт «Рисунки».
- Указываем файл и кликаем на кнопку «Вставить».
- Результат вас не разочарует. Смотрится очень красиво (в зависимости от подобранного рисунка).
Экспорт в Word
Для того чтобы скопировать данные в «вордовский» документ, достаточно сделать пару простых действий.
- Выделите область данных.
- Нажмите на горячие клавиши Ctrl+C.
- Откройте документ
- Теперь используем кнопки Ctrl+V.
- Итог будет следующим.
Онлайн-сервисы
Для тех, кто хочет работать в «реальном режиме» и делиться информацией с друзьями или коллегами по работе, существует отличный инструмент «Google Таблицы».
Используя этот сервис, вы сможете получить доступ к своим документам с любого устройства: компьютер, ноутбук, телефон или планшет.
Способы печати
Распечатка документов Word, как правило, задача несложная. Но с таблицами в Excel всё иначе. Самая большая проблема заключается в том, что «на глаз» сложно определить границы печати. И очень часто в принтере появляются практически пустые листы, на которых находится всего 1-2 строки таблицы.
Такие распечатки неудобны для восприятия. Намного лучше, когда вся информация находится на одном листе и никуда за границы не выходит. В связи с этим разработчики из Microsoft добавили функцию просмотра документов. Давайте рассмотрим, как этим пользоваться.
- Открываем документ. Он выглядит вполне обычно.
- Далее нажмите на горячие клавиши Ctrl+P. В появившемся окне мы видим, что информация не помещается на один лист. У нас исчезла графа «Общая стоимость». Кроме того, внизу нам подсказывают, что при печати будет использовано 2 страницы.
В версии 2007 года, для этого нужно было нажать на кнопку «Просмотр».
- Для отмены нажимаем горячую клавишу Esc. В результате появится вертикальная пунктирная линия, которая показывает границы печати.
Увеличить пространство при печати можно следующим образом.
- Первым делом уменьшаем поля. Для этого переходим на вкладку «Разметка страницы». Кликаем на кнопку «Поля» и выбираем самый «Узкий» вариант.
- После этого уменьшаем ширину столбцов, пока пунктирная линия не окажется за пределами последней колонки. Как это сделать, было описано выше.
Уменьшать нужно в разумных пределах, чтобы не страдала читабельность текста.
- Снова нажимаем на Ctrl+P. Теперь мы видим, что информация помещается на один лист.
Отличие версий продукции Майкрософт
Стоит понимать, что Эксель 2003 года уже давно морально устарел. Там отсутствует огромное количество современных функций и возможностей. Кроме этого, внешний вид различных объектов (графики, диаграммы и так далее) сильно уступает современным требованиям.
Пример рабочей области Excel 2003.
В современных 2007, 2010, 2013, а тем более 2016 версиях всё намного «круче».
Многие пункты меню находятся в разных разделах. Некоторые из них вовсе изменили своё название. Например, привычные нам «Формулы», в далёком 2003 назывались «Функциями». И они занимали не так уж много места.
Сейчас же для них отведена целая вкладка.
Ограничения и возможности разных версий
На официальном сайте компании Microsoft можно найти онлайн справку, в которой приводятся все технические характеристики создаваемых книг.
Пример самых основных параметров.
Этот список довольно длинный. Поэтому стоит перейти по ссылке и ознакомиться с остальными.
Обратите внимание, что версию 2003 года даже не рассматривают, так как её поддержка прекращена.
Но в некоторых бюджетных организациях этот офисный пакет используется и по сей день.
Заключение
В данной статье были рассмотрены различные способы создания и представления таблиц. Особое внимание было уделено приданию красивого внешнего вида. Не стоит переусердствовать в этом плане, поскольку яркие цвета и многообразие шрифтов будут отпугивать пользователя, который пытается ознакомиться с содержимым таблицы.
Видеоинструкция
Тем, у кого остались какие-нибудь вопросы, ниже прилагается видеоролик, в котором прилагаются дополнительные комментарии к описанным выше инструкциям.
Программа Microsoft Excel удобна для составления таблиц и произведения расчетов. Рабочая область – это множество ячеек, которые можно заполнять данными. Впоследствии – форматировать, использовать для построения графиков, диаграмм, сводных отчетов.
Работа в Экселе с таблицами для начинающих пользователей может на первый взгляд показаться сложной. Она существенно отличается от принципов построения таблиц в Word. Но начнем мы с малого: с создания и форматирования таблицы. И в конце статьи вы уже будете понимать, что лучшего инструмента для создания таблиц, чем Excel не придумаешь.
Работа с таблицами в Excel для чайников не терпит спешки. Создать таблицу можно разными способами и для конкретных целей каждый способ обладает своими преимуществами. Поэтому сначала визуально оценим ситуацию.
Посмотрите внимательно на рабочий лист табличного процессора:
Это множество ячеек в столбцах и строках. По сути – таблица. Столбцы обозначены латинскими буквами. Строки – цифрами. Если вывести этот лист на печать, получим чистую страницу. Без всяких границ.
Сначала давайте научимся работать с ячейками, строками и столбцами.
Как выделить столбец и строку
Чтобы выделить весь столбец, щелкаем по его названию (латинской букве) левой кнопкой мыши.
Для выделения строки – по названию строки (по цифре).
Чтобы выделить несколько столбцов или строк, щелкаем левой кнопкой мыши по названию, держим и протаскиваем.
Для выделения столбца с помощью горячих клавиш ставим курсор в любую ячейку нужного столбца – нажимаем Ctrl + пробел. Для выделения строки – Shift + пробел.
Как изменить границы ячеек
Если информация при заполнении таблицы не помещается нужно изменить границы ячеек:
- Передвинуть вручную, зацепив границу ячейки левой кнопкой мыши.
- Когда длинное слово записано в ячейку, щелкнуть 2 раза по границе столбца / строки. Программа автоматически расширит границы.
- Если нужно сохранить ширину столбца, но увеличить высоту строки, воспользуемся кнопкой «Перенос текста» на панели инструментов.
Для изменения ширины столбцов и высоты строк сразу в определенном диапазоне выделяем область, увеличиваем 1 столбец /строку (передвигаем вручную) – автоматически изменится размер всех выделенных столбцов и строк.
Примечание. Чтобы вернуть прежний размер, можно нажать кнопку «Отмена» или комбинацию горячих клавиш CTRL+Z. Но она срабатывает тогда, когда делаешь сразу. Позже – не поможет.
Чтобы вернуть строки в исходные границы, открываем меню инструмента: «Главная»-«Формат» и выбираем «Автоподбор высоты строки»
Для столбцов такой метод не актуален. Нажимаем «Формат» — «Ширина по умолчанию». Запоминаем эту цифру. Выделяем любую ячейку в столбце, границы которого необходимо «вернуть». Снова «Формат» — «Ширина столбца» — вводим заданный программой показатель (как правило это 8,43 — количество символов шрифта Calibri с размером в 11 пунктов). ОК.
Как вставить столбец или строку
Выделяем столбец /строку правее /ниже того места, где нужно вставить новый диапазон. То есть столбец появится слева от выделенной ячейки. А строка – выше.
Нажимаем правой кнопкой мыши – выбираем в выпадающем меню «Вставить» (или жмем комбинацию горячих клавиш CTRL+SHIFT+»=»).
Отмечаем «столбец» и жмем ОК.
Совет. Для быстрой вставки столбца нужно выделить столбец в желаемом месте и нажать CTRL+SHIFT+»=».
Все эти навыки пригодятся при составлении таблицы в программе Excel. Нам придется расширять границы, добавлять строки /столбцы в процессе работы.
Пошаговое создание таблицы с формулами
- Заполняем вручную шапку – названия столбцов. Вносим данные – заполняем строки. Сразу применяем на практике полученные знания – расширяем границы столбцов, «подбираем» высоту для строк.
- Чтобы заполнить графу «Стоимость», ставим курсор в первую ячейку. Пишем «=». Таким образом, мы сигнализируем программе Excel: здесь будет формула. Выделяем ячейку В2 (с первой ценой). Вводим знак умножения (*). Выделяем ячейку С2 (с количеством). Жмем ВВОД.
- Когда мы подведем курсор к ячейке с формулой, в правом нижнем углу сформируется крестик. Он указываем на маркер автозаполнения. Цепляем его левой кнопкой мыши и ведем до конца столбца. Формула скопируется во все ячейки.
- Обозначим границы нашей таблицы. Выделяем диапазон с данными. Нажимаем кнопку: «Главная»-«Границы» (на главной странице в меню «Шрифт»). И выбираем «Все границы».
Теперь при печати границы столбцов и строк будут видны.
С помощью меню «Шрифт» можно форматировать данные таблицы Excel, как в программе Word.
Поменяйте, к примеру, размер шрифта, сделайте шапку «жирным». Можно установить текст по центру, назначить переносы и т.д.
Как создать таблицу в Excel: пошаговая инструкция
Простейший способ создания таблиц уже известен. Но в Excel есть более удобный вариант (в плане последующего форматирования, работы с данными).
Сделаем «умную» (динамическую) таблицу:
- Переходим на вкладку «Вставка» — инструмент «Таблица» (или нажмите комбинацию горячих клавиш CTRL+T).
- В открывшемся диалоговом окне указываем диапазон для данных. Отмечаем, что таблица с подзаголовками. Жмем ОК. Ничего страшного, если сразу не угадаете диапазон. «Умная таблица» подвижная, динамическая.
Примечание. Можно пойти по другому пути – сначала выделить диапазон ячеек, а потом нажать кнопку «Таблица».
Теперь вносите необходимые данные в готовый каркас. Если потребуется дополнительный столбец, ставим курсор в предназначенную для названия ячейку. Вписываем наименование и нажимаем ВВОД. Диапазон автоматически расширится.
Если необходимо увеличить количество строк, зацепляем в нижнем правом углу за маркер автозаполнения и протягиваем вниз.
Как работать с таблицей в Excel
С выходом новых версий программы работа в Эксель с таблицами стала интересней и динамичней. Когда на листе сформирована умная таблица, становится доступным инструмент «Работа с таблицами» — «Конструктор».
Здесь мы можем дать имя таблице, изменить размер.
Доступны различные стили, возможность преобразовать таблицу в обычный диапазон или сводный отчет.
Возможности динамических электронных таблиц MS Excel огромны. Начнем с элементарных навыков ввода данных и автозаполнения:
- Выделяем ячейку, щелкнув по ней левой кнопкой мыши. Вводим текстовое /числовое значение. Жмем ВВОД. Если необходимо изменить значение, снова ставим курсор в эту же ячейку и вводим новые данные.
- При введении повторяющихся значений Excel будет распознавать их. Достаточно набрать на клавиатуре несколько символов и нажать Enter.
- Чтобы применить в умной таблице формулу для всего столбца, достаточно ввести ее в одну первую ячейку этого столбца. Программа скопирует в остальные ячейки автоматически.
- Для подсчета итогов выделяем столбец со значениями плюс пустая ячейка для будущего итога и нажимаем кнопку «Сумма» (группа инструментов «Редактирование» на закладке «Главная» или нажмите комбинацию горячих клавиш ALT+»=»).
Если нажать на стрелочку справа каждого подзаголовка шапки, то мы получим доступ к дополнительным инструментам для работы с данными таблицы.
Иногда пользователю приходится работать с огромными таблицами. Чтобы посмотреть итоги, нужно пролистать не одну тысячу строк. Удалить строки – не вариант (данные впоследствии понадобятся). Но можно скрыть. Для этой цели воспользуйтесь числовыми фильтрами (картинка выше). Убираете галочки напротив тех значений, которые должны быть спрятаны.
Таблица представляет себя лучший инструмент для добавления общего ряда предметов. Эта статья объясняет, как сделать таблицу в Microsoft Excel.
Первым делом, необходимо создать границы нашей таблицы. Для этого мы выделяем необходимый участок, нажимаем правой кнопкой мыши и выбираем формат ячеек.
Переходим на вкладку Границы, и там выбираем вид границы- внешняя, цвет рамки(границы таблицы), и тип нужной линии. После этого нажимаем на кнопку Ок
В качестве примера я выбрал внешнии границы «толстой линией», цвет границы — «черный»
Для того, чтобы нам сделать сетку, необходимо выделить нашу таблицу и выбрать формат ячеек. Там перейти на вкладку граница —внутренние . Также выбрать толщину линии и ее цвет.
Само собой разумеется, что эту операцию можно и нужно выполнять за один раз. В данном примере я показал за 2 раза только для наглядности.
После этих манипуляций у нас была создана таблица в Excel как на рисунке ниже:
Так же границы, при создании таблиц в Excel, можно сделать и по другому. На рписунке ниже показано как сделать внешнюю толстую границу.
Необходимую ширину ячеек мы задаем нажав мышкой на границе ячеек и растягивая ее до необходимой ширины.
Таким образом, в рамках данной статьи я ответил на вопрос: «Как создать таблицу в Excel»
Жду вашего мнения и вопросов в комментариях к статье Как сделать таблицу в Excel.
Видеоурок по созданию таблиц в Excel
Вам понравился материал?
Поделитeсь:
Поставьте оценку:
(
из 5, оценок:
)
Вернуться в начало статьи Как сделать таблицу в Excel
Неправильно подобранные оттенки делают таблицу неуклюжей и сложной для восприятия. Придется либо все переделывать, либо лишний раз объяснять. Пользователю, который ее просматривает, может быть непонятно:
- где искать основные моменты
- где заканчивается одна категория и начинается другая
- по каким критериям отсортированы данные
Собрали советы, которые помогут комбинировать цвета в Excel, чтобы сделать документ удобным и полезным.
Люди воспринимают цвета по-разному
Знаете ли вы, что:
- компьютер способен показывать 16,7 млн разных цветов, а люди могут различать лишь 60% из них.
- цветопередача отличается на разных компьютерах.
- освещение в комнате, разрешение экрана и настройки браузера могут искажать цвет.
- около 8% мужчин и 1% женщин испытывают трудности с восприятием цвета. Более половины из них не осознают, что оттенки, которые они видят как идентичные, для других людей выглядят разными.
Мы не можем контролировать все эти факторы, оформляя таблицу Excel. Но каждому под силу выбрать оттенки, которые не будут утомлять глаза, подобрать удачный контраст фона и текста, добавить условные обозначения. Учитывайте это, раскрашивая ячейки, чтобы сделать таблицу понятной для всех.
Как создать контраст между фоном и текстом в Excel
Контраст между фоном страницы, цветом ячеек и текста должен быть достаточно заметным. Иначе придется щуриться и глаза быстро устанут.
Чтобы выбрать правильное сочетание цветов в Excel:
- Закрашивайте ячейки насыщенными цветами, оставляя фон листа белым или светло-серым. Если нужно использовать для фона другой оттенок или картинку, снизьте его яркость до минимальных значений.
Как использовать подложку в Excel. Источник: Spreadsheetweb.com
- Работая над заливкой ячеек, не используйте рядом похожие цвета — красный и оранжевый, синий и фиолетовый. Старайтесь выбирать контрастные и дополняющие оттенки — например, красный и зеленый, синий и желтый. Этот цветовой круг можно использовать как шпаргалку:
#1. Похожие цвета расположены рядом (красный и оранжевый, красный и темно-красный).
#2. Контрастные — находятся на расстоянии трех оттенков друг от друга (синий и зеленый контрастные по отношению к красному).
#3. Дополняющие цвета расположены друг напротив друга (зеленый по отношению к красному).
- Если нельзя избежать сочетания похожих оттенков, создайте контраст, изменив цвет и толщину границ таблицы.
- Чтобы сделать текст более четким, используйте полужирное начертание или увеличьте размер шрифта — чем крупнее текст, тем проще различить его цвет.
- Сочетайте темную заливку для ячеек со светлым текстом — и наоборот.
Проверьте, как выглядят ваши цвета на разных компьютерах, и распечатайте документ, чтобы понять, как таблица смотрится на бумаге.
Excel цвета: лучшие комбинации для оформления таблиц
Microsoft рекомендует использовать следующие сочетания для заливки ячеек таблиц и сортировки данных:
Эти цвета обеспечивают наиболее резкий контраст, и большинство людей могут легко их различить. Можно использовать и другие их оттенки. Но при этом учитывайте, что слишком яркие цвета могут быстро надоесть и сильно напрягают глаза. Лучше выбирать более спокойные оттенки.
Предположим, вам нужно разделить данные на четыре категории. Чтобы сделать таблицу более выразительной, вы можете выделить их цветом, используя комбинацию №4. В итоге первая группа ячеек будет закрашена красным цветом, вторая — голубым, третья — зеленым, а четвертая — желтым.
Как использовать темы в таблицах Excel
Темы — это готовые решения, в которых продумано все: от размера шрифта до цвета фона страницы и заливки ячеек. Темы Excel применяются на все рабочие листы книги и распространяются на все элементы: таблицы, графики, диаграммы.
Кроме того, во всех приложениях Microsoft Office набор тем одинаковый. Это позволяет создавать таблицы, презентации и текстовые документы в одном стиле.
Как поменять тему в Excel:
#1. Заполните таблицу данными.
#2. В главном меню кликните на «Разметка страницы» в Microsoft Excel или «Формат» в Google Таблицах.
#3. В предложенном меню выберите «Темы». Перед вами появится список возможных вариантов. Можно наводить курсор на каждый из них, чтобы посмотреть, как будет выглядеть ваша таблица.
#4. Чтобы выбрать одну из тем, просто кликните на нее. Темы можно настраивать: менять цвета, шрифты и эффекты.
Пример:
Элементы электронной таблицы, использующие тему Office по умолчанию:
Те же элементы электронной таблицы, использующие тему Facet:
Как использовать стили в таблицах Excel
Эта опция позволяет изменить внешний вид границ таблицы, обводку строк и столбцов за один шаг.
Чтобы применить стиль, нужно:
#1. Выбрать диапазон ячеек, которые необходимо преобразовать в таблицу
#2. На вкладке «Главная» в группе «Стили» нажать «Форматировать как таблицу»
Перед вами откроется окно стилей. Наведите курсор на один из них, чтобы сделать предварительный просмотр. Цвета будут отображаться в соответствии с темой, которую вы выбрали для своего документа. На примере ниже показаны оттенки стандартной темы Microsoft.
Чтобы применить новый стиль, нужно нажать на него и подтвердить границы таблицы, нажав «Ок».
Как закрасить ячейку на основе значения Excel
С помощью цвета можно передать смысл текста. Помните об этом, даже если ваша таблица состоит из одних только цифр. Вот несколько примеров:
- В финансовых отчетах отрицательные значения, как правило, обозначаются розовым цветом, положительные — зеленым, нейтральные — оранжевым.
- В таблице температур логичнее обозначить высокие значения теплыми цветами (красным, оранжевым, желтым), а низкие — холодными (синим, зеленым)
Хотите получать дайджест статей?
Одно письмо с лучшими материалами за неделю. Подписывайтесь, чтобы ничего не упустить.
Спасибо за подписку!
- Запреты обычно обозначаются красным цветом, разрешения — зеленым, предупреждения — желтым.
Вы также можете использовать оттенки, которые имеют определенное значение для вашей компании или аудитории. Сбоку можно сделать сноску, чтобы объяснить другим пользователям значение каждого цвета.
Кроме того, в Excel есть раздел Стили ячеек. Он может помочь выбрать правильные цвета, шрифты, выравнивание, заголовки в соответствии с данными и их значением. Эта опция избавит вас от необходимости делать все вручную.
Чтобы выбрать стиль ячеек, нужно выделить данные, которые вы хотите отформатировать, а затем нажать на иконку Cell Styles во вкладке Home.
Откроется окно стилей, характерных для выбранной вами темы:
- Стиль Good, Bad and Neutral и Normal поможет отсортировать цветом типы данных в зависимости от значения. Например, высокие расходы — это обычно не очень хороший показатель. Выделите ячейки, в которых они указаны, и выберите стиль Bad. Нужные области автоматически окрасятся в розовый.
- Стиль Date and Model позволяет задать определенный стиль ячейкам с результатами вычислений, примечаниями и пояснениями. К примеру, вы можете кликнуть на стиль Explanations, выделить соответствующие ячейки — и все пояснения в вашей таблице будут написаны курсивом на белом фоне.
- Стиль Titles and Headings позволяет использовать разные типы заголовков и подзаголовков для форматирования текста. Например, можно выбрать стиль Total, чтобы обратить внимание на результаты вычислений.
- Стиль Themed Cell Styles позволяет расставить цветовые акценты. Допустим, выделить темным оттенком более важные данные и светлым — менее значимые.
- Стиль Number format предлагает 5 вариантов отображения чисел. Например, вы можете выбрать вариант с запятой, с процентами, валютой и т. д.


Хотите получать дайджест статей?
Одно письмо с лучшими материалами за неделю. Подписывайтесь, чтобы ничего не упустить.
Спасибо за подписку!