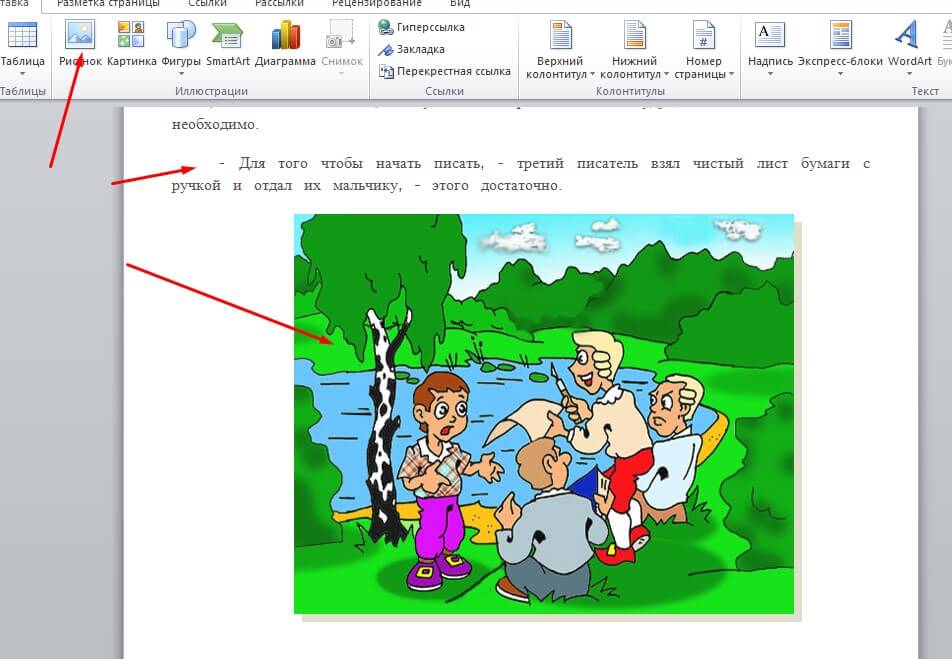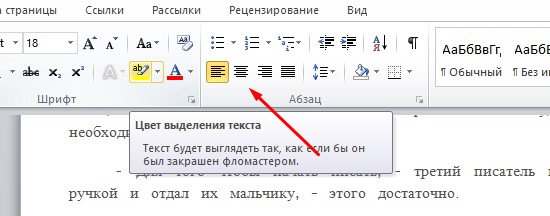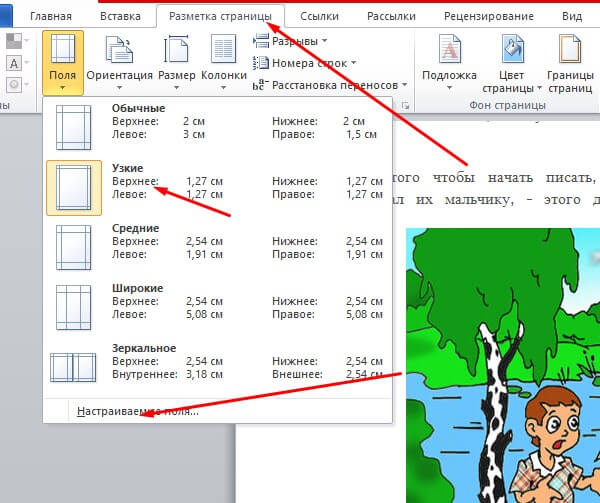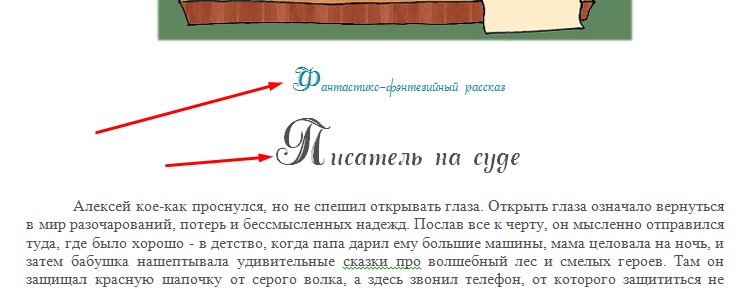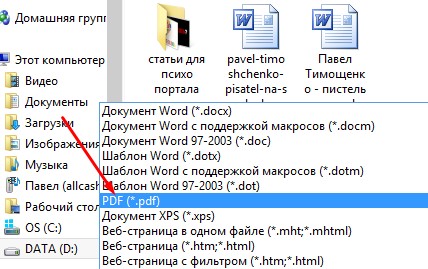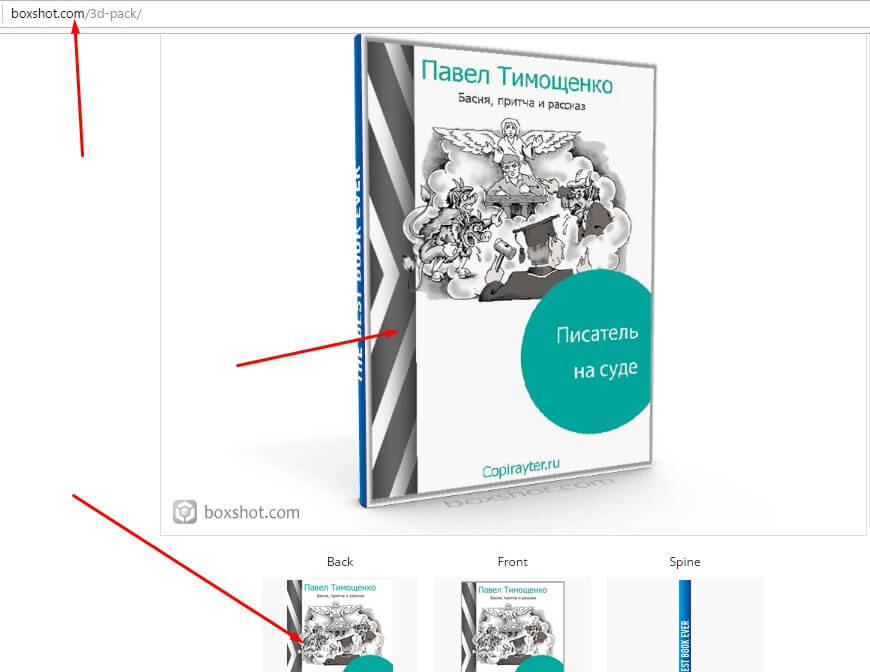- Вариант 1: скачать шаблон 60 х 90/16 (145мм х 215мм)
или 84 х 108/16 (205мм х 260мм) для нужного формата книги,
скопировать туда текст вашей книги. После этого следует пропустить объяснения раздела
«Размер документа» и перейти сразу к разделу «Добавление колонтитулов» - Вариант 2: без шаблона. Примеры-картинки приведены для Word 2013
(для других версий Word интерфейс и вид, названия вкладок могут несущественно отличаться).
Открываем Word и создаем пустой документ. В нем настраиваем следующие параметры и стили
Разметка документа
- Открываем Word и создаем пустой документ
- В меню заходим в закладку «РАЗМЕТКА СТРАНИЦЫ»
- Выбираем пункт размер → Другие размеры страниц…
- В открывшемся окне параметров страницы в поле «Ширина:» и «Высота:» вписать правильные размеры книги:
| для формата 60х90/16 | для формата 84х108/16 |
| Ширина: 14,4см и Высота: 21,5см | Ширина: 20,5см и Высота: 26см |
!ВАЖНО:
- разделитель десятых — запятая!
- проверить пункт «Применить:» — должно быть выбрано значение «ко всему документу»
| для формата 60х90/16 поля: | для формата 84х108/16 поля: |
| Верхнее 1,5см; Нижнее 2см; Внутри 2см, Снаружи 1,5см | Верхнее 2см; Нижнее 2см; Внутри 2,5см, Снаружи 2см |
!ВАЖНО:
- проверить пункт «Ориентация» — «книжная»
- проверить пункт «Страницы» — должно быть выбрано значение «Зеркальные поля»
- проверить пункт «Применить:» — должно быть выбрано значение «ко всему документу»
- нажать кнопку «ОК»
Добавление колонцифр
Выбираем понравившийся вариант нумерации страниц.
- После выбора стиля нумерации откроется конструктор работы с колонтитулами, где можно настроить
отображение нумерации на странице, после чего конструктор можно закрыть, нажав «✖»
(«Закрыть окно колонтитулов») в верхнем правом углу. - чтобы не делать дополнительные настройки, связанные с левойправой страницей,
рекомендуем выбирать расположение колонцифры по центру страницы
!ВАЖНО:
PS В дальнейшем, для редактирования колонцифры, встаньте на нее и нажмите правую кнопку мыши.
Шрифт
- Заходим в меню в закладку «ГЛАВНАЯ»
- В блоке «Шрифт» выбираем шрифт и его размер(кегль)
- С помощью кнопок в блоке «Абзац» выравниваем текст(по ширине или по центру, взависимости от вида текста)

✔ Если все правильно сделано, должен получиться шаблон будущей книги.
Если все действия, описанные выше, вы проделали с пустым Word-файлом,
то далее нужно вставить текст вашей книги, после чего перейти к форматированию заголовков.
Если текст уже присутствует, переходим сразу к форматированию заголовков.
Такое форматирование нужно для того, чтобы при создании оглавления система правильно распознала
иерархию в тексте и вычленила разделы и главы содержания.
Заголовки
На картинке ниже показана, как выглядит поле «Стили» в панели инструментов,
где можно выбирать вид текста: Обычный текст / Заголовок.
Для заголовков нужно использовать стиль «Заголовок 1». Для подзаголовков использовать стиль «Заголовок 2».
Сноски
- Для вставки сноски нужно выбрать в меню закладку «ССЫЛКИ»
- Ставим курсор после нужного слова и нажимаем на пункт «Вставить сноску»;
после чего пишим определение(текст сноски) и возвращаем курсор в любое место.
Можно вставлять и концевые (в конце всей книги) сноски
Отделение страниц
В закладке «ВСТАВКА» в меню при необходимости можно вставить «разрыв страницы» или «пустую страницу».
Эти функции применяют, если нужно, например, отделить оглавление от текста книги или начать новою главу
(с новой страницы).
Нетекстовые элементы
Вставка изображения
- Для вставки изображения надо в меню перейти в закладку «ВСТАВКА» и нажать пункт «Рисунки»
- Откроется диалоговое окно, где надо выбрать требуемое изображение
- рисунки должны быть разрешением 225dpi для цветной и ч/б книги
!ВАЖНО:
Вставка таблиц
- Ставим курсор в то место текста, где требуется разместить таблицу
и выбираем в меню в закладке «ВСТАВКА» пункт «Таблица». В выпадающем списке выбрать
требуемое кол-во столбцов и колонок и нажать левую кнопку мыши
Как создать ОГЛАВЛЕНИЕ
- после каждого редактирования книги обязательно нужно удалять и заново создавать Оглавление.
В некоторых версиях Word достаточно выбрать опцию «обновить Оглавление» - количество страниц в книге, профессионально отпечатанной офсетным способом, должно быть кратное 16!
Если стили заголовков были выбраны правильно, то можно автоматически создать оглавление.
Для этого нужно поставить курсор в нужное место (начало или конец книги) и в меню в закладке
«ССЫЛКИ» выбрать пункт Оглавление, из выпадающего списка выбрать понравившийся вариант;
там же можно настроить стиль оглавления или удалить его.
!ВАЖНО:
!ВАЖНО:
PS Для «подгонки» под нужное количество страниц, а также для визуального отделения специфических
частей текста (эпиграф, цитаты, подсказки, поэтические строфы и т.д.)
можно менять межстрочное расстояние.
В заключение еще раз отметим моменты на которые следует обратить внимание:
- Кол-во стр. должно быть кратно 16. Добиваться этого можно увеличением или уменьшением
кегля (размера) шрифта или межстрочного расстояния, добавлением в начале книги титула
(страница после форзаца и до оглавления — с указанием автора и названия), добавлением или
сокращением числа иллюстраций, добавлением в конце книги списка рекомендованной литературы,
указателя имен и т.п. - Левые и правые поля страниц не должны быть одинаковыми, а должны «учитывать» левое
и правое расположение на развороте (т. е. у всех четных страниц будет один вариант ширины
левого и правого поля, а у всех нечетных — другой) - Аналогично и колонцифры (№ стр.) следует располагать слева — на левой странице разворота
и справа — на правой странице, либо по центру
Оба эти замечания уже учтены в готовом шаблоне.
Не обязательно, но лучше отформатировать эти элементы — так книга будет смотреться корректнее:
- Висячая строка: (это строка текста или заголовка, которая «оторвана» от своего абзаца
и «висит» в одиночестве на предыдущей или последующей странице) - Расположение картинок: картинки должны располагаться в границах текстовой ширины
и без захода на поля. Для этого картинкам не нужно применять абзацный отступ и их следует
сжать до ширины текстового поля
Шаблоны книжных изданий
а также заказать дизайн, отправить материалы или начать печать.
| Размер | Doc* | Word** | Indd** |
|---|---|---|---|
| А4 (210 x 297) | Скачать шаблон | ||
| А5 (148 х 210) | Скачать шаблон | Купить шаблон | Купить шаблон |
| Letizia (130 x 190) | Скачать шаблон | ||
| Digest (140 х 220) | Скачать шаблон | Купить шаблон | Купить шаблон |
| Square (210 х 210) | Скачать шаблон | ||
| A6 (105 х 148) | Скачать шаблон | Купить шаблон | Купить шаблон |
* — Шаблон представлен в качестве примера для самостоятельного оформления.
** — Шаблон уже настроен под определенный размер книги и включает:
- Дизайн титульной страницы, второй и последней страниц выходных данных, автоматическое оглавление, колонтитулы внутренних страниц.
- Стили текста, заголовков, рисунков, цитат, сносок.
- Используемые лицензионные шрифты.
- Образец шаблона в формате PDF для сравнения.
- Инструкцию по использованию шаблона.
- Уверенность в том, что Ваша верстка будет подготовлена с соблюдением всех технических требований типографий.
Как правильно подготовить файл, сохранить файл верстки для печати и другие советы читайте здесь →.
Хотите еще проще? Выберите оформление блока, загрузите текст и отправьте дизайнеру. Выбрать →
Бумажные книги постепенно отходят на второй план и, если современный человек что-то и читает, то делает это, чаше всего, со смартфона или планшета. Дома для аналогичных целей можно использовать компьютер или ноутбук.
Существуют специальные форматы файлов и программы-читалки для удобного чтения электронных книг, но многие из них также распространяются в форматах DOC и DOCX. Оформление таких файлов зачастую оставляет желать лучшего, поэтому в данной статье мы расскажем, как сделать книгу в Ворде хорошо читабельной и пригодной для печати именно в книжном формате.
Создание электронной версии книги
1. Откройте текстовый документ Word, содержащий книгу.
Примечание: Если вы скачали файл DOC и DOCX из интернета, вероятнее всего, после открытия он будет работать в режиме ограниченной функциональности. Чтобы его отключить, воспользуйтесь нашей инструкцией, описанной в статье по ссылке ниже.
Урок: Как убрать режим ограниченной функциональности в Ворде
2. Пройдитесь по документу, вполне возможно, что в нем содержится много лишнего, информации и данных, которые вам не нужны, пустые страницы и т.д. Так, в нашем примере это газетная вырезка в начале книги и список того, к чему Стивен Кинг приложил свою руку к моменту написания новеллы “11/22/63”, которая и открыта в нашем файле.
3. Выделите весь текст, нажав “Ctrl+A”.
4. Откройте диалоговое окно “Параметры страницы” (вкладка “Макет” в Word 2012 — 2016, “Разметка страницы” в версиях 2007 — 2010 и “Формат” в 2003).
5. В разделе “Страницы” разверните меню пункта “Несколько страниц” и выберите “Брошюра”. Это автоматически изменит ориентацию на альбомную.
Уроки: Как сделать буклет в Ворде
Как сделать альбомный лист
6. Под пунктом “Несколько страниц” появится новый пункт “Число страниц в брошюре”. Выберите 4 (по две страницы с каждой стороны листа), в разделе “Образец” вы можете увидеть, как это будет выглядеть.
7. С выбором пункта “Брошюра” настройки полей (их название) изменились. Теперь в документе есть не левое и правое поле, а “Внутри” и “Снаружи”, что логично для книжного формата. В зависимости от того, как вы будете скреплять свою будущую книгу после печати, выберите подходящий размер полей, не забыв о размере переплета.
-
Совет: Если вы планируете склеивать листы книги, размера переплета в 2 см будет достаточно, если же вы хотите ее сшить или скрепить каким-нибудь другим образом, проделывая отверстия в листах, лучше сделать “Переплет” немного больше.
Примечание: Поле “Внутри” отвечает за отступ текста от переплета, “Снаружи” — от внешнего края листа.
Уроки: Как сделать отступ в Ворде
Как изменить поля страницы
8. Проверьте документ, нормально ли он выглядит. Если текст “разъехался”, возможно, виной этому являются колонтитулы, которые необходимо подкорректировать. Для этого в окне “Параметры страницы” перейдите во вкладку “Источник бумаги” и задайте необходимый размер колонтитулов.
9. Снова просмотрите текст. Возможно, вас не устраивает размер шрифта или сам шрифт. Если это необходимо, изменить его, воспользовавшись нашей инструкцией.
Урок: Как изменить шрифт в Word
10. Вероятнее всего, с изменением ориентации страницы, полей, шрифта и его размера, текст сместился по документу. Для кого-то это не имеет значения, но кто-то явно пожелает сделать так, чтобы каждая глава, а то и каждый раздел книги начинался с новой страницы. Для этого в тех местах, где заканчивается глава (раздел), нужно добавить разрыв страницы.
Урок: Как добавить разрыв страницы в Ворде
Проделав все вышеописанные манипуляции, вы придадите своей книге “правильный”, хорошо читабельный вид. Так что можно смело переходить к следующему этапу.
Примечание: Если в книге по каким-то причинам отсутствует нумерация страниц, вы можете сделать ее вручную, воспользовавшись инструкцией, описанной в нашей статье.
Урок: Как пронумеровать страницы в Word
Печать созданной книги
Завершив работу с электронной версией книги, ее необходимо распечатать, предварительно убедившись в работоспособности способности принтера и достаточных запасах бумаги и краски.
1. Откройте меню “Файл” (кнопка “MS Office” в ранних версиях программы).
2. Выберите пункт “Печать”.
-
Совет: Открыть параметры печати можно и с помощью клавиш — просто нажмите в текстовом документе “Ctrl+P”.
3. Выберите пункт “Печать на обоих сторонах” или “Двусторонняя печать”, в зависимости от версии программы. Поместите бумагу в лоток и нажмите “Печать”.
После того, как будет напечатана первая половина книги, Ворд выдаст следующее уведомление:
Примечание: Инструкция, которая отображается в данном окне, является стандартной. Следовательно, представленный в ней совет подойдет не для всех принтеров. Ваша задача — понять, как и на какой стороне листа печатает ваш принтер, как он выдает бумагу с распечатанным текстом, после чего ее нужно зеркально перевернуть и поместить в лоток. Нажмите кнопку “ОК”.
-
Совет: Если боитесь допустить ошибку непосредственно на этапе печати, для начала попробуйте распечатать четыре страницы книги, то есть, один лист с текстом с двух сторон.
После того, как печать будет завершена, вы можете скрепить, сшить или склеить свою книгу. Листы при этом нужно складывать не так, как в тетрадке, а сгибать каждый из них посередине (место для переплета), а затем складывать друг за другом, согласно нумерации страниц.
На этом мы закончим, из этой статьи вы узнали, как в MS Word сделать книжный формат страницы, самостоятельно сделать электронную версию книги, а затем распечатать ее на принтере, создав физическую копию. Читайте только хорошие книги, осваивайте правильные и полезные программы, коей является и текстовый редактор из пакета Microsoft Office.
Напишите любой комментарий и на странице благодарности скачаете мою небольшую книгу, посмотрите как можно ее сделать в Ворде.
Приветствую вас, друзья! Электронными книгами удивить уже невозможно: они стали привычными. А как насчет того, чтобы стать автором такой книги? Для этого ничего особенного и не надо. Мы посмотрим сегодня, как создать книгу в Ворде. Думаете, это сверхсложно, нужно много изучить и не получится? Ошибаетесь!
Была ли когда у вас мысль написать книгу? В детстве – наверняка. А сейчас думаете, что осилить такое не сможете. Так, писать большое произведение и не нужно: странички на три-четыре – и уже книга, собственная, вами написанная. Ее можно дарить друзьям и даже продавать! Заманчиво?
Вот как я например, написал небольшую книгу, оформил и дарю вам за первый комментарий.
Содержание статьи
•Зачем нужна электронная книга?
•План
•Создаем книгу с Microsoft Word
•Другие программы для создания электронной книги
•Обложка
Зачем нужна электронная книга?
Итак, электронную книги увидят миллионы людей, а издательство для выпуска не требуется. Творить для души – это великолепно, но книгу пишут еще и для того, чтобы об авторе узнало как можно больше людей, для раскрутки своего имени. Для чего?
- Для получения дохода. Причина понятная: зарабатывать на жизнь – право каждого, и способ написания книги – один из самых интересных. Самые раскупаемые – книги в формате мастер-классов, обучающие чему-либо. Можно написать про что угодно.
- Начинающим авторам такой дебют подходит больше всего. Да и сотворить лихо закрученный детектив или захватывающий фантастический роман без опыта вряд ли удастся: вначале нужно выработать собственный стиль. Потому заработать на самой первой книге солидные гонорары непросто, если вы не Сергей Лукьяненко или Дарья Донцова.
- Написание — бесплатный способ раскрутки своего сайта. Вы пишете интересную книгу в виде мастер-класса, люди ее читают и собирается аудитория постоянных читателей, они заходят на сайт, став его постоянными посетителями. Для этого вначале произведения ставим ссылочку на свой ресурс и ждем успеха: бесплатную книжку раскрутить проще, чем собственный сайт!
- При помощи электронной книги автор делится опытом и знаниями, находит единомышленников.
- Бесплатную книгу создают для наработки опыта в написании. Серьезные творения с последующей продажей – задача последующих периодов.
Зачем нужна книга, определились. А с чего начинать? С определения темы и содержания, для кого пишем, какого объема. После решения этих задач начинаем подготовительный этап – составление плана.
План
Число возможных проблем уменьшается после составления подробного плана. Как определить, что лучше написать? Как подобрать подходящие слова и где искать идеи? Здесь несколько путей:
- использовать свои знания в сфере написания.
- консультации с экспертами, интервью со специалистами и опросов профессионалов.
- чтение книг по сходной тематике, поиск идей у других авторов.
- общение с друзьями на тему книги. У них могут быть интересные мысли.
Создаем книгу с Microsoft Word
Без подбора подходящей программы процесс написания электронной книги невозможен. Microsoft Word – вариант популярный и простой.
Набираем текст будущей книги в Word. Картинки вставляем с помощью пункта «Вставка»
Значки для выравнивания помогут изменить расположение изображения.
Основа произведения готова, в главном меню находим «Разметка страницы», выбираем вкладку «поля» и указываем необходимые отступы, или вводим их вручную, для этого кликнем «Настраиваемые поля» и там уже сами решает склько надо отступить сверху, снизу, справа и слева. Я с этим пунктом не замарачиваюсь — делаю на глаз.
Без колонтитулов обойтись не сможет ни одна книга. Горизонтальные поля сверху и снизу – для размещения адреса сайта или названия книги и сведений об авторе. Получается как у солидного издательства. Выбираем фон колонтитулов, редактируем текст и даже можем вставить логотип.
Задаем нумерацию страниц, делаем содержание, редактируем и оформляем каждую страничку при помощи разделов «Формат», «Границы» и подпунктов «Источник бумаги» и «Параметры страницы».
Оформляем заголовки, выделяем их и делаем на ваш вкус, подбираем интересный шрифт и размер.
Единственное, я бы не советовал вам скачивать с интернета, специальные шрифты для Виндовса, чтобы сделать красивые заголовки. Потому что на другом компьютере, вашего читателя. Эти шрифты не установлены и заголовки будут выглядеть совсем не красиво.
Сохраним книгу в привычном формате: “Файл» — «Сохранить как». А теперь снова сохраняем, на сей раз выбрав PDF-формат. Книга готова.
В Ворде можно создать титульный лист. Для того выбираем в меню «Вставка» пункт «Титульная страница» и редактируем до желаемого результата. Однако стандартный вариант всегда лучше заменить более эффектным.
Другие программы для создания электронной книги
Создаваемые Вордом типы файлов не очень удачны для электронной книги, но их можно преобразовать с помощью специальных программ. Сохранение
SBookBuilder10 или Natata eBook Compiler. Обе простые и удобные, прекрасно подходят для электронных книг. Только последняя платная, чтобы получить больший набор функций, придется покупать ее.
В «Ворде» есть возможность преобразования файлов в формат PDF, удобный для большинства. Можно преобразовать файл и на сайте acrobat.com в он-лайн режиме. Единственная сложность – сайт англоязычный.
Зато у программы doPDF (скачать можно здесь) таких недостатков нет: бесплатная и простая. После ее установки на компьютер достаточно зайти в меню Принтеров Печать, выбрать название программы и запустить процесс. Файл сохранится в указанной папке.
Не забываем про обложку, одно из главных условий успешного распространения книги среди читателей. Над дизайном поработать необходимо: красивая обложка нужна не только обычной книге, но и электронной.
Обложка
Нарисовать желаемый эскиз можно в Photoshop, как это сделал я, или воспользоваться графическими он-лайн сервисами и программами, например 3d-pack.com. Загрузить три изображения: для обложки, для оборотной стороны и боковую узкую «полоску». Вот посмотрите, как у меня получилось, это элементарно.
После 3D визуализации полученную книгу вращаем в любых ракурсах, сохраняя желаемый вид. В пункте «Choose type» указываем, для чего предназначена обложка: для книги, диска или «коробки».
Программа-«читалка» Adobe Reader только для чтения PDF-файлов. А более усовершенствованная Acrobat Reader – это профессиональный редактор файлов подобного формата. Собрать книгу с его помощью можно и из отсканированных изображений, и из веб-страниц.
Даже встроить другой документ в книгу получится, установить защиту своего произведения от копирования и исправлений при помощи пароля. При создании платной книги доступно ограничение доступа на открытие.
Если необходима книга, красиво оформленная, с большим количеством графики, то работать желательно в редакторах Adobe Illustrator и CorelDraw. Но этому надо учиться.
В Фотошопе есть множество плагинов, для создании шикарной обложки. Фотошоп вообще сильная вещь, и если научиться, то можно очень хорошо зарабатывать, я уже не говорю про Adobe Illustrator. Если вы меня спросите, где научиться работе в Photoshop, то я вам порекомендую вот эти курсы. Они этого стоят.
Итак, подведем итоги. Создание электронной книги в Ворде – задача посильная. У меня такая мысль появилась, и я реализовал ее. Скачать мою книгу вы можете, написав комментарий на моем блоге. Еще и поучаствовать в конкурсе и выиграть призы и деньги. Читайте статьи, пишите комментарии и помните: опыт нарабатывается. Начинайте писать, получаться будет лучше с каждым разом. С вами был Павел Ямб.
Всем привет! В нашем сегодняшнем уроке я покажу вам, как легко можно сделать и распечатать книгу в Ворде. Статью я разбил на два шага. В первой главе я покажу вам, как правильно подготовить текст и документ. Во второй мы уже приступим к печати. Советую прочесть статью от начала и до самого конца, так как по ходу я буду рассказывать о мелких нюансах, о которых вы должны знать заранее. Если у вас что-то будет не получаться, или возникнут вопросы – пишите в комментариях под этой статьей.
Содержание
- ШАГ 1: Создание самой книги
- ШАГ 2: Печать
- Задать вопрос автору статьи
ШАГ 1: Создание самой книги
В первую очередь откройте сам документ, который вы хотите оформить и превратить в книжку. Или вы можете создать его заново, напечатав сам текст. Если вы хотите попрактиковаться, то можете взять любой текст. Самое главное, чтобы там было как минимум 4 странички.
- В качестве примера я покажу на книге Джоанн Кэтлин Роулинг – Гарри Поттер и Узник Азкабана. Не переживайте, книгу я прикупил достаточно давно, поэтому авторские права не нарушаю. При открытии скаченных документов из интернета вы можете увидеть сообщение «Защищённый просмотр» – жмем «Разрешить редактирование».
- Если вы скачали книгу с интернета или облака, то я вам советую перед началом пройтись по всем страницам и отредактировать её. Например, стоит удалить некоторые пустые страницы, или посмотреть, чтобы слова и символы отображались корректно.
- Теперь нам нужно выделить весь текст. Чтобы не делать это вручную с помощью мыши, мы воспользуемся волшебными горячими клавишами. Зажимаем сначала кнопку «Ctrl», теперь, не отпуская её, жмем по английской букве «A» (Ctrl + A). Текст полностью выделится и будет подсвечен темным.
- Теперь сверху перейдите на вкладку «Макет». Если у вас старая версия Microsoft Word (2007 или 2010 года выпуска), то вам нужен раздел под названием «Разметка страницы». Теперь нам нужно открыть дополнительное меню с параметрами, для этого жмем по маленькой стрелочке с квадратиком в правом нижнем углу блока.
- В первой вкладке в блоке «Страницы» выставляем тип – «Брошюры», а ниже ставим число страниц на двух листах. Как вы уже догадались, на двух листах будет 4 странички с одной и с другой стороны. Ниже вы можете смотреть на образец.
- Теперь немного сложнее, нам нужно правильно указать отступ от переплета, в противном случае какой вообще толк от данной затеи. Сейчас вы все поймете. Посмотрите в первый блок под названием «Поля». В первую очередь нам нужно установить два отступа:
- «Внутри» – отступ текста непосредственно от переплета. Если страничка в книге расположена слева, а переплет справа, то это и есть правый переплет.
- «Снаружи» – отступ от внешней границы, так где заканчивается лист.
- «Верхний» и «Нижний» отступ выставляйте уже по своему вкусу. Ну и самое главное – это сам «Переплет», если вы выставите слишком маленькое значение, то текст при сшивании может попасть в слепую зону. Лучше ставить это значение не меньше 2 см, а лучше даже 2,5 – особенно если книга будет очень большой.
- Жмем «ОК» и проверяем, чтобы текст в документе не поплыл. Если вы видите, что отступы слишком большие, то можете их изменить. Помните, что значение «Переплета» и «Внутренний» отступ складываются. Возможно, нужно немного уменьшить отступ «Внутри»
- Следующая проблема, с которой вы можете столкнуться – это неправильно выставленные отступы от колонтитулов. Нумерация страниц, которая расположена снизу или сверху, может дополнительно прибавлять расстояние – и их можно уменьшить. Зайдите в «Параметры страницы» и перейдите в «Источник бумаги». Здесь немного уменьшите нижний или верхний колонтитулы.
СОВЕТ! Вы можете почитать про колонтитулы отдельную статью. Также советую ознакомиться и с правильной нумерацией в документе.
- Еще раз просмотрите весь документ. Чтобы немного отдалить странички и просмотреть на разметку издалека – зажмите кнопку «Ctrl» и покрутите колесико мыши. Вы можете изменить шрифт текста или даже отдельных глав. Также в многих книгах добавляют разрыв страницы после каждой крупной главы – об этом подробно можно почитать тут.
СОВЕТ! Советую почитать про то, как добавить другой шрифт. Также посмотрите статью про изменение отступов – это может сильно сэкономить вам бумагу в будущем при распечатывании книжки.
Теперь давайте посмотрим, как можно напечатать книгу в Ворде. Проверьте, чтобы ваш принтер был подключен к компьютеру, а в нем было достаточно бумаги и краски. Теперь давайте приступим непосредственно к печати документа в книжном формате.
СОВЕТ! На всякий случай держите запасной картридж.
- Жмем по надписи «Файл» в правом верхнем углу окна.
- В блоке слева откройте подраздел «Печать». Кстати туда же можно попасть с помощью горячих клавиш Ctrl + P. Теперь устанавливаем настройку (как на скриншоте ниже), которая позволяет делать ручную печать на двух сторонах каждого листа. В таком случае вам придется в определенное время перевернуть листы с бумагой. Если ваш принтер позволяет, то можно выставить настройку «Двусторонняя печать» – в таком случае устройство сделает все само.
Теперь жмем печать. Если вы выбрали ручной режим, то после того, как все листы будут напечатаны, вам нужно будет взять этот блок бумаги, перевернуть другой стороной и установить его обратно в лоток. Как только вы выполните все правильно, нажмите по кнопке «ОК».
Но тут хочу вас предупредить – вы увидите стандартную инструкцию, которая может немного отличаться в зависимости от вида и типа принтера. Поэтому вам нужно будет самостоятельно понять, какой стороной класть бумагу в лоток, таким образом, чтобы текст напечатался правильно.
СОВЕТ! Если вы не можете понять, каким образом класть бумагу, то советую выполнить пробную печать первых четырех страничек.
После этого можете склеивать или сшивать все листы. Ориентируйтесь на нумерацию. На этом все, дорогие друзья. В этом уроке мы узнали, как создать, отредактировать и распечатать документ в виде книги. Если я что-то упустил, или у вас остались дополнительные вопросы – пишите в комментариях.