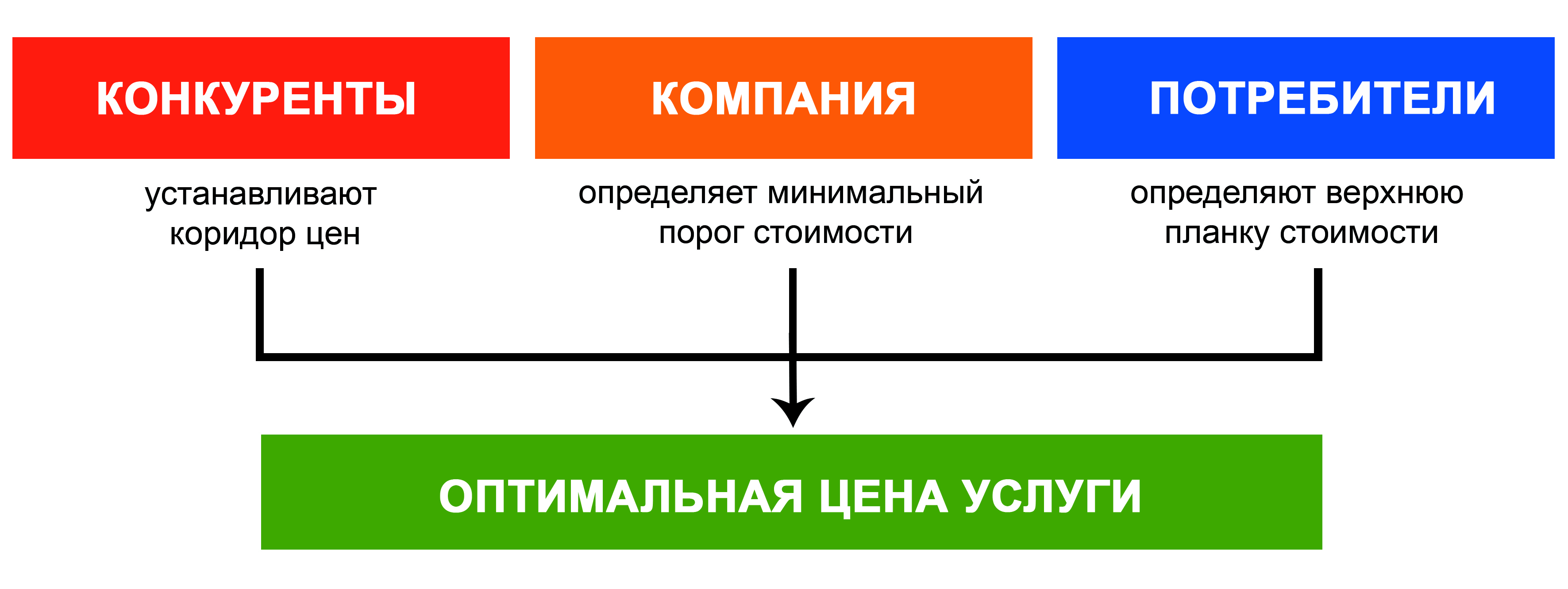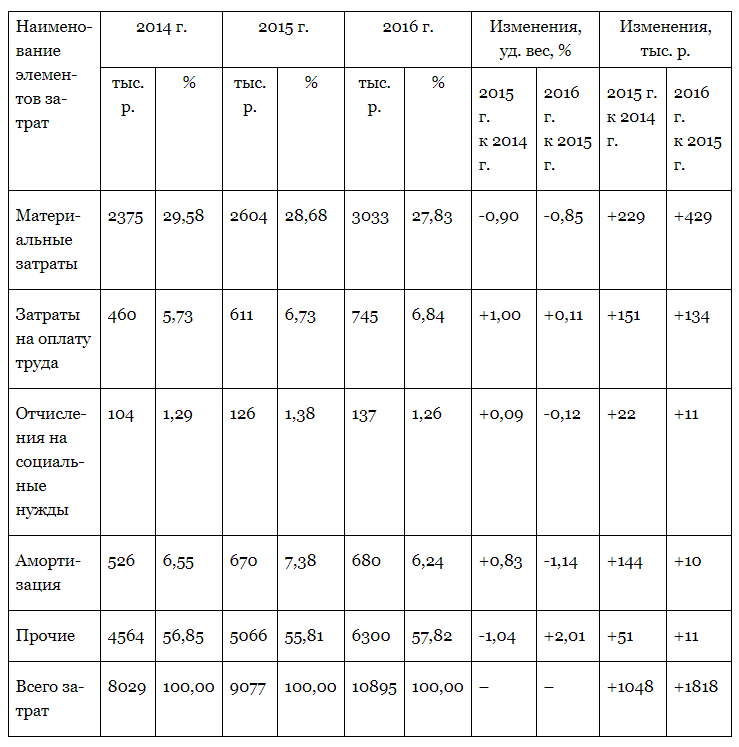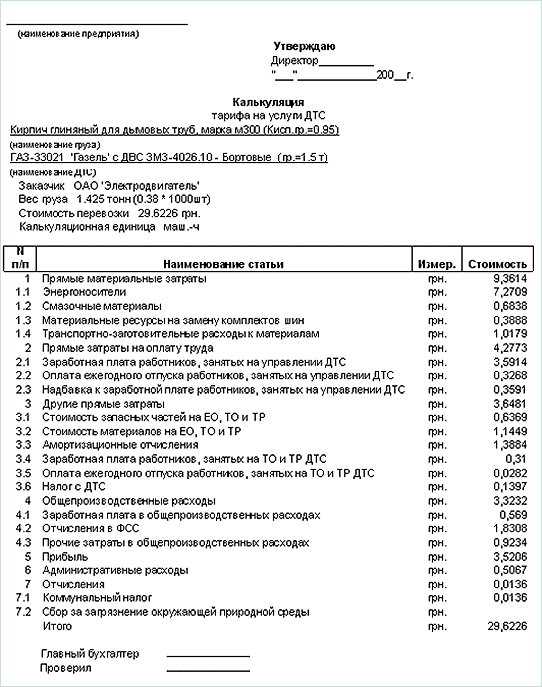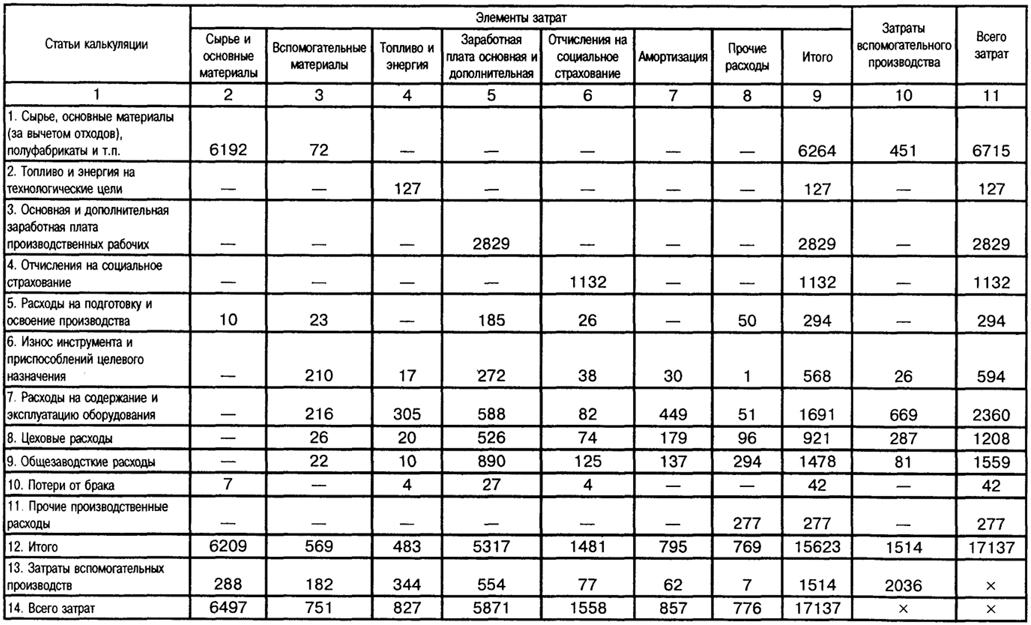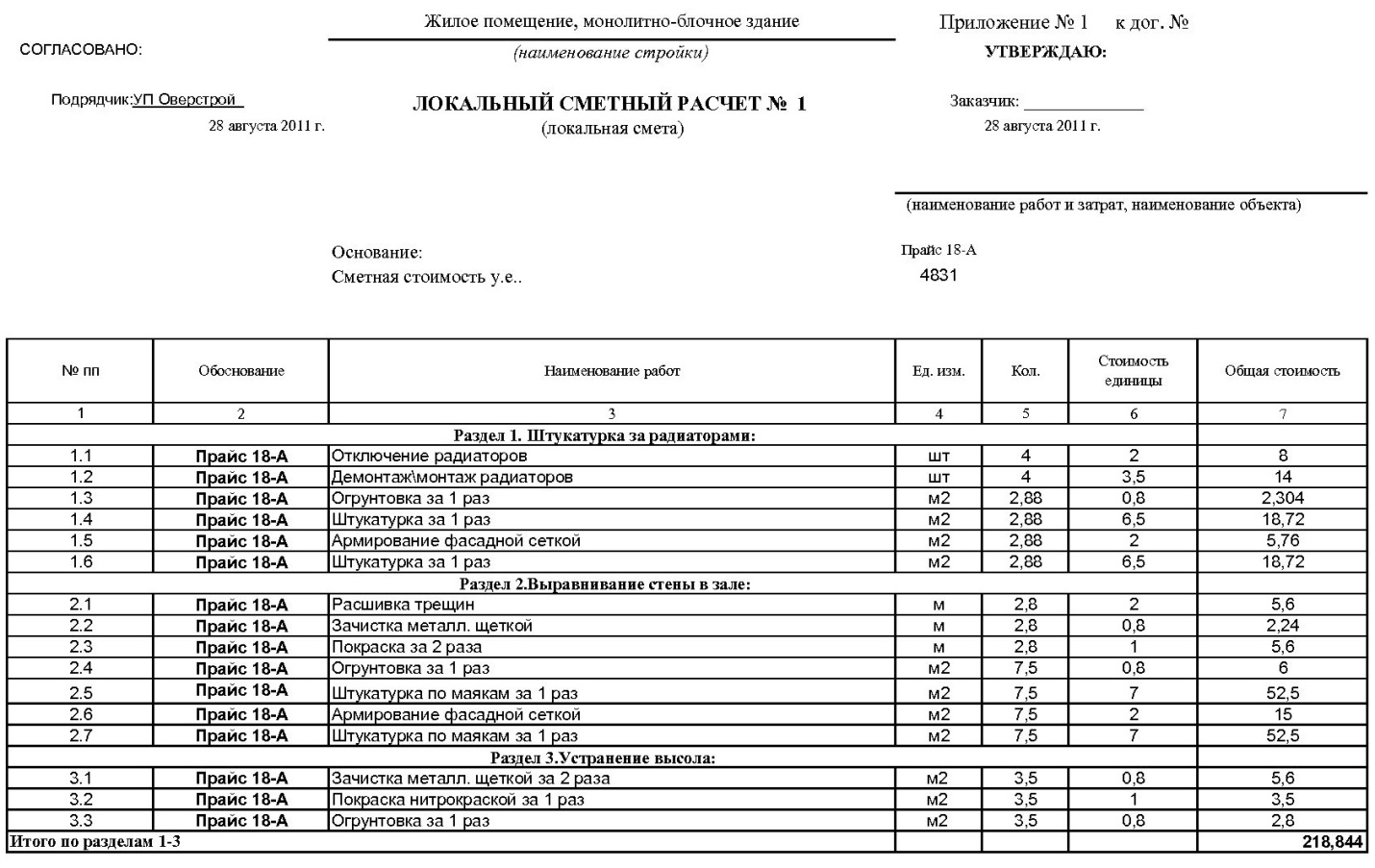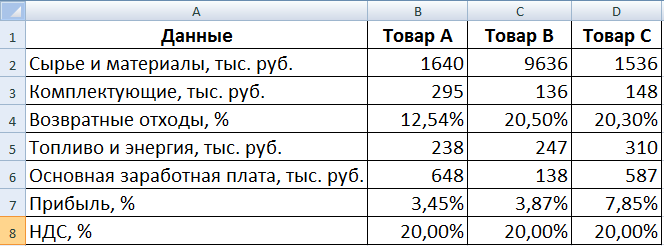Под калькуляцией понимают процесс расчета стоимости услуги (или товара), основанный на утвержденной методике, а также сам документ, который содержит данные об издержках. Расчет производится для того, чтобы относительно точно определить себестоимость той или иной услуги. Образец калькуляции и правила составления этого документа подробно описаны в статье.
Скачать образец калькуляции стоимости услуг можно в конце статьи.
Содержание
- Подходы к определению цены услуги
- Калькуляция стоимости: образец
- Инструкция по составлению и видео
- Видео инструкция по составлению
- Скачать образец калькуляции стоимости услуг:
- Поделиться ссылкой:
Подходы к определению цены услуги
Стоимость услуги определяется с помощью сразу нескольких подходов: компания не может реализовывать ее дешевле себестоимости и наценки, однако к тому же приходится ориентироваться на ценовую политику конкурентов и на платежеспособный спрос покупателей.
При этом в отличие от цены за единицу продукции (материального товара) определить точную себестоимость оказываемого сервиса более трудно, поскольку в случае с услугой возможно определить только смету прогнозируемых затрат, которые могут меняться в зависимости от рыночной ситуации. К тому же понятия «типовая, однородная услуга» как такового не существует. Любой сервис может включать в себя комбинацию разных элементов, поэтому и себестоимость, и потребительская цена могут значительно меняться в зависимости от ситуации.
Однако в любом случае виды издержек будут постоянными – это:
- траты на материалы и другие материальные издержки;
- амортизация;
- оплата труда;
- социальные отчисления, налоги;
- обслуживание кредитов;
- арендные платежи и др.
В готовом документе по калькуляции все эти издержки можно группировать как по статьям, так и по видам затрат.
Калькуляция стоимости: образец
Сам документ обычно составляют в виде таблицы, в которой отражены прямые расходы (зарплата, налоги, социальные взносы) и косвенные (все остальные).
Статьи калькуляции можно указывать в любой формулировке – вот пример расчетов себестоимости выполнения работ по созданию обычного маникюра.
Также расчеты можно составлять в динамике, анализируя одинаковые показатели по разным периодам.
Инструкция по составлению и видео
Проведение расчетов осуществляется в соответствии с заранее разработанной методикой или инструкцией, в которой описан алгоритм калькуляции. Например, оплата образовательных услуг зависит от количества часов, а также степени квалификации преподавателя, что обязательно прописывается в соответствующих методических рекомендациях.
По сути, калькуляция – это подробное описание расходов, связанных с оказанием «единицы» услуги, которую можно измерить различными способами:
- Почасовой тариф – именно так измеряют образовательные услуги.
- Путем описания результата – например, косметический ремонт с указанием площади помещения.
- С помощью других показателей – перевозка груза на расстояние 45 км.
Структура расходов напрямую будет зависеть от вида выполняемых работ. Поэтому и алгоритм составления калькуляции будет иметь свои отличия. На примере расчетов, связанных с транспортными услугами, инструкция будет выглядеть так.
Сначала оценивают себестоимость услуги исходя из расходов по заработной плате:
- водителей;
- рабочих вспомогательной сферы, обслуживающих транспорт;
- руководителей, служащих и других специалистов, работающих на предприятии.
Далее учитывают отчисления, связанные с социальными взносами, а также траты на обслуживание автомобилей и другой техники:
- ремонт текущий, капитальный;
- горюче-смазочные материалы;
- амортизация основных средств;
- сезонные расходы (масло, шины и др.).
Затем учитывают налоговые выплаты и определяют другие показатели:
- Прибыль в соответствии с планом.
- НДС.
- Тариф с НДС и без него.
Обычно составляется с описанием конкретной услуги: например, перевозка кирпичей может обойтись дороже, чем перевозка более легких предметов (сена, подушек и т.п.).
Чем проще выглядит услуга в смысле ее осуществления, тем проще будет и сама смета расходов. Например, если речь идет о выступлении артистов, танцевальных или певческих коллективах, траты связаны с выплатой зарплаты, социальных взносов, а также с предоставлением в аренду соответствующего помещения.
При производстве товаров практически всегда нужно учитывать не только издержки на изготовление единицы продукции, но и возможные потери на разных этапах цикла.
Калькуляция составляется и для ремонтных работ. Обычно объем таких услуг измеряется площадью помещения и другими показателями (например, длина откоса, площадь потолка). В смете приводят издержки в расчете на единицу работы, указывают конкретный вид деятельности (например, выравнивание стен, покраска, монтаж натяжного потолка и многое другое), а затем приводят стоимость по каждой работе и итоговую величину.
Таким образом, алгоритм по составлению калькуляции выглядит так:
- Определяют единицу услуги – какой именно объем работ предполагается реализовать в данном случае (ремонт 1 квартиры, перевозка 5 тонн груза на расстояние 100 км, оказание услуги репетитора на 10 учебных часов и т.п.).
- Уточняют подробный список всех трат по их себестоимости.
- Определяют тариф с НДС и без него.
- Указывают плановую прибыль.
Видео инструкция по составлению
Документ обычно подписывает главный бухгалтер, на нем ставится печать компании. Руководство не обязано разглашать подобную информацию для своих клиентов. В законодательстве также нет никаких указаний относительно того, нужно ли прикладывать калькуляцию к договорам с контрагентами, поэтому решение можно принять по своему усмотрению.
Скачать образец калькуляции стоимости услуг:
Образец калькуляции стоимости услуг (Excel)
Образец калькуляции стоимости МТР (Excel)
Поделиться ссылкой:
Себестоимость продукции – один из базовых
показателей экономической эффективности коммерческой организации.
Себестоимость отражает все стороны хозяйственной деятельности,
результаты использования всех производственных ресурсов коммерческой
организации.
Калькуляция – это
группировка и учет затрат по экономическим элементам и статьям затрат,
иными словами это исчисление затрат в денежном выражении на
производство и реализацию единицы продукции.
Ниже представлена подборка примеров составления
калькуляций себестоимости продукции, работ или услуг.
1. Методика
одноступенчатого и многоступенчатого калькулирования себестоимости
продукции.
2. Пример
калькулирования фактической позаказной себестоимости продукции на
полиграфических предприятиях.
3. Пример
калькулирования себестоимости продукции молочного скотоводства.
4. Пример
составления калькуляции себестоимости продукции на предприятиях
общественного питания.
5. Пример
калькулирования себестоимости в комплексных пищевых производствах.
6. Составление
калькуляции туристского продукта.
7. Примеры калькуляций себестоимости продукции в excel.
Себестоимость – это денежное отражение текущих затрат предприятия на производство и реализацию товара.
Для производственной сферы этот показатель – основа для формирования цены. База расчета – калькуляция издержек обращения. А упростить процесс можно с помощью Excel.
Калькуляция себестоимости продукции в Excel
Уже отмечалось, что перечень калькуляционных статей у каждой фирмы будет свой. Но в имеющийся каркас можно подставить любые данные, при необходимости, изменить формулы и получить готовый расчет.
Для примера калькуляции себестоимости и расчета отпускной цены возьмем данные из следующей таблицы:
Схема расчета калькуляции себестоимости:
- Возвратные отходы считаем от расходов на сырье и материалы (берем указанный процент).
- Для определения дополнительной заработной платы учитываем следующие данные: если основная зарплата более 200 тыс. руб., то дополнительная равняется 10% от основной; менее 200 – 15%.
- Начисления на зарплату – 30% от суммы основной и дополнительной заработной платы (дополнительные 10%, которые введены с 2015 года на годовой доход более 600 тыс. руб. здесь не учитываются).
- Издержки на содержание оборудования – 5% от основной зарплаты.
- Общехозяйственные расходы – 9% от среднего показателя основной заработной платы.
- Общепроизводственные – 18% от (25% ОЗП + 75% ДЗП). ОЗП – основная заработная плата, ДЗП – дополнительная.
- Производственная себестоимость = сумма расходов на содержание оборудования, сырье и материалы, топливо и энергию, комплектующие, ОЗП и ДЗП, начислений на ЗП, общепроизводственных и общехозяйственных расходов за вычетом возвратных отходов.
- Непроизводственные затраты (издержки) – 3% от производственной себестоимости.
- Полная себестоимость = производственная себестоимость + издержки производства.
- Прибыль изготовителя считаем в процентах от полной себестоимости.
- Оптовая цена = полная себестоимость + прибыль изготовителя.
- НДС считаем от оптовой цены.
- Отпускная оптовая цена = оптовая цена производителя + косвенные налоги (НДС в примере).
Опираясь на схему, внесем данные и формулы для расчета в электронную таблицу Excel.
Пояснения к расчету некоторых калькуляционных статей:
- Возвратные отходы – =B2*12,54% (процент взят из первой таблицы).
- Дополнительная заработная плата – =ЕСЛИ(B6<200;B6*0,15;B6*0,1). Функция «ЕСЛИ» позволяет учитывать разные условия начисления.
- Начисления на зарплату – =(B6+B7)*30%. Если следовать букве закона и брать дополнительные 10% с годовой зарплаты свыше 600 тыс. руб., то используем все ту же функцию «ЕСЛИ».
- Содержание оборудования – =B6*5%.
- Общепроизводственные расходы – =18%*(B6*25%+B7*75%).
- Общехозяйственные расходы – =9%*B6.
- Производственная себестоимость – =(B2+B3+B5+B6+B7+B8+B9+B10+B11)-B4.
- Издержки производства – =3%*B12.
- Полная себестоимость – =B12+B13.
- Прибыль изготовителя – =B14*3,45%.
- Оптовая цена изготовителя – =B14+B15.
- Формула для расчета НДС – =B16*20%.
- Для расчета отпускной оптовой цены – =B16+B17.
По такому же принципу проводится калькуляция себестоимости продукции В и С.
Можно сделать так, чтобы Excel брал исходные данные для расчета сразу в соответствующих таблицах. Например, сырье и материалы – из производственного отчета. Зарплата – из ведомости. Если, конечно, все это ведется в Microsoft Excel.
Калькуляционные статьи
Калькуляция составляется на единицу измерения выпускаемой одномоментной продукции (метр, килограмм, тысяча штук). Перечень калькуляционных статей отражает производственную специфику.
Наиболее характерны для отечественных предприятий следующие:
- Сырье и материалы.
- Комплектующие материалы (для производственной техники: топливо и энергия).
- Основная и дополнительная зарплата производственных рабочих.
- Начисления на заработную плату.
- Общепроизводственные расходы за вычетом возвратных отходов.
- Общехозяйственные расходы.
- Коммерческие.
Различают производственную себестоимость (пункты 1-6) и полную (сумма производственных и коммерческих расходов). Коммерческие расходы связаны с реализацией товара (реклама, тара, хранение и т.п.).
Непосредственно на себестоимость относятся прямые расходы (пункты 1-3). Косвенные расходы выражаются в коэффициентах или процентах, т.к. связаны с производством всего товара или отдельных видов.
Пример расчета калькуляции себестоимости продукции скачивайте по ссылкам:
- калькуляция себестоимости с данными
- пример калькуляции себестоимости с накладными расходами
- скачать образец в Excel
- калькуляция себестоимости нормы
- cost production calculation
Специфика предприятия «диктует» перечень прямых и косвенных расходов. В судостроении, например, практически все затраты отнесутся к прямым расходам. В химической промышленности – к косвенным расходам.
Excel-таблица
«Расчет себестоимости продукции (услуг)»
Полный расчет себестоимости и рентабельности
с учетом затрат в валюте до 10 валют одновременно
версия 4.1 от 21 февраля 2021
Предназначена для расчета себестоимости производства продукции и оказания услуг нормативным методом.
Существует в двух вариантах: Мультивалютном и Одновалютном.
Расчет себестоимости выполняется по общепринятым в мировой практике методикам, поэтому таблица не зависит от национального законодательства.
Рассчитывает
- Прямую, производственную, полную себестоимость продукции
- Себестоимость по методу Директ-костинг (Direct Costs)
- Цену, выручку, прибыль, рентабельность
- Маржинальную прибыль и коэффициент маржинальной прибыли
- Точку безубыточности
Суммарно и по каждому изделию считает
- Прямую, производственную и полную себестоимость
- Цену, выручку, прибыль, наценку, рентабельность продаж
- Маржинальную прибыль, коэффициент маржинальной прибыли
- Точку безубыточности, запас прочности, операционный рычаг
Строит графики — 12 суммарных и по 16 графиков на каждое изделие (вид продукции, услугу)
В расчете себестоимости продукции самый сложный и трудоемкий момент — правильный расчет полной себестоимости с учетом косвенных затрат. Правда, есть метод директ-костинг в котором косвенные затраты не учитываются, но даже при расчете этим методом нужно сделать очень много расчетов. И, надо отметить, директ-костинг подходит не во всех случаях.
Кроме того, если часть материалов и комплектующих закупается за валюту, придется регулярно пересчитывать рублевые цены, и как следствие — себестоимость продукции.
Ситуация еще более усложняется, если вы хотите оптимизировать ассортимент выпускаемой продукции — подобрать объем выпуска для каждого вида продукции, чтобы максимально увеличить прибыль. В этом случае Вам предстоит проделать еще больше расчетов.
Надо еще учесть, что человек больше приспособлен не для расчетов, а для анализа, сравнения и оценки вариантов, для принятия решений. Лучше всего расчеты доверить компьютеру, а анализ результатов расчетов предоставить человеку. И совсем хорошо — получить эти результаты в наглядном виде, в виде диаграмм.

Меня зовут Владимир Прохоров (ИП Прохоров В.В., ОГРНИП 311645410900040), я занимаюсь экономическими расчетами более 20 лет. С 1992 по 2008 год работал программистом и начальником отдела IT в банках и коммерческих организациях. Имею большой опыт в разработке программного обеспечения для банковских систем и бухгалтерии. С 2008 года разрабатываю Excel-таблицы экономическиой и управленческой тематики.
Со мной можно связаться по почте v_v_prokhorov@mail.ru (v_v_prokhorov@mail.ru), по телефону +7 927 055 9473, ВКонтакте vk.com/vvprokhorov
Я предлагаю Вам мощную, удобную, наглядную Excel-таблицу для расчета себестоимости продукции (услуг). Одновременно с расчетом себестоимости рассчитывается рентабельность, маржинальная прибыль, точка безубыточности и другие показатели. Это уже четвертый вариант, учитывающий отзывы покупателей. Вы полностью избавляетесь от утомительных вычислений и сразу получаете готовый результат — расчет себестоимости продукции, доходность, точку безубыточности и графики, показывающие все эти величины.
Таблица построена следующим образом:
- Отдельный лист для каждого изделия (вида продукции) на котором производятся все расчеты касающиеся этой продукции.
- Суммарный лист со списком изделий, итоговыми показателями по каждому и общими суммарными показателями.
- Лист настроек содержащий список единиц измерения, список и курсы валют, список материалов, список комплектующих и т.п.
Посмотрите подробнее в Демо-версии
Новое в версии 4.1
При изменении имени листа Excel не исправляет автоматически соответствующую гиперссылку и она перестает работать. То есть, если после создания листа нового изделия (вида продукции) изменить его имя, гиперссылка в списке видов продукции переставала работать. Теперь гиперссылки можно исправить, нажав кнопку «Исправить гиперссылки изделий».
Новое в версии 4.0 от 12.04.2016
- Можно добавлять новые виды продукции (услуги) как копию любого существующего вида продукции (услуги). До этого можно было копировать только первое изделие. Новшество будет очень полезным, если есть несколько групп сходных изделий. Теперь можно создавать лист нового вида продукции как копию наиболее близкого по составу и технологии.
- Наименование вида продукции (услуги) в списке изделий теперь служит гиперссылкой. Можно сразу перейти на лист соответствующего вида продукции, просто кликнув по его названию в списке.
Посмотрите подробнее в Демо-версии
Новое в версии 3.0 от 13.10.2015
Заполнение элементов затрат из справочников (списков). Затраты на материалы выбираются из справочника материалов, затраты на комплектующие из справочника комплектующих и т.п. При этом сразу подставляются цена и валюта.
Такое заполнение комплексно решает три проблемы:
- Облегчает и существенно ускоряет ввод затрат, не надо по многу раз вводить, например, одни и те же материалы.
- Абсолютно исключает ошибки при вводе наименований и цен.
- Делает ненужным при изменении цены искать материал или комплектующее с изменившейся ценой по всем изделиям. Во всех видах продукции, где используется этот материал, его цена сразу изменится автоматически.
По моим оценкам, скорость заполнения повышается в 5-7 раз. Это без учета времени на поиск ошибок вроде таких: ввели цену 101 USD вместо 10.1 USD или 10 USD вместо 10 RUB.
А время, которое тратится на поиск затрат с изменившейся ценой, просто сокращается до нуля.
Посмотрите подробнее в Демо-версии
Новое в версии 2.0 от 03.09.2014
В связи с резкими изменениями курсов валют во второй половине 2014 года меня попросили добавить возможность:
- Расчета затрат в нескольких валютах.
- Расчета итогов в рублях и одной из устойчивых валют.
Теперь расчеты выполняются по следующей схеме:
- Для каждой позиции расходов задается сумма или цена в валюте и валюта.
- Таблица пересчитывает сумму или цену в основную валюту (ОВ), в исходном варианте это рубли.
- Далее расчеты ведутся в основной валюте.
- Общие итоги и результаты некоторых промежуточных вычислений пересчитываются в выбранную валюту итогов (ВИ).
- Таким образом, получаются итоги в основной валюте и в еще одной выбранной валюте (в исходном варианте в долларах).
Можно использовать в расчетах до 10 валют одновременно. Наименования валют и курсы можно изменять.
Описание таблицы
Вы задаете
- Список и курсы валют.
- Список материалов, комплектующих, видов топлива и энергия на технологические цели и т.п. Указываете цены и валюту.
- Косвенные затраты для всего предприятия по видам (ОПР, Общехозяйственные и т.д.) и подвидам.
- Прямые затраты для каждого изделия по видам (материалы, комплектующие и т.д.) и подвидам.
- План выпуска (объем партии) для каждого вида продукции.
- Цену для каждого вида продукции. Цена может задаваться двумя способами: фиксированное значение или полная себестоимость + наценка.
Автоматически выполняется расчет показателей на единицу продукции, на партию и суммарно по предприятию
- Сумма косвенны затрат по видам (общепроизводственные, общехозяйственные, расходы на продажу и т.д.)
- Сумма прямых затрат по видам (материалы, комплектующие и т.д.)
- Доли видов прямых затрат в технологической (прямой) себестоимости (доля материалов в технологической себестоимости, доля комплектующих в технологической себестоимости и т.д.)
- Доли видов прямых затрат в полной себестоимости продукции (доля материалов в полной себестоимости, доля комплектующих в полной себестоимости и т.д.)
- Технологическая (прямая) себестоимость продукции
- Производственная себестоимость продукции
- Полная себестоимость продукции
- Выручка
- Прибыль
- Маржинальную прибыль
- Наценка
- Рентабельность продаж
- Коэффициент маржинальной прибыли
- Точка безубыточности
- Запас прочности
- Операционный рычаг
- Доля косвенных расходов приходящихся на единицу продукции
- Сумма косвенных расходов приходящихся на единицу продукции
Таблица включает:
- Два листа с пояснениями.
- Лист справочников (списков) валют, материалов и т.п.
- Лист с суммарными расчетами себестоимости по всем видам продукции. Тут можно добавлять и удалять изделия соответствующими кнопками. При этом все необходимые формулы автоматически корректируются.
- Лист с суммарными графиками
- Листы с подробными расчетом себестоимости по каждому изделию, по одному листу на изделие. Тут вводятся данные расхода материалов, комлектующих, энергии, зарплаты на единицу продукции. В исходном состоянии таблица включает 5 изделий (видов продукции). Изделия и соответствующие листы добавляются и удаляются специальными кнопками на листе с суммарными расчетами.
Скриншоты (изображения) листов ниже.
Каждый лист изделий содержит расчеты и графики. 16 графиков затрат, себестоимости, доходности в расчете на одно изделие и на партию, в основной валюте и валюте итогов.
В исходном состоянии таблица включает 5 видов продукции. Последнее пятое изделие является разовым заказом не приводящим к увеличению косвенных затрат и при расчете полной себестоимости учитываются только прямые затраты, что отражается на его доходности и точке безубыточности. В качестве базы распределения косвенных затрат принята технологическая себестоимость (сумма прямых затрат) партии изделия. Как изменить базу распределения написано в листах с пояснениями. Посмотрите подробнее в Демо-версии
Таблицы работают в Excel для Windows (Excel 2007, 2010, 2013, 2016, 365) и Mac (Excel 2011, 2016, 365). В ОpenOffice не работают.
Ниже показаны лист с суммарными расчетами себестоимости, лист с графиками суммарных расчетов и лист первого изделия. Листы изделий со второго по пятый аналогичны листу первого изделия и не показаны в целях экономии места. Есть еще 2 листа с подробными инструкциями.
Листы защищены от случайных изменений. Ячейки для ввода (не защищенные) помечены фоном. При желании вы можете снять защиту, как это сделать написано на первом листе с инструкциями.
При необходимости, можно добавлять строки, как это правильно сделать сказано на соответствующем листе.
Лист со справочниками
Валюты, единицы измерения, материалы и т.п. Можно добавлять строки.
Лист с суммарными расчетами себестоимости
Вводим косвенные затраты. Можно добавлять строки.
Автоматически рассчитываются суммарные данные по всем видам продукции:
Автоматически рассчитываются итоговые значения себестоимости и доходности по каждому изделию:
Лист Первого изделия
Вводим наименование, план выпуска (объем партии) и цену. Цену изделия можно задать двумя способами:
1. цена реализации минус НДС
2. полная себестоимость + наценка.
Вводим прямые затраты: материалы, комплектующие, энергия, зарплата, начисления, прочие пропорциональные объему, другие относимые на всю партию. Можно добавлять строки, как это правильно сделать сказано на этом же листе.
Автоматически рассчитываются косвенные затраты, приходящиеся на одно изделие и на партию, себестоимость и доходность.
Графики.
Как получить таблицу
Если Вам нужен инструмент для быстрого расчета себестоимости и доходности, инструмент, который позволит не утонуть в расчетах и сосредоточиться на анализе — вы можете получить описанную выше Excel-таблицу «Расчет себестоимости продукции (услуг)», заплатив 2995 руб. одним из указанных ниже способов.
Перейти к способам оплаты >>>
Думаю, что описанная таблица в мультивалютном варианте нужна отнюдь не всем. Кому-то нужен просто расчет в одной валюте.
Поэтому таблица продается в двух вариантах:
- Вариант Мультивалютный
- Вариант Одновалютный
Я знаю о чем многие подумали: хорошо бы узнать мнение покупателей этой таблицы.
Отзывы, вопросы, пожелания и другая переписка по поводу этой и других моих таблиц в гостевой книге сайта »»
Я гарантирую:
- Доставка в течение от нескольких минут до нескольких часов после прихода платежа. Сроки прохождения платежа для различных способов оплаты см. ниже.
- Все таблицы заполнены данными, которые служат примером и помогают понять логику работы.
- Таблицы снабжены подробными пояснениями по заполнению и работе.
- Отвечаю на любые вопросы по работе с таблицами. Конечно, предполагается что вы знакомы с предметной областью и имеете базовые навыки работы с Excel.
При выходе новой версии:
- Стоимость обновления зависит от того, насколько увеличивается функциональность новой версии таблицы.
- Сообщения о новых версиях получают только подписчики рассылки. Форма подписки внизу страницы.
Советую заказать таблицу прямо сейчас, потому что цена на нее периодически повышается, в октябре 2014 года она стоила всего 695 руб.
Таблица
«Расчет себестоимости продукции (услуг)»
версия 4.1 для Mac и Windows
Таблицы работают в Excel для Windows (Excel 2007, 2010, 2013, 2016, 365) и Mac (Excel 2011, 2016, 365). В ОpenOffice не работают.
Вариант Одновалютный
Windows 2495 руб.
Вариант Мультивалютный
Windows 2995 руб.
Вариант Мультивалютный
Mac и Windows 3594 руб.
Телефон для вопросов оплаты и доставки +7 927 055 9473
почта v_v_prokhorov@mail.ru (v_v_prokhorov@mail.ru)
Видео инструкция по оформлению заказа и оплате
Откроется в новом окне
Способы оплаты:
- Robokassa. Сервис приема платежей в интернете. Можно оплачивать используя компьютер (телефон) или через терминалы приема платежей и салоны связи.
- Карты Visa, MasterCard, Maestro, Мир
- Интернет-клиент Альфа-Банк, Русский Стандарт, Промсвязьбанк и др.
- Электронные деньги Яндекс.Деньги, QIWI, WebMoney, Wallet One (W1), Элекснет
- Терминалы
- Салоны связи Евросеть, Связной
Robokassa высылает электронный чек согласно 54-ФЗ «О применении контрольно-кассовой техники».
- Банк. Можно оплачивать через Сбербанк Онлайн, сервисы интернет-клиент других банков или через кассу любого банка.
На расчетный счет 40802810556000029171
Индивидуальный предприниматель Прохоров Владимир Викторович,
ИНН 645400330452,
КПП 0 (у ИП нет реквизита КПП, если требуется ввести — вводите 0),
ПОВОЛЖСКИЙ БАНК ПАО СБЕРБАНК,
кор.сч. 30101810200000000607,
БИК 043601607.
Обратите внимание, что указание формы собственнсти (Индивидуальный предприниматель) является обязательным.После оформления заказа можно распечатать счет для юр. лиц
или квитанцию по форме ПД-4 для физ. лиц.Также можно получить счет, написав на v_v_prokhorov@mail.ru (v_v_prokhorov@mail.ru).
В назначении платежа обязательно указывайте номер счета, например:
По счету № … За электронные таблицы «Расчет себестоимости продукции (услуг)». Без НДС.При платежах не из России в начале назначения платежа укажите код валютной операции {VO10100}
Например, назначение платежа:
{VO10100} По счету № … За электронные таблицы «Расчет себестоимости продукции (услуг)». Без НДС.
Где VO — заглавные латинские буквы, 10100 — цифры. Фигурные скобки обязательны. Пробелы внутри фигурных скобок не допускаются.
Доставка:
Cсылка на скачивание таблиц будет отправлена на указанный в заказе e-Mail после поступления денег. Придет письмо с темой «Вы оплатили счет №…». Если его долго нет, проверьте папку СПАМ.
Для способа 1 (Robokassa) письмо со ссылкой отправляется автоматически, сразу после поступления денег. Обычное время поступления денег — минуты. Сервис Robokassa высылает электронный чек согласно 54-ФЗ «О применении контрольно-кассовой техники».
Для способа 2 (Банк) письмо со ссылкой отправляется после поступления платежа на расчетный счет. Время поступления денег от нескольких часов до 2 рабочих дней, обычно, в пределах рабочего дня. Юридическим лицам и ИП высылаю pdf-копии накладной по форме Торг 12. Оригинал накладной высылается по запросу, в запросе укажите, пожалуйста, почтовый адрес.
Если нужны еще какие-либо документы, прошу согласовать этот вопрос ДО ОПЛАТЫ.
Дальнейшая переписка по поводу полученных таблиц
Дальнейшая переписка по поводу полученных таблиц (вопросы по работе с таблицами, обновления и т.п.) происходит через адрес, на который были отправлены таблицы. При переписке по эл.почте сохраняйте, пожалуйста, историю переписки, т.е. включайте в ответ все предыдущие письма и ответы на них. При этом помещайте Ваше сообщение вверху (перед историей).
Вариант Одновалютный
Windows 2495 руб.
Вариант Мультивалютный
Windows 2995 руб.
Mac и Windows 3594 руб.
Владимир Прохоров, 21 февраля 2021
P.S.
Если вы хотите получить рабочую версию одной таблицы и демо-версии всех остальных моих таблиц, подпишитесь на ознакомительную серию из 9 писем с кратким описанием таблиц
Вы получаете:
- Рабочую версию таблицы «Учет доходов и расходов». Ссылка на скачивание в первом письме.
- Демо-версии всех моих таблиц: Оценка стоимости бизнеса, Платежный календарь, Себестоимость, Инвестиции, Фин.анализ МСФО, Фин.анализ РСБУ, Точка безубыточности, Анализ ассортимента, Диаграмма Ганта, Личное планирование. Ссылка на скачивание в первом письме.
- Скидку 40% (4706 руб.) на комплект из пяти моих таблиц. Как получить скидку — во втором письме.
- Скидку порядка 20% на отдельные таблицы. Как получить скидку — в письме с описанием конкретной таблицы.
- Скидку 20% на новые таблицы. Срок действия скидки трое суток с момента отправки письма о новой таблице.
- Сообщения о новых таблицах.
- Сообщения о новых версиях таблиц.
- Сообщения об акциях скидок. Обычно срок действия скидки трое суток с момента отправки письма о скидке.
- Сообщения об исправленных вариантах при обнаружении ошибок.
Кроме этого, прошу учесть, что извещения об акциях скидок и выходе новых версий получают только подписчики. Никаких специальных объявлений на сайте не делается.
Некоторые письма рассылки будут содержать предложения с ограниченным сроком, поэтому рекомендую подписаться на тот адрес, который вы регулярно просматриваете.
Не рекомендую подписываться на корпоративные почтовые ящики, т.к. есть вероятность что почтовый сервер посчитает рассылку спамом.
Вводите адрес способом копирования/вставки. При ручном вводе велика вероятность ошибки. Я это вижу по адресам подписчиков ***@gmai.com, ***@gmail.ru, ***@mall.ru и подобным. Сколько опечаток делают в той части адреса, которая стоит до @, трудно представить.
Если письмо с подтверждением подписки не пришло в течение нескольких минут — адрес с ошибкой или письмо попало в спам.
Посмотрите полный список таблиц
Финансовый анализ. Главная страница
© 2008-2023 ИП Прохоров В.В. ОГРНИП 311645410900040
Содержание
- Составление простейшей сметы затрат
- Этап 1: начало составления
- Этап 2: составление Раздела I
- Этап 3: составление Раздела II
- Этап 4: расчет общей величины затрат
- Этап 5: завершение оформления сметы
- Вопросы и ответы
В работах по планированию и проектированию важную роль составляет смета. Без неё не получится запустить ни один серьёзный проект. Особенно часто к составлению сметы прибегают в строительной отрасли. Конечно, правильно составить смету – это дело непростое, которое по плечу только специалистам. Но и они вынуждены прибегать к различному программному обеспечению, зачастую платному, для выполнения этой задачи. Но, если у вас на ПК установлен экземпляр Excel, то вполне реально составить качественную смету и в нем, без покупки дорогостоящего узконаправленного ПО. Давайте разберемся, как это сделать на практике.
Составление простейшей сметы затрат
Смета затрат – это полный перечень всех расходов, которые понесет организация при осуществлении конкретного проекта или просто за определенный период времени своей деятельности. Для расчетов применяются специальные нормативные показатели, которые, как правило, имеются в открытом доступе. На них и должен опираться специалист при составлении данного документа. Также следует отметить, что смета составляется на начальном этапе запуска проекта. Поэтом к данной процедуре нужно отнестись особенно серьёзно, так как она является, по сути, фундаментом проекта.
Нередко смета разделяется на две большие части: затраты на материалы и затраты на выполнение работ. В самом конце документа эти два вида расходов суммируются и облагаются НДС, если предприятие, которое является подрядчиком, зарегистрировано плательщиком данного налога.
Этап 1: начало составления
Давайте попробуем составить простейшую смету на практике. Перед тем, как к этому приступить, нужно получить техническое задание от заказчика, на основании которого вы будете её планировать, а также вооружиться справочниками с нормативными показателями. Вместо справочников можно также использовать интернет-ресурсы.
- Итак, начав составление простейшей сметы, прежде всего, делаем её шапку, то есть, наименование документа. Назовем его «Смета на работы». Отцентровывать и форматировать название пока не готова таблица не будем, а просто поместим его в верхней части листа.
- Отступив одну строку, делаем каркас таблицы, которая и будет являться основной частью документа. Состоять она будет из шести столбцов, которым дадим имена «№ п/п», «Наименование», «Количество», «Единица измерения», «Цена», «Сумма». Расширяем границы ячеек, если названия колонок не помещаются в них. Выделяем ячейки, содержащие данные имена, находясь во вкладке «Главная», жмем на расположенную на ленте в блоке инструментов «Выравнивание» кнопку «Выровнять по центру». Затем кликаем по значку «Полужирный», который находится в блоке «Шрифт», или просто набираем сочетание клавиш на клавиатуре Ctrl+B. Таким образом, мы придаем наименованиям столбцов элементы форматирования для более наглядного визуального отображения.
- Затем очерчиваем границы таблицы. Для этого выделяем предполагаемую область табличного диапазона. Можно не переживать, что захватите слишком много, так как потом мы все равно будем проводить редактирование.
После этого, находясь все на той же вкладке «Главная», щелкаем по треугольнику, который расположен справа от значка «Граница», размещенного в блоке инструментов «Шрифт» на ленте. Из выпадающего списка выбираем вариант «Все границы».
- Как видим, после последнего действия весь выделенный диапазон был разделен границами.
Этап 2: составление Раздела I
Далее приступим к составлению первого раздела сметы, в котором будут располагаться затраты на расходные материалы при выполнении работ.
- В первой строке таблицы пишем наименование «Раздел I: Затраты на материалы». Данное название не поместится в одну ячейку, но не нужно раздвигать границы, ведь после мы их попросту уберем, а пока оставим так, как есть.
- Далее заполняем саму таблицу сметы наименованиями материалов, которые планируется использовать для реализации проекта. В данном случае, если названия не помещаются в ячейки, то раздвигаем их. В третий столбец вносим количество конкретного материала, необходимое для выполнения заданного объема работ, согласно действующим нормам. Далее указываем его единицу измерения. В следующей колонке пишем цену за единицу. Столбец «Сумма» не трогаем, пока не заполним всю таблицу вышеуказанными данными. В него значения будут выводиться с помощью формулы. Также не трогаем первый столбец с нумерацией.
- Теперь расположим данные с количеством и единицами измерения по центру ячеек. Выделяем диапазон, в котором эти данные расположены, и щелкаем по уже знакомому нам значку на ленте «Выровнять по центру».
- Далее выполним нумерацию введенных позиций. В ячейку столбца «№ п/п», которая соответствует первому наименованию материала, вводим цифру «1». Выделяем элемент листа, в который было введено данное число и устанавливаем указатель на его нижний правый угол. Он трансформируется в маркер заполнения. Зажимаем левую кнопку мыши и тянем вниз включительно до последней строки, в которой располагается наименование материала.
- Но, как видим, ячейки не были пронумерованы по порядку, так как во всех них расположено число «1». Чтобы изменить это, кликаем по пиктограмме «Параметры заполнения», которая находится внизу выделенного диапазона. Открывается список вариантов. Переставляем переключатель в позицию «Заполнить».
- Как видим, после этого нумерация строк была выставлена по порядку.
- После того, как все наименования материалов, которые потребуются на реализацию проекта, внесены, переходим к расчету суммы затрат по каждому из них. Как не трудно догадаться, расчет будет представлять умножение количества на цену по каждой позиции в отдельности.
Устанавливаем курсор в ячейку столбца «Сумма», которая соответствует первому наименованию из перечня материалов в таблице. Ставим знак «=». Далее в той же строке кликаем по элементу листа в столбце «Количество». Как видим, его координаты тут же отображаются в ячейке для вывода стоимости материалов. После этого с клавиатуры ставим знак «умножить» (*). Далее в той же строке щелкаем по элементу в столбце «Цена».
В нашем случае получилось следующая формула:
=C6*E6Но в вашей конкретной ситуации она может иметь и другие координаты.
- Для выведения на экран результата расчета жмем на клавишу Enter на клавиатуре.
- Но мы вывели результат только для одной позиции. Конечно, по аналогии можно ввести формулы и для остальных ячеек столбца «Сумма», но существует более легкий и быстрый путь при помощи маркера заполнения, о котором мы уже говорили выше. Ставим курсор в нижний правый угол ячейки с формулой и после преобразования его в маркер заполнения, зажав левую кнопку мыши, тянем вниз до последнего наименования.
- Как видим, общая стоимость по каждому отдельному материалу в таблице рассчитана.
- Теперь посчитаем итоговую стоимость всех материалов вместе взятых. Пропускаем строку и в первой ячейке следующей строчки делаем запись «Итого по материалам».
- Затем с зажатой левой кнопкой мыши выделяем диапазон в столбце «Сумма» от первого наименования материала до строчки «Итого по материалам» включительно. Находясь во вкладке «Главная» производим клик по значку «Автосумма», который расположен на ленте в блоке инструментов «Редактирование».
- Как видим, расчет общей суммы затрат на покупку всех материалов для выполнения работ произведен.
- Как мы знаем, денежные выражения, указанные в рублях, принято использовать с двумя десятичными знаками после запятой, подразумевая не только рубли, но и копейки. В нашей таблице значения денежных сумм представлены исключительно целыми числами. Для того, чтобы исправить это, выделяем все числовые значения столбцов «Цена» и «Сумма», включая итоговую строку. Производим клик правой кнопкой мыши по выделению. Открывается контекстное меню. Выбираем в нем пункт «Формат ячеек…».
- Происходит запуск окна форматирования. Перемещаемся во вкладку «Число». В блоке параметров «Числовые форматы» устанавливаем переключатель в позицию «Числовой». В правой части окна в поле «Число десятичных знаков» должна быть установлена цифра «2». Если это не так, то вводим нужную цифру. После этого щелкаем по кнопке «OK» в нижней части окна.
- Как видим, теперь в таблице значения цены и стоимости отображаются с двумя десятичными знаками.
- После этого немного поработаем над внешним видом данной части сметы. Выделяем строку, в которой находится наименование «Раздел I: Затраты на материалы». Расположившись во вкладке «Главная», жмем по кнопке «Объединить и поместить в центре» в блоке «Выравнивание на ленте». Затем кликаем по уже знакомому нам значку «Полужирный» в блоке «Шрифт».
- После этого переходим к строке «Итого по материалам». Выделяем её всю до конца таблицы и опять жмем на кнопку «Полужирный».
- Затем опять выделяем ячейки данной строчки, но на этот раз в выделение не включаем элемент, в котором расположена общая сумма. Кликаем на треугольник справа от кнопки на ленте «Объединить и поместить в центре». Из выпадающего перечня действий выбираем вариант «Объединить ячейки».
- Как видим, элементы листа объединены. На этом работу с разделом затрат на материалы можно считать завершенной.
Урок: Форматирование таблиц в Экселе
Этап 3: составление Раздела II
Переходим к оформлению раздела сметы, который будет отражать затраты на выполнение непосредственных работ.
- Пропускаем одну строчку и в начале следующей пишем наименование «Раздел II: стоимость работ».
- В новой строке в столбце «Наименование» записываем вид работ. В следующей колонке вносим объем выполненных работ, единицу измерения и цену единицы выполненной работы. Чаще всего единицей измерения выполненных строительных работ является квадратный метр, но иногда бывают исключения. Таким образом, заполняем таблицу, внося все процедуры, которые выполнял подрядчик.
- После этого производим нумерацию, подсчет суммы по каждому наименованию, вычисляем общий итог и производим форматирование точно так же, как мы это делали для первого раздела. Так что дополнительно на указанных задачах останавливаться не будем.
Этап 4: расчет общей величины затрат
На следующем этапе нам предстоит подсчитать общую величину затрат, которая включает стоимость материалов и труда работников.
- Пропускаем строку после последней записи и пишем в первой ячейке «Итого по проекту».
- После этого выделяем в данной строчке ячейку в столбце «Сумма». Не трудно догадаться, что итоговая сумма по проекту будет вычисляться путем сложения значений «Итого по материалам» и «Итого по стоимости работ». Поэтому в выделенной ячейке ставим знак «=», а затем кликаем по элементу листа, содержащему значение «Итого по материалам». Затем устанавливаем с клавиатуры знак «+». Далее щелкаем по ячейке «Итого по стоимости работ». У нас получилась формула такого вида:
=F15+F26Но, естественно, для каждого конкретного случая координаты в этой формуле будут иметь собственный вид.
- Для вывода общей суммы затрат на лист щелкаем по клавише Enter.
- Если подрядчик является плательщиком налога на добавленную стоимость, то внизу добавляем ещё две строки: «НДС» и «Итого по проекту включая НДС».
- Как известно, размер НДС составляет в России 18% от базы налогообложения. В нашем случае базой налогообложения является сумма, которая записана в строке «Итого по проекту». Таким образом, нам нужно будет умножить данную величину на 18% или на 0,18. Ставим в ячейке, которая находится на пересечении строки «НДС» и столбца «Сумма» знак «=». Далее кликаем по ячейке со значением «Итого по проекту». С клавиатуры набираем выражение «*0,18». В нашем случае получается следующая формула:
=F28*0,18Щелкаем по клавише Enter для подсчета результата.
- После этого нам нужно будет рассчитать общую стоимость работ, включая НДС. Существует несколько вариантов расчета данной величины, но в нашем случае проще всего будет просто сложить общую стоимость работ без НДС с суммой НДС.
Итак, в строке «Итого по проекту включая НДС» в столбце «Сумма» складываем адреса ячеек «Итого по проекту» и «НДС» тем же способом, которым мы проводили суммирование стоимости материалов и работ. Для нашей сметы получается следующая формула:
=F28+F29Жмем на кнопку ENTER. Как видим, мы получили значение, которое указывает, что общие затраты на реализацию проекта подрядчиком, включая НДС, составят 56533,80 рубля.
- Далее произведем форматирование трех итоговых строк. Выделяем их полностью и щелкаем по иконке «Полужирный» во вкладке «Главная».
- После этого, чтобы итоговые значения выделялись среди другой информации сметы, можно увеличить шрифт. Не снимая выделения во вкладке «Главная», кликаем по треугольнику справа от поля «Размер шрифта», которое расположено на ленте в блоке инструментов «Шрифт». Из выпадающего списка выбираем величину шрифта, которая больше текущей.
- Затем выделяем все итоговые строки до столбца «Сумма». Находясь во вкладке «Главная» кликаем по треугольнику, который расположен справа от кнопки «Объединить и поместить в центре». В выпадающем списке выбираем вариант «Объединить по строкам».
Урок: Формула НДС в Экселе
Этап 5: завершение оформления сметы
Теперь для полного завершения оформления сметы нам осталось только сделать некоторые косметические штрихи.
- Прежде всего, уберем лишние строки в нашей таблице. Выделяем лишний диапазон ячеек. Переходим во вкладку «Главная», если в данный момент открыта другая. В блоке инструментов «Редактирование» на ленте щелкаем по иконке «Очистить», которая имеет внешний вид ластика. В открывшемся списке выбираем позицию «Очистить форматы».
- Как видим, после этого действия все лишние строки были удалены.
- Теперь возвращаемся к самому первому, что мы делали при оформлении сметы – к наименованию. Выделяем отрезок строки, где находится имя, по длине равный ширине таблицы. Производим щелчок по знакомой нам клавише «Объединить и поместить в центре».
- Затем, не снимая выделения с диапазона, жмем на значок «Полужирный».
- Заканчиваем форматирование названия сметы, кликнув по полю размера шрифта, и выбрав там величину большую, чем мы устанавливали ранее для итогового диапазона.
После этого оформление сметы в Excel можно считать завершенным.
Мы рассмотрели пример составления простейшей сметы в программе Excel. Как видим, данный табличный процессор имеет в своем арсенале все инструменты для того, чтобы отлично справиться с указанной задачей. Более того, при необходимости в этой программе можно составлять и намного более сложные сметы.