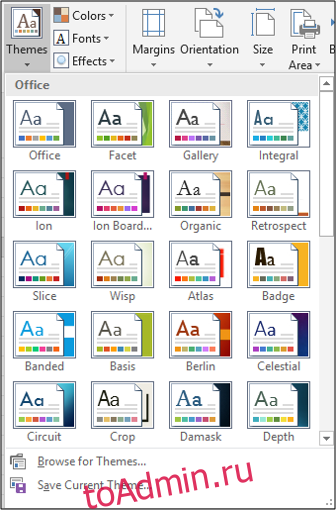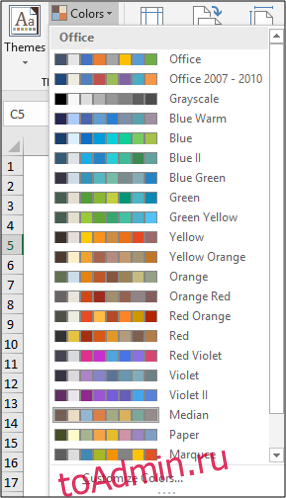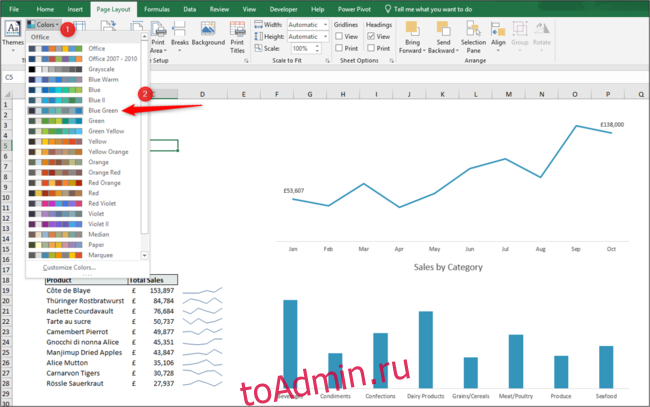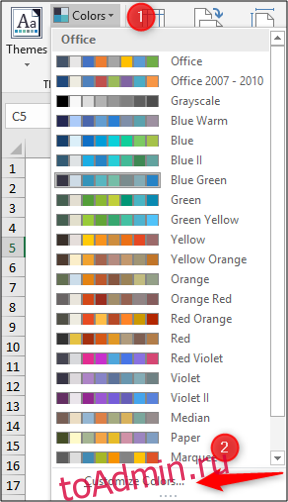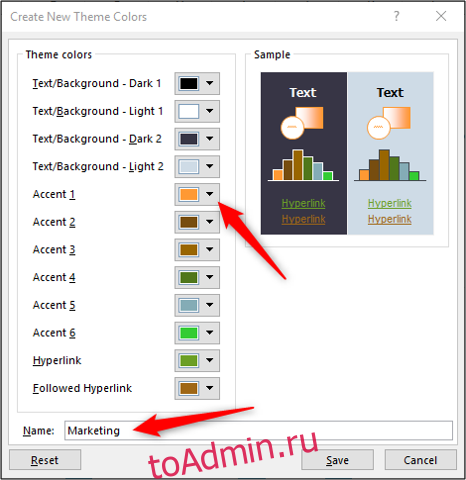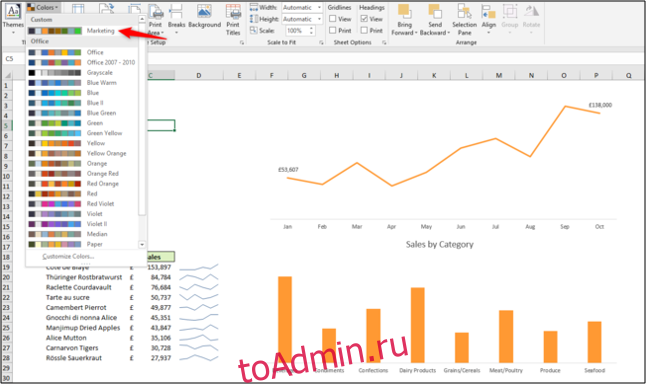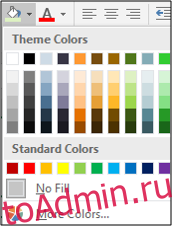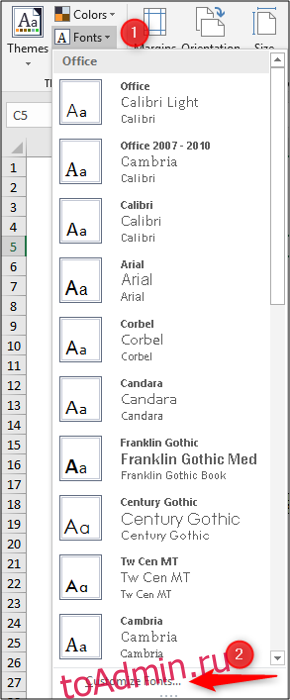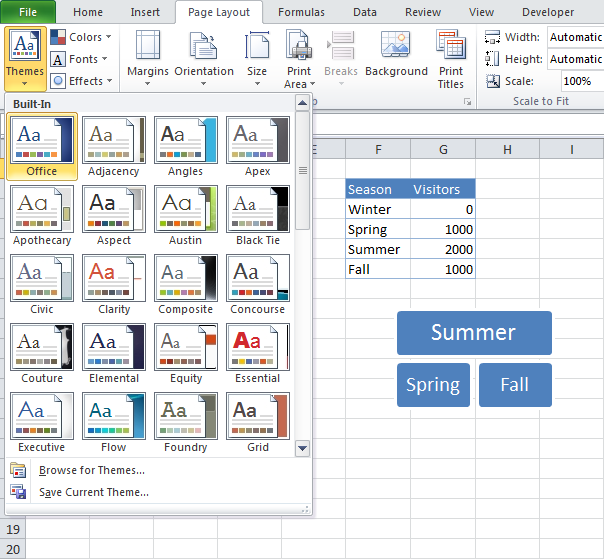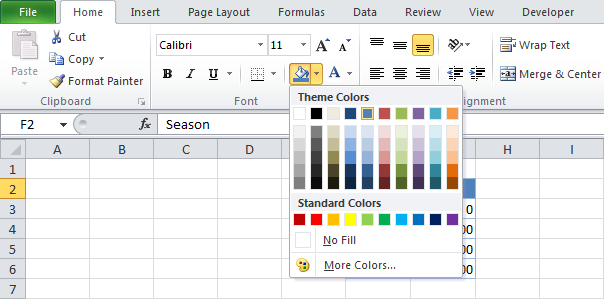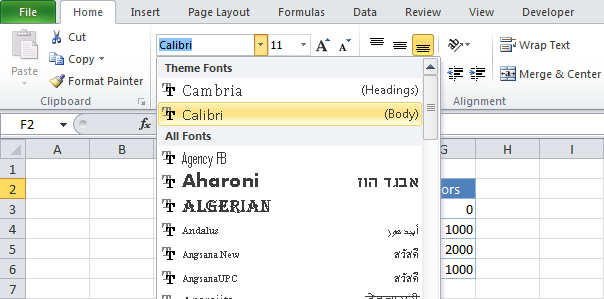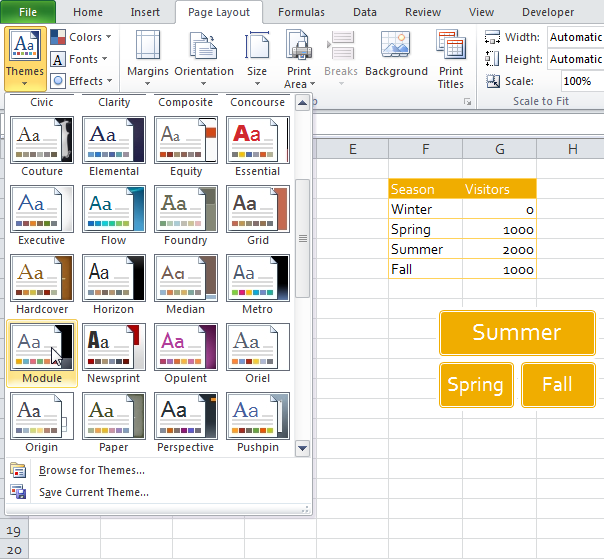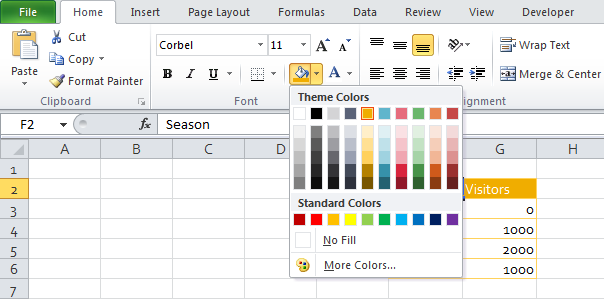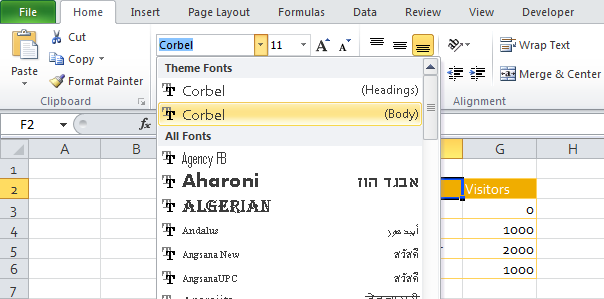Миг довелось видеть сотни рабочих КНИГ Excel, и внешний вид большинства нз них можно охарактеризовать одним словом скверный. Чтобы помочь пользователям придать рабочим книгам профессиональный вид, дизайнеры Microsoft (начиная с версии Office 2007) внедрили новую концепцию форматирования рабочих книг, которая получила название темы документов.
С помощью тем в документе можно легко задать предопределенные цвета, шрифты и различные графические эффекты. Для изменения внешнего вида целого документа больше подходит тема Воздушный поток. Нужно сделать всего несколько щелчков кнопкой мыши, чтобы увидеть, как будет выглядеть рабочая книга с установленной новой темой. Важно отметить, что концепция тем внедрена и в другие приложения пакета Office. Таким образом, теперь компании могут легко придать стандартный вид всем своим документам.
В Excel темы документов применяются к следующим элементам:
- ячейкам и диапазонам ячеек, выделенным цветами тепы (в отличие от стандартных цветов);
- таблицам;
- диаграммам;
- спарклайн-графике;
- сводным таблицам:
- фильтрам сводных таблиц;
- фигурам;
- объектам SmartArt;
- объектам Word Art;
- вкладкам листов.
Рис. 16.1. Рабочий лист с темой под названием Тема Office, заданной по умолчанию
На рис. 16.1 показан рабочий лист, содержащий различные элементы Excel. В этой рабочей книге использована тема Тема Office, заданная по умолчанию. На рис. 16.2 представлен тот же рабочий лист, к которому применена другая тема документа. Она изменила шрифты, цвета (к сожалению, этого не видно на черно-белых рисунках) и графические эффекгы па фигуре SmartArt.
Рис. 16.2. Рабочий лист после применения новой темы
Применение темы
На рис. 16.3 показана палитра тем, которая открывается после выбора команды Разметка страницы ► Темы. Подведите к образцу темы в этой палитре указатель мыши, и она сразу применится к открытому рабочему листу. Выбрав понравившуюся тему, щелкните на ней кнопкой мыши, и она сразу будет применена к активной рабочей книге. Тема применяется ко всей рабочей книге — нельзя применить разные темы к разным листам одной рабочей книги.
Поскольку разные темы применяют различные шрифты и размеры шрифтов, то переход к другой теме может повлиять на разметку листа. Например, после применения новой темы рабочий лист, который раньше умещался на одной печатной странице, теперь может занимать две печатные страницы. Поэтому после применения новой темы могут понадобиться некоторые дополнительные настройки внешнего вида вашей рабочей книги. Для достижения наилучших результатов примите решение о том, какую тему применить, прежде чем выполните достаточно много работы в файле.
Рис. 16.3. Палитра тем Excel
Настройка темы
Office 2010 включает в себя 40 тем. При этом можно их изменять и даже создавать свои собственные темы. Заметьте, что в группе Разметка страницы ► Темы имеются еще три команды: Цвета, Шрифты и Эффекты. Их можно использовать для настройки текущей темы. Например, вам нравится тема Городская, но вы хотите изменить используемый ею шрифт. Тогда примените тему Городская, а затем с помощью команды Разметка страницы ► Темы ► Шрифты подберите для нее такие шрифты, которые вам нравятся.
Каждая тема использует два шрифта (один — для заголовков и другой — для основного содержимого ячеек), а в некоторых случаях эти шрифты одинаковые. Если ни один из предложенных темой вариантов вам не подходит, выберите команду Разметка страницы ► Темы ► Шрифты ► Создать новые шрифты темы. В открывшемся окне Создание новых шрифтов темы (рис. 16.4) вы можете выбрать два любых шрифта по своему усмотрению. Если вы щелкнете на раскрывающемся списке Шрифт (Главная ► Шрифты), то увидите, что два шрифта из текущей темы располагаются в самом начале.
Рис. 16.4. Используйте диалоговое окно Создание новых шрифтов темы, чтобы указать два новых шрифта для темы
Команда Разметка страницы ► Темы ► Цвета позволяет изменить набор цветов, используемых темой, заменив их набором цветов, применяемых другой темой. Команда Разметка страницы ► Темы ► Цвета ► Создать новые цвета темы открывает диалоговое окно (рис. 16.5), в котором вы можете изменить любые цвета темы по своему желанию. Каждая тема содержит набор из 12 цветов: четыре из них предназначены для текста и фона, шесть — для акцентов и два — для гиперссылок. Первые десять цветов появляются в элементах выбора цвета темы. По мере того как вы задаете различные цвета, область предварительного просмотра в диалоговом окне обновляется.
Рис. 16.5. Если вы чувствуете в себе творческие способности, то можете задать свои новые цвета темы
Эффекты темы применяются к графическим элементам рабочего листа, таким как объекты SmartArt, фигуры и диаграммы. Вы не можете настраивать эффекты темы.
Если вы настроили тему, задав новые шрифты и цвета, и она вам очень понравилась, вы можете ее сохранить с помощью команды Разметка страницы ► Темы ► Сохранить текущую тему. Эта тема появится в палитре тем в категории Пользовательские. После этого другие приложения Office, такие как Word и PowerPoint, также смогут использовать эту тему.
Что такое детская для самых маленьких? Это трек для ползания с первых дней жизни. Это кровать, которая не является тюрьмой, из которой уже месяцев в восемь можно вылезать. Это разноуровневый пол (идея Сесиль Лупан, котору вы можете посмотреть на http://www.mpartya.ru/catalog/detskaya-mebel-vsex-proizvoditelej-zdes/detskaya-komnata-dlya-dvoix-detej). Это десяток устройств, которые вертятся, звенят, блестят. Это обучающие обои, звездное небо на потолке, шведские стенки, переходящие в рукоходы, сетки из толстых веревок на стене и т. д. Каждый элемент детской комнаты должен быть установлен таким образом, чтобы в случае необходимости поменять его функцию. Очень удачно сочетание больших шкафов, «крыша» которых служит замечательной кроваткой, и вертикальной лестницы — отличного спортивного снаряда.
Тема Excel — это набор цветов, шрифтов и эффектов, которые можно применить к книге с помощью пары щелчков мыши. Темы обеспечивают единообразный и профессиональный вид ваших отчетов, а также позволяют легче соблюдать правила по брендингу и идентичности компании.
Вы найдете темы на вкладке «Макет страницы» в Excel.
Вы можете выбрать тему для своей книги, в которой будет применяться набор цветов, шрифтов и эффектов формы.
Или вы можете выбрать для применения только определенный цвет или тему шрифта.
Excel имеет множество встроенных тем (а также тем оформления цветов и шрифтов), которые вы можете применить к книге для визуального воздействия, экономя ваше время, пытаясь вручную выбрать цвета и шрифты, которые будут хорошо работать вместе.
На изображении ниже показана цветовая тема «Сине-зеленый», примененная к книге. Обе диаграммы используют цветовую тему, сохраняя единообразный вид.
Как создать собственную тему
Это замечательно! Но волшебство — это возможность создать собственную тему.
Создание собственной цветовой темы
Щелкните список «Цвета» в группе «Темы» и нажмите «Настроить цвета» внизу списка.
Откроется окно «Создать новые цвета темы».
Введите имя для своей новой цветовой темы. В этом примере я создаю цветовую тему для маркетинговой команды.
Затем вы выбираете цвета, которые хотите использовать в этой теме, из списков и нажимаете «Сохранить», когда закончите.
Затем эта цветовая тема становится доступной из списка параметров для применения к книге.
На изображении ниже показана примененная тема и ее влияние на диаграммы, а также на ячейки за списком.
Примененная тема также повлияет на параметры, которые вы получаете при применении цветов в других областях Excel. Например, вы можете увидеть, что выбор цвета теперь доступен при применении цвета заливки.
Это варианты цветов, которые я выбрал в теме «Маркетинг».
Создать собственную тему шрифта
Нажмите кнопку «Шрифты» и нажмите «Настроить шрифты».
Откроется окно «Редактировать шрифты темы».
Введите имя для своей темы шрифта и выберите шрифты, которые вы хотите использовать для «Шрифт заголовка» и «
Что вы думаете об этой статье?
Перейти к содержанию
На чтение 2 мин Опубликовано 09.06.2015
При помощи тем в Excel можно изменить внешний вид документа всего лишь одним кликом. Каждая тема состоит из 12 цветов, двух шрифтов (для заголовка и основного текста), а также эффектов для фигур и рисунков SmartArt.
- Если посмотреть на рисунок ниже, то на вкладке Page Layout (Разметка страницы) в группе Themes (Темы) видно, что документ оформлен при помощи стандартной темы Office.
- На вкладке Home (Главная) в группе Font (Шрифт) можно увидеть цвета и шрифты этой темы.
- На вкладке Page Layout (Разметка страницы) в группе Themes (Темы) нажмите на кнопку Themes (Темы) и выберите требуемое оформление.
- На вкладке Home (Главная) в группе Font (Шрифт) вы увидите цвета и шрифты этой темы.
Примечание: На вкладке Page Layout (Разметка страницы) в группе Themes (Темы) откройте выпадающий список Colors (Цвета), чтобы выбрать другие цвета для темы. Чтобы выбрать другие шрифты, кликните по Fonts (Шрифты), затем нажмите на кнопку Themes (Темы), выберите Save Current Theme (Сохранить текущую тему). Новая тема будет сохранена в папке Document Themes. Теперь вы сможете использовать эту тему во всех книгах Excel, документах Word и PowerPoint.
Оцените качество статьи. Нам важно ваше мнение:
Я работаю с Excel несколько лет, и за это время видел не одну сотню книг, созданных другими пользователями. Большая часть имела одну характерную черту — непривлекательный внешний вид. Дизайнеры корпорации Microsoft, преследуя благородную цель помочь пользователям сделать их документы красивее и аккуратнее, реализовали в версии Office 2007 обновленную концепцию. Эта концепция называется темой документа. Применение тем — это простой способ, позволяющий задать в документе шрифт, цвет, графические эффекты.
При применении этого метода ошибки практически исключены. Самое приятное то, что вы сможете почти моментально менять внешний вид документов. Чтобы применить новую тему к рабочей книге, пользователь должен сделать несколько кликов. Хочется подчеркнуть, что эти темы действительны не только для Excel, но и для других приложений компании Microsoft. Именно по этой причине компания может разработать стандартный стиль оформления для всех создаваемых документов.
Темы документов применяются к следующим элементам книги Excel:
— ячейки и диапазоны с цветами темы;
— диаграммы;
— таблицы;
— условное форматирование;
— спарклайны;
— сводные таблицы;
— фигуры;
— хронологические ленты, срезы;
— объекты SmartArt, WordArt;
— цвета вкладок.
На рис. 10.1 показан лист, содержащий элементы Excel. Во всех документах использована стандартная картинка («Office»).
Рис. 10.1. Все элементы имеют стандартное форматирование
На рис. 10.2 виден тот же лист, применена другая картинка. В документе изменились шрифты, цвета, графические эффекты SmartArt.
Рис. 10.2. После применения новой темы
На рис. 10.3 отображены варианты тем, которые можно найти в разделе Разметка страницы в подразделе Темы. Наводя указатель мыши на любую из тем, Вы сможете видеть ее отображение на рабочем листе. Остановившись на каком-либо варианте, щелкните на нем, таким образом применив тему ко всем листам данной книги.
Тема применяется ко всей книге, нельзя использовать разные темы для разных листов. При выборе конкретной темы Вы сможете заметить, что галереи элементов ей соответствуют. К примеру, варианты диаграмм, предлагаемых Вам для выбора, меняются вместе с изменением активной темы.
Рис. 10.3. Варианты стандартных тем Excel
Так как в разных темах применяются разные шрифты, применение другой темы может изменить компоновку рабочего листа. К примеру, одна функция позволяет информации помещаться на одном листе, а другая, с другим размером шрифта, позволяет тому же тексту умещаться уже на двух неполных листах. Поэтому новую тему лучше применять тогда, когда в документе минимум информации.
Настройка тем
В MS Office 2013 содержится много стандартных тем. Но если Вам этого не достаточно, есть возможность менять существующие и создавать новые темы под свои требования. В разделе Разметка страницы, вкладка Темы, есть три элемента управления: Шрифты, Цвета и Эффекты. Используя эти инструменты, можно внести изменения всего в одну из трех составляющих. Если Вам понравится «Городская» тема, но захочется сделать в ней другой шрифт, то смело ее применяйте, а после этого укажите ваш любимый шрифт, выбрав меню Разметка страницы, далее Темы, Шрифты. Некоторые шрифты поддерживают не все языки, поэтому учитывайте эти особенности при выборе оформления текста.
Каждая функция включает два шрифта: первый для заголовков, второй для главного текста. В некоторых случаях они совпадают.
Если ни одна из предлагаемых тем Вам не подходит, переходите в раздел Разметка страницы, Темы, Шрифты, Настроить шрифты, и укажите два выбранных Вами шрифта. При выполнении команды Главная, Шрифт, Шрифты темы Вам будет доступен список, в самом начале которого указаны основные шрифты используемой темы.
Рис. 10.4. В диалоговом окне указываем основные шрифты для темы
Воспользуйтесь разделом Разметка страницы, Темы, Цвета, после чего выберите другую цветовую гамму. Вы даже можете создать собственную гамму, если перейдете в Разметку страницы, Темы, Цвета, Настройка цвета. Каждая тема включает двенадцать цветов. Четыре из них используются для текстов и фона, два нужны для гиперссылок, шесть — для расстановки акцентов. Первые десять цветов доступны для выбора цветов темы. По мере выбора цветов, содержимое панели Образец будет обновляться.
Рис. 10.5. Пользователь может самостоятельно задать гамму цветов в теме
Эффекты тем нужны для применения к графическим элементам, объектам SmartArt, диаграммам и фигурам. Эффекты тем не настраиваются. Если Вы самостоятельно настраиваете тему, меняя шрифты и цвета, то после завершения всех действий можете сохранить тему, войдя в раздел Разметка страницы, Темы, Сохранить тему. Варианты тем, созданных Вами, будут появляться в списке тем в разделе Пользовательские. Файлы этого типа можно использовать в других приложениях MS Office.
Еще уроки по Excel на сайте автора тут: http://itstolytsa.ua/nashy-kursy/beginning/ms-office
Автор статьи: Валерий Попов.
Шаблон формата Excel может быть как библиотекой наборов стилей форматирования, так и готовым документом с таблицами, данными, форматами и графиками. В шаблоны-документы достаточно только ввести свои данные, чтобы получить готовый, тематически стильно оформленный, презентабельный отчет. Например, «Семейный бюджет» – очень полезный встроенный шаблон в Excel.
Создание шаблона в Excel
Создадим свой новый шаблон, в котором следует использовать стили форматирования. Как форматировать с помощью стилей мы знаем из предыдущего урока: стили ячеек и средства управления ими. Чтобы сделать шаблон в Excel, выполним определенный ряд действий, которые послужат практическим примером для решения данной задачи:
- Сначала нужно сделать шаблон таблицы Excel и график, как показано ниже на рисунке. И присвойте ей пользовательский стиль форматирования.
- Сохраняем документ как шаблон: «Файл»-«Сохранить как». В окне сохранения можно указать любую папку, так как Excel потом автоматически перенесет этот файл в специальную директорию для хранения нестандартных шаблонов.
- В поле тип файла следует указать «Шаблоны формата Microsoft Office Excel *.xltx». Заметьте, как только мы выбираем этот тип файла, автоматически открывается папка «Шаблоны» в окне сохранения документа.
- В поле: «Имя файла» введите любое название шаблона. Например, «мои расходы». И жмите СОХРАНИТЬ.
- После сохранения закройте документ.
Теперь чтобы использовать наш шаблон достаточно выбрать меню: «Файл»-«Создать»-«Мои шаблоны». Выберите свой шаблон «мои расходы».
Откройте и сохраните этот документ как обычный файл в формате *.xlsx. А теперь обратите внимание на то, что наш пользовательский стиль так же сохранен в данной книге.
Таким образом, у вас есть готовая форма для быстрого создания отчетов, в которой нужно только изменять данные и не нужно ничего форматировать. Это очень удобно и продуктивно. Используйте возможности шаблонов по максимуму!
Создание файла по шаблону Excel
Можно установить свой пользовательский шаблон, по которому будет оформлен и отформатирован документ при каждом запуске программы Excel. Для этого следует сохранить файл с расширением *.xlsx в папке XLSTART. Данная папка создается при установке программы Excel. Чтобы легко найти путь к ней следует перейти в режим VisualBasic (Alt+F11) и открыть окно: «View»-«Immediate». А там следует набрать код: ? application.StartupPath и нажать Enter. Ниже отобразиться путь:
C:Usersимя пользователяAppDataRoamingMicrosoftExcelXLSTART
Примечание. В разных версиях Windows путь к XLSTART может отличаться, поэтому лучше узнать его через выше описанные действия.
Теперь при каждой загрузке программы будет открыт файл который лежит в этой папке. Более того если вы сохраните там несколько документов, то все они будут открыты при каждой запуске программы.
Полезный совет! Если в папке XLSTART сохранить отформатированный шаблон с именем Лист.xltx. То каждый новый созданный лист будет иметь такой же формат как Лист.xltx. При том не зависимо, в какой способ создан новый лист, через меню или комбинацией горячих клавиш SHIFT+F11. Формат будет один и тот же. А чтобы отменить такую функцию нужно просто удалить этот шаблон из XLSTART.
Форматирование документов – это важный, но очень утомительный процесс. Для его автоматизации существует несколько полезных инструментов такие как: темы, стили и шаблоны. Каждый из них обладает своими преимуществами и недостатками. Например, самый простой способ автоматизации форматирования – это стили. Они облегчаю пользователю процесс форматирования, но могут быть сохранены только в рамках одной книги. Да созданные или измененные пользователем стили можно скопировать в другую книгу. Или создать отдельную, специальную книгу с целым набором свих пользовательских стилей, чтобы копировать их в другие документы, но это крайне неудобно. Для решения такой задачи лучше использовать шаблоны.
Создание темы документа для автоматического форматирования
Тема Excel – это собрание стилей, цветов, шрифтов и много разных графических свойств форматирования, которые легко можем менять в пару кликов мышкой для изменения стильного оформления документа. Темы стали доступны начиная с 2007-й версии и новее. Их можно встретить и в других продуктах входящих в пакет MS Office.
Для примера возьмем простой не форматированный документ и будем присваивать ему разные темы пока не выберем подходящую к данным. Заодно посмотрим, что произойдет выбрать другую тему Excel:
- Создайте новую книгу и заполните ее данными (начиная со столбца H) так как показано на рисунке:
- Выберите инструмент: «Разметка страницы»-«Темы».
- В выпадающем списке наводите курсор мышки на разные темы и обратите внимание на то, как меняется стиль оформления данных документа.
- Щелкните по подходящей теме, которая на Ваш взгляд наиболее подходит к данному документу.
Внимание! Темы присваиваются к целому документу. Поэтому нельзя для разных листов задавать разные темы форматирования.
Пользователь имеет возможность самостоятельно создавать и редактировать любую тему. Для этого доступны 3 инструмента, которые находятся рядом возле тем:
- цвета;
- шрифты;
- эффекты.
Каждый из этих инструментов открывает целые предопределенные наборы для настройки темы. Можно создавать новые наборы шрифтов или наборы цветов, только нельзя создать новые эффекты. Приходится использовать только те, которые предложены программой по умолчанию.
Как только вы сохраните новый набор шрифтов и/или цветов под своим названием, тогда она будет доступна в разделе тем как для Excel, так и для других программ из пакета MS Office (Word, PowerPoint и др.).