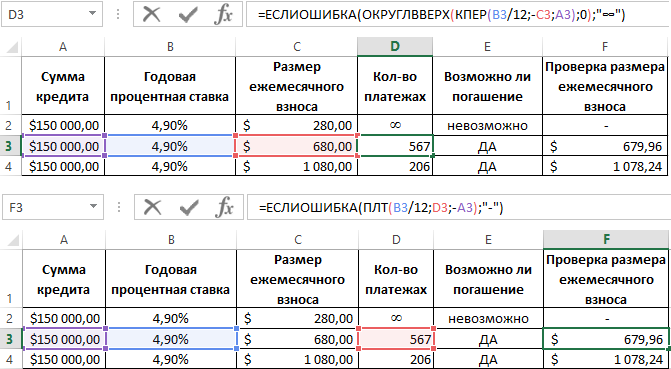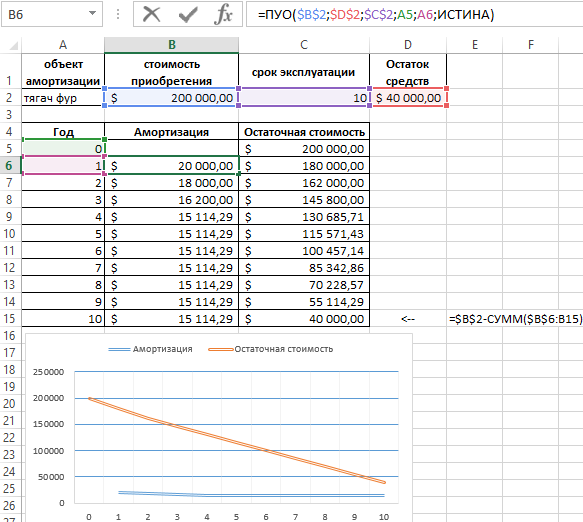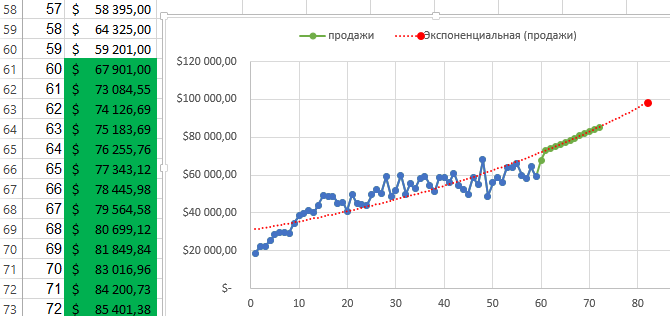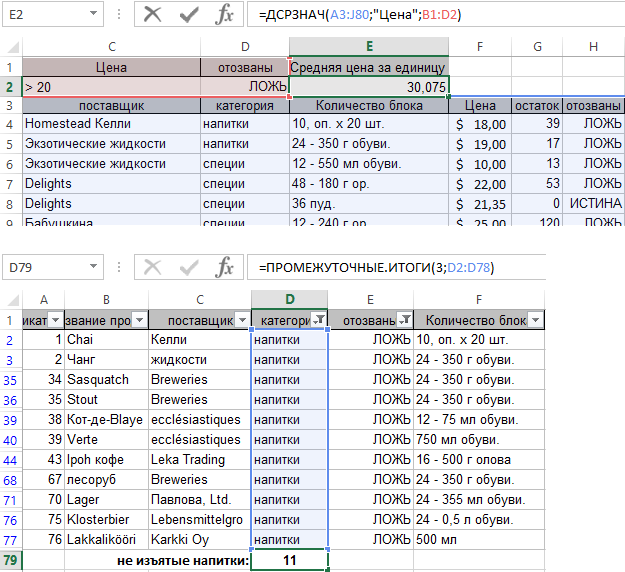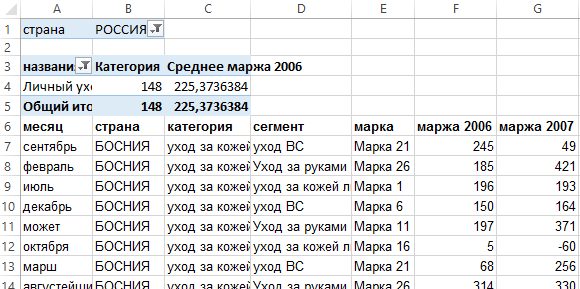Перейти к содержанию
На чтение 10 мин Опубликовано 21.03.2020
Ищите примеры работы в Excel? Хотите найти понятную инструкцию, которая позволит в совершенстве овладеть великим множеством инструментов Excel, причем быстро и легко? Предлагаем Вашему вниманию самоучитель по работе в Excel на простых примерах. Здесь Вы найдёте ответы на самые различные вопросы и научитесь применять Excel на практике. Самоучитель состоит из пяти разделов:
- Введение
- Основы
- Функции
- Анализ данных
- VBA
Каждый раздел содержит несколько глав. В каждой главе вы найдете ознакомительный урок, раскрывающий основные понятия и положения, и несколько простых и понятных примеров. Хотите узнать об Excel намного больше? Немедленно приступайте к изучению Microsoft Excel вместе с Офис-Гуру! С нами вам будет гораздо проще!
Данный курс по Excel – это перевод очень популярного англоязычного сайта-самоучителя – excel-easy.com, который посещают десятки тысяч человек ежедневно! Думаю, что и вас он не оставит равнодушными!
Содержание
- Введение
- Основы
- Функции
- Анализ данных
- VBA
Введение
Этот раздел предназначен для пользователей, не знакомых с Excel.
Microsoft Excel – одно из самых широко используемых приложений в истории. Сотни миллионов людей во всём мире пользуются Microsoft Excel. Excel умеет работать с данными любого типа и выполнять финансовые, математические и статистические вычисления.
- Диапазон: Диапазон в Excel – это набор из двух или более ячеек. В этой главе Вы найдёте обзор некоторых очень важных операций с диапазонами.Примеры: Последовательность Фибоначчи, Пользовательские списки, Примечания, Скрытие строк и столбцов, Пропускать пустые ячейки, Транспонирование, Объединение и пересечение.
- Формулы и функции: Формула – это выражение, которое вычисляет значение ячейки. Функции – это предопределённые формулы, доступные в Excel.Примеры: Процентное изменение, Имена в формулах, Динамический именованный диапазон, Параметры вставки, Строка состояния, Быстрые операции.
Основы
Этот раздел даёт базовые понятия по работе в Excel.
- Лента меню: Когда Вы запускаете Excel, на Ленте меню открывается вкладка Главная. Узнайте, как сворачивать и настраивать Ленту.Примеры: Панель быстрого доступа, Вкладка Разработчик.
- Рабочая книга: Книгой называют файл Excel. Когда Вы запускаете Excel, автоматически создаётся пустая рабочая книга.Примеры: Сохраняем в формате Excel 97-2003, Просмотр нескольких рабочих книг, Рабочая область, Автовосстановление.
- Рабочий лист: Лист – это набор ячеек, в которых Вы храните и обрабатываете данные. По умолчанию каждая рабочая книга Excel содержит три листа (в Excel 2010 и более ранних версиях).Примеры: Масштаб, Разделяем лист, Закрепление областей, Группировка листов, Консолидация, Просмотр нескольких листов, Проверка правописания.
- Форматирование ячеек: При форматировании ячеек в Excel, мы изменяем лишь внешний вид содержимого, не изменяя самого значения.Примеры: Десятичные знаки, Денежный против финансового, Форматы даты и времени, Дроби, Текст в число, Число в текст, Пользовательские числовые форматы, Формат по образцу, Стили ячеек, Темы.
- Найти и выделить: В этой главе Вы научитесь использовать два очень полезных инструмента Excel: Найти и заменить и Перейти.Примеры: Особенности инструмента «Найти», Удаляем пустые строки, Отличия по строкам, Копируем только видимые ячейки, Строка поиска.
- Шаблоны: Вместо того, чтобы создавать рабочую книгу Excel с чистого листа, Вы можете создать рабочую книгу на базе шаблона. Существует множество бесплатных шаблонов, которые так и просятся, чтобы их использовали.Примеры: Календарь, Бюджет, Планировщик питания, Счет-фактура, Автоматизированный счет-фактура, Шаблоны по умолчанию.
- Проверка данных: Используйте проверку данных в Excel и будьте уверены, что пользователи введут в ячейку только подходящее значение.Примеры: Отбросить недопустимые даты, Ограничение бюджета, Предотвращение дублирования записей, Коды продуктов, Выпадающий список, Зависимые выпадающие списки.
- Сочетания клавиш: Сочетания клавиш позволяют увеличивать скорость работы, используя клавиатуру вместо мыши.Примеры: Функциональные клавиши, Подсказки клавиш.
- Печать: Эта глава научит вас отправлять листы Excel на печать и задавать некоторые важные настройки при печати.Примеры: Режимы просмотра, Разрывы страниц, Верхние и нижние колонтитулы, Номера страниц, Печать заголовков, Центрирование на странице, Печать сетки и заголовков строк/столбцов, Область печати.
- Обмен данными и общий доступ: Узнайте, как можно отправить данные Excel в документ Word или в другие файлы. Кроме этого, из множества приведенных примеров вы узнаете, как предоставить общий доступ к книге Excel.Примеры: Лист Excel в Word, Сохранить в PDF, Общий доступ к книге, SkyDrive, Excel Online, Импорт данных из Access, Microsoft Query, Импорт и экспорт текстовых файлов, XML.
- Защита: Зашифруйте файл Excel при помощи пароля. Только зная пароль, можно будет открыть этот файл.Примеры: Защита книги, Защита листа, Блокировка ячеек, Книга только для чтения, Пометить как окончательную.
Функции
Узнайте, как функции в Excel помогают сэкономить время. Если Вы только начинаете знакомство с функциями в Excel, то рекомендуем Вам сначала познакомиться с главой Введение в формулы и функции.
- СЧЁТ и СУММ: Чаще всего в Excel используются функции, которые подсчитывают количество и сумму. Вы можете посчитать количество и сумму значений, выбранных по одному или по нескольким критериям.Примеры: Подсчёт вхождений текста, Подсчёт логических значений, Подсчёт пустых и непустых ячеек, Функция СУММПРОИЗВ.
- Логические функции: Узнайте, как пользоваться логическими функциями Excel, такими как ЕСЛИ, И, ИЛИ.Примеры: Вложенные функции ЕСЛИ, Игра «Бросить кости».
- Ссылки на ячейки: Ссылка на ячейку – это очень важный элемент Excel. Поймите разницу между относительной, абсолютной и смешанной ссылками, и Вы наверняка добьётесь успеха!Примеры: Копируем точную формулу, 3D ссылка, Создание внешней ссылки, Гиперссылки.
- Дата и время: Чтобы ввести дату в Excel, используйте символы-разделители: слеш (/), тире (-) или точку (.). Чтобы ввести время, используйте двоеточие (:). Дату и время можно вводить в одну ячейку.Примеры: Функция РАЗНДАТ, Будние и рабочие дни, Дней до дня рождения, Табель, Последний день месяца, Праздники, Квартал, День года.
- Текстовые функции: Excel предлагает огромное количество функций для самых различных операций с текстовыми строками.Примеры: Разделение строки, Количество экземпляров текста, Количество слов, Текст по столбцам, Верхний и нижний регистр, Удалить ненужные символы, Сравнение текста, Функции НАЙТИ и ПОИСК, Функции ПОДСТАВИТЬ и ЗАМЕНИТЬ.
- Функции поиска и ссылок: Узнайте всё о функциях Excel для работы со ссылками и массивами, таких как ВПР, ГПР, ПОИСКПОЗ, ИНДЕКС и ВЫБОР.Примеры: Налоговые ставки, Функция СМЕЩ, «Левый” поиск, Двумерный поиск, Поиск максимального значения, Функция ДВССЫЛ.
- Финансовые функции: Этот раздел рассказывает о наиболее популярных финансовых функциях Excel.Примеры: Кредиты различной длительности, Инвестиции и аннуитет, Расчёт сложных процентов, График погашения кредита, Амортизация.
- Статистические функции: Здесь Вы найдёте обзор самых полезных статистических функций Excel.Примеры: Отрицательные числа на нули, Случайные числа, Функция РАНГ, ПЕРСЕНТИЛЬ и КВАРТИЛЬ, ПРЕДСКАЗ и ТЕНДЕНЦИЯ.
- Округление: В этом разделе описаны три самых популярных функции для округления чисел в Excel. Это функции ОКРУГЛ, ОКРУГЛВВЕРХ и ОКРУГЛВНИЗ.Примеры: Отбрасываем десятичные знаки, Ближайшее кратное, Четные и нечетные.
- Ошибки в формулах: Эта глава научит Вас справляться с некоторыми распространёнными ошибками в формулах Excel.Примеры: ЕСЛИОШИБКА, ЕОШИБКА, Циклическая ссылка, Зависимости формул, Ошибка плавающей запятой.
- Формулы массива: Изучив эту главу, Вы будете понимать, что такое формулы массива в Excel. Одноячеечные формулы массива позволяют выполнять сразу серию вычислений в одной ячейке.Примеры: Подсчёт ошибок, Подсчёт уникальных значений, Подсчёт с критерием «ИЛИ», Суммирование каждой n-ой строки, Суммирование наибольших чисел, Суммирование диапазона с ошибками, Суммирование с критерием «ИЛИ», Поиск в двух столбцах, Наиболее часто встречающееся слово, Система линейных уравнений.
Анализ данных
Эта глава рассказывает о мощных инструментах, которые предлагает Excel для анализа данных.
- Сортировка: В Excel Вы можете сортировать по одному или нескольким столбцам. Расположите данные по убыванию или по возрастанию.Примеры: Сортировка по цвету, Обратный список, Случайный список.
- Фильтрация: Настройте фильтр для данных в Excel, чтобы видеть только записи, удовлетворяющие определённому критерию.Примеры: Числовые и текстовые фильтры, Фильтры по дате, Расширенный фильтр, Форма данных, Удаляем дубликаты, Структурирование данных.
- Условное форматирование: Условное форматирование в Excel позволяет выделить ячейки определённым цветом в зависимости от содержащихся в них значений.Примеры: Управление правилами, Гистограммы, Цветовые шкалы, Наборы значков, Новое правило, Поиск дубликатов, Закрашивание чередующихся строк, Сравнение двух списков, Конфликт правил, Чеклист.
- Диаграммы: Простейшая диаграмма в Excel может быть более красноречивой, чем таблица полная чисел. Вы увидите: диаграммы – это не сложно.Примеры: Гистограмма, График, Круговая диаграмма, Линейчатая диаграмма, Диаграмма с областями, Точечная диаграмма, Ряды данных, Оси, Лист диаграммы, Линия тренда, Предел погрешностей, Спарклайны, Комбинированная диаграмма, Диаграмма-спидометр, Диаграмма-термометр, Диаграмма Ганта, Диаграмма Парето.
- Сводные таблицы: Сводные таблицы – один из самых мощных инструментов Excel. Сводная таблица позволит выделить суть из огромного набора данных.
- Таблицы: Таблицы нужны для того, чтобы выполнять анализ имеющихся данных быстро и легко.
- Анализ «Что-если»: Анализ «Что-если» в Excel позволяет подставлять различные значения (сценарии) в формулы.
- Поиск Решения: В арсенале Excel есть инструмент, который называется «Поиск Решения». Он использует различные методы анализа вычислений для поиска наилучших решений для задач оптимизации всех видов.
- Пакет анализа: Пакет анализа – это надстройка Excel, которая предоставляет инструменты для анализа финансовых, статистических и технических данных.
VBA
VBA (Visual Basic for Applications) – это название языка программирования для Microsoft Office. В данном разделе описаны возможности и примеры использования VBA применительно к Excel.
- Создание макроса: При помощи VBA Вы можете автоматизировать задачи в Excel, записывая так называемые макросы. В этом разделе Вы научитесь создавать простой макрос.
- MsgBox: MsgBox – это диалоговое окно в VBA, при помощи которого можно показывать информационные сообщения пользователям Вашей программы.
- Объекты Workbook и Worksheet: Узнайте больше об объектах Workbook и Worksheet в VBA.
- Объект Range: Объект Range – это ячейка (или ячейки) Вашего листа. Это самый важный объект VBA.
- Переменные: В этом разделе Вы научитесь объявлять, инициализировать и отображать переменную в VBA.
- Выражение «If Then»: Используйте выражение «If Then» в VBA, чтобы выполнять строки кода, если встречается определённое условие.
- Цикл: Циклы – это мощнейшая из техник программирования. Цикл в VBA позволяет Вам обрабатывать диапазон ячеек снова и снова, написав для этого всего лишь несколько строк кода.
- Ошибки макросов: Этот раздел научит справляться с ошибками макросов в Excel.
- Операции со строками: В этом разделе Вы найдёте сведения о самых важных функциях для работы со строковыми элементами в VBA.
- Дата и время: Научитесь работать с датой и временем в VBA.
- События: События – это действия, совершаемые пользователями, которые запускают выполнение кода VBA.
- Массив: Массив – это группа переменных. В VBA Вы можете сослаться на определённую переменную (элемент) массива, используя для этого имя массива и числовой индекс элемента.
- Function и Sub: В Visual Basic for Applications функция (Function) может возвращать значение, в то время как процедура (Sub) – не может.
- Объект Application: Главным в иерархии объектов является сам Excel. Мы называем его объект Application. Объект Application открывает доступ ко многим параметрам, связанным с самим приложением Excel.
- Элементы управления ActiveX: Научитесь создавать элементы управления ActiveX, такие как кнопки, текстовые поля, поля со списком и так далее.
- Userform: В этой главе Вы узнаете, как создавать пользовательские формы в VBA.
Оцените качество статьи. Нам важно ваше мнение:
Excel – это незаменимый универсальный аналитический инструмент для динамического решения вычислительных задач. Рассмотрим на конкретных примерах как Excel помогает улучшить качество нашей современной жизни и делает нас более успешными.
7 примеров зачем нужен Excel
Для чего нужен Excel? Приведем жизненные примеры применения формул, функций и графиков в решении важных задач. Эти 7 полезных примеров использования формул приведены как решения для конкретных задач.
Анализ рентабельности инвестиций
Вычислить значение будущей стоимости инвестиционного объекта поможет функция =БС().
Задача 1: Рассчитайте сумму, накопленную на счете через 5 лет при инвестировании в инвестиционный объект. При условии, что в начале каждого года выплачивается 6000$, а годовая процентная ставка составляет 5,6%. При том, что в начале инвестирования сумма на балансе активов уже накопила 5000$.
Решение задачи 1 в Excel c помощью функции БС:
Рассмотрение вариантов погашения кредита
Данная задача состоит в том, чтобы проверить варианты погашения кредита с предлагаемыми ежемесячными платежами банком. Более того, можно наглядно проследить реально ли вообще закрыть кредит при таких условиях кредитования и погашения.
Задача 2: Столбец «Возможно ли погашение» – это возможный расчет погашения с помощью ЕСЛИ, в котором должен быть рассмотрен тип значения, возвращаемого функцией КПЕР. В столбце «Проверка размера ежемесячного взноса» используйте функцию ПЛТ для расчета суммы платежа для количества платежей, возвращаемых функцией КПЕР, округленных до ближайшего целого. Таким образом мы можем проверить или получить правильный анализ по другим входным параметрам условий кредитования. Допустим, когда нам уже заранее известны сроки погашения кредита и суммы, а также количество регулярных платежей по закрытию.
Решение задачи 2 в Excel c помощью функций КПЕР и ПЛТ:
Читайте также: Примеры функции ПЛТ в Excel: расчет выплат по аннуитетному кредиту.
Обратите внимание! Если банк запрещает делать досрочное погашение кредита без штрафных комиссий, то при условиях кредитования в первой строке невозможно погасить такой кредит! Будьте внимательны и учите Excel.
Стоимость обслуживания амортизации автомобиля
Метод уменьшающегося сальдо позволяет нам проанализировать такой тип расходов как амортизация автомобиля, трактора, оборудования или другого дорогого в эксплуатации устройства. Решив данную задачу, вы понимаете свои мотивы и рациональность в приобретении такого недешевого товара. Для начала правильно поставим задачу, которая будет максимально приближенно подобной на другие похожие задачи в жизни современного человека.
Задача 3: Стоимость приобретения автомобиля для грузоперевозок составляет 20000$ после 10-ти лет эксплуатации его стоимость составляет всего лишь 40000$. Определите амортизационные отчисления и текущую остаточную стоимость транспортного средства по каждому году на протяжении всего периода эксплуатации.
Решение задачи 3 в Excel с помощью формул, графика и функции =ПУО():
Прогнозирование будущих показателей прогресса
Теперь проведем анализ временных рядов с прогрессированием при экспоненциальном росте показателей.
Задача 4: Спрогнозируйте будущие показатели прогресса фирмы. Таблица, содержащая все значения важного ряда для всех временных точек, автоматически заполняется показателями использованием одной функции прогнозирования РОСТ (непосредственно работающей с таблицами данных).
Во втором аргументе функции РОСТ «Известные_значения x» — содержит диапазон ячеек, в которые помещаются точки за пределами временных рядов, для которых будут экстраполированы значения тестируемого параметра. Это прогнозируемые значения (прогнозируемые в будущем) серии.
Константа — логическая константа, которая определяет точку пересечения линии тренда с осью независимой переменной. Обычно это координатная точка (0, b), и это значение по умолчанию TRUE. Используйте значение по умолчанию.
Решение задачи 4 в Excel c помощью функции прогнозирования роста – РОСТ и графика.
Читайте также: Прогнозирование продаж в Excel и алгоритм анализа временного ряда.
Умное фильтрование большого объема данных
Расширенный фильтр автофильтр в Excel позволяет быстро обрабатывать большие объемы данных и сразу же выдавать результат в соответствии с критериями фильтра.
Задача 5: Покажите рыбу с ценами не выше 20 и цены на специи не менее 20 с ненулевым запасом на складе. А также, покажите напитки с ценами от 10 до 20 с ненулевым запасом на складе.
Решение задачи 5 в Excel c помощью расширенного автофильтра.
Читайте также: Как сделать расширенный фильтр в Excel по нескольким условиям.
Функция для работы с базами данных в Excel
Для решения следующей задачи воспользуемся двумя функциями. Первая из них ДСРЗНАЧ. Она предназначена непосредственно для обработки баз данных в электронной таблице. А вторая функция – это ПРОМЕЖУТОЧНЫЕ.ИТОГИ. Она служит как вспомогательная для обработки баз данных в Excel, но очень полезная.
Задача 6: Рассчитайте среднюю цену за специи с ценой единицы выше 20, которая не была отозвана. А также, покажите сколько есть позиций в прайсе с напитками, которые не были списаны с склада.
Решения для задачи 5 с помощью функций ДСРЗНАЧ и ПРОМЕЖУТОЧНЫЕ.ИТОГИ
Читайте также: Промежуточные итоги в Excel с примерами функций.
Сводные таблицы – генератор и конструктор отчетов по данным
Сводные таблицы незаменимы при формировании и проектировании отчетов в Excel.
Задача 7: Сформируйте отчет – сколько видов ассортимента продуктов по «Личному уходу» было продано в России и какова средняя месячная маржа в 2006 году?
Решение в Excel для всех задач № 7 с помощью одной сводной таблицы.
Читайте также: Сводные таблицы в Excel с примерами и описанием.
На описание всех из возможностей сводных таблиц потребуется несколько книг. Но понять их принцип работы можно даже с одного маленького примера.
Скачать все примеры использования формул в Excel.
Все примеры Вы можете скачать и детально рассмотреть в одном файле на разных листах. Программа Excel так же активно применяется для ведения семейного бюджета, составления смет, планирования ремонта и множества других жизненных задач, которые каждый день ставит перед собой современный человек. Навыки работы в этой программе помогают быстро, легко и качественно справляется с большим количеством подобного рода задач.
Для примера как и зачем использовать программу Excel при решении ежедневных различного рода задач, рекомендуем еще прочитать полезную статью: Программа для расчета распила бревна.
Все эти навыки сделают Вас мастером успешности, ведь мастерство – это достижение более высоких результатов с приложением меньших усилий.
В современном мире столько вещей, событий, явлений, что суть порой ускользает от внимания. Человеческая жизнь становится всё менее ясной и структурированной. Деньги утекают из кошелька, а важные даты из памяти, планы на день не выполняются, важные для здоровья тренировки забываются… Что может помочь упростить личную жизнь, взять её под контроль?
Ничего сверхъестественного – всем знакомые электронные таблицы Excel! Даже если Вы никогда не работали в этой программе, наверняка видели её зеленый значок на рабочем столе или во вкладке «пуск». Особые счастливцы даже открывали её по ошибке – перед ними расстилалось поле электронных ячеек, пересечение множества строк, столбцов манило и пугало одновременно. В их голове возникала мысль: «О, это что-то из высшей сферы!» – и они тут же закрывали программу. Зря, ведь варианты применения Excel в повседневной жизни просто бесчисленны.
Кто ты такой, великий и могучий MS Excel?
Excel – программа, разработанная корпорацией Microsoft, для обработки электронных таблиц. Огромное множество функций и приятный интерфейс делают её мощным инструментом для обработки, вычисления и анализа большого массива данных. Чаще всего данный софт используют в профессиональных целях. Например, без рассматриваемой программы невозможно представить работу бухгалтера, менеджера или финансиста.
Но как можно использовать Excel дома? Точно так же. Программа позволяет решать различные задачи: автоматизировать обработку данных, строить диаграммы и многие другие замысловатые слова. Но в переводе на простой, человеческий язык звучат они так – «программа сама считает все цифры, сама думает, так ещё и красивые картиночки и графики показывает». Все эти примеры говорят о возможности успешного использования Excel в быту.
Осторожно! Бытовое применение Excel ведёт к улучшению качества жизни!
Основные «побочные эффекты», которые Вы почувствуете при бытовом использовании Microsoft Excel:
- Упрощение жизни. Вы можете взять любую сферу деятельности (например ведение семейного бюджета, спорт, питание) и управлять ею с помощью Excel. Ваша жизнь обретёт чёткий план и ясную структуру;
- Уменьшение тревожности. Как известно, люди часто испытывают волнения из-за того, что теряют контроль над какой-либо областью жизни. Ведение таблицы поможет вернуть этот контроль назад;
- Увеличение продуктивности. Вы освободитесь от многих повседневных домашних забот, это даст много внутренних сил. Кроме того, инструменты визуализации программы продемонстрируют Ваши успехи и мотивируют развиваться;
- Экономия денег и времени. Люди склонны тратить больше ресурсов, чем необходимо для комфортной жизни, если не ведут учёт. Электронные таблицы наглядно покажут, куда уходят деньги, время и силы.
10 примеров использования MS Excel в повседневной жизни
Получается, та самая программа, что установлена почти на каждом компьютере, – это действенный способ улучшить жизнь. Давайте разберём основные бытовые задачи, решаемые с помощью Excel:
- Использование как хранилища данных – от справочника контактов до сборника рецептов. Теперь Вы ни за что не потеряете телефон тёти Любы из Магадана или рецепт бабушкиного яблочного пирога.
- Ведение семейного бюджета – в Excel Вы можете создать идеальную таблицу учёта доходов и расходов, включить в неё кредиты, случайные покупки, подарки и т.д. Программа поможет планировать домашний бюджет, экономить и откладывать деньги.
- Составление расписания – планы на день, на неделю или год помогут оставаться организованным и дисциплинированным человеком. Банально, но факт – чтобы не забыть повседневные дела, закружившись в бытовой суете, нужно их записать. Программа позволяет подстраивать таблицу под Вас, поэтому можете вносить в неё всё, что необходимо.
- Организация мероприятий – любое большое торжество, будь то день рождения или свадьба, рискует превратиться в полнейший кавардак, если отсутствует чёткий план. В программе можно составить списки покупок, перечень гостей, контролировать рассылку приглашений, заранее рассчитать бюджет праздника.
- Помощь в обучении – школьники и студенты могут пользоваться электронными таблицами для вычисления сложных уравнений, формул, решения задач и примеров. Точные науки больше не будут головной болью. Пятёрки по математике, физике и информатике обеспечены.
- Анализ инвестиций – быстрые и точные расчёты будут полезны при покупке акций, облигаций. В MS Excel легко вести учёт имеющихся финансовых активов, анализировать предложения и находить самое выгодное. Например, Вы можете рассчитать доход по вкладам, используя формулу сложного банковского процента.
- Балансирование питания – несбалансированный рацион и другие проблемы с питанием мешают жить полноценно многим людям. В программе можно вести учёт нутриентов, витаминов и минералов, вычислять съеденные и потраченные калории. Вы можете сами ставить себе цели – набор или потеря веса, и сами себя направлять без жёстких рамок калькуляторов питания.
- Сопровождение занятий спортом – ведение персонального дневника тренировок и учёт результатов помогут сохранить мотивацию. Отображение результата физических нагрузок в зеркале будет заметно только через несколько месяцев, а Excel покажет его сразу.
- Учёт коммунальных платежей – как все знают, коммунальные услуги являются одной из самых важных вещей на планете, после воды и кислорода. Программа позволяет создавать таблицы показаний всех счётчиков установленных в доме, рассчитывать скидки и варианты тарифов, производить перерасчёт.
- Планирование ремонта – данная программа идеальна для планирования и ведения ремонтных работ. Можно делать расчёт площадей, стоимости необходимых стройматериалов, составлять сметы.
Вариантов использования Excel в быту или для личных целей ещё огромное множество. Если Вы хотите заставить эту программу работать на себя, но не знаете, с чего начать – учебный центр «Альянс» проводит индивидуальное обучение Excel. Репетитор подстроит программу курса под Ваши повседневные бытовые задачи, раскроет все интересующие вопросы, приведёт примеры, чего, согласитесь, не будут делать на групповых курсах. На Ваших глазах «табличных калькулятор» превратится в инструмент поддержания домашнего уюта.
Поставь к успешной жизни цель – начни применять в быту Excel!
Поделиться:
Глава 11 Примеры использования программы Excel
В предыдущих главах описывались многочисленные приемы работы в программах Excel и Word. Теперь попытаемся применить свои знания. В данной главе мы рассмотрим примеры использования программы Excel в бухгалтерской практике, а также покажем, как можно совместно использовать изученные программы.
• Журнал операций
• Расчетно-платежная ведомость
• Счета-фактуры
• Оборотно-сальдовая ведомость
• Печать документов
• Совместное использование программ Word и Excel
• Обработка массовых почтовых рассылок
Оформление журнала операций
Наиболее простым примером для начинающих является создание журнала операций. Журнал операций ведет каждый бухгалтер. В нем хранятся в табличном виде сведения о номере, содержании операции, дебете и кредите проводки, а также о ее сумме.
1. Заполните ячейки в соответствии с табл. 11.1.
2. Измените размер ячейки В2, чтобы слова в ячейке были видны полностью. Для этого подведите указатель мыши к заголовку столбцов и, удерживая левую кнопку, измените размер ячейки В2.
3. Выделите ячейки А2:Е2 и отформатируйте их, применив полужирное начертание, размер шрифта 14 пт. Выровняйте ячейки по центру, выделите цветом (используйте кнопки панелей инструментов форматирования).
Таблица 11.1. Шапка журнала операций
4. Выделите ячейки А1:Е1 и щелкните на кнопке Объединить и поместить в центре на панели инструментов форматирования. Заголовок должен оказаться в центре журнала.
5. Заполните журнал данными. Если хозяйственная операция занимает несколько строк, выберите команду Формат ? Ячейки, вкладка Выравнивание и установите флажок в поле Переносить по словам.
6. Цифры можно выровнять по центру ячейки. Щелкните для этого на кнопке По центру на панели инструментов форматирования, выделив предварительно ячейки, начиная с ячейки ЕЗ.
7. Отформатируйте эти ячейки, выбрав денежный формат. Для этого выберите команду Формат ? Ячейки, в открывшемся диалоговом окне перейдите на вкладку Число. Установите формат Денежный в поле Числовые форматы и укажите значение 2 в поле Число десятичных знаков (рис. 11.1).
Рис. 11.1. Форматирование ячеек, содержащих сумму операции
8. Не забудьте сохранить документ, выбрав команду Файл ? Сохранить.
Вид готового листа показан на рис. 11.2.
Рис. 11.2. Журнал операций, созданный в программе Excel
Оформление расчетно-платежной ведомости
Для расчета заработной платы удобно создать документ Расчетно-платежная ведомость.
Шапка документа заполняется как обычно. Обратим особое внимание на внесение формул в ячейки:
1. В ячейку с адресом D7 введите формулу, позволяющую рассчитать подоходный налог с учетом льготы по подоходному налогу. (Льгота по подоходному налогу может быть изменена для сотрудников, имеющих иждивенцев.) Напомним, что для этого служит выражение (оклад – 400) х 0,13. Если работник не заработал сумму, превышающую 400 рублей, то результат в ячейке может быть отрицательным. Для того чтобы не выводить отрицательный результат, можно предложить воспользоваться логической функцией ЕСЛИ. Формат этой функции описывался в предыдущей главе.
2. В ячейку с адресом D7 введите формулу =ЕСЛИ((С7-400)*0.13>0;(С7-400)*0.13;»0″). Она означает, что если результат вычисления по формуле (С7-400)*0,13 положительный, этот результат надо выводить, иначе выводить ноль (0).
3. Примените к ячейкам, содержащим суммы, выдаваемые на руки, числовой формат. Для этого выбирается команда Формат ? Ячейки, вкладка Число.
4. Формулы копируются в остальные ячейки с помощью маркера в нижнем правом углу ячейки D7. Вид листа с оформленным документом приведен на рис. 11.3. Обратите внимание на строку формул – в ней видна набранная формула.
Рис. 11.3. Расчетно-платежная ведомость с формулами, созданная в программе Excel
Оформление счета-фактуры
В программе Excel удобно оформлять счет-фактуру. Заполните ячейки, как показано на рис. 11.4.
Рис. 11.4. Документ Счет-фактура, созданный в программе Excel
После ввода данных в позиции 5 и 6 рассчитывается результат в позиции Сумма. Формула вводится в графу Сумма (ячейка Н15) в виде выражения =E14*F14, а затем копируется в ячейки, расположенные ниже.
Оформление оборотно-сальдовой ведомости
В программе Excel можно также оформить оборотно-сальдовую ведомость:
1. Заполните ячейки, как показано на рис. 11.5.
2. Для того чтобы код счета можно было отобразить в виде 01, 00 и т. д., примените к столбцу Код формат Текстовый. Для этого выберите команду Формат ? Ячейки, вкладка Число.
Рис. 11.5. Оборотно-сальдовая ведомость, созданная в программе Excel
3. Не забудьте просуммировать столбцы, чтобы автоматически получать сумму по дебету и кредиту счета. Для этого сделайте активной последнюю свободную ячейку столбца и щелкните на кнопке Автосумма на стандартной панели инструментов. Аналогичным образом можно создать документы Счет и Накладная.
Данный текст является ознакомительным фрагментом.
Читайте также
16.3. Примеры использования termios
16.3. Примеры использования termios
16.3.1. Пароли
Самой распространенной причиной модификации установок termios является чтение пароля без эхо-контроля символов. Для этого следует отключить локальное эхо во время чтения пароля. Ваш код должен выглядеть следующим образом:struct termios
Глава 2 Примеры использования стандартных объектов WSH (JScript и VBScript)
Глава 2
Примеры использования стандартных объектов WSH (JScript и VBScript)
В этой главе мы на примерах подробно рассмотрим, как с помощью стандартных объектов WSH 5.6, описание которых приведено в главе 1, можно решать некоторые практические задачи, связанные, в частности, с выводом
Примеры использования ADODB
Примеры использования ADODB
Для создания примеров работы с IBProvider через ADODB был применен Visual Basic for Application (VBA) из Microsoft Excel 97. Для использования ADODB-компонентов нужно их добавить в список библиотек, употребляемых Visual Basic Для этого:* Откройте редактор кода Visual Basic (Alt+Fl 1).* Выберите
Примеры использования библиотеки классов
Примеры использования библиотеки классов
Для написания и тестирования примеров использовался Borland C++ Builder 3-й версии (с установленным пакетом исправлений, который доступен для скачивания на сайте компании Borland). Библиотека классов самостоятельно конфигурируется под
1.2. Примеры использования Windows API
1.2. Примеры использования Windows API
В этом разделе разобраны простые примеры, находящиеся на компакт-диске. Все эти примеры уже упоминались ранее, и каждый из них иллюстрирует какую-то отдельно взятую возможность API. Более сложным обобщающим примерам, которые задействуют
Фильтры и примеры их использования
Фильтры и примеры их использования
Фильтры – удобное средство поиска и отображения нужных данных в таблице Excel. Используя фильтры, вы можете отобразить в таблице только те данные, которые вам нужны в данный момент. Например, если вы работаете с определенной группой
Глава 11 Печать, справочная система и некоторые настройки программы Excel
Глава 11
Печать, справочная система и некоторые настройки программы Excel
Теперь, когда мы уже поближе познакомились с программой Excel, рассмотрим некоторые вопросы, связанные с печатью документов, а также настройкой программы. Кроме того, разберемся, как работает справочная
Примеры использования
Примеры использования
Следующий оператор возвращает время сервера в момент, когда сервер обслуживает запрос клиента Firebird:SELECT CURRENT_TIME AS TIME_FINISHED FROM RDB$DATABASE;В следующем операторе добавления идентификатор текущей транзакции, текущие серверные дата и время, а также имя
5.11.3. Примеры использования команды mount
5.11.3. Примеры использования команды mount
Теперь, когда мы знаем номер раздела, можно его подмонтировать. В общем случае сначала командой mkdir создается точка монтирования (каталог, куда будет монтироваться раздел):
sudo mkdir <точка монтирования>
Затем к этой точке командой mount
ГЛАВА 7: ПРИМЕРЫ ИСПОЛЬЗОВАНИЯ СИСТЕМ
ГЛАВА 7: ПРИМЕРЫ ИСПОЛЬЗОВАНИЯ СИСТЕМ
Далее я привожу лучшие, на мой взгляд, системы, которые наиболее полно отражают системный подход к управлению делами.СИСТЕМА БЛОГГЕРА ДАРРЕНА КРОУФОРДАЯ искал несколько дней простой способ интегрировать Evernote с моей системой GTD. Я
Примеры использования
Примеры использования
Объенение всех файлов, расположенных в заданной директории
Задача: объединить три файла: 1.txt, 2.txt, 3.txt.1. Сделайте новую директорию (скажем, files) и скопируйте в нее 1.txt, 2.txt, 3.txt;2. Выберите «txt» в «file type»;3. Нажмите «path» и выберите директорию files;4. Нажмите
1.4.2. Примеры использования команды chmod
1.4.2. Примеры использования команды chmod
Рассмотрим несколько примеров изменения режима доступа к файлу с помощью команды chmod. Предполагается, что строка режима для нашего файла имеет такой вид: rwxrwxrwx.
Команда
Строка режима
Результат
chmod a?x myfile
rw?rw?rw-
Отмена всех разрешений
10.16. Дополнительные примеры использования редактора sed
10.16. Дополнительные примеры использования редактора sed
Выше были описаны основные команды sed. Далее мы рассмотрим ряд практических примеров применения редактора
Таблицы Excel — очень мощный инструмент. В них больше 470 скрытых функций. Поначалу это пугает: кажется, на то, чтобы разобраться со всем, уйдут годы. На самом деле это не так. Всего десятка функций и горячих клавиш уже хватит для того, чтобы сильно упростить себе жизнь. Расскажем о некоторых из них (скоро стартует второй поток курса «Магия Excel»).
Интерфейс
Настраиваем панель быстрого доступа
Начнем с самого простого — добавления самых часто используемых опций на панель быстрого доступа. Чтобы сделать это, заходите в параметры Excel — «Настроить ленту» — и ищите в параметрах «Панель быстрого доступа».
Опции, перенесенные на панель быстрого доступа, будут доступны при работе со всеми вашими книгами Excel (хотя можно ее настроить и отдельно для любой книги). Так что если пользуетесь какими-то командами и инструментами постоянно — добавляйте их туда.
Другой вариант — просто щелкнуть по инструменту на ленте правой кнопкой мыши и нажать «Добавить…»:
Перемещаемся по ленте без мышки
Нажмите на Alt. На ленте инструментов появились цифры и буквы — у каждого инструмента на панели быстрого доступа и у каждой вкладки на ленте соответственно:
Нажмите на клавиатуре любую из букв — попадете на соответствующую вкладку на ленте, а там каждый инструмент в свою очередь тоже будет подписан. Так можно быстро вызвать нужные опции, не трогая мышку.
Ввод данных
Теперь давайте рассмотрим несколько инструментов для быстрого ввода данных.
Автозамена
Если вам часто нужно вводить какое-то словосочетание, адрес, емейл и так далее — придумайте для него короткое обозначение и добавьте в список автозамены в Параметрах:
Прогрессия
Если нужно заполнить столбец или строку последовательностью чисел или дат, введите в ячейку первое значение и затем воспользуйтесь этим инструментом:
Протягивание
Представьте, что вам нужно извлечь какие-то данные из целого столбца или переписать их в другом виде (например, фамилию с инициалами вместо полных ФИО). Задайте Excel одну ячейку с образцом — что хотите получить:
Выделите все ячейки, которые хотите заполнить по образцу, — и нажмите Ctrl+E. И магия случится (ну, в большинстве случаев).
Проверка ошибок
Проверка данных позволяет избежать ошибок при вводе информации в ячейки.
Какие бывают типовые ошибки в Excel?
- Текст вместо чисел
- Отрицательные числа там, где их быть не может
- Числа с дробной частью там, где должны быть целые
- Текст вместо даты
- Разные варианты написания одного и того же значения. Например, сокращения («ЭБ» вместо «Электронная библиотека»), лишние пробелы в конце текстового значения или между словами — всего этого достаточно, чтобы превратить текстовые значения в разные и, соответственно, чтобы они обрабатывались Excel некорректно.
Инструмент проверки данных
Чтобы использовать инструмент проверки данных, нужно выделить ячейки, к которым хотите его применить, выбрать на ленте «Данные» → «Проверка данных» и настроить параметры проверки в диалоговом окне:
Если в графе «Сообщение об ошибке» вы выбрали вариант «Остановка», то после проверки в ячейки нельзя будет ввести значения, не соответствующие заданному правилу.
Если же вы выбрали «Предупреждение» или «Сообщение», то при попытке ввести неверные данные будет появляться предупреждение, но его можно будет проигнорировать и все равно ввести что угодно.
Еще неверные данные можно обвести, чтобы точно увидеть, где есть ошибки:
Удаление пробелов
Для удаления лишних пробелов (в начале, в конце и всех кроме одного между слов) используйте функцию СЖПРОБЕЛЫ / TRIM. Ее единственный аргумент — текст (ссылка на ячейку с текстом, как правило).
Если после очистки данных функцией СЖПРОБЕЛЫ или другой обработки вам не нужен исходный столбец, вставьте данные, полученные в отдельном столбце с помощью функций, как значения на место исходных данных, а столбец с формулой удалите:
Дата и время
За любой датой в Excel скрывается целое число. Датой его делает формат.
Аналогично со временем: одна единица — это день, а часть единицы (число от 0 до 1) — время, то есть часть дня.
Это не значит, что так имеет смысл вводить даты и время в ячейки, вводите их в любом из стандартных форматов — Excel сразу отформатирует их как даты:
ДД.ММ.ГГГГ
ДД/ММ/ГГГГ
ГГГГ-ММ-ДД
С датами можно производить операции вычитания и сложения.
Вычесть из одной даты другую, чтобы получить разницу в днях (результатом вычитания будет число — количество дней.
Прибавить к дате число — и получить дату, которая наступит через соответствующее количество дней.
Поиск и подстановка значений
Функция ВПР / VLOOKUP
Функция ВПР / VLOOKUP (вертикальный просмотр) нужна, чтобы связать несколько таблиц — «подтянуть» данные из одной в другую по какому-то ключу (например, названию товара или бренда, фамилии сотрудника или клиента, номеру транзакции).
=ВПР (что ищем; таблица с данными, где «что ищем» должно быть в первом столбце; номер столбца таблицы, из которого нужны данные; [интервальный просмотр])
У нее есть два режима работы: интервальный просмотр и точный поиск.
Интервальный просмотр — это поиск интервала, в который попадает число. Если у вас прогрессивная шкала налога или скидок, нужно конвертировать оценку из одной системы в другую и так далее — используется именно этот режим. Для интервального просмотра нужно пропустить последний аргумент ВПР или задать его равным единице (или ИСТИНА).
В большинстве случаев мы связываем таблицы по текстовым ключам — в таком случае нужно обязательно явным образом указывать последний аргумент «интервальный_просмотр» равным нулю (или ЛОЖЬ). Только тогда функция будет корректно работать с текстовыми значениями.
Функции ПОИСКПОЗ / MATCH и ИНДЕКС / INDEX
У ВПР есть существенный недостаток: ключ (искомое значение) обязан быть в первом столбце таблицы с данными. Все, что левее этого столбца, через ВПР «подтянуть» невозможно.
В реальных условиях структура таблиц бывает разной и не всегда возможно изменить порядок столбцов. Поэтому важно уметь работать с любой структурой.
Функция ПОИСКПОЗ / MATCH определяет порядковый номер значения в диапазоне. Ее синтаксис:
=ПОИСКПОЗ (что ищем; где ищем ; 0)
На выходе — число (номер строки или столбца в рамках диапазона, в котором находится искомое значение).
ИНДЕКС / INDEX выполняет другую задачу — возвращает элемент по его номеру.
=ИНДЕКС(диапазон, из которого нужны данные; порядковый номер элемента)
Соответственно, мы можем определить номер строки, в котором находится искомое значение, с помощью ПОИСКПОЗ. А затем подставить этот номер в ИНДЕКС на место второго аргумента, чтобы получить данные из любого нужного нам столбца.
Получается следующая конструкция:
=ИНДЕКС(диапазон, из которого нужны данные; ПОИСКПОЗ (что ищем; где ищем ; 0))
Оформление
Нужно оформить ячейки в книге Excel в едином стиле? Для этого есть одноименный инструмент — «Стили».
На ленте инструментов нажмите на «Стили ячеек» и выберите подходящий. Он будет применен к выделенным ячейкам:
А самое главное — если вы применили стиль ко многим ячейкам (например, ко всем заголовкам на 20 листах книги Excel) и захотели что-то переделать, щелкните правой кнопкой мыши и нажмите «Изменить». Изменения будут применены ко всем нужным ячейкам в документе.
На курсе «Магия Excel» будет два модуля — для новичков и продвинутых. Записывайтесь→
Фото на обложке отсюда