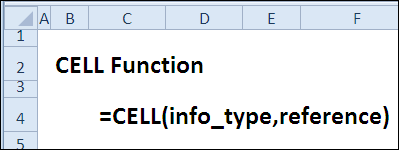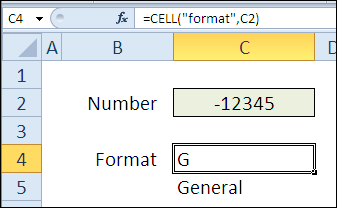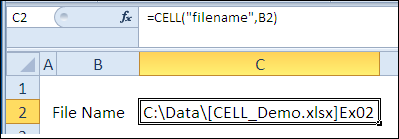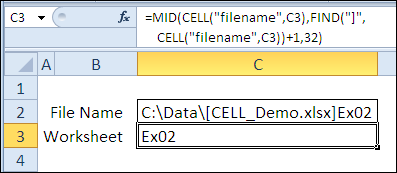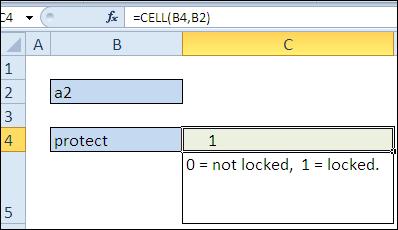Очень часто при работе в Excel необходимо использовать данные об адресации ячеек в электронной таблице. Для этого была предусмотрена функция ЯЧЕЙКА. Рассмотрим ее использование на конкретных примерах.
Функция значения и свойства ячейки в Excel
Стоит отметить, что в Excel используются несколько функций по адресации ячеек:
- – СТРОКА;
- – СТОЛБЕЦ и другие.
Функция ЯЧЕЙКА(), английская версия CELL(), возвращает сведения о форматировании, адресе или содержимом ячейки. Функция может вернуть подробную информацию о формате ячейки, исключив тем самым в некоторых случаях необходимость использования VBA. Функция особенно полезна, если необходимо вывести в ячейки полный путь файла.
Как работает функция ЯЧЕЙКА в Excel?
Функция ЯЧЕЙКА в своей работе использует синтаксис, который состоит из двух аргументов:
ЯЧЕЙКА(тип_сведений, [ссылка])
- Тип_сведений – текстовое значение, задающее требуемый тип сведений о ячейке. При вводе функции вручную высвечивается выпадающий список где указаны все возможные значения аргумента «тип сведений»:
- Ссылка – необязательный аргумент. Ячейка, сведения о которой требуется получить. Если этот аргумент опущен, сведения, указанные в аргументе тип_сведений, возвращаются для последней измененной ячейки. Если аргумент ссылки указывает на диапазон ячеек, функция ЯЧЕЙКА() возвращает сведения только для левой верхней ячейки диапазона.
Примеры использования функции ЯЧЕЙКА в Excel
Пример 1. Дана таблица учета работы сотрудников организации вида:
Необходимо с помощью функции ЯЧЕЙКА вычислить в какой строке и столбце находится зарплата размером 235000 руб.
Для этого введем формулу следующего вида:
тут:
- – «строка» и «столбец» – параметр вывода;
- – С8 – адрес данных с зарплатой.
В результате вычислений получим: строка №8 и столбец №3 (С).
Как узнать ширину таблицы Excel?
Пример 2. Нужно вычислить ширину таблицы в символах. Сразу стоит отметить что в Excel по умолчанию ширина столбцов и ячеек измеряется в количестве символов, которые они умещают в своем значении доступны для отображения в ячейке без переноса строки.
Примечание. Высота строк и ячеек в Excel по умолчанию измеряется в единицах измерения базового шрифта – в пунктах pt. Чем больше шрифт, тем выше строка для полного отображения символов по высоте.
Введем в ячейку С14 формулу для вычисления суммы ширины каждого столбца таблицы:
тут:
- – «ширина» – параметр функции;
- – А1 – ширина определенного столбца.
Как получить значение первой ячейки в диапазоне
Пример 3. В условии примера 1 нужно вывести содержимое только из первой (верхней левой) ячейки из диапазона A5:C8.
Введем формулу для вычисления:
Скачать примеры функции ЯЧЕЙКА в Excel
Описание формулы аналогичное предыдущим двум примерам.
ЯЧЕЙКА Функция возвращает сведения о форматировании, расположении или содержимом ячейки. Например, если перед выполнением вычислений с ячейкой необходимо удостовериться в том, что она содержит числовое значение, а не текст, можно использовать следующую формулу:
=ЕСЛИ(ЯЧЕЙКА(«тип»;A1)=»v»;A1*2;0)
Эта формула вычисляет произведение A1*2, только если в ячейке A1 содержится числовое значение, и возвращает значение 0, если в ячейке A1 содержится текст или она пустая.
Примечание: Формулы, использующие функцию ЯЧЕЙКА, имеют значения аргументов для конкретного языка и возвращают ошибки при вычислениях с использованием другой языковой версии Excel. Например, если при создании формулы, содержащей ячейку, при использовании чешской версии Excel эта формула возвращает ошибку, если книга открыта во французском языке. Если важно, чтобы другие люди открывали вашу книгу с помощью разных языковых версий Excel, рассмотрите возможность использования альтернативных функций или разрешение на сохранение локальных копий, в которых они меняют аргументы ЯЧЕЙКА в зависимости от языка.
Синтаксис
ЯЧЕЙКА(тип_сведений;[ссылка])
Аргументы функции ЯЧЕЙКА описаны ниже.
|
Аргумент |
Описание |
|---|---|
|
Тип_сведений Обязательно |
Текстовое значение, задающее тип сведений о ячейке при возвращении. В приведенном ниже списке указаны возможные значения аргумента «тип_сведений» и соответствующие результаты. |
|
ссылка Необязательно |
Ячейка, сведения о которой требуется получить. Если этот аргумент опущен, сведения, указанные в аргументе info_type, возвращаются для ячейки, выбранной на момент вычисления. Если аргумент «ссылка» является диапазоном ячеек, функция ЯЧЕЙКА возвращает сведения об активной ячейке в выбранном диапазоне. Важно: Технические ссылки необязательны, но рекомендуется их включит в формулу, если вы не понимаете, как это влияет на результат формулы, и не хотите, чтобы они были на месте. Опущенный аргумент ссылки не является надежной информацией о конкретной ячейке по следующим причинам:
|
info_type значения
В следующем списке описаны текстовые значения, которые можно использовать info_type аргумента. Эти значения должны быть введены в функцию ЯЧЕЙКА с кавычками (» «).
|
Тип_сведений |
Возвращаемое значение |
|---|---|
|
«адрес» |
Ссылка на первую ячейку в аргументе «ссылка» в виде текстовой строки. |
|
«столбец» |
Номер столбца ячейки в аргументе «ссылка». |
|
«цвет» |
1, если форматированием ячейки предусмотрено изменение цвета для отрицательных значений; во всех остальных случаях — 0 (ноль). Примечание: Это значение не поддерживается в Excel в Интернете, Excel Mobile и Excel Starter. |
|
«содержимое» |
Значение левой верхней ячейки в ссылке; не формула. |
|
«имяфайла» |
Имя файла (включая полный путь), содержащего ссылку, в виде текстовой строки. Если лист, содержащий ссылку, еще не был сохранен, возвращается пустая строка («»). Примечание: Это значение не поддерживается в Excel в Интернете, Excel Mobile и Excel Starter. |
|
«формат» |
Текстовое значение, соответствующее числовому формату ячейки. Значения для различных форматов показаны ниже в таблице. Если ячейка изменяет цвет при выводе отрицательных значений, в конце текстового значения добавляется «-«. Если положительные или все числа отображаются в круглых скобках, в конце текстового значения добавляется «()». Примечание: Это значение не поддерживается в Excel в Интернете, Excel Mobile и Excel Starter. |
|
«скобки» |
1, если форматированием ячейки предусмотрено отображение положительных или всех чисел в круглых скобках; во всех остальных случаях — 0. Примечание: Это значение не поддерживается в Excel в Интернете, Excel Mobile и Excel Starter. |
|
«префикс» |
Текстовое значение, соответствующее префиксу метки ячейки. Одиночная кавычка (‘) соответствует тексту, выровненному влево, двойная кавычка («) — тексту, выровненному вправо, знак крышки (^) — тексту, выровненному по центру, обратная косая черта () — тексту, распределенному по всей ширине ячейки, а пустой текст («») — любому другому содержимому ячейки. Примечание: Это значение не поддерживается в Excel в Интернете, Excel Mobile и Excel Starter. |
|
«защита» |
0, если ячейка разблокирована, и 1, если ячейка заблокирована. Примечание: Это значение не поддерживается в Excel в Интернете, Excel Mobile и Excel Starter. |
|
«строка» |
Номер строки ячейки в аргументе «ссылка». |
|
«тип» |
Текстовое значение, соответствующее типу данных в ячейке. Значение «b» соответствует пустой ячейке, «l» — текстовой константе в ячейке, «v» — любому другому содержимому. |
|
«ширина» |
Возвращает массив с 2 элементами. Первый элемент массива — это ширина столбца ячейки, округленная до целого. Единица измерения равна ширине одного знака для шрифта стандартного размера. Второй элемент массива имеет значение Boolean, значение true, если ширина столбца является значением по умолчанию, или FALSE, если ширина явно задана пользователем. Примечание: Это значение не поддерживается в Excel в Интернете, Excel Mobile и Excel Starter. |
Коды форматов функции ЯЧЕЙКА
В приведенном ниже списке описаны текстовые значения, возвращаемые функцией ЯЧЕЙКА, если в качестве аргумента «тип_сведений» указано значение «формат», а аргумент ссылки указывает на ячейку, отформатированную с использованием встроенного числового формата.
|
Формат Microsoft Excel |
Значение, возвращаемое функцией ЯЧЕЙКА |
|---|---|
|
Общий |
«G» |
|
0 |
«F0» |
|
# ##0 |
«,0» |
|
0,00 |
«F2» |
|
# ##0,00 |
«,2» |
|
$# ##0_);($# ##0) |
«C0» |
|
$# ##0_);[Красный]($# ##0) |
«C0-« |
|
$# ##0,00_);($# ##0,00) |
«C2» |
|
$# ##0,00_);[Красный]($# ##0,00) |
«C2-« |
|
0% |
«P0» |
|
0,00% |
«P2» |
|
0,00E+00 |
«S2» |
|
# ?/? или # ??/?? |
«G» |
|
д.М.гг или дд.ММ.гг Ч:мм или дд.ММ.гг |
«D4» |
|
Д МММ ГГ или ДД МММ ГГ |
«D1» |
|
д.м, или дд.ммм, или Д МММ |
«D2» |
|
ммм.гг, ммм.гггг, МММ ГГ или МММ ГГГГ |
«D3» |
|
дд.мм |
«D5» |
|
ч:мм AM/PM |
«D7» |
|
ч:мм:сс AM/PM |
«D6» |
|
ч:мм |
«D9» |
|
ч:мм:сс |
«D8» |
Примечание: Если аргумент info_type функции ЯЧЕЙКА — «формат», а затем к ячейке, на которая ссылается ссылка, будет применяться другой формат, необходимо повторно вычислите (нажмите F9),чтобы обновить результаты функции ЯЧЕЙКА.
Примеры

Дополнительные сведения
Вы всегда можете задать вопрос специалисту Excel Tech Community или попросить помощи в сообществе Answers community.
См. также
Изменение формата ячейки
Создание или изменение ссылки на ячейку
Функция АДРЕС
Добавление, изменение, поиск и очистка условного форматирования в ячейке
The CELL is an Information function that returns information about various properties of a cell. You can learn things like file name with full folder path, location of a cell or formatting properties. In this guide, we’re going to show you how to use the CELL function and also go over some tips and error handling methods.
Supported versions
- All Excel versions
Syntax
CELL(info_type, [reference])
CELL Function Arguments
| info_type | The type information you need |
| [reference] | The reference from the cell you want information |
Info_type
The info_type argument can take predefined string values that indicate the information.
| info_type | Returns |
| «address» | Reference of the first cell in reference, as text. |
| «col» | Column number of the cell in reference. |
| «color» | The value 1 if the cell is formatted in color for negative values; otherwise returns 0 (zero). Not supported in Excel for the web, Excel Mobile, and Excel Starter. |
| «contents» | Value of the upper-left cell in reference; not a formula. |
| «filename» | Filename (including full path) of the file that contains reference, as text. Returns empty text («») if the worksheet that contains reference has not yet been saved. Not supported in Excel for the web, Excel Mobile, and Excel Starter. |
| «format» | Text value corresponding to the number format of the cell. The text values for the various formats are shown in the following table. Returns «-» at the end of the text value if the cell is formatted in color for negative values. Returns «()» at the end of the text value if the cell is formatted with parentheses for positive or all values. Not supported in Excel for the web, Excel Mobile, and Excel Starter. |
| «parentheses» | The value 1 if the cell is formatted with parentheses for positive or all values; otherwise returns 0. Not supported in Excel for the web, Excel Mobile, and Excel Starter. |
| «prefix» | Text value corresponding to the «label prefix» of the cell. Returns single quotation mark (‘) if the cell contains left-aligned text, double quotation mark («) if the cell contains right-aligned text, caret (^) if the cell contains centered text, backslash () if the cell contains fill-aligned text, and empty text («») if the cell contains anything else. Not supported in Excel for the web, Excel Mobile, and Excel Starter. |
| «protect» | The value 0 if the cell is not locked; otherwise returns 1 if the cell is locked. Not supported in Excel for the web, Excel Mobile, and Excel Starter. |
| «row» | Row number of the cell in reference. |
| «type» | Text value corresponding to the type of data in the cell. Returns «b» for blank if the cell is empty, «l» for label if the cell contains a text constant, and «v» for value if the cell contains anything else. |
| «width» | Returns an array with 2 items. The 1st item in the array is the column width of the cell, rounded off to an integer. Each unit of column width is equal to the width of one character in the default font size. The 2nd item in the array is a Boolean value, the value is TRUE if the column width is the default or FALSE if the width has been explicitly set by the user. Not supported in Excel for the web, Excel Mobile, and Excel Starter. |
CELL Function Example
Basic Usage
The CELL function requires info_type argument to work correctly. Select the information you need from the given list of strings. Although, [reference] argument is optional and can be omitted; supplying is a recommended action. Otherwise, the CELL function returns information from the active cell or active workbook.
=CELL(“address”,C3)
=CELL(“filename”)
Width information
The CELL function returns a single cell value for every information type except “width”. If you select the “width” for infor_type, the CELL function returns a 2-value array.
While the first value is the column width of the cell, rounded off to an integer; the other one is a Boolean value that represents if the width is or width has been explicitly set by the user.
To get 2-value result, select 2 horizontally adjacent cells and press Ctrl + Shift + Enter while submitting the formula.
Download Workbook
Tips
- If you omit the reference, the function evaluates the last cell that was changed.
- The CELL has language-specific argument values. As a result, a different language version of Excel causes incompatibility issues.
- You need to recalculate (press F9) the worksheet to update the results of the CELL
CELL Function Issues
#VALUE!
- If info_type is not one of the items in the predefined list, the CELL function returns #VALUE! error.
Иногда бывает необходимо с помощью формул узнать о какой-либо ячейке подробную информацию и параметры, чтобы использовать это в расчетах. Например, выяснить число или текст в ячейке или какой числовой формат в ней установлен. Сделать это можно, используя функцию ЯЧЕЙКА (CELL).
Синтаксис у функции следующий:
=ЯЧЕЙКА(Параметр; Адрес)
где Адрес — это, понятное дело, ссылка на нужную ячейку, а вот Параметр — это кодовое слово, определяющее какую именно информацию о ячейке мы хотим получить. У этого аргумента несколько возможных значений:

Давайте рассмотрим пару трюков с применением этой функции на практике.
Например, можно получить имя текущего листа формулой, используя функцию ЯЧЕЙКА с параметром «имяфайла» и извлекающей все символы правее закрывающей квадратной скобки:
Также можно проверить тип данных в ячейке (параметр «тип») и выводить сообщение об ошибке вместо вычислений, если введен текст или ячейка пуста:

Или подсветить условным форматированием все незащищенные ячейки в заданном диапазоне:

Ссылки по теме
- Включение / выключение подсветки незащищенных ячеек макросом
- Условное форматирование в Excel
Функция ЯЧЕЙКА в Excel и примеры ее использования
Очень часто при работе в Excel необходимо использовать данные об адресации ячеек в электронной таблице. Для этого была предусмотрена функция ЯЧЕЙКА. Рассмотрим ее использование на конкретных примерах.
Функция значения и свойства ячейки в Excel
Стоит отметить, что в Excel используются несколько функций по адресации ячеек:
Функция ЯЧЕЙКА(), английская версия CELL(), возвращает сведения о форматировании, адресе или содержимом ячейки. Функция может вернуть подробную информацию о формате ячейки, исключив тем самым в некоторых случаях необходимость использования VBA. Функция особенно полезна, если необходимо вывести в ячейки полный путь файла.
Как работает функция ЯЧЕЙКА в Excel?
Функция ЯЧЕЙКА в своей работе использует синтаксис, который состоит из двух аргументов:
- Тип_сведений – текстовое значение, задающее требуемый тип сведений о ячейке. При вводе функции вручную высвечивается выпадающий список где указаны все возможные значения аргумента «тип сведений»:
- Ссылка – необязательный аргумент. Ячейка, сведения о которой требуется получить. Если этот аргумент опущен, сведения, указанные в аргументе тип_сведений, возвращаются для последней измененной ячейки. Если аргумент ссылки указывает на диапазон ячеек, функция ЯЧЕЙКА() возвращает сведения только для левой верхней ячейки диапазона.
Примеры использования функции ЯЧЕЙКА в Excel
Пример 1. Дана таблица учета работы сотрудников организации вида:
Необходимо с помощью функции ЯЧЕЙКА вычислить в какой строке и столбце находится зарплата размером 235000 руб.
Для этого введем формулу следующего вида:
- – «строка» и «столбец» – параметр вывода;
- – С8 – адрес данных с зарплатой.
В результате вычислений получим: строка №8 и столбец №3 (С).
Как узнать ширину таблицы Excel?
Пример 2. Нужно вычислить ширину таблицы в символах. Сразу стоит отметить что в Excel по умолчанию ширина столбцов и ячеек измеряется в количестве символов, которые они умещают в своем значении доступны для отображения в ячейке без переноса строки.
Примечание. Высота строк и ячеек в Excel по умолчанию измеряется в единицах измерения базового шрифта – в пунктах pt. Чем больше шрифт, тем выше строка для полного отображения символов по высоте.
Введем в ячейку С14 формулу для вычисления суммы ширины каждого столбца таблицы:
- – «ширина» – параметр функции;
- – А1 – ширина определенного столбца.
Как получить значение первой ячейки в диапазоне
Пример 3. В условии примера 1 нужно вывести содержимое только из первой (верхней левой) ячейки из диапазона A5:C8.
Введем формулу для вычисления:
Описание формулы аналогичное предыдущим двум примерам.
Функция ЯЧЕЙКА() в MS EXCEL
Функция ЯЧЕЙКА( ) , английская версия CELL(), возвращает сведения о форматировании, адресе или содержимом ячейки. Функция может вернуть подробную информацию о формате ячейки, исключив тем самым в некоторых случаях необходимость использования VBA. Функция особенно полезна, если необходимо вывести в ячейки полный путь файла.
Синтаксис функции ЯЧЕЙКА()
ЯЧЕЙКА(тип_сведений, [ссылка])
тип_сведений— Текстовое значение, задающее требуемый тип сведений о ячейке. В приведенном ниже списке указаны возможные значения аргумента тип_сведений и соответствующие результаты.
ссылка — Необязательный аргумент. Ячейка, сведения о которой требуется получить. Если этот аргумент опущен, сведения, указанные в аргументе тип_сведений, возвращаются для последней измененной ячейки. Если аргумент ссылки указывает на диапазон ячеек, функция ЯЧЕЙКА() возвращает сведения только для левой верхней ячейки диапазона.
Использование функции
В файле примера приведены основные примеры использования функции:
Большинство сведений об ячейке касаются ее формата. Альтернативным источником информации такого рода может случить только VBA.
Самые интересные аргументы это — адрес и имяфайла, которые позволяют быстро вывести в ячейке имени файла и путь к нему. Об этом читайте в статье Нахождение имени текущей книги.
Обратите внимание, что если в одном экземпляре MS EXCEL (см. примечание ниже) открыто несколько книг, то функция ЯЧЕЙКА() с аргументами адрес и имяфайла, будет отображать имя того файла, с который Вы изменяли последним. Например, открыто 2 книги в одном окне MS EXCEL: Базаданных.xlsx и Отчет.xlsx. В книге Базаданных.xlsx имеется формула =ЯЧЕЙКА(«имяфайла») для отображения в ячейке имени текущего файла, т.е. Базаданных.xlsx (с полным путем и с указанием листа, на котором расположена эта формула). Если перейти в окно книги Отчет.xlsx и поменять, например, содержимое ячейки, то вернувшись в окно книги Базаданных.xlsx (CTRL+TAB) увидим, что в ячейке с формулой =ЯЧЕЙКА(«имяфайла») содержится имя Отчет.xlsx. Это может быть источником ошибки. Хорошая новость в том, что при открытии книги функция пересчитывает свое значение (также пересчитать книгу можно нажав клавишу F9). При открытии файлов в разных экземплярах MS EXCEL — подобного эффекта не возникает — формула =ЯЧЕЙКА(«имяфайла») будет возвращать имя файла, в ячейку которого эта формула введена.
Примечание: Открыть несколько книг EXCEL можно в одном окне MS EXCEL (в одном экземпляре MS EXCEL) или в нескольких. Обычно книги открываются в одном экземпляре MS EXCEL (когда Вы просто открываете их подряд из Проводника Windows или через Кнопку Офис в окне MS EXCEL). Второй экземпляр MS EXCEL можно открыть запустив файл EXCEL.EXE, например через меню Пуск. Чтобы убедиться, что файлы открыты в одном экземпляре MS EXCEL нажимайте последовательно сочетание клавиш CTRL+TAB — будут отображаться все окна Книг, которые открыты в данном окне MS EXCEL. Для книг, открытых в разных окнах MS EXCEL (экземплярах MS EXCEL) это сочетание клавиш не работает. Удобно открывать в разных экземплярах Книги, вычисления в которых занимают продолжительное время. При изменении формул MS EXCEL пересчитывает только книги открытые в текущем экземпляре.
Другие возможности функции ЯЧЕЙКА() : определение типа значения, номера столбца или строки, мало востребованы, т.к. дублируются стандартными функциями ЕТЕКСТ() , ЕЧИСЛО() , СТОЛБЕЦ() и др.
Извлечение информации о ячейке функцией ЯЧЕЙКА (CELL)
Иногда бывает необходимо с помощью формул узнать о какой-либо ячейке подробную информацию и параметры, чтобы использовать это в расчетах. Например, выяснить число или текст в ячейке или какой числовой формат в ней установлен. Сделать это можно, используя функцию ЯЧЕЙКА (CELL) .
Синтаксис у функции следующий:
=ЯЧЕЙКА( Параметр ; Адрес )
где Адрес — это, понятное дело, ссылка на нужную ячейку, а вот Параметр — это кодовое слово, определяющее какую именно информацию о ячейке мы хотим получить. У этого аргумента несколько возможных значений:

Давайте рассмотрим пару трюков с применением этой функции на практике.
Например, можно получить имя текущего листа формулой, используя функцию ЯЧЕЙКА с параметром «имяфайла» и извлекающей все символы правее закрывающей квадратной скобки:
Также можно проверить тип данных в ячейке (параметр «тип») и выводить сообщение об ошибке вместо вычислений, если введен текст или ячейка пуста:

Или подсветить условным форматированием все незащищенные ячейки в заданном диапазоне:
Функция Получить.Ячейку
Задача: вы хотите выделить все ячейки на листе, которые не содержат формул.
Примечание Багузина. Именно эту задачу можно решить довольно просто, если вы пользуетесь версией Excel 2013 или более поздней. Примените функцию ЕФОРМУЛА(ссылка). Функция проверяет содержимое ячейки, и возвращает значение ИСТИНА или ЛОЖЬ. Однако подход Билла Джелена любопытен сам по себе, поскольку открывает окно в мир макрофункций (скорее всего, неизвестный большинству пользователей).
Решение: до введения VBA, макросы писали на языке xlm (Excel Macro). Язык использовал макрофункции, т.е., функции листа макросов Excel 4.0. Этот язык до сих пор поддерживается Microsoft для совместимости с предыдущими версиями Excel (подробнее см. Что такое макрофункции?). Система макросов xlm является «пережитком», доставшимся нам от предыдущих версий Excel (4.0 и более ранних). Более поздние версии Excel все еще выполняют макросы xlm, но, начиная с Excel 97, пользователи не имеют возможности записывать макросы на языке xlm.
Язык xlm среди прочих содержит функцию Получить.Ячейку (GET.CELL), которая предоставляет гораздо больше информации, чем современная функция ЯЧЕЙКА(). На самом деле, Получить.Ячейку может рассказать о 66 различных атрибутах ячейки, в то время, как функция ЯЧЕЙКА возвращает лишь 12 параметров. Функция Получить.Ячейку весьма полезна, за исключением одного «но»… Вы не можете ввести ее непосредственно в ячейку (рис. 1).
Рис. 1. Функция Получить.Ячейку недоступна для ввода на листе Excel
Скачать заметку в формате Word или pdf, примеры в формате Excel (с макросами)
Однако есть обходной путь. Вы можете определить имя, основанное на функции, а затем ссылаться на это имя в любой ячейке. Например, чтобы выяснить, содержит ли ячейка A1 формулу, можно записать =Получить.Ячейку(48,А1). Здесь 48 – аргумент, отвечающий за анализ, является ли содержимое ячейки формулой. Для более универсального случая, когда вы хотите применить условное форматирование, воспользуйтесь формулой =Получить.Ячейку(48,ДВССЫЛ( » RC » ,ЛОЖЬ)). Если вы не знакомы с функцией ДВССЫЛ, советую почитать Примеры использования функции ДВССЫЛ (INDIRECT). Нам эта функция нужна для того, чтобы обозначить ссылку на ячейку, в которой мы сейчас находимся. Мы не можем указать никакую конкретную ячейку, поэтому используем ссылку в стиле R1C1, где RC означает относительную ссылку на текущую ячейку. В стиле ссылок А1 для ссылки на текущую ячейку нам бы потребовалось этот фрагмент формулы записать в виде =ДВССЫЛ(АДРЕС(СТРОКА();СТОЛБЕЦ();4)). Подробнее см. Зачем нужен стиль ссылок R1C1.
Чтобы использовать формулу =Получить.Ячейку() для выделения ячеек с помощью условного форматирования, выполните следующие действия (для Excel 2007 или более поздней версии):
- Чтобы определить новое имя, пройдите по меню ФОРМУЛЫ –>Присвоить имя. В открывшемся окне (рис. 2) выберите подходящее имя, например, ЕслиФормула. В поле формула введите =Получить.Ячейку(48,ДВССЫЛ( » RC » ,ЛОЖЬ)). Нажмите Оk. Нажмите Закрыть.
- Выделите ячейки, к которым хотите применить условное форматирование (рис. 3); в нашем примере – это В3:В15.
- Пройдите по меню ГЛАВНАЯ –>Условное форматирование –>Создать правило. В открывшемся окне выберите пункт Использовать формулу для определения форматируемых ячеек. В нижней половине диалогового типа введите =ЕслиФормула, как показано на рис. 3. Excel может автоматически добавить кавычки =»ЕслиФормула». Уберите их. Нажмите кнопку Формат, в открывшемся окне Формат ячеек перейдите на вкладку Заливка и выберите цвет заливки. Нажмите Оk.
Рис. 2. Окно Создание имени
Рис. 3. Создание нового правила условного форматирования
Чтобы выделить ячейки, которые не содержат формулу, используйте настройку формата =НЕ(ЕслиФормула).
Будьте осторожны. Иногда при копировании ячеек, содержащих формулу, на другой лист, есть риск «обрушить» Excel (у меня такого не случилось ни разу).
Альтернативные стратегии: преимущество описанного выше метода заключается в том, что форматирование будет автоматически обновляться всякий раз, когда кто-то меняет содержимое ячеек, заменяя формулы на константы или наоборот. Если вам просто нужно получить разовый снимок, какие ячейки содержат формулы, выполните следующие действия:
- Выберите все ячейки; для этого встаньте на одну из ячеек диапазона и нажмите Ctrl+А (А – английское).
- Нажмите Ctrl+G, чтобы открыть окно Переход.
- В левом нижнем углу этого окна нажмите кнопку Выделить.
- В открывшемся диалоговом окне Выделить группу ячеек выберите формулы, нажмите Ok.
- На закладке ГЛАВНАЯ выберите цвет заливки, например, красный.
Синтаксис функции: ПОЛУЧИТЬ.ЯЧЕЙКУ(номер_типа; ссылка). Полный список первого аргумента функции Получить.Ячейку см., например, здесь. Обратите внимание, что в некоторых случаях функциональность современных версий Excel существенно изменилась, и функция не вернет допустимое значение. Для некоторых аргументов номер_типа удобнее использовать функцию ЯЧЕЙКА.
Несколько примеров функции ПОЛУЧИТЬ.ЯЧЕЙКУ.
Номер_типа = 1. Абсолютная ссылка левой верхней ячейки аргумента ссылка в виде текста в текущем стиле: $А$1 или R1C1 (рис. 4). Проще использовать формулу =ЯЧЕЙКА( » адрес » ;ссылка)
Рис. 4. Определение адреса левой верхней ячейки диапазона
Номер_типа = 63. Возвращает номер цвета заливки ячейки (рис. 5).
Рис. 5. Определение номера цвета заливки ячейки
30 функций Excel за 30 дней: ЯЧЕЙКА (CELL)
В 4-ый день марафона 30 функций Excel за 30 дней мы получали детальные сведения о рабочей среде, используя функцию INFO (ИНФОРМ), – такие как версия Excel и режим пересчёта.
Одиннадцатый день марафона мы посвятим изучению функции CELL (ЯЧЕЙКА), которая сообщит информацию о форматировании ячейки, её содержимом и расположении. Она работает аналогично функции INFO (ИНФОРМ), т.е. имеет список значений, которые можно ввести в функцию, но содержит не один, а два аргумента.
Итак, давайте рассмотрим информацию и примеры по функции CELL (ЯЧЕЙКА). Если у Вас есть что добавить к нашим примерам и сведениям, пожалуйста, делитесь этим в комментариях.
Функция 11: CELL (ЯЧЕЙКА)
Функция CELL (ЯЧЕЙКА) показывает информацию о форматировании, содержании и расположении ячейки по заданной ссылке.
Как можно использовать функцию CELL (ЯЧЕЙКА)?
Функция CELL (ЯЧЕЙКА) может сообщить о ячейке информацию следующего содержания:
- Числовой формат ячейки.
- Название листа.
- Выравнивание или ширину столбца.
Синтаксис CELL (ЯЧЕЙКА)
Функция CELL (ЯЧЕЙКА) имеет вот такой синтаксис:
info_type (тип_сведений) – это один из вариантов аргумента:
- address (адрес) – ссылка на первую ячейку в аргументе reference (ссылка) в текстовом формате.
- col (столбец) – номер столбца ячейки в аргументе reference (cсылка).
- сolor (цвет) – возвращается 1, если форматированием ячейки предусмотрено изменение цвета для отрицательных значений; во всех остальных случаях возвращается 0 (ноль).
- contents (содержимое) – значение левой верхней ячейки в ссылке.
- filename (имяфайла) – имя файла и полный путь.
- format (формат) – числовой формат ячейки.
- parentheses (скобки) – возвращает 1, если форматированием ячейки предусмотрено отображение положительных или всех чисел в круглых скобках; во всех остальных случаях возвращает 0 (ноль).
- prefix (префикс) – текстовое значение, соответствующее префиксу метки ячейки (показывает тип выравнивания).
- protect (защита) – 0 = ячейка не заблокирована, 1 = заблокирована.
- row (строка) – номер строки ячейки.
- type (тип) – тип данных в ячейке (пустая, текст, другое).
- width (ширина) – ширина столбца ячейки.
Ловушки функции CELL (ЯЧЕЙКА)
Есть несколько моментов, за которыми нужно внимательно следить, используя функцию CELL (ЯЧЕЙКА):
- Если аргумент reference (ссылка) опущен, то результат возвращается для последней изменённой ячейки. Чтобы быть уверенным, что результат получился именно тот, что Вам нужен, ссылку желательно всегда указывать. Вы можете сослаться даже ячейку, в которой содержится сама функция CELL (ЯЧЕЙКА).
- При работе с функцией CELL (ЯЧЕЙКА), иногда необходимо делать пересчёт листа, чтобы обновить результат, который возвращает функция.
- Если в качестве аргумента info_type (тип_сведений) выбрано значение filename (имяфайла), а книга Excel ещё не сохранена, то результатом будет пустая строка.
Пример 1: Формат числа в ячейке
Со значением format (формат) Вы можете использовать функцию CELL (ЯЧЕЙКА), чтобы показать числовой формат ячейки. Например, если ячейка B7 имеет формат General (Общий), то результатом формулы будет G:
Пример 2: Название листа
Со значением filename (имяфайла) функция CELL (ЯЧЕЙКА) покажет путь к файлу, имя файла и название листа.
Из полученного результата при помощи других функций Вы можете извлечь название листа. В формуле ниже, используя функции MID (ПСТР) и FIND (НАЙТИ), находим квадратные скобки и возвращаем 32 символа, которые следуют за ними (длина названия листа ограничена 31 символом).
Пример 3: Подстановка аргумента info_type (тип_сведений) из выпадающего списка
Вместо того, чтобы вводить значение аргумента info_type (тип_сведений) в функцию CELL (ЯЧЕЙКА) в виде текстовой строки, Вы можете указать ссылку на ячейку, содержащую корректные значения. В этом примере в ячейке B4 находится выпадающий список, а вместо аргумента info_type (тип_сведений) указана ссылка на эту ячейку. Аргумент reference (ссылка) ссылается на ячейку B2.
Когда выбрано значение protect (защита): результат равен 1, если ячейка заблокирована, или 0 (ноль), если не заблокирована.
Когда выбрано значение width (ширина), результат показывает ширину столбца в формате целого числа. Единицей измерения в этом случае является ширина одного символа при стандартном размере шрифта.