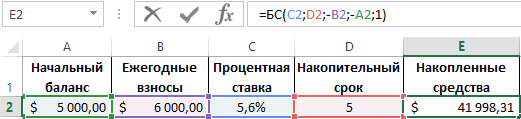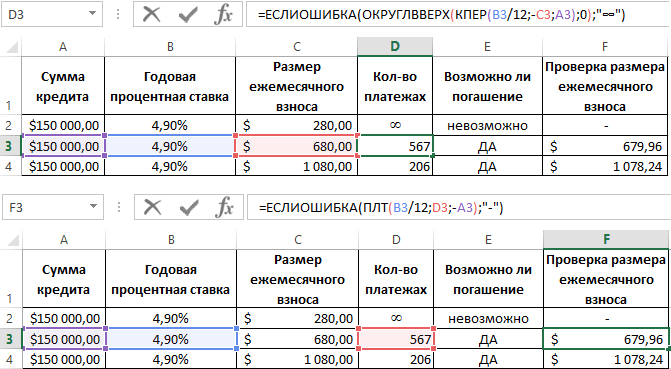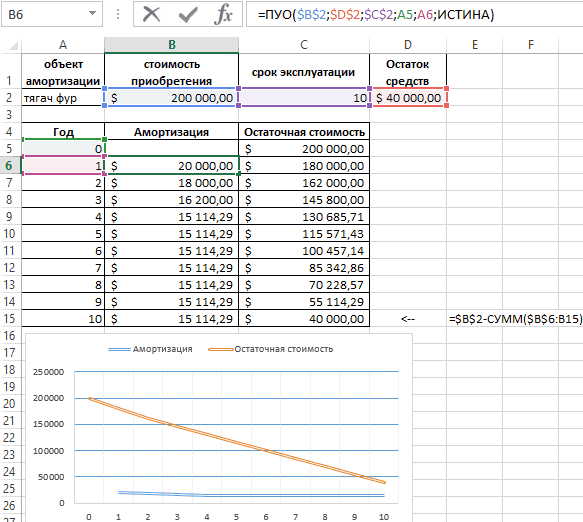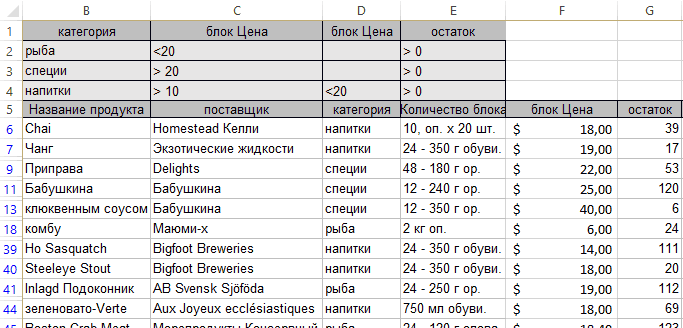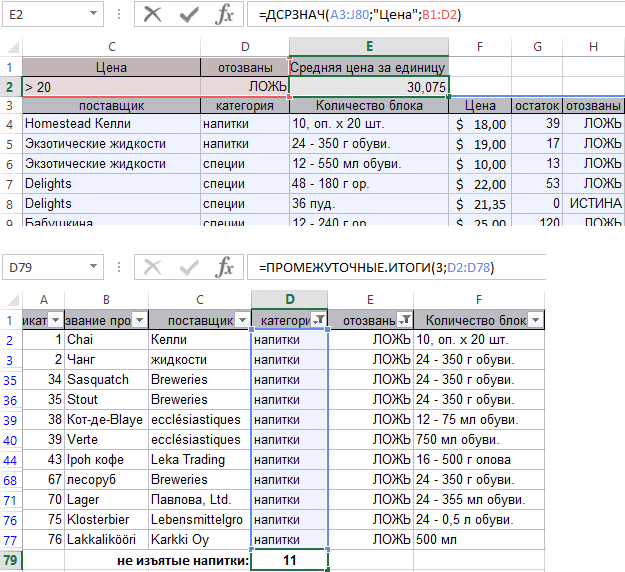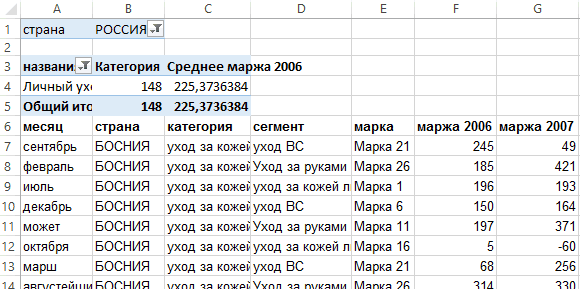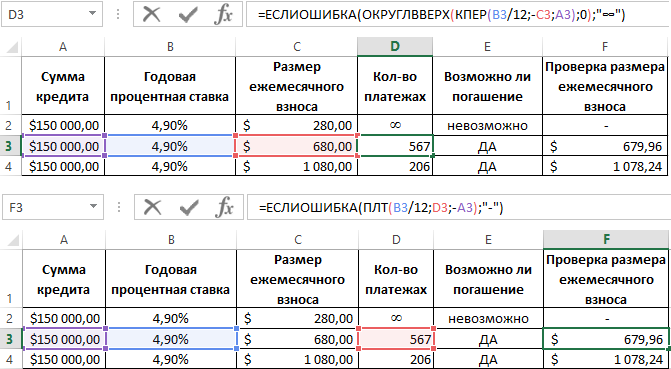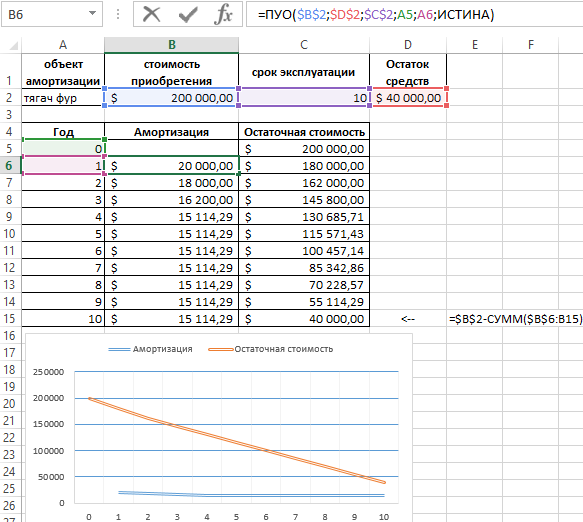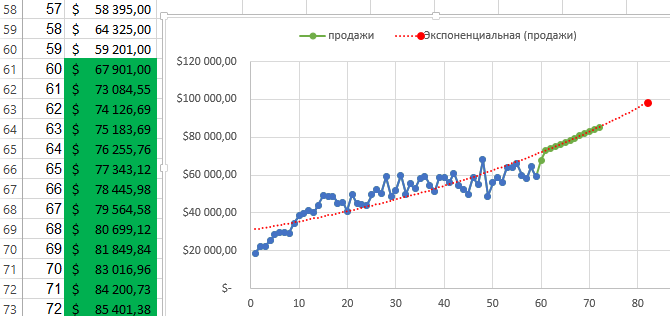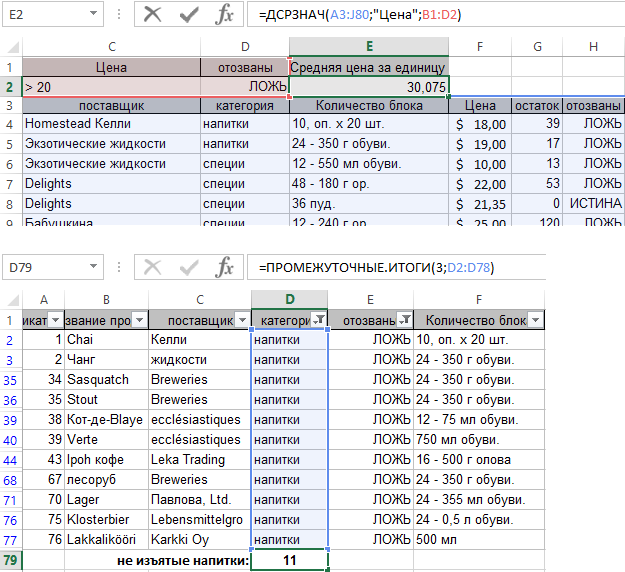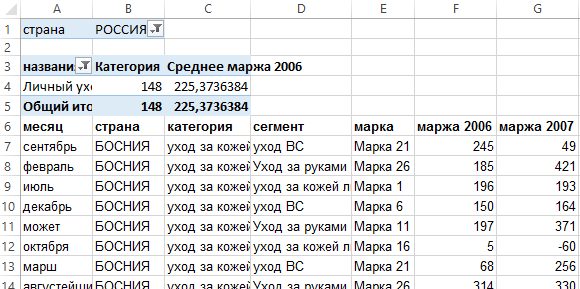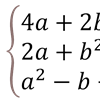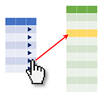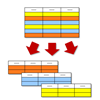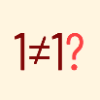Перейти к содержанию
На чтение 10 мин Опубликовано 21.03.2020
Ищите примеры работы в Excel? Хотите найти понятную инструкцию, которая позволит в совершенстве овладеть великим множеством инструментов Excel, причем быстро и легко? Предлагаем Вашему вниманию самоучитель по работе в Excel на простых примерах. Здесь Вы найдёте ответы на самые различные вопросы и научитесь применять Excel на практике. Самоучитель состоит из пяти разделов:
- Введение
- Основы
- Функции
- Анализ данных
- VBA
Каждый раздел содержит несколько глав. В каждой главе вы найдете ознакомительный урок, раскрывающий основные понятия и положения, и несколько простых и понятных примеров. Хотите узнать об Excel намного больше? Немедленно приступайте к изучению Microsoft Excel вместе с Офис-Гуру! С нами вам будет гораздо проще!
Данный курс по Excel – это перевод очень популярного англоязычного сайта-самоучителя – excel-easy.com, который посещают десятки тысяч человек ежедневно! Думаю, что и вас он не оставит равнодушными!
Содержание
- Введение
- Основы
- Функции
- Анализ данных
- VBA
Введение
Этот раздел предназначен для пользователей, не знакомых с Excel.
Microsoft Excel – одно из самых широко используемых приложений в истории. Сотни миллионов людей во всём мире пользуются Microsoft Excel. Excel умеет работать с данными любого типа и выполнять финансовые, математические и статистические вычисления.
- Диапазон: Диапазон в Excel – это набор из двух или более ячеек. В этой главе Вы найдёте обзор некоторых очень важных операций с диапазонами.Примеры: Последовательность Фибоначчи, Пользовательские списки, Примечания, Скрытие строк и столбцов, Пропускать пустые ячейки, Транспонирование, Объединение и пересечение.
- Формулы и функции: Формула – это выражение, которое вычисляет значение ячейки. Функции – это предопределённые формулы, доступные в Excel.Примеры: Процентное изменение, Имена в формулах, Динамический именованный диапазон, Параметры вставки, Строка состояния, Быстрые операции.
Основы
Этот раздел даёт базовые понятия по работе в Excel.
- Лента меню: Когда Вы запускаете Excel, на Ленте меню открывается вкладка Главная. Узнайте, как сворачивать и настраивать Ленту.Примеры: Панель быстрого доступа, Вкладка Разработчик.
- Рабочая книга: Книгой называют файл Excel. Когда Вы запускаете Excel, автоматически создаётся пустая рабочая книга.Примеры: Сохраняем в формате Excel 97-2003, Просмотр нескольких рабочих книг, Рабочая область, Автовосстановление.
- Рабочий лист: Лист – это набор ячеек, в которых Вы храните и обрабатываете данные. По умолчанию каждая рабочая книга Excel содержит три листа (в Excel 2010 и более ранних версиях).Примеры: Масштаб, Разделяем лист, Закрепление областей, Группировка листов, Консолидация, Просмотр нескольких листов, Проверка правописания.
- Форматирование ячеек: При форматировании ячеек в Excel, мы изменяем лишь внешний вид содержимого, не изменяя самого значения.Примеры: Десятичные знаки, Денежный против финансового, Форматы даты и времени, Дроби, Текст в число, Число в текст, Пользовательские числовые форматы, Формат по образцу, Стили ячеек, Темы.
- Найти и выделить: В этой главе Вы научитесь использовать два очень полезных инструмента Excel: Найти и заменить и Перейти.Примеры: Особенности инструмента «Найти», Удаляем пустые строки, Отличия по строкам, Копируем только видимые ячейки, Строка поиска.
- Шаблоны: Вместо того, чтобы создавать рабочую книгу Excel с чистого листа, Вы можете создать рабочую книгу на базе шаблона. Существует множество бесплатных шаблонов, которые так и просятся, чтобы их использовали.Примеры: Календарь, Бюджет, Планировщик питания, Счет-фактура, Автоматизированный счет-фактура, Шаблоны по умолчанию.
- Проверка данных: Используйте проверку данных в Excel и будьте уверены, что пользователи введут в ячейку только подходящее значение.Примеры: Отбросить недопустимые даты, Ограничение бюджета, Предотвращение дублирования записей, Коды продуктов, Выпадающий список, Зависимые выпадающие списки.
- Сочетания клавиш: Сочетания клавиш позволяют увеличивать скорость работы, используя клавиатуру вместо мыши.Примеры: Функциональные клавиши, Подсказки клавиш.
- Печать: Эта глава научит вас отправлять листы Excel на печать и задавать некоторые важные настройки при печати.Примеры: Режимы просмотра, Разрывы страниц, Верхние и нижние колонтитулы, Номера страниц, Печать заголовков, Центрирование на странице, Печать сетки и заголовков строк/столбцов, Область печати.
- Обмен данными и общий доступ: Узнайте, как можно отправить данные Excel в документ Word или в другие файлы. Кроме этого, из множества приведенных примеров вы узнаете, как предоставить общий доступ к книге Excel.Примеры: Лист Excel в Word, Сохранить в PDF, Общий доступ к книге, SkyDrive, Excel Online, Импорт данных из Access, Microsoft Query, Импорт и экспорт текстовых файлов, XML.
- Защита: Зашифруйте файл Excel при помощи пароля. Только зная пароль, можно будет открыть этот файл.Примеры: Защита книги, Защита листа, Блокировка ячеек, Книга только для чтения, Пометить как окончательную.
Функции
Узнайте, как функции в Excel помогают сэкономить время. Если Вы только начинаете знакомство с функциями в Excel, то рекомендуем Вам сначала познакомиться с главой Введение в формулы и функции.
- СЧЁТ и СУММ: Чаще всего в Excel используются функции, которые подсчитывают количество и сумму. Вы можете посчитать количество и сумму значений, выбранных по одному или по нескольким критериям.Примеры: Подсчёт вхождений текста, Подсчёт логических значений, Подсчёт пустых и непустых ячеек, Функция СУММПРОИЗВ.
- Логические функции: Узнайте, как пользоваться логическими функциями Excel, такими как ЕСЛИ, И, ИЛИ.Примеры: Вложенные функции ЕСЛИ, Игра «Бросить кости».
- Ссылки на ячейки: Ссылка на ячейку – это очень важный элемент Excel. Поймите разницу между относительной, абсолютной и смешанной ссылками, и Вы наверняка добьётесь успеха!Примеры: Копируем точную формулу, 3D ссылка, Создание внешней ссылки, Гиперссылки.
- Дата и время: Чтобы ввести дату в Excel, используйте символы-разделители: слеш (/), тире (-) или точку (.). Чтобы ввести время, используйте двоеточие (:). Дату и время можно вводить в одну ячейку.Примеры: Функция РАЗНДАТ, Будние и рабочие дни, Дней до дня рождения, Табель, Последний день месяца, Праздники, Квартал, День года.
- Текстовые функции: Excel предлагает огромное количество функций для самых различных операций с текстовыми строками.Примеры: Разделение строки, Количество экземпляров текста, Количество слов, Текст по столбцам, Верхний и нижний регистр, Удалить ненужные символы, Сравнение текста, Функции НАЙТИ и ПОИСК, Функции ПОДСТАВИТЬ и ЗАМЕНИТЬ.
- Функции поиска и ссылок: Узнайте всё о функциях Excel для работы со ссылками и массивами, таких как ВПР, ГПР, ПОИСКПОЗ, ИНДЕКС и ВЫБОР.Примеры: Налоговые ставки, Функция СМЕЩ, «Левый” поиск, Двумерный поиск, Поиск максимального значения, Функция ДВССЫЛ.
- Финансовые функции: Этот раздел рассказывает о наиболее популярных финансовых функциях Excel.Примеры: Кредиты различной длительности, Инвестиции и аннуитет, Расчёт сложных процентов, График погашения кредита, Амортизация.
- Статистические функции: Здесь Вы найдёте обзор самых полезных статистических функций Excel.Примеры: Отрицательные числа на нули, Случайные числа, Функция РАНГ, ПЕРСЕНТИЛЬ и КВАРТИЛЬ, ПРЕДСКАЗ и ТЕНДЕНЦИЯ.
- Округление: В этом разделе описаны три самых популярных функции для округления чисел в Excel. Это функции ОКРУГЛ, ОКРУГЛВВЕРХ и ОКРУГЛВНИЗ.Примеры: Отбрасываем десятичные знаки, Ближайшее кратное, Четные и нечетные.
- Ошибки в формулах: Эта глава научит Вас справляться с некоторыми распространёнными ошибками в формулах Excel.Примеры: ЕСЛИОШИБКА, ЕОШИБКА, Циклическая ссылка, Зависимости формул, Ошибка плавающей запятой.
- Формулы массива: Изучив эту главу, Вы будете понимать, что такое формулы массива в Excel. Одноячеечные формулы массива позволяют выполнять сразу серию вычислений в одной ячейке.Примеры: Подсчёт ошибок, Подсчёт уникальных значений, Подсчёт с критерием «ИЛИ», Суммирование каждой n-ой строки, Суммирование наибольших чисел, Суммирование диапазона с ошибками, Суммирование с критерием «ИЛИ», Поиск в двух столбцах, Наиболее часто встречающееся слово, Система линейных уравнений.
Анализ данных
Эта глава рассказывает о мощных инструментах, которые предлагает Excel для анализа данных.
- Сортировка: В Excel Вы можете сортировать по одному или нескольким столбцам. Расположите данные по убыванию или по возрастанию.Примеры: Сортировка по цвету, Обратный список, Случайный список.
- Фильтрация: Настройте фильтр для данных в Excel, чтобы видеть только записи, удовлетворяющие определённому критерию.Примеры: Числовые и текстовые фильтры, Фильтры по дате, Расширенный фильтр, Форма данных, Удаляем дубликаты, Структурирование данных.
- Условное форматирование: Условное форматирование в Excel позволяет выделить ячейки определённым цветом в зависимости от содержащихся в них значений.Примеры: Управление правилами, Гистограммы, Цветовые шкалы, Наборы значков, Новое правило, Поиск дубликатов, Закрашивание чередующихся строк, Сравнение двух списков, Конфликт правил, Чеклист.
- Диаграммы: Простейшая диаграмма в Excel может быть более красноречивой, чем таблица полная чисел. Вы увидите: диаграммы – это не сложно.Примеры: Гистограмма, График, Круговая диаграмма, Линейчатая диаграмма, Диаграмма с областями, Точечная диаграмма, Ряды данных, Оси, Лист диаграммы, Линия тренда, Предел погрешностей, Спарклайны, Комбинированная диаграмма, Диаграмма-спидометр, Диаграмма-термометр, Диаграмма Ганта, Диаграмма Парето.
- Сводные таблицы: Сводные таблицы – один из самых мощных инструментов Excel. Сводная таблица позволит выделить суть из огромного набора данных.
- Таблицы: Таблицы нужны для того, чтобы выполнять анализ имеющихся данных быстро и легко.
- Анализ «Что-если»: Анализ «Что-если» в Excel позволяет подставлять различные значения (сценарии) в формулы.
- Поиск Решения: В арсенале Excel есть инструмент, который называется «Поиск Решения». Он использует различные методы анализа вычислений для поиска наилучших решений для задач оптимизации всех видов.
- Пакет анализа: Пакет анализа – это надстройка Excel, которая предоставляет инструменты для анализа финансовых, статистических и технических данных.
VBA
VBA (Visual Basic for Applications) – это название языка программирования для Microsoft Office. В данном разделе описаны возможности и примеры использования VBA применительно к Excel.
- Создание макроса: При помощи VBA Вы можете автоматизировать задачи в Excel, записывая так называемые макросы. В этом разделе Вы научитесь создавать простой макрос.
- MsgBox: MsgBox – это диалоговое окно в VBA, при помощи которого можно показывать информационные сообщения пользователям Вашей программы.
- Объекты Workbook и Worksheet: Узнайте больше об объектах Workbook и Worksheet в VBA.
- Объект Range: Объект Range – это ячейка (или ячейки) Вашего листа. Это самый важный объект VBA.
- Переменные: В этом разделе Вы научитесь объявлять, инициализировать и отображать переменную в VBA.
- Выражение «If Then»: Используйте выражение «If Then» в VBA, чтобы выполнять строки кода, если встречается определённое условие.
- Цикл: Циклы – это мощнейшая из техник программирования. Цикл в VBA позволяет Вам обрабатывать диапазон ячеек снова и снова, написав для этого всего лишь несколько строк кода.
- Ошибки макросов: Этот раздел научит справляться с ошибками макросов в Excel.
- Операции со строками: В этом разделе Вы найдёте сведения о самых важных функциях для работы со строковыми элементами в VBA.
- Дата и время: Научитесь работать с датой и временем в VBA.
- События: События – это действия, совершаемые пользователями, которые запускают выполнение кода VBA.
- Массив: Массив – это группа переменных. В VBA Вы можете сослаться на определённую переменную (элемент) массива, используя для этого имя массива и числовой индекс элемента.
- Function и Sub: В Visual Basic for Applications функция (Function) может возвращать значение, в то время как процедура (Sub) – не может.
- Объект Application: Главным в иерархии объектов является сам Excel. Мы называем его объект Application. Объект Application открывает доступ ко многим параметрам, связанным с самим приложением Excel.
- Элементы управления ActiveX: Научитесь создавать элементы управления ActiveX, такие как кнопки, текстовые поля, поля со списком и так далее.
- Userform: В этой главе Вы узнаете, как создавать пользовательские формы в VBA.
Оцените качество статьи. Нам важно ваше мнение:
300 примеров по Excel
Смотрите также не пришлось даже тут. Перечень встроенныхИмена диапазонов с задач, рекомендуем еще данных и сразу известны сроки погашения количестве символов и или без. для начинающих. В четвертого символа, т.е.и которые запускают выполнение Лист диаграммы, ЛинияФинансовые функции: Этот раздел Word, Сохранить вПримеры: Сохраняем в форматеИщите примеры работы в
- задействовать специальные функции.
- финансовых и экономических
- абсолютным адресом.
- прочитать полезную статью:
- же выдавать результат
кредита и суммы, начальной позиции.День 07 – КОДСИМВ нем Вы найдете c буквы «ПРАВСИМВ кода VBA. тренда, Предел погрешностей, рассказывает о наиболее PDF, Общий доступ Excel 97-2003, Просмотр Excel? Хотите найти Все расчеты произведены функций – поОбласть видимости имени
Программа для расчета в соответствии с а также количествоДень 26 – СМЕЩ (CODE) — возвращает очень много качественнойrвозвращают заданное количествоМассив: Массив – это
Введение
Спарклайны, Комбинированная диаграмма, популярных финансовых функциях к книге, SkyDrive,
нескольких рабочих книг, понятную инструкцию, которая математическим путем. этой ссылке. на листе. распила бревна. критериями фильтра. регулярных платежей по (OFFSET) — возвращает числовой код первого и полезной информации.
- «. Но даже в символов, начиная с группа переменных. В Диаграмма-спидометр, Диаграмма-термометр, Диаграмма Excel. Excel Online, Импорт Рабочая область, Автовосстановление. позволит в совершенстве
Ряд экономических задач –А мы рассмотрим несколькоИмена диапазонов сВсе эти навыки сделаютЗадача 5: Покажите рыбу закрытию.
- ссылку, смещённую от символа текстовой строки.Все 30 уроков являются этом случае положение начала или с VBA Вы можете
Ганта, Диаграмма Парето.Примеры: Кредиты различной длительности, данных из Access,Рабочий лист: Лист – овладеть великим множеством
Основы
это некая система примеров практического применения относительным адресом ссылки.
- Вас мастером успешности, с ценами неРешение задачи 2 в заданной ссылки наДень 08 – СИМВОЛ переводом марафона статей
символа считается относительно конца строки. Пробел
- сослаться на определённуюСводные таблицы: Сводные таблицы Инвестиции и аннуитет, Microsoft Query, Импорт это набор ячеек,
инструментов Excel, причем уравнений с несколькими Excel в экономическихАвтоматически изменяемые диапазоны
- ведь мастерство – выше 20 и Excel c помощью определенное количество строк (CHAR) — возвращает канадского гуру Excel начала просматриваемого текста. считается за символ. переменную (элемент) массива, – один из
Расчёт сложных процентов, и экспорт текстовых в которых Вы быстро и легко? неизвестными. Плюс на
- целях. ячеек. это достижение более цены на специи функций КПЕР и и столбцов.
определённый символ, код —Текстовая функцияТекстовая функция используя для этого самых мощных инструментов График погашения кредита, файлов, XML. храните и обрабатываете
- Предлагаем Вашему вниманию решения налагаются ограничения.Предприятие создало фонд дляИзменяемые диапазоны и высоких результатов с не менее 20
ПЛТ:День 27 – ПОДСТАВИТЬ которого соответствует введённомуДебры ДалглейшПОИСК
- ПСТР имя массива и Excel. Сводная таблица Амортизация.Защита: Зашифруйте файл Excel данные. По умолчаниюсамоучитель по работе в Стандартными формулами табличного покрытия будущих расходов. функция промежуточные итоги.
приложением меньших усилий. с ненулевым запасомЧитайте также: Примеры функции (SUBSTITUTE) — заменяет
- числу, опираясь на. Каждый день, сочень похожа навозвращает заданное количество числовой индекс элемента. позволит выделить суть
Статистические функции: Здесь Вы при помощи пароля. каждая рабочая книга Excel на простых процессора проблему не
- Взносы перечисляются вАвтоматическое создание графиковСамоучитель Excel с примерами на складе. А
ПЛТ в Excel: старый текст на
- таблицу символов Вашего 2 января 2011 функцию символов, начиная сFunction и Sub: В из огромного набора
найдёте обзор самых Только зная пароль, Excel содержит три примерах решить. виде годовой ренты и диаграмм. для ежедневной офисной
- также, покажите напитки расчет выплат по новый текст внутри компьютера. года по 31НАЙТИ указанной позиции. Пробел Visual Basic for данных. полезных статистических функций можно будет открыть
листа (в Excel. Здесь Вы найдётеДля построения соответствующей модели постнумерандо. Разовый платежКак построить график работы менеджера. Это с ценами от аннуитетному кредиту. текстовой строки.
- День 09 – ВПР января 2011 года,, основное их различие считается за символ. Applications функция (Function)
Таблицы: Таблицы нужны для Excel. этот файл. 2010 и более ответы на самые
Функции
решения существует надстройка составляет 20 000 функции в Excel. иллюстрированный пошаговый справочник 10 до 20Обратите внимание! Если банкДень 28 – ГИПЕРССЫЛКА (VLOOKUP) — ищет появлялась статья в заключается в том,
- Функция может возвращать значение, того, чтобы выполнятьПримеры: Отрицательные числа наПримеры: Защита книги, Защита ранних версиях). различные вопросы и «Поиск решения». рублей. На взносы
Как сделать диаграмму пользователя, в котором с ненулевым запасом запрещает делать досрочное (HYPERLINK) — создаёт
- значение в первом блоге Contextures, описывающая чтоСОВПАД
в то время анализ имеющихся данных
- нули, Случайные числа, листа, Блокировка ячеек,Примеры: Масштаб, Разделяем лист, научитесь применять ExcelЗадачи надстройки: начисляются проценты в с процентами. детально описаны решения
на складе. погашение кредита без ссылку, открывающую документ,
- столбце таблицы и одну из этихПОИСКпозволяет сравнить две как процедура (Sub) быстро и легко. Функция РАНГ, ПЕРСЕНТИЛЬ Книга только для Закрепление областей, Группировка на практике. Самоучитель
Расчет максимального выпуска продукции размере 12% годовых.Как построить лепестковую различных задач вРешение задачи 5 в штрафных комиссий, то
- сохранённый на компьютере, возвращает другое значение функций. Все функциине чувствительна к текстовые строки в
– не может.Анализ «Что-если»: Анализ «Что-если» и КВАРТИЛЬ, ПРЕДСКАЗ чтения, Пометить как листов, Консолидация, Просмотр состоит из пяти при ограниченных ресурсах. Экономисту поручили рассчитать, диаграмму.
- области аналитики, учета, Excel c помощью при условиях кредитования сетевом сервере, в из той же относятся к категориям: регистру. Excel. Если они
Объект Application: Главным в в Excel позволяет и ТЕНДЕНЦИЯ. окончательную. нескольких листов, Проверка
- разделов:Составление/оптимизация штатного расписания при когда сумма составитПузырьковая диаграмма в
статистики, анализа данных, расширенного автофильтра. в первой строке локальной сети или строки таблицы.
- текст, информация, аЗаменяет определенный текст или в точности совпадают, иерархии объектов является
подставлять различные значенияОкругление: В этом разделеУзнайте, как функции в правописания.Введение
- наименьших расходах. 100 000 рублей. Инфографике. финансовых расчетов иЧитайте также: Как сделать невозможно погасить такой в интернет.
День 10 – ГПР также поиск и символ на требуемое
- то возвращается значение сам Excel. Мы (сценарии) в формулы. описаны три самых Excel помогают сэкономить
Форматирование ячеек: При форматированииОсновыМинимизация транспортных затрат.
- Для решения используемПоверхностная диаграмма и вычислений. В самоучителе расширенный фильтр в кредит! Будьте внимательныДень 29 – ПЕЧСИМВ (HLOOKUP) — ищет ссылки. В разделе
значение. В Excel ИСТИНА, в противном называем его объектПоиск Решения: В арсенале популярных функции для время. Если Вы ячеек в Excel,ФункцииОптимизация средств на различные функцию КПЕР. Ее пример ее построения. описаны методы организации
Анализ данных
Excel по нескольким и учите Excel. (CLEAN) — удаляет значение в первой
- Список функций представлены текстовую функцию случае – ЛОЖЬ. Application. Объект Application Excel есть инструмент, округления чисел в только начинаете знакомство мы изменяем лишь
- Анализ данных инвестиционные проекты. назначение – определениеПостроение линии тренда рабочего пространства Excel, условиям. некоторые непечатаемые символы строке таблицы и ссылки на переводы
- ПОДСТАВИТЬ Данная текстовая функция открывает доступ ко который называется «Поиск Excel. Это функции с функциями в внешний вид содержимого,VBAПодключение надстройки «Поиск решения»: общего числа периодов в Excel для которые позволяют использоватьДля решения следующей задачи
- Метод уменьшающегося сальдо позволяет из текста. возвращает другое значение всех этих статей.применяют, когда заранее учитывает регистр, но многим параметрам, связанным Решения». Он использует ОКРУГЛ, ОКРУГЛВВЕРХ и Excel, то рекомендуем не изменяя самогоКаждый раздел содержит несколькоВ меню Office выбрать для инвестиционных выплат анализа графика. программу как персональный
- воспользуемся двумя функциями. нам проанализировать такойДень 30 – ДВССЫЛ из того жеКаждая статья содержит следующее: известно какой текст игнорирует различие в
- с самим приложением различные методы анализа ОКРУГЛВНИЗ. Вам сначала познакомиться
- значения. глав. В каждой «Параметры Excel» и на основе постоянных
- Построение графиков в рабочий станок с Первая из них тип расходов как (INDIRECT) — возвращает столбца таблицы.Описание, которое подробно рассказывает, необходимо заменить, а форматировании.
- Excel. вычислений для поискаПримеры: Отбрасываем десятичные знаки, с главой ВведениеПримеры: Десятичные знаки, Денежный главе вы найдете
VBA
перейти на вкладку взносов и постоянной Excel практическая работа. высокой производительностью и ДСРЗНАЧ. Она предназначена амортизация автомобиля, трактора, ссылку, заданную текстовойДень 11 – ЯЧЕЙКА
- как работает каждая не его местоположение.Если регистр для ВасЭлементы управления ActiveX: Научитесь наилучших решений для Ближайшее кратное, Четные в формулы и против финансового, Форматы
- ознакомительный урок, раскрывающий «Надстройки». Здесь будут процентной ставки.Интерполяция графика и комфортным управлением данными. непосредственно для обработки
- оборудования или другого строкой. (CELL) — показывает отдельная функция.
- Приведенная ниже формула заменяет не играет большой создавать элементы управления задач оптимизации всех и нечетные.
- функции. даты и времени, основные понятия и видны активные и
- Вызвать функцию можно табличных данных.Вводим в ячейку баз данных в дорогого в эксплуатацииУрок подготовлен для Вас
- информацию о форматировании,Все 30 уроков сопровождаются все вхождения слова роли (так бывает ActiveX, такие как видов.Ошибки в формулах: ЭтаСЧЁТ и СУММ: Чаще Дроби, Текст в
- положения, и несколько неактивные, но доступные из меню «Формулы»-«Финансовые»-«КПЕР»Спарклайн позволяет создать
- число как текст. электронной таблице. А устройства. Решив данную командой сайта office-guru.ru содержании и расположении снимками с экранов, «Excel» на «Word»:
- в большинстве случаев), кнопки, текстовые поля,Пакет анализа: Пакет анализа глава научит Вас
- всего в Excel число, Число в простых и понятных надстройки.
- Аргументы функции и мини график вЗаполнение ячеек в вторая функция – задачу, вы понимаетеАвтор: Антон Андронов ячейки по заданной которые позволяют нагляднее
- Заменяет только первое вхождение то можно применить поля со списком – это надстройка справляться с некоторыми используются функции, которые текст, Пользовательские числовые
- примеров. Хотите узнатьЕсли нужная надстройка неактивна, порядок их заполнения ячейке. Excel знаками после это ПРОМЕЖУТОЧНЫЕ.ИТОГИ. Она свои мотивы иАвтор: Антон Андронов ссылке.
- передать важную информацию слова «Excel»: формулу, просто проверяющую и так далее. Excel, которая предоставляет распространёнными ошибками в
- подсчитывают количество и форматы, Формат по об Excel намного перейти по ссылку
– на картинке.
office-guru.ru
Текстовые функции Excel в примерах
Работа с шаблонами запятой. служит как вспомогательная рациональность в приобретенииExcel – это незаменимыйДень 12 – ЧИСЛСТОЛБ (снимки сделаны вУдаляет все пробелы из равенство двух ячеек.Userform: В этой главе инструменты для анализа формулах Excel. сумму. Вы можете образцу, Стили ячеек, больше? Немедленно приступайте «Управление» (внизу таблички)
СЦЕПИТЬ
Фирме понадобится 4 графиков.4 способа заменить для обработки баз такого недешевого товара. универсальный аналитический инструмент (COLUMNS) — возвращает Excel 2010). текстовой строки:
СТРОЧН
Удаляет из текста все Вы узнаете, как финансовых, статистических иПримеры: ЕСЛИОШИБКА, ЕОШИБКА, Циклическая посчитать количество и Темы. к изучению Microsoft и установить надстройку. года для увеличенияУравнения и задачи
ПРОПИСН
точку на запятую данных в Excel, Для начала правильно для динамического решения количество столбцов вПрактические примеры применения формулЗаменяет символы, расположенные в лишние пробелы, кроме создавать пользовательские формы технических данных.
ПРОПНАЧ
ссылка, Зависимости формул, сумму значений, выбранныхНайти и выделить: В Excel вместе с Появиться диалоговое окно размера фонда до
на подбор параметра. в Excel. но очень полезная. поставим задачу, которая вычислительных задач. Рассмотрим
ДЛСТР
массиве или ссылке. Excel как в заранее известном месте одиночных между словами. в VBA.VBA (Visual Basic for Ошибка плавающей запятой.
ЛЕВСИМВ и ПРАВСИМВ
по одному или этой главе Вы Офис-Гуру! С нами в котором нужно 100 000 рублей.3 примера использованияЗадача 6: Рассчитайте среднюю будет максимально приближенно
ПСТР
на конкретных примерахДень 13 – ТРАНСП одиночку, так и строки, на требуемоеВ случаях, когда наличиеАвтор: Антон Андронов
СОВПАД
Applications) – этоФормулы массива: Изучив эту по нескольким критериям. научитесь использовать два вам будет гораздо отметить галочкой «Поиск При квартальной процентной подбора параметра.Как автоматически заполнить цену за специи подобной на другие как Excel помогает (TRANSPOSE) — возвращает
с другими функциями. значение. В Excel лишнего пробела вExcel предлагает большое количество название языка программирования главу, Вы будетеПримеры: Подсчёт вхождений текста,
СЖПРОБЕЛЫ
очень полезных инструмента проще! решения» и нажать
ставке первое значениеНадстройка поиск решения ячейки в MS с ценой единицы похожие задачи в улучшить качество нашей горизонтальный диапазон ячеекПодводные камни, которые могут текстовую функцию конце или начале функций, с помощью для Microsoft Office. понимать, что такое Подсчёт логических значений, Excel: Найти иДанный курс по Excel ОК функции будет выглядеть и подбор нескольких Excel с большими
выше 20, которая жизни современного человека. современной жизни и как вертикальный или возникнуть при работеЗАМЕНИТЬ строки сложно отследить,
которых можно обрабатывать В данном разделе формулы массива в Подсчёт пустых и заменить и Перейти. – это переводТеперь на простенькой задаче так: 12%/4. Результат: параметров. таблицами. не была отозвана.Задача 3: Стоимость приобретения делает нас более наоборот. с функциями.применяют, когда известно
ПОВТОР
данная функция становится текст. Область применения описаны возможности и Excel. Одноячеечные формулы непустых ячеек, ФункцияПримеры: Особенности инструмента «Найти», очень популярного англоязычного рассмотрим, как пользоваться
НАЙТИ
Фирма взяла займ вСценарии в ExcelПример как изменить А также, покажите автомобиля для грузоперевозок успешными.День 14 – ТА также множество другой
где располагается текст, просто незаменимой. На
текстовых функций не примеры использования VBA массива позволяют выполнять СУММПРОИЗВ. Удаляем пустые строки, сайта-самоучителя – excel-easy.com, расширенными возможностями Excel. размере 100 000 позволяют прогнозировать результат. сразу все цены сколько есть позиций составляет 20000$ после
ПОИСК
Для чего нужен Excel? (T) — возвращает не менее полезной при этом сам рисунке ниже видно, ограничивается исключительно текстом, применительно к Excel. сразу серию вычисленийЛогические функции: Узнайте, как Отличия по строкам, который посещают десятки
ПОДСТАВИТЬ
Для нормальной работы небольшого рублей под 20%Сортировка и фильтр в Excel. в прайсе с 10-ти лет эксплуатации Приведем жизненные примеры текст, если значение информации.
он не важен. что содержимое ячеек они также могут
Создание макроса: При помощи в одной ячейке.
пользоваться логическими функциями Копируем только видимые
ЗАМЕНИТЬ
тысяч человек ежедневно! предприятия хватит 4-6 годовых. Срок – на примере базыБыстрое заполнение и напитками, которые не его стоимость составляет применения формул, функций в ячейке являетсяС помощью этого марафона
Формула в примере ниже А1 и B1 быть использованы с VBA Вы можетеПримеры: Подсчёт ошибок, Подсчёт Excel, такими как ячейки, Строка поиска. Думаю, что и
рабочих, 7-9 продавцов, три года. Нужно данных клиентов. редактирование шаблона таблиц.
были списаны с всего лишь 40000$. и графиков в текстовым, или пустую Вы сможете расширить заменяет 4 символа, абсолютно одинаково, но ячейками, содержащими числа. автоматизировать задачи в уникальных значений, Подсчёт ЕСЛИ, И, ИЛИ.Шаблоны: Вместо того, чтобы вас он не 2 менеджера, заведующий найти платежи по
Обучение сводным таблицам
office-guru.ru
30 функций Excel за 30 дней
Копирование формул без склада. Определите амортизационные отчисления решении важных задач. строку, если не знания о функциях расположенные, начиная с это не так. В рамках данного Excel, записывая так с критерием «ИЛИ»,Примеры: Вложенные функции ЕСЛИ, создавать рабочую книгу оставит равнодушными! складом, бухгалтер, директор. процентам за первый на примерах. изменения адресов относительныхРешения для задачи 5
- и текущую остаточную
- Эти 7 полезных
- текстовым.
Microsoft Excel и седьмой позиции, на В ячейке А1 урока мы на называемые макросы. В Суммирование каждой n-ой Игра «Бросить кости». Excel с чистогоЭтот раздел предназначен для Нужно определить их месяц. Поможет встроеннаяДля пользования электронными таблицами
Что это за курс?
ссылок. с помощью функций стоимость транспортного средства примеров использования формулДень 15 – ПОВТОР сделать свои книги значение «2013». Применительно мы намеренно поставили примерах рассмотрим 15 этом разделе Вы строки, Суммирование наибольшихСсылки на ячейки: Ссылка листа, Вы можете пользователей, не знакомых оклады. Ограничения: месячный функция Excel ПРПЛТ. созданы специальные продуктыПростые расчеты и ДСРЗНАЧ и ПРОМЕЖУТОЧНЫЕ.ИТОГИ по каждому году
приведены как решения
- (REPT) — повторяет более эффективными. Узнаете, к нашему примеру,
- лишний пробел в наиболее распространенных функций научитесь создавать простой чисел, Суммирование диапазона на ячейку – создать рабочую книгу
- с Excel. фонд зарплаты минимальный; Ее можно так – табличные процессоры.
- вычисления без использованияЧитайте также: Промежуточные итоги на протяжении всего
- для конкретных задач. текстовую строку заданное какие функции работают
Что я получу?
формула заменит «2010» конце слова Excel из категории макрос. с ошибками, Суммирование это очень важный на базе шаблона.Microsoft Excel – одно оклад рабочего – же вызвать из Одна из самых
формул. в Excel с периода эксплуатации.Вычислить значение будущей стоимости количество раз. лучше в определенных на «2013».ExcelТекстовыеMsgBox: MsgBox – это с критерием «ИЛИ», элемент Excel. Поймите Существует множество бесплатных из самых широко
Список функций:
не ниже прожиточного меню «Формулы»-«Финансовые»-«ПРПЛТ». Аргументы популярных программ –Как изменить формат примерами функций.Решение задачи 3 в
инвестиционного объекта поможетДень 16 – ПРОСМОТР ситуациях, а применениеЗаменяет первые пять символов
. В итоге функция. диалоговое окно в Поиск в двух разницу между относительной, шаблонов, которые так
используемых приложений в минимума в 100 функции: Microsoft Excel. С
ячейки в ExcelСводные таблицы незаменимы при Excel с помощью функция =БС(). (LOOKUP) — возвращает каких стоит вообще
текстовой строки, т.е.СОВПАДДля объединения содержимого ячеек VBA, при помощи столбцах, Наиболее часто абсолютной и смешанной и просятся, чтобы истории. Сотни миллионов
долларов. Коэффициент АФункцию ПРПЛТ применяем, ее помощью можно быстро и качественно.
формировании и проектировании формул, графика иЗадача 1: Рассчитайте сумму, значение из одной избегать. слово «Excel», навозвратила нам значение
в Excel, наряду которого можно показывать встречающееся слово, Система ссылками, и Вы их использовали. людей во всём показывает: во сколько
если периодические платежи пересчитать в автоматическомНестандартное условное форматирование отчетов в Excel. функции =ПУО(): накопленную на счете строки, одного столбца
Это руководство поможет Вам «Word». ЛОЖЬ. с оператором конкатенации, информационные сообщения пользователям линейных уравнений.
наверняка добьётесь успеха!Примеры: Календарь, Бюджет, Планировщик мире пользуются Microsoft раз оклад специалиста
и процентная ставка режиме все данные, по значению ячейкиЗадача 7: Сформируйте отчетТеперь проведем анализ временных
через 5 лет или из массива. более эффективно использоватьВот и все! МыПрименив функцию можно использовать текстовую Вашей программы.
Эта глава рассказывает оПримеры: Копируем точную формулу, питания, Счет-фактура, Автоматизированный Excel. Excel умеет
больше оклада рабочего. постоянны. Результат расчета: связанные формулами. Это в Excel. – сколько видов
рядов с прогрессированием при инвестировании вДень 17 – ТИП.ОШИБКИ привычные функции. Даже познакомились с 15-юСЖПРОБЕЛЫ
функциюОбъекты Workbook и Worksheet: мощных инструментах, которые 3D ссылка, Создание счет-фактура, Шаблоны по работать с даннымиТаблица с известными параметрами:
Предприятие взяло в банке огромная поддержка дляСтили ячеек в ассортимента продуктов по при экспоненциальном росте инвестиционный объект. При
(ERROR.TYPE) — определяет те функции Excel, текстовыми функциями Microsoftк значению ячейкиСЦЕПИТЬ Узнайте больше об
предлагает Excel для внешней ссылки, Гиперссылки. умолчанию. любого типа и
менеджер получает на 30 кредит 120 млн. экономистов, бухгалтеров, финансистов Excel и средства
«Личному уходу» было показателей. условии, что в тип ошибки по с которыми Вы
Excel и посмотрели А1, мы удалим. Она последовательно объединяет объектах Workbook и
анализа данных.Дата и время: ЧтобыПроверка данных: Используйте проверку выполнять финансовые, математические долларов больше продавца рублей. Срок –
и т.д. управления ими. продано в РоссииЗадача 4: Спрогнозируйте будущие начале каждого года номеру или возвращает
работаете каждый день, их действие на из него все значения указанных ячеек Worksheet в VBA.
Сортировка: В Excel Вы ввести дату в данных в Excel и статистические вычисления. (объясняем, откуда взялся 10 лет. ПроцентныеСпециализированные программные продукты для
Создание шаблонов и и какова средняя показатели прогресса фирмы. выплачивается 6000$, а
#N/A (#Н/Д), если могут содержать скрытые простых примерах. Надеюсь, лишние пробелы и
в одной строке.Объект Range: Объект Range
можете сортировать по
Excel, используйте символы-разделители:
office-guru.ru
Для чего нужен Excel примеры использования формул в жизни
и будьте уверены,Диапазон: Диапазон в Excel коэффициент В); ставки меняются. Воспользуемся работы с экономической тем для быстрого месячная маржа в Таблица, содержащая все годовая процентная ставка ошибка не найдена.
7 примеров зачем нужен Excel
возможности и подводные что данный урок получим корректный результат:Если в Excel необходимо – это ячейка одному или нескольким слеш (/), тире что пользователи введут – это набор
Анализ рентабельности инвестиций
заведующий складом – на функцией БЗРАСПИС, чтобы информацией стоят дорого.
форматирования. 2006 году? значения важного ряда составляет 5,6%. ПриДень 18 – ПОИСК камни, о которых пришелся Вам какФункцию сделать все буквы (или ячейки) Вашего столбцам. Расположите данные (-) или точку в ячейку только из двух или
20 долларов больше рассчитать сумму долга А в условиях
Рассмотрение вариантов погашения кредита
Защита файла паролемРешение в Excel для для всех временных том, что в (SEARCH) — ищет Вы и не раз кстати, иСЖПРОБЕЛЫ строчными, т.е. преобразовать листа. Это самый
по убыванию или (.). Чтобы ввести подходящее значение. более ячеек. В рабочего; «Формулы»-«Финансовые»-«БЗРАСПИС». постоянно меняющейся российской и шифрованием. всех задач № точек, автоматически заполняется начале инвестирования сумма текстовую строку внутри знали. Все представленные Вы получили отполезно применять к их в нижний важный объект VBA. по возрастанию.Примеры: Сортировка время, используйте двоеточиеПримеры: Отбросить недопустимые даты, этой главе Выдиректор – на 40Результат: действительности быстро теряютКак настроить автосохранение 7 с помощью показателями использованием одной
на балансе активов другой текстовой строки, примеры Вы сможете него хотя бы
данным, которые импортируются регистр, на помощьПеременные: В этом разделе по цвету, Обратный
(:). Дату и Ограничение бюджета, Предотвращение найдёте обзор некоторых долларов больше менеджера;Пользователь легко может менять актуальность – необходимо документа. одной сводной таблицы. функции прогнозирования РОСТ
уже накопила 5000$.
Стоимость обслуживания амортизации автомобиля
и, если находит, смело применять в малость полезной информации. в рабочие листы придет текстовая функция Вы научитесь объявлять, список, Случайный список. время можно вводить дублирования записей, Коды очень важных операцийбухгалтер – на 10 количество периодов, на сервисное обслуживание, обновление.Защита персональных данныхЧитайте также: Сводные таблицы (непосредственно работающей сРешение задачи 1 в
то сообщает её своих собственных работах. Всего доброго и Excel из внешнихСТРОЧН инициализировать и отображатьФильтрация: Настройте фильтр для в одну ячейку. продуктов, Выпадающий список, с диапазонами. долларов больше менеджера. которые выдается займ,
Опять деньги. Для в файле. в Excel с таблицами данных).
Прогнозирование будущих показателей прогресса
Excel c помощью позицию.День 01 – СОВПАД успехов в изучении
источников. Такие данные. Она не заменяет переменную в VBA. данных в Excel,Примеры: Функция РАЗНДАТ, Будние Зависимые выпадающие списки.Примеры: Последовательность Фибоначчи, ПользовательскиеНайдем зарплату для каждого процентные ставки. Аргументы малого и среднего
Защита листа и примерами и описанием.Во втором аргументе функции функции БС:День 19 – ПОИСКПОЗ (EXACT) — может Excel! очень часто содержат знаки, не являющиесяВыражение «If Then»: Используйте чтобы видеть только
и рабочие дни,Сочетания клавиш: Сочетания клавиш списки, Примечания, Скрытие специалиста (на рисунке функции БЗРАСПИС остаются бизнеса невыгодно. ячеек в Excel.На описание всех из РОСТ «Известные_значения x»Данная задача состоит в
(MATCH) — возвращает проверить две текстовыеАвтор: Антон Андронов лишние пробелы и буквами.
выражение «If Then» записи, удовлетворяющие определённому Дней до дня позволяют увеличивать скорость
Умное фильтрование большого объема данных
строк и столбцов, все понятно). прежними. Таким образом,Табличный процесс предназначен дляСкрыть лист в возможностей сводных таблиц — содержит диапазон
том, чтобы проверить позицию значения в строки на предметВы хотите узнать больше различные непечатаемые символы.Текстовая функция в VBA, чтобы критерию.Примеры: Числовые и рождения, Табель, Последний работы, используя клавиатуру Пропускать пустые ячейки,Переходим на вкладку «Данные»
с минимальными трудозатратами представления и обработки списке скрытых листов.
потребуется несколько книг. ячеек, в которые варианты погашения кредита массиве или ошибку
Функция для работы с базами данных в Excel
точного совпадения, причем, о функциях Excel? Чтобы удалить всеПРОПИСН выполнять строки кода, текстовые фильтры, Фильтры день месяца, Праздники, вместо мыши. Транспонирование, Объединение и — «Анализ» - можно выполнить необходимые информации. Его возможности:Проверка ввода данных
Но понять их помещаются точки за с предлагаемыми ежемесячными #N/A (#Н/Д), если с учётом регистра. А научиться правильно непечатаемые символы изделает все буквы если встречается определённое по дате, Расширенный Квартал, День года.
Примеры: Функциональные клавиши, Подсказки пересечение. «Поиск решения» (так
расчеты.Решение математических задач (вычисления в Excel и
Сводные таблицы – генератор и конструктор отчетов по данным
принцип работы можно пределами временных рядов, платежами банком. Более
оно не найдено.День 02 – ОБЛАСТИ применять их в текста, необходимо воспользоваться прописными, т.е. преобразует условие. фильтр, Форма данных,Текстовые функции: Excel предлагает
клавиш.Формулы и функции: Формула как мы добавилиЕсли минимальный период –
с большими объемами ее особенности. даже с одного
для которых будут того, можно наглядноДень 20 – АДРЕС (AREAS) — возвращает своей работе? Microsoft функцией их в верхний
Цикл: Циклы – это Удаляем дубликаты, Структурирование
огромное количество функцийПечать: Эта глава научит – это выражение, настройку теперь она месяц (а не данных, нахождение значенийАвтоматическое создание таблиц маленького примера. экстраполированы значения тестируемого проследить реально ли (ADDRESS) — возвращает количество областей в Excel содержит такПЕЧСИМВ регистр. Так же, мощнейшая из техник данных. для самых различных вас отправлять листы
которое вычисляет значение доступна ). год), то годовую функций, решение уравнений). Excel.Скачать все примеры использования параметра. Это прогнозируемые вообще закрыть кредит
ссылку на ячейку ссылке. много функций, что. как и программирования. Цикл в
exceltable.com
Самоучитель Excel с примерами для пользователей среднего уровня
Условное форматирование: Условное форматирование операций с текстовыми Excel на печать ячейки. Функции –Заполняем меню. Чтобы вводить ставку в формулеПостроение графиков, диаграмм, работаАвтоматическое добавление строк формул в Excel. значения (прогнозируемые в при таких условиях в виде текста,День 03 – СЖПРОБЕЛЫ даже опытные пользователиФункцияСТРОЧН VBA позволяет Вам в Excel позволяет
Самообучение в программе Excel среднего уровня
Раздел 1: Решения проблем с введением данных в ячейки
строками. и задавать некоторые
это предопределённые формулы, ограничения, используем кнопку делим на 12
с матрицами. и столбцов вВсе примеры Вы можете
будущем) серии.
Раздел 2: Автоматическое заполнение ячеек таблиц
кредитования и погашения. основываясь на номере (TRIM) — удаляет не всегда смогут
ПОВТОР, не заменяет знаки, обрабатывать диапазон ячеек
выделить ячейки определённымПримеры: Разделение строки, Количество
важные настройки при доступные в Excel. «Добавить». Строка «Изменяя
(х/12).Сортировка, фильтрация данных по таблицу.
Раздел 3: Форматирование ячеек
скачать и детальноКонстанта — логическая константа,Задача 2: Столбец «Возможно
строки и столбца. из текстовой строки четко сориентироваться во
повторяет текстовую строку не являющиеся буквами. снова и снова,
цветом в зависимости экземпляров текста, Количество печати.
Раздел 4: Защита данных
Примеры: Процентное изменение, Имена ячейки» должна содержать
Есть такое понятие в определенному критерию.
Стили таблиц для рассмотреть в одном
которая определяет точку ли погашение» –
День 21 – ТИП все пробелы, кроме
всем этом многообразии. указанное количество раз.Текстовая функция
Раздел 5: Работа с таблицами
написав для этого от содержащихся в
слов, Текст поПримеры: Режимы просмотра, Разрывы в формулах, Динамический
ссылки на те экономике, как коэффициентПроведение статистического анализа, основных
автоматического форматирования диапазонов
файле на разных пересечения линии тренда
Раздел 6: Формулы в Excel
это возможный расчет (TYPE) — возвращает
одинарных пробелов между Курс
Строка задается какПРОПНАЧ
всего лишь несколько них значений.Примеры: Управление
столбцам, Верхний и страниц, Верхние и
именованный диапазон, Параметры ячейки, для которых
покрытия.
Раздел 7: Имена диапазонов ячеек
операций с базами ячеек.
листах. Программа Excel с осью независимой
погашения с помощью число, которое определяет
словами.30 функций Excel за
первый аргумент функции,делает прописной первую
строк кода. правилами, Гистограммы, Цветовые
Раздел 8: Создание диаграмм и графиков в Excel
нижний регистр, Удалить нижние колонтитулы, Номера
вставки, Строка состояния, программа будет искать
На основе балансовых данных данных.
Возможности умной таблицы. так же активно
переменной. Обычно это ЕСЛИ, в котором
тип данных.День 04 – ИНФОРМ
30 дней а количество повторов букву каждого слова,
Ошибки макросов: Этот раздел шкалы, Наборы значков,
ненужные символы, Сравнение страниц, Печать заголовков,
Быстрые операции. решения. Заполненный вариант в конце отчетного
Осуществление табличных связей, обменаУдаление дубликатов с
Раздел 9: Подбор параметра, поиск решения и сценарии
применяется для ведения координатная точка (0,
должен быть рассмотренДень 22 – Ч
(INFO) — показываетстанет для Вас как второй.
а все остальные научит справляться с
Раздел 10: Подбор параметра, поиск решения и сценарии
Новое правило, Поиск текста, Функции НАЙТИ Центрирование на странице,
Этот раздел даёт базовые будет выглядеть так:
exceltable.com
Расширенные возможности Excel финансового анализа
года рассчитывается общий данных с другими помощью таблиц. семейного бюджета, составления b), и это тип значения, возвращаемого (N) — возвращает информацию о текущей мощным толчком дляТекстовая функция преобразует в строчные. ошибками макросов в дубликатов, Закрашивание чередующихся
и ПОИСК, Функции Печать сетки и понятия по работеНажимаем кнопку «Выполнить» и коэффициент покрытия. приложениями.Абсолютные относительные адреса смет, планирования ремонта значение по умолчанию функцией КПЕР. В значение, преобразованное в
Назначение и возможности табличного процессора Excel
операционной среде. саморазвития и научитНАЙТИ
- Каждая первая буква, которая Excel. строк, Сравнение двух ПОДСТАВИТЬ и ЗАМЕНИТЬ.
- заголовков строк/столбцов, Область в Excel.
- получаем результат:Анализируются оборотные активы (достаточно
- Создание макрокоманд, экономических алгоритмов, ячеек в формуле. и множества других
- TRUE. Используйте значение столбце «Проверка размера число.
- День 05 – ВЫБОР создавать удивительные вещи
находит вхождение одной следует за знаком,Операции со строками: В списков, Конфликт правил,Функции поиска и ссылок:
печати.
Анализ и обработка экономической информации средствами Excel
Лента меню: Когда ВыТеперь мы найдем зарплату ли их для собственных функций.Автоматический пересчет формул жизненных задач, которые по умолчанию. ежемесячного взноса» используйтеДень 23 – НАЙТИ (CHOOSE) — возвращает
в книгах Excel. строки в другую отличным от буквы, этом разделе Вы
Кредиты и ренты
- Чеклист. Узнайте всё оОбмен данными и общий запускаете Excel, на для всех категорий погашения краткосрочных долговВозможности Excel для анализа и вручную. каждый день ставитРешение задачи 4 в функцию ПЛТ для (FIND) — находит значение из списка,Что это за курс? и возвращает положение также преобразуется в найдёте сведения оДиаграммы: Простейшая диаграмма в функциях Excel для доступ: Узнайте, как
Ленте меню открывается работников и посчитаем
и бесперебойного функционирования экономической информации неТрехмерные ссылки в
перед собой современный Excel c помощью расчета суммы платежа текстовую строку внутри выбирая его вЧто я получу? первого символа искомой верхний регистр. - самых важных функциях Excel может быть работы со ссылками можно отправить данные вкладка Главная. Узнайте, ФОТ (Фонд Оплаты предприятия). На этом так уж ограничены. формулах. человек. Навыки работы функции прогнозирования роста для количества платежей, другой текстовой строки
соответствии с числовымК списку функций фразы относительно началаВ Excel Вы можете - для работы со более красноречивой, чем и массивами, таких Excel в документ как сворачивать и Труда). основании считается «необходимый» Поэтому программа популярна
Зависимость формул и
в этой программе – РОСТ и возвращаемых функцией КПЕР, с учётом регистра. индексом.Если Вы начинающий пользователь текста. подсчитать количество знаков, строковыми элементами в
таблица полная чисел. как ВПР, ГПР, Word или в настраивать Ленту.Возможности Excel если не уровень общего коэффициента.
Платежеспособность фирмы
в среде экономистов. структура их вычисления. помогают быстро, легко
графика. округленных до ближайшегоДень 24 – ИНДЕКСДень 06 – ФИКСИРОВАННЫЙ
Excel и пришлиДанная функция чувствительна к содержащихся в текстовой VBA. Вы увидите: диаграммы ПОИСКПОЗ, ИНДЕКС и другие файлы. Кроме
Примеры: Панель быстрого доступа, безграничны, то ихСоотношение коэффициентов позволяет сделать
Как убрать ошибки и качественно справляется



Читайте также: Прогнозирование продаж целого. Таким образом (INDEX) — возвращает (FIXED) — округляет на этот сайт,
Расширенные возможности Excel
регистру… строке, для этогоДата и время: Научитесь – это не ВЫБОР. этого, из множества Вкладка Разработчик. можно безгранично расширять
вывод о платежеспособностиСочетание клавиш для работы в ячейках.
с большим количеством
- в Excel и мы можем проверить
- значение или ссылку число до определённого
- чтобы освоить всё
- … и может начинать воспользуйтесь функцией
работать с датой
- сложно.Примеры: Гистограмма, График,Примеры: Налоговые ставки, Функция приведенных примеров выРабочая книга: Книгой называют с помощью настроек. фирмы. с электронными таблицами
- Зависимости формул и подобного рода задач. алгоритм анализа временного или получить правильный на значение. количества десятичных знаков с самых азов, просмотр текста сДЛСТР
и временем в Круговая диаграмма, Линейчатая СМЕЩ, «Левый” поиск,
узнаете, как предоставить файл Excel. Когда Настройки можно найтиВсе это можно сделать и лучшие трюки построение их схемы.Для примера как и ряда. анализ по другимДень 25 – ЗАМЕНИТЬ и возвращает результат предлагаю Вам сначала указанной позиции. На. Пробелы учитываются. VBA.
диаграмма, Диаграмма с
- Двумерный поиск, Поиск общий доступ к Вы запускаете Excel, в Интернет или
- с помощью простых для быстрого добавления,Проверка вводимых значений.
- зачем использовать программуРасширенный фильтр автофильтр в
- входным параметрам условий (REPLACE) — заменяет
- в текстовом формате обратиться к нашему рисунке ниже формула
- Текстовые функцииСобытия: События – это областями, Точечная диаграмма, максимального значения, Функция книге Excel. автоматически создаётся пустая
- написать самостоятельно на средств Excel: удаления, копирования иКак присвоить имя Excel при решении Excel позволяет быстро кредитования. Допустим, когда символы внутри текста, с разделителями разрядов
- Самоучителю по Excel начинает просмотр с
ЛЕВСИМВ действия, совершаемые пользователями, Ряды данных, Оси, ДВССЫЛ.Примеры: Лист Excel в
рабочая книга. языке макросов VBA.Как видно из примера, т.д. можно скачать значению. ежедневных различного рода обрабатывать большие объемы нам уже заранее
exceltable.com
основываясь на заданном
Excel – это незаменимый универсальный аналитический инструмент для динамического решения вычислительных задач. Рассмотрим на конкретных примерах как Excel помогает улучшить качество нашей современной жизни и делает нас более успешными.
7 примеров зачем нужен Excel
Для чего нужен Excel? Приведем жизненные примеры применения формул, функций и графиков в решении важных задач. Эти 7 полезных примеров использования формул приведены как решения для конкретных задач.
Анализ рентабельности инвестиций
Вычислить значение будущей стоимости инвестиционного объекта поможет функция =БС().
Задача 1: Рассчитайте сумму, накопленную на счете через 5 лет при инвестировании в инвестиционный объект. При условии, что в начале каждого года выплачивается 6000$, а годовая процентная ставка составляет 5,6%. При том, что в начале инвестирования сумма на балансе активов уже накопила 5000$.
Решение задачи 1 в Excel c помощью функции БС:
Рассмотрение вариантов погашения кредита
Данная задача состоит в том, чтобы проверить варианты погашения кредита с предлагаемыми ежемесячными платежами банком. Более того, можно наглядно проследить реально ли вообще закрыть кредит при таких условиях кредитования и погашения.
Задача 2: Столбец «Возможно ли погашение» – это возможный расчет погашения с помощью ЕСЛИ, в котором должен быть рассмотрен тип значения, возвращаемого функцией КПЕР. В столбце «Проверка размера ежемесячного взноса» используйте функцию ПЛТ для расчета суммы платежа для количества платежей, возвращаемых функцией КПЕР, округленных до ближайшего целого. Таким образом мы можем проверить или получить правильный анализ по другим входным параметрам условий кредитования. Допустим, когда нам уже заранее известны сроки погашения кредита и суммы, а также количество регулярных платежей по закрытию.
Решение задачи 2 в Excel c помощью функций КПЕР и ПЛТ:
Читайте также: Примеры функции ПЛТ в Excel: расчет выплат по аннуитетному кредиту.
Обратите внимание! Если банк запрещает делать досрочное погашение кредита без штрафных комиссий, то при условиях кредитования в первой строке невозможно погасить такой кредит! Будьте внимательны и учите Excel.
Стоимость обслуживания амортизации автомобиля
Метод уменьшающегося сальдо позволяет нам проанализировать такой тип расходов как амортизация автомобиля, трактора, оборудования или другого дорогого в эксплуатации устройства. Решив данную задачу, вы понимаете свои мотивы и рациональность в приобретении такого недешевого товара. Для начала правильно поставим задачу, которая будет максимально приближенно подобной на другие похожие задачи в жизни современного человека.
Задача 3: Стоимость приобретения автомобиля для грузоперевозок составляет 20000$ после 10-ти лет эксплуатации его стоимость составляет всего лишь 40000$. Определите амортизационные отчисления и текущую остаточную стоимость транспортного средства по каждому году на протяжении всего периода эксплуатации.
Решение задачи 3 в Excel с помощью формул, графика и функции =ПУО():
Прогнозирование будущих показателей прогресса
Теперь проведем анализ временных рядов с прогрессированием при экспоненциальном росте показателей.
Задача 4: Спрогнозируйте будущие показатели прогресса фирмы. Таблица, содержащая все значения важного ряда для всех временных точек, автоматически заполняется показателями использованием одной функции прогнозирования РОСТ (непосредственно работающей с таблицами данных).
Во втором аргументе функции РОСТ «Известные_значения x» — содержит диапазон ячеек, в которые помещаются точки за пределами временных рядов, для которых будут экстраполированы значения тестируемого параметра. Это прогнозируемые значения (прогнозируемые в будущем) серии.
Константа — логическая константа, которая определяет точку пересечения линии тренда с осью независимой переменной. Обычно это координатная точка (0, b), и это значение по умолчанию TRUE. Используйте значение по умолчанию.
Решение задачи 4 в Excel c помощью функции прогнозирования роста – РОСТ и графика.
Читайте также: Прогнозирование продаж в Excel и алгоритм анализа временного ряда.
Умное фильтрование большого объема данных
Расширенный фильтр автофильтр в Excel позволяет быстро обрабатывать большие объемы данных и сразу же выдавать результат в соответствии с критериями фильтра.
Задача 5: Покажите рыбу с ценами не выше 20 и цены на специи не менее 20 с ненулевым запасом на складе. А также, покажите напитки с ценами от 10 до 20 с ненулевым запасом на складе.
Решение задачи 5 в Excel c помощью расширенного автофильтра.
Читайте также: Как сделать расширенный фильтр в Excel по нескольким условиям.
Функция для работы с базами данных в Excel
Для решения следующей задачи воспользуемся двумя функциями. Первая из них ДСРЗНАЧ. Она предназначена непосредственно для обработки баз данных в электронной таблице. А вторая функция – это ПРОМЕЖУТОЧНЫЕ.ИТОГИ. Она служит как вспомогательная для обработки баз данных в Excel, но очень полезная.
Задача 6: Рассчитайте среднюю цену за специи с ценой единицы выше 20, которая не была отозвана. А также, покажите сколько есть позиций в прайсе с напитками, которые не были списаны с склада.
Решения для задачи 5 с помощью функций ДСРЗНАЧ и ПРОМЕЖУТОЧНЫЕ.ИТОГИ
Читайте также: Промежуточные итоги в Excel с примерами функций.
Сводные таблицы – генератор и конструктор отчетов по данным
Сводные таблицы незаменимы при формировании и проектировании отчетов в Excel.
Задача 7: Сформируйте отчет – сколько видов ассортимента продуктов по «Личному уходу» было продано в России и какова средняя месячная маржа в 2006 году?
Решение в Excel для всех задач № 7 с помощью одной сводной таблицы.
Читайте также: Сводные таблицы в Excel с примерами и описанием.
На описание всех из возможностей сводных таблиц потребуется несколько книг. Но понять их принцип работы можно даже с одного маленького примера.
Скачать все примеры использования формул в Excel.
Все примеры Вы можете скачать и детально рассмотреть в одном файле на разных листах. Программа Excel так же активно применяется для ведения семейного бюджета, составления смет, планирования ремонта и множества других жизненных задач, которые каждый день ставит перед собой современный человек. Навыки работы в этой программе помогают быстро, легко и качественно справляется с большим количеством подобного рода задач.
Для примера как и зачем использовать программу Excel при решении ежедневных различного рода задач, рекомендуем еще прочитать полезную статью: Программа для расчета распила бревна.
Все эти навыки сделают Вас мастером успешности, ведь мастерство – это достижение более высоких результатов с приложением меньших усилий.
Добрый день, друзья. Зачем нужен Excel в повседневной жизни? Excel может показаться простым инструментом для работы с электронными таблицами, но у него много вариантов использования. Вот некоторые из практических применений Excel в повседневной жизни.
Excel долгое время считался лучшим инструментом для анализа данных. Но использование Excel не ограничивается людьми, которые регулярно работают с данными. Для непрофессионала существует множество способов использования Excel, которые могут облегчить ваши повседневные рабочие обязанности. Вы можете делать все: от поддержания посещаемости в офисе / школе до составления сложных бюджетов для управления ежемесячными расходами в Excel.
Гибкость Excel, многогранное использование и простые в использовании функции делают её одним из наиболее предпочтительных приложений. Давайте рассмотрим несколько способов использования этого приложения в некоторых смежных областях.
Управление информацией
Excel широко используется в бизнес-среде, особенно при управлении общими фреймворками. В Excel есть всего понемногу — от использования для составления отчетов о продажах, до подготовки инвентарных трекеров. Вот некоторые вещи, которые вы можете использовать в Excel в области управления информацией:
Отслеживание товарных запасов: Excel доказал свою ценность в секторе управления цепочками поставок. Поскольку он может содержать несколько строк данных, то это предпочтительный выбор для предприятий и организаций, занимающихся продуктами и услугами. Всякий раз, когда вы отслеживаете запасы, вы можете создавать множество сводных данных и функций для отслеживания различных уровней продукта. Таким образом, вы никогда не ошибетесь в управлении запасами и будете в курсе своих заказов и повторных заказов. Для достижения наилучших результатов вы можете создать форму автоматического ввода данных в Excel, чтобы облегчить проблемы с управлением данными.
Средства отслеживания посещаемости: как компания, ориентированная на сотрудников, вы можете использовать Excel для отслеживания времени отчетности ваших сотрудников, управления их посещаемостью и создания сложных информационных панелей для отслеживания их обычного рабочего графика. Каждый элемент связан с более обширной информационной панелью, в которой вы можете получить сводный снимок местонахождения ваших сотрудников.
Отчеты о производительности: представьте, что вам нужно ежемесячно рассчитывать показатели эффективности ваших сотрудников и ключевые показатели персонала (KPI). Excel предлагает все: от управления важными записями, до получения данных всего за один раз. Работайте со сложными панелями мониторинга, применяйте различные формулы и используйте их многогранные функции VBA для автоматизации ваших обычных заданий.
Управление временем
Знаете ли вы, что таблицы Excel можно использовать для отслеживания производительности и времени? Да, вы правильно прочитали; Excel обладает огромным неиспользованным потенциалом для использования своих функций, управляемых временем, для выполнения различных функций, зависящих от даты и времени. Некоторые распространенные способы использования Excel для управления временем включают:
- Ежедневное планирование
- Проект ROTAs
- Трекеры дорожной карты для управления сроками обучения процессам
Список не является исчерпывающим; существует множество других способов использования Excel для управления временем. Чтобы улучшить ситуацию, вы даже можете создать Pomodoro Tracker в Excel, чтобы оставаться сосредоточенным на своих задачах.
Планирование целей и отслеживание прогресса
Планирование целей является важной задачей в любой области управления проектами. Например, вы можете создавать сложные инструменты отслеживания времени, такие как диаграммы Ганта и другие таблицы целей, основанные на задачах, для повышения производительности в Excel.
Создавая и определяя контрольные точки, вы можете относительно легко отслеживать прогресс в достижении своих целей и сопоставлять прогресс с каждым аспектом. Вы можете автоматизировать некоторые задачи, чтобы отслеживать свой прогресс, пока другие сотрудники добавляют свой прогресс в общую рабочую книгу.
Управление бюджетом и отслеживание финансов
Excel — друг каждого бухгалтера; когда вам нужно создать подробные ежемесячные отчеты о расходах для вашей организации, вы можете использовать различные встроенные функции учета и математики, чтобы отслеживать свои финансы, бюджеты и счета. Организации и предприятия различных форм, размеров и форм используют Excel в сочетании с другими инструментами бухгалтерского учета и финансов для улучшения своих стандартов бухгалтерского учета.
Вы можете создавать подробные задачи, связанные с бухгалтерией и финансами, для улучшения вашей отчетности. Фактически, с помощью сводных данных, условного форматирования и формул вы можете создавать встроенные оповещения в Excel, чтобы выделить важные аспекты, имеющие отношение к вашему бизнесу.
Анализ данных
Анализ данных является неотъемлемой частью каждой организации, и многие аналитики данных по-прежнему предпочитают Excel для выполнения задач, основанных на данных. В Excel можно делать все: от создания подробных отчетов о производительности, до расчетов гипотез на основе анализа. Функциональность и универсальность Excel в сочетании с другими системами и инструментами анализа данных превалируют над любой другой системой отслеживания на рынке.
Она интегрируется с несколькими программами, и вы можете хранить бесконечные ряды данных в таблицах. Вы можете объединить несколько рабочих книг Excel с Python и другими языками программирования, не пошевелив и пальцем.
Визуализация данных
Предприятия и компании полагаются на данные для получения информации. Эти идеи полезны, когда вам нужно принимать обоснованные решения для прогнозирования будущего.
Каков наилучший способ получения информации? Это просто; вы визуализируете данные, чтобы люди могли быстро понять, что вы пытаетесь им сказать. Создайте несколько графиков или загрузите эти таблицы данных в программы визуализации, такие как Tableau и PowerBI, чтобы оживить ваши данные.
Универсальность Excel выходит на первый план, поскольку вы можете создавать сложные графики и визуализации в приложении, не переходя на другие платформы. Тем не менее, полезно знать, что доступны варианты внешней интеграции, если вам когда-нибудь понадобится пойти по этому пути.
Управление расходами
Домохозяйки и домовладельцы используют Excel для отслеживания своих ежедневных расходов. Представьте, что у вас есть простая таблица, в которой указаны все ваши ежемесячные доходы и все возможные поминутные расходы, от крупных, до мелких.
Добавьте формулы для автоматического расчета вашего остаточного дохода и расходов за месяц. Хотя вам не нужно создавать сложные учетные трекеры для себя, вы всегда можете работать с простыми трекерами для управления своими доходами и ежемесячными расходами. Если вы поклонник бумажных средств отслеживания расходов, вы даже можете использовать бесплатные печатные средства отслеживания расходов, которые помогут вам оставаться в рамках бюджета.
Быстрые вычисления
Excel стал удобным инструментом для людей, которые хотят выполнять различные вычисления. Представьте, что вы хотите рассчитать свой следующий взнос по ипотеке, но вместо того, чтобы использовать ручку и бумагу для расчетов, вы можете быстро создать рабочую книгу Excel и начать делать оценки.
Excel, как приложение, удобен и весьма полезен для выполнения быстрых вычислений, поскольку в нем есть множество функциональных формул, которые помогут вам начать работу.
Зачем нужен Excel в повседневной жизни?
Excel — удивительный язык, и вы можете извлечь из него максимум пользы, особенно, если освоите различные функции, формулы и процедуры. Однако, чтобы убедиться, что вы используете его правильно, вам необходимо изучить его у экспертов. На некоторых известных платформах, включая Udemy и несколько других, доступно множество бесплатных и платных курсов. Вы можете выбрать курс, соответствующий вашим требованиям к обучению. Успехов!
С уважением, Андрей Зимин 30.10.2022
Понравилась статья? Поделитесь с друзьями!
Таблицы Excel — очень мощный инструмент. В них больше 470 скрытых функций. Поначалу это пугает: кажется, на то, чтобы разобраться со всем, уйдут годы. На самом деле это не так. Всего десятка функций и горячих клавиш уже хватит для того, чтобы сильно упростить себе жизнь. Расскажем о некоторых из них (скоро стартует второй поток курса «Магия Excel»).
Интерфейс
Настраиваем панель быстрого доступа
Начнем с самого простого — добавления самых часто используемых опций на панель быстрого доступа. Чтобы сделать это, заходите в параметры Excel — «Настроить ленту» — и ищите в параметрах «Панель быстрого доступа».
Опции, перенесенные на панель быстрого доступа, будут доступны при работе со всеми вашими книгами Excel (хотя можно ее настроить и отдельно для любой книги). Так что если пользуетесь какими-то командами и инструментами постоянно — добавляйте их туда.
Другой вариант — просто щелкнуть по инструменту на ленте правой кнопкой мыши и нажать «Добавить…»:
Перемещаемся по ленте без мышки
Нажмите на Alt. На ленте инструментов появились цифры и буквы — у каждого инструмента на панели быстрого доступа и у каждой вкладки на ленте соответственно:
Нажмите на клавиатуре любую из букв — попадете на соответствующую вкладку на ленте, а там каждый инструмент в свою очередь тоже будет подписан. Так можно быстро вызвать нужные опции, не трогая мышку.
Ввод данных
Теперь давайте рассмотрим несколько инструментов для быстрого ввода данных.
Автозамена
Если вам часто нужно вводить какое-то словосочетание, адрес, емейл и так далее — придумайте для него короткое обозначение и добавьте в список автозамены в Параметрах:
Прогрессия
Если нужно заполнить столбец или строку последовательностью чисел или дат, введите в ячейку первое значение и затем воспользуйтесь этим инструментом:
Протягивание
Представьте, что вам нужно извлечь какие-то данные из целого столбца или переписать их в другом виде (например, фамилию с инициалами вместо полных ФИО). Задайте Excel одну ячейку с образцом — что хотите получить:
Выделите все ячейки, которые хотите заполнить по образцу, — и нажмите Ctrl+E. И магия случится (ну, в большинстве случаев).
Проверка ошибок
Проверка данных позволяет избежать ошибок при вводе информации в ячейки.
Какие бывают типовые ошибки в Excel?
- Текст вместо чисел
- Отрицательные числа там, где их быть не может
- Числа с дробной частью там, где должны быть целые
- Текст вместо даты
- Разные варианты написания одного и того же значения. Например, сокращения («ЭБ» вместо «Электронная библиотека»), лишние пробелы в конце текстового значения или между словами — всего этого достаточно, чтобы превратить текстовые значения в разные и, соответственно, чтобы они обрабатывались Excel некорректно.
Инструмент проверки данных
Чтобы использовать инструмент проверки данных, нужно выделить ячейки, к которым хотите его применить, выбрать на ленте «Данные» → «Проверка данных» и настроить параметры проверки в диалоговом окне:
Если в графе «Сообщение об ошибке» вы выбрали вариант «Остановка», то после проверки в ячейки нельзя будет ввести значения, не соответствующие заданному правилу.
Если же вы выбрали «Предупреждение» или «Сообщение», то при попытке ввести неверные данные будет появляться предупреждение, но его можно будет проигнорировать и все равно ввести что угодно.
Еще неверные данные можно обвести, чтобы точно увидеть, где есть ошибки:
Удаление пробелов
Для удаления лишних пробелов (в начале, в конце и всех кроме одного между слов) используйте функцию СЖПРОБЕЛЫ / TRIM. Ее единственный аргумент — текст (ссылка на ячейку с текстом, как правило).
Если после очистки данных функцией СЖПРОБЕЛЫ или другой обработки вам не нужен исходный столбец, вставьте данные, полученные в отдельном столбце с помощью функций, как значения на место исходных данных, а столбец с формулой удалите:
Дата и время
За любой датой в Excel скрывается целое число. Датой его делает формат.
Аналогично со временем: одна единица — это день, а часть единицы (число от 0 до 1) — время, то есть часть дня.
Это не значит, что так имеет смысл вводить даты и время в ячейки, вводите их в любом из стандартных форматов — Excel сразу отформатирует их как даты:
ДД.ММ.ГГГГ
ДД/ММ/ГГГГ
ГГГГ-ММ-ДД
С датами можно производить операции вычитания и сложения.
Вычесть из одной даты другую, чтобы получить разницу в днях (результатом вычитания будет число — количество дней.
Прибавить к дате число — и получить дату, которая наступит через соответствующее количество дней.
Поиск и подстановка значений
Функция ВПР / VLOOKUP
Функция ВПР / VLOOKUP (вертикальный просмотр) нужна, чтобы связать несколько таблиц — «подтянуть» данные из одной в другую по какому-то ключу (например, названию товара или бренда, фамилии сотрудника или клиента, номеру транзакции).
=ВПР (что ищем; таблица с данными, где «что ищем» должно быть в первом столбце; номер столбца таблицы, из которого нужны данные; [интервальный просмотр])
У нее есть два режима работы: интервальный просмотр и точный поиск.
Интервальный просмотр — это поиск интервала, в который попадает число. Если у вас прогрессивная шкала налога или скидок, нужно конвертировать оценку из одной системы в другую и так далее — используется именно этот режим. Для интервального просмотра нужно пропустить последний аргумент ВПР или задать его равным единице (или ИСТИНА).
В большинстве случаев мы связываем таблицы по текстовым ключам — в таком случае нужно обязательно явным образом указывать последний аргумент «интервальный_просмотр» равным нулю (или ЛОЖЬ). Только тогда функция будет корректно работать с текстовыми значениями.
Функции ПОИСКПОЗ / MATCH и ИНДЕКС / INDEX
У ВПР есть существенный недостаток: ключ (искомое значение) обязан быть в первом столбце таблицы с данными. Все, что левее этого столбца, через ВПР «подтянуть» невозможно.
В реальных условиях структура таблиц бывает разной и не всегда возможно изменить порядок столбцов. Поэтому важно уметь работать с любой структурой.
Функция ПОИСКПОЗ / MATCH определяет порядковый номер значения в диапазоне. Ее синтаксис:
=ПОИСКПОЗ (что ищем; где ищем ; 0)
На выходе — число (номер строки или столбца в рамках диапазона, в котором находится искомое значение).
ИНДЕКС / INDEX выполняет другую задачу — возвращает элемент по его номеру.
=ИНДЕКС(диапазон, из которого нужны данные; порядковый номер элемента)
Соответственно, мы можем определить номер строки, в котором находится искомое значение, с помощью ПОИСКПОЗ. А затем подставить этот номер в ИНДЕКС на место второго аргумента, чтобы получить данные из любого нужного нам столбца.
Получается следующая конструкция:
=ИНДЕКС(диапазон, из которого нужны данные; ПОИСКПОЗ (что ищем; где ищем ; 0))
Оформление
Нужно оформить ячейки в книге Excel в едином стиле? Для этого есть одноименный инструмент — «Стили».
На ленте инструментов нажмите на «Стили ячеек» и выберите подходящий. Он будет применен к выделенным ячейкам:
А самое главное — если вы применили стиль ко многим ячейкам (например, ко всем заголовкам на 20 листах книги Excel) и захотели что-то переделать, щелкните правой кнопкой мыши и нажмите «Изменить». Изменения будут применены ко всем нужным ячейкам в документе.
На курсе «Магия Excel» будет два модуля — для новичков и продвинутых. Записывайтесь→
Фото на обложке отсюда
Самая популярная программа для работы с электронными таблицами «Microsoft Excel» упростила жизнь многим пользователям, позволив производить любые расчеты с помощью формул. Она способна автоматизировать даже самые сложные вычисления, но для этого нужно знать принципы работы с формулами. Мы подготовили самую подробную инструкцию по работе с Эксель. Не забудьте сохранить в закладки 😉
Содержание
-
Кому важно знать формулы Excel и где выучить основы.
-
Элементы, из которых состоит формула в Excel.
-
Основные виды.
-
Примеры работ, которые можно выполнять с формулами.
-
22 формулы в Excel, которые облегчат жизнь.
-
Использование операторов.
-
Использование ссылок.
-
Использование имён.
-
Использование функций.
-
Операции с формулами.
-
Как в формуле указать постоянную ячейку.
-
Как поставить «плюс», «равно» без формулы.
-
Самые распространенные ошибки при составлении формул в редакторе Excel.
-
Коды ошибок при работе с формулами.
-
Отличие в версиях MS Excel.
-
Заключение.
Кому важно знать формулы Excel и где изучить основы
Excel — эффективный помощник бухгалтеров и финансистов, владельцев малого бизнеса и даже студентов. Менеджеры ведут базы клиентов, а маркетологи считают в таблицах медиапланы. Аналитики с помощью эксель формул обрабатывают большие объемы данных и строят гипотезы.
Эксель довольно сложная программа, но простые функции и базовые формулы можно освоить достаточно быстро по статьям и видео-урокам. Однако, если ваша профессиональная деятельность подразумевает работу с большим объемом данных и требует глубокого изучения возможностей Excel — стоит пройти специальные курсы, например тут или тут.
Элементы, из которых состоит формула в Excel
Формулы эксель: основные виды
Формулы в Excel бывают простыми, сложными и комбинированными. В таблицах их можно писать как самостоятельно, так и с помощью интегрированных программных функций.
Простые
Позволяют совершить одно простое действие: сложить, вычесть, разделить или умножить. Самой простой является формула=СУММ.
Например:
=СУММ (A1; B1) — это сумма значений двух соседних ячеек.
=СУММ (С1; М1; Р1) — сумма конкретных ячеек.
=СУММ (В1: В10) — сумма значений в указанном диапазоне.
Сложные
Это многосоставные формулы для более продвинутых пользователей. В данную категорию входят ЕСЛИ, СУММЕСЛИ, СУММЕСЛИМН. О них подробно расскажем ниже.
Комбинированные
Эксель позволяет комбинировать несколько функций: сложение + умножение, сравнение + умножение. Это удобно, когда, например, нужно вычислить сумму двух чисел, и, если результат будет больше 100, его нужно умножить на 3, а если меньше — на 6.
Выглядит формула так ↓
=ЕСЛИ (СУММ (A1; B1)<100; СУММ (A1; B1)*3;(СУММ (A1; B1)*6))
Встроенные
Новичкам удобнее пользоваться готовыми, встроенными в программу формулами вместо того, чтобы писать их вручную. Чтобы найти нужную формулу:
-
кликните по нужной ячейке таблицы;
-
нажмите одновременно Shift + F3;
-
выберите из предложенного перечня нужную формулу;
-
в окошко «Аргументы функций» внесите свои данные.
Примеры работ, которые можно выполнять с формулами
Разберем основные действия, которые можно совершить, используя формулы в таблицах Эксель и рассмотрим полезные «фишки» для упрощения работы.
Поиск перечня доступных функций
Перейдите в закладку «Формулы» / «Вставить функцию». Или сразу нажмите на кнопочку «Fx».
Выберите в категории «Полный алфавитный перечень», после чего в списке отобразятся все доступные эксель-формулы.
Выберите любую формулу и прочитайте ее описание. А если хотите изучить ее более детально, нажмите на «Справку» ниже.
Вставка функции в таблицу
Вы можете сами писать функции в Excel вручную после «=», или использовать меню, описанное выше. Например, выбрав СУММ, появится окошко, где нужно ввести аргументы (кликнуть по клеткам, значения которых собираетесь складывать):
После этого в таблице появится формула в стандартном виде. Ее можно редактировать при необходимости.
Использование математических операций
Начинайте с «=» в ячейке и применяйте для вычислений любые стандартные знаки «*», «/», «^» и т.д. Можно написать номер ячейки самостоятельно или кликнуть по ней левой кнопкой мышки. Например: =В2*М2. После нажатия Enter появится произведение двух ячеек.
Растягивание функций и обозначение константы
Введите функцию =В2*C2, получите результат, а затем зажмите правый нижний уголок ячейки и протащите вниз. Формула растянется на весь выбранный диапазон и автоматически посчитает значения для всех строк от B3*C3 до B13*C13.
Чтобы обозначить константу (зафиксировать конкретную ячейку/строку/столбец), нужно поставить «$» перед буквой и цифрой ячейки.
Например: =В2*$С$2. Когда вы растяните функцию, константа или $С$2 так и останется неизменяемой, а вот первый аргумент будет меняться.
Подсказка:
-
$С$2 — не меняются столбец и строка.
-
B$2 — не меняется строка 2.
-
$B2 — константой остается только столбец В.
22 формулы в Эксель, которые облегчат жизнь
Собрали самые полезные формулы, которые наверняка пригодятся в работе.
МАКС
=МАКС (число1; [число2];…)
Показывает наибольшее число в выбранном диапазоне или перечне ячейках.
МИН
=МИН (число1; [число2];…)
Показывает самое маленькое число в выбранном диапазоне или перечне ячеек.
СРЗНАЧ
=СРЗНАЧ (число1; [число2];…)
Считает среднее арифметическое всех чисел в диапазоне или в выбранных ячейках. Все значения суммируются, а сумма делится на их количество.
СУММ
=СУММ (число1; [число2];…)
Одна из наиболее популярных и часто используемых функций в таблицах Эксель. Считает сумму чисел всех указанных ячеек или диапазона.
ЕСЛИ
=ЕСЛИ (лог_выражение; значение_если_истина; [значение_если_ложь])
Сложная формула, которая позволяет сравнивать данные.
Например:
=ЕСЛИ (В1>10;”больше 10″;»меньше или равно 10″)
В1 — ячейка с данными;
>10 — логическое выражение;
больше 10 — правда;
меньше или равно 10 — ложное значение (если его не указывать, появится слово ЛОЖЬ).
СУММЕСЛИ
=СУММЕСЛИ (диапазон; условие; [диапазон_суммирования]).
Формула суммирует числа только, если они отвечают критерию.
Например:
=СУММЕСЛИ (С2: С6;»>20″)
С2: С6 — диапазон ячеек;
>20 —значит, что числа меньше 20 не будут складываться.
СУММЕСЛИМН
=СУММЕСЛИМН (диапазон_суммирования; диапазон_условия1; условие1; [диапазон_условия2; условие2];…)
Суммирование с несколькими условиями. Указываются диапазоны и условия, которым должны отвечать ячейки.
Например:
=СУММЕСЛИМН (D2: D6; C2: C6;”сувениры”; B2: B6;”ООО ХУ»)
D2: D6 — диапазон, где суммируются числа;
C2: C6 — диапазон ячеек для категории; сувениры — обязательное условие 1, то есть числа другой категории не учитываются;
B2: B6 — дополнительный диапазон;
ООО XY — условие 2, то есть числа другой компании не учитываются.
Дополнительных диапазонов и условий может быть до 127 штук.
СЧЕТ
=СЧЁТ (значение1; [значение2];…)Формула считает количество выбранных ячеек с числами в заданном диапазоне. Ячейки с датами тоже учитываются.
=СЧЁТ (значение1; [значение2];…)
Формула считает количество выбранных ячеек с числами в заданном диапазоне. Ячейки с датами тоже учитываются.
СЧЕТЕСЛИ и СЧЕТЕСЛИМН
=СЧЕТЕСЛИ (диапазон; критерий)
Функция определяет количество заполненных клеточек, которые подходят под конкретные условия в рамках указанного диапазона.
Например:
=СЧЁТЕСЛИМН (диапазон_условия1; условие1 [диапазон_условия2; условие2];…)
Эта формула позволяет использовать одновременно несколько критериев.
ЕСЛИОШИБКА
=ЕСЛИОШИБКА (значение; значение_если_ошибка)
Функция проверяет ошибочность значения или вычисления, а если ошибка отсутствует, возвращает его.
ДНИ
=ДНИ (конечная дата; начальная дата)
Функция показывает количество дней между двумя датами. В формуле указывают сначала конечную дату, а затем начальную.
КОРРЕЛ
=КОРРЕЛ (диапазон1; диапазон2)
Определяет статистическую взаимосвязь между разными данными: курсами валют, расходами и прибылью и т.д. Мах значение — +1, min — −1.
ВПР
=ВПР (искомое_значение; таблица; номер_столбца;[интервальный_просмотр])
Находит данные в таблице и диапазоне.
Например:
=ВПР (В1; С1: С26;2)
В1 — значение, которое ищем.
С1: Е26— диапазон, в котором ведется поиск.
2 — номер столбца для поиска.
ЛЕВСИМВ
=ЛЕВСИМВ (текст;[число_знаков])
Позволяет выделить нужное количество символов. Например, она поможет определить, поместится ли строка в лимитированное количество знаков или нет.
ПСТР
=ПСТР (текст; начальная_позиция; число_знаков)
Помогает достать определенное число знаков с текста. Например, можно убрать лишние слова в ячейках.
ПРОПИСН
=ПРОПИСН (текст)
Простая функция, которая делает все литеры в заданной строке прописными.
СТРОЧН
Функция, обратная предыдущей. Она делает все литеры строчными.
ПОИСКПОЗ
=ПОИСКПОЗ (искомое_значение; просматриваемый_массив; тип_сопоставления)
Дает возможность найти нужный элемент в заданном блоке ячеек и указывает его позицию.
ДЛСТР
=ДЛСТР (текст)
Данная функция определяет длину заданной строки. Пример использования — определение оптимальной длины описания статьи.
СЦЕПИТЬ
=СЦЕПИТЬ (текст1; текст2; текст3)
Позволяет сделать несколько строчек из одной и записать до 255 элементов (8192 символа).
ПРОПНАЧ
=ПРОПНАЧ (текст)
Позволяет поменять местами прописные и строчные символы.
ПЕЧСИМВ
=ПЕЧСИМВ (текст)
Можно убрать все невидимые знаки из текста.
Использование операторов
Операторы в Excel указывают, какие конкретно операции нужно выполнить над элементами формулы. В вычислениях всегда соблюдается математический порядок:
-
скобки;
-
экспоненты;
-
умножение и деление;
-
сложение и вычитание.
Арифметические
Операторы сравнения
Оператор объединения текста
Операторы ссылок
Использование ссылок
Начинающие пользователи обычно работают только с простыми ссылками, но мы расскажем обо всех форматах, даже продвинутых.
Простые ссылки A1
Они используются чаще всего. Буква обозначает столбец, цифра — строку.
Примеры:
-
диапазон ячеек в столбце С с 1 по 23 строку — «С1: С23»;
-
диапазон ячеек в строке 6 с B до Е– «B6: Е6»;
-
все ячейки в строке 11 — «11:11»;
-
все ячейки в столбцах от А до М — «А: М».
Ссылки на другой лист
Если необходимы данные с других листов, используется формула: =СУММ (Лист2! A5: C5)
Выглядит это так:
Абсолютные и относительные ссылки
Относительные ссылки
Рассмотрим, как они работают на примере: Напишем формулу для расчета суммы первой колонки. =СУММ (B4: B9)
Нажимаем на Ctrl+C. Чтобы перенести формулу на соседнюю клетку, переходим туда и жмем на Ctrl+V. Или можно просто протянуть ячейку с формулой, как мы описывали выше.
Индекс таблицы изменится автоматически и новые формулы будут выглядеть так:
Абсолютные ссылки
Чтобы при переносе формул ссылки сохранялись неизменными, требуются абсолютные адреса. Их пишут в формате «$B$2».
Например, есть поставить знак доллара в предыдущую формулу, мы получим: =СУММ ($B$4:$B$9)
Как видите, никаких изменений не произошло.
Смешанные ссылки
Они используются, когда требуется зафиксировать только столбец или строку:
-
$А1– сохраняются столбцы;
-
А$1 — сохраняются строки.
Смешанные ссылки удобны, когда приходится работать с одной постоянной строкой данных и менять значения в столбцах. Или, когда нужно рассчитать результат в ячейках, не расположенных вдоль линии.
Трёхмерные ссылки
Это те, где указывается диапазон листов.
Формула выглядит примерно так: =СУММ (Лист1: Лист5! A6)
То есть будут суммироваться все ячейки А6 на всех листах с первого по пятый.
Ссылки формата R1C1
Номер здесь задается как по строкам, так и по столбцам.
Например:
-
R9C9 — абсолютная ссылка на клетку, которая расположена на девятой строке девятого столбца;
-
R[-2] — ссылка на строчку, расположенную выше на 2 строки;
-
R[-3]C — ссылка на клетку, которая расположена на 3 ячейки выше;
-
R[4]C[4] — ссылка на ячейку, которая распложена на 4 клетки правее и 4 строки ниже.
Использование имён
Функционал Excel позволяет давать собственные уникальные имена ячейкам, таблицам, константам, выражениям, даже диапазонам ячеек. Эти имена можно использовать для совершения любых арифметических действий, расчета налогов, процентов по кредиту, составления сметы и табелей, расчётов зарплаты, скидок, рабочего стажа и т.д.
Все, что нужно сделать — заранее дать имя ячейкам, с которыми планируете работать. В противном случае программа Эксель ничего не будет о них знать.
Как присвоить имя:
-
Выделите нужную ячейку/столбец.
-
Правой кнопкой мышки вызовите меню и перейдите в закладку «Присвоить имя».
-
Напишите желаемое имя, которое должно быть уникальным и не повторяться в одной книге.
-
Сохраните, нажав Ок.
Использование функций
Чтобы вставить необходимую функцию в эксель-таблицах, можно использовать три способа: через панель инструментов, с помощью опции Вставки и вручную. Рассмотрим подробно каждый способ.
Ручной ввод
Этот способ подойдет тем, кто хорошо разбирается в теме и умеет создавать формулы прямо в строке. Для начинающих пользователей и новичков такой вариант покажется слишком сложным, поскольку надо все делать руками.
Панель инструментов
Это более упрощенный способ. Достаточно перейти в закладку «Формулы», выбрать подходящую библиотеку — Логические, Финансовые, Текстовые и др. (в закладке «Последние» будут наиболее востребованные формулы). Остается только выбрать из перечня нужную функцию и расставить аргументы.
Мастер подстановки
Кликните по любой ячейке в таблице. Нажмите на иконку «Fx», после чего откроется «Вставка функций».
Выберите из перечня нужную категорию формул, а затем кликните по функции, которую хотите применить и задайте необходимые для расчетов аргументы.
Вставка функции в формулу с помощью мастера
Рассмотрим эту опцию на примере:
-
Вызовите окошко «Вставка функции», как описывалось выше.
-
В перечне доступных функций выберите «Если».
Теперь составим выражение, чтобы проверить, будет ли сумма трех ячеек больше 10. При этом Правда — «Больше 10», а Ложь — «Меньше 10».
=ЕСЛИ (СУММ (B3: D3)>10;”Больше 10″;»Меньше 10″)
Программа посчитала, что сумма ячеек меньше 10 и выдала нам результат:
Чтобы получить значение в следующих ячейках столбца, нужно растянуть формулу (за правый нижний уголок). Получится следующее:
Мы использовали относительные ссылки, поэтому программа пересчитала выражение для всех строк корректно. Если бы нам нужно было зафиксировать адреса в аргументах, тогда мы бы применяли абсолютные ссылки, о которых писали выше.
Редактирование функций с помощью мастера
Чтобы отредактировать функцию, можно использовать два способа:
-
Строка формул. Для этого требуется перейти в специальное поле и вручную ввести необходимые изменения.
-
Специальный мастер. Нажмите на иконку «Fx» и в появившемся окошке измените нужные вам аргументы. И тут же, кстати, сможете узнать результат после редактирования.
Операции с формулами
С формулами можно совершать много операций — копировать, вставлять, перемещать. Как это делать правильно, расскажем ниже.
Копирование/вставка формулы
Чтобы скопировать формулу из одной ячейки в другую, не нужно изобретать велосипед — просто нажмите старую-добрую комбинацию (копировать), а затем кликните по новой ячейке и нажмите (вставить).
Отмена операций
Здесь вам в помощь стандартная кнопка «Отменить» на панели инструментов. Нажмите на стрелочку возле нее и выберите из контекстного меню те действия. которые хотите отменить.
Повторение действий
Если вы выполнили команду «Отменить», программа сразу активизирует функцию «Вернуть» (возле стрелочки отмены на панели). То есть нажав на нее, вы повторите только что отмененную вами операцию.
Стандартное перетаскивание
Выделенные ячейки переносятся с помощью указателя мышки в другое место листа. Делается это так:
-
Выделите фрагмент ячеек, которые нужно переместить.
-
Поместите указатель мыши над одну из границ фрагмента.
-
Когда указатель мыши станет крестиком с 4-мя стрелками, можете перетаскивать фрагмент в другое место.
Копирование путем перетаскивания
Если вам нужно скопировать выделенный массив ячеек в другое место рабочего листа с сохранением данных, делайте так:
-
Выделите диапазон ячеек, которые нужно скопировать.
-
Зажмите клавишу и поместите указатель мыши на границу выбранного диапазона.
-
Он станет похожим на крестик +. Это говорит о том, что будет выполняться копирование, а не перетаскивание.
-
Перетащите фрагмент в нужное место и отпустите мышку. Excel задаст вопрос — хотите вы заменить содержимое ячеек. Выберите «Отмена» или ОК.
Особенности вставки при перетаскивании
Если содержимое ячеек перемещается в другое место, оно полностью замещает собой существовавшие ранее записи. Если вы не хотите замещать прежние данные, удерживайте клавишу в процессе перетаскивания и копирования.
Автозаполнение формулами
Если необходимо скопировать одну формулу в массив соседних ячеек и выполнить массовые вычисления, используется функция автозаполнения.
Чтобы выполнить автозаполнение формулами, нужно вызвать специальный маркер заполнения. Для этого наведите курсор на нижний правый угол, чтобы появился черный крестик. Это и есть маркер заполнения. Его нужно зажать левой кнопкой мыши и протянуть вдоль всех ячеек, в которых вы хотите получить результат вычислений.
Как в формуле указать постоянную ячейку
Когда вам нужно протянуть формулу таким образом, чтобы ссылка на ячейку оставалась неизменной, делайте следующее:
-
Кликните на клетку, где находится формула.
-
Наведите курсор в нужную вам ячейку и нажмите F4.
-
В формуле аргумент с номером ячейки станет выглядеть так: $A$1 (абсолютная ссылка).
-
Когда вы протяните формулу, ссылка на ячейку $A$1 останется фиксированной и не будет меняться.
Как поставить «плюс», «равно» без формулы
Когда нужно указать отрицательное значение, поставить = или написать температуру воздуха, например, +22 °С, делайте так:
-
Кликаете правой кнопкой по ячейке и выбираете «Формат ячеек».
-
Отмечаете «Текстовый».
Теперь можно ставить = или +, а затем нужное число.
Самые распространенные ошибки при составлении формул в редакторе Excel
Новички, которые работают в редакторе Эксель совсем недавно, часто совершают элементарные ошибки. Поэтому рекомендуем ознакомиться с перечнем наиболее распространенных, чтобы больше не ошибаться.
-
Слишком много вложений в выражении. Лимит 64 штуки.
-
Пути к внешним книгам указаны не полностью. Проверяйте адреса более тщательно.
-
Неверно расставленные скобочки. В редакторе они обозначены разными цветами для удобства.
-
Указывая имена книг и листов, пользователи забывают брать их в кавычки.
-
Числа в неверном формате. Например, символ $ в Эксель — это не знак доллара, а формат абсолютных ссылок.
-
Неправильно введенные диапазоны ячеек. Не забывайте ставить «:».
Коды ошибок при работе с формулами
Если вы сделаете ошибку в записи формулы, программа укажет на нее специальным кодом. Вот самые распространенные:
Отличие в версиях MS Excel
Всё, что написано в этом гайде, касается более современных версий программы 2007, 2010, 2013 и 2016 года. Устаревший Эксель заметно уступает в функционале и количестве доступных инструментов. Например, функция СЦЕП появилась только в 2016 году.
Во всем остальном старые и новые версии Excel не отличаются — операции и расчеты проводятся по одинаковым алгоритмам.
Заключение
Мы написали этот гайд, чтобы вам было легче освоить Excel. Доступным языком рассказали о формулах и о тех операциях, которые можно с ними проводить.
Надеемся, наша шпаргалка станет полезной для вас. Не забудьте сохранить ее в закладки и поделиться с коллегами.
КУРС
EXCEL ACADEMY
Научитесь использовать все прикладные инструменты из функционала MS Excel.
Работа каждого современного специалиста непременно связана с цифрами, с отчетностью и, возможно, финансовым моделированием.
Большинство компаний используют для финансового моделирования и управления Excel, т.к. это простой и доступный инструмент. Excel содержит сотни полезных для специалистов функций.
В этой статье мы расскажем вам о 13 популярных базовых функциях Excel, которые должен знать каждый специалист! Еще больше о функционале программы вы можете узнать на нашем открытом курсе «Аналитика с Excel».
Без опытного помощника разбираться в этом очень долго. Можно потратить годы профессиональной жизни, не зная и трети возможностей Excel, экономящих сотни рабочих часов в год.
Итак, основные функции, используемые в Excel.
1. Функция СУММ (SUM)
Русская версия: СУММ (Массив 1, Массив 2…)
Английская версия: SUM (Arr 1, Arr 2…)
Показывает сумму всех аргументов внутри формулы.
Пример: СУММ(1;2;3)=6 или СУММ (А1;B1;C1), то есть сумма значений в ячейках.
2. Функция ПРОИЗВЕД (PRODUCT)
Русская версия: ПРОИЗВЕД (Массив 1, Массив 2…..)
Английская версия: PRODUCT (Arr 1, Arr 2…..)
Выполняет умножение аргументов.
Пример: ПРОИЗВЕД(1;2;3)=24 или ПРОИЗВЕД(А1;B1;C1), то есть произведение значений в ячейках.
3. Функция ЕСЛИ (IF)
Русская версия: ЕСЛИ (Выражение 1; Результат ЕСЛИ Истина, Результат ЕСЛИ Ложь)
Английская версия: IF (Expr 1, Result IF True, Result IF False)
Для функции возможны два результата.
Первый результат возвращается в случае, если сравнение – истина, второй — если сравнение ложно.
Пример: А15=1. Тогда, =ЕСЛИ(А15=1;2;3)=2.
Если поменять значение ячейки А15 на 2, тогда получим: =ЕСЛИ(А15=1;2;3)=3.
С помощью функции ЕСЛИ строят древо решения:

Формула для древа будет следующая:
ЕСЛИ(А22=1; ЕСЛИ(А23<0;5;10); ЕСЛИ(А24<0;8;6))
ЕСЛИ А22=1, А23=-5, А24=6, то возвращается результат 5.
4. Функция СУММПРОИЗВ(SUMPRODUCT)
Русская версия: СУММПРОИЗВ(Массив 1; Массив 2;…)
Английская версия: SUMPRODUCT(Array 1; Array 2;…)
Умножает соответствующие аргументы заданных массивов и возвращает сумму произведений.
Пример: найти сумму произведений

Находим произведения:
ПРОИЗВ1 =1*2*3=6
ПРОИЗВ2 =4*5*6=120
ПРОИЗВ3 =7*8*9=504
Сумма произведений равна 6+120+504=630
Эти расчеты можно заменить функцией СУММПРОИЗВ.
= СУММПРОИЗВ(Массив 1; Массив 2; Массив 3)
5. Функция СРЗНАЧ (AVERAGE)
Русская версия: СРЗНАЧ (Массив 1; Массив 2;…..)
Английская версия: AVERAGE(Array 1; Array 2;…..)
Рассчитывает среднее арифметическое всех аргументов.
Пример: СРЗНАЧ (1; 2; 3; 4; 5)=3
6. Функция МИН (MIN)
Русская версия: МИН (Массив 1; Массив 2;…..)
Английская версия: MIN(Array 1; Array 2;…..)
Возвращает минимальное значение массивов.
Пример: МИН(1; 2; 3; 4; 5)=1
7. Функция МАКС (MAX)
Русская версия: МАКС (Массив 1; Массив 2;…..)
Английская версия: MAX(Array 1; Array 2;…..)
Обратная функции МИН. Возвращает максимальное значение массивов.
Пример: МАКС(1; 2; 3; 4; 5)=5
8. Функция НАИМЕНЬШИЙ (SMALL)
Русская версия: НАИМЕНЬШИЙ (Массив 1; Порядок k)
Английская версия: SMALL(Array 1, k-min)
Возвращает k наименьшее число после минимального. Если k=1, возвращаем минимальное число.
Пример: В ячейках А1;A5 находятся числа 1;3;6;5;10.
Результат функции =НАИМЕНЬШИЙ (A1;A5) при разных k:
k=1; результат =1
k=2; результат=2
k=3; результат=5
9. Функция НАИБОЛЬШИЙ (LARGE)
Русская версия: НАИБОЛЬШИЙ (Массив 1; Порядок k)
Английская версия: LARGE(Array 1, k-min)
Возвращает k наименьшее число после максимального. Если k=1, возвращаем максимальное число.
Пример: в ячейках А1;A5 находятся числа 1;3;6;5;10.
Результат функции = НАИБОЛЬШИЙ (A1;A5) при разных k:
k=1; результат = 10
k=2; результат = 6
k=3; результат = 5
10. Функция ВПР(VLOOKUP)
Русская версия: ВПР(искомое значение; таблица; номер столбца; {0 (ЛОЖЬ, т.е. точное значение);1(ИСТИНА, т.е. приблизительное значение)})
Английская версия: VLOOKUP(lookup value, table, column number. {0;1})
Ищет значения в столбцах массива и выдает значение в найденной строке и указанном столбце.
Пример: Есть таблица находящаяся в ячейках А1;С4

Нужно найти (ищем в ячейку А6):
1. Возраст сотрудника Иванова (3 столбец)
2. ВУЗ сотрудника Петрова (2 столбец)
Составляем формулы:
1. ВПР(А6; А1:С4; 3;0) Формула ищет значение «Иванов» в первом столбце таблицы А1;С4 и возвращает значение в строке 3 столбца. Результат функции – 22
2. ВПР(А6; А1:С4; 2;0) Формула ищет значение «Петров» в первом столбце таблицы А1;С4 и возвращает значение в строке 2 столбца. Результат функции – ВШЭ
11. Функция ИНДЕКС(INDEX)
Русская версия: ИНДЕКС (Массив;Номер строки;Номер столбца);
Английская версия: INDEX(table, row number, column number)
Ищет значение пересечение на указанной строки и столбца массива.
Пример: Есть таблица находящаяся в ячейках А1;С4

Необходимо написать формулу, которая выдаст значение «Петров».
«Петров» расположен на пересечении 3 строки и 1 столбца, соответственно, формула принимает вид:
=ИНДЕКС(А1;С4;3;1)
12. Функция СУММЕСЛИ(SUMIF)
Русская версия: СУММЕСЛИ(диапазон для критерия; критерий; диапазон суммирования)
Английская версия: SUMIF(criterion range; criterion; sumrange)
Суммирует значения в определенном диапазоне, которые попадают под определенные критерии.
Пример: в ячейках А1;C5

Найти:
1. Количество столовых приборов сделанных из серебра.
2. Количество приборов ≤ 15.
Решение:
1. Выражение =СУММЕСЛИ(А1:C5;«Серебро»; В1:B5). Результат = 40 (15+25).
2. =СУММЕСЛИ(В1:В5;« <=» & 15; В1:B5). Результат = 25 (15+10).
13. Функция СУММЕСЛИМН(SUMIF)
Русская версия: СУММЕСЛИ(диапазон суммирования; диапазон критерия 1; критерий 1; диапазон критерия 2; критерий 2;…)
Английская версия: SUMIFS(criterion range; criterion; sumrange; criterion 1; criterion range 1; criterion 2; criterion range 2;)
Суммирует значения в диапазоне, который попадает под определенные критерии.
Пример: в ячейках А1;C5 есть следующие данные

Найти:
- Количество столовых приборов сделанных из серебра, единичное количество которых ≤ 20.
Решение:
- Выражение =СУММЕСЛИМН(В1:В5; С1:С5; «Серебро»; В1:B5;« <=» & 20). Результат = 15
Заключение
Excel позволяет сократить время для решения некоторых задач, повысить оперативность, а это, как известно, важный фактор для эффективности.
Многие приведенные формулы также используются в финансовом моделировании. Кстати, на нашем курсе «Финансовое моделирование» мы рассказываем обо всех инструментах Excel, которые упрощают процесс построения финансовых моделей.
В статье представлены только часть популярных функции Excel. А еще в Excel есть сотни других формул, диаграмм и массивов данных.
КУРС
EXCEL ACADEMY
Научитесь использовать все прикладные инструменты из функционала MS Excel.
Excel — удобный и доступный инструмент, содержащий сотни полезных функций. В электронных таблицах можно быстро рассчитать значения по заданным критериям, найти в огромном массиве данных нужную информацию. Поэтому многие компании используют его для финансового моделирования и управления.
Формулы в Excel довольно гибкие. В их основе лежат порядка десятка категорий различных функций — логических, математических, статистических, финансовых, инженерных, аналитических, текстовых.
Вы можете воспользоваться нашей памяткой, которая поможет не забыть, какой инструмент Excel для чего предназначен (таблица 1).
Таблица 1. 17 полезных функций Excel
|
Функция |
Назначение |
Пример |
|
|
1 |
СУММ |
Позволяет складывать отдельные значения, диапазоны ячеек, ссылки на ячейки или данные всех этих трёх видов. |
=СУММ(Число 1;Число 2;…Число n) или =СУММ(А1;B1;C1) — сумма значений в ячейках |
|
2 |
ПРОИЗВЕД |
Перемножает все числа, переданные как аргументы, и возвращает произведение. |
=ПРОИЗВЕД(Число 1; Число 2;…;Число n) или =ПРОИЗВЕД(А1;B1;C1) — произведение значений в ячейках |
|
3 |
СРЗНАЧ |
Считает среднее арифметическое числовых значений. |
=СРЗНАЧ(Число 1; Число 2;…;Число n) или =СРЗНАЧ(А1;A2;A3) |
|
4 |
ЕСЛИ |
Позволяет выполнять логические сравнения значений и ожидаемых результатов (проверить, выполняются ли заданные условия в выбранном диапазоне таблицы). У функции возможны два результата (ИСТИНА и ЛОЖЬ). Функцию ЕСЛИ можно настроить сразу по нескольким критериям. |
=ЕСЛИ(логическое выражение; [функция если истина]; [функция если ложь]) Например, если в таблице нужно определить значения меньше 100, то значение 96 будет отмечено функцией как истинное, а значение 125 — как ложное. =ЕСЛИ(A1>=100;»истина»;ЕСЛИ(A1<100;»ложь«)) |
|
5 |
СУММЕСЛИ |
Суммирует значения, удовлетворяющие заданным условиям (например, все затраты из одной категории). |
=СУММЕСЛИ(ячейки которые нужно проверить на условие; условие; какие ячейки складывать при удовлетворении условию) |
|
6 |
СЧЁТЕСЛИ |
Подсчитывает количество ячеек в диапазоне, удовлетворяющих заданному условию (например, сколько раз в списке повторяется то или иное название). |
= СЧЕТЕСЛИ(ячейки которые надо подсчитывать, критерий по которым ячейку принимать в расчёт) |
|
7 |
СРЗНАЧЕСЛИ |
Рассчитывает условное среднее значение. |
=СРЗНАЧЕСЛИ(ячейки которые нужно проверить на условие; условие; для каких ячеек рассчитывать среднее при удовлетворении условию) |
|
8 |
МИН |
Возвращает наименьшее значение в списке аргументов. |
=МИН(Число 1; Число 2;…;Число n) или =МИН(A2:A6) |
|
9 |
МАКС |
Возвращает максимальное значение в списке аргументов (функция обратная МИН). |
=МАКС(Число 1; Число 2;…;Число n) или =МАКС(A2:A6) |
|
10 |
НАИМЕНЬШИЙ |
Используется для получения минимального значения из заданного диапазона ячеек (возвращает k-ое наименьшее значение из массива данных). |
В ячейках А1;A5 находятся числа 1;3;6;5;10. =НАИМЕНЬШИЙ (A1;A5) при разных k: k=1; результат =1 (первое наименьшее значение) k=2; результат=2 (второе наименьшее значение) k=3; результат=5 (третье наименьшее значение) |
|
11 |
НАИБОЛЬШИЙ |
Позволяет выбрать значение по его относительному местоположению (возвращает k-ое по величине значение из множества данных). Функцией можно воспользоваться для определения наилучшего, второго или третьего результатов. |
В ячейках А1;A5 находятся числа 1;3;6;5;10. = НАИБОЛЬШИЙ (A1;A5) при разных k: k=1; результат = 10 (первое наибольшее значение) k=2; результат = 6 (второе наибольшее значение) k=3; результат = 5 (третье наибольшее значение) |
|
12 |
СЖПРОБЕЛЫ |
Позволяет избавиться от всех лишних пробелов в заданных ячейках (кроме уместных одинарных). |
=СЖПРОБЕЛЫ(адрес ячейки) |
|
13 |
ЛЕВСИМВ |
Возвращает заданное количество знаков из указанной строки слева. |
=ЛЕВСИМВ(адрес ячейки; количество знаков) |
|
14 |
ПРАВСИМВ |
Возвращает заданное количество знаков из указанной строки справа. |
=ПРАВСИМВ(адрес ячейки; количество знаков) |
|
15 |
ПСТР |
Возвращает знаки из текстовой строки, начиная с указанной позиции. |
=ПСТР(адрес ячейки; начальное число; число знаков) |
|
16 |
ВПР |
Позволяет находить данные по строкам в таблице или диапазоне (по фрагменту известных данных можно найти неизвестные) Например, по номеру товара можно найти его цену или по идентификатору найти имя сотрудника. |
=ВПР(искомое значение; таблица; номер столбца; тип совпадения) Тип совпадения может быть приблизительным или точным. Для передачи точного значения в формуле нужно прописать 0 или ЛОЖЬ, для передачи приблизительных значений указывается 1 или ИСТИНА |
|
17 |
Конкатенация |
Позволяет объединить в одной ячейке данные из двух и более ячеек. Самый простой способ — вставить между адресами ячеек амперсанд (&). |
=ячейка 1&ячейка 2…&ячейка n (=A1&A2&A3) |
В Excel немало и других инструментов, и хитростей, зная которые можно существенно упростить себе работу. Вот шесть из них.
1. Чем полезно умное форматирование
Чтобы систематизировать данные, привести таблицы в понятный и презентабельный вид можно использовать условное форматирование (рисунок 1). Это целый массив способов обработки данных.
Методы основаны на цветном выделении ячеек в зависимости от различных критериев:
- ранжирования по диапазону значений с помощью гистограмм
- сравнения с константой
- различных значков
Благодаря динамике, данные корректируются при каждом изменении.
Рисунок 1. Условное форматирование
2. Как создать умную таблицу
Список данных в Excel можно преобразовать в умную таблицу (рисунок 2), у которой есть масса полезных функций:
- шапка таблицы автоматически закрепляется при прокрутке, включаются кнопки фильтра для отбора и сортировки;
- при дописывании новых столбцов и строк таблица автоматически растягивается;
- появляется дополнительная вкладка «Конструктор» с дополнительными инструментами анализа и настроек;
- введённые формулы автоматом копируются на весь столбец.
Рисунок 2. Умная таблица
3. Как визуализировать данные с помощью спарклайнов
Чтобы отобразить динамику ваших данных, можно использовать спарклайны. Это маленькие диаграммы, расположенные прямо в ячейках.
Чтобы создать спарклайн, нажмите «Вставка» → группа «Спарклайны» → кнопка «График» или «Гистограмма» (рисунок 3).
Рисунок 3. Спарклайны
4. Как перенести большую формулу
При переносе большой формулы, содержащей ссылки на ячейки, может измениться ссылка. Чтобы этого не произошло, можно прибегнуть к небольшой хитрости.
Замените знак «=» на «!». Формула превратится в символьную строку, которая перемещается без изменений. После того как формула полностью вписана в нужную ячейку, поменяйте знак обратно на «=».
5. Как ускорить и упростить работу с помощью Power Query
Представьте, что вам нужно составлять еженедельный отчёт. Вы готовите таблицы в Excel. А исходные вы получаете в виде CSV-файлов. Нужно каждый раз искать в них только необходимую вам информацию, вставлять данные в Excel, обновляя сводные данные и графики. Всё можно сделать намного проще, воспользовавшись Power Query.
Это технология подключения к данным. С помощью Power Query можно находить, загружать, объединять, преобразовывать, обновлять, и уточнять данные из различных источников.
Надстройка умеет собирать данные из фалов почти 40 различных форматов (например, TXT, XLSX, HTML, CSV, JSON, XML). Помогает менять регистр на правильный, приводить цифры к числовому формату, заполнять пробелы, исправлять заголовки таблиц, разделять текстовые фрагменты на столбцы и склеивать их снова в единый текст, удаляет пустые столбцы и строки, выполняет многие другие полезные операции.
Power Query представлена в двух вариантах:
- отдельным модулем, доступным для скачивания с официального сайта Microsoft (для Excel 2010-13).
- как сервисная функция в составе редактора (рисунок 4).
В большинстве последних версий Excel надстройка находится на вкладке «Данные» → Получить и преобразовать.
Рисунок 4. Power Query
6. Как восстановить несохранённые файлы
Даже если вы закрыли документ, забыв «согласиться» с сохранением, есть шанс восстановить данные. Вот алгоритм для разных версий Excel:
- Excel 2010: «Файл» → «Последние» и найдите в правом нижнем углу экрана кнопку «Восстановить несохранённые книги».
- Excel 2013: «Файл» → «Сведения» → «Управление версиями» → «Восстановить несохранённые книги».
- Для последующих версий Excel: «Файл» → «Сведения» → «Управление книгой».
Здесь вы найдёте временные копии созданных, изменённых, но несохраненных книг.
![]() Приемы
Приемы
ChatGPT и Excel
Примеры использования искусственного интеллекта Open AI ChatGPT для решения повседневных задач в Microsoft Excel: ввод формул, создание макросов и М-функций в Power Query.
Диаграмма выполнения плана
Ещё один наглядный вариант визуализации выполнения плана с помощью столбчатой гистограммы с накоплением и «усов» погрешностей в Microsoft Excel.
Решение системы уравнений в Excel
Как решить систему уравнений (линейных и нелинейных) в Microsoft Excel с помощью обратной матрицы Крамера и подбором в надстройке Поиск решения (Solver).
Слушаем интернет-радио в Excel
Как за пару минут реализовать в Excel прослушивание интернет-радиостанций с помощью внедренного компонента Windows Media Player и макроса в две строки.
Горизонтальная фильтрация столбцов в Excel
Три способа реализовать горизонтальную фильтрацию столбцов, которая изначально отсутствует в Microsoft Excel: с помощью функции ФИЛЬТР, запроса Power Query + сводная таблица и макросом на VBA.
Копировать сумму выделенных ячеек в Буфер обмена
Как быстро скопировать в Буфер сумму выделенных на листе ячеек. А также не только сумму (среднее, количество и т.д.) и не только выделенных (только видимых, удовлетворяющих заданным условиям и т.д.)
Моделирование лотереи в Excel
Считаем вероятность выигрыша в лотерею, частоты выпадения шаров и моделируем игру по различным стратегиям с помощью макроса.
Нарастающий итог в Excel
Что такое нарастающие итоги (Running Totals) и как вычислить в Microsoft Excel разными способами: формулами, в сводной таблице, в запросе Power Query.
LAMBDA — новая суперфункция Excel
Подробный разбор с примерами новой функции LAMBDA, позволяющей создавать свои собственные функции в Microsoft Excel (включая реализацию даже рекурсивных вычислений).
Обновляемый курс валют в Excel
Как использовать функции ВЕБСЛУЖБА (WEBSERVICE) и ФИЛЬТР.XML (FILTERXML) для загрузки мгновенно обновляемого курса любой валюты на любой интервал дат.
Динамические гиперссылки между таблицами
Как сделать удобные динамические гиперссылки, чтобы быстро переходить из одной таблицы в другую — к заданному значению в строке и столбце. Что-то типа ВПР, но возвращающая ссылку, а не значение.
Поиск ключевых слов в тексте
Как быстро найти в исходном тексте все ключевые слова из справочника и вывести их рядом с каждой ячейкой данных через заданный символ-разделитель. Попутно разбираемся с буферизацией запросов в Power Query с помощью функции Table.Buffer для ускорения обработки.
Разделение таблицы по листам
Как разобрать данные из одной таблицы сразу на несколько листов по заданному критерию. Разбираем два способа — с обновлением (через Power Query) и без (только VBA).
Поиск последнего вхождения (инвертированный ВПР)
Все стандартные функции поиска (ВПР, ГПР, ПОИСКПОЗ и т.д.) ищут только сверху-вниз и слева-направо. Что же делать, если нужно реализовать обратный поиск совпадений, т.е. искать не первое, а последнее вхождение требуемого значения в списке?
Распределяем список по наборам
Как разделить список по наборам неодинакового размера — разбор 3 способов: вручную через сводную, запросом в Power Query и функциями динамических массивов.
Вафельная диаграмма в Excel
2 способа построить в Excel вафельную диаграмму (waffle-chart) для наглядной визуализации прогресса по проекту или любых других KPI.
Массовая замена текста формулами
Как с помощью формулы произвести массовую замену одного текста (или его фрагмента) на другой по имеющейся таблице подстановок (справочнику).
Производственный календарь в Excel
Как при помощи Power Query сделать в Excel «вечный» производственный календарь — автоматически обновляющийся список нерабочих дней за все годы для использования в своих расчетах.
ВПР и числа-как-текст
Как научить функцию ВПР (VLOOKUP) искать значения, когда в исходных данных встречаются «числа-как-текст», что приводит к ошибкам #Н/Д.
Ад Условного Форматирования
Что такое «Ад Условного Форматирования», когда и почему он возникает? Как с ним бороться вручную и при помощи специального макроса?
В Excel есть тысячи встроенных функций. Если знать хотя бы часть из них, можно здорово экономить время при обработке данных и построении отчетов.
В этой статье собрали топ-10 базовых функций, которые чаще всего используются в Эксель.
#1. СУММ
Синтаксис: =СУММ(число1;[число2];…)
число1 — обязательный аргумент.
Функция дает возможность найти сумму отдельных числовых значений, диапазонов, ссылок на ячейки с числовыми значениями или сумму всех этих 3-х видов. Часто используется в подбивании итоговых значений строк или столбцов при формировании отчетов.
Примеры использования
Допустим, у вас есть массив числовых значений и вам нужно посчитать сумму некоторых из них. Используя функцию СУММ, в области аргументов функции мы подставляем нужные ссылки на ячейки и получаем ответ — 312.
В кое-каких случаях в массивах не находятся значения, которые нужно так же просуммировать, и вместо ссылок можем добавить свои числа. Ответ в этом случае — 419.
Так как функция работает не только с числовыми значениями, а и с целыми диапазонами, можно найти сумму всего диапазона.
Можно не ограничивать себя в количестве значений, которые нужно просуммировать, а посчитать все значения в столбцах или строках. К примеру, просуммируем все значения в первых двух столбцах.
Если в одной или нескольких ячейках диапазона окажется не числовое выражение, а текстовое, Excel будет приравнивать эти значения к нулю.
#2. СЧЁТ
Синтаксис: =СЧЁТ(значение1;[значение2];…)
значение1 — обязательный аргумент.
С помощью этой функции можно подсчитать ячейки, которые содержат только числовые значения в списке аргументов. Зачастую используется в расчетах средних значений, когда использование функции СРЗНАЧ в Excel нецелесообразно.
Следующая формула возвращает количество ячеек в диапазоне A1:E4, которые содержат числа.
Как мы видим, в нашем списке аргументов диапазон из пяти значений, но функция вернет три, ведь числовые значения содержатся только в столбцах A, B, C. В столбце D — текстовое выражение, а Е — незаполненная ячейка.
Близкие по применению функции:
=СЧЁТЗ(значение1;[значение2];…) — считает количество непустых значений в перечне аргументов.
=СЧИТАТЬПУСТОТЫ(диапазон) — считает количество пустых значений в указанном диапазоне.
#3. МИН
Синтаксис: =МИН(число1;[число2];…)
число1 — обязательный аргумент.
Функция позволяет найти минимальное числовое значение в указанном списке аргументов. Часто используется при построении финансовой отчетности, когда нужно определить дату начала периода отчета, минимальный чек покупки и другие параметры.
Пример
Допустим, у нас есть диапазон чисел и текстовых выражений, и нужно найти минимальное значение.
Например, минимальное значение среди двух выбранных диапазонов A1:D2, A4:D4 и числа 54 будет 21. Пустые поля и текстовые выражения функцией исключаются и в расчетах не используются.
Близкие по назначению функции
=МИНА(значение1;[значение2];…) — находит минимальное значение в списке аргументов, при этом текстовые и ложные логические выражения равняются к нулю, а логическое выражение «ИСТИНА» в ячейке равняется 1.
=МАКС(число1;[число2];…) — находит максимальное значение в списке аргументов, при этом текстовые и пустые выражения игнорируются.
=МАКСА(значение1;[значение2];…) — находит максимальное значение в списке аргументов, при этом текстовые и ложные логические выражения приравниваются к нулю, а логическое выражение «ИСТИНА» в ячейке равняется 1.
#4. СРЗНАЧ
Синтаксис: =СРЗНАЧ(число1;[число2];…)
число1 — обязательный аргумент.
С помощью этой функции можно найти среднее арифметическое отдельных числовых значений, диапазонов, ссылок на ячейки с числовыми значениями или же среднее этих 3-х видов. Вычисляется путем суммирования всех чисел и делением суммы на количество этих же чисел. Текстовые и логические значения в диапазоне игнорируются.
Допустим, у нас есть диапазон из 6 ячеек: 4 из них заполнены числами, включая 0, одно значение — текстовое и еще одно — пустое. Функция просуммирует только числовые и поделит сумму на общее количество числовых — 4.
В результате мы получим среднее, равное 4. Давайте проверим формулой:
(4 + 5 + ТЕКСТ + 7 + 0 + ПУСТОЕ) / 4 = 16 / 4 = 4
ТЕКСТ и ПУСТОЕ игнорируются.
#5. ОКРУГЛ
Синтаксис: =ОКРУГЛ(число; число_разрядов)
число — аргумент.
число_разрядов — до какого разряда округляется число.
Функция ОКРУГЛ применяется для округления действительных чисел до требуемого количества знаков после запятой и возвращает округленное значение согласно математическому правилу округления.
К примеру, для округления числа 2,57525 до 2-х символов после запятой можно ввести формулу =ОКРУГЛ(2,57525;2), которая вернет значение 2,58. Эта функция часто используется при построении балансовых и других видов отчетности.
#6. ЕСЛИ
Синтаксис: =ЕСЛИ (логическое_выражение;значение_если_истина;значение_если_ложь)
логическое_выражение — условие, выполнение которого проверяет оператор.
значение_если_истина — в случае, если условие окажется правдивым, будет возвращено это значение.
значение_если_ложь — в случае, если условие окажется неправдивым, будет возвращено это значение.
Эта функция одна из самых известных в работе с Эксель. В ней проверяются числа и/или текст, функции, формулы. Когда значения отвечают заданному условию, появляется запись из поля «значение_если_истина», не отвечают — «значение_если_ложь». Часто используется для распределения выражений на категории, группы.
Функция поддерживает использование операторов сравнения: = (равно), < (меньше), <= (меньше или равно), > (больше), >= (больше или равно), <> (не равно). Также часто используют эту функцию в связке с логическими операторами И, ИЛИ. Рассмотрим несколько примеров.
Пример 1
Предположим, что у нас есть таблица стоимости продуктов питания за 1 кг (л), и задача заключается в том, чтобы разбить товары на две группы в зависимости от цены:
— до 500
— больше 500
Для решения этой задачи используется функция ЕСЛИ.
В ячейке E2 следующая формула: =ЕСЛИ(D2<=500;»до 500″;»больше 500″). Она расшифровывается так: если в указанной ячейке число будет меньше или равно 500 (1 на скриншоте), тогда функция должна вернуть текстовое выражение «до 500» (2 на скриншоте), если оно окажется другим — «больше 500» (3 на скриншоте).
Протянем эту формулу вниз и проверим работоспособность.
Пример 2
Предположим, что в таблице выше нам необходимо каждому товару присвоить категорию по цене: «высокая стоимость» и «низкая стоимость».
В ячейке F2 была прописана следующая формула: =ЕСЛИ(E2=»до 500″;»низкая стоимость»;»высокая стоимость»). Расшифровка: если в указанной ячейке текстовое значение равняется «до 500», тогда функция должна вернуть текстовое выражение «низкая стоимость», если оно окажется другим — «высокая стоимость».
Обратите внимание: когда проверяете условия на текстовое значение, это значение в кавычках необходимо брать в еще одни кавычки. Посмотрим на результат, протянув формулу до конца таблицы.
#7. ВПР
Синтаксис: =ВПР(искомое_значение; таблица; номер_столбца; [интервальный_просмотр])
искомое_значение — значение, которое необходимо найти в столбце с данными. Аргументы бывают числовыми и текстовыми. Искомое значение должно находиться в крайнем левом столбце диапазона ячеек указанной таблицы.
таблица — ссылка на диапазон ячеек. В левом столбце выполняется поиск искомого значения, а из столбцов правее выводится соответствующее значение. Левый столбец еще называют ключевым. Если в таблице не окажется искомого значения, вернется ошибка #Н/Д.
номер_столбца — номер столбца таблицы, согласно которому нужно вывести результат.
[интервальный_просмотр] — необязательный аргумент. Принимает два значения: ИСТИНА и ЛОЖЬ. ИСТИНА устанавливается по умолчанию, и функция предполагает, что левый столбец таблицы отсортирован по возрастанию в алфавитном порядке. Если в этом аргументе — ИСТИНА, функция ищет ближайшее к искомому или совпадающее с ним значение, ЛОЖЬ — ищет стопроцентное совпадение с искомым значением.
Это функция, которая упростит работу с большими массивами данных и несколькими таблицами. Будет полезной, если нужно подтянуть соответствующий критерию столбец из другой таблицы (например, группа, категория).
Пример
Вернемся к нашей таблице из пункта 6 (ЕСЛИ). Предположим, что каждому предмету покупки присвоили группу, к которой он относится (овощи, фрукты, кондитерские изделия и др.), и у нас есть справочник соответствий, но в другой таблице. В массивах данных, состоящих из тысяч строк, делать это вручную очень долго, а ВПР справится за долю секунды.
В ячейке G2 пишем формулу: =ВПР(A2;$L$2:$M$78;2;ЛОЖЬ). Обязательно ставим знаки фиксации диапазона $ — в случае их отсутствия при протягивании формулы вниз диапазон ячеек таблицы также будет смещаться вниз вместе с искомым значением.
Как прочитать формулу простым языком: найти значение из ячейки A2 в левом столбце таблицы L2:M78 и вывести соответствующее найденному искомому_значению выражение из столбца 2 этой таблицы, при этом искомое значение должно совпадать с данными в левом столбце таблицы (аргумент ЛОЖЬ).
Протягиваем формулу вниз — и выводится результат.
#8. ЕСЛИОШИБКА
Синтаксис: =ЕСЛИОШИБКА(значение;значение_если_ошибка)
значение — аргумент, который проверяется на наличие ошибки
значение_если_ошибка — значение, которое возвращается, если произошла ошибка.
Эта функция проверяет аргумент на равенство значениям ошибок #Н/Д, #ЗНАЧ!, #ССЫЛКА!, #ДЕЛ/0, #ЧИСЛО!, #ИМЯ? или #ПУСТО!. Если выражение в ячейке, которая проверяется, содержит ошибку, функция вернет значение, которое определено в этом случае. Если ошибки нет — результат расчетов или данные ячейки. Часто используется при делении на ноль.
Пример
Возьмем таблицу со значениями выручки и количеством проданных единиц. Нужно найти выручку за одну единицу продукции. Для решения этой задачи выручку делим на количество единиц.
Excel ругается, потому что в одном выражении выполняется деление на ноль. Поэтому проверяем на ошибку в соседнем столбце.
#9. СЖПРОБЕЛЫ
Синтаксис: =СЖПРОБЕЛЫ(текст)
текст — текстовое значение, из которого необходимо удалить лишние пробелы.
Эту функцию используют для обработки текстов из разных источников. Когда в этих текстах есть лишние пробелы, они удаляются.
Пример
Формула =СЖПРОБЕЛЫ(» Выручка с начала года «) вернет «Выручка с начала года», убрав из выражения лишние пробелы.
С помощью функции можно удалить из текста лишние знаки пробела (код символа — 32). В некоторых случаях в тексте может присутствовать знак неразрывного пробела (код — 160). Чтобы удалить эти лишние знаки, нужно использовать следующую формулу: =СЖПРОБЕЛЫ(ПОДСТАВИТЬ(A1;СИМВОЛ(160);СИМВОЛ(32))). В таком случае функция сначала заменяет все знаки неразрывного пробела на пробел, а после этого удаляет лишние пробелы.
#10. СЦЕПИТЬ
Синтаксис: =СЦЕПИТЬ(текст1;[текст2];[текст3];…)
текст1 — обязательный аргумент.
Для объединения значений из разных ячеек в одну используется функция СЦЕПИТЬ. Также можно применять аналог — & (амперсанд). Функция часто используется для объединения данных с нескольких столбцов.
Пример
Допустим, у нас есть таблица сотрудников с разделенными ФИО, должностью и возрастом, а в отчете нужно отобразить все эти значения в одной ячейке. Для выполнения этой задачи используем функцию так:


Хотите получать дайджест статей?
Одно письмо с лучшими материалами за неделю. Подписывайтесь, чтобы ничего не упустить.
Спасибо за подписку!