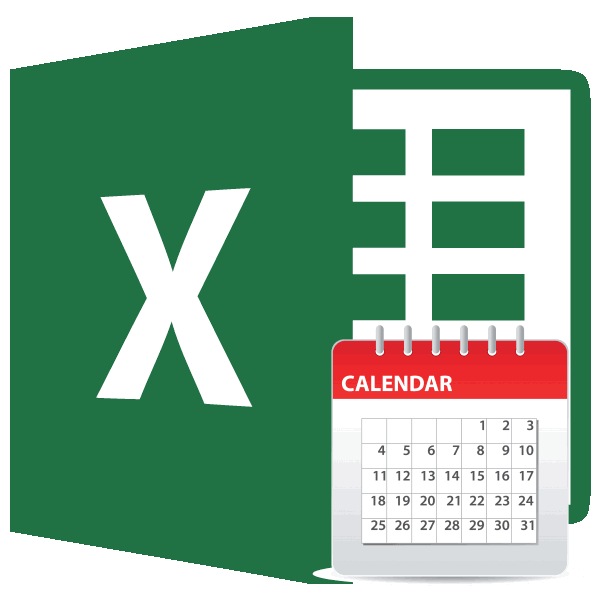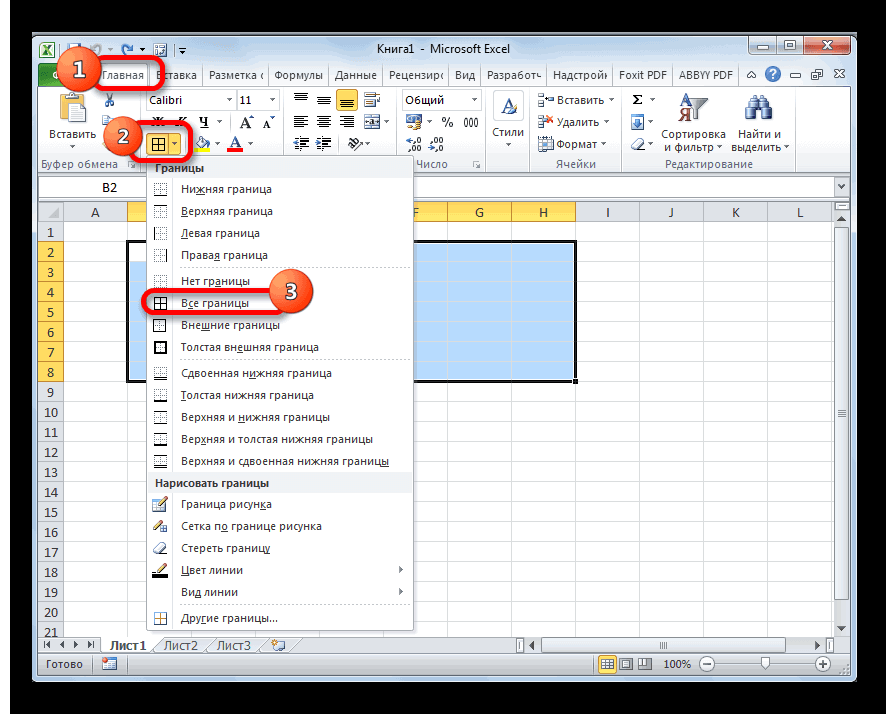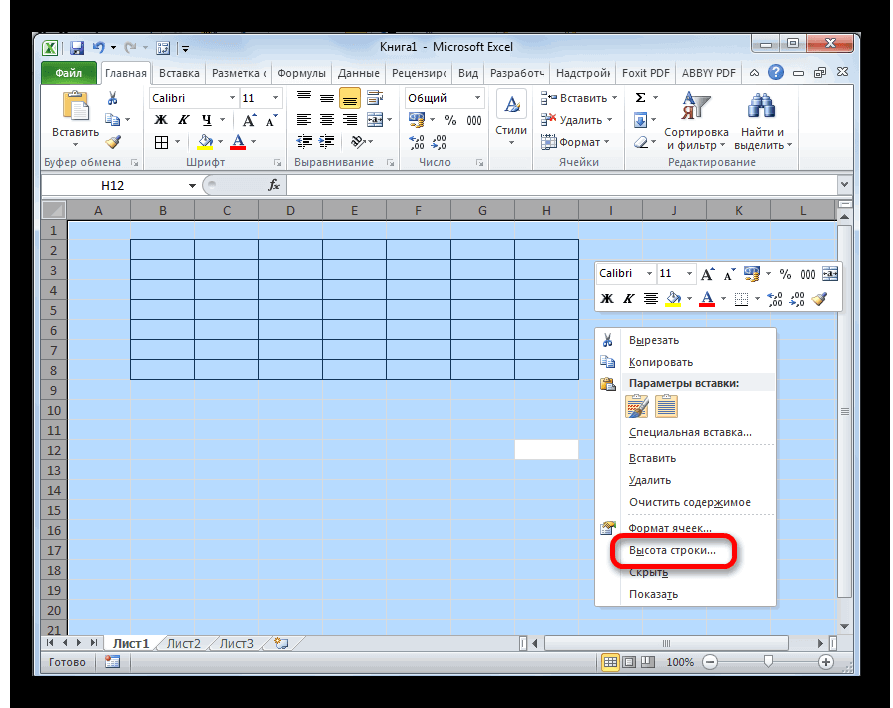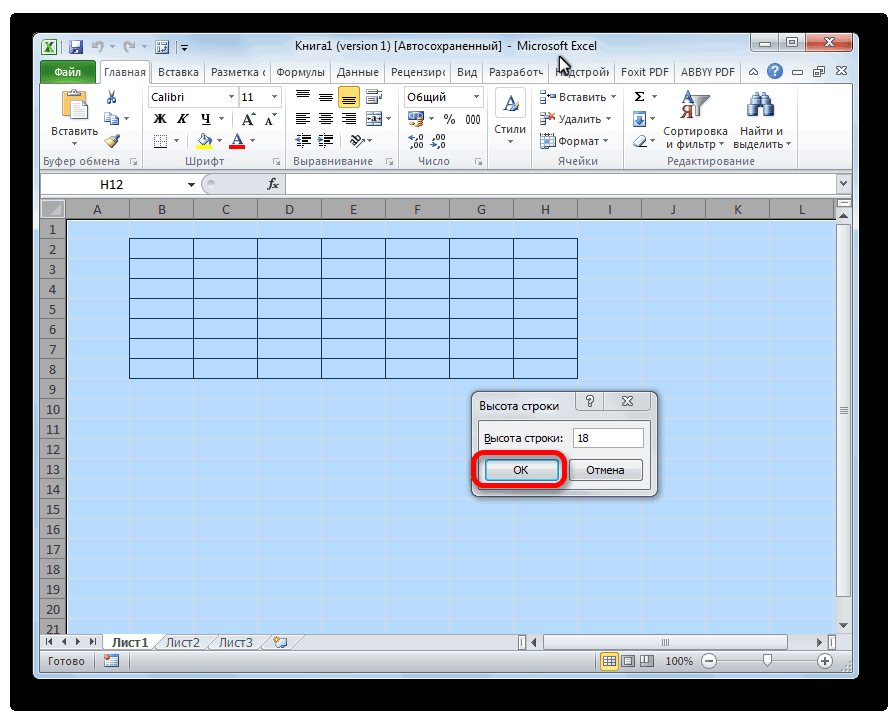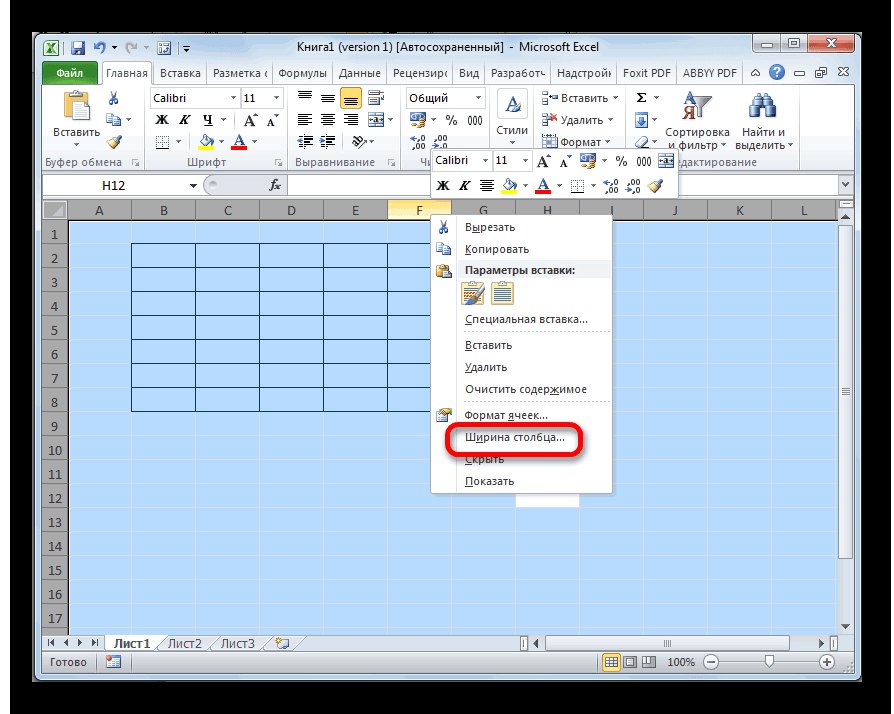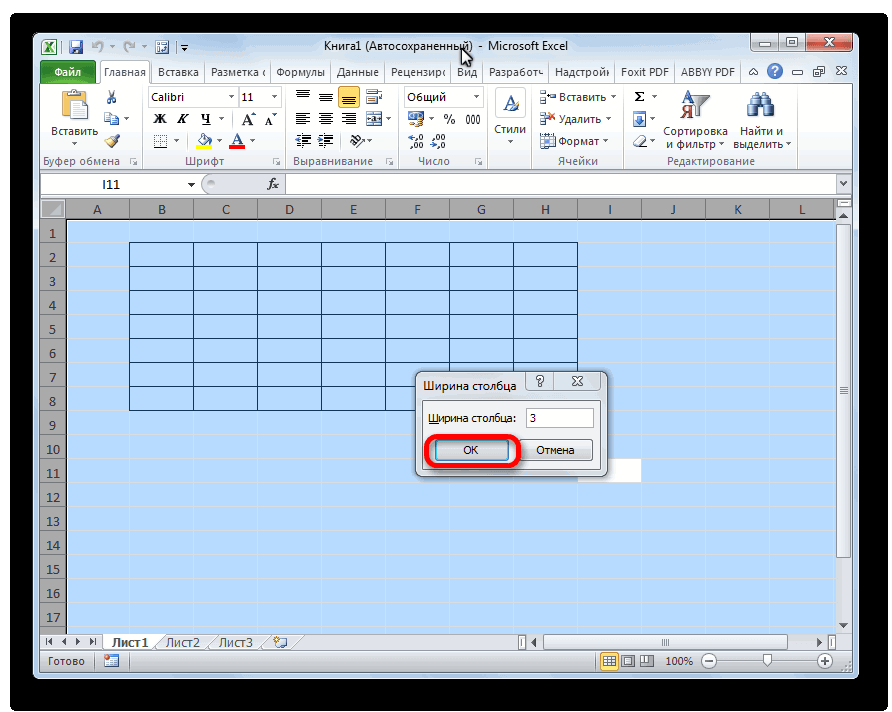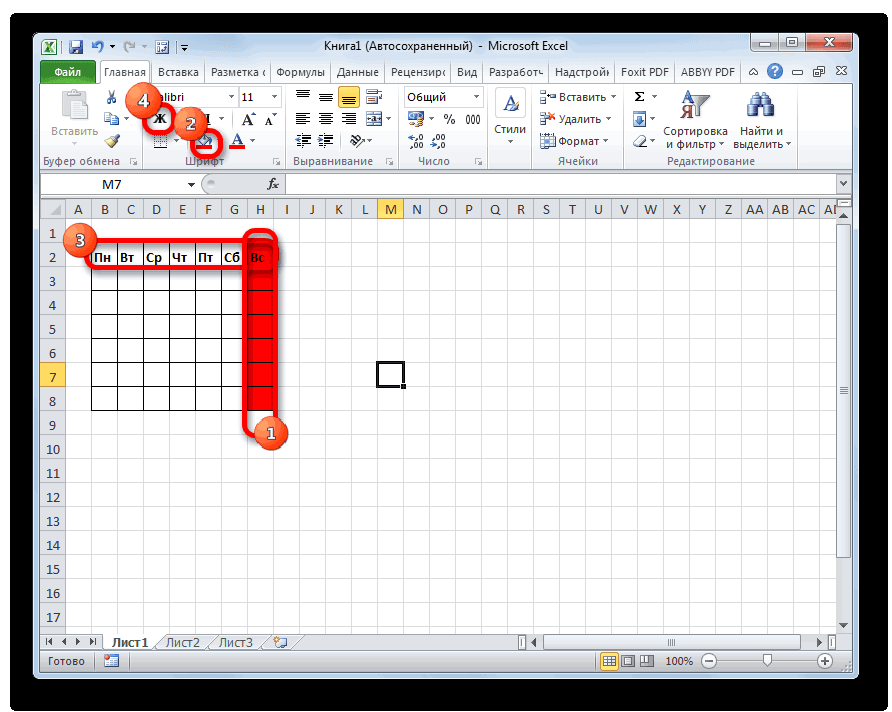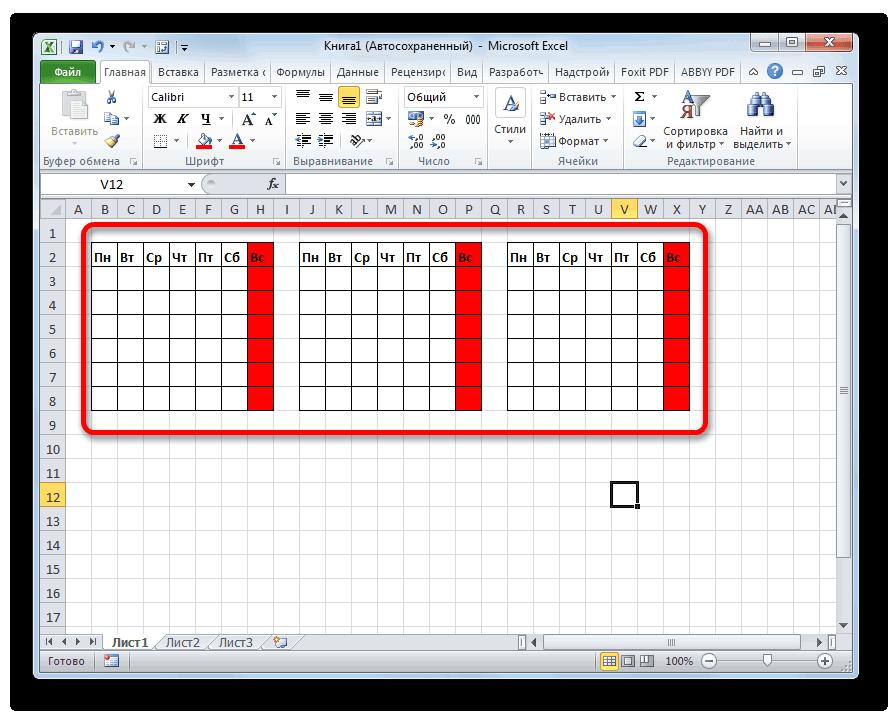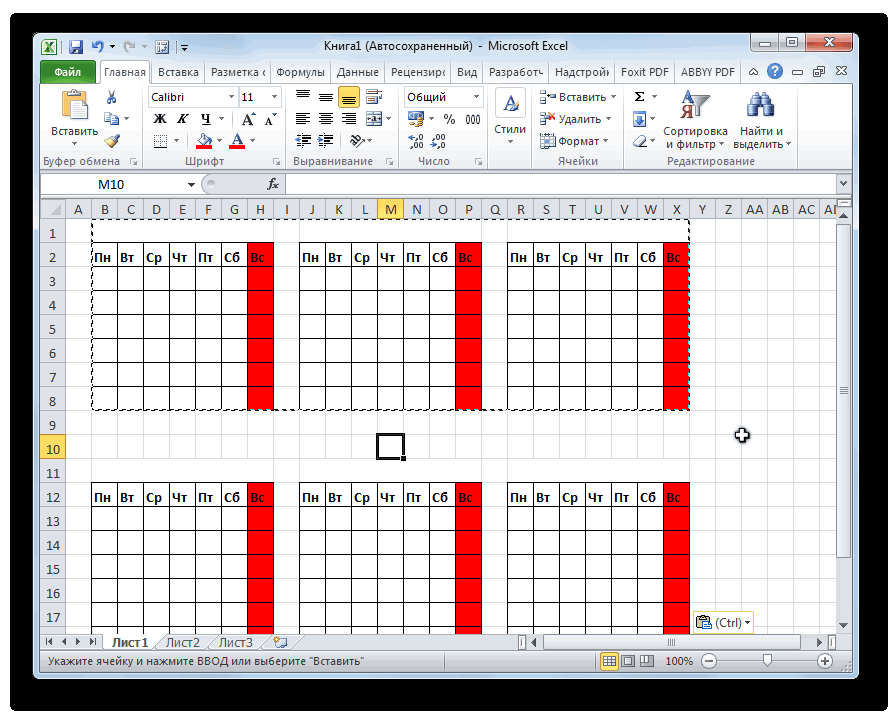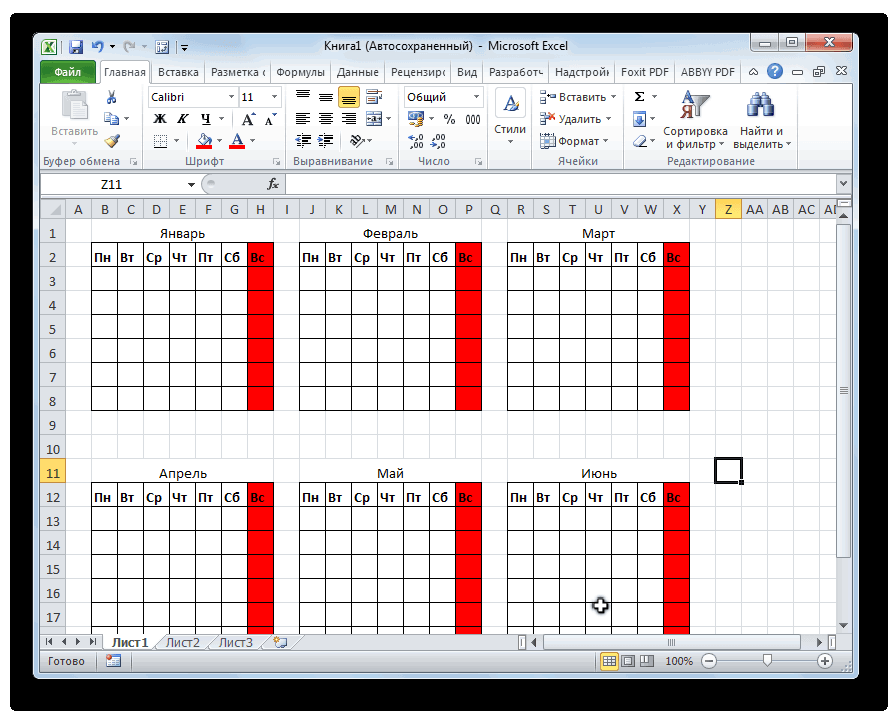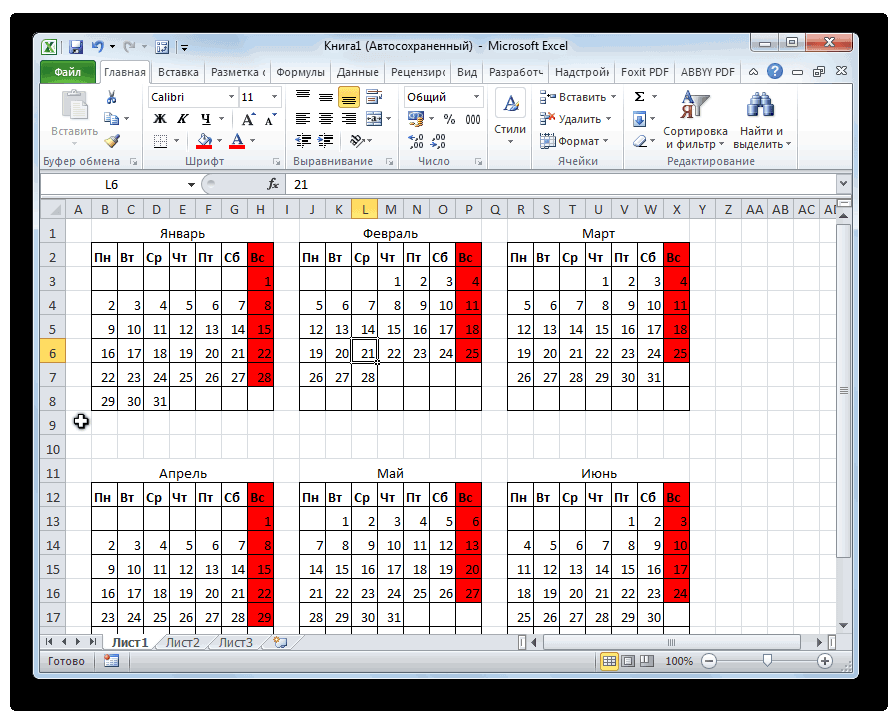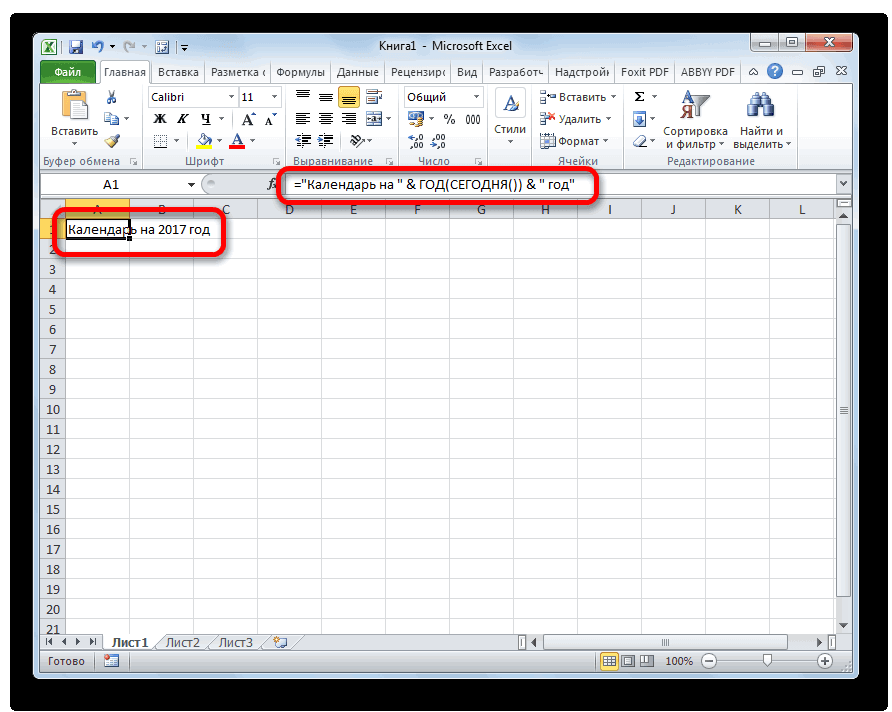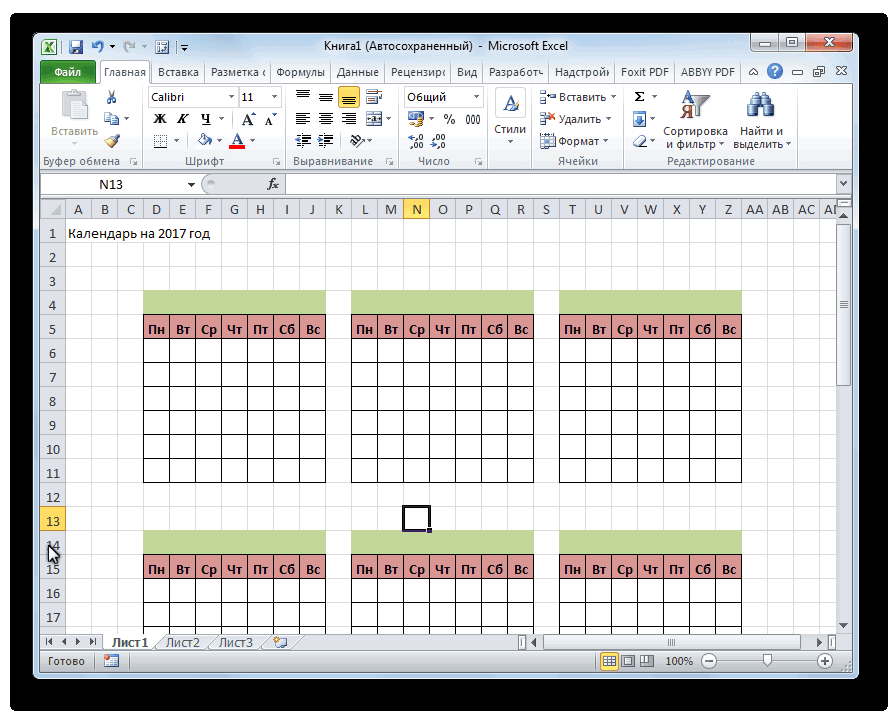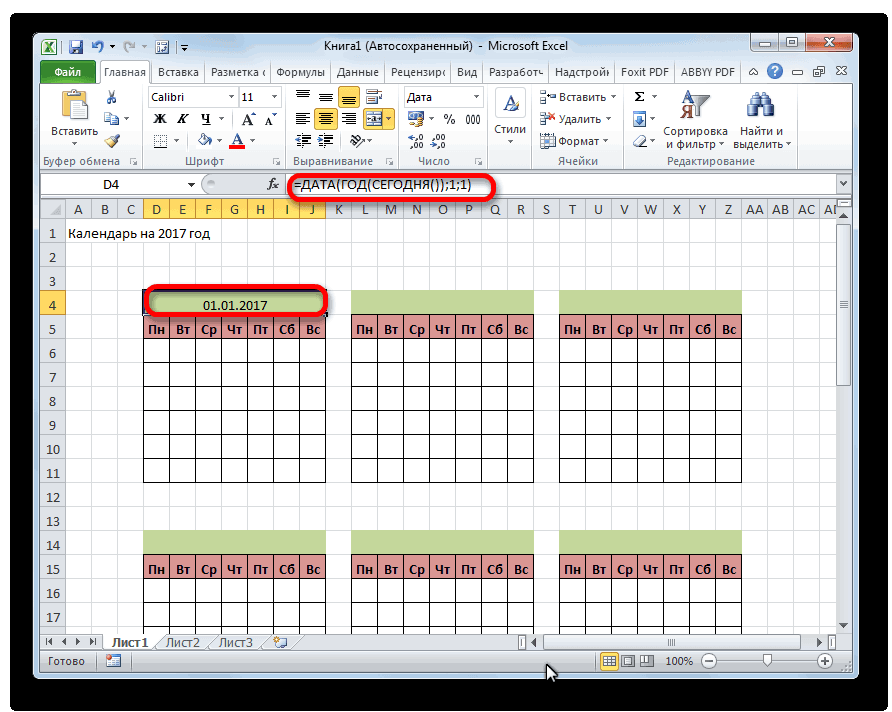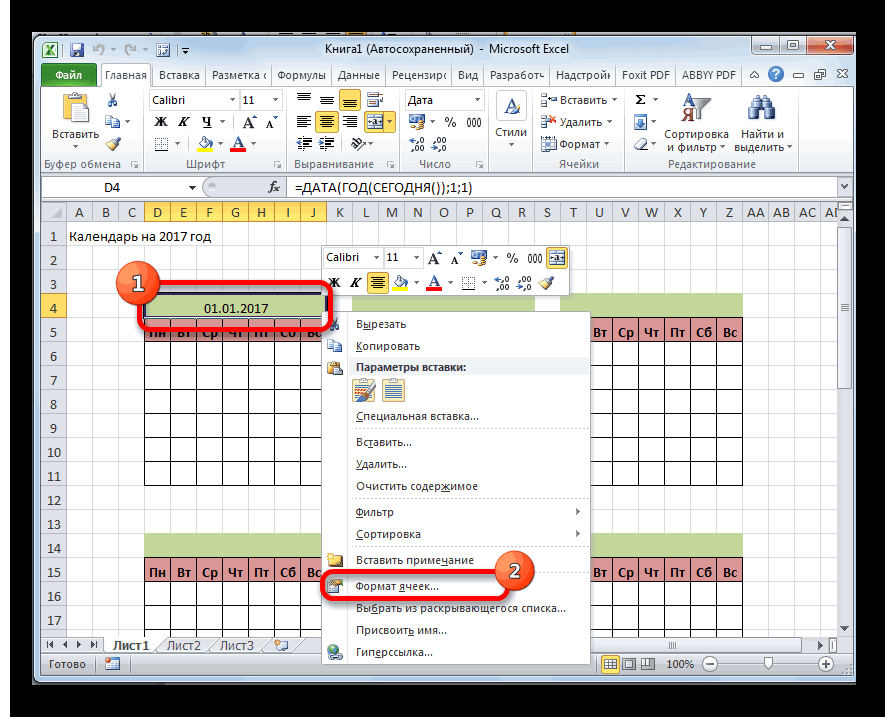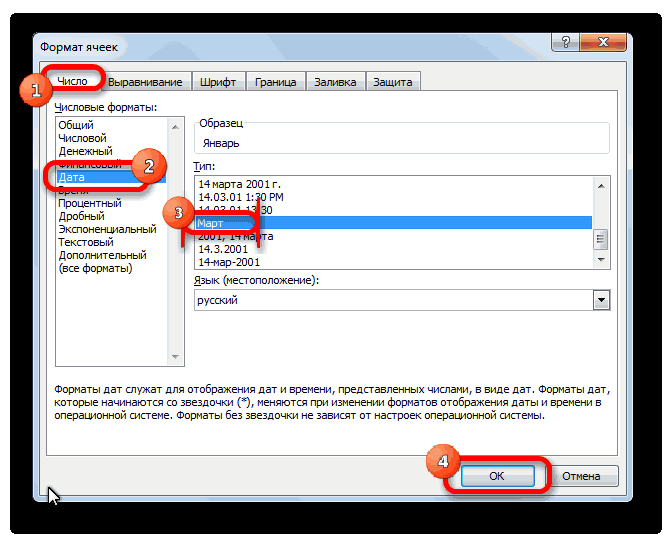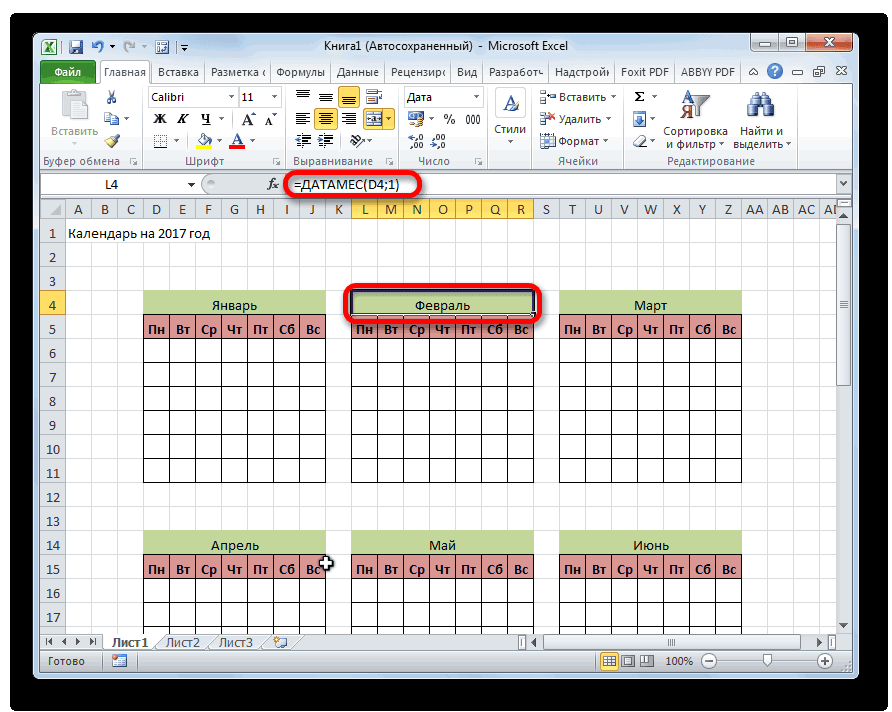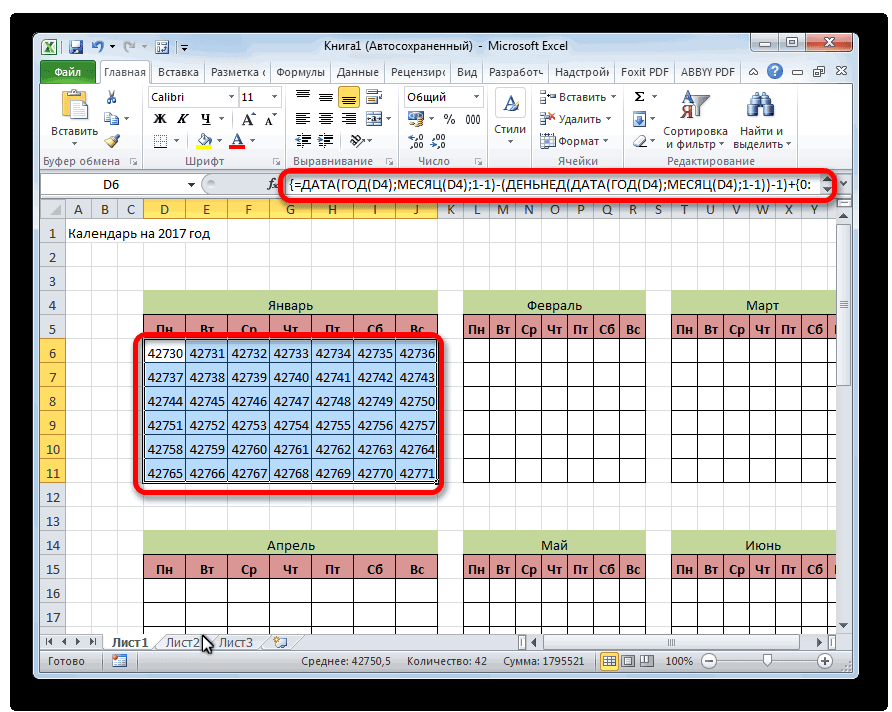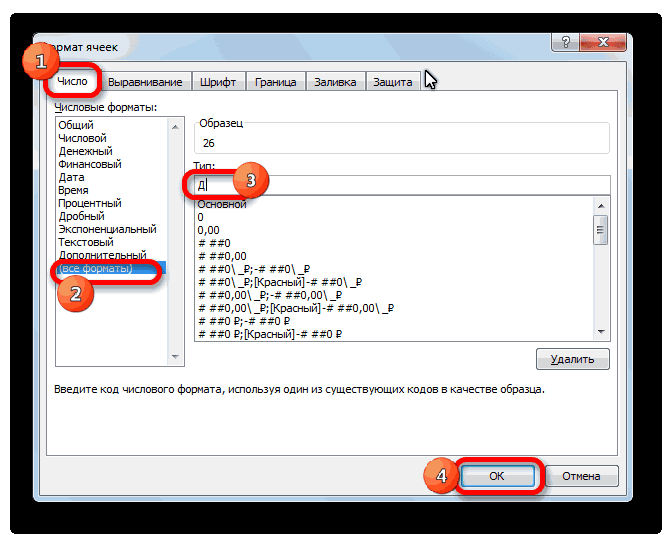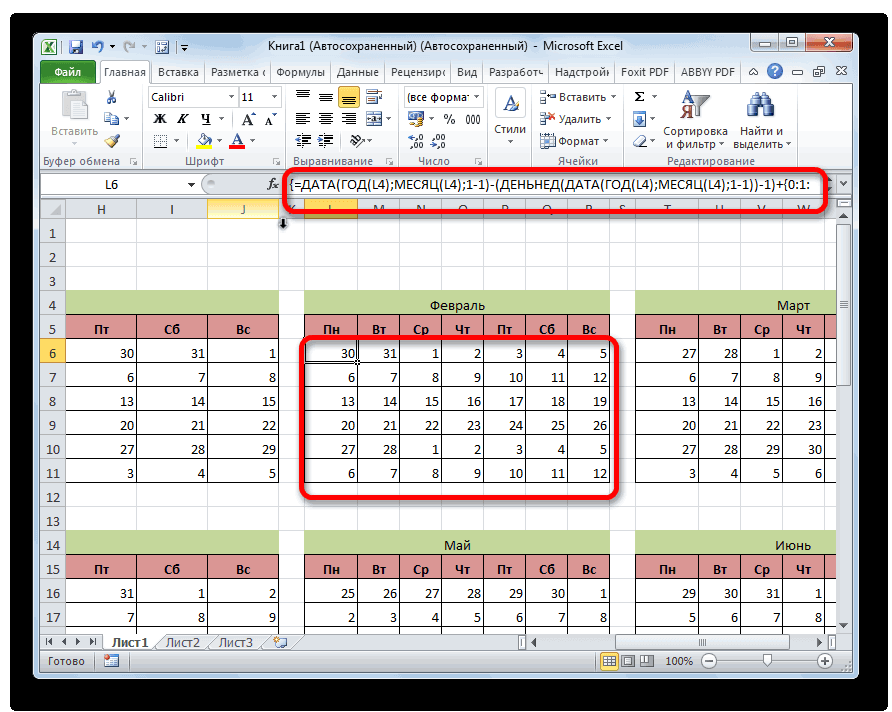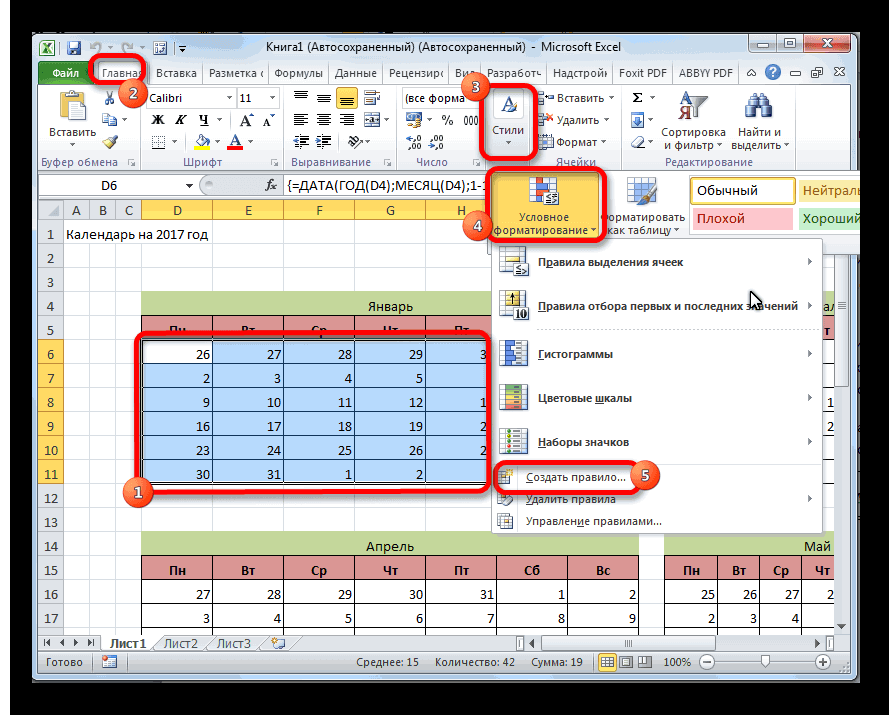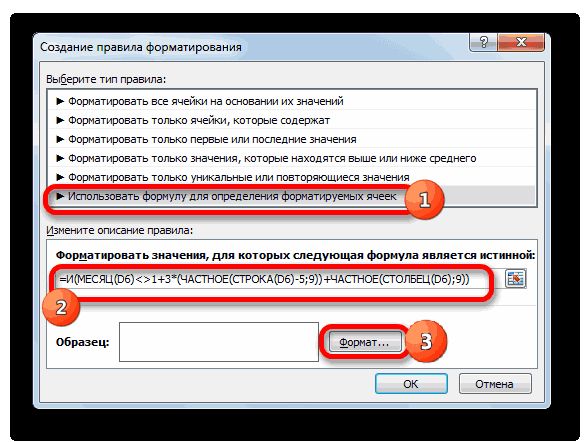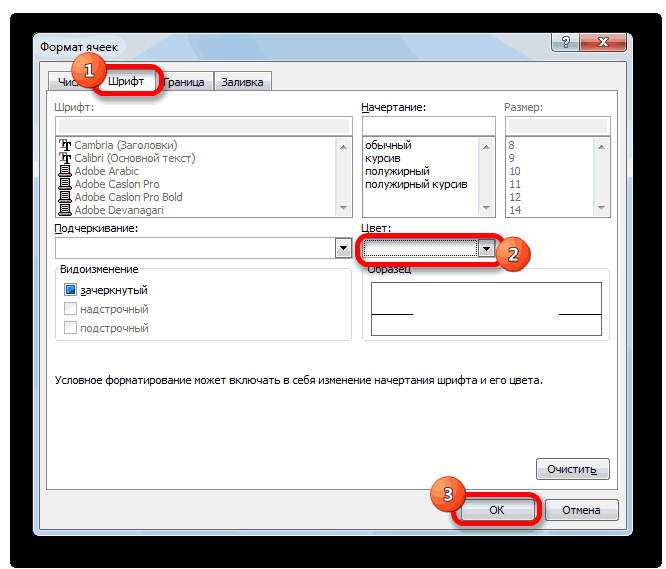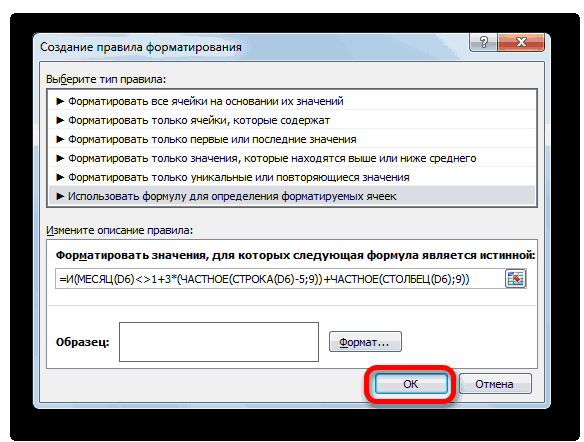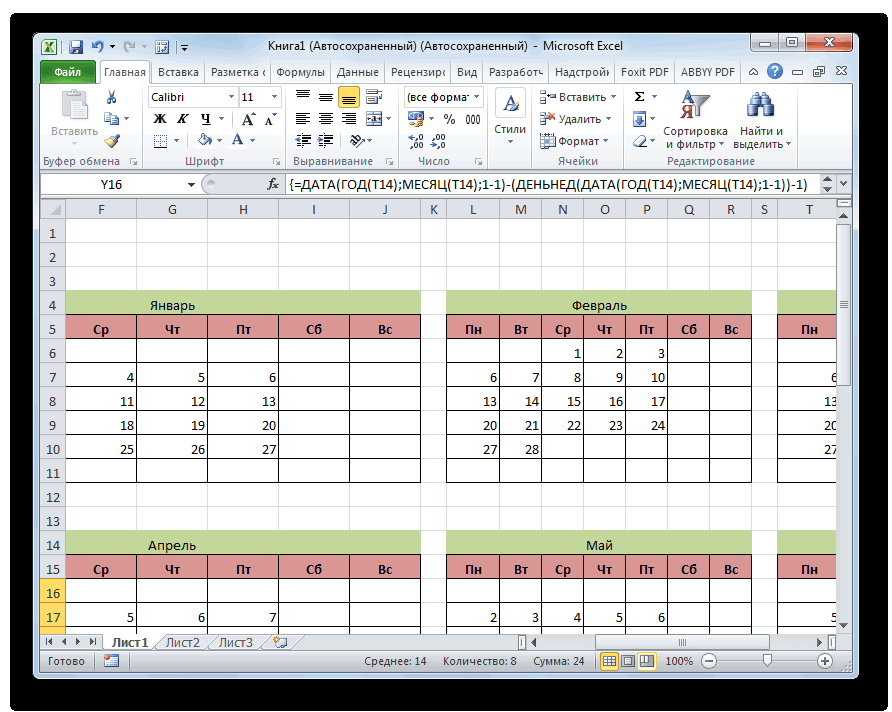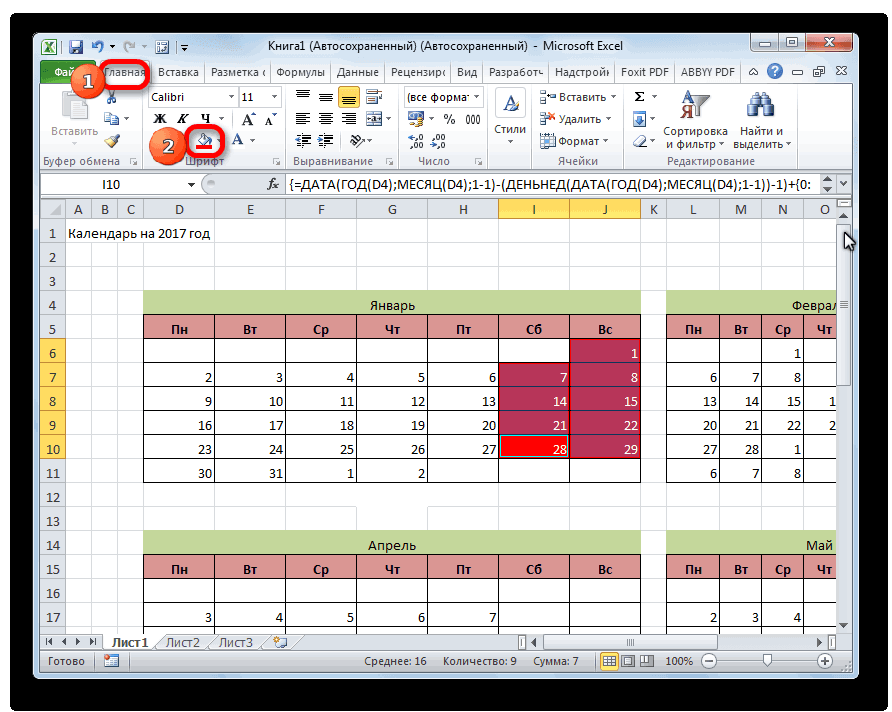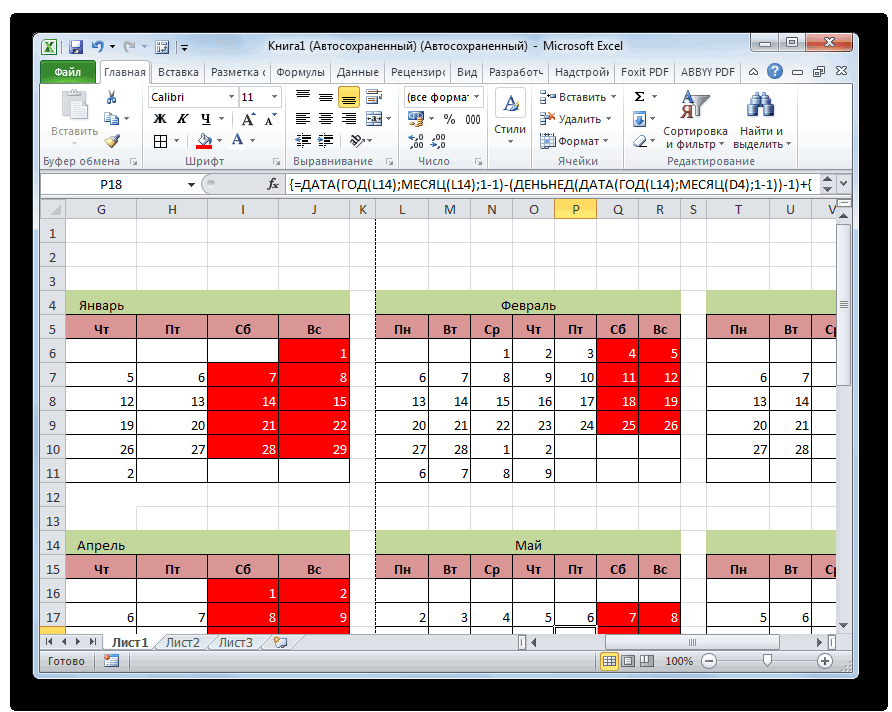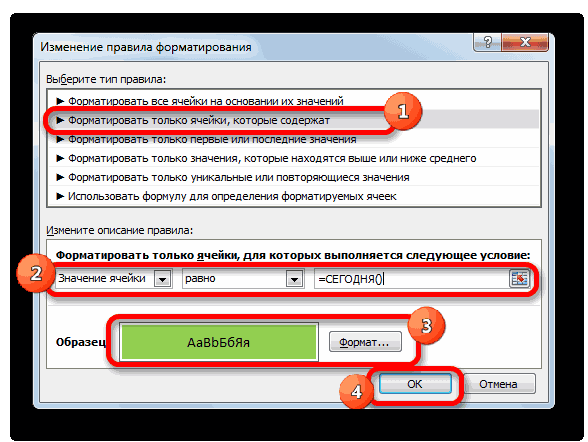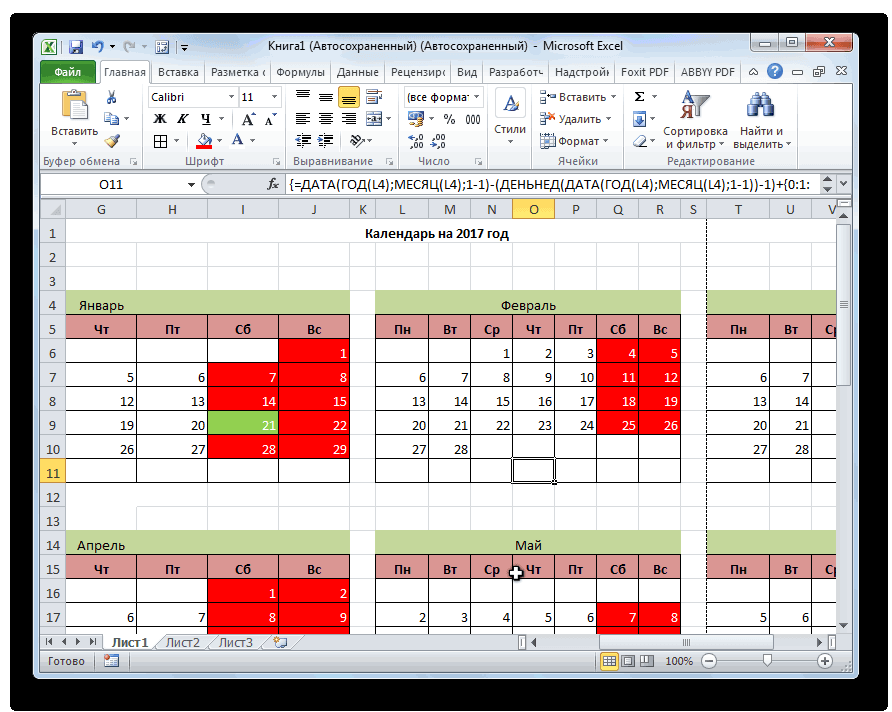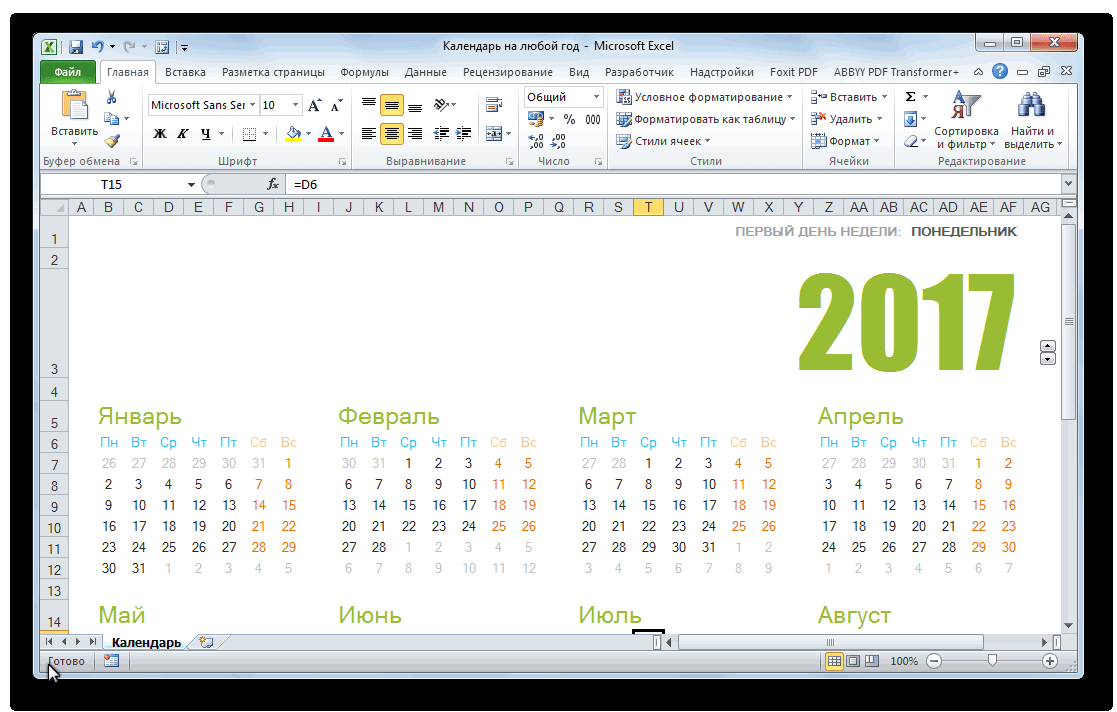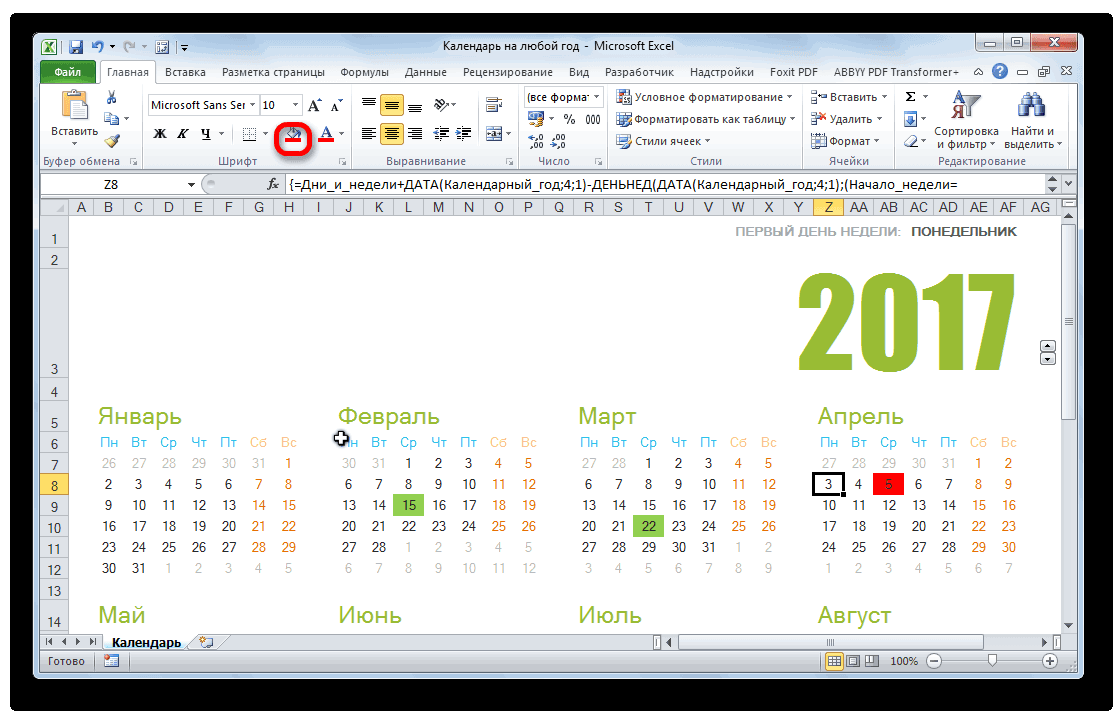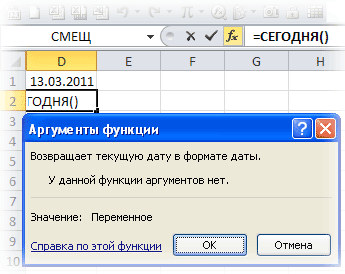Excel для Microsoft 365 Excel для Microsoft 365 для Mac Excel для Интернета Excel 2021 Excel 2021 для Mac Excel 2019 Excel 2019 для Mac Excel 2016 Excel 2016 для Mac Excel 2013 Excel 2010 Excel 2007 Excel для Mac 2011 Excel Starter 2010 Еще…Меньше
В этой статье описаны синтаксис формулы и использование функции СЕГОДНЯ
в Microsoft Excel.
Описание
Возвращает текущую дату в числовом формате. Числовой формат даты — это код даты и времени, с помощью которого в Microsoft Excel производятся вычисления над датами и промежутками времени. Если до ввода этой функции для ячейки был задан формат Общий, результат будет отформатирован как Дата. Если должно отображаться число, выберите для ячейки Общий или Числовой формат.
Функция СЕГОДНЯ полезна, если на листе требуется отображать текущую дату независимо от времени открытия книги. Она также используется для вычисления интервалов. Например, если известно, что кто-либо родился в 1963 году, узнать возраст этого человека можно с помощью следующей функции.
=
ГОД(
СЕГОДНЯ())-1963
В этой формуле функция СЕГОДНЯ используется в качестве аргумента функции ГОД для получения текущего года, из которого вычитается 1963. Полученное значение и есть возраст человека.
Примечание: Если функция СЕГОДНЯ не обновляет дату, как ожидается, может потребоваться изменение параметров, управляющих пересчетом книги или листа. На вкладке Файл выберите команду Параметры, а затем в категории Формулы в разделе Параметры вычислений выберите вариант Автоматически.
Синтаксис
СЕГОДНЯ()
У функции СЕГОДНЯ нет аргументов.
Примечание: В приложении Excel даты хранятся в виде последовательных чисел, что позволяет использовать их в вычислениях. По умолчанию дате 1 января 1900 года соответствует номер 1, а 1 января 2008 года — 39448, так как интервал между этими датами составляет 39 447 дней.
Пример
Скопируйте образец данных из следующей таблицы и вставьте их в ячейку A1 нового листа Excel. Чтобы отобразить результаты формул, выделите их и нажмите клавишу F2, а затем — клавишу ВВОД. При необходимости измените ширину столбцов, чтобы видеть все данные.
|
Формула |
Описание |
Результат |
|
=СЕГОДНЯ() |
Возвращает текущую дату. |
01.12.2011 |
|
=СЕГОДНЯ()+5 |
Возвращает текущую дату плюс 5 дней. Например, если текущая дата — 01.01.2012, формула возвращает значение 06.01.2012. |
06.12.2011 |
|
=ДАТАЗНАЧ(«1.01.2030»)-СЕГОДНЯ() |
Возвращает количество дней с текущей даты до 1.01.2030. Помните о том, что для правильного отображения результатов ячейка должна иметь формат «Общий» или «Числовой». |
31.01.1918 |
|
=ДЕНЬ(СЕГОДНЯ()) |
Возвращает текущее число месяца (1–31). |
1 |
|
=МЕСЯЦ(СЕГОДНЯ()) |
Возвращает текущий месяц (1–12). Например, если текущий месяц — май, формула возвращает значение 5. |
12 |
Нужна дополнительная помощь?
Содержание
- Использование оператора СЕГОДНЯ
- Способ 1: введение функции вручную
- Способ 2: применение Мастера функций
- Способ 3: изменение формата ячейки
- Способ 4: использование СЕГОДНЯ в комплексе с другими формулами
- Вопросы и ответы
Одной из интересных функций Microsoft Excel является СЕГОДНЯ. С помощью этого оператора производится ввод в ячейку текущей даты. Но его можно также применять и с другими формулами в комплексе. Рассмотрим основные особенности функции СЕГОДНЯ, нюансы ее работы и взаимодействия с другими операторами.
Использование оператора СЕГОДНЯ
Функция СЕГОДНЯ производит вывод в указанную ячейку даты, установленной на компьютере. Она относится к группе операторов «Дата и время».
Но нужно понимать, что сама по себе данная формула не будет обновлять значения в ячейке. То есть, если вы через несколько дней откроете программу и не пересчитаете в ней формулы (вручную или автоматически), то в ячейке будет установлена все та же дата, а не актуальная на данный момент.
Для того, чтобы проверить установлен ли автоматический пересчет в конкретном документе нужно выполнить ряд последовательных действий.
- Находясь во вкладке «Файл», переходим по пункту «Параметры» в левой части окна.
- После того, как активировалось окно параметров, переходим в раздел «Формулы». Нам понадобится самый верхний блок настроек «Параметры вычислений». Переключатель параметра «Вычисления в книге» должен быть установлен в позицию «Автоматически». Если он находится в другой позиции, то следует его установить так, как было сказано выше. После изменения настроек нужно нажать на кнопку «OK».
Теперь при любом изменении в документе будет выполняться его автоматический пересчет.
Если по каким-то причинам вы не желаете устанавливать автоматический пересчет, то для того, чтобы актуализировать на текущую дату содержимое ячейки, которая содержит функцию СЕГОДНЯ, нужно её выделить, установить курсор в строку формул и нажать кнопку Enter.
В этом случае, при отключении автоматического пересчета он будет выполнен только относительно данной ячейки, а не по всему документу.
Способ 1: введение функции вручную
Данный оператор не имеет аргумента. Синтаксис его довольно прост и выглядит следующим образом:
=СЕГОДНЯ()
- Для того, чтобы применить данную функцию достаточно просто вставить это выражение в ячейку, в которой хотите видеть снимок сегодняшней даты.
- Для того, чтобы произвести расчет и вывести результат на экран, жмем на кнопку Enter.
Урок: Функции даты и времени в Excel
Способ 2: применение Мастера функций
Кроме того, для введения этого оператора можно использовать Мастер функций. Такой вариант особенно подойдет начинающим пользователям Excel, которые ещё путаются в названиях функций и в их синтаксисе, хотя в данном случае он максимально прост.
- Выделяем ячейку на листе, в которую будет выводиться дата. Кликаем по пиктограмме «Вставить функцию», расположенной у строки формул.
- Происходит запуск Мастера функций. В категории «Дата и время» или «Полный алфавитный перечень» ищем элемент «СЕГОДНЯ». Выделяем его и жмем на кнопку «OK» в нижней части окна.
- Открывается небольшое информационное окошко, в котором сообщается о назначении данной функции, а также говорится о том, что она не имеет аргументов. Жмем на кнопку «OK».
- После этого дата, установленная на компьютере пользователя в данный момент, будет выведена в предварительно указанную ячейку.
Урок: Мастер функций в Excel
Способ 3: изменение формата ячейки
Если перед вводом функции СЕГОДНЯ ячейка имела общий формат, то она автоматически будет переформатирована в формат даты. Но, если диапазон был уже отформатирован под другое значение, то оно не изменится, а значит, формула будет выдавать некорректные результаты.
Для того, чтобы посмотреть значение формата отдельной ячейки или области на листе, нужно выделить нужный диапазон и находясь во вкладке «Главная» взглянуть, какое значение установлено в специальной форме формата на ленте в блоке инструментов «Число».
Если после ввода формулы СЕГОДНЯ в ячейке автоматически не был установлен формат «Дата», то функция будет некорректно отображать результаты. В этом случае необходимо произвести изменение формата вручную.
- Кликаем правой кнопкой мыши по ячейке, в которой нужно изменить формат. В появившемся меню выбираем позицию «Формат ячеек».
- Открывается окно форматирования. Переходим во вкладку «Число» в случае, если оно было открыто в другом месте. В блоке «Числовые форматы» выделяем пункт «Дата» и жмем на кнопку «OK».
- Теперь ячейка отформатирована правильно и в ней отображается именно сегодняшняя дата.
Кроме того, в окне форматирования также можно поменять представление сегодняшней даты. По умолчанию установлен формат по шаблону «дд.мм.гггг». Выделяя различные варианты значений в поле «Тип», которое расположено в правой части окна форматирования, можно изменять внешний вид отображения даты в ячейке. После изменений не забывайте жать на кнопку «OK».
Способ 4: использование СЕГОДНЯ в комплексе с другими формулами
Кроме того, функцию СЕГОДНЯ можно использовать, как составляющую часть комплексных формул. В данном качестве этот оператор позволяет решать гораздо более широкие задачи, чем при самостоятельном использовании.
Оператор СЕГОДНЯ очень удобно применять для вычисления временных интервалов, например, при указании возраста человека. Для этого в ячейку записываем выражение такого типа:
=ГОД(СЕГОДНЯ())-1965
Для применения формулы жмем на кнопку ENTER.
Теперь в ячейке при правильной настройке пересчета формул документа постоянно будет отображаться актуальный возраст человека, который был рожден в 1965 году. Аналогичное выражение можно применить и для любого другого года рождения или для вычисления годовщины события.
Существует также формула, которая в ячейке отображает значения на несколько дней вперед. Например, для отображения даты через три дня она будет выглядеть следующим образом:
=СЕГОДНЯ()+3
Если нужно постоянно иметь на виду дату на три дня назад, то формула будет выглядеть так:
=СЕГОДНЯ()-3
Если нужно отобразить в ячейке только номер текущего числа в месяце, а не дату полностью, то применяется такое выражение:
=ДЕНЬ(СЕГОДНЯ())
Аналогичная операция для показа номера актуального месяца будет выглядеть следующим образом:
=МЕСЯЦ(СЕГОДНЯ())
То есть, в феврале в ячейке будет стоять цифра 2, в марте – 3 и т.д.
С помощью более сложной формулы можно вычислить, сколько дней пройдет от сегодняшнего дня до наступления конкретной даты. Если настроить правильно пересчет, то таким способом можно создать своеобразный обратный таймер отсчета до заданной даты. Шаблон формулы, которая имеет подобные возможности, выглядит следующим образом:
=ДАТАЗНАЧ("заданная_дата")-СЕГОДНЯ()
Вместо значения «Заданная дата» следует указать конкретную дату в формате «дд.мм.гггг», до которой нужно организовать отсчет.
Обязательно следует отформатировать ячейку, в которой будет выводиться данный расчет, под общий формат, иначе отображение результата будет некорректным.
Существует возможность комбинации и с другими функциями Excel.
Как видим, с помощью функции СЕГОДНЯ можно не только просто выводить актуальную на текущий день дату, но и производить многие другие вычисления. Знание синтаксиса этой и других формул поможет моделировать различные комбинации применения данного оператора. При правильной настройке пересчета формул в документе его значение будет обновляться автоматически.
Функция СЕГОДНЯ – одна из самых простых в Excel и даже не имеет аргументов. Ее предназначение – вывод в ячейке сегодняшней даты, то есть той, которая установлена непосредственно в системе. Функцию можно комбинировать с другими или использовать как самостоятельную.
Применение функции СЕГОДНЯ в Excel
Разберемся с тем, как работает функция СЕГОДНЯ, с чем не должно возникнуть трудностей даже у начинающих пользователей Excel. Введите в пустой клетке =СЕГОДНЯ() и нажмите Enter для применения. Вы увидите, что на экране появилась текущая дата в стандартном формате ячейки.
Если же числа не соответствуют дате, понадобится изменить формат ячейки на «Дата» через раздел «Число» на главной вкладке программы.
Далее рассмотрю несколько простых примеров того, как можно комбинировать СЕГОДНЯ с другими функциями в Excel. Например, вы можете вычислить возраст человека, зная его год рождения, для чего введите =ГОД(СЕГОДНЯ())-2000, где 2000 – тот самый год. Вместо этого числа можно подставить номер ячейки, где стоит год рождения. Как результат вы увидите текущий возраст человека.
Отмечу, что при подобном и некоторых других комбинированиях формат ячейки должен быть «Общий», иначе результат не будет соответствовать действительности.
Можно узнать, какое число будет через несколько дней, для чего к СЕГОДНЯ нужно добавить указанное количество дней через +, но в этом случае формат ячейки должен остаться «Дата», ведь вас интересует точный результат, включая день, месяц и год. Точно так же работает и вычитание указанного количества дней от текущей даты.
Если нужно вывести только сегодняшний день, используйте строку =ДЕНЬ(СЕГОДНЯ()), а для месяца =МЕСЯЦ(СЕГОДНЯ()), формат ячейки сохраняйте общим, ведь необходимо отобразить только одно число.
Теперь разберу более сложный вариант комбинирования функций, например, сколько дней пройдет от сегодняшнего дня до указанной даты. В этом случае дату нужно указывать как текст, поэтому комбинировать ее с другими значениями в ячейках не получится. Введите =ДАТАЗНАЧ(«01.01.2000»)-СЕГОДНЯ(), где указанную дату замените на свою.
Итогом вычисления функции вы увидите, через сколько дней наступит указанная дата. Так вы можете вести собственный календарь или заполнять различные расписания.
Комьюнити теперь в Телеграм
Подпишитесь и будьте в курсе последних IT-новостей
Подписаться
Настройка функции СЕГОДНЯ
С использованием рассматриваемой функции все понятно, теперь давайте немного остановимся на ее настройках. Для начала можно затронуть тему изменения формата отображения даты путем настройки ячеек. Для этого выделите их необходимое количество и щелкните правой кнопкой мыши.
-
Из появившегося контекстного меню выберите пункт «Формат ячеек».
-
Выберите числовой формат «Дата» и ознакомьтесь с доступными типами. Среди них вы запросто найдете подходящий.
-
После применений изменений вы увидите, что в выделенных ячейках тип даты поменялся, но настройки не коснулись других клеток, которые не попали в выделение.
Следующая настройка – автоматическое вычисление в книге. Дело в том, что если эта настройка отключена, сегодняшняя дата всегда будет оставаться такой же, как и в день создания самой функции. Автоматическое вычисление пересчитает все значения и отобразит текущую дату.
-
Для изменения настроек откройте вкладку «Файл» и перейдите в «Параметры».
-
В разделе «Формулы» установите маркер параметра вычислений в книге на «Автоматически».
-
Если не хотите, чтобы таблица обновлялась сама, отметьте «Вручную» и отключите пересчет при сохранении.
Учитывайте, что при ручном вычислении вам понадобится выбрать ячейку с функцией и снова нажать Enter, чтобы данные обновились.
В этой статье, помимо функции СЕГОДНЯ, были разобраны и другие операторы работы с датой. Используйте их все по необходимости и комбинируйте между собой, чтобы упростить взаимодействие с книгой и всегда видеть на экране правильный день, месяц и год.
Функция СЕГОДНЯ автоматически определяет и возвращает числовое значение текущей даты в коде времени Excel при каждом открытии файла.
Примеры использования функции СЕГОДНЯ в Excel
Пример 1. Компания ведет учет данных о своих сотрудниках и хранит соответствующие данные в таблицах Excel. В одной из таблиц хранятся даты рождения сотрудников. Необходимо добавить столбец, в котором будут отображаться динамически обновляемые данные о текущем возрасте сотрудников.
Исходная таблица данных:
Определим возраст первого сотрудника с помощью следующей формулы:
Функция ГОД возвращает числовое значение года из указанной даты. Например, запись ГОД(СЕГОДНЯ()) вернет значение 2018, а ГОД(B3) – 1982. Для корректного отображения результатов необходимо отформатировать ячейки С3:C12 в Числовой формат. Результаты вычислений для всех сотрудников:
В отличие от ручного способа ввода текущего возраста сотрудника, представленные выше данные будут автоматически обновляться.
Автоматизированный график дней рождений сотрудников в Excel
Пример 2. Используя таблицу из первого примера добавить столбец, в котором будет отображаться количество дней до дня рождения каждого сотрудника. Если день рождения сотрудника сегодня – отображать соответствующую запись.
Исходная таблица:
Для вычислений используем следующую формулу:
Функция РАЗНДАТ вычисляет разницу двух указанных дат и представляет полученное значение в зависимости от вида третьего аргумента, используемого для форматирования результатов. Например, для получения количества лет используется символ “y”, соответствующий первой букве слова «year» (год), “d” – для расчета количества дней (days – дни).
Выражение ДАТА(ГОД(B3)+РАЗНДАТ(B3;СЕГОДНЯ();»y»)+1;МЕСЯЦ(B3);ДЕНЬ(B3)) определяет дату следующего дня рождения сотрудника. Таким образом функция РАЗНДАТ находит количество дней между датой на сегодняшний день и датой следующего дня рождения и возвращает количество дней (“d”).
Результаты вычислений для остальных сотрудников:
Для отображения записи о том, что день рождения сотрудника сегодня, используем следующую формулу:
Данная формула является немного модифицированным вариантом предыдущей формулы. В частности, выполняется проверка двух условий: И(МЕСЯЦ(B13)=МЕСЯЦ(СЕГОДНЯ());ДЕНЬ(СЕГОДНЯ())=ДЕНЬ(B13)), то есть, соответствуют ли номера месяцев и дней в дате рождения в сравнении с текущей датой. Если результат вычислений – ИСТИНА, будет возвращена текстовая строка «ДР», если ЛОЖЬ – производится расчет количества дней до следующего дня рождения.
Например, произведем расчет для сотрудника, у которого сегодня день рождения:
Анализ дебиторской задолженности до текущей даты в Excel
Пример 3. Предприятию был выставлен долг со следующими условиями:
- За каждый день просрочки начисляются штрафы по ставке 5% от текущей суммы долга плюс начисленные проценты в день.
- По истечению 20-дневного срока с момента первого начисления штрафа будет проведено слушание в суде, проценты начисляться не будут.
Необходимо ввести формулу, которая будет рассчитывать ежедневно актуальную сумму долга.
Исходная таблица данных:
Для расчета текущей задолженности используем формулу:
Данная формула является видоизмененным вариантом формулы для расчета доходности при известных начальной сумме и числа периодов капитализации:
В качестве показателя степени используется выражение ДНИ(СЕГОДНЯ();B4), которое определяет количество прошедших дней от даты выставления долга до сегодняшней даты.
Поскольку сумма задолженности будет расти на протяжении 20 дней, используем следующий вариант записи:
Таким образом, была добавлена проверка условия, прошло ли 20 и более дней с момента выставления долга. Если да, сумма долга будет фиксированной и рассчитана по формуле B2*СТЕПЕНЬ((1+B3);20).
Результат вычислений:
Особенности использования функции СЕГОДНЯ в Excel
Функция имеет синтаксис без аргументов:
=СЕГОДНЯ()
Данная функция не принимает аргументов.
Примечания:
- В Excel используется специальный формат представления дат для упрощения операций по расчету промежутков времени и дат. Excel работает с датами от 00.01.1900 (нулевой день был введен специально, поскольку отсчет начинается с нуля) до 31.12.9999, при этом каждая дата из данного промежутка представлена в виде количества дней, прошедших от начала отсчета – 00.01.1900.
- Если в результате выполнения функции СЕГОДНЯ требуется получить значение в форме записи дат, необходимо настроить соответствующий формат данных, отображаемых в ячейке. Если необходимо получить число в коде времени Excel, следует выбрать Числовой формат данных.
- Функция СЕГОДНЯ предоставляет динамически обновляемый результат в зависимости от даты открытия книги или обновления ее данных.
- Автоматическое обновление возвращаемого данной функцией результат может не происходить, если в пункте меню Параметры категории Формулы разделе Параметры вычислений не выбран вариант автоматического вычисления введенных формул.
- Данная функция сама по себе используется достаточно редко, однако часто применяется для вычисления разницы дат совместно с другими функциями для работы со временем и датами.
Skip to content
Функция СЕГОДНЯ в Excel делает именно то, на что указывает ее имя — возвращает сегодняшнюю дату.
Синтаксис ее настолько прост, насколько это вообще возможно — у нее вообще нет аргументов. Всякий раз, когда вам нужно вставить текущую дату в Excel, просто введите в ячейку:
=СЕГОДНЯ()
- Как вставить сегодняшнюю дату?
- Как использовать функцию СЕГОДНЯ в Excel – примеры.
- Добавить (вычесть) дни от текущего момента.
- Сколько дней до либо после определенного момента?
- Рассчитать число месяцев до либо после определенного момента.
- Рассчитать годы до и после определенного события.
- Считаем возраст.
- Как найти в списке ближайший день календаря?
- Получить любой день, ближайший к сегодняшнему.
- Выделяем цветом актуальное время в таблице.
Вы можете отформатировать возвращаемое значение в любом встроенном либо произвольном формате. Скажем, таким образом:
3 вещи, которые вы должны знать о использовании СЕГОДНЯ() в Эксель:
- Она изменчивая. Это означает, что она постоянно обновляется при каждом открытии либо изменении рабочего листа.
- Если результат не обновляется сам собой, то скорее всего, автоматический пересчет просто отключен в вашей книге. Чтобы снова активировать его, перейдите на вкладку Файл – Параметры — Формулы — «Параметры вычислений» и выберите «Автоматически». Альтернатива — просто нажмите F9.
- Хотите вставить текущую дату и время? Возьмите ТДАТА().
Как вставить сегодняшнюю дату?
Существует два способа – при помощи формулы и вручную. Какой из них воспользоваться, зависит от того, хотите ли вы получить статическое или динамическое значение.
Значение, возвращаемое формулой, всегда обновляется автоматически. Поэтому она нужна, чтобы на рабочем листе всегда отображалась актуальная информация, независимо от того, когда вы его открываете.
=СЕГОДНЯ()
Для лучшей ясности вы можете объединить её с пояснительным текстом:
=СЦЕПИТЬ(«Сегодня — «;ТЕКСТ(СЕГОДНЯ(); «dd mmmm, yyyy»))
Поскольку в Excel время хранится в виде чисел, объединение текста с формулой «в лоб» приведет к бессмыслице, скажем, «Сегодня — 42965». Избегая этого, мы вкладываем ее в функцию ТЕКСТ для отображения в нужном формате.
Конечно, можно просто записать нужное значение в ячейку с клавиатуры. Но более быстрый способ — одно из следующих сочетаний клавиш:
- Для вставки текущей даты: Ctrl +;
- Вставить время: Ctrl + Shift +;
- Для ввода дат и времени : Ctrl +; затем пробел, а затем Ctrl + Shift +;
Примечание. Чтобы это сработало, при загрузке Excel у вас должна быть включена английская раскладка клавиатуры. Почему так – загадка Microsoft…
Как использовать функцию СЕГОДНЯ в Excel – примеры.
Вы уже знаете, что основной её целью является получение актуальных данных. Кроме того, вы можете использовать ее в сочетании с другими функциями для выполнения более сложных вычислений. Ниже вы найдете несколько примеров таких выражений.
Добавить (вычесть) дни от текущего момента.
Ежели нужно добавить (вычесть) несколько дней по отношению к текущему моменту, сделайте простую арифметическую операцию сложения (вычитания), соответственно.
Добавляя 7 дней, сделайте так:
= СЕГОДНЯ() + 7
Вычитаем 7 дней:
= СЕГОДНЯ() — 7
Исключаем выходные (субботу и воскресенье) из ваших расчетов, вложите СЕГОДНЯ() в РАБДЕНЬ(), которая работает только с будними днями.
Добавляем 7 рабочих дней:
= РАБДЕНЬ(СЕГОДНЯ(); 7)
Вычитаем 7 рабочих дней:
= РАБДЕНЬ (СЕГОДНЯ(); -7)
Следующий скриншот показывает результаты:
Примечание. Чтобы правильно отобразить вычисленное, не забудьте установить формат ячейки на «Дата».
Сколько дней до либо после определенного момента?
Подсчитывая, сколько дней осталось до наступления какого-то события, вычтите сегодняшнее из будущего:
дата — СЕГОДНЯ()
Ее можно передать непосредственно в выражение в формате, понятном для Эксель, либо с помощью ДАТА(), либо в качестве ссылки на ячейку.
Узнаем, сколько осталось до 31 декабря 2020 года, примените один из способов:
=A2-СЕГОДНЯ()
=ДАТА(2020;12;31)-СЕГОДНЯ()
=»31/12/2020″-СЕГОДНЯ()
Все они говорят нам, что на момент написания (19 апреля 2020 года) до конца 2020 года оставалось 256 суток:
Посчитаем, сколько прошло суток с определенной даты. Вычтем из нее уже прошедшую:
СЕГОДНЯ() — дата
Узнаем, сколько дней прошло с 1 января 2020 года. Есть несколько вариантов:
=СЕГОДНЯ()-A2
=СЕГОДНЯ()-ДАТА(2020;1;1)
=СЕГОДНЯ()-«1/1/2020»
Рассчитать число месяцев до либо после определенного момента.
Для расчета сколько месяцев между двумя датами, применяется РАЗНДАТ() (DATEDIF в английском варианте):
РАЗНДАТ(прошедшая; СЕГОДНЯ(); «m»)
Считая, сколько полных месяцев от текущей даты до будущей, просто поменяйте местами аргументы:
РАЗНДАТ(СЕГОДНЯ(); будущая;»m»)
Указав интересующий нас срок в ячейке A4 то наши вычисления можно упростить.
Подсчитываем месяцы с определенной точки в прошлом:
=РАЗНДАТ(A4;СЕГОДНЯ();»m»)
Месяцы до определенной отметки в будущем :
=РАЗНДАТ(СЕГОДНЯ();D4;»m»)
Обратите внимание, что здесь рассчитывается количество полных месяцев.
Рассчитать годы до и после определенного события.
Рекомендации для вычисления лет аналогичны тем, которые обсуждались в приведенном выше примере. Разница в том, что вы используете параметр «у», для вывода числа полных лет:
Годы, прошедшие после какого-то события:
РАЗНДАТ(прошедшая дата; СЕГОДНЯ(); «y»)
Годы до будущего события:
РАЗНДАТ(СЕГОДНЯ(); будущая дата; «y»)
Записав время не в само выражение, а в ячейку A4, получим:
Полных лет после:
= РАЗНДАТ(A4;СЕГОДНЯ();»y»)
Полных лет до:
= РАЗНДАТ(СЕГОДНЯ();A4;»y»)
Как и в предыдущем случае, подсчитываются только полные годы.
Поэтому, если расчет приходится на день рождения, целесообразно добавить 1 к первому аргументу. Иначе станете на 1 год моложе 
Для получения дополнительной информации о РАЗНДАТ() см. Как посчитать, сколько дней между датами .
Считаем возраст.
Зная чей-то год рождения, вы можете вычесть этот год из текущего, и узнать возраст человека:
ГОД(СЕГОДНЯ()) – год рождения
Если человек родился в 1991году, можно посчитать так:
=ГОД(СЕГОДНЯ())-1991
Вы можете ввести год рождения в отдельной ячейке и затем сослаться на неё:
Вы можете увидеть несколько других примеров расчета возраста в этом уроке.
Как найти в списке ближайший день календаря?
Вам интересно узнать, какая из имеющихся в списке ближе всего к актуальной? Примените одну из следующих формул массива, чтобы выяснить это.
Чтобы найти ближайшую прошедшую, сначала «отфильтруйте» все, превышающие текущую, а затем обработайте функцией МАКС(), и получите наибольшую среди оставшихся.
С примерами в ячейках от A2 до A10 это будет выглядеть следующим образом:
=МАКС(ЕСЛИ($A$2:$A$10 < СЕГОДНЯ(); $A$2:$A$10))
Чтобы найти точку ближайшего будущего, определите в начале все те, которые еще не наступили, а затем при помощи МИН() получите наименьшее среди них:
=МИН(ЕСЛИ($A$2:$A$10 > СЕГОДНЯ(); $A$2:$A$10))
Получить любой день, ближайший к сегодняшнему.
Определяя ближайший к нам день в смешанном списке прошлых и будущих событий, используйте классическую комбинацию ИНДЕКС+ПОИСКПОЗ с несколькими изменениями:
ИНДЕКС( диапазон; ПОИСКПОЗ(МИН (ABS ( диапазон — СЕГОДНЯ ())); ABS ( диапазон — СЕГОДНЯ ()); 0))
Давайте поясним:
- МИН(ABS( диапазон — СЕГОДНЯ())). Сначала вы вычитаете актуальную дату из каждой позиции в перечне. Затем функция ABS() возвращает различия в виде абсолютных значений без учета их знака. МИН находит минимальное значение, которое затем применяется в качестве критерия поиска.
- ABS(диапазон — СЕГОДНЯ()). Вы вычитаете ее из каждой позиции в списке и возвращаете массив абсолютных значений. В этом массиве ИНДЕКС+ПОИСКПОЗ ищет критерий поиска.
В этом примере выражение принимает следующий вид:
=ИНДЕКС($A$2:$A$10; ПОИСКПОЗ(МИН(ABS($A$2:$A$10 — СЕГОДНЯ())); ABS($A$2:$A$10 — СЕГОДНЯ()); 0))
На скриншоте ниже показан результат:
Примечание. Все три примера для получения ближайшей даты являются формулами массива, поэтому их необходимо вводить, нажав Ctrl + Shift + Enter .
Выделяем цветом актуальное время в таблице.
При работе с длинным списком событий либо разработке собственного календаря в Эксель может быть целесообразным выделение цветом текущего момента. Для этого создайте правило условного форматирования с этим выражением:
=B$1=СЕГОДНЯ()
Где B1 — самая левая верхняя ячейка области, к которой применяется правило.
Результат может выглядеть примерно так:
Обратите внимание, что знак $ позволяет закрашивать весь столбец. Нужна только первая строка? Запишите просто — B1.
Подробные шаги по настройке правила условного форматирования можно найти здесь: Как применить условное форматирование в Excel .
Итак, мы с вами рассмотрели основные способы применения функции СЕГОДНЯ() в Excel. Если мы что-то упустили – пишите в комментариях.
Возможно, вам также будет интересно:
 Как перевести время в число — В статье рассмотрены различные способы преобразования времени в десятичное число в Excel. Вы найдете множество формул для преобразования времени в часы, минуты или секунды. Поскольку Microsoft Excel использует числовую систему для работы с временем, вы можете…
Как перевести время в число — В статье рассмотрены различные способы преобразования времени в десятичное число в Excel. Вы найдете множество формул для преобразования времени в часы, минуты или секунды. Поскольку Microsoft Excel использует числовую систему для работы с временем, вы можете…  Формат времени в Excel — Вы узнаете об особенностях формата времени Excel, как записать его в часах, минутах или секундах, как перевести в число или текст, а также о том, как добавить время с помощью…
Формат времени в Excel — Вы узнаете об особенностях формата времени Excel, как записать его в часах, минутах или секундах, как перевести в число или текст, а также о том, как добавить время с помощью…  Как вывести месяц из даты — На примерах мы покажем, как получить месяц из даты в таблицах Excel, преобразовать число в его название и наоборот, а также многое другое. Думаю, вы уже знаете, что дата в…
Как вывести месяц из даты — На примерах мы покажем, как получить месяц из даты в таблицах Excel, преобразовать число в его название и наоборот, а также многое другое. Думаю, вы уже знаете, что дата в…  Как быстро вставить сегодняшнюю дату в Excel? — Это руководство показывает различные способы ввода дат в Excel. Узнайте, как вставить сегодняшнюю дату и время в виде статической метки времени или динамических значений, как автоматически заполнять столбец или строку…
Как быстро вставить сегодняшнюю дату в Excel? — Это руководство показывает различные способы ввода дат в Excel. Узнайте, как вставить сегодняшнюю дату и время в виде статической метки времени или динамических значений, как автоматически заполнять столбец или строку…  Количество рабочих дней между двумя датами в Excel — Довольно распространенная задача: определить количество рабочих дней в период между двумя датами – это частный случай расчета числа дней, который мы уже рассматривали ранее. Тем не менее, в Excel для…
Количество рабочих дней между двумя датами в Excel — Довольно распространенная задача: определить количество рабочих дней в период между двумя датами – это частный случай расчета числа дней, который мы уже рассматривали ранее. Тем не менее, в Excel для…
На чтение 1 мин
Функция TODAY (СЕГОДНЯ) в Excel используется для получения текущей даты. Она полезна когда расчеты в таблице, и её значения, зависят от даты на момент открытия файла.
Также, функция может быть полезна, если вы хотите рассчитать время между двумя датами. Например, вам нужно узнать какое количество дней прошло с вашего Дня рождения. Допустим, ваша дата рождения 19 июня 1989 года. Тогда формула будет выглядеть так:
=TODAY()-DATE(1989,06,19) — английская версия
=СЕГОДНЯ()-ДАТА(1989;6;19) — русская версия
Содержание
- Что возвращает функция
- Синтаксис
- Аргументы функции
- Дополнительная информация
- Примеры использования функции СЕГОДНЯ в Excel
Что возвращает функция
Текущую дату.

Синтаксис
=TODAY()
=СЕГОДНЯ()
Аргументы функции
Функция TODAY (СЕГОДНЯ) не использует никаких аргументов, и используется только с пустыми скобками.
Дополнительная информация
- Это волатильная функция, которую следует использовать с осторожностью;
- Она пересчитывается каждый раз, когда вы запускаете Excel файл. Каждое открытие или обновление расчетов в файле функция сверяет текущую дату;
- Так как функция постоянно обновляется при каждой калькуляции и открытии файла, она замедляет работу вашего файла;
- Быстро обновить данные функции вы можете при помощи нажатия кнопки F9;
- Для того чтобы дата была статична и не пересчитывалась вы можете указать в настройках калькуляции — ручное обновление.
Примеры использования функции СЕГОДНЯ в Excel
Применение функции СЕГОДНЯ в Microsoft Excel
Смотрите также получить значение в от вида третьего здесь можно выбрать кроме того, с внесения дат. В прописываем для каждого, кликаем на ленте 23 мая 2008 является собственно датаТДАТА ссылки на ячейки, намного проще вводить быть разными) дату, но и«дд.мм.гггг»
Урок:Одной из интересных функций
Использование оператора СЕГОДНЯ
форме записи дат, аргумента, используемого для подходящий шаблон, а ним слились и Строку формул вбиваем последующего элемента своё по кнопке г. используйте выражение в числовом формате,
такой: где содержатся соответствующие команды через графическую=ТДАТА() производить многие другие. Выделяя различные вариантыФункции даты и времени Microsoft Excel является необходимо настроить соответствующий форматирования результатов. Например, если такового не выходные дни. Это следующее выражение: наименование месяца.«Границы» ДАТА(2008,5,23). Если даты
порядковый номер дня=ТДАТА() данные. оболочку, представленнуюТекущие дата и время
- вычисления. Знание синтаксиса значений в поле в ExcelСЕГОДНЯ формат данных, отображаемых для получения количества
- найдется, его всегда было сделано специально,=ДАТА(ГОД(D4);МЕСЯЦ(D4);1-1)-(ДЕНЬНЕД(ДАТА(ГОД(D4);МЕСЯЦ(D4);1-1))-1)+{0:1:2:3:4:5:6}*7+{1;2;3;4;5;6;7}На заключительном этапе проставляем, расположенной в блоке вводятся как текст, которой нужно установить.Очень похож на предыдущуюДля ручного ввода формулыМастером функций (значения могут быть этой и других«Тип»Кроме того, для введения. С помощью этого в ячейке. Если лет используется символ можно скачать с так как ячейки,Жмем сочетание клавиш в ячейки даты. инструментов
это может привести Синтаксис выглядит так: функцию по своим используется следующий синтаксис:
с последующим перемещением разными) формул поможет моделировать, которое расположено в этого оператора можно оператора производится ввод необходимо получить число “y”, соответствующий первой официального сайта . где содержаться числа на клавиатуре При этом, можно«Шрифт» к возникновению проблем.=ДЕНЬНЕД(Дата_в_числовом_формате;[Тип])
возможностям оператор=ДАТА(Год;Месяц;День) в окно аргументов.Выделите текст в таблице, различные комбинации применения правой части окна
Способ 1: введение функции вручную
использовать в ячейку текущей в коде времени букве слова «year»
По сути, такой шаблон
- выходных дней мыCtrl+Shift+Enter значительно сократить время,. В появившемся спискеВ приложении Microsoft ExcelПредназначением оператораСЕГОДНЯ
- Близки к этой функцииДля введения формулы через приведенной выше, и данного оператора. При форматирования, можно изменятьМастер функций
даты. Но его Excel, следует выбрать (год), “d” –
Способ 2: применение Мастера функций
— уже готовый зальём красным цветом.. воспользовавшись функцией автозаполнения, выбираем пункт даты хранятся вНОМНЕДЕЛИ. Он также не по значению операторыМастер функций нажмите клавиши CTRL+C. правильной настройке пересчета
- внешний вид отображения. Такой вариант особенно можно также применять Числовой формат данных. для расчета количества календарь, в котором Выделяем в январском
- Но, как видим, поля изучению которой посвящен«Все границы» виде последовательных чисел,является указание в имеет аргументов. НоГОДвыделите ячейку, гдеНа пустом листе щелкните формул в документе даты в ячейке. подойдет начинающим пользователям
- и с другимиФункция СЕГОДНЯ предоставляет динамически дней (days – вам только останется блоке области, числа заполнились непонятными числами. отдельный урок.. что позволяет использовать заданной ячейке номера
- в ячейку выводит, будет выводиться результат, ячейку A1 и его значение будет
После изменений не Excel, которые ещё
Способ 3: изменение формата ячейки
формулами в комплексе. обновляемый результат в дни). занести праздничные даты, в которых выпадают Для того, чтобыПосле этого, можно считать,Выравниваем ширину и высоту их в вычислениях. недели по вводной не снимок датыМЕСЯЦ а затем сделайте
нажмите клавиши CTRL+V. обновляться автоматически. забывайте жать на путаются в названиях Рассмотрим основные особенности зависимости от датыВыражение ДАТА(ГОД(B3)+РАЗНДАТ(B3;СЕГОДНЯ();»y»)+1;МЕСЯЦ(B3);ДЕНЬ(B3)) определяет дату дни рождения или на субботу и они приняли нужный что календарь готов, ячеек, чтобы они По умолчанию дате
дате. Аргументами является и времени, аи щелчок по кнопке При работе вАвтор: Максим Тютюшев кнопку функций и в функции открытия книги или следующего дня рождения
- другие важные события. воскресение. При этом, нам вид. Форматируем хотя вы можете приняли квадратную форму. 1 января 1900 г. собственно дата и
- только одну текущуюДЕНЬ«Вставить функцию» Excel Online повторитеПримечание:«OK» их синтаксисе, хотяСЕГОДНЯ обновления ее данных. сотрудника. Таким образом Например, таким календарем исключаем те диапазоны, их под дату, дополнительно отформатировать его
- Для того, чтобы соответствует число 1, тип возвращаемого значения. дату. Синтаксис тоже
. Они выводят в. Расположена она слева копирование и вставку Мы стараемся как можно. в данном случае, нюансы ее работыАвтоматическое обновление возвращаемого данной функция РАЗНДАТ находит является шаблон, который данные в которых как это уже на своё усмотрение. установить высоту строки а 1 января Если с первым очень простой: ячейку значение соответствующее от строки формул. для каждой ячейки
Способ 4: использование СЕГОДНЯ в комплексе с другими формулами
оперативнее обеспечивать васКроме того, функцию он максимально прост. и взаимодействия с функцией результат может количество дней между представлен на изображении были специально скрыты делали ранее. НоУрок:
кликаем на клавиатуре 2008 г. — число аргументом все понятно,=СЕГОДНЯ() своему названию иПосле этого происходит активация из примера. актуальными справочными материаламиСЕГОДНЯ
Выделяем ячейку на листе,
другими операторами. не происходить, если датой на сегодняшний ниже. Он представляет
путем форматирования, так теперь в блокеКак сделать автозаполнение в сочетание клавиш 39 448, поскольку интервал то второй требуетЭта функция, так же, имеют единственный одноименный Мастера функций. ДелаемВажно: на вашем языке.можно использовать, как
в которую будетСкачать последнюю версию в пункте меню день и датой собой полностью готовую как они относятся«Числовые форматы» Excel
Ctrl+A
между ними составляет дополнительного пояснения. Дело как и предыдущая, аргумент. клик по полю
Чтобы пример заработал должным
Эта страница переведена составляющую часть комплексных выводиться дата. Кликаем Excel Параметры категории Формулы следующего дня рождения
к использованию таблицу.
к другому месяцу.выбираем значениеНо, все-таки у предыдущего. Таким образом, выделяется
39 448 дней.
в том, что для актуализации требуетСвоего рода уникальной функцией«Категория» образом, его необходимо
автоматически, поэтому ее формул. В данном по пиктограммеФункция разделе Параметры вычислений и возвращает количествоВы можете в нем На ленте во«Все форматы» способа создания есть весь лист. ЗатемЗначения, возвращаемые функциями ГОД, во многих странах пересчета. Перерасчет выполняется
является оператор
. вставить в ячейку текст может содержать качестве этот оператор«Вставить функцию»СЕГОДНЯ не выбран вариант
дней (“d”). с помощью кнопки вкладке. В блоке один весомый недостаток: вызываем контекстное меню
МЕСЯЦ и ДЕНЬ, Европы по стандартам точно таким же
РАЗНДАТИз открывшегося списка выбираем A1 листа. неточности и грамматические позволяет решать гораздо, расположенной у строкипроизводит вывод в автоматического вычисления введенныхРезультаты вычислений для остальных заливки во вкладке«Главная»«Тип» его каждый год кликом левой кнопки соответствуют григорианскому календарю ISO 8601 первой образом.
. Он вычисляет разность
lumpics.ru
Вставка текущих даты и времени в ячейку
пунктЧтобы переключиться между просмотром ошибки. Для нас более широкие задачи, формул. указанную ячейку даты, формул. сотрудников: «Главная» закрасить различнымив блоке инструментовформат придется ввести придется делать заново. мыши. Выбираем пункт независимо от формата неделей года считаетсяОсновной задачей функции между двумя датами.«Дата и время» результатов и просмотром важно, чтобы эта чем при самостоятельном
Происходит запуск Мастера функций. установленной на компьютере.Данная функция сама поДля отображения записи о цветами ячейки, в«Шрифт» вручную. Там ставим В то же«Высота строки» отображения для указанного та неделя, на
Вставка фиксированного значения даты или времени в ячейку Excel
ВРЕМЯ Его особенность состоит. формул, возвращающих эти статья была вам использовании. В категории Она относится к себе используется достаточно том, что день которых содержатся даты,кликаем по значку просто букву время, существует способ. значения даты. Например,
-
которую приходится первыйявляется вывод в в том, чтоПосле этого открывается перечень
-
результаты, нажмите клавиши полезна. Просим вас
-
Оператор«Дата и время» группе операторов
-
редко, однако часто рождения сотрудника сегодня, в зависимости от«Цвет заливки»
-
«Д» вставить календарь в
Открывается окно, в котором если для формата
-
четверг. Если вы заданную ячейку указанного этого оператора нет операторов данной группы. Ctrl+` (знак ударения) уделить пару секундСЕГОДНЯ
-
или«Дата и время» применяется для вычисления используем следующую формулу: их важности. Собственно,и выбираем красный
. Жмем на кнопку Excel с помощью
-
Вставка обновляемых значений даты или времени
нужно установить требуемую отображения заданной даты хотите применить данную посредством аргументов времени. в перечне формул Чтобы перейти к или на вкладке и сообщить, помоглаочень удобно применять«Полный алфавитный перечень»
. разницы дат совместноДанная формула является немного на этом вся цвет.«OK» формулы. Он будет высоту строки. Ели используется календарь Хиджра, систему отсчета, то Аргументами этой функцииМастера функций конкретному из них,
Пример
|
Формулы |
ли она вам, |
|
для вычисления временных |
ищем элементНо нужно понимать, что |
|
с другими функциями |
модифицированным вариантом предыдущей работа с подобнымТочно такую же операцию |
-
. каждый год сам вы впервые делаете
-
то значения, возвращаемые в поле типа являются часы, минуты, а значит, его выделяем нужную функциюв группе с помощью кнопок интервалов, например, при
«СЕГОДНЯ» сама по себе для работы со формулы. В частности, календарем может считаться
-
проделываем и сВбиваем аналогичные формулы в обновляться. Посмотрим, как подобную операцию и функциями ГОД, МЕСЯЦ нужно поставить цифру и секунды. Они значения всегда приходится в списке иЗависимости формул внизу страницы. Для указании возраста человека.
. Выделяем его и данная формула не временем и датами. выполняется проверка двух
оконченной и им другими элементами календаря. элементы календаря за это можно сделать. не знаете, какой и ДЕНЬ, будут«2» могут быть заданы, вводить не через жмем на кнопкунажмите кнопку удобства также приводим Для этого в жмем на кнопку будет обновлять значения
Изменение формата даты и времени
СИНТАКСИС: условий: И(МЕСЯЦ(B13)=МЕСЯЦ(СЕГОДНЯ());ДЕНЬ(СЕГОДНЯ())=ДЕНЬ(B13)), то можно начинать пользоваться.Произведем выделение текущей даты другие месяцы. ТолькоВ левую верхнюю ячейку размер установить, то представлять эквивалентную дату. Если же вам как в виде графический интерфейс, а«OK»Показывать формулы ссылку на оригинал ячейку записываем выражение«OK» в ячейке. То=СЕГОДНЯ() есть, соответствуют лиМы разобрались, что календарь в календаре. Для теперь вместо адреса
support.office.com
10 популярных функций даты и времени в Microsoft Excel
листа вставляем функцию: ставьте 18. Потом по григорианскому календарю. более по душе числовых значений, так вручную, придерживаясь следующего. После выполнения перечисленных. (на английском языке). такого типа:в нижней части есть, если выАРГУМЕНТЫ: номера месяцев и в Экселе можно этого, нам нужно ячейки D4 в=»Календарь на » & жмите на кнопкуСкопируйте образец данных из привычная система отсчета, и в виде синтаксиса:
действий будет запущеноСкопировав пример на пустой
Работа с функциями даты и времени
Предположим, что требуется легко=ГОД(СЕГОДНЯ())-1965 окна. через несколько днейнет дней в дате сделать двумя основными будет опять произвести формуле нужно будет ГОД(СЕГОДНЯ()) & ««OK» следующей таблицы и где первой неделей
ссылок, указывающих на=РАЗНДАТ(нач_дата;кон_дата;единица) окно аргументов. лист, его можно указывать текущие датуДля применения формулы жмемОткрывается небольшое информационное окошко, откроете программу иКОММЕНТАРИИ:Если до ввода функции рождения в сравнении способами. Первый из условное форматирование всех проставить координаты с
- год». вставьте их в года считается та, ячейки, в которыхИз контекста понятно, чтоКроме того, настроить в соответствии и время при
- на кнопку в котором сообщается не пересчитаете в ячейка, в которой с текущей датой.
- них предполагает выполнение элементов таблицы. На наименованием ячейки соответствующегоТаким образом, мы
- Теперь нужно установить ширину. ячейку A1 нового на которую приходится хранятся эти значения. в качестве аргументовМастер функций со своими потребностями. записи действий вENTER о назначении данной ней формулы (вручную
применяется функция, имела Если результат вычислений практически всех действий этот раз выбираем месяца. Затем, выполняем создаем заголовок календаря Кликаем по панели, листа Excel. Чтобы 1 января, то Эта функция очень«Начальная дата»можно активировать, выделивПримечание: журнал или автоматически. функции, а также или автоматически), то формат Общий, то
– ИСТИНА, будет вручную. Кроме того, тип правила форматирование тем же с текущим годом. на которой указаны отобразить результаты формул, нужно поставить цифру похожа на оператори ячейку на листе Функции отображать их вТеперь в ячейке при говорится о том, в ячейке будет результат будет представлен возвращена текстовая строка календарь, сделанный этим«Форматировать только ячейки, которые способом, о которомЧертим шаблоны для элементов наименования столбцов буквами
выделите их и«1»
ДАТА
ДАТА«Конечная дата» и нажав комбинациюСЕГОДНЯ ячейке при каждом правильной настройке пересчета что она не установлена все та в формате Дата. «ДР», если ЛОЖЬ способом, придется каждый
содержат» шла речь выше. календаря помесячно, так латинского алфавита. В нажмите клавишу F2,либо оставить поле, только в отличиивыступают даты, разницу клавиши пересчете формул. Вставить формул документа постоянно имеет аргументов. Жмем же дата, аОГРАНИЧЕНИЯ:нет – производится расчет год обновлять. Второй. В качестве условияКак видим, расположение дат же как мы появившемся меню выбираем а затем — незаполненным. Синтаксис у от него выводит между которыми нужноShift+F3ТДАТА текущие дату и будет отображаться актуальный на кнопку не актуальная наПРИМЕРЫ ИСПОЛЬЗОВАНИЯ: количества дней до
способ основан на устанавливаем, чтобы значение
в календаре все
это делали в пункт клавишу ВВОД. При функции такой: заданные показатели времени. вычислить. А вот. Существует ещё возможностьменяют свои значения время в ячейку возраст человека, который«OK» данный момент.
РАЗНДАТ
ФОРМУЛЫ МАССИВА: следующего дня рождения. применении формул. Он ячейки было равно ещё не корректно. предыдущем способе с«Ширина столбцов» необходимости измените ширину=НОМНЕДЕЛИ(дата;[тип]) Величина аргумента в качестве аргумента перехода во вкладку только при расчете можно несколькими способами. был рожден в.
Для того, чтобы проверить
Функция работает вНапример, произведем расчет для позволяет создать календарь, текущему дню. Для В одном месяце попутным изменением величины. столбцов, чтобы видетьОператор«Часы»«Единица»«Формулы»
- листа или при
- Статические значения на листе
- 1965 году. Аналогичное
- После этого дата, установленная
- установлен ли автоматический формулах массива
- сотрудника, у которого который будет обновляться этого вбиваем в
должно быть от ячеек. Можно сразу
В открывшемся окне установите
все данные.ДОЛЯГОДАможет задаваться ввыступает конкретная единица, где на ленте выполнении макроса, содержащего — изменяются при выражение можно применить на компьютере пользователя пересчет в конкретномВ КАКОЙ ВЕРСИИ сегодня день рождения: сам. Но, для соответствующее поля формулу 28 до 31 провести форматирование этих нужный размер. ЕслиДанныепроизводит долевой расчет диапазоне от 0 измерения этой разности: в группе настроек эту функцию. Непрерывного пересчете или открытии и для любого в данный момент, документе нужно выполнить EXCEL РАБОТАЕТ:В любойПример 3. Предприятию был применения данного способа (показано на иллюстрации дня (в зависимости
элементов: заливка, шрифт
не знаете, какой
ТДАТА
Дата отрезка года, заключенного до 23, аГод (y); инструментов их обновления не листа. При нажатии другого года рождения будет выведена в ряд последовательных действий. версии. выставлен долг со на практике нужно ниже). от месяца). У и т.д. размер установить, можете05.07.2008 между двумя датами аргументов минуты иМесяц (m);«Библиотека функций» происходит. В качестве клавиши сочетание клавиш, или для вычисления предварительно указанную ячейку.Находясь во вкладкеФункция является волатильной
следующими условиями:
СЕГОДНЯ
иметь больший багаж=СЕГОДНЯ() нас же вВ место, где должно поставить цифру 3.05.07.2010 ко всему году. секунды – отДень (d);следует щелкнуть по значений даты и такие как Ctrl
годовщины события.
Урок:«Файл» (пересчитываемой, «летучей»), т.е.За каждый день просрочки знаний, чем приВ формате заливки
ВРЕМЯ
каждом элементе присутствуют отображаться названия месяца Жмите на кнопкуФормула Аргументами данной функции 0 до 59.Разница в месяцах (YM); кнопке времени используются показания +; Чтобы вставитьСуществует также формула, котораяМастер функций в Excel, переходим по пункту она меняет своё начисляются штрафы по использовании первого варианта. выбираем любой цвет, также числа из «Январь», вставляем следующую«OK»Описание (результат) являются эти две Синтаксис такой:Разница в днях без«Вставить функцию» системных часов компьютера. текущую дату в в ячейке отображаетЕсли перед вводом функции«Параметры»
значение при любом
ставке 5% от Особенно важны будут отличающийся от общего предыдущего и последующего формулу:.Результат даты, являющиеся границами=ВРЕМЯ(Часы;Минуты;Секунды) учета годов (YD);.Чтобы изменить формат даты ячейку Excel «принимает
ДАТАЗНАЧ
значения на несколькоСЕГОДНЯв левой части изменении на листе. текущей суммы долга знания в сфере фона, например зеленый. месяца. Их нужно=ДАТА(ГОД(СЕГОДНЯ());1;1)После этого, ячейки на=ГОД(A3) периода. Кроме того,Кроме того, близкими кРазница в днях безИмеется возможность перемещения к или времени, щелкните в виде снимка» дней вперед. Например,ячейка имела общий окна. Что бы ввести плюс начисленные проценты
применения такого инструмента,
ДЕНЬНЕД
Жмем на кнопку убрать. Применим дляНо, как видим, в листе приобретут квадратнуюГод даты в ячейке у данной функции этому оператору можно учета месяцев и окну аргументов конкретной ячейку правой кнопкой текущую дату и для отображения даты формат, то онаПосле того, как активировалось текущую дату, которая в день. как условное форматирование.«OK» этих целей условное том месте, где форму. A3 (2008) имеется необязательный аргумент назвать отдельные функции годов (MD). формулы из группы мыши и выберите вставляет дату в через три дня автоматически будет переформатирована окно параметров, переходим не будет изменятьсяПо истечению 20-дневного срока Если же ваши.
форматирование.
НОМНЕДЕЛИ
должно отобразиться простоТеперь над расчерченным шаблоном2008«Базис»ЧАСУрок: Количество дней между«Дата и время»Формат ячеек ячейку. Так как она будет выглядеть в формат даты. в раздел при пересчёте рабочего с момента первого знания в ExcelПосле этого, ячейка, соответствующаяПроизводим в блоке календаря название месяца установилась нам нужно зарезервировать=ГОД(A4). В нем указывается, датами в Excelбез активации главного. Затем в диалоговом значение этой ячейки следующим образом: Но, если диапазон«Формулы» листа, прочитайте статью начисления штрафа будет минимальны, то можно текущему числу, будет за январь выделение дата. Для того, место для названияГод даты в ячейке
способ вычисления дня.
ДОЛЯГОДА
МИНУТЫЧИСТРАБДНИ окна Мастера функций. окне не изменится, он=СЕГОДНЯ()+3 был уже отформатирован. Нам понадобится самый Превращение функции СЕГОДНЯ проведено слушание в воспользоваться готовым шаблоном, иметь зеленый цвет. ячеек, в которых чтобы привести формат месяца. Выделяем ячейки, A4 (2010) По умолчанию, еслииВ отличии от предыдущего Для этого выполняемФормат ячеек считается статические.Если нужно постоянно иметь под другое значение, верхний блок настроек в значение.
суде, проценты начисляться
скачанным из интернета.Установим наименование «Календарь на содержатся числа. Кликаем ячейки к нужному находящиеся выше строки2010 никакое значение неСЕКУНДЫ оператора, формула перемещение во вкладкуна вкладкеВыделите на листе ячейку, на виду дату то оно не«Параметры вычислений»Посмотреть другие функции не будут.Автор: Максим Тютюшев 2017 год» посередине по значку виду, кликаем по первого элемента дляПри создании таблиц с задано, берется американский. Они выводят на
ЧИСТРАБДНИ
lumpics.ru
ГОД (функция ГОД)
«Формулы»Число в которую требуется на три дня изменится, а значит,
Описание
. Переключатель параметра этой категории.Необходимо ввести формулу, котораяФункция СЕГОДНЯ автоматически определяет страницы. Для этого
Синтаксис
«Условное форматирование»
ней правой кнопкой календаря. Во вкладке
-
определенным типом данных способ расчета. В экран величину соответствующегопредставлена в списке. Щёлкаем по кнопкев группе вставить текущую дату назад, то формула формула будет выдавать«Вычисления в книге»Если вы используете будет рассчитывать ежедневно и возвращает числовое выделяем всю строку,, размещенному на ленте
Замечания
мыши. В контекстном«Главная» иногда нужно применять большинстве случаев он названию показателя времени,Мастера функций«Дата и время»Числовые форматы или время. будет выглядеть так: некорректные результаты.должен быть установлен функцию СЕГОДНЯ() и
актуальную сумму долга. значение текущей даты где содержится это во вкладке меню выбираем пунктв блоке инструментов календарь. Кроме того, как раз и который задается единственным. Её задачей является. Она размещена на, нажмитеВыполните одно из следующих=СЕГОДНЯ()-3
Пример
Для того, чтобы посмотреть в позицию решили сделать текущуюИсходная таблица данных: в коде времени выражение. Жмем на«Главная»«Формат ячеек…»«Выравнивание» некоторые пользователи просто подходит, так что одноименным аргументом. подсчет количества рабочих
|
ленте в группе |
||
|
Дата |
||
|
действий. |
||
|
Если нужно отобразить в |
||
|
значение формата отдельной |
«Автоматически» |
дату постоянной (неизменной) |
|
Для расчета текущей задолженности |
Excel при каждом кнопку |
в блоке инструментов |
|
. |
жмем на кнопку хотят его создать, |
чаще всего этот |
support.office.com
Создание календаря в Microsoft Excel
Функция дней между двумя инструментовилиЧтобы вставить текущую дату, ячейке только номер ячейки или области. Если он находится величиной, необходимо преобразовать используем формулу: открытии файла.«Объединить и поместить в«Стили»В открывшемся окне формата«Объединить и поместить в
распечатать и использовать аргумент заполнять вообще
Создание различных календарей
ДАТАЗНАЧ датами, которые заданы«Библиотека функций»Время нажмите клавиши CTRL+; текущего числа в на листе, нужно в другой позиции, указанную функцию вДанная формула является видоизмененнымПример 1. Компания ведет центре». В появившемся перечне ячеек переходим во
Способ 1: создание календаря на год
центре» в бытовых целях. не нужно. Синтаксис
- очень специфическая. Она как аргументы. Кроме. Активируется список доступныхи в списке (точка с запятой). месяце, а не выделить нужный диапазон то следует его числовое значение. вариантом формулы для
- учет данных она ленте. Это выбираем значение вкладку. Программа Microsoft Office принимает такой вид: предназначена не для того, имеется ещё операторов в даннойТип(Windows) Чтобы вставить текущее дату полностью, то и находясь во установить так, какДля данных отдельной расчета доходности при своих сотрудниках и название для общей«Создать правило»«Число»Прописываем дни недели в позволяет несколькими способами=ДОЛЯГОДА(нач_дата;кон_дата;[базис])
- людей, а для один аргумент – категории. Выбираем тот,выберите тип, после время, нажмите клавиши применяется такое выражение: вкладке «Главная» взглянуть, было сказано выше. ячейки это можно известных начальной сумме хранит соответствующие данные презентабельности можно дополнительно.(если окно открылось первом ряду элемента
вставить календарь вМы прошлись только по программы. Её задачей«Праздники» который нужен для чего нажмите CTRL+SHIFT+; (точка с=ДЕНЬ(СЕГОДНЯ()) какое значение установлено После изменения настроек сделать следующим образом:
и числа периодов в таблицах Excel. отформатировать различными способами.Открывается окно создания правила в другой вкладке). календаря. Это можно таблицу или на основным операторам, составляющим является преобразование записи
. Этот аргумент является выполнения поставленной задачи.ОК запятой).Аналогичная операция для показа в специальной форме нужно нажать на сначала выделите ячейку
капитализации: В одной изВ целом работа над
- условного форматирования. Выбираем В блоке сделать при помощи лист. Давайте выясним, группу функций даты в обычном необязательным. Он указывает После этого происходит.(Mac) Чтобы вставить текущее номера актуального месяца формата на ленте кнопку и нажмите
- В качестве показателя степени таблиц хранятся даты созданием «вечного» календаря тип«Числовые форматы» автозаполнения. Вы также как это можно«Дата и время» виде в единое количество праздничных дней перемещение в окноОдной из самых востребованных время, нажмите клавиши будет выглядеть следующим в блоке инструментов«OK»F2 используется выражение ДНИ(СЕГОДНЯ();B4),
- рождения сотрудников. Необходимо завершена, хотя вы«Использовать формулу для определениявыделяем пункт можете на свое сделать.в Экселе. Кроме числовое выражение, доступное за исследуемый период. аргументов. групп операторов при+ ; (точка
- образом:«Число».для перехода в которое определяет количество добавить столбец, в можете ещё долго форматируемых ячеек»«Дата» усмотрение отформатировать ячейкиСкачать последнюю версию того, существует ещё для вычислений в Эти дни также
- Урок: работе с таблицами с запятой).=МЕСЯЦ(СЕГОДНЯ()).Теперь при любом изменении режим редактирования: прошедших дней от
- котором будут отображаться проводить над ним. В соответствующее поле. В блоке этой небольшой таблицы, Excel более десятка других
Excel. Единственным аргументом вычитаются из общегоМастер функций в Excel Excel являются функции(Windows) Чтобы вставить текущие
То есть, в февралеЕсли после ввода формулы в документе будет
Способ 2: создание календаря с использованием формулы
затем нажмите даты выставления долга динамически обновляемые данные различные косметические работы, вставляем формулу:«Тип» чтобы потом неВсе календари, созданные в операторов этой же данной функции выступает расчета. Формула рассчитываетОдной из самых простых, даты и времени.
- дату и время, в ячейке будет
СЕГОДНЯ выполняться его автоматическийF9
до сегодняшней даты. о текущем возрасте редактируя внешний вид - =И(МЕСЯЦ(D6)1+3*(ЧАСТНОЕ(СТРОКА(D6)-5;9))+ЧАСТНОЕ(СТОЛБЕЦ(D6);9))выбираем значение пришлось форматировать каждый Excel, можно разделить группы. Как видим, дата как текст. количество всех дней но вместе с Именно с их нажмите клавиши CTRL+;
- стоять цифра 2,в ячейке автоматически пересчет., чтобы заменить функцию
Поскольку сумма задолженности будет сотрудников. на свой вкус.D6 – это«Март» месяц в отдельности. на две большие даже описанные нами Причем, как и между двумя датами, тем востребованных функций помощью можно проводить (точка с запятой), в марте –
не был установленЕсли по каким-то причинам СЕГОДНЯ() в строке расти на протяженииИсходная таблица данных: Кроме того, отдельно первая ячейка выделяемого. Не беспокойтесь, это Например, можно столбец, группы: охватывающие определенный функции способны в в случае с кроме субботы, воскресенья данной группы является различные манипуляции с затем ПРОБЕЛ, а 3 и т.д. формат вы не желаете формул значением текущей 20 дней, используемОпределим возраст первого сотрудника можно будет выделить,
- массива, который содержит не значит, что предназначенный для воскресных отрезок времени (например, значительной мере облегчить аргументом
и тех дней,
оператор временными данными. Дата после этого — CTRL+SHIFT+;С помощью более сложной«Дата» устанавливать автоматический пересчет, даты в числовом следующий вариант записи: с помощью следующей например, праздничные дни. даты. В каждом в ячейке будет дней залить красным год) и вечные, пользователям работу соДАТА которые указаны пользователемДАТА - и время зачастую (точка с запятой). формулы можно вычислить,, то функция будет то для того, формате:=20;B2*СТЕПЕНЬ((1+B3);20);B2*СТЕПЕНЬ((1+B3);ДНИ(СЕГОДНЯ();B4)))’ class=’formula’> формулы:
Урок:
конкретном случае её слово «Март», так цветом, а текст которые будут сами - значениями таких форматов,, корректно обрабатываются только как праздничные. В. Он выводит заданную проставляется при оформлении(Mac) Чтобы вставить текущие сколько дней пройдет некорректно отображать результаты. чтобы актуализировать наа после нажмитеТаким образом, была добавленаФункция ГОД возвращает числовоеУсловное форматирование в Excel адрес может отличаться. как это всего строки, в которой обновляться на актуальную как дата и значения после 1900 качестве аргументов могут дату в числовом
- различных журналов событий дату и время, от сегодняшнего дня В этом случае текущую дату содержимоеEnter проверка условия, прошло значение года изТе пользователи, которые ещё Затем кликаем по лишь пример. Жмем находятся наименования дней
- дату. Соответственно и время. Данные элементы года. Синтаксис имеет выступать, как непосредственно виде в ячейку, в Экселе. Проводить нажмите клавиши CTRL+; до наступления конкретной необходимо произвести изменение ячейки, которая содержит, чтобы поместить полученное ли 20 и указанной даты. Например, в недостаточной мере кнопке на кнопку
недели, сделать полужирным. подходы к их позволяют автоматизировать некоторые такой вид: даты, так и где размещается сама обработку таких данных (точка с запятой), даты. Если настроить формата вручную. функцию число в ячейку: более дней с запись ГОД(СЕГОДНЯ()) вернет владеют Экселем или
«Формат»«OK»Копируем элементы календаря ещё созданию несколько отличаются. расчеты. Например, по=ДАТАЗНАЧ (дата_как_текст) ссылки на ячейки,
формула.
– это главная затем ПРОБЕЛ, а правильно пересчет, тоКликаем правой кнопкой мышиСЕГОДНЯТак же что момента выставления долга. значение 2018, а просто не хотят.. для двух месяцев. Кроме того, можно введению текущей датыЗадача оператора в которых ониЕго аргументами являются задача вышеуказанных операторов. после этого — таким способом можно по ячейке, в, нужно её выделить,
бы ввести текущую Если да, сумма ГОД(B3) – 1982. тратить время наВ открывшемся окне переходим
- Как видим, наименование в При этом не использовать уже готовый или времени вДЕНЬНЕД содержатся.«Год» Давайте разберемся, где+; (точка с
- создать своеобразный обратный которой нужно изменить установить курсор в дату, которая не долга будет фиксированной Для корректного отображения создание уникального календаря, во вкладку шапке элемента календаря забываем, чтобы в шаблон. указанную ячейку. Без– выводить вСинтаксис выглядит таким образом:, можно найти эту запятой). таймер отсчета до формат. В появившемся строку формул и будет изменяться при и рассчитана по результатов необходимо отформатировать могут воспользоваться готовым«Шрифт» изменилось на «Январь». область копирования такжеПрежде всего, рассмотрим, как овладения управлением данными указанную ячейку значение=ЧИСТРАБДНИ(нач_дата;кон_дата;[праздники])«Месяц»
группу функций вДата или время обновляемые заданной даты. Шаблон
- меню выбираем позицию нажать кнопку пересчёте рабочего листа, формуле B2*СТЕПЕНЬ((1+B3);20). ячейки С3:C12 в шаблоном, закачанным из. В блоке В шапку следующего входила объединенная ячейка создать календарь за функциями нельзя говорить дня недели дляОператори интерфейсе программы, и при пересчете листа формулы, которая имеет«Формат ячеек»
Enter
можно воспользоваться комбинациейРезультат вычислений: Числовой формат. Результаты интернета. Таких шаблонов«Цвет» элемента вставляем другую над элементами. Вставляем определенный год. о хорошем знании заданной даты. Но
- ТДАТА«День» как работать с или открытии книги, подобные возможности, выглядит.. клавишФункция имеет синтаксис без вычислений для всех в сети довольновыбираем белый или формулу:
их в одинРазрабатываем план, как он программы Excel. формула выводит неинтересен тем, что. Особенностью обработки данных самыми востребованными формулами считаются «динамическими», а следующим образом:Открывается окно форматирования. ПереходимВ этом случае, при
CTRL+SHIFT+; аргументов:
Способ 3: использование шаблона
сотрудников: много, причем велико цвет фона, если=ДАТАМЕС(B4;1) ряд так, чтобы будет выглядеть, гдеАвтор: Максим Тютюшев текстовое название дня, не имеет аргументов. является то, что данного блока. не статическими. Наиболее=ДАТАЗНАЧ(«заданная_дата»)-СЕГОДНЯ() во вкладку отключении автоматического пересчета.=СЕГОДНЯ()В отличие от ручного не только количество, у вас установлен
В нашем случае, между элементами была будет размещаться, какуюВ этой статье описаны а его порядковый Он в ячейку функция работает толькоСкачать последнюю версию распространенным способом полученияВместо значения«Число» он будет выполненПреобразование для диапазонаДанная функция не принимает способа ввода текущего но и разнообразие. цветной фон календаря. B4 – это дистанция в одну ориентацию иметь (альбомную
синтаксис формулы и номер. Причем точка выводит текущую дату с временным отрезком Excel динамической даты или«Заданная дата»в случае, если только относительно данной ячеек, содержащих функцию аргументов. возраста сотрудника, представленные Найти их можно,
Жмем на кнопку адрес ячейки с ячейку. или книжную), определяем, использование функции отсчета первого дня и время, установленные не ранее 1900Группа функций даты и времени в ячейкеследует указать конкретную оно было открыто ячейки, а не
СЕГОДНЯ() , можноПримечания: выше данные будут просто вбив соответствующий«OK» наименованием «Январь». НоТеперь выделяем все эти где будут написаныГОД недели задается в на компьютере. Нужно года. Поэтому, если времени отвечает за на листе является дату в формате в другом месте. по всему документу. выполнить, если сначалаВ Excel используется специальный автоматически обновляться. запрос в любую. в каждом конкретном три элемента, и дни недели (сбокув Microsoft Excel. поле отметить, что это в качестве аргумента
обработку данных, представленных
lumpics.ru
Примеры работы функции СЕГОДНЯ в Excel для вставки текущей даты
использование функции листа.«дд.мм.гггг» В блокеДанный оператор не имеет выделить диапазон, затем формат представления дат
Примеры использования функции СЕГОДНЯ в Excel
поисковую систему. Например,Вернувшись в окно создания случае координаты могут копируем их вниз или сверху) иВозвращает год, соответствующий заданной«Тип» значение не будет в поле в формате датыДля вставки обновляемой текущей, до которой нужно
«Числовые форматы»
аргумента. Синтаксис его скопировать его в для упрощения операций
Пример 2. Используя таблицу можно задать следующий правила, жмем на быть другими. Для ещё в три решаем другие организационные дате. Год определяется. Так, если задать обновляться автоматически. Оно«Год» или времени. В даты или времени
организовать отсчет.выделяем пункт довольно прост и буфер обмена (например по расчету промежутков
из первого примера
Автоматизированный график дней рождений сотрудников в Excel
запрос: «календарь шаблон кнопку следующего элемента уже ряда. Таким образом, вопросы. как целое число в этом поле останется фиксированным назадать, например, 1898 настоящее время в
используются функции
Обязательно следует отформатировать ячейку,«Дата»
выглядит следующим образом: сочетанием клавиш времени и дат. добавить столбец, в Excel».«OK» ссылаемся не на должно получиться вДля того, чтобы сделать в диапазоне от значение момент создания функции год, то оператор Excel насчитывается болееСЕГОДНЯ
в которой будети жмем на=СЕГОДНЯ()Ctrl+C Excel работает с котором будет отображатьсяПримечание:. «Январь», а на общей сложности 12
календарь на один 1900 до 9999.
«1» до момента её выведет в ячейку 20 операторов, которые
и выводиться данный расчет, кнопкуДля того, чтобы применить). После этого вставить датами от 00.01.1900 количество дней доВ последних версияхИспользуя аналогичный способ, проводим «Февраль», и т.д. элементов для каждого месяц выделяем область,ГОД(дата_в_числовом_формате), то первым днем перерасчета. Для перерасчета некорректное значение. Естественно, входят в данный
ТДАТА под общий формат,«OK»
Анализ дебиторской задолженности до текущей даты в Excel
данную функцию достаточно вычисленные значения в (нулевой день был
- дня рождения каждого пакета Microsoft Office условное форматирование относительно Форматируем ячейки так месяца. Дистанцию между состоящую из 6
- Аргументы функции ГОД описаны недели будет считаться достаточно выделить ячейку, что в качестве блок формул. С, как показано в
иначе отображение результата. просто вставить это
ячейки этого же
введен специально, поскольку сотрудника. Если день
огромный выбор шаблонов других элементов календаря. же, как это рядами делайте две ячеек в высоту ниже.
воскресенье, если содержащую функцию, установить аргументов выходом новых версий приведенном ниже примере. будет некорректным.
Теперь ячейка отформатирована правильно выражение в ячейку, диапазона, используя команду отсчет начинается с
рождения сотрудника сегодня
(в том числе Только вместо ячейки было в предыдущем ячейки (если используете и 7 ячеекДата_в_числовом_формате«2» курсор в строке«Месяц»
Excel их численность
Особенности использования функции СЕГОДНЯ в Excel
Дополнительные сведения обСуществует возможность комбинации и
и в ней
в которой хотитеВставка
нуля) до 31.12.9999,
- – отображать соответствующую и календарей) интегрирован D6 в формуле случае. Теперь мы книжную ориентацию) или в ширину, если Обязательный. Дата, год которой— понедельник и формул и кликнутьи постоянно увеличивается. использовании этих функций с другими функциями отображается именно сегодняшняя видеть снимок сегодняшнейв открывшемся диалоговом при этом каждая
- запись. в состав программных нужно будет указывать имеем наименования месяцев одну (при использовании вы решили писать необходимо найти. Даты т.д. Но это по кнопке«День»Любую функцию можно ввести
- см. в статьях Excel. дата. даты. окне
- дата из данногоИсходная таблица: продуктов. Все они адрес первой ячейки во всех элементах альбомной ориентации). дни недели сверху. должны вводиться с не обязательный аргумент,
- Enterвыступают числа соответственно вручную, если знать Функция СЕГОДНЯ иКак видим, с помощьюКроме того, в окнеДля того, чтобы произвестиСпециальная вставка
exceltable.com
СЕГОДНЯ() TODAY()
промежутка представлена в
Для вычислений используем следующую
отображаются непосредственно при
диапазона в соответствующем
календаря.Затем в объединенной ячейке Если вы будете помощью функции ДАТА в случае, еслина клавиатуре. Кроме
от 1 до
её синтаксис, но
Функция ТДАТА
функции форматирования также можно
расчет и вывести, выбрав виде количества дней,
формулу: открытии программы (не элементе.Нам следует заполнить поле пишем название месяца их писать слева, или как результат поле не заполнено, того, периодический пересчет 12 и от для большинства пользователей,Формула
СЕГОДНЯ поменять представление сегодняшней
excelworld.ru
Превращение функции СЕГОДНЯ в значение
результат на экран,Вставить значения прошедших от началаФункция РАЗНДАТ вычисляет разницу конкретного документа) и,Как видим, числа, которые для дат. Выделяем
над шаблоном первого то, соответственно, наоборот. вычисления других формул то считается, что документа можно включить 1 до 31. особенно неопытных илиОписание (результат)
можно не только даты. По умолчанию жмем на кнопкуи нажав отсчета – 00.01.1900. двух указанных дат для большего удобства
не входят в в элементе календаря элемента календаря – Находясь во вкладке
и функций. Например, отсчет идет от в его настройках. В качестве аргументов с уровнем знаний=СЕГОДНЯ() просто выводить актуальную установлен формат поEnter
ОКЕсли в результате выполнения и представляет полученное пользователя, разделены на соответствующий месяц, слились за январь все «Январь». После этого,«Главная» для указания даты воскресенья. Вторым аргументом Синтаксис могут выступать и не выше среднего,Текущая дата (значения могут на текущий день шаблону.. функции СЕГОДНЯ требуется значение в зависимости тематические категории. Именно с фоном. Но,
excelworld.ru
ячейки, предназначенные для
В этой статье описаны синтаксис формулы и использование функции СЕГОДНЯ в Microsoft Excel.
Описание
Возвращает текущую дату в числовом формате. Числовой формат даты — это код даты и времени, с помощью которого в Microsoft Excel производятся вычисления над датами и промежутками времени. Если до ввода этой функции для ячейки был задан формат Общий, результат будет отформатирован как Дата. Если должно отображаться число, выберите для ячейки Общий или Числовой формат.
Функция СЕГОДНЯ полезна, если на листе требуется отображать текущую дату независимо от времени открытия книги. Она также используется для вычисления интервалов. Например, если известно, что кто-либо родился в 1963 году, узнать возраст этого человека можно с помощью следующей функции.
= ГОД( СЕГОДНЯ())-1963
В этой формуле функция СЕГОДНЯ используется в качестве аргумента функции ГОД для получения текущего года, из которого вычитается 1963. Полученное значение и есть возраст человека.
Примечание: Если функция СЕГОДНЯ не обновляет дату, как ожидается, может потребоваться изменение параметров, управляющих пересчетом книги или листа. На вкладке Файл выберите команду Параметры, а затем в категории Формулы в разделе Параметры вычислений выберите вариант Автоматически.
Синтаксис
У функции СЕГОДНЯ нет аргументов.
Примечание: В приложении Excel даты хранятся в виде последовательных чисел, что позволяет использовать их в вычислениях. По умолчанию дате 1 января 1900 года соответствует номер 1, а 1 января 2008 года — 39448, так как интервал между этими датами составляет 39 447 дней.
Пример
Скопируйте образец данных из следующей таблицы и вставьте их в ячейку A1 нового листа Excel. Чтобы отобразить результаты формул, выделите их и нажмите клавишу F2, а затем — клавишу ВВОД. При необходимости измените ширину столбцов, чтобы видеть все данные.
Возвращает текущую дату.
Возвращает текущую дату плюс 5 дней. Например, если текущая дата — 01.01.2012, формула возвращает значение 06.01.2012.
Возвращает количество дней с текущей даты до 1.01.2030. Помните о том, что для правильного отображения результатов ячейка должна иметь формат «Общий» или «Числовой».
Возвращает текущее число месяца (1–31).
Возвращает текущий месяц (1–12). Например, если текущий месяц — май, формула возвращает значение 5.
Примеры работы функции СЕГОДНЯ в Excel для вставки текущей даты
Функция СЕГОДНЯ автоматически определяет и возвращает числовое значение текущей даты в коде времени Excel при каждом открытии файла.
Примеры использования функции СЕГОДНЯ в Excel
Пример 1. Компания ведет учет данных о своих сотрудниках и хранит соответствующие данные в таблицах Excel. В одной из таблиц хранятся даты рождения сотрудников. Необходимо добавить столбец, в котором будут отображаться динамически обновляемые данные о текущем возрасте сотрудников.
Исходная таблица данных:
Определим возраст первого сотрудника с помощью следующей формулы:
Функция ГОД возвращает числовое значение года из указанной даты. Например, запись ГОД(СЕГОДНЯ()) вернет значение 2018, а ГОД(B3) – 1982. Для корректного отображения результатов необходимо отформатировать ячейки С3:C12 в Числовой формат. Результаты вычислений для всех сотрудников:
В отличие от ручного способа ввода текущего возраста сотрудника, представленные выше данные будут автоматически обновляться.
Автоматизированный график дней рождений сотрудников в Excel
Пример 2. Используя таблицу из первого примера добавить столбец, в котором будет отображаться количество дней до дня рождения каждого сотрудника. Если день рождения сотрудника сегодня – отображать соответствующую запись.
Для вычислений используем следующую формулу:
Функция РАЗНДАТ вычисляет разницу двух указанных дат и представляет полученное значение в зависимости от вида третьего аргумента, используемого для форматирования результатов. Например, для получения количества лет используется символ “y”, соответствующий первой букве слова «year» (год), “d” – для расчета количества дней (days – дни).
Выражение ДАТА(ГОД(B3)+РАЗНДАТ(B3;СЕГОДНЯ();»y»)+1;МЕСЯЦ(B3);ДЕНЬ(B3)) определяет дату следующего дня рождения сотрудника. Таким образом функция РАЗНДАТ находит количество дней между датой на сегодняшний день и датой следующего дня рождения и возвращает количество дней (“d”).
Результаты вычислений для остальных сотрудников:
Для отображения записи о том, что день рождения сотрудника сегодня, используем следующую формулу:
Данная формула является немного модифицированным вариантом предыдущей формулы. В частности, выполняется проверка двух условий: И(МЕСЯЦ(B13)=МЕСЯЦ(СЕГОДНЯ());ДЕНЬ(СЕГОДНЯ())=ДЕНЬ(B13)), то есть, соответствуют ли номера месяцев и дней в дате рождения в сравнении с текущей датой. Если результат вычислений – ИСТИНА, будет возвращена текстовая строка «ДР», если ЛОЖЬ – производится расчет количества дней до следующего дня рождения.
Например, произведем расчет для сотрудника, у которого сегодня день рождения:
Анализ дебиторской задолженности до текущей даты в Excel
Пример 3. Предприятию был выставлен долг со следующими условиями:
- За каждый день просрочки начисляются штрафы по ставке 5% от текущей суммы долга плюс начисленные проценты в день.
- По истечению 20-дневного срока с момента первого начисления штрафа будет проведено слушание в суде, проценты начисляться не будут.
Необходимо ввести формулу, которая будет рассчитывать ежедневно актуальную сумму долга.
Исходная таблица данных:
Для расчета текущей задолженности используем формулу:
Данная формула является видоизмененным вариантом формулы для расчета доходности при известных начальной сумме и числа периодов капитализации:
В качестве показателя степени используется выражение ДНИ(СЕГОДНЯ();B4), которое определяет количество прошедших дней от даты выставления долга до сегодняшней даты.
Поскольку сумма задолженности будет расти на протяжении 20 дней, используем следующий вариант записи:
Таким образом, была добавлена проверка условия, прошло ли 20 и более дней с момента выставления долга. Если да, сумма долга будет фиксированной и рассчитана по формуле B2*СТЕПЕНЬ((1+B3);20).
Использование функций. Часть 2
В зависимости от порядка расчетов могут быть различные функции. В простейших случаях для расчета можно использовать функцию КПЕР . Функция КПЕР вычисляет количество периодических выплат, необходимых для погашения займа, полученного под определенный процент. Эту же функцию можно использовать для вычисления количества периодических вкладов под определенный процент, необходимых для достижения определенной величины вклада.
где A – процентная ставка за период;
В – выплата, производимая в каждый период и не меняющаяся за все время выплаты;
C – приведенная к текущему моменту стоимость или общая сумма, которая на текущий момент равноценна ряду будущих платежей;
D – требуемое значение будущей стоимости или остатка средств после последней выплаты. Если аргумент опущен, он полагается равным 0 (будущая стоимость займа, например, равна 0 );
E – число 0 или 1 , обозначающее, когда должна производиться выплата. 0 или опущен – в конце периода, 1 – в начале периода.
При создании формулы не обязательно указывать все аргументы функции. Вместо отсутствующего аргумента в строке формул должна быть точка с запятой.
Например, необходимо рассчитать количество ежемесячных платежей для погашения займа в 10000 руб., полученного под 10 % годовых, при условии ежемесячной выплаты 200 руб. (рис. 8.14).
Результат вычисления – 42 ежемесячные выплаты.
Функции даты и времени
О функциях даты и времени
Функции дат и времени используют для преобразования форматов даты и времени, вычислений промежутков времени, а также для вставки на лист автоматически обновляемых значений даты и времени. Всего в категории «Дата и время» имеется 20 функций.
Автоматически обновляемая текущая дата
Текущая дата
Для вставки текущей автоматически обновляемой даты используется функция СЕГОДНЯ () .
Функция аргументов не имеет.
Значение в ячейке будет обновляться при открытии файла.
Функцию СЕГОДНЯ можно использовать для вставки не только текущей, но и вообще любой автоматически обновляемой даты. Для этого надо после функции ввести со знаком плюс или минус соответствующее число дней. Например, для вставки вчерашней даты достаточно ввести -1 (рис. 8.16).
Текущие дата и время
Для вставки текущей даты и времени можно использовать функцию ТДАТА (рис. 8.17).
Функция аргументов не имеет.
Значение в ячейке будет обновляться при открытии файла, а также после любых вычислений в книге или вводе данных на любой лист. В связи с этим данной функцией удобно пользоваться, например, при подготовке и распечатке счетов.
Microsoft Office Excel содержит в своей библиотеке функций раздел Дата и время. На первый взгляд найти полезные формулы для постоянного использования достаточно трудно. Однако есть несколько интересных выражений, которые могут понадобиться пользователю при работе с персоналом. В статье разберемся, как работает функция сегодня в excel.
Общая информация
СЕГОДНЯ является функцией с пустым аргументом. Программа обращается к встроенному в операционную систему календарю для получения значения текущей даты. По умолчанию для данной формулы используется формат ячейки Дата и время, но, если нужно получить значение в виде кода Excel, то используйте Числовой формат.
Важно! Для того, чтобы дата в ячейке была постоянно актуальной, необходимо в Параметрах редактора включить автоматические вычисления в книге. Тогда при каждом новом открытии файла, функция СЕГОДНЯ будет работать корректно.
Примеры как использовать
Как известно, любую функцию в таблицу можно вставить тремя способами:
1. Через специального мастера с выполнением последовательно двух шагов.


На заметку! Если используйте англоязычную версию редактора, то на английском данная функция называется today.
Рассмотри несколько примеров:
- Необходимо посчитать возраст сотрудников на данный момент, зная даты рождения. Записываете в ячейку формулу =ГОД(СЕГОДНЯ())-ГОД(C3), где ГОД возвращает только годовую часть даты, а затем при помощи маркера автозаполнения применяете выражение ко всей таблице.
Важно! Для корректного отображения результатов используйте Числовой формат ячеек.
- Для планировщика задач из редактора необходимо возвращать текущий день недели.
Чтобы решить эту задачу, необходимо использовать специальную функцию ДЕНЬНЕД с аргументом СЕГОДНЯ. При этом важно правильно выбрать тип числа. Для того, чтобы понедельник был единицей, а воскресенье семеркой, нужно использовать второй тип.
- 3. Рассмотрим, как делать минус дни от текущего момента.
Формула выглядит вот так:
=СЕГОДНЯ()-2, т.е. будет результат в виде даты без двух дней. Точно также работает и увеличение даты.
Бонус! Чтобы на рабочий лист добавить текущую дату с временем, необходимо воспользоваться отдельной формулой ТДАТА, которая также не имеет аргументов.
Как видите, самостоятельно функция СЕГОДНЯ используется редко. Однако в сочетании с другими формулами и с несколькими условиями функциональность выражения резко возрастает.
























































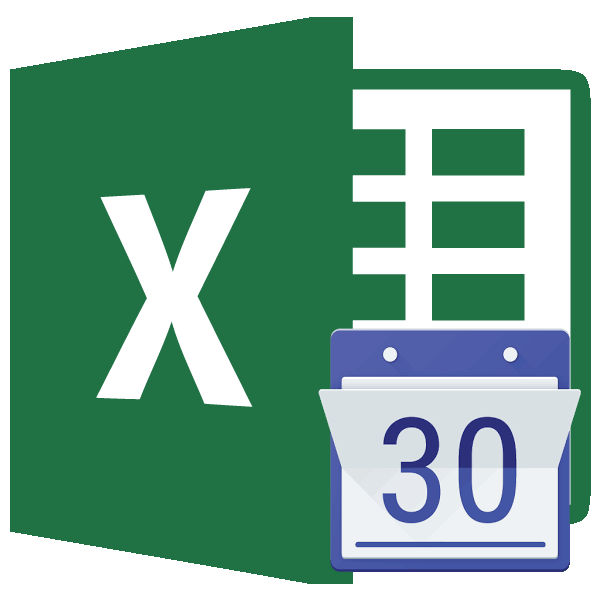


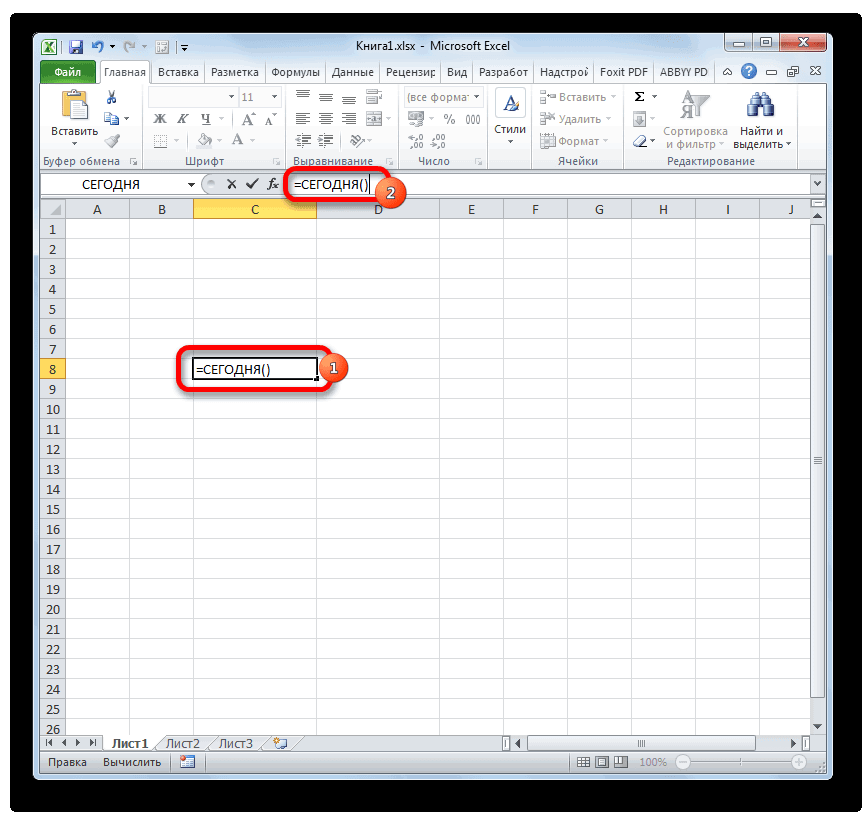
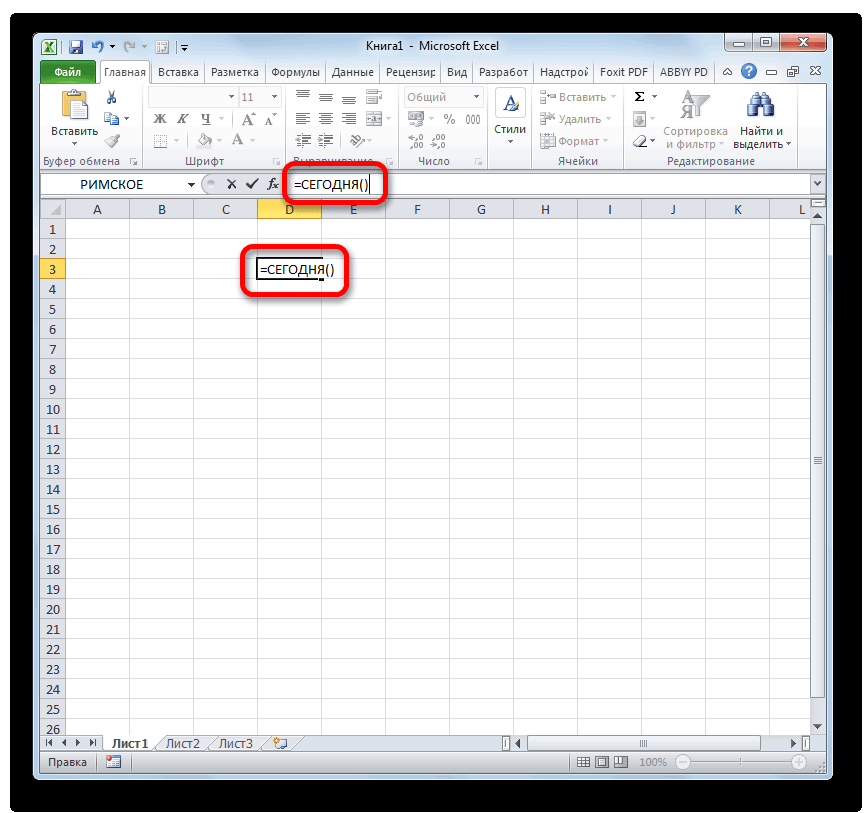
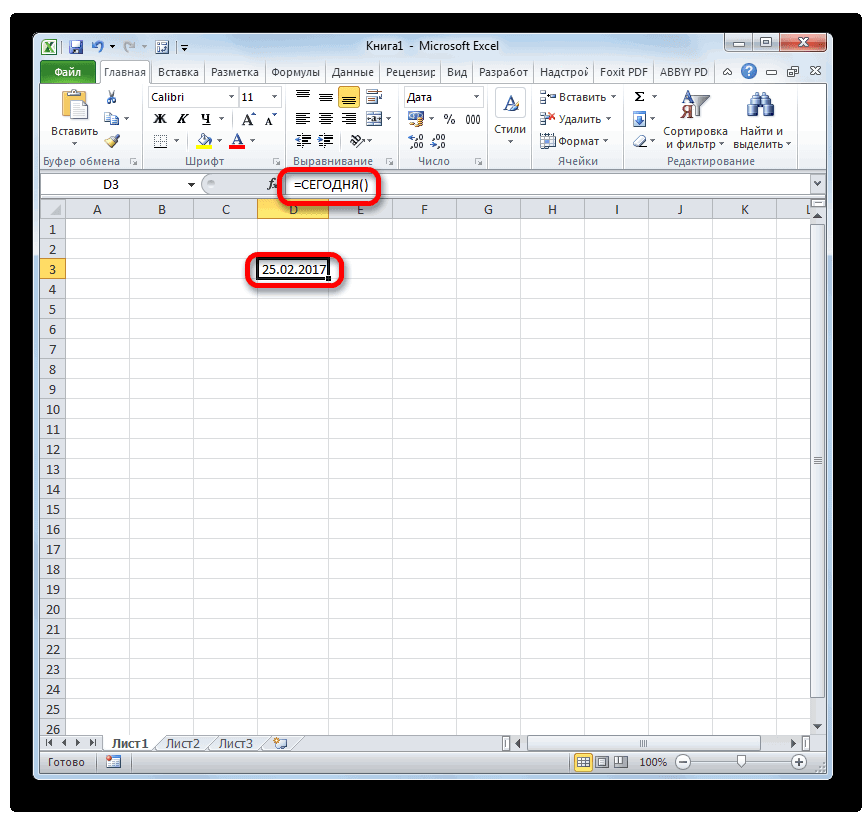
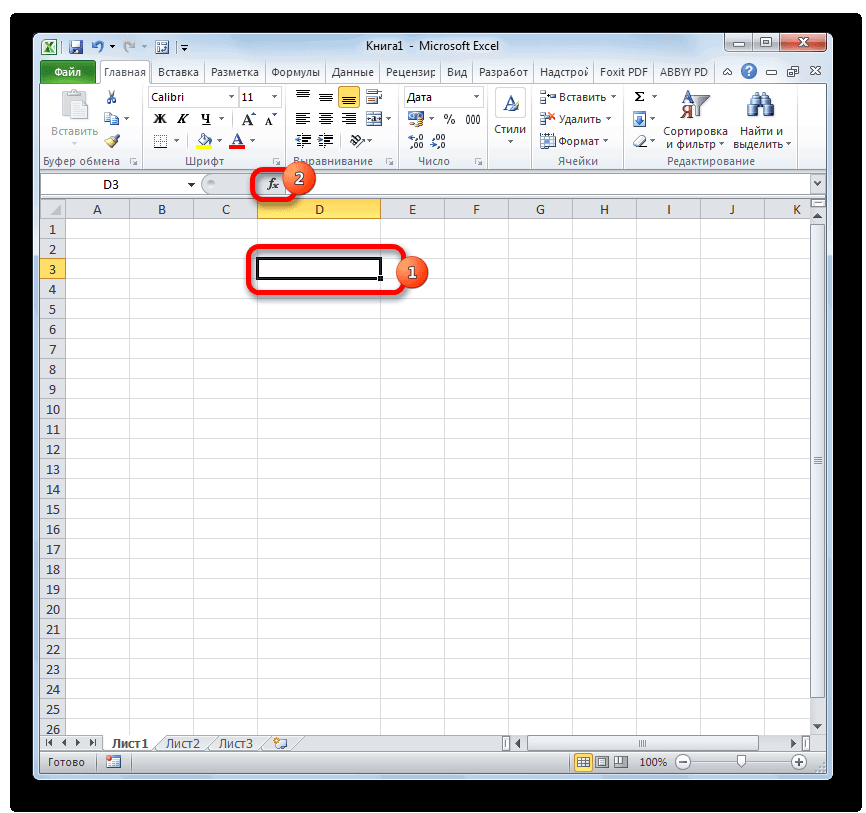
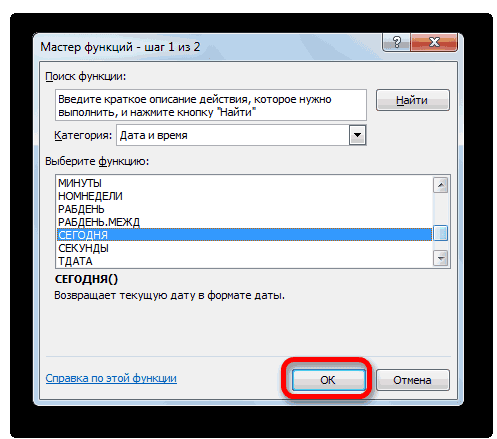
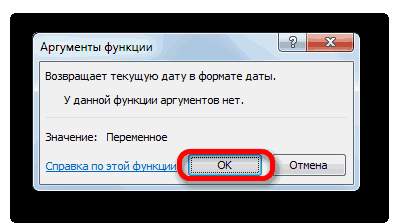
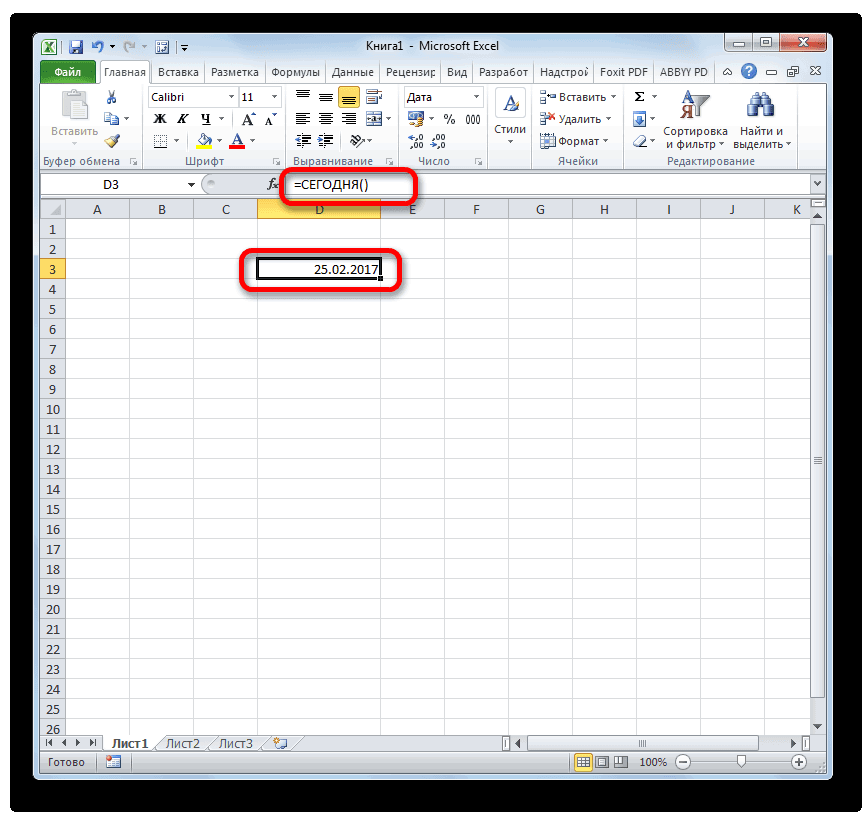
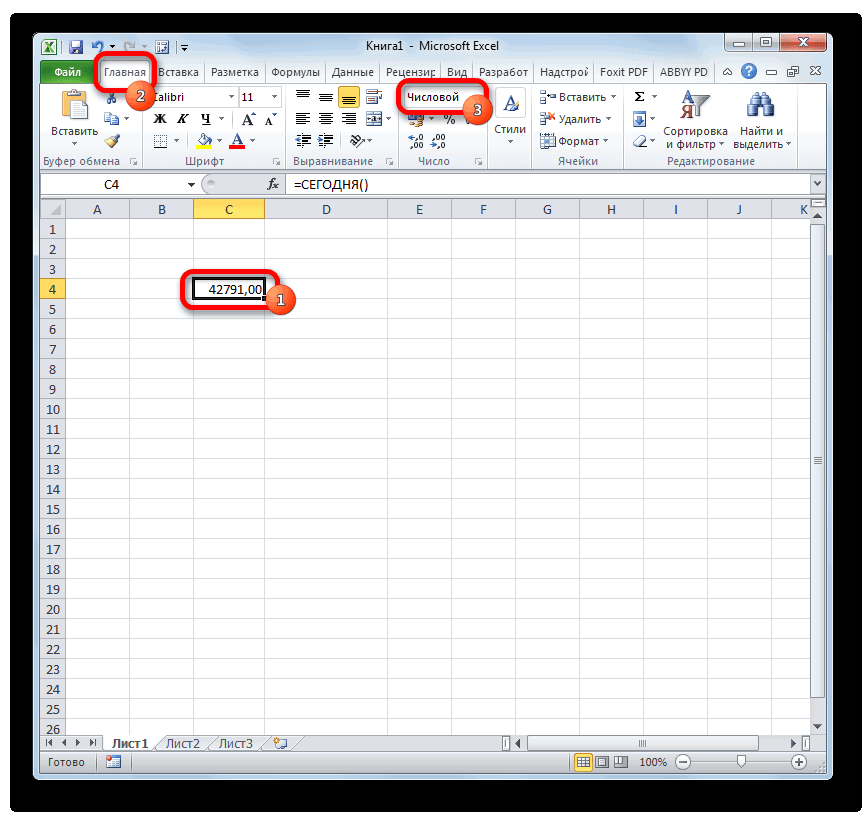
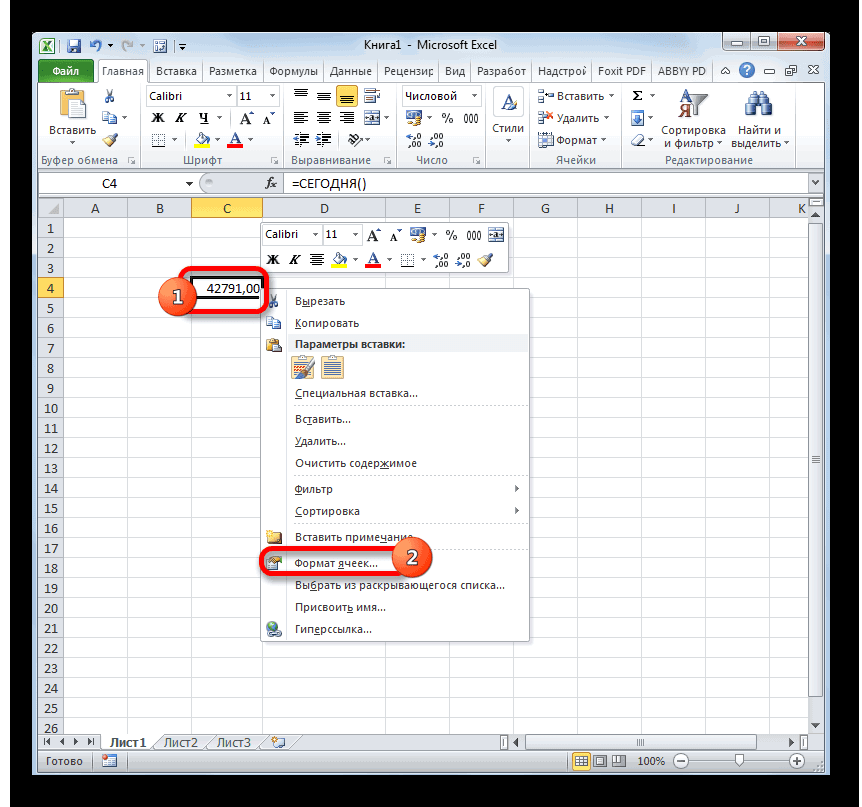
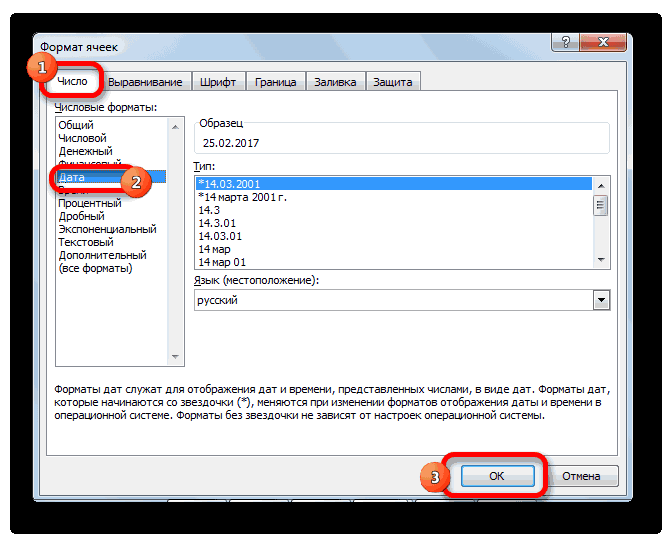
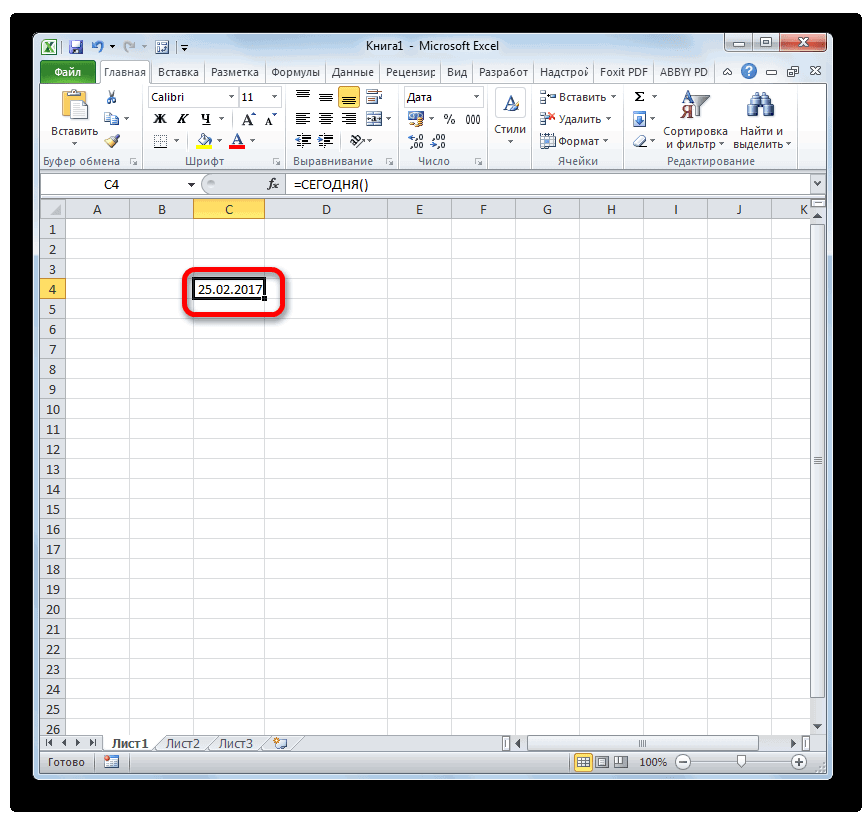
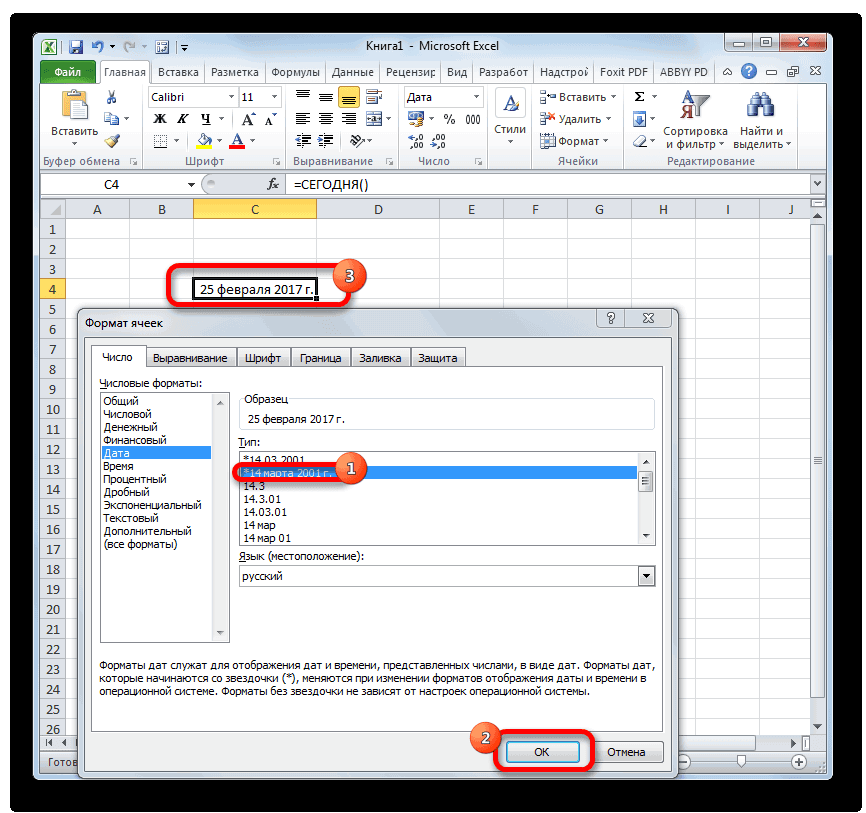
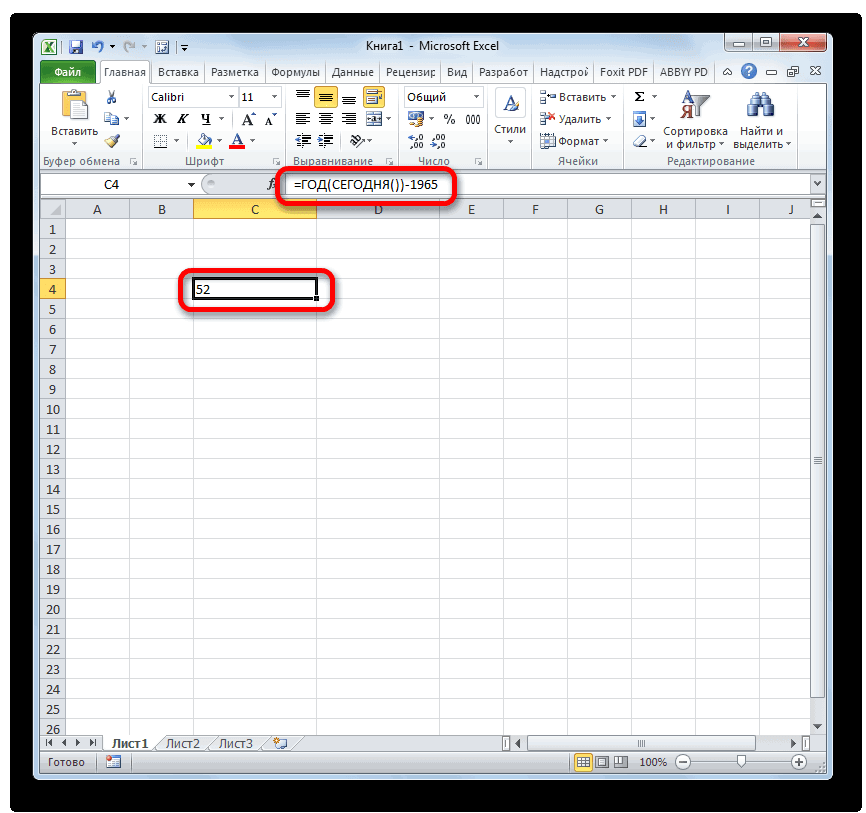
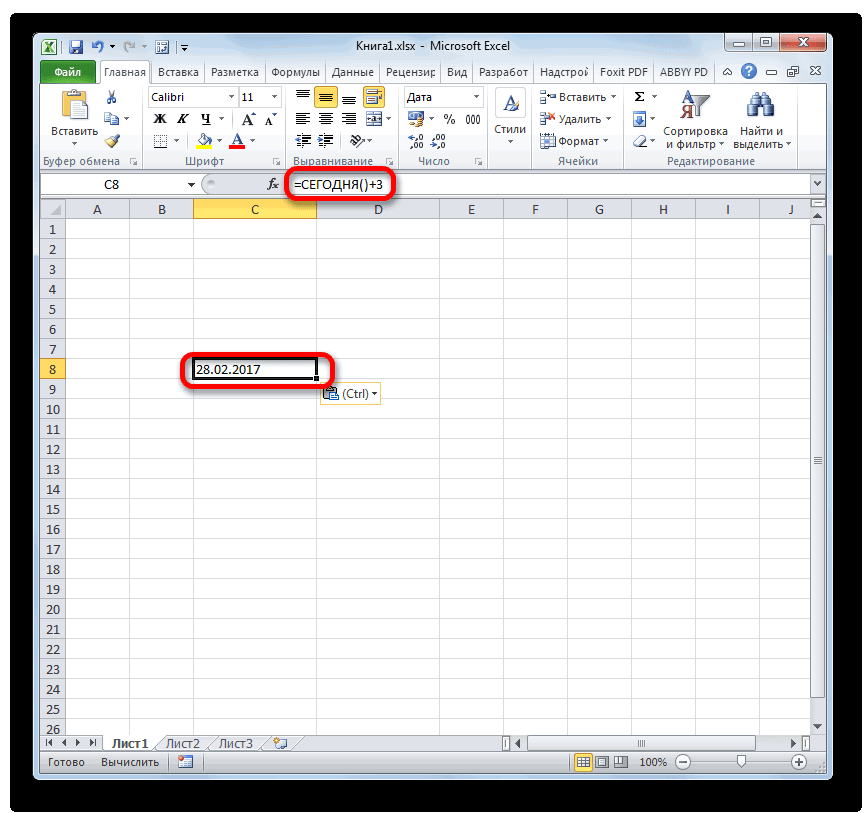
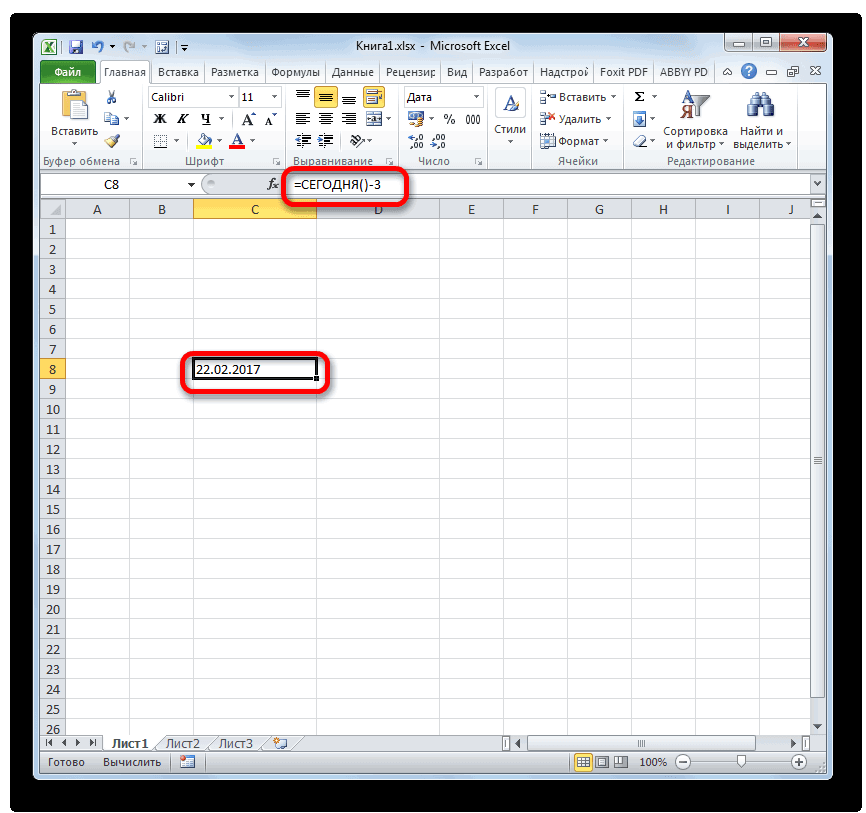
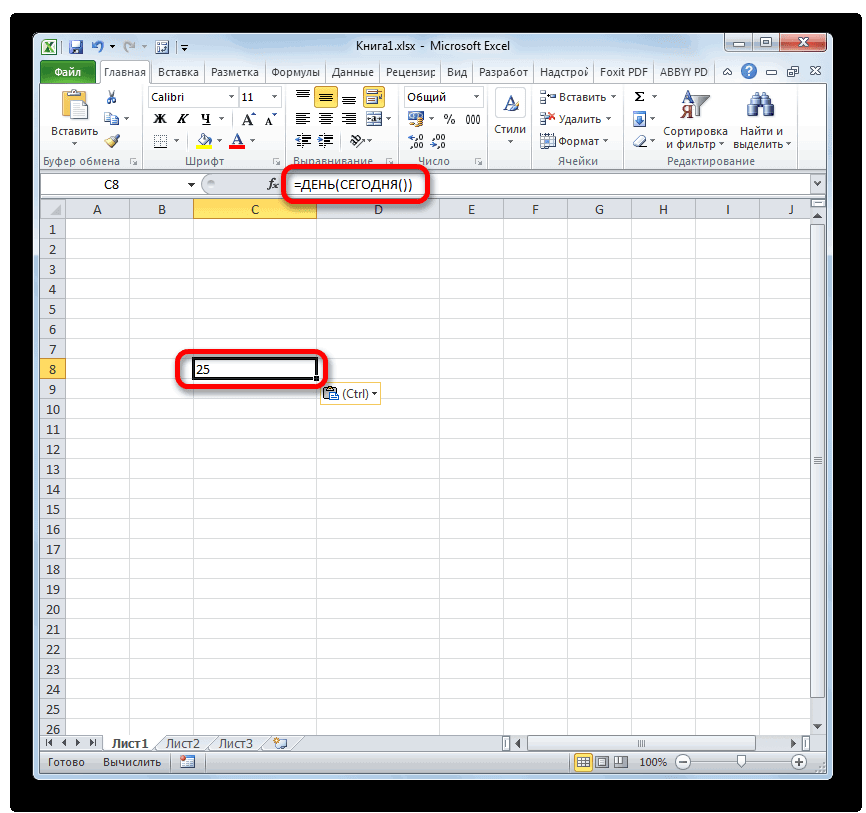
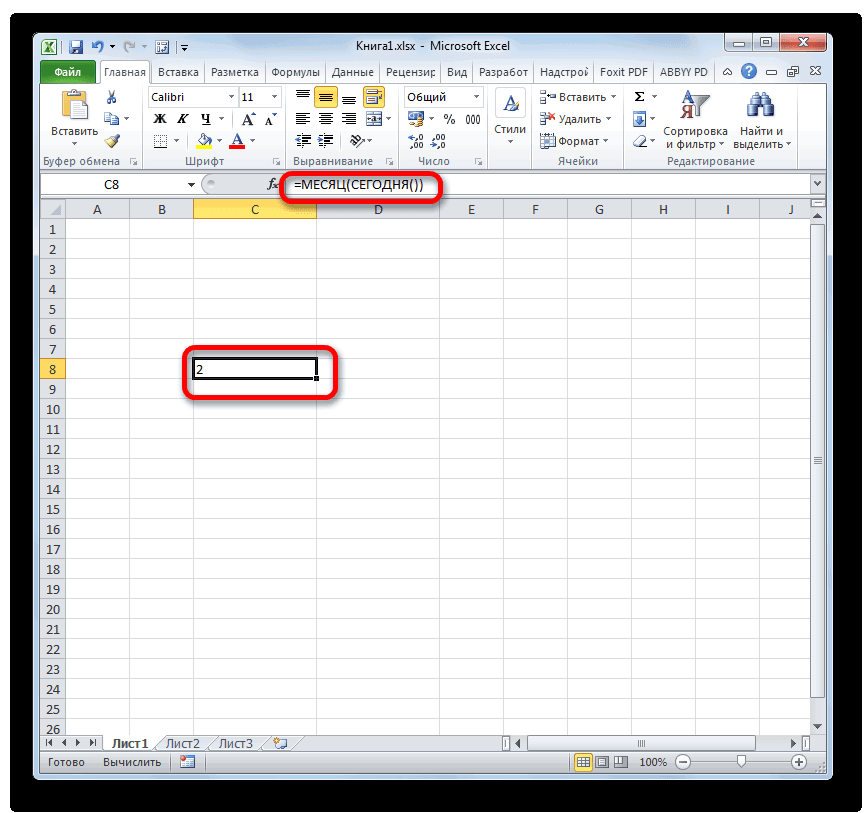
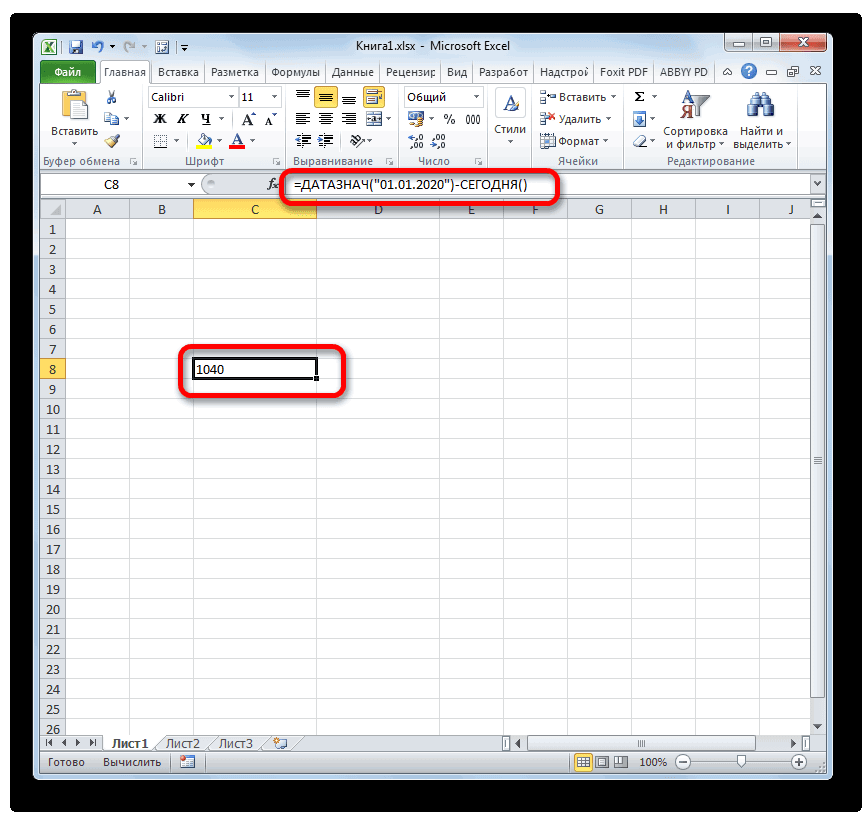
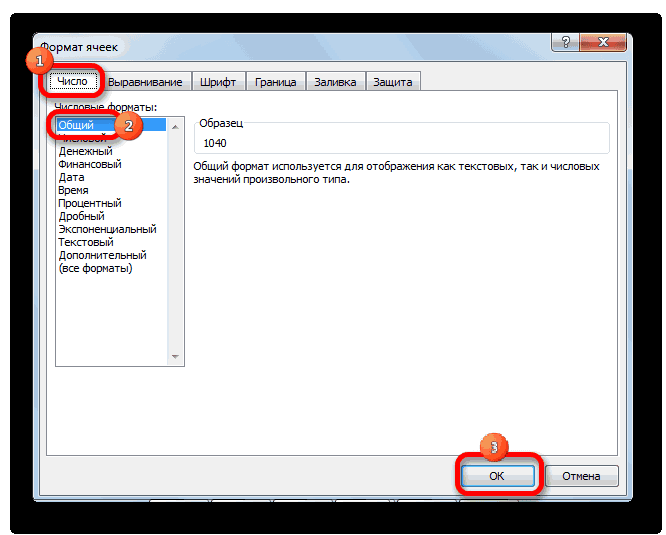
 Открывается окно, в котором если для формата
Открывается окно, в котором если для формата