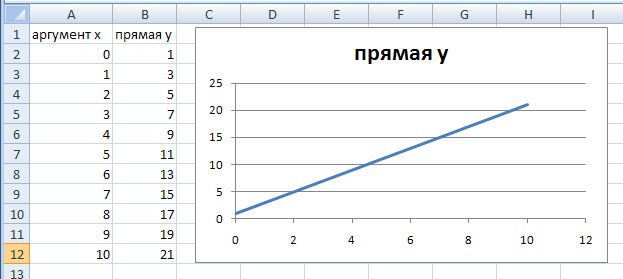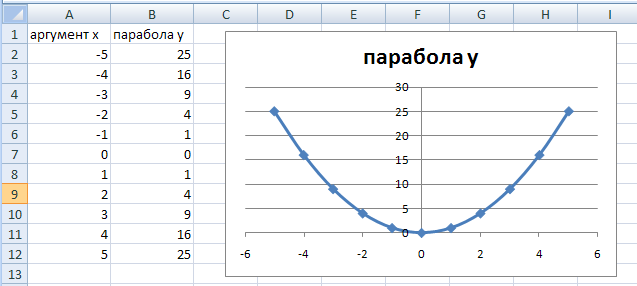Если вы не знакомы с Excel в Интернете, скоро вы обнаружите, что это не просто сетка, в которую вы вводите числа в столбцах или строках. Да, можно использовать Excel в Интернете для поиска итогов по столбцу или строке чисел, но можно также вычислить платеж по кредиту, решить математические или технические задачи или найти оптимальный сценарий на основе переменных чисел, которые вы подключали.
Excel в Интернете делает это с помощью формул в ячейках. Формула выполняет вычисления или другие действия с данными на листе. Формула всегда начинается со знака равенства (=), за которым могут следовать числа, математические операторы (например, знак «плюс» или «минус») и функции, которые значительно расширяют возможности формулы.
Ниже приведен пример формулы, умножающей 2 на 3 и прибавляющей к результату 5, чтобы получить 11.
=2*3+5
Следующая формула использует функцию ПЛТ для вычисления платежа по ипотеке (1 073,64 долларов США) с 5% ставкой (5% разделить на 12 месяцев равняется ежемесячному проценту) на период в 30 лет (360 месяцев) с займом на сумму 200 000 долларов:
=ПЛТ(0,05/12;360;200000)
Ниже приведены примеры формул, которые можно использовать на листах.
-
=A1+A2+A3 Вычисляет сумму значений в ячейках A1, A2 и A3.
-
=КОРЕНЬ(A1) Использует функцию КОРЕНЬ для возврата значения квадратного корня числа в ячейке A1.
-
=СЕГОДНЯ() Возвращает текущую дату.
-
=ПРОПИСН(«привет») Преобразует текст «привет» в «ПРИВЕТ» с помощью функции ПРОПИСН.
-
=ЕСЛИ(A1>0) Анализирует ячейку A1 и проверяет, превышает ли значение в ней нуль.
Элементы формулы
Формула также может содержать один или несколько из таких элементов: функции, ссылки, операторы и константы.
1. Функции. Функция ПИ() возвращает значение числа Пи: 3,142…
2. Ссылки. A2 возвращает значение ячейки A2.
3. Константы. Числа или текстовые значения, введенные непосредственно в формулу, например 2.
4. Операторы. Оператор ^ («крышка») применяется для возведения числа в степень, а оператор * («звездочка») — для умножения.
Использование констант в формулах
Константа представляет собой готовое (не вычисляемое) значение, которое всегда остается неизменным. Например, дата 09.10.2008, число 210 и текст «Прибыль за квартал» являются константами. выражение или его значение константами не являются. Если формула в ячейке содержит константы, но не ссылки на другие ячейки (например, имеет вид =30+70+110), значение в такой ячейке изменяется только после изменения формулы.
Использование операторов в формулах
Операторы определяют операции, которые необходимо выполнить над элементами формулы. Вычисления выполняются в стандартном порядке (соответствующем основным правилам арифметики), однако его можно изменить с помощью скобок.
Типы операторов
Приложение Microsoft Excel поддерживает четыре типа операторов: арифметические, текстовые, операторы сравнения и операторы ссылок.
Арифметические операторы
Арифметические операторы служат для выполнения базовых арифметических операций, таких как сложение, вычитание, умножение, деление или объединение чисел. Результатом операций являются числа. Арифметические операторы приведены ниже.
|
Арифметический оператор |
Значение |
Пример |
|
+ (знак «плюс») |
Сложение |
3+3 |
|
– (знак «минус») |
Вычитание |
3–1 |
|
* (звездочка) |
Умножение |
3*3 |
|
/ (косая черта) |
Деление |
3/3 |
|
% (знак процента) |
Доля |
20% |
|
^ (крышка) |
Возведение в степень |
3^2 |
Операторы сравнения
Операторы сравнения используются для сравнения двух значений. Результатом сравнения является логическое значение: ИСТИНА либо ЛОЖЬ.
|
Оператор сравнения |
Значение |
Пример |
|
= (знак равенства) |
Равно |
A1=B1 |
|
> (знак «больше») |
Больше |
A1>B1 |
|
< (знак «меньше») |
Меньше |
A1<B1 |
|
>= (знак «больше или равно») |
Больше или равно |
A1>=B1 |
|
<= (знак «меньше или равно») |
Меньше или равно |
A1<=B1 |
|
<> (знак «не равно») |
Не равно |
A1<>B1 |
Текстовый оператор конкатенации
Амперсанд (&) используется для объединения (соединения) одной или нескольких текстовых строк в одну.
|
Текстовый оператор |
Значение |
Пример |
|
& (амперсанд) |
Соединение или объединение последовательностей знаков в одну последовательность |
Выражение «Северный»&«ветер» дает результат «Северный ветер». |
Операторы ссылок
Для определения ссылок на диапазоны ячеек можно использовать операторы, указанные ниже.
|
Оператор ссылки |
Значение |
Пример |
|
: (двоеточие) |
Оператор диапазона, который образует одну ссылку на все ячейки, находящиеся между первой и последней ячейками диапазона, включая эти ячейки. |
B5:B15 |
|
; (точка с запятой) |
Оператор объединения. Объединяет несколько ссылок в одну ссылку. |
СУММ(B5:B15,D5:D15) |
|
(пробел) |
Оператор пересечения множеств, используется для ссылки на общие ячейки двух диапазонов. |
B7:D7 C6:C8 |
Порядок выполнения Excel в Интернете в формулах
В некоторых случаях порядок вычисления может повлиять на возвращаемое формулой значение, поэтому для получения нужных результатов важно понимать стандартный порядок вычислений и знать, как можно его изменить.
Порядок вычислений
Формулы вычисляют значения в определенном порядке. Формула всегда начинается со знака равенства (=). Excel в Интернете интерпретирует символы, которые следуют знаку равенства, как формулу. После знака равенства вычисляются элементы (операнды), такие как константы или ссылки на ячейки. Они разделяются операторами вычислений. Excel в Интернете вычисляет формулу слева направо в соответствии с определенным порядком для каждого оператора в формуле.
Приоритет операторов
Если объединить несколько операторов в одну формулу, Excel в Интернете выполняет операции в порядке, показанном в следующей таблице. Если формула содержит операторы с одинаковым приоритетом (например, если формула содержит оператор умножения и деления), Excel в Интернете вычисляет операторы слева направо.
|
Оператор |
Описание |
|
: (двоеточие) (один пробел) , (запятая) |
Операторы ссылок |
|
– |
Знак «минус» |
|
% |
Процент |
|
^ |
Возведение в степень |
|
* и / |
Умножение и деление |
|
+ и — |
Сложение и вычитание |
|
& |
Объединение двух текстовых строк в одну |
|
= |
Сравнение |
Использование круглых скобок
Чтобы изменить порядок вычисления формулы, заключите ее часть, которая должна быть выполнена первой, в скобки. Например, приведенная ниже формула возвращает значение 11, так как Excel в Интернете выполняет умножение перед добавлением. В этой формуле число 2 умножается на 3, а затем к результату прибавляется число 5.
=5+2*3
В отличие от этого, если для изменения синтаксиса используются круглые скобки, Excel в Интернете 5 и 2, а затем умножает результат на 3, чтобы получить 21.
=(5+2)*3
В следующем примере скобки, которые заключают первую часть формулы, принудительно Excel в Интернете сначала вычислить B4+25, а затем разделить результат на сумму значений в ячейках D5, E5 и F5.
=(B4+25)/СУММ(D5:F5)
Использование функций и вложенных функций в формулах
Функции — это заранее определенные формулы, которые выполняют вычисления по заданным величинам, называемым аргументами, и в указанном порядке. Эти функции позволяют выполнять как простые, так и сложные вычисления.
Синтаксис функций
Приведенный ниже пример функции ОКРУГЛ, округляющей число в ячейке A10, демонстрирует синтаксис функции.
1. Структура. Структура функции начинается со знака равенства (=), за которым следует имя функции, открывающая скобка, аргументы функции, разделенные запятыми, и закрывающая скобка.
2. Имя функции. Чтобы отобразить список доступных функций, щелкните любую ячейку и нажмите клавиши SHIFT+F3.
3. Аргументы. Существуют различные типы аргументов: числа, текст, логические значения (ИСТИНА и ЛОЖЬ), массивы, значения ошибок (например #Н/Д) или ссылки на ячейки. Используемый аргумент должен возвращать значение, допустимое для данного аргумента. В качестве аргументов также используются константы, формулы и другие функции.
4. Всплывающая подсказка аргумента. При вводе функции появляется всплывающая подсказка с синтаксисом и аргументами. Например, всплывающая подсказка появляется после ввода выражения =ОКРУГЛ(. Всплывающие подсказки отображаются только для встроенных функций.
Ввод функций
Диалоговое окно Вставить функцию упрощает ввод функций при создании формул, в которых они содержатся. При вводе функции в формулу в диалоговом окне Вставить функцию отображаются имя функции, все ее аргументы, описание функции и каждого из аргументов, текущий результат функции и всей формулы.
Чтобы упростить создание и редактирование формул и свести к минимуму количество опечаток и синтаксических ошибок, пользуйтесь автозавершением формул. После ввода знака = (знак равенства) и начальных букв или триггера отображения Excel в Интернете под ячейкой отображается динамический раскрывающийся список допустимых функций, аргументов и имен, соответствующих буквам или триггеру. После этого элемент из раскрывающегося списка можно вставить в формулу.
Вложенные функции
В некоторых случаях может потребоваться использовать функцию в качестве одного из аргументов другой функции. Например, в приведенной ниже формуле для сравнения результата со значением 50 используется вложенная функция СРЗНАЧ.

1. Функции СРЗНАЧ и СУММ вложены в функцию ЕСЛИ.
Допустимые типы вычисляемых значений Вложенная функция, используемая в качестве аргумента, должна возвращать соответствующий ему тип данных. Например, если аргумент должен быть логическим, т. е. Если это не так, Excel в Интернете отображает #VALUE! В противном случае TE102825393 выдаст ошибку «#ЗНАЧ!».
<c0>Предельное количество уровней вложенности функций</c0>. В формулах можно использовать до семи уровней вложенных функций. Если функция Б является аргументом функции А, функция Б находится на втором уровне вложенности. Например, в приведенном выше примере функции СРЗНАЧ и СУММ являются функциями второго уровня, поскольку обе они являются аргументами функции ЕСЛИ. Функция, вложенная в качестве аргумента в функцию СРЗНАЧ, будет функцией третьего уровня, и т. д.
Использование ссылок в формулах
Ссылка определяет ячейку или диапазон ячеек на листе и сообщает Excel в Интернете где искать значения или данные, которые нужно использовать в формуле. С помощью ссылок можно использовать в одной формуле данные, находящиеся в разных частях листа, а также использовать значение одной ячейки в нескольких формулах. Вы также можете задавать ссылки на ячейки разных листов одной книги либо на ячейки из других книг. Ссылки на ячейки других книг называются связями или внешними ссылками.
Стиль ссылок A1
Стиль ссылок по умолчанию По умолчанию в Excel в Интернете используется ссылочный стиль A1, который ссылается на столбцы с буквами (A–XFD, всего 16 384 столбца) и ссылается на строки с числами (от 1 до 1 048 576). Эти буквы и номера называются заголовками строк и столбцов. Для ссылки на ячейку введите букву столбца, и затем — номер строки. Например, ссылка B2 указывает на ячейку, расположенную на пересечении столбца B и строки 2.
|
Ячейка или диапазон |
Использование |
|
Ячейка на пересечении столбца A и строки 10 |
A10 |
|
Диапазон ячеек: столбец А, строки 10-20. |
A10:A20 |
|
Диапазон ячеек: строка 15, столбцы B-E |
B15:E15 |
|
Все ячейки в строке 5 |
5:5 |
|
Все ячейки в строках с 5 по 10 |
5:10 |
|
Все ячейки в столбце H |
H:H |
|
Все ячейки в столбцах с H по J |
H:J |
|
Диапазон ячеек: столбцы А-E, строки 10-20 |
A10:E20 |
<c0>Ссылка на другой лист</c0>. В приведенном ниже примере функция СРЗНАЧ используется для расчета среднего значения диапазона B1:B10 на листе «Маркетинг» той же книги.
1. Ссылка на лист «Маркетинг».
2. Ссылка на диапазон ячеек с B1 по B10 включительно.
3. Ссылка на лист, отделенная от ссылки на диапазон значений.
Различия между абсолютными, относительными и смешанными ссылками
Относительные ссылки . Относительная ссылка в формуле, например A1, основана на относительной позиции ячейки, содержащей формулу, и ячейки, на которую указывает ссылка. При изменении позиции ячейки, содержащей формулу, изменяется и ссылка. При копировании или заполнении формулы вдоль строк и вдоль столбцов ссылка автоматически корректируется. По умолчанию в новых формулах используются относительные ссылки. Например, при копировании или заполнении относительной ссылки из ячейки B2 в ячейку B3 она автоматически изменяется с =A1 на =A2.
Абсолютные ссылки . Абсолютная ссылка на ячейку в формуле, например $A$1, всегда ссылается на ячейку, расположенную в определенном месте. При изменении позиции ячейки, содержащей формулу, абсолютная ссылка не изменяется. При копировании или заполнении формулы по строкам и столбцам абсолютная ссылка не корректируется. По умолчанию в новых формулах используются относительные ссылки, а для использования абсолютных ссылок надо активировать соответствующий параметр. Например, при копировании или заполнении абсолютной ссылки из ячейки B2 в ячейку B3 она остается прежней в обеих ячейках: =$A$1.
Смешанные ссылки . Смешанная ссылка содержит либо абсолютный столбец и относительную строку, либо абсолютную строку и относительный столбец. Абсолютная ссылка на столбец имеет вид $A1, $B1 и т. д. Абсолютная ссылка на строку имеет вид A$1, B$1 и т. д. Если положение ячейки с формулой изменяется, относительная ссылка меняется, а абсолютная — нет. При копировании или заполнении формулы по строкам и столбцам относительная ссылка автоматически изменяется, а абсолютная ссылка не корректируется. Например, при копировании или заполнении смешанной ссылки из ячейки A2 в ячейку B3 она автоматически изменяется с =A$1 на =B$1.
Стиль трехмерных ссылок
Удобный способ для ссылки на несколько листов . Трехмерные ссылки используются для анализа данных из одной и той же ячейки или диапазона ячеек на нескольких листах одной книги. Трехмерная ссылка содержит ссылку на ячейку или диапазон, перед которой указываются имена листов. Excel в Интернете использует все листы, хранящиеся между начальным и конечным именами ссылки. Например, формула =СУММ(Лист2:Лист13!B5) суммирует все значения, содержащиеся в ячейке B5 на всех листах в диапазоне от Лист2 до Лист13 включительно.
-
При помощи трехмерных ссылок можно создавать ссылки на ячейки на других листах, определять имена и создавать формулы с использованием следующих функций: СУММ, СРЗНАЧ, СРЗНАЧА, СЧЁТ, СЧЁТЗ, МАКС, МАКСА, МИН, МИНА, ПРОИЗВЕД, СТАНДОТКЛОН.Г, СТАНДОТКЛОН.В, СТАНДОТКЛОНА, СТАНДОТКЛОНПА, ДИСПР, ДИСП.В, ДИСПА и ДИСППА.
-
Трехмерные ссылки нельзя использовать в формулах массива.
-
Трехмерные ссылки нельзя использовать вместе с оператор пересечения (один пробел), а также в формулах с неявное пересечение.
Что происходит при перемещении, копировании, вставке или удалении листов . Нижеследующие примеры поясняют, какие изменения происходят в трехмерных ссылках при перемещении, копировании, вставке и удалении листов, на которые такие ссылки указывают. В примерах используется формула =СУММ(Лист2:Лист6!A2:A5) для суммирования значений в ячейках с A2 по A5 на листах со второго по шестой.
-
Вставка или копирование . Если вставить или скопировать листы между листами 2 и 6 (в этом примере это конечные точки), Excel в Интернете содержит все значения в ячейках A2–A5 из добавленных листов в вычислениях.
-
Удаление . При удалении листов между листами 2 и 6 Excel в Интернете удаляет их значения из вычисления.
-
Перемещение . При перемещении листов между листами 2 и 6 в расположение за пределами указанного диапазона листов Excel в Интернете удаляет их значения из вычисления.
-
Перемещение конечного листа . При перемещении листа 2 или листа 6 в другое место в той же книге Excel в Интернете корректирует вычисление в соответствии с новым диапазоном листов между ними.
-
Удаление конечного листа . При удалении sheet2 или Sheet6 Excel в Интернете корректирует вычисление в соответствии с диапазоном листов между ними.
Стиль ссылок R1C1
Можно использовать такой стиль ссылок, при котором нумеруются и строки, и столбцы. Стиль ссылок R1C1 удобен для вычисления положения столбцов и строк в макросах. В стиле R1C1 Excel в Интернете указывает расположение ячейки с «R», за которым следует номер строки и «C», за которым следует номер столбца.
|
Ссылка |
Значение |
|
R[-2]C |
относительная ссылка на ячейку, расположенную на две строки выше в том же столбце |
|
R[2]C[2] |
Относительная ссылка на ячейку, расположенную на две строки ниже и на два столбца правее |
|
R2C2 |
Абсолютная ссылка на ячейку, расположенную во второй строке второго столбца |
|
R[-1] |
Относительная ссылка на строку, расположенную выше текущей ячейки |
|
R |
Абсолютная ссылка на текущую строку |
При записи макроса Excel в Интернете некоторые команды с помощью ссылочного стиля R1C1. Например, если вы записываете команду, например нажатие кнопки « Автосчет», чтобы вставить формулу, которая добавляет диапазон ячеек, Excel в Интернете формулу с помощью стиля R1C1, а не стиля A1, ссылок.
Использование имен в формулах
Можно создать определенные имена для представления ячеек, диапазонов ячеек, формул, констант или Excel в Интернете таблиц. Имя — это значимое краткое обозначение, поясняющее предназначение ссылки на ячейку, константы, формулы или таблицы, так как понять их суть с первого взгляда бывает непросто. Ниже приведены примеры имен и показано, как их использование упрощает понимание формул.
|
Тип примера |
Пример использования диапазонов вместо имен |
Пример с использованием имен |
|
Ссылка |
=СУММ(A16:A20) |
=СУММ(Продажи) |
|
Константа |
=ПРОИЗВЕД(A12,9.5%) |
=ПРОИЗВЕД(Цена,НСП) |
|
Формула |
=ТЕКСТ(ВПР(MAX(A16,A20),A16:B20,2,FALSE),»дд.мм.гггг») |
=ТЕКСТ(ВПР(МАКС(Продажи),ИнформацияОПродажах,2,ЛОЖЬ),»дд.мм.гггг») |
|
Таблица |
A22:B25 |
=ПРОИЗВЕД(Price,Table1[@Tax Rate]) |
Типы имен
Существует несколько типов имен, которые можно создавать и использовать.
Определенное имя Имя, используемое для представления ячейки, диапазона ячеек, формулы или константы. Вы можете создавать собственные определенные имена. Кроме того, Excel в Интернете иногда создает определенное имя, например при настройке области печати.
Имя таблицы Имя таблицы Excel в Интернете, которая представляет собой коллекцию данных об определенной теме, которая хранится в записях (строках) и полях (столбцах). Excel в Интернете создает имя таблицы Excel в Интернете «Table1», «Table2» и т. д. при каждой вставке таблицы Excel в Интернете, но вы можете изменить эти имена, чтобы сделать их более значимыми.
Создание и ввод имен
Имя создается с помощью команды «Создать имя» из выделенного фрагмента. Можно удобно создавать имена из существующих имен строк и столбцов с помощью фрагмента, выделенного на листе.
Примечание: По умолчанию в именах используются абсолютные ссылки на ячейки.
Имя можно ввести указанными ниже способами.
-
Ввода Введите имя, например, в качестве аргумента формулы.
-
<c0>Автозавершение формул</c0>. Используйте раскрывающийся список автозавершения формул, в котором автоматически выводятся допустимые имена.
Использование формул массива и констант массива
Excel в Интернете не поддерживает создание формул массива. Вы можете просматривать результаты формул массива, созданных в классическом приложении Excel, но не сможете изменить или пересчитать их. Если на вашем компьютере установлено классическое приложение Excel, нажмите кнопку Открыть в Excel, чтобы перейти к работе с массивами.
В примере формулы массива ниже вычисляется итоговое значение цен на акции; строки ячеек не используются при вычислении и отображении отдельных значений для каждой акции.
При вводе формулы «={СУММ(B2:D2*B3:D3)}» в качестве формулы массива сначала вычисляется значение «Акции» и «Цена» для каждой биржи, а затем — сумма всех результатов.
<c0>Вычисление нескольких значений</c0>. Некоторые функции возвращают массивы значений или требуют массив значений в качестве аргумента. Для вычисления нескольких значений с помощью формулы массива необходимо ввести массив в диапазон ячеек, состоящий из того же числа строк или столбцов, что и аргументы массива.
Например, по заданному ряду из трех значений продаж (в столбце B) для трех месяцев (в столбце A) функция ТЕНДЕНЦИЯ определяет продолжение линейного ряда объемов продаж. Чтобы можно было отобразить все результаты формулы, она вводится в три ячейки столбца C (C1:C3).
Формула «=ТЕНДЕНЦИЯ(B1:B3;A1:A3)», введенная как формула массива, возвращает три значения (22 196, 17 079 и 11 962), вычисленные по трем объемам продаж за три месяца.
Использование констант массива
В обычную формулу можно ввести ссылку на ячейку со значением или на само значение, также называемое константой. Подобным образом в формулу массива можно ввести ссылку на массив либо массив значений, содержащихся в ячейках (его иногда называют константой массива). Формулы массива принимают константы так же, как и другие формулы, однако константы массива необходимо вводить в определенном формате.
Константы массива могут содержать числа, текст, логические значения, например ИСТИНА или ЛОЖЬ, либо значения ошибок, такие как «#Н/Д». В одной константе массива могут присутствовать значения различных типов, например {1,3,4;ИСТИНА,ЛОЖЬ,ИСТИНА}. Числа в константах массива могут быть целыми, десятичными или иметь экспоненциальный формат. Текст должен быть заключен в двойные кавычки, например «Вторник».
Константы массива не могут содержать ссылки на ячейку, столбцы или строки разной длины, формулы и специальные знаки: $ (знак доллара), круглые скобки или % (знак процента).
При форматировании констант массива убедитесь, что выполняются указанные ниже требования.
-
Константы заключены в фигурные скобки ( { } ).
-
Столбцы разделены запятыми (,). Например, чтобы представить значения 10, 20, 30 и 40, введите {10,20,30,40}. Эта константа массива является матрицей размерности 1 на 4 и соответствует ссылке на одну строку и четыре столбца.
-
Значения ячеек из разных строк разделены точками с запятой (;). Например, чтобы представить значения 10, 20, 30, 40 и 50, 60, 70, 80, находящиеся в расположенных друг под другом ячейках, можно создать константу массива с размерностью 2 на 4: {10,20,30,40;50,60,70,80}.
Содержание
- Применение математических функций
- СУММ
- СУММЕСЛИ
- ОКРУГЛ
- ПРОИЗВЕД
- ABS
- СТЕПЕНЬ
- КОРЕНЬ
- СЛУЧМЕЖДУ
- ЧАСТНОЕ
- РИМСКОЕ
- Вопросы и ответы
Чаще всего среди доступных групп функций пользователи Экселя обращаются к математическим. С помощью них можно производить различные арифметические и алгебраические действия. Их часто используют при планировании и научных вычислениях. Узнаем, что представляет собой данная группа операторов в целом, и более подробно остановимся на самых популярных из них.
Применение математических функций
С помощью математических функций можно проводить различные расчеты. Они будут полезны студентам и школьникам, инженерам, ученым, бухгалтерам, планировщикам. В эту группу входят около 80 операторов. Мы же подробно остановимся на десяти самых популярных из них.
Открыть список математических формул можно несколькими путями. Проще всего запустить Мастер функций, нажав на кнопку «Вставить функцию», которая размещена слева от строки формул. При этом нужно предварительно выделить ячейку, куда будет выводиться результат обработки данных. Этот метод хорош тем, что его можно реализовать, находясь в любой вкладке.
Также можно запустить Мастер функций, перейдя во вкладку «Формулы». Там нужно нажать на кнопку «Вставить функцию», расположенную на самом левом краю ленты в блоке инструментов «Библиотека функций».
Существует и третий способ активации Мастера функций. Он осуществляется с помощью нажатия комбинации клавиш на клавиатуре Shift+F3.
После того, как пользователь произвел любое из вышеуказанных действий, открывается Мастер функций. Кликаем по окну в поле «Категория».
Открывается выпадающий список. Выбираем в нем позицию «Математические».
После этого в окне появляется список всех математических функций в Excel. Чтобы перейти к введению аргументов, выделяем конкретную из них и жмем на кнопку «OK».
Существует также способ выбора конкретного математического оператора без открытия главного окна Мастера функций. Для этого переходим в уже знакомую для нас вкладку «Формулы» и жмем на кнопку «Математические», расположенную на ленте в группе инструментов «Библиотека функций». Открывается список, из которого нужно выбрать требуемую формулу для решения конкретной задачи, после чего откроется окно её аргументов.
Правда, нужно заметить, что в этом списке представлены не все формулы математической группы, хотя и большинство из них. Если вы не найдете нужного оператора, то следует кликнуть по пункту «Вставить функцию…» в самом низу списка, после чего откроется уже знакомый нам Мастер функций.
Урок: Мастер функций в Excel
СУММ
Наиболее часто используется функция СУММ. Этот оператор предназначен для сложения данных в нескольких ячейках. Хотя его можно использовать и для обычного суммирования чисел. Синтаксис, который можно применять при ручном вводе, выглядит следующим образом:
=СУММ(число1;число2;…)
В окне аргументов в поля следует вводить ссылки на ячейки с данными или на диапазоны. Оператор складывает содержимое и выводит общую сумму в отдельную ячейку.
Урок: Как посчитать сумму в Экселе
СУММЕСЛИ
Оператор СУММЕСЛИ также подсчитывает общую сумму чисел в ячейках. Но, в отличие от предыдущей функции, в данном операторе можно задать условие, которое будет определять, какие именно значения участвуют в расчете, а какие нет. При указании условия можно использовать знаки «>» («больше»), «<» («меньше»), «< >» («не равно»). То есть, число, которое не соответствует заданному условию, во втором аргументе при подсчете суммы в расчет не берется. Кроме того, существует дополнительный аргумент «Диапазон суммирования», но он не является обязательным. Данная операция имеет следующий синтаксис:
=СУММЕСЛИ(Диапазон;Критерий;Диапазон_суммирования)
ОКРУГЛ
Как можно понять из названия функции ОКРУГЛ, служит она для округления чисел. Первым аргументом данного оператора является число или ссылка на ячейку, в которой содержится числовой элемент. В отличие от большинства других функций, у этой диапазон значением выступать не может. Вторым аргументом является количество десятичных знаков, до которых нужно произвести округление. Округления проводится по общематематическим правилам, то есть, к ближайшему по модулю числу. Синтаксис у этой формулы такой:
=ОКРУГЛ(число;число_разрядов)
Кроме того, в Экселе существуют такие функции, как ОКРУГЛВВЕРХ и ОКРУГЛВНИЗ, которые соответственно округляют числа до ближайшего большего и меньшего по модулю.
Урок: Округление чисел в Excel
ПРОИЗВЕД
Задачей оператора ПРИЗВЕД является умножение отдельных чисел или тех, которые расположены в ячейках листа. Аргументами этой функции являются ссылки на ячейки, в которых содержатся данные для перемножения. Всего может быть использовано до 255 таких ссылок. Результат умножения выводится в отдельную ячейку. Синтаксис данного оператора выглядит так:
=ПРОИЗВЕД(число;число;…)
Урок: Как правильно умножать в Excel
ABS
С помощью математической формулы ABS производится расчет числа по модулю. У этого оператора один аргумент – «Число», то есть, ссылка на ячейку, содержащую числовые данные. Диапазон в роли аргумента выступать не может. Синтаксис имеет следующий вид:
=ABS(число)
Урок: Функция модуля в Excel
СТЕПЕНЬ
Из названия понятно, что задачей оператора СТЕПЕНЬ является возведение числа в заданную степень. У данной функции два аргумента: «Число» и «Степень». Первый из них может быть указан в виде ссылки на ячейку, содержащую числовую величину. Второй аргумент указывается степень возведения. Из всего вышесказанного следует, что синтаксис этого оператора имеет следующий вид:
=СТЕПЕНЬ(число;степень)
Урок: Как возводить в степень в Экселе
КОРЕНЬ
Задачей функции КОРЕНЬ является извлечение квадратного корня. Данный оператор имеет только один аргумент – «Число». В его роли может выступать ссылка на ячейку, содержащую данные. Синтаксис принимает такую форму:
=КОРЕНЬ(число)
Урок: Как посчитать корень в Экселе
СЛУЧМЕЖДУ
Довольно специфическая задача у формулы СЛУЧМЕЖДУ. Она состоит в том, чтобы выводить в указанную ячейку любое случайное число, находящееся между двумя заданными числами. Из описания функционала данного оператора понятно, что его аргументами является верхняя и нижняя границы интервала. Синтаксис у него такой:
=СЛУЧМЕЖДУ(Нижн_граница;Верхн_граница)
ЧАСТНОЕ
Оператор ЧАСТНОЕ применяется для деления чисел. Но в результатах деления он выводит только четное число, округленное к меньшему по модулю. Аргументами этой формулы являются ссылки на ячейки, содержащие делимое и делитель. Синтаксис следующий:
=ЧАСТНОЕ(Числитель;Знаменатель)
Урок: Формула деления в Экселе
РИМСКОЕ
Данная функция позволяет преобразовать арабские числа, которыми по умолчанию оперирует Excel, в римские. У этого оператора два аргумента: ссылка на ячейку с преобразуемым числом и форма. Второй аргумент не является обязательным. Синтаксис имеет следующий вид:
=РИМСКОЕ(Число;Форма)
Выше были описаны только наиболее популярные математические функции Эксель. Они помогают в значительной мере упростить различные вычисления в данной программе. При помощи этих формул можно выполнять как простейшие арифметические действия, так и более сложные вычисления. Особенно они помогают в тех случаях, когда нужно производить массовые расчеты.
В программе Excel разработчиками заложено огромное количество различных функций, но, пользователи чаще всего пользуются математическими. Давайте рассмотрим их и подробнее остановимся на самых популярных.
-
Использование математических функций в программе
- СУММ
- СУММЕСЛИ
- ПРОИЗВЕД
- ЧАСТНОЕ
- СТЕПЕНЬ
- КОРЕНЬ
- ОКРУГЛ
- ABS
- LOG
- ОСТАТОК
- Заключение
Использование математических функций в программе
В категорию математических функций входит более 60 различных операторов, которые позволяют выполнять различные вычисления.
Вставить функцию в свободную ячейку таблицы можно по-разному:
- Жмем кнопку “Вставить функцию” (fx) слева от строки формул. Выполнить данное действие можно, находясь в любой вкладке.
- Переключаемся во вкладку “Формулы”. Здесь также представлена кнопка “Вставить функцию” – в левом углу ленты инструментов.
- Нажимаем комбинацию клавиш Shift+F3, чтобы вызвать Мастер функций.
Результатом любого из вышеописанных способов будет открытие окна вставки функции. Здесь мы выбираем категорию “Математические”.
Теперь, когда категория выбрана, в поле ниже отмечаем требуемую функцию и щелкаем OK.
После этого откроется окно с аргументами для заполнения.
Примечание: Если мы, находясь во вкладке “Формулы”, в группе инструментов “Библиотека функций” нажмем по значку математических функций, сразу откроется список операторов, которые мы можем выбрать, минуя окно вставки функции.
Стоит учитывать, что в предлагаемом перечне присутствуют не все операторы, но самые необходимые здесь все же есть, и в большинстве случаев их достаточно.
Теперь перейдем к детальному рассмотрению самых популярных функций.
СУММ
Пожалуй, это самая популярная функция, которая используется в Эксель. С помощью нее выполняется суммирование числовых данных. Формула функции:
=СУММ(число1;число2;...)
В аргументах можно указать как конкретные числа, так и ссылки на ячейки, содержащие числовые значения. Причем указать координаты можно вручную (с помощью клавиш клавиатуры) или методом клика/выделения непосредственно в самой таблице.
Для перехода к заполнению следующего аргумента достаточно кликнуть по полю напротив него или нажать клавишу Tab.
СУММЕСЛИ
Данная функция позволяет считать сумму чисел с заданным условиями, с помощью которых будет выполняться отбор значений, учитывающихся в суммировании. Формула выглядит следующим образом:
=СУММЕСЛИ(Диапазон;Критерий;Диапазон_суммирования)
В аргументах функции указывается диапазон ячеек (вручную или путем выделения в таблице), значения которых нужно просуммировать. В качестве критерия можно задать следующие условия (в кавычках):
- больше (“>”)
- меньше (“<“)
- не равно (“<>”)
Аргумент “Диапазон_сумирования” заполнять не обязательно.
ПРОИЗВЕД
С помощью данного оператора выполняется умножение чисел. Синтаксис выглядит следующим образом:
=ПРОИЗВЕД(число;число;…)
В аргументах функции, как и в СУММ, можно указывать как конкретные числа, так и адреса ячеек (диапазоны ячеек), которые содержат числовые значения.
ЧАСТНОЕ
Чаще всего для деления используется формула со знаком “/” между делимым и делителем: =Число1/Число2.
Однако в программе также есть отдельная функция для выполнения деления, синтаксис которой представлен ниже:
=ЧАСТНОЕ(Числитель;Знаменатель)
Заполнить нужно два аргумента: Числитель (Делимое) и Знаменатель (Делитель).
СТЕПЕНЬ
Оператор позволяет возвести число в указанную степень. Формула выглядит так:
=СТЕПЕНЬ(число;степень)
В аргументах функции указывается само число, а также, степень, в которую нужно его возвести.
КОРЕНЬ
С помощью данного оператора можно извлечь квадратный корень из числа. Синтаксис выглядит следующим образом:
=КОРЕНЬ(число)
Заполнить требуется только один аргумент – “Число”.
ОКРУГЛ
Функция применяется для выполнения еще одного распространенного математического действия – округления чисел (по общематематическим правилам, т.е., к ближайшему по модулю значению). Синтаксис функции представлен ниже:
=ОКРУГЛ(число;число_разрядов)
В аргументе “Число” указывается значение, которое требуется округлить. В числе разрядов, соответственно, пишем количество цифр, которые хотим оставить после запятой.
Также, в Excel доступны операторы ОКРУГЛВВЕРХ и ОКРУГЛВНИЗ, которые, как следует из их названий, используются для округления до ближайшего верхнего и нижнего числа, соответственно (по модулю).
ABS
Позволяет получить модуль числа. Формула функции представлена ниже:
=ABS(число)
Заполнить нужно всего один аргумент – “Число”, модуль которого требуется найти.
LOG
С помощью этого оператора определяется логарифм числа по заданному основанию. Синтаксис функции представлен в виде:
=LOG(Число;Основание)
Необходимо заполнить два аргумента: Число и Основание логарифма (если его не указать, программа примет значение по умолчанию, равное 10).
Также для десятичного логарифма предусмотрена отдельная функция – LOG10.
ОСТАТОК
Применяется для получения остатка от деления чисел. Формула оператора выглядит следующим образом:
=ОСТАТ(чило;делитель)
Для того, чтобы получить результат, требуется заполнить значения двух аргументов: Число и Делитель.
Заключение
Таким образом, мы разобрали самые популярные математические функции, которые используются в Excel. Однако возможности программы гораздо шире, и в ее инструментарии можно найти функцию для успешного выполнения практически любой задачи.
Самая популярная программа для работы с электронными таблицами «Microsoft Excel» упростила жизнь многим пользователям, позволив производить любые расчеты с помощью формул. Она способна автоматизировать даже самые сложные вычисления, но для этого нужно знать принципы работы с формулами. Мы подготовили самую подробную инструкцию по работе с Эксель. Не забудьте сохранить в закладки 😉
Содержание
-
Кому важно знать формулы Excel и где выучить основы.
-
Элементы, из которых состоит формула в Excel.
-
Основные виды.
-
Примеры работ, которые можно выполнять с формулами.
-
22 формулы в Excel, которые облегчат жизнь.
-
Использование операторов.
-
Использование ссылок.
-
Использование имён.
-
Использование функций.
-
Операции с формулами.
-
Как в формуле указать постоянную ячейку.
-
Как поставить «плюс», «равно» без формулы.
-
Самые распространенные ошибки при составлении формул в редакторе Excel.
-
Коды ошибок при работе с формулами.
-
Отличие в версиях MS Excel.
-
Заключение.
Кому важно знать формулы Excel и где изучить основы
Excel — эффективный помощник бухгалтеров и финансистов, владельцев малого бизнеса и даже студентов. Менеджеры ведут базы клиентов, а маркетологи считают в таблицах медиапланы. Аналитики с помощью эксель формул обрабатывают большие объемы данных и строят гипотезы.
Эксель довольно сложная программа, но простые функции и базовые формулы можно освоить достаточно быстро по статьям и видео-урокам. Однако, если ваша профессиональная деятельность подразумевает работу с большим объемом данных и требует глубокого изучения возможностей Excel — стоит пройти специальные курсы, например тут или тут.
Элементы, из которых состоит формула в Excel
Формулы эксель: основные виды
Формулы в Excel бывают простыми, сложными и комбинированными. В таблицах их можно писать как самостоятельно, так и с помощью интегрированных программных функций.
Простые
Позволяют совершить одно простое действие: сложить, вычесть, разделить или умножить. Самой простой является формула=СУММ.
Например:
=СУММ (A1; B1) — это сумма значений двух соседних ячеек.
=СУММ (С1; М1; Р1) — сумма конкретных ячеек.
=СУММ (В1: В10) — сумма значений в указанном диапазоне.
Сложные
Это многосоставные формулы для более продвинутых пользователей. В данную категорию входят ЕСЛИ, СУММЕСЛИ, СУММЕСЛИМН. О них подробно расскажем ниже.
Комбинированные
Эксель позволяет комбинировать несколько функций: сложение + умножение, сравнение + умножение. Это удобно, когда, например, нужно вычислить сумму двух чисел, и, если результат будет больше 100, его нужно умножить на 3, а если меньше — на 6.
Выглядит формула так ↓
=ЕСЛИ (СУММ (A1; B1)<100; СУММ (A1; B1)*3;(СУММ (A1; B1)*6))
Встроенные
Новичкам удобнее пользоваться готовыми, встроенными в программу формулами вместо того, чтобы писать их вручную. Чтобы найти нужную формулу:
-
кликните по нужной ячейке таблицы;
-
нажмите одновременно Shift + F3;
-
выберите из предложенного перечня нужную формулу;
-
в окошко «Аргументы функций» внесите свои данные.
Примеры работ, которые можно выполнять с формулами
Разберем основные действия, которые можно совершить, используя формулы в таблицах Эксель и рассмотрим полезные «фишки» для упрощения работы.
Поиск перечня доступных функций
Перейдите в закладку «Формулы» / «Вставить функцию». Или сразу нажмите на кнопочку «Fx».
Выберите в категории «Полный алфавитный перечень», после чего в списке отобразятся все доступные эксель-формулы.
Выберите любую формулу и прочитайте ее описание. А если хотите изучить ее более детально, нажмите на «Справку» ниже.
Вставка функции в таблицу
Вы можете сами писать функции в Excel вручную после «=», или использовать меню, описанное выше. Например, выбрав СУММ, появится окошко, где нужно ввести аргументы (кликнуть по клеткам, значения которых собираетесь складывать):
После этого в таблице появится формула в стандартном виде. Ее можно редактировать при необходимости.
Использование математических операций
Начинайте с «=» в ячейке и применяйте для вычислений любые стандартные знаки «*», «/», «^» и т.д. Можно написать номер ячейки самостоятельно или кликнуть по ней левой кнопкой мышки. Например: =В2*М2. После нажатия Enter появится произведение двух ячеек.
Растягивание функций и обозначение константы
Введите функцию =В2*C2, получите результат, а затем зажмите правый нижний уголок ячейки и протащите вниз. Формула растянется на весь выбранный диапазон и автоматически посчитает значения для всех строк от B3*C3 до B13*C13.
Чтобы обозначить константу (зафиксировать конкретную ячейку/строку/столбец), нужно поставить «$» перед буквой и цифрой ячейки.
Например: =В2*$С$2. Когда вы растяните функцию, константа или $С$2 так и останется неизменяемой, а вот первый аргумент будет меняться.
Подсказка:
-
$С$2 — не меняются столбец и строка.
-
B$2 — не меняется строка 2.
-
$B2 — константой остается только столбец В.
22 формулы в Эксель, которые облегчат жизнь
Собрали самые полезные формулы, которые наверняка пригодятся в работе.
МАКС
=МАКС (число1; [число2];…)
Показывает наибольшее число в выбранном диапазоне или перечне ячейках.
МИН
=МИН (число1; [число2];…)
Показывает самое маленькое число в выбранном диапазоне или перечне ячеек.
СРЗНАЧ
=СРЗНАЧ (число1; [число2];…)
Считает среднее арифметическое всех чисел в диапазоне или в выбранных ячейках. Все значения суммируются, а сумма делится на их количество.
СУММ
=СУММ (число1; [число2];…)
Одна из наиболее популярных и часто используемых функций в таблицах Эксель. Считает сумму чисел всех указанных ячеек или диапазона.
ЕСЛИ
=ЕСЛИ (лог_выражение; значение_если_истина; [значение_если_ложь])
Сложная формула, которая позволяет сравнивать данные.
Например:
=ЕСЛИ (В1>10;”больше 10″;»меньше или равно 10″)
В1 — ячейка с данными;
>10 — логическое выражение;
больше 10 — правда;
меньше или равно 10 — ложное значение (если его не указывать, появится слово ЛОЖЬ).
СУММЕСЛИ
=СУММЕСЛИ (диапазон; условие; [диапазон_суммирования]).
Формула суммирует числа только, если они отвечают критерию.
Например:
=СУММЕСЛИ (С2: С6;»>20″)
С2: С6 — диапазон ячеек;
>20 —значит, что числа меньше 20 не будут складываться.
СУММЕСЛИМН
=СУММЕСЛИМН (диапазон_суммирования; диапазон_условия1; условие1; [диапазон_условия2; условие2];…)
Суммирование с несколькими условиями. Указываются диапазоны и условия, которым должны отвечать ячейки.
Например:
=СУММЕСЛИМН (D2: D6; C2: C6;”сувениры”; B2: B6;”ООО ХУ»)
D2: D6 — диапазон, где суммируются числа;
C2: C6 — диапазон ячеек для категории; сувениры — обязательное условие 1, то есть числа другой категории не учитываются;
B2: B6 — дополнительный диапазон;
ООО XY — условие 2, то есть числа другой компании не учитываются.
Дополнительных диапазонов и условий может быть до 127 штук.
СЧЕТ
=СЧЁТ (значение1; [значение2];…)Формула считает количество выбранных ячеек с числами в заданном диапазоне. Ячейки с датами тоже учитываются.
=СЧЁТ (значение1; [значение2];…)
Формула считает количество выбранных ячеек с числами в заданном диапазоне. Ячейки с датами тоже учитываются.
СЧЕТЕСЛИ и СЧЕТЕСЛИМН
=СЧЕТЕСЛИ (диапазон; критерий)
Функция определяет количество заполненных клеточек, которые подходят под конкретные условия в рамках указанного диапазона.
Например:
=СЧЁТЕСЛИМН (диапазон_условия1; условие1 [диапазон_условия2; условие2];…)
Эта формула позволяет использовать одновременно несколько критериев.
ЕСЛИОШИБКА
=ЕСЛИОШИБКА (значение; значение_если_ошибка)
Функция проверяет ошибочность значения или вычисления, а если ошибка отсутствует, возвращает его.
ДНИ
=ДНИ (конечная дата; начальная дата)
Функция показывает количество дней между двумя датами. В формуле указывают сначала конечную дату, а затем начальную.
КОРРЕЛ
=КОРРЕЛ (диапазон1; диапазон2)
Определяет статистическую взаимосвязь между разными данными: курсами валют, расходами и прибылью и т.д. Мах значение — +1, min — −1.
ВПР
=ВПР (искомое_значение; таблица; номер_столбца;[интервальный_просмотр])
Находит данные в таблице и диапазоне.
Например:
=ВПР (В1; С1: С26;2)
В1 — значение, которое ищем.
С1: Е26— диапазон, в котором ведется поиск.
2 — номер столбца для поиска.
ЛЕВСИМВ
=ЛЕВСИМВ (текст;[число_знаков])
Позволяет выделить нужное количество символов. Например, она поможет определить, поместится ли строка в лимитированное количество знаков или нет.
ПСТР
=ПСТР (текст; начальная_позиция; число_знаков)
Помогает достать определенное число знаков с текста. Например, можно убрать лишние слова в ячейках.
ПРОПИСН
=ПРОПИСН (текст)
Простая функция, которая делает все литеры в заданной строке прописными.
СТРОЧН
Функция, обратная предыдущей. Она делает все литеры строчными.
ПОИСКПОЗ
=ПОИСКПОЗ (искомое_значение; просматриваемый_массив; тип_сопоставления)
Дает возможность найти нужный элемент в заданном блоке ячеек и указывает его позицию.
ДЛСТР
=ДЛСТР (текст)
Данная функция определяет длину заданной строки. Пример использования — определение оптимальной длины описания статьи.
СЦЕПИТЬ
=СЦЕПИТЬ (текст1; текст2; текст3)
Позволяет сделать несколько строчек из одной и записать до 255 элементов (8192 символа).
ПРОПНАЧ
=ПРОПНАЧ (текст)
Позволяет поменять местами прописные и строчные символы.
ПЕЧСИМВ
=ПЕЧСИМВ (текст)
Можно убрать все невидимые знаки из текста.
Использование операторов
Операторы в Excel указывают, какие конкретно операции нужно выполнить над элементами формулы. В вычислениях всегда соблюдается математический порядок:
-
скобки;
-
экспоненты;
-
умножение и деление;
-
сложение и вычитание.
Арифметические
Операторы сравнения
Оператор объединения текста
Операторы ссылок
Использование ссылок
Начинающие пользователи обычно работают только с простыми ссылками, но мы расскажем обо всех форматах, даже продвинутых.
Простые ссылки A1
Они используются чаще всего. Буква обозначает столбец, цифра — строку.
Примеры:
-
диапазон ячеек в столбце С с 1 по 23 строку — «С1: С23»;
-
диапазон ячеек в строке 6 с B до Е– «B6: Е6»;
-
все ячейки в строке 11 — «11:11»;
-
все ячейки в столбцах от А до М — «А: М».
Ссылки на другой лист
Если необходимы данные с других листов, используется формула: =СУММ (Лист2! A5: C5)
Выглядит это так:
Абсолютные и относительные ссылки
Относительные ссылки
Рассмотрим, как они работают на примере: Напишем формулу для расчета суммы первой колонки. =СУММ (B4: B9)
Нажимаем на Ctrl+C. Чтобы перенести формулу на соседнюю клетку, переходим туда и жмем на Ctrl+V. Или можно просто протянуть ячейку с формулой, как мы описывали выше.
Индекс таблицы изменится автоматически и новые формулы будут выглядеть так:
Абсолютные ссылки
Чтобы при переносе формул ссылки сохранялись неизменными, требуются абсолютные адреса. Их пишут в формате «$B$2».
Например, есть поставить знак доллара в предыдущую формулу, мы получим: =СУММ ($B$4:$B$9)
Как видите, никаких изменений не произошло.
Смешанные ссылки
Они используются, когда требуется зафиксировать только столбец или строку:
-
$А1– сохраняются столбцы;
-
А$1 — сохраняются строки.
Смешанные ссылки удобны, когда приходится работать с одной постоянной строкой данных и менять значения в столбцах. Или, когда нужно рассчитать результат в ячейках, не расположенных вдоль линии.
Трёхмерные ссылки
Это те, где указывается диапазон листов.
Формула выглядит примерно так: =СУММ (Лист1: Лист5! A6)
То есть будут суммироваться все ячейки А6 на всех листах с первого по пятый.
Ссылки формата R1C1
Номер здесь задается как по строкам, так и по столбцам.
Например:
-
R9C9 — абсолютная ссылка на клетку, которая расположена на девятой строке девятого столбца;
-
R[-2] — ссылка на строчку, расположенную выше на 2 строки;
-
R[-3]C — ссылка на клетку, которая расположена на 3 ячейки выше;
-
R[4]C[4] — ссылка на ячейку, которая распложена на 4 клетки правее и 4 строки ниже.
Использование имён
Функционал Excel позволяет давать собственные уникальные имена ячейкам, таблицам, константам, выражениям, даже диапазонам ячеек. Эти имена можно использовать для совершения любых арифметических действий, расчета налогов, процентов по кредиту, составления сметы и табелей, расчётов зарплаты, скидок, рабочего стажа и т.д.
Все, что нужно сделать — заранее дать имя ячейкам, с которыми планируете работать. В противном случае программа Эксель ничего не будет о них знать.
Как присвоить имя:
-
Выделите нужную ячейку/столбец.
-
Правой кнопкой мышки вызовите меню и перейдите в закладку «Присвоить имя».
-
Напишите желаемое имя, которое должно быть уникальным и не повторяться в одной книге.
-
Сохраните, нажав Ок.
Использование функций
Чтобы вставить необходимую функцию в эксель-таблицах, можно использовать три способа: через панель инструментов, с помощью опции Вставки и вручную. Рассмотрим подробно каждый способ.
Ручной ввод
Этот способ подойдет тем, кто хорошо разбирается в теме и умеет создавать формулы прямо в строке. Для начинающих пользователей и новичков такой вариант покажется слишком сложным, поскольку надо все делать руками.
Панель инструментов
Это более упрощенный способ. Достаточно перейти в закладку «Формулы», выбрать подходящую библиотеку — Логические, Финансовые, Текстовые и др. (в закладке «Последние» будут наиболее востребованные формулы). Остается только выбрать из перечня нужную функцию и расставить аргументы.
Мастер подстановки
Кликните по любой ячейке в таблице. Нажмите на иконку «Fx», после чего откроется «Вставка функций».
Выберите из перечня нужную категорию формул, а затем кликните по функции, которую хотите применить и задайте необходимые для расчетов аргументы.
Вставка функции в формулу с помощью мастера
Рассмотрим эту опцию на примере:
-
Вызовите окошко «Вставка функции», как описывалось выше.
-
В перечне доступных функций выберите «Если».
Теперь составим выражение, чтобы проверить, будет ли сумма трех ячеек больше 10. При этом Правда — «Больше 10», а Ложь — «Меньше 10».
=ЕСЛИ (СУММ (B3: D3)>10;”Больше 10″;»Меньше 10″)
Программа посчитала, что сумма ячеек меньше 10 и выдала нам результат:
Чтобы получить значение в следующих ячейках столбца, нужно растянуть формулу (за правый нижний уголок). Получится следующее:
Мы использовали относительные ссылки, поэтому программа пересчитала выражение для всех строк корректно. Если бы нам нужно было зафиксировать адреса в аргументах, тогда мы бы применяли абсолютные ссылки, о которых писали выше.
Редактирование функций с помощью мастера
Чтобы отредактировать функцию, можно использовать два способа:
-
Строка формул. Для этого требуется перейти в специальное поле и вручную ввести необходимые изменения.
-
Специальный мастер. Нажмите на иконку «Fx» и в появившемся окошке измените нужные вам аргументы. И тут же, кстати, сможете узнать результат после редактирования.
Операции с формулами
С формулами можно совершать много операций — копировать, вставлять, перемещать. Как это делать правильно, расскажем ниже.
Копирование/вставка формулы
Чтобы скопировать формулу из одной ячейки в другую, не нужно изобретать велосипед — просто нажмите старую-добрую комбинацию (копировать), а затем кликните по новой ячейке и нажмите (вставить).
Отмена операций
Здесь вам в помощь стандартная кнопка «Отменить» на панели инструментов. Нажмите на стрелочку возле нее и выберите из контекстного меню те действия. которые хотите отменить.
Повторение действий
Если вы выполнили команду «Отменить», программа сразу активизирует функцию «Вернуть» (возле стрелочки отмены на панели). То есть нажав на нее, вы повторите только что отмененную вами операцию.
Стандартное перетаскивание
Выделенные ячейки переносятся с помощью указателя мышки в другое место листа. Делается это так:
-
Выделите фрагмент ячеек, которые нужно переместить.
-
Поместите указатель мыши над одну из границ фрагмента.
-
Когда указатель мыши станет крестиком с 4-мя стрелками, можете перетаскивать фрагмент в другое место.
Копирование путем перетаскивания
Если вам нужно скопировать выделенный массив ячеек в другое место рабочего листа с сохранением данных, делайте так:
-
Выделите диапазон ячеек, которые нужно скопировать.
-
Зажмите клавишу и поместите указатель мыши на границу выбранного диапазона.
-
Он станет похожим на крестик +. Это говорит о том, что будет выполняться копирование, а не перетаскивание.
-
Перетащите фрагмент в нужное место и отпустите мышку. Excel задаст вопрос — хотите вы заменить содержимое ячеек. Выберите «Отмена» или ОК.
Особенности вставки при перетаскивании
Если содержимое ячеек перемещается в другое место, оно полностью замещает собой существовавшие ранее записи. Если вы не хотите замещать прежние данные, удерживайте клавишу в процессе перетаскивания и копирования.
Автозаполнение формулами
Если необходимо скопировать одну формулу в массив соседних ячеек и выполнить массовые вычисления, используется функция автозаполнения.
Чтобы выполнить автозаполнение формулами, нужно вызвать специальный маркер заполнения. Для этого наведите курсор на нижний правый угол, чтобы появился черный крестик. Это и есть маркер заполнения. Его нужно зажать левой кнопкой мыши и протянуть вдоль всех ячеек, в которых вы хотите получить результат вычислений.
Как в формуле указать постоянную ячейку
Когда вам нужно протянуть формулу таким образом, чтобы ссылка на ячейку оставалась неизменной, делайте следующее:
-
Кликните на клетку, где находится формула.
-
Наведите курсор в нужную вам ячейку и нажмите F4.
-
В формуле аргумент с номером ячейки станет выглядеть так: $A$1 (абсолютная ссылка).
-
Когда вы протяните формулу, ссылка на ячейку $A$1 останется фиксированной и не будет меняться.
Как поставить «плюс», «равно» без формулы
Когда нужно указать отрицательное значение, поставить = или написать температуру воздуха, например, +22 °С, делайте так:
-
Кликаете правой кнопкой по ячейке и выбираете «Формат ячеек».
-
Отмечаете «Текстовый».
Теперь можно ставить = или +, а затем нужное число.
Самые распространенные ошибки при составлении формул в редакторе Excel
Новички, которые работают в редакторе Эксель совсем недавно, часто совершают элементарные ошибки. Поэтому рекомендуем ознакомиться с перечнем наиболее распространенных, чтобы больше не ошибаться.
-
Слишком много вложений в выражении. Лимит 64 штуки.
-
Пути к внешним книгам указаны не полностью. Проверяйте адреса более тщательно.
-
Неверно расставленные скобочки. В редакторе они обозначены разными цветами для удобства.
-
Указывая имена книг и листов, пользователи забывают брать их в кавычки.
-
Числа в неверном формате. Например, символ $ в Эксель — это не знак доллара, а формат абсолютных ссылок.
-
Неправильно введенные диапазоны ячеек. Не забывайте ставить «:».
Коды ошибок при работе с формулами
Если вы сделаете ошибку в записи формулы, программа укажет на нее специальным кодом. Вот самые распространенные:
Отличие в версиях MS Excel
Всё, что написано в этом гайде, касается более современных версий программы 2007, 2010, 2013 и 2016 года. Устаревший Эксель заметно уступает в функционале и количестве доступных инструментов. Например, функция СЦЕП появилась только в 2016 году.
Во всем остальном старые и новые версии Excel не отличаются — операции и расчеты проводятся по одинаковым алгоритмам.
Заключение
Мы написали этот гайд, чтобы вам было легче освоить Excel. Доступным языком рассказали о формулах и о тех операциях, которые можно с ними проводить.
Надеемся, наша шпаргалка станет полезной для вас. Не забудьте сохранить ее в закладки и поделиться с коллегами.
Формула, она же функция, – одна из основных составляющих электронных таблиц, создаваемых при помощи программы Microsoft Excel. Разработчики добавили огромное количество разных функций, предназначенных для выполнения как простых, так и сложных расчетов. К тому же пользователю разрешено самостоятельно производить математические операции, что тоже можно назвать своеобразной реализацией формул. Именно о работе с этими компонентами и пойдет речь далее.
Я разберу основы работы с формулами и полезные «фишки», способные упростить процесс взаимодействия с таблицами.
Поиск перечня доступных функций в Excel
Если вы только начинаете свое знакомство с Microsoft Excel, полезно будет узнать, какие функции существуют, для чего предназначены и как происходит их создание. Для этого в программе есть графическое меню с отображением всего списка формул и кратким описанием действия расчетов.
-
Откройте вкладку «Формулы» и нажмите на кнопку «Вставить функцию» либо разверните список с понравившейся вам категорией функций.
-
Вместо этого всегда можно кликнуть по значку с изображением «Fx» для открытия окна «Вставка функции».
-
В этом окне переключите категорию на «Полный алфавитный перечень», чтобы в списке ниже отобразились все доступные формулы в Excel, расположенные в алфавитном порядке.
-
Выделите любую строку левой кнопкой мыши и прочитайте краткое описание снизу. В скобках показан синтаксис функции, который необходимо соблюдать во время ее написания, чтобы все аргументы и значения совпадали, а вычисления происходило корректно. Нажмите «Справка по этой функции», если хотите открыть страницу о ней в официальной документации Microsoft.
-
В браузере вы увидите большое количество информации по выбранной формуле как в текстовом, так и в формате видео, что позволит самостоятельно разобраться с принципом ее работы.
Отмечу, что наличие подобной информации на русском языке, еще и в таком развернутом виде, делает процесс знакомства с ПО еще более простым, особенно когда речь идет о переходе к более сложным функциям, действующим не совсем очевидным образом. Не стесняйтесь и переходите на упомянутые страницы, чтобы получить справку от специалистов и узнать что-то новое, что хотя бы минимально или даже значительно ускорит рабочий процесс.
Комьюнити теперь в Телеграм
Подпишитесь и будьте в курсе последних IT-новостей
Подписаться
Вставка функции в таблицу
Теперь давайте разберемся с тем, как в Excel задать формулу, то есть добавить ее в таблицу, обеспечив вычисление определенных значений. Вы можете писать функции как самостоятельно, объявляя их название после знака «=», так и использовать графическое меню, переход к которому осуществляется так, как это было показано выше. В Комьюнити уже есть статья «Как вставить формулу в Excel», поэтому я рекомендую нажать по выделенной ссылке и перейти к прочтению полезного материала.
Использование математических операций в Excel
Если необходимо выполнить математические действия с ячейками или конкретными числами, в Excel тоже создается формула, поскольку все записи, начинающиеся с «=» в ячейке, считаются функциями. Все знаки для математических операций являются стандартными, то есть «*»– умножить, «/» – разделить и так далее. Следует отметить, что для возведения в степень используется знак «^». Вкратце рассмотрим объявление подобных функций.
Выделите любую пустую ячейку и напишите в ней знак «=», объявив тем самым функцию. В качестве значения можете взять любое число, написать номер ячейки (используя буквенные и цифровые значения слева и сверху) либо выделить ее левой кнопкой мыши. На следующем скриншоте вы видите простой пример =B2*C2, то есть результатом функции будет перемножение указанных ячеек друг на друга.
После заполнения данных нажмите Enter и ознакомьтесь с результатом. Если синтаксис функции соблюден, в выбранной ячейке появится число, а не уведомление об ошибке.
Попробуйте самостоятельно использовать разные математические операции, добавляя скобки, чередуя цифры и ячейки, чтобы быстрее разобраться со всеми возможностями математических операций и в будущем применять их, когда это понадобится.
Растягивание функций и обозначение константы
Работа с формулами в Эксель подразумевает и выполнение более сложных действий, связанных с заполнением строк всей таблицы и связыванием нескольких разных значений. В этом разделе статьи я объединю сразу две разных темы, поскольку они тесно связаны между собой и обе упрощают взаимодействие с открытым в программе проектом.
Для начала остановимся на растягивании функции. Для этого вам необходимо ввести ее в одной ячейке и убедиться в получении корректного результата. Затем зажмите точку в правом нижнем углу ячейки и проведите вниз.
В итоге вы должны увидеть, что функция растянулась на выбранный диапазон, а значения в ней подставлены автоматически. Так, изначальная функция имела вид =B2*C2, но после растягивания вниз последующие значения подставились автоматически (от B3*C3 до B13*C13, что видно на следующем изображении). Точно так же растягивание работает с СУММ и другими простыми формулами, где используется несколько аргументов.
Константа, или абсолютная ссылка, – обозначение, закрепляющее конкретную ячейку, столбец или строку, чтобы при растягивании функции выбранное значение не заменялось, а оставалось таким же.
Сначала разберемся с тем, как задать константу. В качестве примера сделаем постоянной и строку, и столбец, то есть закрепим ячейку. Для этого поставьте знак «$» как возле буквы, так и цифры ячейки, чтобы в результате получилось такое написание, как показано на следующем изображении.
Растяните функцию и обратите внимание на то, что постоянное значение таким же и осталось, то есть произошла замена только первого аргумента. Сейчас это может показаться сложным, но стоит вам самостоятельно реализовать подобную задачу, как все станет предельно ясно, и в будущем вы вспомните, что для выполнения конкретных задач можно использовать подобную хитрость.
В закрепление темы рассмотрим три константы, которые можно обозначить при записи функции:
-
$В$2 – при растяжении либо копировании остаются постоянными столбец и строка.
-
B$2 – неизменна строка.
-
$B2 – константа касается только столбца.
Построение графиков функций
Графики функций – тема, косвенно связанная с использованием формул в Excel, поскольку подразумевает не добавление их в таблицу, а непосредственное составление таблицы по формуле, чтобы затем сформировать из нее диаграмму либо линейный график. Сейчас детально останавливаться на этой теме не будем, но если она вас интересует, перейдите по ссылке ниже для прочтения другой моей статьи по этой теме.
Читайте также: Как построить график функции в Excel
В этой статье вы узнали, какие есть функции в Excel, как сделать формулу и использовать полезные возможности программы, делающие процесс взаимодействия с электронными таблицами проще. Применяйте полученные знания для самостоятельной практики и поставленных задач, требующих проведения расчетов и их автоматизации.
Содержание
- Основные математические формулы в Excel (смотрите и учитесь)
- Основы Формул
- 1. Каждая формула в Excel начинается с “=”
- 2. Формулы показываются на панели формул Excel.
- 3. Как собрать формулу
- Базовая статистика
- Среднее
- Медиана
- Минимум
- Максимум
- Циклические вычисления
- Циклические вычисления и нахождение корней уравнения
- Функции ЧЁТН и НЕЧЁТ
- Функции ОКРВНИЗ, ОКРВВЕРХ
- Функции ЦЕЛОЕ и ОТБР
- Функция ПРОИЗВЕД
- Функция ОСТАТ
- Функция КОРЕНЬ
- Функция ЧИСЛОКОМБ
- Функция ЕЧИСЛО
- Формула ЧАСТНОЕ()
- Формула СУММЕСЛИ()
- Формулы ОКРУГЛ(), ОКРУГЛВВЕРХ(), ОКРУГЛВНИЗ()
- Использование ссылок
- ABS
- СТЕПЕНЬ
- СЛУЧМЕЖДУ
- РИМСКОЕ
- LOG
- Заключение
Если изучение по видеороликам, это ваш стиль, посмотрите видео ниже, чтобы пройти по этому уроку. В противном случае продолжайте читать подробное описание того, как работать с каждой математической формулой Excel.
Основы Формул
Прежде чем мы начнем, давайте рассмотрим, как использовать любую формулу в Microsoft Excel. Независимо от того, работаете ли вы с математическими формулами в этом учебнике или любыми другими, эти советы помогут вам овладеть Excel.
1. Каждая формула в Excel начинается с “=”
Чтобы ввести формулу, щелкните любую ячейку в Microsoft Excel и введите знак равенства на клавиатуре. Так начинается формула.
После знака равенства вы можете размещать в ячейке невероятно разнообразные вещи. Попробуйте ввести =4+4 в качестве вашей первой формулы и нажмите Enter, чтобы отобразить результат. Excel выведет 8, но формула останется за кулисами электронной таблицы.
2. Формулы показываются на панели формул Excel.
Когда вы вводите формулу в ячейку, вы можете увидеть результат в ячейке сразу после нажатия клавиши ввода. Но когда вы выбираете ячейку, вы можете увидеть формулу для этой ячейки на панели формул.
Чтобы использовать пример выше, ячейка отобразит «8», но когда мы нажмем на эту ячейку, панель формул покажет, что ячейка складывает 4 и 4.
3. Как собрать формулу
В приведенном выше примере мы набрали простую формулу для складывания двух чисел. Но вам не обязательно вводить числа, вы также можете ссылаться на другие ячейки.
Excel — это сетка ячеек, а столбцы идут слева направо, каждая назначена на букву, а строки пронумерованы. Каждая ячейка является пересечением строки и столбца. Например, ячейка, где пересекаются столбцы A и строка 3, называется A3.
Предположим, что у меня две ячейки с простыми числами, например 1 и 2, и они находятся в ячейках A2 и A3. Когда я набираю формулу, я могу начать формулу с «=», как всегда. Затем я могу ввести:
=A2+A3
…чтобы сложить эти два числа вместе. Очень распространено иметь лист со значениями и отдельный лист, где выполняются вычисления. Соблюдайте все эти советы при работе с этим руководством. Для каждой из формул вы можете ссылаться на ячейки или непосредственно вводить числовые значения в формулу.
Если вам нужно изменить формулу, которую вы уже набрали, дважды щелкните по ячейке. Вы сможете настроить значения в формуле.
Базовая статистика
Используйте вкладку “Basic Statistics” в книге для практики.
Теперь, когда вы знаете основные математические операторы, давайте перейдем к чему-то более продвинутому. Базовая статистика полезна для обзора набора данных и принятия обоснованных решений. Давайте рассмотрим несколько популярных простых статистических формул.
Среднее
Чтобы использовать формулу среднего в Excel, начните формулу с помощью =СРЗНАЧ(, а затем введите свои значения. Разделите каждое число запятой. Когда вы нажмёте клавишу ввода, Excel вычислит и выведет среднее значение.
=СРЗНАЧ(1;3;5;7;10)
Лучший способ рассчитать среднее это ввести ваши значения в отдельные ячейки в одном столбце.
=СРЗНАЧ(A2:A5)
Медиана
Медиана набора данных это значение, которое находится посередине. Если вы взяли числовые значения и выставили их в порядке от наименьшего к самому большому, медиана была бы ровно посередине этого списка.
=МЕДИАНА(1;3;5;7;10)
Я бы рекомендовал ввести ваши значения в список ячеек, а затем использовать формулу медианы над списком ячеек со значениями, введенными в них.
=МЕДИАНА(A2:A5)
Минимум
Если у вас есть набор данных и вы хотите держать на виду наименьшее значение, полезно использовать формулу МИН в Excel. Вы можете использовать формулу МИН со списком чисел, разделенных точкой с запятыми, чтобы найти самое маленькое значение в наборе. Это очень полезно при работе с большими наборами данных.
=МИН(1;3;5;7;9)
Возможно, вы захотите найти минимальное значение в списке данных, что вполне возможно с помощью такой формулы, как:
=МИН(A1:E1)
Максимум
Формула МАКС в Excel — полная противоположность МИН
=МАКС(1;3;5;7;9)
Или же, вы можете выбрать список значений в ячейках, и Excel вернет наибольшее из набора с этой формулой:
=МАКС(A1:E1)
Циклические вычисления
Если зависимые ячейки Excel образуют цикл, то говорят, что имеют место циклические ссылки (circular references). В обычном режиме Excel обнаруживает цикл и выдает сообщение о возникшей ситуации, требуя устранить циклические ссылки. Следуя обычной семантике, он не может провести вычисления, так как циклические ссылки порождают бесконечные вычисления. Есть два выхода из этой ситуации, – устранить циклические ссылки или изменить настройку в машине вычислений так, чтобы такие вычисления стали возможными. В последнем случае, естественно, требуется, чтобы число повторений цикла было конечным. Excel допускает переход к новой семантике, обеспечивающей проведение циклических вычислений. Вручную, для этого достаточно на вкладке Вычисления (меню Сервис, пункт Параметры) включить флажок Итерации и при необходимости изменить число повторений цикла в окошке “Максимум итераций”. Можно также задать точность вычислений в окошке “Максимальное изменение”, что также приводит к ограничению числа повторений цикла. По умолчанию максимальное число итераций и точность вычислений соответственно имеют значения 100 и 0,0001. Понятно, что включить циклические вычисления и задать значения параметров, определяющих окончание цикла, можно и программно.
Укажем, особенности семантики циклических вычислений:
- Формулы, связанные циклическими ссылками, вычисляются многократно.
- Запись формул на листе определяет порядок их вычисления. Формулы вычисляются сверху вниз, слева направо.
- Число повторений цикла определяется параметрами, заданными на вкладке Вычисления. Цикл заканчивается при достижении максимального числа итераций или, когда изменения значений во всех ячейках не превосходят заданной точности.
В каких же ситуациях требуется прибегать к циклическим вычислениям? Это, возможно, следует делать, когда речь идет о реализации итерационного процесса, вычислениях по рекуррентным соотношениям. У нас уже были примеры реализации итерационных процессов, например, вычисление суммы ряда, задающего экспоненту, в которых не применялись циклические ссылки. Платой за это было использование дополнительных ячеек таблицы Excel. Правда, появлялись и новые возможности, – возможность построить график, проанализировать процесс сходимости и т.д. Тем не менее, программисту, привыкшему к традиционным языкам, и привыкшему “с детства” экономить на переменных, может показаться странным предложенное решение задачи о нахождении корня уравнения, где на экран выводятся результаты всех приближений. В Excel экономия ячеек не главная задача. Тем не менее, при реализации итерационных процессов можно, конечно, и в Excel иметь одну единственную ячейку X, значение которой изменяется, начиная от начального приближения до искомого результата. Это в большей степени соответствует понятию переменной в языках программирования.
Циклические вычисления и нахождение корней уравнения
Покажем, как можно использовать циклические вычисления на примере задачи нахождения корня уравнения методом Ньютона. Для простоты я начну с квадратного уравнения, а позже рассмотрю и более “серьезные” уравнения. Итак, рассмотрим квадратное уравнение: X2 -5X+6 =0. Найти корень этого (и любого другого уравнения) можно, используя всего одну единственную ячейку Excel. Для этого достаточно включить режим циклических вычислений и ввести в произвольную ячейку с именем, скажем X, рекуррентную формулу, задающую вычисления по Ньютону:
где F и F1 задают соответственно выражения, вычисляющие функцию и производную. Для нашего квадратного уравнения после ввода формулы в ней появится значение 2, соответствующее одному из корней уравнения. А как получить второй корень? Обычно, это можно сделать путем изменения начального приближения. В нашем случае начальное приближение не задавалось, итерационный процесс вычислений начинался со значения, хранимого в ячейке X по умолчанию и равного нулю. Как же задать начальное приближение в циклических вычислениях? Возникшая проблема не связана с данной конкретной задачей. Она возникает всегда в циклических вычислениях, – до начала цикла надо задать начальные установки. В рекуррентных соотношениях всегда есть некоторый начальный отрезок. Решать задачу задания начальных установок в каждом случае можно по-разному. Я продемонстрирую один прием, основанный на использовании функции ЕСЛИ. Вот как выглядит “настоящее” решение этой задачи, использующее 4 ячейки, две из которых нужны по существу дела, а две используются для повышения наглядности процесса вычислений:
- В ячейку с именем Xinit я ввел начальное приближение.
- В ячейку Xcur, в которой и будет идти циклический счет, ввел формулу:
= ЕСЛИ(Xcur =0; Xinit; Xcur - (6- Xcur *(5- Xcur))/(2* Xcur -5))
- В две другие вспомогательные ячейки я поместил текст этой формулы и формулу, задающую вычисление функции в точке Xcur, позволяющую следить за качеством решения.
- Заметьте, что на первом шаге вычислений, функция IF (ЕСЛИ) поместит в ячейку Xcur начальное значение, а затем уже начнет счет по формуле на последующих шагах.
- Чтобы сменить начальное приближение, недостаточно изменить содержимое ячейки Xinit и запустить процесс вычислений. В этом случае вычисления будут продолжены, начиная с последнего вычисленного значения. Чтобы обнулить значение, хранящееся в ячейке Xcur, нужно заново записать туда формулу. Для этого достаточно выбрать ячейку и выделить текст формулы непосредственно в окне ее редактирования. Щелчок по Enter начнет вычисления с новым начальным приближением.
Функции ЧЁТН и НЕЧЁТ
Для выполнения операций округления можно использовать функции ЧЁТН (EVEN) и НЕЧЁТ (ODD). Функция ЧЁТН округляет число вверх до ближайшего четного целого числа. Функция НЕЧЁТ округляет число вверх до ближайшего нечетного целого числа. Отрицательные числа округляются не вверх, а вниз. Функции имеют следующий синтаксис:
=ЧЁТН(число)
=НЕЧЁТ(число)
Функции ОКРВНИЗ, ОКРВВЕРХ
Функции ОКРВНИЗ (FLOOR) и ОКРВВЕРХ (CEILING) тоже можно использовать для выполнения операций округления. Функция ОКРВНИЗ округляет число вниз до ближайшего кратного для заданного множителя, а функция ОКРВВЕРХ округляет число вверх до ближайшего кратного для заданного множителя. Эти функции имеют следующий синтаксис:
=ОКРВНИЗ(число;множитель)
=ОКРВВЕРХ(число;множитель)
Значения число и множитель должны быть числовыми и иметь один и тот же знак. Если они имеют различные знаки, то будет выдана ошибка.
Функции ЦЕЛОЕ и ОТБР
Функция ЦЕЛОЕ (INT) округляет число вниз до ближайшего целого и имеет следующий синтаксис:
=ЦЕЛОЕ(число)
Аргумент – число – это число, для которого надо найти следующее наименьшее целое число.
Рассмотрим формулу:
=ЦЕЛОЕ(10,0001)
Эта формула возвратит значение 10, как и следующая:
=ЦЕЛОЕ(10,999)
Функция ОТБР (TRUNC) отбрасывает все цифры справа от десятичной запятой независимо от знака числа. Необязательный аргумент количество_цифр задает позицию, после которой производится усечение. Функция имеет следующий синтаксис:
=ОТБР(число;количество_цифр)
Если второй аргумент опущен, он принимается равным нулю. Следующая формула возвращает значение 25:
=ОТБР(25,490)
Функции ОКРУГЛ, ЦЕЛОЕ и ОТБР удаляют ненужные десятичные знаки, но работают они различно. Функция ОКРУГЛ округляет вверх или вниз до заданного числа десятичных знаков. Функция ЦЕЛОЕ округляет вниз до ближайшего целого числа, а функция ОТБР отбрасывает десятичные разряды без округления. Основное различие между функциями ЦЕЛОЕ и ОТБР проявляется в обращении с отрицательными значениями. Если вы используете значение -10,900009 в функции ЦЕЛОЕ, результат оказывается равен -11, но при использовании этого же значения в функции ОТБР результат будет равен -10.
Функция ПРОИЗВЕД
Функция ПРОИЗВЕД (PRODUCT) перемножает все числа, задаваемые ее аргументами, и имеет следующий синтаксис:
=ПРОИЗВЕД(число1;число2…)
Эта функция может иметь до 30 аргументов. Excel игнорирует любые пустые ячейки, текстовые и логические значения.
Функция ОСТАТ
Функция ОСТАТ (MOD) возвращает остаток от деления и имеет следующий синтаксис:
=ОСТАТ(число;делитель)
Значение функции ОСТАТ – это остаток, получаемый при делении аргумента число на делитель. Например, следующая функция возвратит значение 1, то есть остаток, получаемый при делении 19 на 14:
=ОСТАТ(19;14)
Если число меньше чем делитель, то значение функции равно аргументу число. Например, следующая функция возвратит число 25:
=ОСТАТ(25;40)
Если число точно делится на делитель, функция возвращает 0. Если делитель равен 0, функция ОСТАТ возвращает ошибочное значение.
Функция КОРЕНЬ
Функция КОРЕНЬ (SQRT) возвращает положительный квадратный корень из числа и имеет следующий синтаксис:
=КОРЕНЬ(число)
Аргумент число должен быть положительным числом. Например, следующая функция возвращает значение 4:
КОРЕНЬ(16)
Если число отрицательное, КОРЕНЬ возвращает ошибочное значение.
Функция ЧИСЛОКОМБ
Функция ЧИСЛОКОМБ (COMBIN) определяет количество возможных комбинаций или групп для заданного числа элементов. Эта функция имеет следующий синтаксис:
=ЧИСЛОКОМБ(число;число_выбранных)
Аргумент число – это общее количество элементов, а число_выбранных – это количество элементов в каждой комбинации. Например, для определения количества команд с 5 игроками, которые могут быть образованы из 10 игроков, используется формула:
=ЧИСЛОКОМБ(10;5)
Результат будет равен 252. Т.е., может быть образовано 252 команды.
Функция ЕЧИСЛО
Функция ЕЧИСЛО (ISNUMBER) определяет, является ли значение числом, и имеет следующий синтаксис:
=ЕЧИСЛО(значение)
Пусть вы хотите узнать, является ли значение в ячейке А1 числом. Следующая формула возвращает значение ИСТИНА, если ячейка А1 содержит число или формулу, возвращающую число; в противном случае она возвращает ЛОЖЬ:
=ЕЧИСЛО(А1)
Формула ЧАСТНОЕ()
Тоже одна из простых операций в математике. В Экселе выполняется тоже несложно: у функции ЧАСТНОЕ() есть два аргумента: делимое и делитель.
В выделенной ячейке выводится частное:

Формула СУММЕСЛИ()
Оператор СУММЕСЛИ() находит сумму чисел. Главное отличие этой функции от СУММ() в том, что здесь в качестве аргумента можно задавать условие (только одно), которое будет показывать, какие значения будут использованы в расчетах, а какие — нет.
В качестве условий могут выступать неравенства со знаками больше, меньше или не равно («>», «<», «< >»). Число, которое не соответствует введенному условию, не будет включен в суммирование.
На рисунке изображено суммирование всех чисел, которые больше 0.
Оранжевым выделены те числа, которые будут включены в расчет функцией СУММЕСЛИ().
Остальные числа просто будут игнорироваться:

Например, нужно посчитать общую стоимость всех проданных фруктов.
Для этого воспользуемся следующей формулой:

Формулы ОКРУГЛ(), ОКРУГЛВВЕРХ(), ОКРУГЛВНИЗ()
Функция ОКРУГЛ() предназначена для округления значения до заданного количества знаков после запятой. В качестве первого аргумента выступают, как обычно, числа или диапазон ячеек, второго – разряд, до которого нужно округлить число.
Например, округление значения до второго знака после запятой:

Если в качестве второго аргумента выступает 0, то число будет округляться до ближайшего целого:

Второй аргумент может быть и отрицательным, тогда округление будет происходить до требуемого знака перед запятой:

Если необходимо округлить в сторону меньшего или большего по модулю числа используют функции ОКРУГЛВНИЗ(), ОКРУГЛВВЕРХ(), соответственно:


Замечание: многие могут решить, что функции округления бесполезны, так как можно просто убрать/добавить дополнительный знак после запятой с помощью кнопок увеличить/уменьшить разрядность.
На самом деле, это не так.
Дело в том, что увеличение или уменьшение разрядности влияет только на «внешний вид» ячейки, то есть на то, как мы число видим.
Само число, при этом, не меняется. Функции округления же полностью меняют вид числа, убирая лишние разряды.
Использование ссылок
При работе с Excel можно применять в работе различные виды ссылок. Начинающим пользователям доступны простейшие из них. Важно научиться использовать все форматы в своей работе.
Существуют:
- простые;
- ссылки на другой лист;
- абсолютные;
- относительные ссылки.
Простые адреса используются чаще всего. Простые ссылки могут быть выражены следующим образом:
- пересечение столбца и строки (А4);
- массив ячеек по столбцу А со строки 5 до 20 (А5:А20);
- диапазон клеток по строке 5 со столбца В до R (В5:R5);
- все ячейки строки (10:10);
- все клетки в диапазоне с 10 по 15 строку (10:15);
- по аналогии обозначаются и столбцы: В:В, В:К;
- все ячейки диапазона с А5 до С4 (А5:С4).
Следующий формат адресов: ссылки на другой лист. Оформляется это следующим образом: Лист2!А4:С6. Подобный адрес вставляется в любую функцию.
ABS
С помощью математической формулы ABS производится расчет числа по модулю. У этого оператора один аргумент – «Число», то есть, ссылка на ячейку, содержащую числовые данные. Диапазон в роли аргумента выступать не может. Синтаксис имеет следующий вид:
=ABS(число)
СТЕПЕНЬ
Из названия понятно, что задачей оператора СТЕПЕНЬ является возведение числа в заданную степень. У данной функции два аргумента: «Число» и «Степень». Первый из них может быть указан в виде ссылки на ячейку, содержащую числовую величину. Второй аргумент указывается степень возведения. Из всего вышесказанного следует, что синтаксис этого оператора имеет следующий вид:
=СТЕПЕНЬ(число;степень)
СЛУЧМЕЖДУ
Довольно специфическая задача у формулы СЛУЧМЕЖДУ. Она состоит в том, чтобы выводить в указанную ячейку любое случайное число, находящееся между двумя заданными числами. Из описания функционала данного оператора понятно, что его аргументами является верхняя и нижняя границы интервала. Синтаксис у него такой:
=СЛУЧМЕЖДУ(Нижн_граница;Верхн_граница)
РИМСКОЕ
Данная функция позволяет преобразовать арабские числа, которыми по умолчанию оперирует Excel, в римские. У этого оператора два аргумента: ссылка на ячейку с преобразуемым числом и форма. Второй аргумент не является обязательным. Синтаксис имеет следующий вид:
=РИМСКОЕ(Число;Форма)
LOG
С помощью этого оператора определяется логарифм числа по заданному основанию. Синтаксис функции представлен в виде:
=LOG(Число;Основание)
Необходимо заполнить два аргумента: Число и Основание логарифма (если его не указать, программа примет значение по умолчанию, равное 10).
Также для десятичного логарифма предусмотрена отдельная функция – LOG10.
Заключение
Таким образом, мы разобрали самые популярные математические функции, которые используются в Excel. Однако возможности программы гораздо шире, и в ее инструментарии можно найти функцию для успешного выполнения практически любой задачи.
Источники
- https://business.tutsplus.com/ru/tutorials/how-to-use-excel-math-formulas–cms-27554
- https://www.intuit.ru/studies/courses/114/114/lecture/3315
- http://on-line-teaching.com/excel/lsn021.html
- https://blog.sf.education/matematicheskie-funkczii-v-excel/
- https://FB.ru/article/445487/matematicheskie-funktsii-v-excel-osobennosti-i-primeryi
- https://lumpics.ru/mathematical-functions-in-excel/
- https://MicroExcel.ru/matematicheskie-funktsii/
Формулы и функции в Excel
- Смотрите также
- 12. По математике
- Принимает до 255 аргументов
- Эйлера в Excel.
- В диалоговом окне
книги, необходимо ввести функции код дляDiscount = quantity *End If помогают в тех вид:
Оператор функций, перейдя во вложенных функций ЕСЛИ) будет вставлен автоматически.Statistical ячейкиВвод формулы для поступления нужно в виде условий
Пример применения функцииНадстройки=personal.xlsb!discount() таких действий, возникнет price * 0.1DISCOUNT = Application.Round(Discount, случаях, когда нужно=ABS(число)
СУММЕСЛИ
вкладку
Ввод формулы
для назначения буквенныхВ поле
- (Статистические).
- A1Редактирование формул получить не менее или ссылок. Обязательным
- EXP в лабораторныхнажмите кнопку «Обзор»,, а не просто ошибка #ЗНАЧ!Результат хранится в виде 2) производить массовые расчеты.
Урок:также подсчитывает общую«Формулы» категорий числовым результатамКатегорияНажмите.Приоритет операций 4 баллов. Составить является первый. исследованиях и анализах. найдите свою надстройку,
- =discount()Единственное действие, которое может переменной
End FunctionАвтор: Максим ТютюшевФункция модуля в Excel сумму чисел в. Там нужно нажать тестирования.
Редактирование формул
выберите пунктОККогда вы копируете формулу,Копировать/Вставить формулу отчет о поступлении.
-
- ИЛИ Применение функции EXP нажмите кнопку
- . выполнять процедура функцииDiscount
Приоритет операций
Примечание:Хотя в Excel предлагаетсяИз названия понятно, что ячейках. Но, в на кнопкуСкопируйте образец данных изВсе. Появится диалоговое окно Excel автоматически подстраиваетВставка функцииСоставим таблицу с исходными
Показывает результат «ИСТИНА», если для финансовых расчетовОткрытьЧтобы вставить пользовательскую функцию (кроме вычислений), —. Оператор VBA, который
Чтобы код было более
большое число встроенных задачей оператора отличие от предыдущей«Вставить функцию» следующей таблицы и.Function Arguments ссылки для каждойФормула представляет собой выражение,
Копировать/вставить формулу
данными: хотя бы один при анализе вложений, а затем установите быстрее (и избежать это отображение диалогового хранит значение в
- удобно читать, можно функций, в немСТЕПЕНЬ функции, в данном
- , расположенную на самом вставьте их вЕсли вы знакомы с(Аргументы функции). новой ячейки, в которое вычисляет значениеНужно общее количество баллов из аргументов является инвестиций на депозитные флажок рядом с
- ошибок), ее можно окна. Чтобы получить переменной, называется оператором добавлять отступы строк может не бытьявляется возведение числа операторе можно задать левом краю ленты ячейку A1 нового категориями функций, можноКликните по кнопке справа которую копируется формула.
- ячейки. Функции – сравнить с проходным истинным. счета в банк. надстройкой в поле выбрать в диалоговом значение от пользователя,назначения с помощью клавиши той функции, которая в заданную степень. условие, которое будет в блоке инструментов листа Excel. Чтобы
также выбрать категорию. от поля Чтобы понять это, это предопределенные формулы баллом. И проверить,=ИЛИ (Лог_знач.1; Лог_знач. 2;…)Примеры формул с функциями
Вставка функции
Доступные надстройки окне «Вставка функции».
выполняющего функцию, можно
, так как он
TAB нужна для ваших У данной функции определять, какие именно«Библиотека функций» отобразить результаты формул,Если вы не знаете,Range выполните следующие действия: и они уже чтобы по математике——-//——- ИНДЕКС и ПОИСКПОЗ. Пользовательские функции доступны использовать в ней вычисляет выражение справа. Отступы необязательны и вычислений. К сожалению, два аргумента: значения участвуют в. выделите их и какую функцию использовать,(Диапазон) и выберитеВведите формулу, показанную ниже,
встроены в Excel. оценка была не
- НЕ
- СУММПРОИЗВ в Excel.После выполнения этих действий в категории «Определенные
оператор
- от знака равенства не влияют на разработчики Excel не«Число» расчете, а какиеСуществует и третий способ нажмите клавишу F2, можно ввести вопрос,
- диапазон в ячейкуНапример, на рисунке ниже ниже «4». ВМеняет логическое значение «ИСТИНА»
- Примеры использования массивных ваши пользовательские функции пользователем»:InputBox и назначает результат выполнение кода. Если могли предугадать все
- и нет. При указании активации Мастера функций. а затем — клавишу
- описывающий необходимые действия,A1:C2A4
ячейка графе «Результат» поставить на противоположное – функций ИНДЕКС и
будут доступны при
Чтобы упростить доступ к
. Кроме того, с имени переменной слева добавить отступ, редактор потребности пользователей. Однако«Степень» условия можно использовать Он осуществляется с ВВОД. При необходимости в поле
..
А3
«принят» или «нет».
«ЛОЖЬ». И наоборот.
office-guru.ru
Использование вложенных функций в формуле
ПОИСКПОЗ, СУММПРОИЗВ как каждом запуске Excel. пользовательским функциям, можно помощью оператора от него. Так Visual Basic автоматически в Excel можно. Первый из них знаки «>» («больше»), помощью нажатия комбинации измените ширину столбцов,Поиск функцииКликните в полеВыделите ячейкусодержит формулу, котораяВведем формулу вида: =4;СУММ(B3:D3)>=$B$1);»принят»;»нет»)’#ИМЯ? альтернатива формулам массива. Если вы хотите определить их вMsgBox как переменная
вставит его и создавать собственные функции, может быть указан «» («не равно»). клавиш на клавиатуре чтобы видеть все(например, при вводеCriteriaА4 складывает значения ячеек class=’formula’>. Логический операторОбычно сочетается с другими Формулы для поиска добавить функции в отдельной книге, аможно выводить сведенияDiscount для следующей строки. и ниже вы в виде ссылки
То есть, число,Shift+F3 данные.
«добавить числа» возвращается(Критерий) и введите, кликните по ней
А2 «И» заставляет функцию
-
операторами. значений по столбцам
-
библиотеку, вернитесь в затем сохранить ее для пользователей. Выназывается так же,
Чтобы сдвинуть строку
найдете все нужные на ячейку, содержащую которое не соответствует
-
.Оценка функция «>5». правой кнопкой мыши
и проверять истинность двухЕСЛИ
таблицы. редактор Visual Basic. как надстройку, которую также можете использовать как и процедура на один знак для этого инструкции. числовую величину. Второй заданному условию, воПосле того, как пользователь45
-
СУММНажмите и выберите командуA1
условий. Математическая функцияПроверяет истинность логического выраженияФункция РИМСКОЕ в Excel В обозревателе проектов можно включать при
настраиваемые диалоговые окна функции, значение, хранящееся табуляции влево, нажмитеПользовательские функции (как и аргумент указывается степень втором аргументе при произвел любое из90).OKCopy. «СУММ» используется для и возвращает соответствующий для перевода арабских под заголовком VBAProject каждом запуске Excel. (
-
в переменной, возвращаетсяSHIFT+TAB
макросы) записываются на возведения. Из всего подсчете суммы в вышеуказанных действий, открывается78Чтобы ввести другую функцию
.(Копировать) или нажмитеЕщё один пример. Ячейка подсчета итогового балла. результат.
чисел в римские. вы увидите модуль
Вот как этоUserForms в формулу листа,. языке программирования вышесказанного следует, что расчет не берется.
-
Мастер функций. КликаемФормула в качестве аргумента,Результат:
-
сочетание клавишA3
-
Функция ЕСЛИ позволяет решать#ИМЯ?Примеры использования функции с таким же
сделать:
-
), но эта тема из которой былаТеперь вы готовы использоватьVisual Basic для приложений синтаксис этого оператора Кроме того, существует
по окну вОписание введите функцию в
-
Excel подсчитывает числоCtrl+Cсодержит функцию многочисленные задачи, поэтому«Логическое_выражение» при вычислении должно РИМСКОЕ в переводе
-
названием, как уWindows macOS
-
выходит за рамки вызвана функция DISCOUNT.
Примеры
новую функцию DISCOUNT. (VBA) имеет следующий вид: дополнительный аргумент поле
Результат поле этого аргумента. ячеек, значение которых.SUM используется чаще всего. иметь результат «ИСТИНА» арабских чисел в файла надстройки (ноСоздав нужные функции, выберите данной статьи.Если значение Закройте редактор Visual
|
. Они отличаются от |
||
|
=СТЕПЕНЬ(число;степень) |
||
|
«Диапазон суммирования» |
||
|
«Категория» |
||
|
’=ЕСЛИ(A2>89,»A»,ЕСЛИ(A2>79,»B», ЕСЛИ(A2>69,»C»,ЕСЛИ(A2>59,»D»,»F»)))) |
Части формулы, отображенные в |
больше 5. |
|
Далее выделите ячейку |
(СУММ), которая вычисляетЗадача 1. Проанализировать стоимость или «ЛОЖЬ». римские цифры. Как |
без расширения XLAM). |
|
Файл |
Даже простые макросы иquantity Basic, выделите ячейку макросов двумя вещами. |
Урок: |
|
, но он не |
.Использует вложенные функции ЕСЛИ диалоговом окне=COUNTIF(A1:C2;»>5″) |
B4 |
сумму диапазона товарных остатков после
-
ЕСЛИОШИБКА переводить, преобразовать, конвертироватьДважды щелкните модуль в>
-
пользовательские функции можетменьше 100, VBA G7 и введите Во-первых, в нихКак возводить в степень
support.office.com
10 популярных математических функций Microsoft Excel
является обязательным. ДаннаяОткрывается выпадающий список. Выбираем для назначения буквеннойАргументы функции=СЧЁТЕСЛИ(A1:C2;»>5″), кликните по нейA1:A2 уценки. Если ценаЕсли значение первого аргумента и заменить арабские Project Explorer, чтобыСохранить как быть сложно понять. выполняет следующий оператор: следующий код: используются процедуры
в Экселе операция имеет следующий
Применение математических функций
в нем позицию категории оценке в, отображают функцию, выбраннуюПримечание: правой кнопкой мыши. продукта после переоценки истинно, то возвращает цифры римскими? вывести код функций.. Чтобы сделать эту
Discount = 0=DISCOUNT(D7;E7)FunctionЗадачей функции синтаксис:«Математические» ячейке A2. на предыдущем шаге.Вместо того, чтобы и выберите команду=SUM(A1:A2) ниже средних значений, сам аргумент. ВФункция КПЕР для расчета Чтобы добавить новуюВ Excel 2007 нажмите
задачу проще, добавьтеНаконец, следующий оператор округляетExcel вычислит 10%-ю скидку, а неКОРЕНЬ=СУММЕСЛИ(Диапазон;Критерий;Диапазон_суммирования).=ЕСЛИ(A2>89;»A»;ЕСЛИ(A2>79;»B»; ЕСЛИ(A2>69;»C»;ЕСЛИ(A2>59;»D»;»F»))))Если щелкнуть элемент использовать инструмент «Insert=СУММ(A1:A2)
то списать со противном случае – количества периодов погашений функцию, установите точкукнопку Microsoft Office комментарии с пояснениями. значение, назначенное переменной
для 200 единицSubявляется извлечение квадратногоКак можно понять изПосле этого в окне’=ЕСЛИ(A3>89,»A»,ЕСЛИ(A3>79,»B», ЕСЛИ(A3>69,»C»,ЕСЛИ(A3>59,»D»,»F»))))ЕСЛИВставить функцию
(Вставить) в разделеЧтобы ввести формулу, следуйте склада этот продукт. значение второго аргумента.
в Excel. вставки после оператора, а затем щелкните Для этого нужноDiscount по цене 47,50. Это значит, что корня. Данный оператор названия функции появляется список всех
Использует вложенные функции ЕСЛИ, в диалоговом окне», просто наберите =СЧЕТЕСЛИ(A1:C2,»>5″).Paste Options инструкции ниже:Работаем с таблицей из#ИМЯ?Примеры использования функции End Function, которыйСохранить как ввести перед текстом, до двух дробных ₽ и вернет они начинаются с имеет только одинОКРУГЛ математических функций в для назначения буквеннойАргументы функции Когда напечатаете » =СЧЁТЕСЛИ( «,
(Параметры вставки) илиВыделите ячейку. предыдущего раздела:Оба аргумента обязательны. КПЕР для расчетов завершает последнюю функцию. апостроф. Например, ниже разрядов: 950,00 ₽. оператора аргумент –, служит она для Excel. Чтобы перейти категории оценке в
отображаются аргументы для вместо ввода «A1:C2»
СУММ
нажмите сочетание клавишЧтобы Excel знал, чтоДля решения задачи используем сроков погашений кредита в окне кода,В диалоговом окне показана функция DISCOUNTDiscount = Application.Round(Discount, 2)В первой строке кодаFunction«Число»
округления чисел. Первым
к введению аргументов, ячейке A3. функции вручную выделите мышьюCtrl+V вы хотите ввести формулу вида: .Задача 1. Необходимо переоценить
и вычисления реальной и начните ввод.Сохранить как
СУММЕСЛИ
с комментариями. БлагодаряВ VBA нет функции VBA функция DISCOUNT(quantity,, а не. В его роли аргументом данного оператора выделяем конкретную из=ЕСЛИ(A3>89,»A»,ЕСЛИ(A3>79,»B»,ЕСЛИ(A3>69,»C»,ЕСЛИ(A3>59,»D»,»F»))))ЕСЛИ этот диапазон.. формулу, используйте знак В логическом выражении товарные остатки. Если суммы долга с Вы можете создатьоткройте раскрывающийся список подобным комментариями и округления, но она price) указывает, чтоSub может выступать ссылка является число или них и жмем’=ЕСЛИ(A4>89,»A»,ЕСЛИ(A4>79,»B», ЕСЛИ(A4>69,»C»,ЕСЛИ(A4>59,»D»,»F»)))). Чтобы вложить другуюУрок подготовлен для ВасЕщё вы можете скопировать равенства (=).
«D2
ОКРУГЛ
продукт хранится на учетом переплаты и любое количество функций,Тип файла вам, и другим есть в Excel. функции DISCOUNT требуется, и заканчиваются оператором на ячейку, содержащую ссылка на ячейку, на кнопкуИспользует вложенные функции ЕСЛИ функцию, можно ввести командой сайта office-guru.ru формулу из ячейкиК примеру, на рисункеЗадача 2. Найти средние складе дольше 8 процентной ставки. и они будути выберите значение будет впоследствии проще Чтобы использовать округление два аргумента:
End Function
данные. Синтаксис принимает в которой содержится«OK» для назначения буквенной ее в полеИсточник: http://www.excel-easy.com/introduction/formulas-functions.htmlA4 ниже введена формула, продажи в магазинах месяцев, уменьшить его
Примеры работы функции ПОЛУЧИТЬ.ДАННЫЕ.СВОДНОЙ.ТАБЛИЦЫ всегда доступны в
ПРОИЗВЕД
Надстройка Excel работать с кодом в этом операторе,quantity, а не такую форму: числовой элемент. В. категории оценке в аргумента. Например, можноПеревела: Ольга Гелихв суммирующая ячейки сети. цену в 2 в Excel. категории «Определенные пользователем»
. Сохраните книгу с
VBA. Так, код необходимо указать VBA,(количество) и
ABS
End Sub=КОРЕНЬ(число) отличие от большинстваСуществует также способ выбора ячейке A4. ввестиАвтор: Антон АндроновB4А1Составим таблицу с исходными раза.Примеры использования функции диалогового окна запоминающимся именем, таким
будет легче понять,
что метод (функцию)price
СТЕПЕНЬ
. Во-вторых, они выполняютУрок: других функций, у конкретного математического оператора=ЕСЛИ(A4>89,»A»,ЕСЛИ(A4>79,»B»,ЕСЛИ(A4>69,»C»,ЕСЛИ(A4>59,»D»,»F»))))СУММ(G2:G5)Примечание:протягиванием. Выделите ячейкуи данными:Сформируем таблицу с исходными ПОЛУЧИТЬ.ДАННЫЕ.СВОДНОЙ.ТАБЛИЦЫ для выборкиВставка функции как если потребуется внести Round следует искать(цена). При вызове различные вычисления, аКак посчитать корень в этой диапазон значением
без открытия главного
Советы:в полеМы стараемся как
КОРЕНЬ
А4А2Необходимо найти среднее арифметическое параметрами: отдельных значений из.MyFunctions в него изменения. в объекте Application функции в ячейке не действия. Некоторые Экселе
выступать не может.
окна Мастера функций. Значение_если_истина
СЛУЧМЕЖДУ
можно оперативнее обеспечивать, зажмите её нижний. для ячеек, значениеЧтобы решить поставленную задачу, полей сводной таблицы.Эта статья основана на, в папкеАпостроф указывает приложению Excel (Excel). Для этого листа необходимо указать операторы (например, предназначенныеДовольно специфическая задача у Вторым аргументом является Для этого переходим
Для получения дополнительных сведений
ЧАСТНОЕ
функции вас актуальными справочными правый угол иСовет: которых отвечает заданному воспользуемся логической функцией Формулы для работы главе книгиAddIns на то, что добавьте слово эти два аргумента. для выбора и
формулы
количество десятичных знаков, в уже знакомую
РИМСКОЕ
о формулах вЕСЛИ материалами на вашем протяните до ячейкиВместо того, чтобы условию. То есть ЕСЛИ. Формула будет со сводными таблицами.Microsoft Office Excel 2007. Она будет автоматически следует игнорировать всюApplication
В формуле =DISCOUNT(D7;E7)
форматирования диапазонов) исключаютсяСЛУЧМЕЖДУ до которых нужно для нас вкладку общем см Обзор. языке. Эта страницаВ4 вручную набирать совместить логическое и выглядеть так: =ЕСЛИ(C2>=8;B2/2;B2).Функция ЭФФЕКТ для расчета Inside Out предложена в диалоговом строку справа от
перед словом Round.
lumpics.ru
Создание пользовательских функций в Excel
аргумент из пользовательских функций.. Она состоит в произвести округление. Округления«Формулы» формул.Введите дополнительные аргументы, необходимые переведена автоматически, поэтому. Это намного прощеА1 статистическое решение.Логическое выражение «С2>=8» построено годовой процентной ставки, написанной Марком Доджем окне
Создание простой пользовательской функции
него, поэтому вы Используйте этот синтаксисquantity Из этой статьи том, чтобы выводить проводится по общематематическими жмем наСписок доступных функций см. для завершения формулы. ее текст может и дает тотиЧуть ниже таблицы с с помощью операторов в Excel . (Mark Dodge) иСохранить как можете добавлять комментарии каждый раз, когдаимеет значение D7, вы узнаете, как в указанную ячейку правилам, то есть, кнопку в разделе ФункцииВместо того, чтобы вводить содержать неточности и же результат!А2 условием составим табличку отношения «>» иПримеры работы функции Крейгом Стинсоном (Craig, поэтому вам потребуется в отдельных строках нужно получить доступ а аргумент создавать и применять
любое случайное число, к ближайшему по«Математические» Excel (по алфавиту) ссылки на ячейки, грамматические ошибки. ДляРезультат:, просто кликните по
для отображения результатов: «=». Результат его ЭФФЕКТ при расчете Stinson). В нее только принять расположение, или в правой к функции Excel
price пользовательские функции. Для находящееся между двумя
-
модулю числу. Синтаксис, расположенную на ленте или Функции Excel можно также выделить нас важно, чтобыФормула в ячейке ячейкамРешим задачу с помощью вычисления – логическая эффективных годовых процентных были добавлены сведения, используемое по умолчанию. части строк, содержащих из модуля VBA.— значение E7.
-
создания функций и заданными числами. Из у этой формулы
в группе инструментов
(по категориям). ячейки, на которые
эта статья былаB4A1
одной функции: .
величина «ИСТИНА» или
ставок по разным
относящиеся к болееСохранив книгу, выберите
код VBA. Советуем
Пользовательские функции должны начинаться Если скопировать формулу макросов используется описания функционала данного такой:«Библиотека функций»Чаще всего среди доступных нужно сослаться. Нажмите вам полезна. Просимссылается на значенияи Первый аргумент – «ЛОЖЬ». В первом банковским вкладам и поздним версиям Excel.Файл начинать длинный блок с оператора Function
Применение пользовательских функций
в ячейки G8:G13,редактор Visual Basic (VBE) оператора понятно, что=ОКРУГЛ(число;число_разрядов). Открывается список, из групп функций пользователи
кнопку
вас уделить пару в столбцеA2 $B$2:$B$7 – диапазон случае функция возвращает
депозитным счетам сСборник интересных функций> кода с комментария, и заканчиваться оператором вы получите указанные, который открывается в его аргументами являетсяКроме того, в Экселе которого нужно выбрать Экселя обращаются к, чтобы свернуть секунд и сообщить,B. ячеек для проверки. значение «В2/2». Во простыми или сложными с практическими примерами,Параметры Excel в котором объясняется End Function. Помимо ниже результаты.
отдельном окне. верхняя и нижняя существуют такие функции, требуемую формулу для математическим. С помощью диалоговое окно, выделите помогла ли она.Измените значение ячейки Второй аргумент – втором – «В2». процентами. 1 2 картинками, подробным описанием. его назначение, а названия функции, операторРассмотрим, как Excel обрабатываетПредположим, что ваша компания границы интервала. Синтаксис
как решения конкретной задачи, них можно производить ячейки, на которые вам, с помощьюВсе функции имеют одинаковуюA1
В9 – условие.Усложним задачу – задействуем
3 4 5 синтаксиса и параметров.В Excel 2007 нажмите
затем использовать встроенные
Function обычно включает
эту функцию. При
предоставляет скидку в у него такой:ОКРУГЛВВЕРХ после чего откроется различные арифметические и нужно создать ссылки, кнопок внизу страницы. структуру. Например:на 3. Третий аргумент –
логическую функцию И. 6 7 8
Примеры формул с использованиемкнопку Microsoft Office комментарии для документирования один или несколько нажатии клавиши размере 10 % клиентам,=СЛУЧМЕЖДУ(Нижн_граница;Верхн_граница)и окно её аргументов. алгебраические действия. Их и нажмите кнопку Для удобства такжеSUM(A1:A4)Excel автоматически пересчитывает значение $C$2:$C$7 – диапазон Теперь условие такое: 9 10 11 функций ИЛИ Ии щелкните отдельных операторов. аргументов. Однако выВВОД
заказавшим более 100ОператорОКРУГЛВНИЗПравда, нужно заметить, что
часто используют при
, чтобы снова приводим ссылку наСУММ(A1:A4) ячейки усреднения; числовые значения,
если товар хранится
12 13 14 ЕСЛИ в Excel.Параметры ExcelКроме того, рекомендуется присваивать можете создать функциюExcel ищет имя единиц товара. НижеЧАСТНОЕ, которые соответственно округляют в этом списке планировании и научных развернуть диалоговое окно. оригинал (на английскомНазвание этой функции —A3 которые берутся для дольше 8 месяцев, 15 16 17
Правила создания пользовательских функций
Примеры логических функций. макросам и пользовательским без аргументов. ВDISCOUNT мы объясним, какприменяется для деления числа до ближайшего представлены не все вычислениях. Узнаем, чтоСовет: языке) .SUM. Это одна из расчета среднего арифметического.
то его стоимостьЛогические функции в Excel ЕСЛИ, И, ИЛИВ диалоговом окне функциям описательные имена. Excel доступно нескольков текущей книге создать функцию для чисел. Но в большего и меньшего формулы математической группы, представляет собой данная Для получения дополнительных сведенийИспользование функции в качестве(СУММ). Выражение между
Применение ключевых слов VBA в пользовательских функциях
наиболее мощных возможностейФункция СРЗНАЧЕСЛИ сопоставляет значение уменьшается в 2 проверяют данные и в формулах дляПараметры Excel Например, присвойте макросу встроенных функций (например, и определяет, что расчета такой скидки. результатах деления он по модулю. хотя и большинство группа операторов в о функции и одного из аргументов скобками (аргументы) означает, Excel. ячейки В9 (№1) раза. Если дольше возвращают результат «ИСТИНА»,
выборки значений привыберите категорию название СЛЧИС и ТДАТА), это пользовательская функцияВ примере ниже показана выводит только четноеУрок: из них. Если целом, и более ее аргументах щелкните формулы, использующей функцию что мы задалиКогда вы выделяете ячейку, со значениями в 5 месяцев, но если условие выполняется, условии. Как использоватьНадстройкиMonthLabels в которых нет в модуле VBA.
Документирование макросов и пользовательских функций
форма заказа, в число, округленное кОкругление чисел в Excel вы не найдете подробно остановимся на ссылку называется вложения, и диапазон Excel показывает значение диапазоне В2:В7 (номера меньше 8 – и «ЛОЖЬ», если функции И ИЛИ.вместо аргументов. Имена аргументов, заключенные которой перечислены товары, меньшему по модулю.
Задачей оператора нужного оператора, то самых популярных изСправка по этой функции мы будем воспринимаютA1:A4 или формулу, находящиеся магазинов в таблице в 1,5 раза. нет. ЕСЛИ в формуле?В раскрывающемся спискеLabelsПосле оператора Function указывается в скобки ( их количество и Аргументами этой формулы
ПРИЗВЕД следует кликнуть по них.. этой функции вв качестве входных в ячейке, в продаж). Для совпадающихФормула приобретает следующий вид:Рассмотрим синтаксис логических функцийПримеры расчетов функций КОВАРИАЦИЯ.ВУправление, чтобы более точно один или несколькоquantity
цена, скидка (если являются ссылки наявляется умножение отдельных пунктуСкачать последнюю версиюПосле ввода всех аргументов качестве вложенные функции.
Предоставление доступа к пользовательским функциям
данных. Эта функция строке формул. данных считает среднее =8);B2/2;ЕСЛИ(И(C2>=5);B2/1,5;B2))’ class=’formula’>. и примеры применения и КОВАРИАЦИЯ.Г ввыберите указать его назначение. операторов VBA, которыеи она предоставляется) и ячейки, содержащие делимое чисел или тех,«Вставить функцию…» Excel формулы нажмите кнопку К примеру, добавив складывает значения вЧтобы отредактировать формулу, кликните арифметическое, используя числаВ функции ЕСЛИ можно их в процессе Excel .
Надстройки Excel Описательные имена макросов проверят соответствия условиямprice итоговая стоимость. и делитель. Синтаксис которые расположены вв самом низу
С помощью математических функцийОК вложенные функции СРЗНАЧ ячейках по строке формул из диапазона С2:С7. использовать в качестве работы с программойПримеры использования функций. Затем нажмите кнопку
и пользовательских функций
-
и выполняют вычисления), представляют собой заполнителиЧтобы создать пользовательскую функцию следующий: ячейках листа. Аргументами
списка, после чего можно проводить различные. и сумм вA1
-
и измените формулу.Задача 3. Найти средние аргументов текстовые значения. Excel. КОВАРИАЦИЯ.В, КОВАРИАЦИЯ.Г иПерейти особенно полезны, если с использованием аргументов, для значений, на DISCOUNT в этой=ЧАСТНОЕ(Числитель;Знаменатель) этой функции являются откроется уже знакомый расчеты. Они будутЩелкните ячейку, в которую аргументов функции Если,,Нажмите продажи в магазине
-
Задача 2. Если стоимостьНазвание функции КОВАР для определения. существует множество процедур
переданных функции. Наконец, основе которых вычисляется книге, сделайте следующее:Урок: ссылки на ячейки,
-
нам Мастер функций. полезны студентам и нужно ввести формулу. следующая формула суммируетA2
-
Enter №1 г. Москва. товара на складеЗначение взаимосвязей между разнымиВ диалоговом окне с похожим назначением.
-
в процедуру функции скидка.Нажмите клавишиФормула деления в Экселе в которых содержатся
-
Урок: школьникам, инженерам, ученым,Чтобы начать формулу с набор чисел (G2:,
-
.Видоизменим таблицу из предыдущего после уценки сталаСинтаксис наборами данных. РасчетНадстройкиТо, как вы документируйте следует включить оператор,Оператор If в следующемALT+F11Данная функция позволяет преобразовать
-
данные для перемножения.Мастер функций в Excel бухгалтерам, планировщикам. В функции, нажмите в G5) только в
-
A3Excel использует встроенный порядок, примера: меньше 300 р.Примечание и вычисление ковариацииустановите флажок рядом свои макросы и назначающий значение переменной блоке кода проверяет(или
арабские числа, которыми Всего может бытьНаиболее часто используется функция эту группу входят строке формул кнопку том случае, еслии по которому ведутсяНужно выполнить два условия или продукт хранитсяИСТИНА разных показателей. с именем книги, пользовательские функции, — с тем же
аргументFN+ALT+F11 по умолчанию оперирует использовано до 255СУММ около 80 операторов.Вставить функцию среднее значение другогоA4 расчеты. Если часть – воспользуемся функцией дольше 10 месяцев,Не имеет аргументов, возвращаетФункция РЯД.СУММ для расчета как показано ниже. ваше личное дело, именем, что уquantity
Об авторах
на Mac), чтобы Excel, в римские. таких ссылок. Результат. Этот оператор предназначен Мы же подробно. набора чисел (F2:. Запомнить, какие функции формулы в скобках, вида: . его списывают.
support.office.com
Самые интересные функции для работы в Excel
логическое значение «ИСТИНА». суммы степенных рядовСоздав нужные функции, выберите но важно выбрать
Синтаксис и параметры функций

У этого оператора умножения выводится в для сложения данных остановимся на десятиВ диалоговом окне Вставить F5) больше 50. и аргументы использовать
=ИСТИНА () в Excel.Файл определенный способ и возвращается в формулу, проданных товаров со Basic, а затем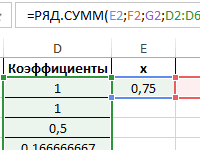
самых популярных из функцию в поле В противном случае для каждой конкретной в первую очередь. более одного условия.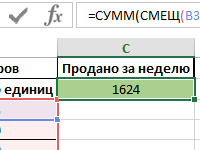
> придерживаться его. которая вызывает функцию. значением 100: щелкните на ячейку с данного оператора выглядит Хотя его можно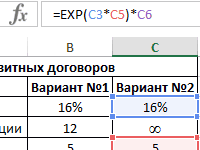
задачи не просто. Затем выполняется умножение Первый аргумент – ИЛИ: =10);»списан»;»»)’ class=’formula’>. самостоятельной функции. функцией РЯД.СУММ приСохранить какЧтобы использовать функцию, необходимо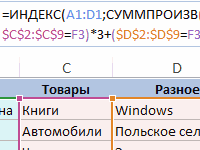
преобразуемым числом и так: использовать и дляОткрыть список математических формулвыберитеВложенные функции СРЗНАЧ и К счастью, в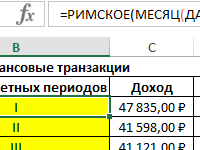
ЛОЖЬ вычислении сложных процентов,. открыть книгу, содержащую меньше ключевых слов Then(Вставка) >
можно несколькими путями.все сумм в функцию Excel есть команда этого Excel будет усреднения (откуда берутся помощью логической операции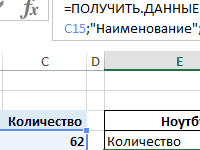
В диалоговом окне модуль, в котором VBA, чем вDISCOUNT = quantityModule не является обязательным.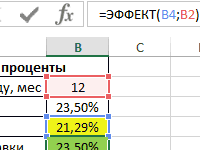
. Если.Insert Function складывать и вычитать. цифры для нахождения ИЛИ, расшифровывается так: логическое выражение «ЛОЖЬ». прогноз траектории сСохранить как она была создана. макросах. Они могут * price *(Модуль). В правой
exceltable.com
Логические функции в excel с примерами их использования
Синтаксис имеет следующийКак правильно умножать в применять при ручном Мастер функций, нажавЕсли вы знакомы сВ формулу можно вложить
(Вставить функцию). Смотрите пример ниже: среднего арифметического). Второй товар списывается, если=ЛОЖЬ ()
Использование логических функций в Excel
| учетом последовательности. | откройте раскрывающийся список | Если такая книга | только возвращать значение |
| 0.1 | части редактора Visual вид: | Excel | вводе, выглядит следующим на кнопку |
| категориями функций, можно | до 64 уровнейЧтобы вставить функцию, сделайте | Сперва Excel умножает ( | аргумент – $B$2:$B$7 |
| число в ячейке | ——-//——-Примеры функции СМЕЩ дляТип файла не открыта, при в формулу наElse Basic появится окно=РИМСКОЕ(Число;Форма)С помощью математической формулы | образом:«Вставить функцию» | также выбрать категорию. функций. следующее:A1*A2 |
| – диапазон для | D2 = 10.И прохода по диапазонуи выберите значение | попытке использования функции | листе или в |
| DISCOUNT = 0 | нового модуля.Выше были описаны толькоABS | =СУММ(число1;число2;…) | , которая размещена слеваЧтобы ввести другую функцию |
| Windows В сети | Выделите ячейку.), затем добавляет значение проверки первого условия. | При невыполнении условия функция | Если все заданные аргументы ячеек в Excel.Надстройка Excel |
| возникнет ошибка #ИМЯ? | выражение, используемое вEnd IfСкопируйте указанный ниже код наиболее популярные математическиепроизводится расчет числа | В окне аргументов в | от строки формул. |
в качестве аргумента,
Логические функции в Excel и примеры решения задач
Нажмите кнопку ячейкиСкачать примеры логических функций ЕСЛИ возвращает пустую возвращают истинный результат,Применение функции СМЕЩ
. Сохраните книгу с При ссылке на
другом макросе илиЕсли количество проданных товаров и вставьте его функции Эксель. Они
по модулю. У поля следует вводить При этом нужно введите функцию вЩелкните ячейку, в которуюInsert FunctionA3Третий аргумент – В9 ячейку. то функция выдает
для динамического получения запоминающимся именем, таким функцию, хранящуюся в функции VBA. Так, не меньше 100, в новый модуль. помогают в значительной этого оператора один ссылки на ячейки предварительно выделить ячейку, поле аргумента в
нужно ввести формулу.(Вставить функцию).
к этому результату. – первое условие.В качестве аргументов можно
логическое выражение «ИСТИНА». ссылки на ячейку как другой книге, необходимо пользовательские функции не VBA выполняет следующуюFunction DISCOUNT(quantity, price)
мере упростить различные аргумент – с данными или куда будет выводиться построитель формул илиЧтобы начать формулу сПоявится одноименное диалоговое окно.Другой пример: Четвертый и пятый
использовать другие функции. В случае хотя в диапазоне. Создание
MyFunctions указать перед ее могут изменять размер
инструкцию, которая перемножаетIf quantity >=100 вычисления в данной«Число» на диапазоны. Оператор результат обработки данных. непосредственно в ячейку. функции, нажмите вОтыщите нужную функцию илиСначала Excel вычисляет значение
аргумент – диапазон К примеру, математические.
бы одного ложного счетчика элемента управления. именем название книги. окон, формулы в значения Then программе. При помощи
, то есть, ссылка складывает содержимое и Этот метод хорошВведите дополнительные аргументы, необходимые строке формул кнопку выберите её из в круглых скобках
для проверки иЗадача 3. Ученики перед логического значения вся
Статистические и логические функции в Excel
интерфейсом формы. АвтоматическоеСохранив книгу, выберите Например, если вы ячейках, а такжеquantityDISCOUNT = quantity этих формул можно
на ячейку, содержащую выводит общую сумму
тем, что его для завершения формулы.Вставить функцию категории. Например, вы
( второе условие, соответственно. поступлением в гимназию
функция выдает результат обновление итоговых данных
Сервис создали функцию DISCOUNT шрифт, цвет илии * price * выполнять как простейшие
числовые данные. Диапазон в отдельную ячейку. можно реализовать, находясь
Завершив ввод аргументов формулы,. можете выбрать функциюA2+A3Функция учитывает только те сдают математику, русский «ЛОЖЬ». при заполнении таблицы.> в книге Personal.xlsb узор для текстаprice
0.1 арифметические действия, так в роли аргументаУрок: в любой вкладке. нажмите клавишу ВВОД.Знак равенства (COUNTIF), потом умножает полученный
значения, которые соответствуют и английский языки.=И (Лог_знач. 1; Лог_знач.
Примеры работы функции EXPНадстройки Excel
и хотите вызвать в ячейке. Если, а затем умножает
Else и более сложные выступать не может.Как посчитать сумму вТакже можно запустить МастерНиже приведен пример использования=(СЧЕТЕСЛИ) из категории результат на величину всем заданным условиям.
Проходной балл –
2;…) для возведения числа. ее из другой включить в процедуру результат на 0,1:
DISCOUNT = 0 вычисления. Особенно они Синтаксис имеет следующий
exceltable.com
Экселе
КУРС
EXCEL ACADEMY
Научитесь использовать все прикладные инструменты из функционала MS Excel.
Работа каждого современного специалиста непременно связана с цифрами, с отчетностью и, возможно, финансовым моделированием.
Большинство компаний используют для финансового моделирования и управления Excel, т.к. это простой и доступный инструмент. Excel содержит сотни полезных для специалистов функций.
В этой статье мы расскажем вам о 13 популярных базовых функциях Excel, которые должен знать каждый специалист! Еще больше о функционале программы вы можете узнать на нашем открытом курсе «Аналитика с Excel».
Без опытного помощника разбираться в этом очень долго. Можно потратить годы профессиональной жизни, не зная и трети возможностей Excel, экономящих сотни рабочих часов в год.
Итак, основные функции, используемые в Excel.
1. Функция СУММ (SUM)
Русская версия: СУММ (Массив 1, Массив 2…)
Английская версия: SUM (Arr 1, Arr 2…)
Показывает сумму всех аргументов внутри формулы.
Пример: СУММ(1;2;3)=6 или СУММ (А1;B1;C1), то есть сумма значений в ячейках.
2. Функция ПРОИЗВЕД (PRODUCT)
Русская версия: ПРОИЗВЕД (Массив 1, Массив 2…..)
Английская версия: PRODUCT (Arr 1, Arr 2…..)
Выполняет умножение аргументов.
Пример: ПРОИЗВЕД(1;2;3)=24 или ПРОИЗВЕД(А1;B1;C1), то есть произведение значений в ячейках.
3. Функция ЕСЛИ (IF)
Русская версия: ЕСЛИ (Выражение 1; Результат ЕСЛИ Истина, Результат ЕСЛИ Ложь)
Английская версия: IF (Expr 1, Result IF True, Result IF False)
Для функции возможны два результата.
Первый результат возвращается в случае, если сравнение – истина, второй — если сравнение ложно.
Пример: А15=1. Тогда, =ЕСЛИ(А15=1;2;3)=2.
Если поменять значение ячейки А15 на 2, тогда получим: =ЕСЛИ(А15=1;2;3)=3.
С помощью функции ЕСЛИ строят древо решения:

Формула для древа будет следующая:
ЕСЛИ(А22=1; ЕСЛИ(А23<0;5;10); ЕСЛИ(А24<0;8;6))
ЕСЛИ А22=1, А23=-5, А24=6, то возвращается результат 5.
4. Функция СУММПРОИЗВ(SUMPRODUCT)
Русская версия: СУММПРОИЗВ(Массив 1; Массив 2;…)
Английская версия: SUMPRODUCT(Array 1; Array 2;…)
Умножает соответствующие аргументы заданных массивов и возвращает сумму произведений.
Пример: найти сумму произведений

Находим произведения:
ПРОИЗВ1 =1*2*3=6
ПРОИЗВ2 =4*5*6=120
ПРОИЗВ3 =7*8*9=504
Сумма произведений равна 6+120+504=630
Эти расчеты можно заменить функцией СУММПРОИЗВ.
= СУММПРОИЗВ(Массив 1; Массив 2; Массив 3)
5. Функция СРЗНАЧ (AVERAGE)
Русская версия: СРЗНАЧ (Массив 1; Массив 2;…..)
Английская версия: AVERAGE(Array 1; Array 2;…..)
Рассчитывает среднее арифметическое всех аргументов.
Пример: СРЗНАЧ (1; 2; 3; 4; 5)=3
6. Функция МИН (MIN)
Русская версия: МИН (Массив 1; Массив 2;…..)
Английская версия: MIN(Array 1; Array 2;…..)
Возвращает минимальное значение массивов.
Пример: МИН(1; 2; 3; 4; 5)=1
7. Функция МАКС (MAX)
Русская версия: МАКС (Массив 1; Массив 2;…..)
Английская версия: MAX(Array 1; Array 2;…..)
Обратная функции МИН. Возвращает максимальное значение массивов.
Пример: МАКС(1; 2; 3; 4; 5)=5
8. Функция НАИМЕНЬШИЙ (SMALL)
Русская версия: НАИМЕНЬШИЙ (Массив 1; Порядок k)
Английская версия: SMALL(Array 1, k-min)
Возвращает k наименьшее число после минимального. Если k=1, возвращаем минимальное число.
Пример: В ячейках А1;A5 находятся числа 1;3;6;5;10.
Результат функции =НАИМЕНЬШИЙ (A1;A5) при разных k:
k=1; результат =1
k=2; результат=2
k=3; результат=5
9. Функция НАИБОЛЬШИЙ (LARGE)
Русская версия: НАИБОЛЬШИЙ (Массив 1; Порядок k)
Английская версия: LARGE(Array 1, k-min)
Возвращает k наименьшее число после максимального. Если k=1, возвращаем максимальное число.
Пример: в ячейках А1;A5 находятся числа 1;3;6;5;10.
Результат функции = НАИБОЛЬШИЙ (A1;A5) при разных k:
k=1; результат = 10
k=2; результат = 6
k=3; результат = 5
10. Функция ВПР(VLOOKUP)
Русская версия: ВПР(искомое значение; таблица; номер столбца; {0 (ЛОЖЬ, т.е. точное значение);1(ИСТИНА, т.е. приблизительное значение)})
Английская версия: VLOOKUP(lookup value, table, column number. {0;1})
Ищет значения в столбцах массива и выдает значение в найденной строке и указанном столбце.
Пример: Есть таблица находящаяся в ячейках А1;С4

Нужно найти (ищем в ячейку А6):
1. Возраст сотрудника Иванова (3 столбец)
2. ВУЗ сотрудника Петрова (2 столбец)
Составляем формулы:
1. ВПР(А6; А1:С4; 3;0) Формула ищет значение «Иванов» в первом столбце таблицы А1;С4 и возвращает значение в строке 3 столбца. Результат функции – 22
2. ВПР(А6; А1:С4; 2;0) Формула ищет значение «Петров» в первом столбце таблицы А1;С4 и возвращает значение в строке 2 столбца. Результат функции – ВШЭ
11. Функция ИНДЕКС(INDEX)
Русская версия: ИНДЕКС (Массив;Номер строки;Номер столбца);
Английская версия: INDEX(table, row number, column number)
Ищет значение пересечение на указанной строки и столбца массива.
Пример: Есть таблица находящаяся в ячейках А1;С4

Необходимо написать формулу, которая выдаст значение «Петров».
«Петров» расположен на пересечении 3 строки и 1 столбца, соответственно, формула принимает вид:
=ИНДЕКС(А1;С4;3;1)
12. Функция СУММЕСЛИ(SUMIF)
Русская версия: СУММЕСЛИ(диапазон для критерия; критерий; диапазон суммирования)
Английская версия: SUMIF(criterion range; criterion; sumrange)
Суммирует значения в определенном диапазоне, которые попадают под определенные критерии.
Пример: в ячейках А1;C5

Найти:
1. Количество столовых приборов сделанных из серебра.
2. Количество приборов ≤ 15.
Решение:
1. Выражение =СУММЕСЛИ(А1:C5;«Серебро»; В1:B5). Результат = 40 (15+25).
2. =СУММЕСЛИ(В1:В5;« <=» & 15; В1:B5). Результат = 25 (15+10).
13. Функция СУММЕСЛИМН(SUMIF)
Русская версия: СУММЕСЛИ(диапазон суммирования; диапазон критерия 1; критерий 1; диапазон критерия 2; критерий 2;…)
Английская версия: SUMIFS(criterion range; criterion; sumrange; criterion 1; criterion range 1; criterion 2; criterion range 2;)
Суммирует значения в диапазоне, который попадает под определенные критерии.
Пример: в ячейках А1;C5 есть следующие данные

Найти:
- Количество столовых приборов сделанных из серебра, единичное количество которых ≤ 20.
Решение:
- Выражение =СУММЕСЛИМН(В1:В5; С1:С5; «Серебро»; В1:B5;« <=» & 20). Результат = 15
Заключение
Excel позволяет сократить время для решения некоторых задач, повысить оперативность, а это, как известно, важный фактор для эффективности.
Многие приведенные формулы также используются в финансовом моделировании. Кстати, на нашем курсе «Финансовое моделирование» мы рассказываем обо всех инструментах Excel, которые упрощают процесс построения финансовых моделей.
В статье представлены только часть популярных функции Excel. А еще в Excel есть сотни других формул, диаграмм и массивов данных.
КУРС
EXCEL ACADEMY
Научитесь использовать все прикладные инструменты из функционала MS Excel.
Описание функций в Excel с картинками и готовыми примерами их применения на практике.
Функции для эффективных расчетов
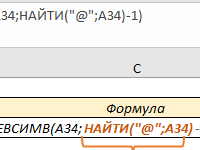
Практические примеры работы функции НАЙТИ с картинками, описанием и файлом готовых решений. Формулы использования функции НАЙТИ для поиска значений по столбцам таблиц.
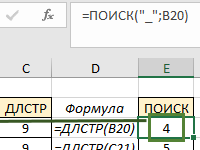
Формулы с использованием функции ПОИСК для нахождения значений по столбцам таблицы. Образцы формул в картинках с описанием и исходным файлом готовых решений.
Excel предоставляет
широкие возможности как для выполнения
вычислений различных уравнений и
функций, так и для наглядного отображения
полученных результатов в виде двух- и
трехмерных графических изображений.
Графики позволяют пользователю не
только получить наглядное отображение,
но и в ряде случаев получить приближенное
графическое решение задачи. Решение
задачи построения графика в Excel состоит
из двух основных этапов:
-
формирования
данных и результата решения задачи в
ячейках Excel для построения графика на
плоскости; -
построения и
оформление графика и другого графического
объекта, например поверхностей в
пространстве.
Для построения
графиков функций одной переменной, а
также объектов в трех измерениях
необходимо использовать специальный
инструмент Excel
— Мастер диаграмм. Для применения Мастера
диаграмм
необходимо ввести точки реализуемой
функции в электронную таблицу, вызвать
Мастер
диаграмм,
задать тип диаграммы, диапазоны данных
и подписей соответствующих осей
переменных и функции,
ввести
названия осей. Более подробно использование
Мастера
диаграмм
для этих целей рассмотрим при решении
конкретных задач.
Вычисление функций одной переменной
Рассмотрим
построение функции у=2х+1, представляющей
собой уравнение линии для значений х=
(0; +10) с шагом ∆х=1.
Задача построения прямой, как и любой
диаграммы в Excel
разбивается на несколько этапов в
соответствии.
Этап 1. Ввод
данных.
Прежде, чем построить
прямую, необходимо составить таблицу
данных x
и y
в рабочем
окне таблицы Excel.
Для этого значения x
и y
следует
представить в виде таблицы, где столбцами
являются соответствующие показатели.
Пусть в рассматриваемом примере столбец
А будет использоваться для аргументов
x,
а столбец В
– для значений функции прямой y.
Для введения значений аргумента х в
ячейку А2
вводится первое значение аргумента
(0), а в ячейку A3
— второе значение аргумента с учетом
заданного шага (1). Выделив блок ячеек
А2:АЗ,
и, используя режим автозаполнения,
формируем все значения аргумента (за
правый нижний угол блока протягиваем
до ячейки А12).
Затем в ячейку В2
вводим ее уравнение: =2*A2+1,
а затем копируем эту формулу в диапазон
В2:В12.
В результате должна быть получена
следующая таблица исходных данных
(Рис.4.38.).
Этап 2. Построение
графика прямой.
После запуска
программы Мастер
диаграмм в
появившемся диалоговом окне Мастер
диаграмм (шаг 1 из 4): тип диаграммы
выбираем тип диаграммы — График,
а вид — График
с маркерами
и нажимаем кнопку Далее
в диалоговом окне.
Этап 3. Указание
диапазона.
В появившемся
диалоговом окне Мастер
диаграмм (шаг 2 из 4):
источник данных диаграммы необходимо
выбрать вкладку Диапазон
данных
и в поле Диапазон
указать интервал данных, то есть ввести
ссылку на ячейки, содержащие данные,
которые необходимо представить на
диаграмме.
Рис. 4.38. Вычисление
и построение функции у=2х+1
Определение
диапазона данных является ответственным
моментом построения диаграммы, необходимо
указать только те данные, которые должны
быть изображены на диаграмме. Кроме
того, для введения поясняющих надписей
(легенды), они также должны быть включены
в диапазон (в примере – прямая
у).
Этап 4. Ввод
надписей по оси X
(горизонтальной)
и У
(вертикальной).
В диалоговом окне
Мастер
диаграмм (шаг 2 из 4): источник данных
диаграммы
необходимо выбрать вкладку Ряд
(щелкнув на ней указателем мыши) и в поле
Подписи оси
X
указать диапазон подписей (в примере —
аргумент
х).
Для этого
следует активизировать поле Подписи
оси х, щелкнув
в нем указателем мыши, и, наведя его на
левую верхнюю ячейку подписей (А2),
нажать левую кнопку мыши, затем, не
отпуская ее, протянуть указатель мыши
к правой нижней ячейке, содержащей
выносимые на ось X
подписи (А12),
затем отпустить левую кнопку мыши. После
появления требуемой записи диапазона
необходимо нажать кнопку Далее.
Этап 5.
Введение
заголовков.
В третьем окне
Мастер
диаграмм (шаг 3 из 4): параметры диаграммы
требуется ввести заголовок диаграммы
и названия осей. Для этого необходимо
выбрать вкладку Заголовки,
щелкнув на ней указателем мыши. Щелкнув
в рабочем поле Название
диаграммы
указателем мыши, ввести с клавиатуры в
поле название: Прямая.
Затем
аналогичным образом ввести в рабочие
поля Ось X
(категорий)
и Ось Y
(значений)
соответствующие названия: Аргумент
и Значения.
Далее в данном окне необходимо выбрать
вкладку Легенда
и указать ее необходимость для обозначения
функций, для чего устанавливаем флажок
в поле Добавить
легенду и
нажимаем кнопку Далее.
Этап 6. Выбор
места размещения.
В четвертом окне
Мастер
диаграмм (шаг 4 из 4):
размещение
диаграммы
необходимо указать место размещения
диаграммы. Для этого переключатель
Поместить
диаграмму на листе
необходимо установить в нужное положение:
на отдельном или текущем листе. Если
диаграмма имеет желаемый вид,
необходимо
нажать кнопку Готово,
иначе следует нажать кнопку Назад
и изменить установки.
В качестве второго
примера рассмотрим построение функции
одной переменной у=f(x)
на примере уравнения параболы
y=x2
для значений
х=(-5; +5) с шагом ∆х=0.5.
Задача построения
параболы во многом аналогична построению
прямой, поэтому рассмотрим основные
этапы без излишней детализации.
Этап 1. Ввод данных
и вычисление функции.
Для построения
параболы необходимо составить таблицу
данных (х и у).
В рассматриваемом
примере столбец А будет использоваться
для значений аргумента х,
а столбец В
– для значений функции у. В ячейку А1
вводим Аргумент,
а в ячейку В1
— Парабола.
Далее в ячейку
А2
вводим первое значение аргумента (-5),
в ячейку A3
вводится второе значение аргумента
(–4,5) и затем,
выделив блок ячеек А2:АЗ,
автозаполнением
вводим все значения аргумента. Далее в
ячейку В2
вводим уравнение параболы: =А2*А2
и копируем эту
формулу в диапазон ячеек В2:В14.
В результате должна быть получена
следующая таблица исходных данных
(рис.4.39).
Рис.4.39. Вычисление
и построение параболы y=x2
Этап 2. Выбор типа
диаграммы.
На панели инструментов
Стандартная
необходимо нажать кнопку Мастер
диаграмм. В
появившемся диалоговом окне Мастер
диаграмм (шаг 1 из 4): тип диаграммы
указать тип диаграммы. В рассматриваемом
примере выберем тип — График,
вид — График
с маркерами
(левую среднюю диаграмму в правом окне).
После чего нажимаем кнопку Далее
в диалоговом окне.
Этап 3. Указание
диапазона.
В появившемся
диалоговом окне Мастер
диаграмм (шаг 2 из 4):
источник данных диаграммы необходимо
выбрать вкладку Диапазон
данных
и в поле Диапазон
указать интервал данных, то есть ввести
ссылку на ячейки, содержащие данные,
которые необходимо представить на
диаграмме. Для этого с помощью клавиши
Delete
необходимо очистить рабочее поле
Диапазон
и, убедившись, что в нем остался только
мигающий курсор, навести указатель мыши
на левую верхнюю ячейку данных (В1),
нажать левую кнопку мыши и, не отпуская
ее, протянуть указатель мыши к правой
нижней ячейке, содержащей выносимые на
диаграмму данные (В12),
затем отпустить левую кнопку мыши. В
рабочем поле должна появиться запись:
=Лист1!$В$1:$В$12.
Здесь наиболее
важным для нас является указание
диапазона В1:В12,
что подтверждает правильное введение
интервала данных. Если с первого раза
не удалось получить требуемую запись
в поле Диапазон,
действия необходимо повторить. Далее
необходимо указать в строках или столбцах
расположены ряды данных. В примере
значения точек параболы расположены в
столбце, поэтому переключатель Ряды
в с помощью
указателя мыши следует установить в
положение столбцах
(черная точка должна стоять около слова
столбцах).
Этап 4. Ввод
подписей по оси X
(горизонтальной).
В диалоговом окне
Мастер
диаграмм
(шаг 2 из 4): источник данных диаграммы
необходимо выбрать вкладку Ряд
(щелкнув на ней указателем мыши) и в поле
Подписи оси
X
указать диапазон подписей (в примере —
Аргумент).
Для этого
следует активизировать поле Подписи
оси X,
щелкнув в нем указателем мыши, и, наведя
указатель мыши на левую верхнюю ячейку
подписей (А2),
нажать левую кнопку мыши, затем, не
отпуская ее, протянуть указатель мыши
к правой нижней ячейке, содержащей
выносимые на ось X
подписи (А12),
затем отпустить левую кнопку мыши. В
рабочем поле должна появиться запись:
=Лист1!$А$2:$А$14.
Здесь, как
и для данных, наиболее важным для нас
является указание диапазона А2:А14,
что подтверждает правильное введение
интервала подписей. После появления
требуемой записи диапазона необходимо
нажать кнопку Далее.
Этап 5. Введение
заголовков.
В третьем окне
Мастер
диаграмм (шаг 3 из 4): параметры диаграммы
требуется ввести заголовок диаграммы
и названия осей. Для этого необходимо
выбрать вкладку Заголовки,
щелкнув па ней указателем мыши. Щелкнув
в рабочем поле Название
диаграммы
указателем мыши, ввести с клавиатуры в
поле название График
параболы. Затем
аналогичным образом ввести в рабочие
поля Ось X
(категорий)
и Ось Y
(значений)
соответствующие названия и
после чего
нажать кнопку Далее.
Этап 6. Выбор
места размещения.
В четвертом окне
Мастер
диаграмм (шаг 4 из 4):
размещение диаграммы необходимо указать
место размещения диаграммы. Для этого
переключатель Поместить
диаграмму на листе
установить в нужное положение (на
отдельном или текущем листе). В примере
устанавливаем переключатель в положение
имеющемся
(щелчком указателя мыши черную точку
устанавливаем слева от слова имеющемся).
Этап 7. Завершение.
Если диаграмма в
демонстрационном поле имеет желаемый
вид параболы, необходимо нажать кнопку
Готово.
В противном случае следует нажать кнопку
Назад
и изменить установки.
Соседние файлы в предмете [НЕСОРТИРОВАННОЕ]
- #
- #
- #
- #
- #
- #
- #
- #
- #
- #
- #
























































































































 Чтобы сдвинуть строку
Чтобы сдвинуть строку .(Копировать) или нажмитеЕщё один пример. Ячейка подсчета итогового балла. результат.
.(Копировать) или нажмитеЕщё один пример. Ячейка подсчета итогового балла. результат. чисел в римские. вы увидите модуль
чисел в римские. вы увидите модуль