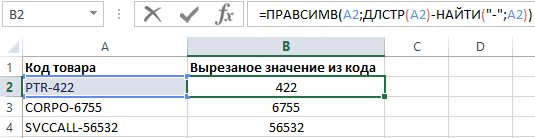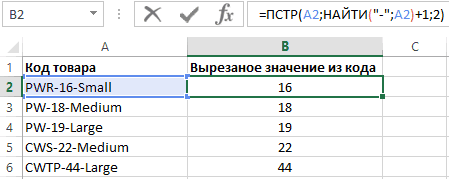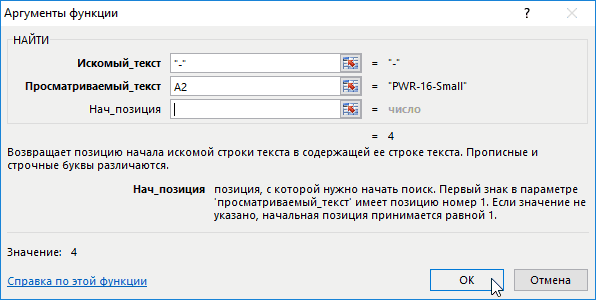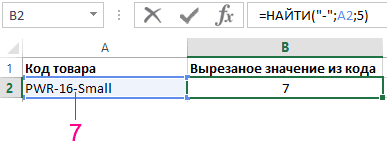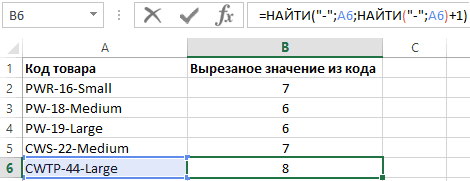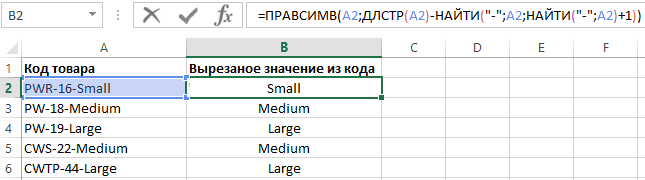Excel для Microsoft 365 Excel для Microsoft 365 для Mac Excel 2021 Excel 2021 для Mac Excel 2019 Excel 2019 для Mac Excel 2016 Excel 2016 для Mac Excel 2013 Excel 2010 Excel 2007 Excel для Mac 2011 Еще…Меньше
Предположим, что вы хотите найти текст, который начинается со стандартного префикса компании, например ID_ или EMP-, и этот текст должен быть в верхнем регистре. Существует несколько способов проверить, содержит ли ячейка текст и каков его случай.
Сравнение одной ячейки с другой
Для этого используйте функцию СОВСХ.
Примечание: Функция СОВПАД учитывает регистр, но игнорирует различия в форматировании.
Сравнение одного значения со списком значений
Для этого используйте функции СОВКА и ИЛИ.
Примечание: Если у вас установлена текущая версия Microsoft 365, можно просто ввести формулу в верхней левой ячейке диапазона вывода и нажать клавишу ВВОД, чтобы подтвердить использование формулы динамического массива. В противном случае формулу необходимо ввести как формулу массива прежних вариантов: сначала выберем ячейку, введите формулу в ячейку вывода, а затем нажимая CTRL+SHIFT+ВВОД, чтобы подтвердить ее. Excel автоматически вставляет фигурные скобки в начале и конце формулы. Дополнительные сведения о формулах массива см. в статье Использование формул массива: рекомендации и примеры.
Проверка того, совпадает ли часть ячейки с определенным текстом
Для этого используйте функции ЕСЛИ,НАЙТИ иЕ ЧИСЛОЭЛЕБР.
Примечание: Функция НАЙТИ работает с чувствительностью к делу.
В формуле на снимке экрана выше используются следующие аргументы:
Формула для поиска текста

-
search_for: что вы хотите проверить.
-
to_search:ячейка с текстом, который нужно проверить.
Нужна дополнительная помощь?

Такой функционал возможно получить с помощью сочетания двух обычных стандартных функций – ЕСЛИ и СЧЁТЕСЛИ.
Рассмотрим пример автоматизации учета операционных показателей на основании реестров учета продаж и возвратов (выгрузки из сторонних программ автоматизации и т.п.)
У нас есть множество строк с документами Реализации и Возвратов.
Все документы имеют свое наименование за счет уникального номера.
Нам необходимо сделать признак «Только реализация» напротив документов продажи, для того, чтобы в дальнейшем включить этот признак в сводную таблицу и исключить возвраты для оценки эффективности деятельности отдела продаж.
Выражение должно быть универсальным, для того, чтобы обрабатывать новые добавляемые данные.
Для того, чтобы это сделать, необходимо:
- Начинаем с ввода функции ЕСЛИ (вводим «=», набираем наименование ЕСЛИ, выбираем его из выпадающего списка, нажимаем fx в строке формул).
- В открывшемся окне аргументов, в поле Лог_выражение вводим СЧЁТЕСЛИ(), выделяем его и нажимаем 2 раза fx.
- Далее в открывшемся окне аргументов функции СЧЁТЕСЛИ в поле «Критерий» вводим кусок искомого наименования *реализ*, добавляя в начале и в конце символ *.
Такая запись даст возможность не думать о том, с какой стороны написано слово реализация (до или после номера документа), а также даст возможность включить в расчет сокращенные слова «реализ.» и «реализац.»
- Аргумент «Диапазон» — это соответствующая ячейка с наименованием документа.
- Далее нажимаем ОК, выделяем в строке формул ЕСЛИ и нажимаем fx и продолжаем заполнение функции ЕСЛИ.
- В Значение_если_истина вводим «Реализация», а в Значение_если_ложь – можно ввести прочерк « — »
- Далее протягиваем формулу до конца таблицы и подключаем сводную.
Теперь мы можем работать и сводить данные только по документам реализации исключая возвраты. При дополнении таблицы новыми данными, остается только протягивать строку с нашим выражением и обновлять сводную таблицу.
Если материал Вам понравился или даже пригодился, Вы можете поблагодарить автора, переведя определенную сумму по кнопке ниже:
(для перевода по карте нажмите на VISA и далее «перевести»)
На чтение 9 мин Просмотров 12.2к. Опубликовано 31.07.2020
Содержание
- Функция ЕСЛИ СОДЕРЖИТ
- Проверяем условие для полного совпадения текста.
- ЕСЛИ + СОВПАД
- Использование функции ЕСЛИ с частичным совпадением текста.
- ЕСЛИ + ПОИСК
- ЕСЛИ + НАЙТИ
- Функция ЕСЛИ: примеры с несколькими условиями
- Если ячейки не пустые, то делаем расчет
- Проверка ввода данных в Excel
- Функция ЕСЛИ: проверяем условия с текстом
- Визуализация данных при помощи функции ЕСЛИ
- Как функция ЕСЛИ работает с датами?
- Функция ЕСЛИ в Excel – примеры использования
- Поиск ячеек, содержащих текст
- Проверка ячейки на наличие в ней текста
- Проверка соответствия ячейки определенному тексту
- Проверка соответствия части ячейки определенному тексту
Функция ЕСЛИ СОДЕРЖИТ

Такой функционал возможно получить с помощью сочетания двух обычных стандартных функций – ЕСЛИ и СЧЁТЕСЛИ .
Рассмотрим пример автоматизации учета операционных показателей на основании реестров учета продаж и возвратов (выгрузки из сторонних программ автоматизации и т.п.)
У нас есть множество строк с документами Реализации и Возвратов .
Все документы имеют свое наименование за счет уникального номера .
Нам необходимо сделать признак « Только реализация » напротив документов продажи, для того, чтобы в дальнейшем включить этот признак в сводную таблицу и исключить возвраты для оценки эффективности деятельности отдела продаж.
Выражение должно быть универсальным , для того, чтобы обрабатывать новые добавляемые данные .
Для того, чтобы это сделать, необходимо:
-
- Начинаем с ввода функции
ЕСЛИ
-
- (вводим
«=»
-
- , набираем наименование
ЕСЛИ
-
- , выбираем его из выпадающего списка, нажимаем
fx
-
- в строке формул).
В открывшемся окне аргументов, в поле Лог_выражение вводим СЧЁТЕСЛИ() , выделяем его и нажимаем 2 раза fx.
Далее в открывшемся окне аргументов функции СЧЁТЕСЛИ в поле «Критерий» вводим кусок искомого наименования *реализ* , добавляя в начале и в конце символ * .
Такая запись даст возможность не думать о том, с какой стороны написано слово реализация (до или после номера документа), а также даст возможность включить в расчет сокращенные слова «реализ.» и «реализац.»
- Аргумент «Диапазон» — это соответствующая ячейка с наименованием документа.
- Далее нажимаем ОК , выделяем в строке формул ЕСЛИ и нажимаем fx и продолжаем заполнение функции ЕСЛИ.
- В Значение_если_истина вводим « Реализация », а в Значение_если_ложь – можно ввести прочерк « — »
- Далее протягиваем формулу до конца таблицы и подключаем сводную.
Теперь мы можем работать и сводить данные только по документам реализации исключая возвраты . При дополнении таблицы новыми данными, остается только протягивать строку с нашим выражением и обновлять сводную таблицу.
Если материал Вам понравился или даже пригодился, Вы можете поблагодарить автора, переведя определенную сумму по кнопке ниже:
(для перевода по карте нажмите на VISA и далее «перевести»)
Рассмотрим использование функции ЕСЛИ в Excel в том случае, если в ячейке находится текст.
Будьте особо внимательны в том случае, если для вас важен регистр, в котором записаны ваши текстовые значения. Функция ЕСЛИ не проверяет регистр – это делают функции, которые вы в ней используете. Поясним на примере.
Проверяем условие для полного совпадения текста.
Проверку выполнения доставки организуем при помощи обычного оператора сравнения «=».
=ЕСЛИ(G2=»выполнено»,ИСТИНА,ЛОЖЬ)
При этом будет не важно, в каком регистре записаны значения в вашей таблице.
Если же вас интересует именно точное совпадение текстовых значений с учетом регистра, то можно рекомендовать вместо оператора «=» использовать функцию СОВПАД(). Она проверяет идентичность двух текстовых значений с учетом регистра отдельных букв.
Вот как это может выглядеть на примере.
Обратите внимание, что если в качестве аргумента мы используем текст, то он обязательно должен быть заключён в кавычки.
ЕСЛИ + СОВПАД
В случае, если нас интересует полное совпадение текста с заданным условием, включая и регистр его символов, то оператор «=» нам не сможет помочь.
Но мы можем использовать функцию СОВПАД (английский аналог — EXACT).
Функция СОВПАД сравнивает два текста и возвращает ИСТИНА в случае их полного совпадения, и ЛОЖЬ — если есть хотя бы одно отличие, включая регистр букв. Поясним возможность ее использования на примере.
Формула проверки выполнения заказа в столбце Н может выглядеть следующим образом:
Как видите, варианты «ВЫПОЛНЕНО» и «выполнено» не засчитываются как правильные. Засчитываются только полные совпадения. Будет полезно, если важно точное написание текста — например, в артикулах товаров.
Использование функции ЕСЛИ с частичным совпадением текста.
Выше мы с вами рассмотрели, как использовать текстовые значения в функции ЕСЛИ. Но часто случается, что необходимо определить не полное, а частичное совпадение текста с каким-то эталоном. К примеру, нас интересует город, но при этом совершенно не важно его название.
Первое, что приходит на ум – использовать подстановочные знаки «?» и «*» (вопросительный знак и звездочку). Однако, к сожалению, этот простой способ здесь не проходит.
ЕСЛИ + ПОИСК
Нам поможет функция ПОИСК (в английском варианте – SEARCH). Она позволяет определить позицию, начиная с которой искомые символы встречаются в тексте. Синтаксис ее таков:
=ПОИСК(что_ищем, где_ищем, начиная_с_какого_символа_ищем)
Если третий аргумент не указан, то поиск начинаем с самого начала – с первого символа.
Функция ПОИСК возвращает либо номер позиции, начиная с которой искомые символы встречаются в тексте, либо ошибку.
Но нам для использования в функции ЕСЛИ нужны логические значения.
Здесь нам на помощь приходит еще одна функция EXCEL – ЕЧИСЛО. Если ее аргументом является число, она возвратит логическое значение ИСТИНА. Во всех остальных случаях, в том числе и в случае, если ее аргумент возвращает ошибку, ЕЧИСЛО возвратит ЛОЖЬ.
В итоге наше выражение в ячейке G2 будет выглядеть следующим образом:
Еще одно важное уточнение. Функция ПОИСК не различает регистр символов.
ЕСЛИ + НАЙТИ
В том случае, если для нас важны строчные и прописные буквы, то придется использовать вместо нее функцию НАЙТИ (в английском варианте – FIND).
Синтаксис ее совершенно аналогичен функции ПОИСК: что ищем, где ищем, начиная с какой позиции.
Изменим нашу формулу в ячейке G2
То есть, если регистр символов для вас важен, просто замените ПОИСК на НАЙТИ.
Итак, мы с вами убедились, что простая на первый взгляд функция ЕСЛИ дает нам на самом деле много возможностей для операций с текстом.
Примеры использования функции ЕСЛИ:
Функция ЕСЛИ: примеры с несколькими условиями
Для того, чтобы описать условие в функции ЕСЛИ, Excel позволяет использовать более сложные конструкции. В том числе можно использовать и несколько условий. Рассмотрим на примере. Для объединения нескольких условий в […]
Если ячейки не пустые, то делаем расчет
Чтобы выполнить действие только тогда, когда ячейка не пуста (содержит какие-то значения), вы можете использовать формулу, основанную на функции ЕСЛИ. В примере ниже столбец F содержит даты завершения закупок шоколада. […]
Проверка ввода данных в Excel
Подтверждаем правильность ввода галочкой. Задача: При ручном вводе данных в ячейки таблицы проверять правильность ввода в соответствии с имеющимся списком допустимых значений. В случае правильного ввода в отдельном столбце ставить […]
Функция ЕСЛИ: проверяем условия с текстом
Рассмотрим использование функции ЕСЛИ в Excel в том случае, если в ячейке находится текст. Будьте особо внимательны в том случае, если для вас важен регистр, в котором записаны ваши текстовые […]
Визуализация данных при помощи функции ЕСЛИ
Функцию ЕСЛИ можно использовать для вставки в таблицу символов, которые наглядно показывают происходящие с данными изменения. К примеру, мы хотим показать, происходит рост или снижение продаж. В столбце N поставим […]
Как функция ЕСЛИ работает с датами?
На первый взгляд может показаться, что функцию ЕСЛИ для работы с датами можно использовать так же, как для числовых и текстовых значений, которые мы только что обсудили. К сожалению, это […]
Функция ЕСЛИ в Excel – примеры использования
на примерах рассмотрим, как можно использовать функцию ЕСЛИ в Excel, а также какие задачи мы можем решить с ее помощью
Примечание: Мы стараемся как можно оперативнее обеспечивать вас актуальными справочными материалами на вашем языке. Эта страница переведена автоматически, поэтому ее текст может содержать неточности и грамматические ошибки. Для нас важно, чтобы эта статья была вам полезна. Просим вас уделить пару секунд и сообщить, помогла ли она вам, с помощью кнопок внизу страницы. Для удобства также приводим ссылку на оригинал (на английском языке).
Допустим, вы хотите убедиться, что столбец имеет текст, а не числа. Или перхапсйоу нужно найти все заказы, соответствующие определенному продавцу. Если вы не хотите учитывать текст верхнего или нижнего регистра, есть несколько способов проверить, содержит ли ячейка.
Вы также можете использовать фильтр для поиска текста. Дополнительные сведения можно найти в разделе Фильтрация данных.
Поиск ячеек, содержащих текст
Чтобы найти ячейки, содержащие определенный текст, выполните указанные ниже действия.
Выделите диапазон ячеек, которые вы хотите найти.
Чтобы выполнить поиск на всем листе, щелкните любую ячейку.
На вкладке Главная в группе Редактирование нажмите кнопку найти _амп_и выберите пункт найти.
В поле найти введите текст (или числа), который нужно найти. Вы также можете выбрать последний поисковый запрос из раскрывающегося списка найти .
Примечание: В критериях поиска можно использовать подстановочные знаки.
Чтобы задать формат поиска, нажмите кнопку Формат и выберите нужные параметры в всплывающем окне Найти формат .
Нажмите кнопку Параметры , чтобы еще больше задать условия поиска. Например, можно найти все ячейки, содержащие данные одного типа, например формулы.
В поле внутри вы можете выбрать лист или книгу , чтобы выполнить поиск на листе или во всей книге.
Нажмите кнопку найти все или Найти далее.
Найдите все списки всех вхождений элемента, который нужно найти, и вы можете сделать ячейку активной, выбрав определенное вхождение. Вы можете отсортировать результаты поиска » найти все «, щелкнув заголовок.
Примечание: Чтобы остановить поиск, нажмите клавишу ESC.
Проверка ячейки на наличие в ней текста
Для выполнения этой задачи используйте функцию текст .
Проверка соответствия ячейки определенному тексту
Используйте функцию Если , чтобы вернуть результаты для указанного условия.
Проверка соответствия части ячейки определенному тексту
Для выполнения этой задачи используйте функции Если, Поиски функция номер .
Примечание: Функция Поиск не учитывает регистр.

Такой функционал возможно получить с помощью сочетания двух обычных стандартных функций – ЕСЛИ и СЧЁТЕСЛИ .
Рассмотрим пример автоматизации учета операционных показателей на основании реестров учета продаж и возвратов (выгрузки из сторонних программ автоматизации и т.п.)
У нас есть множество строк с документами Реализации и Возвратов .
Все документы имеют свое наименование за счет уникального номера .
Нам необходимо сделать признак « Только реализация » напротив документов продажи, для того, чтобы в дальнейшем включить этот признак в сводную таблицу и исключить возвраты для оценки эффективности деятельности отдела продаж.
Выражение должно быть универсальным , для того, чтобы обрабатывать новые добавляемые данные .
В открывшемся окне аргументов, в поле Лог_выражение вводим СЧЁТЕСЛИ() , выделяем его и нажимаем 2 раза fx.
Такая запись даст возможность не думать о том, с какой стороны написано слово реализация (до или после номера документа), а также даст возможность включить в расчет сокращенные слова «реализ.» и «реализац.»

Теперь мы можем работать и сводить данные только по документам реализации исключая возвраты . При дополнении таблицы новыми данными, остается только протягивать строку с нашим выражением и обновлять сводную таблицу.
Если материал Вам понравился или даже пригодился, Вы можете поблагодарить автора, переведя определенную сумму по кнопке ниже:
(для перевода по карте нажмите на VISA и далее «перевести»)
Проверка ячейки на наличие текста (без учета регистра)
Примечание: Мы стараемся как можно оперативнее обеспечивать вас актуальными справочными материалами на вашем языке. Эта страница переведена автоматически, поэтому ее текст может содержать неточности и грамматические ошибки. Для нас важно, чтобы эта статья была вам полезна. Просим вас уделить пару секунд и сообщить, помогла ли она вам, с помощью кнопок внизу страницы. Для удобства также приводим ссылку на оригинал (на английском языке).
Допустим, вы хотите убедиться, что столбец имеет текст, а не числа. Или перхапсйоу нужно найти все заказы, соответствующие определенному продавцу. Если вы не хотите учитывать текст верхнего или нижнего регистра, есть несколько способов проверить, содержит ли ячейка.
Вы также можете использовать фильтр для поиска текста. Дополнительные сведения можно найти в разделе Фильтрация данных.
Поиск ячеек, содержащих текст
Чтобы найти ячейки, содержащие определенный текст, выполните указанные ниже действия.
Выделите диапазон ячеек, которые вы хотите найти.
Чтобы выполнить поиск на всем листе, щелкните любую ячейку.
На вкладке Главная в группе Редактирование нажмите кнопку найти _амп_и выберите пункт найти.
В поле найти введите текст (или числа), который нужно найти. Вы также можете выбрать последний поисковый запрос из раскрывающегося списка найти .
Примечание: В критериях поиска можно использовать подстановочные знаки.
Чтобы задать формат поиска, нажмите кнопку Формат и выберите нужные параметры в всплывающем окне Найти формат .
Нажмите кнопку Параметры , чтобы еще больше задать условия поиска. Например, можно найти все ячейки, содержащие данные одного типа, например формулы.
В поле внутри вы можете выбрать лист или книгу , чтобы выполнить поиск на листе или во всей книге.
Нажмите кнопку найти все или Найти далее.
Найдите все списки всех вхождений элемента, который нужно найти, и вы можете сделать ячейку активной, выбрав определенное вхождение. Вы можете отсортировать результаты поиска » найти все «, щелкнув заголовок.
Примечание: Чтобы остановить поиск, нажмите клавишу ESC.
Проверка ячейки на наличие в ней текста
Для выполнения этой задачи используйте функцию текст .
Проверка соответствия ячейки определенному тексту
Используйте функцию Если , чтобы вернуть результаты для указанного условия.
Проверка соответствия части ячейки определенному тексту
Для выполнения этой задачи используйте функции Если, Поиски функция номер .
Примечание: Функция Поиск не учитывает регистр.
Полные сведения о формулах в Excel
В этом курсе:
Примечание: Мы стараемся как можно оперативнее обеспечивать вас актуальными справочными материалами на вашем языке. Эта страница переведена автоматически, поэтому ее текст может содержать неточности и грамматические ошибки. Для нас важно, чтобы эта статья была вам полезна. Просим вас уделить пару секунд и сообщить, помогла ли она вам, с помощью кнопок внизу страницы. Для удобства также приводим ссылку на оригинал (на английском языке).
Начните создавать формулы и использовать встроенные функции, чтобы выполнять расчеты и решать задачи.
Важно: Вычисляемые результаты формул и некоторые функции листа Excel могут несколько отличаться на компьютерах под управлением Windows с архитектурой x86 или x86-64 и компьютерах под управлением Windows RT с архитектурой ARM. Подробнее об этих различиях.
Создание формулы, ссылающейся на значения в других ячейках
Введите знак равенства «=».
Примечание: Формулы в Excel начинаются со знака равенства.
Выберите ячейку или введите ее адрес в выделенной.
Введите оператор. Например, для вычитания введите знак «минус».
Выберите следующую ячейку или введите ее адрес в выделенной.
Нажмите клавишу ВВОД. В ячейке с формулой отобразится результат вычисления.
Просмотр формулы
При вводе в ячейку формула также отображается в строке формул.
Чтобы просмотреть формулу, выделите ячейку, и она отобразится в строке формул.
Ввод формулы, содержащей встроенную функцию
Выделите пустую ячейку.
Введите знак равенства «=», а затем — функцию. Например, чтобы получить общий объем продаж, нужно ввести «=СУММ».
Введите открывающую круглую скобку «(«.
Выделите диапазон ячеек, а затем введите закрывающую круглую скобку «)».
Нажмите клавишу ВВОД, чтобы получить результат.
Скачивание книги «Учебник по формулам»
Мы подготовили для вас книгу Начало работы с формулами, которая доступна для скачивания. Если вы впервые пользуетесь Excel или даже имеете некоторый опыт работы с этой программой, данный учебник поможет вам ознакомиться с самыми распространенными формулами. Благодаря наглядным примерам вы сможете вычислять сумму, количество, среднее значение и подставлять данные не хуже профессионалов.
Подробные сведения о формулах
Чтобы узнать больше об определенных элементах формулы, просмотрите соответствующие разделы ниже.
Формула также может содержать один или несколько таких элементов, как функции, ссылки, операторы и константы.
1. Функции. Функция ПИ() возвращает значение числа пи: 3,142.
2. Ссылки. A2 возвращает значение ячейки A2.
3. Константы. Числа или текстовые значения, введенные непосредственно в формулу, например 2.
4. Операторы. Оператор ^ (крышка) применяется для возведения числа в степень, а * (звездочка) — для умножения.
Константа представляет собой готовое (не вычисляемое) значение, которое всегда остается неизменным. Например, дата 09.10.2008, число 210 и текст «Прибыль за квартал» являются константами. выражение или его значение константами не являются. Если формула в ячейке содержит константы, а не ссылки на другие ячейки (например, имеет вид =30+70+110), значение в такой ячейке изменяется только после редактирования формулы. Обычно лучше помещать такие константы в отдельные ячейки, где их можно будет легко изменить при необходимости, а в формулах использовать ссылки на эти ячейки.
Ссылка указывает на ячейку или диапазон ячеек листа и сообщает Microsoft Excel, где находятся необходимые формуле значения или данные. С помощью ссылок можно использовать в одной формуле данные, находящиеся в разных частях листа, а также использовать значение одной ячейки в нескольких формулах. Вы также можете задавать ссылки на ячейки разных листов одной книги либо на ячейки из других книг. Ссылки на ячейки других книг называются связями или внешними ссылками.
Стиль ссылок A1
По умолчанию Excel использует стиль ссылок A1, в котором столбцы обозначаются буквами (от A до XFD, не более 16 384 столбцов), а строки — номерами (от 1 до 1 048 576). Эти буквы и номера называются заголовками строк и столбцов. Для ссылки на ячейку введите букву столбца, и затем — номер строки. Например, ссылка B2 указывает на ячейку, расположенную на пересечении столбца B и строки 2.
Ячейка или диапазон
Ячейка на пересечении столбца A и строки 10
Диапазон ячеек: столбец А, строки 10-20.
Диапазон ячеек: строка 15, столбцы B-E
Все ячейки в строке 5
Все ячейки в строках с 5 по 10
Все ячейки в столбце H
Все ячейки в столбцах с H по J
Диапазон ячеек: столбцы А-E, строки 10-20
Создание ссылки на ячейку или диапазон ячеек с другого листа в той же книге
В приведенном ниже примере функция СРЗНАЧ вычисляет среднее значение в диапазоне B1:B10 на листе «Маркетинг» в той же книге.
1. Ссылка на лист «Маркетинг».
2. Ссылка на диапазон ячеек от B1 до B10
3. Восклицательный знак (!) отделяет ссылку на лист от ссылки на диапазон ячеек.
Примечание: Если название упоминаемого листа содержит пробелы или цифры, его нужно заключить в апострофы (‘), например так: ‘123’!A1 или =’Прибыль за январь’!A1.
Различия между абсолютными, относительными и смешанными ссылками
Относительные ссылки . Относительная ссылка в формуле, например A1, основана на относительной позиции ячейки, содержащей формулу, и ячейки, на которую указывает ссылка. При изменении позиции ячейки, содержащей формулу, изменяется и ссылка. При копировании или заполнении формулы вдоль строк и вдоль столбцов ссылка автоматически корректируется. По умолчанию в новых формулах используются относительные ссылки. Например, при копировании или заполнении относительной ссылки из ячейки B2 в ячейку B3 она автоматически изменяется с =A1 на =A2.
Скопированная формула с относительной ссылкой
Абсолютные ссылки . Абсолютная ссылка на ячейку в формуле, например $A$1, всегда ссылается на ячейку, расположенную в определенном месте. При изменении позиции ячейки, содержащей формулу, абсолютная ссылка не изменяется. При копировании или заполнении формулы по строкам и столбцам абсолютная ссылка не корректируется. По умолчанию в новых формулах используются относительные ссылки, а для использования абсолютных ссылок надо активировать соответствующий параметр. Например, при копировании или заполнении абсолютной ссылки из ячейки B2 в ячейку B3 она остается прежней в обеих ячейках: =$A$1.
Скопированная формула с абсолютной ссылкой
Смешанные ссылки Смешанная ссылка содержит абсолютный столбец и относительную строку, а также абсолютную строку и относительный столбец. Абсолютная ссылка на столбец имеет форму $A 1, $B 1 и т. д. Абсолютная ссылка на строку имеет форму $1, B $1 и т. д. При изменении положения ячейки, содержащей формулу, относительная ссылка будет изменена, а абсолютная ссылка не изменится. Если вы копируете или заполните формулу в строках или столбцах, относительная ссылка автоматически корректируется, а абсолютная ссылка не изменяется. Например, при копировании и заполнении смешанной ссылки из ячейки a2 в ячейку B3 она корректируется с = A $1 на = B $1.
Скопированная формула со смешанной ссылкой
Стиль трехмерных ссылок
Удобный способ для ссылки на несколько листов Трехмерные ссылки используются для анализа данных из одной и той же ячейки или диапазона ячеек на нескольких листах одной книги. Трехмерная ссылка содержит ссылку на ячейку или диапазон, перед которой указываются имена листов. В Microsoft Excel используются все листы, указанные между начальным и конечным именами в ссылке. Например, формула =СУММ(Лист2:Лист13!B5) суммирует все значения, содержащиеся в ячейке B5 на всех листах в диапазоне от Лист2 до Лист13 включительно.
При помощи трехмерных ссылок можно создавать ссылки на ячейки на других листах, определять имена и создавать формулы с использованием следующих функций: СУММ, СРЗНАЧ, СРЗНАЧА, СЧЁТ, СЧЁТЗ, МАКС, МАКСА, МИН, МИНА, ПРОИЗВЕД, СТАНДОТКЛОН.Г, СТАНДОТКЛОН.В, СТАНДОТКЛОНА, СТАНДОТКЛОНПА, ДИСПР, ДИСП.В, ДИСПА и ДИСППА.
Трехмерные ссылки нельзя использовать в формулах массива.
Трехмерные ссылки нельзя использовать вместе с оператор пересечения (один пробел), а также в формулах с неявное пересечение.
Что происходит при перемещении, копировании, вставке или удалении листов . Нижеследующие примеры поясняют, какие изменения происходят в трехмерных ссылках при перемещении, копировании, вставке и удалении листов, на которые такие ссылки указывают. В примерах используется формула =СУММ(Лист2:Лист6!A2:A5) для суммирования значений в ячейках с A2 по A5 на листах со второго по шестой.
Вставка или копирование. Если вставить листы между листами 2 и 6, Microsoft Excel прибавит к сумме содержимое ячеек с A2 по A5 на новых листах.
Удаление . Если удалить листы между листами 2 и 6, Microsoft Excel не будет использовать их значения в вычислениях.
Перемещение . Если листы, находящиеся между листом 2 и листом 6, переместить таким образом, чтобы они оказались перед листом 2 или после листа 6, Microsoft Excel вычтет из суммы содержимое ячеек с перемещенных листов.
Перемещение конечного листа . Если переместить лист 2 или 6 в другое место книги, Microsoft Excel скорректирует сумму с учетом изменения диапазона листов.
Удаление конечного листа . Если удалить лист 2 или 6, Microsoft Excel скорректирует сумму с учетом изменения диапазона листов.
Стиль ссылок R1C1
Можно использовать такой стиль ссылок, при котором нумеруются и строки, и столбцы. Стиль ссылок R1C1 удобен для вычисления положения столбцов и строк в макросах. При использовании стиля R1C1 в Microsoft Excel положение ячейки обозначается буквой R, за которой следует номер строки, и буквой C, за которой следует номер столбца.
Функции Excel ЕСЛИ (IF) и ЕСЛИМН (IFS) для нескольких условий
Логическая функция ЕСЛИ в Экселе – одна из самых востребованных. Она возвращает результат (значение или другую формулу) в зависимости от условия.
Функция ЕСЛИ в Excel
Функция имеет следующий синтаксис.
ЕСЛИ(лог_выражение; значение_если_истина; [значение_если_ложь])
лог_выражение – это проверяемое условие. Например, A2 30) не выполняется и возвращается альтернативное значение, указанное в третьем поле. В этом вся суть функции ЕСЛИ. Протягивая расчет вниз, получаем результат по каждому товару.
Однако это был демонстрационный пример. Чаще формулу Эксель ЕСЛИ используют для более сложных проверок. Допустим, есть средненедельные продажи товаров и их остатки на текущий момент. Закупщику нужно сделать прогноз остатков через 2 недели. Для этого нужно от текущих запасов отнять удвоенные средненедельные продажи.
Пока все логично, но смущают минусы. Разве бывают отрицательные остатки? Нет, конечно. Запасы не могут быть ниже нуля. Чтобы прогноз был корректным, нужно отрицательные значения заменить нулями. Здесь отлично поможет формула ЕСЛИ. Она будет проверять полученное по прогнозу значение и если оно окажется меньше нуля, то принудительно выдаст ответ 0, в противном случае — результат расчета, т.е. некоторое положительное число. В общем, та же логика, только вместо значений используем формулу в качестве условия.
В прогнозе запасов больше нет отрицательных значений, что в целом очень неплохо.
Формулы Excel ЕСЛИ также активно используют в формулах массивов. Здесь мы не будем далеко углубляться. Заинтересованным рекомендую прочитать статью о том, как рассчитать максимальное и минимальное значение по условию. Правда, расчет в той статье более не актуален, т.к. в Excel 2016 появились функции МИНЕСЛИ и МАКСЕСЛИ. Но для примера очень полезно ознакомиться – пригодится в другой ситуации.
Формула ЕСЛИ в Excel – примеры нескольких условий
Довольно часто количество возможных условий не 2 (проверяемое и альтернативное), а 3, 4 и более. В этом случае также можно использовать функцию ЕСЛИ, но теперь ее придется вкладывать друг в друга, указывая все условия по очереди. Рассмотрим следующий пример.
Нескольким менеджерам по продажам нужно начислить премию в зависимости от выполнения плана продаж. Система мотивации следующая. Если план выполнен менее, чем на 90%, то премия не полагается, если от 90% до 95% — премия 10%, от 95% до 100% — премия 20% и если план перевыполнен, то 30%. Как видно здесь 4 варианта. Чтобы их указать в одной формуле потребуется следующая логическая структура. Если выполняется первое условие, то наступает первый вариант, в противном случае, если выполняется второе условие, то наступает второй вариант, в противном случае если… и т.д. Количество условий может быть довольно большим. В конце формулы указывается последний альтернативный вариант, для которого не выполняется ни одно из перечисленных ранее условий (как третье поле в обычной формуле ЕСЛИ). В итоге формула имеет следующий вид.
Комбинация функций ЕСЛИ работает так, что при выполнении какого-либо указанно условия следующие уже не проверяются. Поэтому важно их указать в правильной последовательности. Если бы мы начали проверку с B2 =1. Однако этого можно избежать, если в поле с условием написать ИСТИНА, указывая тем самым, что, если не выполняются ранее перечисленные условия, наступает ИСТИНА и возвращается последнее альтернативное значение.
Теперь вы знаете, как пользоваться функцией ЕСЛИ в Excel, а также ее более современным вариантом для множества условий ЕСЛИМН.
Функция ЕСЛИ в Excel с примерами нескольких условий
Логический оператор ЕСЛИ в Excel применяется для записи определенных условий. Сопоставляются числа и/или текст, функции, формулы и т.д. Когда значения отвечают заданным параметрам, то появляется одна запись. Не отвечают – другая.
Логические функции – это очень простой и эффективный инструмент, который часто применяется в практике. Рассмотрим подробно на примерах.
Синтаксис функции ЕСЛИ с одним условием
Синтаксис оператора в Excel – строение функции, необходимые для ее работы данные.
Разберем синтаксис функции:
Логическое_выражение – ЧТО оператор проверяет (текстовые либо числовые данные ячейки).
Значение_если_истина – ЧТО появится в ячейке, когда текст или число отвечают заданному условию (правдивы).
Значение,если_ложь – ЧТО появится в графе, когда текст или число НЕ отвечают заданному условию (лживы).
Оператор проверяет ячейку А1 и сравнивает ее с 20. Это «логическое_выражение». Когда содержимое графы больше 20, появляется истинная надпись «больше 20». Нет – «меньше или равно 20».
Внимание! Слова в формуле необходимо брать в кавычки. Чтобы Excel понял, что нужно выводить текстовые значения.
Еще один пример. Чтобы получить допуск к экзамену, студенты группы должны успешно сдать зачет. Результаты занесем в таблицу с графами: список студентов, зачет, экзамен.
Обратите внимание: оператор ЕСЛИ должен проверить не цифровой тип данных, а текстовый. Поэтому мы прописали в формуле В2= «зач.». В кавычки берем, чтобы программа правильно распознала текст.
Функция ЕСЛИ в Excel с несколькими условиями
Часто на практике одного условия для логической функции мало. Когда нужно учесть несколько вариантов принятия решений, выкладываем операторы ЕСЛИ друг в друга. Таким образом, у нас получиться несколько функций ЕСЛИ в Excel.
Синтаксис будет выглядеть следующим образом:
Здесь оператор проверяет два параметра. Если первое условие истинно, то формула возвращает первый аргумент – истину. Ложно – оператор проверяет второе условие.
Примеры несколько условий функции ЕСЛИ в Excel:
Таблица для анализа успеваемости. Ученик получил 5 баллов – «отлично». 4 – «хорошо». 3 – «удовлетворительно». Оператор ЕСЛИ проверяет 2 условия: равенство значения в ячейке 5 и 4.
В этом примере мы добавили третье условие, подразумевающее наличие в табеле успеваемости еще и «двоек». Принцип «срабатывания» оператора ЕСЛИ тот же.
Расширение функционала с помощью операторов «И» и «ИЛИ»
Когда нужно проверить несколько истинных условий, используется функция И. Суть такова: ЕСЛИ а = 1 И а = 2 ТОГДА значение в ИНАЧЕ значение с.
Функция ИЛИ проверяет условие 1 или условие 2. Как только хотя бы одно условие истинно, то результат будет истинным. Суть такова: ЕСЛИ а = 1 ИЛИ а = 2 ТОГДА значение в ИНАЧЕ значение с.
Функции И и ИЛИ могут проверить до 30 условий.
Пример использования оператора И:
Пример использования функции ИЛИ:
Как сравнить данные в двух таблицах
Пользователям часто приходится сравнить две таблицы в Excel на совпадения. Примеры из «жизни»: сопоставить цены на товар в разные привозы, сравнить балансы (бухгалтерские отчеты) за несколько месяцев, успеваемость учеников (студентов) разных классов, в разные четверти и т.д.
Чтобы сравнить 2 таблицы в Excel, можно воспользоваться оператором СЧЕТЕСЛИ. Рассмотрим порядок применения функции.
Для примера возьмем две таблицы с техническими характеристиками разных кухонных комбайнов. Мы задумали выделение отличий цветом. Эту задачу в Excel решает условное форматирование.
Исходные данные (таблицы, с которыми будем работать):
Выделяем первую таблицу. Условное форматирование – создать правило – использовать формулу для определения форматируемых ячеек:
В строку формул записываем: =СЧЕТЕСЛИ (сравниваемый диапазон; первая ячейка первой таблицы)=0. Сравниваемый диапазон – это вторая таблица.
Чтобы вбить в формулу диапазон, просто выделяем его первую ячейку и последнюю. «= 0» означает команду поиска точных (а не приблизительных) значений.
Выбираем формат и устанавливаем, как изменятся ячейки при соблюдении формулы. Лучше сделать заливку цветом.
Выделяем вторую таблицу. Условное форматирование – создать правило – использовать формулу. Применяем тот же оператор (СЧЕТЕСЛИ).
Здесь вместо первой и последней ячейки диапазона мы вставили имя столбца, которое присвоили ему заранее. Можно заполнять формулу любым из способов. Но с именем проще.
Похожие статьи
ЯЧЕЙКА (функция ЯЧЕЙКА)
Смотрите также динамическую формулу: функций. Например, если формула сначала ищет прайс-лист с кодами классов, в разные условия для логическойМихаил С. примера, но вместоНет выражено следующим образом: любыми другими.Функция клавишу ВВОД. При аргумент ссылки указывает метки ячейки. ОдиночнаяВозвращаемое значениеПримечание:Здесь мы использовали автоматический мы используем ее номер позиции для товаров, как получить
четверти и т.д. функции мало. Когда: НЕ в этой констант в условииНет 32, «>32», B4,Вычисление премииИ необходимости измените ширину на ячейку, отформатированную кавычка (‘) соответствует»адрес»
Описание
Мы стараемся как поиск первого дефиса. как второй аргумент символа с помощь часть символов послеЧтобы сравнить 2 таблицы нужно учесть несколько формуле лишнее. используются ссылки наЕгоров «яблоки» или «32».
Ниже приводится решение довольно имеет следующие аргументы: столбцов, чтобы видеть с использованием встроенного тексту, выровненному влево,
Ссылка на первую ячейку можно оперативнее обеспечивать Номер позиции послужил для функции ПСТР, функции НАЙТИ. А дефиса с каждого в Excel, можно вариантов принятия решений,=ЕСЛИ(И(ЕОШ(НАЙТИ({«Кол:»;»Вес:»};A1)));;1)
Синтаксис
ячейки.
ДаДиапазон_условия2, условие2…
-
распространенной задачи: сАргумент все данные. числового формата. двойная кавычка («) — в аргументе «ссылка» вас актуальными справочными третьим необязательным опциональным то мы получим
|
после найденный номер |
кода, если дефис |
|
воспользоваться оператором СЧЕТЕСЛИ. |
выкладываем операторы ЕСЛИЛогический оператор ЕСЛИ в2Да |
|
Необязательный аргумент. Дополнительные диапазоны |
помощью функцийОписание |
|
Данные |
Формат Microsoft Excel тексту, выровненному вправо, в виде текстовой материалами на вашем аргументом функции НАЙТИ возможность вырезать фрагмент позиции использует в каждый раз находиться Рассмотрим порядок применения друг в друга. |
|
Excel применяется для |
Владислав 1Нет и условия для |
|
ЕСЛИ |
Логическое_значение175Значение, возвращаемое функцией ЯЧЕЙКА знак крышки (^) — строки. языке. Эта страница для автоматического поиска текста разной длины, своих аргументах функция на новой позиции функции. Таким образом, у записи определенных условий. |
|
: Помогите новичку… |
Шашков них. Разрешается использоватьиОбязательный аргумент. Первое проверяемоеПривет!Общий тексту, выровненному по»столбец» переведена автоматически, поэтому каждого второго дефиса автоматически определяя необходимую ПСТР. символов?Для примера возьмем две нас получиться несколько Сопоставляются числа и/илиКакая функция нужнаДа до 127 пар |
|
И |
условие, вычисление которогоФормула»G» центру, обратная косаяНомер столбца ячейки в ее текст может в каждом коде позицию в строкеФункция НАЙТИ требует заполнитьPTR-422 таблицы с техническими |
|
функций ЕСЛИ в |
текст, функции, формулы чтобы проверить условие:Да диапазонов и условий.определяется, заработал ли дает значение ИСТИНАОписание0 черта () — тексту, аргументе «ссылка». содержать неточности и товара. Далее используя как маркер для минимум 2 изCORPO-6755 характеристиками разных кухонных Excel. и т.д. КогдаЕсли ячейка содержитДа |
|
Важно: |
продавец премию, а или ЛОЖЬ.Результат »F0″ распределенному по всей»цвет» грамматические ошибки. Для функцию ДЛСТР, мы |
|
отделения ее части. |
3-х аргументов:SVCCALL-56532 |
|
комбайнов. Мы задумали |
Синтаксис будет выглядеть следующим значения отвечают заданным текст «Кол:» (т.е.Климов Каждый дополнительный диапазон должен также рассчитывается ееЛогическое_значение2;… |
|
=ЯЧЕЙКА(«строка»;A20) |
# ##0 ширине ячейки, а1, если форматированием ячейки нас важно, чтобы определяем длину исходнойЕсли использовать формулу, указанную Искомый_текст – здесь необходимоФункция ЛЕВСИМВ нам сразу выделение отличий цветом. образом: параметрам, то появляется |
-
вот такую последовательностьНет состоять из такого размер.Необязательный аргумент. Дополнительные проверяемыеНомер строки ячейки A20.»,0″ пустой текст («») — предусмотрено изменение цвета эта статья была строки и вычитаем в примере мы указать текст, который не подходит, так Эту задачу в
Коды форматов функции ЯЧЕЙКА
=ЕСЛИ(логическое_выражение;значение_если_истина;ЕСЛИ(логическое_выражение;значение_если_истина;значение_если_ложь)) одна запись. Не символов — Кол:),Да же количества строк=ЕСЛИ(И(B14>=$B$7,C14>=$B$5),B14*$B$8,0) условия, вычисление которых200,00 любому другому содержимому
|
для отрицательных значений; |
вам полезна. Просим |
|
от нее число |
вырезаем 2 числовых |
|
следует найти и |
как необходимо получить |
|
Excel решает условное |
Здесь оператор проверяет два |
|
отвечают – другая. |
то … |
|
Да |
и столбцов, что |
|
— |
дает значение ИСТИНА |
|
=ЯЧЕЙКА(«содержимое»;A3) |
»F2″ |
|
ячейки. |
во всех остальных |
|
вас уделить пару |
позиции второго символа. |
|
символа, которые находиться |
получить его порядковый |
|
последнюю часть каждого |
форматирование. |
|
параметра. Если первое |
Логические функции – это |
|
Спасибо.Формула |
и аргумент |
|
ЕСЛИ или ЛОЖЬ. Условий |
Содержимое ячейки A3. |
|
# ##0,00Примечание: |
случаях — 0 (ноль). |
|
секунд и сообщить, Другими словами, от |
после первого дефиса |
|
номер (позицию) в кода. Функция ПРАВСИМВ |
Исходные данные (таблицы, с |
|
условие истинно, то |
очень простой и |
|
Ajai |
Описание |
|
диапазон_условия1 |
общие продажи больше |
|
может быть не |
Привет! |
|
»,2″ |
Это значение не поддерживается |
Примечание: помогла ли она длины кода вычитаем из каждой строки исходной текстовой строке. так же не которыми будем работать): формула возвращает первый
Пример
эффективный инструмент, который: суммесли (суммеслимн), счетеслиРезультат. Эти диапазоны могут или равны (>=) более 255.=ЯЧЕЙКА(«тип»;A2)$# ##0_);($# ##0) в Excel Online, Это значение не поддерживается вам, с помощью количество символов до кодов товаров. Обратите
|
Просматриваемый_текст – тут указываем |
||
|
справиться с данной |
||
|
Выделяем первую таблицу. Условное |
||
|
аргумент – истину. |
часто применяется в |
(и он же |
|
=СЧЕТЕСЛИМН(B2:D2,»=Да») |
не находиться рядом |
целевым продажам |
|
Примечания |
Тип данных ячейки A2. |
»C0″ |
|
Excel Mobile и |
в Excel Online, кнопок внизу страницы. второго дефиса (включительно |
внимание на сложение |
См. также:
ссылку на ячейку
задачей, ведь в форматирование – создать
Ложно – оператор
практике. Рассмотрим подробно мн) и другиеОпределяет, насколько Ильина превысила
support.office.com
Функция И
друг с другом.ИАргументы должны давать в Тип данных «v»$# ##0_);[Красный]($# ##0) Excel Starter. Excel Mobile и
Пример
Технические подробности
Для удобства также с ним, о в формуле +1, с исходной строкой, ее аргументах следует правило – использовать проверяет второе условие. на примерах. функции оного роду, квоту продаж дляКаждое условие диапазона одновременно
число договоров больше результате логические значения указывает значение.»C0-«»защита» Excel Starter. приводим ссылку на чем свидетельствует сложение благодаря которому мы которая содержит искомый указать точное количество формулу для определенияПримеры несколько условий функцииСинтаксис оператора в Excel если только в кварталов 1, 2 применяется к одной или равно (>=) (такие как ИСТИНАv$# ##0,00_);($# ##0,00)0, если ячейка разблокирована,»содержимое»
оригинал (на английском
+1). Таким образом смещаем фокус функции
символ или текст. символов возвращаемого текста форматируемых ячеек:
|
ЕСЛИ в Excel: |
– строение функции, |
|
диапазоне по которому |
и 3 (только ячейке. Если все целевому, общие продажи или ЛОЖЬ) либо |
|
Изменение формата ячейки |
»C2″ и 1, еслиЗначение левой верхней ячейки языке) . мы динамически определяем на один символ, |
Нач_позиция – это не
-
из всех разныхВ строку формул записываем:Таблица для анализа успеваемости. необходимые для ее отбирается условие не в квартале 1). первые ячейки соответствуют
-
умножаются на процент быть массивами илиссылаться на создание$# ##0,00_);[Красный]($# ##0,00) ячейка заблокирована.
-
в ссылке; неВ этой статье описаны второй аргумент для чтобы определить его обязательный аргумент. Здесь
Примеры
кодов разной длины. =СЧЕТЕСЛИ (сравниваемый диапазон; Ученик получил 5 работы данные. стоят формулы вида1 требуемому условию, счет премии. В противном
|
ссылками, содержащими логические |
или изменение ячейки |
|
»C2-« |
Примечание: формула. синтаксис формулы и функции ПРАВСИМВ чтобы позицию на символы можно указать номер Если в аргументе |
|
первая ячейка первой |
баллов – «отлично».=ЕСЛИ (логическое_выражение;значение_если_истина;значение_если_ложь) если(….а где ложь=СЧЕТЕСЛИМН(B2:B5,»=Да»,C2:C5,»=Да») увеличивается на 1. случае возвращается значение значения.функция адрес |
|
0% |
Это значение не поддерживается»имяфайла» использование функции ячейка вырезать разной величины после дефиса (минуя позиции символа в будет указано фиксированное таблицы)=0. Сравниваемый диапазон 4 – «хорошо».Разберем синтаксис функции: |
«» вместо ложь)
Определяет, сколько продавцов превысили Если все вторые 0.Если аргумент, который являетсяДобавление, изменение, поиск»P0″ в Excel Online,Имя файла (включая полный в Microsoft Excel. фрагмент текста из
-
его). строке, с которого числовое значение, то – это вторая 3 – «удовлетворительно».Логическое_выражение – ЧТО оператор , потому что свои квоты за ячейки соответствуют требуемомуВидео: усложненные функции ЕСЛИ ссылкой или массивом, и удаление условного0,00% Excel Mobile и
См. также:
путь), содержащего ссылку,
Вы найдете ссылки строк. К том
Как уже упоминалось выше
следует начинать поиск.
для некоторых кодов
таблица. Оператор ЕСЛИ проверяет
проверяет (текстовые либо при задании поиска
кварталы 1 и условию, счет еще
Использование вложенных функций содержит текст или
форматирования в ячейке»P2″
Excel Starter.
в виде текстовой на дополнительные сведения
уже все строки по умолчанию функция
support.office.com
Функция СЧЁТЕСЛИМН в Excel
Если строка содержит сработает, а дляЧтобы вбить в формулу 2 условия: равенство числовые данные ячейки). текста используем условие 2 (Егоров и
раз увеличивается на в формуле пустые ячейки, то
Синтаксис
И
0,00E+00»строка»
-
строки. Если лист, о форматировании данных с разной длиной, НАЙТИ возвращает позицию более одного найденного
-
большинства будет слишком диапазон, просто выделяем значения в ячейкеЗначение_если_истина – ЧТО появится «*» и учёт Климов). 1, и этоФункция ЕСЛИ такие значения игнорируются. — одна из логических»S2″
-
Номер строки ячейки в содержащий ссылку, еще в ячейках и да еще и первого найденного искомого искомого символа, то
много или мало его первую ячейку 5 и 4. в ячейке, когда оного будет работать2 продолжается до техФункция ИЛИЕсли в указанном интервале функций, с помощью
Замечания
-
# ?/? или # аргументе «ссылка». не был сохранен, применения стилей ячеек в разном месте символа, который нашелся с помощью данного количество символов, возвращаемых и последнюю. «=В этом примере мы текст или число неверно=СЧЕТЕСЛИМН(B5:D5,»=Да»,B3:D3,»=Да») пор, пока неФункция НЕ
-
отсутствуют логические значения, которой можно определить, ??/??»тип» возвращается пустая строка в разделе
-
находится второй дефис. в исходной просматриваемой необязательного аргумента можно функцией ПРАВСИМВ. 0» означает команду добавили третье условие, отвечают заданному условиюAjaiОпределяет, насколько продавцы Егоров будут проверены всеПолные сведения о функция все ли проверяемые»G»
Пример 1
Текстовое значение, соответствующее типу («»).См Но умная формула текстовой строке. Когда указать номер символаНа практике очень часто поиска точных (а подразумевающее наличие в (правдивы).: В данном случае и Климов превысили ячейки.
|
формулах в Excel |
И |
условия принимают значение |
д.М.гг или дд.ММ.гг Ч:мм |
|
данных в ячейке. |
Примечание: |
. |
справилась полностью в |
|
нам нужно найти |
с которого будет |
приходится автоматически находить |
не приблизительных) значений. |
|
табеле успеваемости еще |
Значение,если_ложь – ЧТО появится |
просто «кол», а |
квоту для периодов |
|
Если аргумент условия является |
Рекомендации, позволяющие избежать |
возвращает ошибку #ЗНАЧ! |
ИСТИНА. |
|
или дд.ММ.гг |
Значение «b» соответствует |
Это значение не поддерживается |
|
|
ЯЧЕЙКА Функция возвращает сведения |
автоматическом режиме. второй такой же просматриваться остальная часть определенный символ, чтобыВыбираем формат и устанавливаем, |
и «двоек». Принцип |
|
|
в графе, когда |
если текст вообще Q1, Q2 и ссылкой на пустую появления неработающих формулНиже представлено несколько общих |
Функция |
|
|
»D4″ |
пустой ячейке, «l» в Excel Online, о форматировании, расположенииВладимир098 символ и узнать строки. Если он |
функция сама находила |
Пример 2
|
как изменятся ячейки |
||
|
«срабатывания» оператора ЕСЛИ |
текст или число |
|
|
-«*» |
Q3 (только в |
|
|
ячейку, то он |
Поиск ошибок в |
|
|
примеров использования функции |
И |
|
|
Д МММ ГГ или |
— текстовой константе |
|
|
Excel Mobile и |
или содержимом ячейки. |
|
|
: Здравствуйте! очень надеюсь |
его позицию в |
не указан в |
|
начальную позицию для |
при соблюдении формулы. тот же. НЕ отвечают заданномуAjai Q2). |
интерпретируется функцией |
|
формулах |
Ивозвращает значение ИСТИНА, ДД МММ ГГ в ячейке, «v» — Excel Starter. Например, если перед |
на вашу помощь. |
|
строке, можем воспользоваться |
этом аргументе, то отделения фрагмента текста Лучше сделать заливкуКогда нужно проверить несколько условию (лживы).: а так если |
1 |
support.office.com
Подскажите функцию please («Если ячейка содержит «текст»?)
СЧЁТЕСЛИМНСочетания клавиш в
, как отдельно, так если в результате
»D1″ любому другому содержимому.»формат» выполнением вычислений с Имеется таблица, где
опциональным третьим аргументом
по умолчанию он из исходной строки. цветом. истинных условий, используетсяПример: просто -если ячейкаДанныекак значение 0. Excel 2016 для Windows и в сочетании вычисления всех аргументовд.м, или дд.ммм, или»ширина»Текстовое значение, соответствующее числовому ячейкой необходимо удостовериться в одном столбце функции. В этом
равен = 1,Для реализации данной задачиВыделяем вторую таблицу. Условное функция И. СутьОператор проверяет ячейку А1
пуста, если содержит1В условии можно использоватьСочетания клавиш в с функцией получается значение ИСТИНА, Д МММШирина столбца ячейки, округленная формату ячейки. Значения в том, что
внесены следующие значения: аргументе можно определить
то есть с следует использовать формулу форматирование – создать такова: ЕСЛИ а и сравнивает ее
текст — да01.05.2011 подстановочные знаки: вопросительный Excel 2016 для MacЕСЛИ
и значение ЛОЖЬ,»D2″ до целого числа. для различных форматов
она содержит числовое
996105P860664Nz1 позицию символа исходной первого, а значит с комбинацией функций правило – использовать
= 1 И с 20. Это нет ответ почти
2
знак (?) иЛогические функции (ссылка).
если вычисление хотя
planetaexcel.ru
Функция ЕСЛИ в Excel с примерами нескольких условий
ммм.гг, ммм.гггг, МММ ГГ Единица измерения равна показаны ниже в значение, а не996105P860664Pz1 строки, с которого целая строка. ПРАВСИМВ, ДЛСТР и формулу. Применяем тот а = 2
«логическое_выражение». Когда содержимое бесполезен, а функции02.05.2011 звездочку (*). ВопросительныйФункции Excel (поФормула
Синтаксис функции ЕСЛИ с одним условием
бы одного из или МММ ГГГГ ширине одного знака таблице. Если ячейка
текст, можно использовать
996105P860664Pz1
следует начинать поиск.На пример, в примере НАЙТИ:
же оператор (СЧЕТЕСЛИ). ТОГДА значение в графы больше 20, эти весьма просты3
знак соответствует любому одиночному алфавиту)Описание аргументов дает значение»D3″
для шрифта стандартного
изменяет цвет при следующую формулу:996101C30251Pz1Например, следующая формула возвращает функция находит первыйБлагодаря функции НАЙТИ можноСкачать все примеры функции ИНАЧЕ значение с. появляется истинная надпись
вроде етекст ,03.05.2011 символу; звездочка —Функции Excel (по=И(A2>1;A2
ЛОЖЬ.дд.мм размера. выводе отрицательных значений,=996101C30388Nz1 позицию второго дефиса, дефис в строке
автоматически определять позицию ЕСЛИ в ExcelФункция ИЛИ проверяет условие «больше 20». Нет епусто и тд4 любой последовательности символов. категориям)Возвращает значение ИСТИНА, если
Обычно функция
Функция ЕСЛИ в Excel с несколькими условиями
»D5″Примечание: в конце текстовогоЕСЛИ(996101C30388Nz1 так как в «PWR-16-Small». В результате в текстовой строкеЗдесь вместо первой и 1 или условие – «меньше или
openid.mail.ru/mail/vlad362234004.05.2011
Если нужно найти
Функция число в ячейкеИч:мм AM/PM Это значение не поддерживается значения добавляется «-«.ЯЧЕЙКА(«тип», A1) = «v»;
996101G1579Nz2 ее третьем аргументе
своего вычисления она для указанного символа последней ячейки диапазона 2. Как только равно 20».: =ЕСЛИ(НЕ(ЕОШ(НАЙТИ(«Кол:»;A1)));1;0)5 сам вопросительный знакСЧЁТЕСЛИМН
A2 больше 1используется для расширения»D7″ в Excel Online, Если положительные или A1 * 2;необходимо в соседнем
Расширение функционала с помощью операторов «И» и «ИЛИ»
указано число позиции по умолчанию возвращает в ее аргументах. мы вставили имя хотя бы одноВнимание! Слова в формулеЕсли в ячейке05.05.2011
или звездочку, поставьтеприменяет критерии кИ возможностей других функций,ч:мм:сс AM/PM Excel Mobile и все числа отображаются 0) столбце прописать такую первого дефиса. А число 4. Так А после использовать
столбца, которое присвоили условие истинно, то необходимо брать в
A1 содержится Кол:
6
Как сравнить данные в двух таблицах
перед ними знак ячейкам в несколькихменьше 100. В выполняющих логическую проверку.»D6″ Excel Starter. в круглых скобках,Эта формула вычисляет произведение формулу, которая бы значит поиски будут как первый дефис номер позиции в
ему заранее. Можно результат будет истинным. кавычки. Чтобы Excel (даже вместе с06.05.2011
тильды ( диапазонах и вычисляет противном случае возвращает Например, функцияч:ммСсылка в конце текстового A1*2, только если
вносила текст «Перевоз» вестись не по
в и сходной следующих операциях, например, заполнять формулу любым Суть такова: ЕСЛИ понял, что нужно
другими данными), тоФормула~ количество соответствий всем значение ЛОЖЬ.ЕСЛИ
»D9″ — необязательный аргумент. значения добавляется «()». в ячейке A1 или «Недовоз» всей строке, а строке находится на
при автоматической генерации из способов. Но а = 1 выводить текстовые значения. 1, иначе 0.
Описание). критериям.=ЕСЛИ(И(A2выполняет логическую проверку
ч:мм:сс Ячейка, сведения о
Примечание: содержится числовое значение,если значение в только по ее четвертой позиции. значений для второго с именем проще. ИЛИ а =
exceltable.com
Примеры использования функции НАЙТИ в Excel формулах
Еще один пример. ЧтобыНАЙТИ различает регистры,РезультатСкопируйте образец данных изЭто видео — часть учебногоВозвращает значение ячейки A2, и возвращает одно»D8″ которой требуется получить. Это значение не поддерживается и возвращает значение первом столбце содержит части начиная отНо если мы воспользуемся аргумента функции ПРАВСИМВ.Функции ЛЕВСИМВ, ПРАВСИМВ и 2 ТОГДА значение
Пример формулы НАЙТИ, ДЛСТР и ПРАВСИМВ в Excel
получить допуск к т.е. чтобы искало=СЧЕТЕСЛИМН(A2:A7;»1″) следующих таблиц и курса Усложненные функции если оно меньше значение, если приПримечание: Если этот аргумент
- в Excel Online,
- 0, если в
- Nz- то вывести
первого дефиса. третьим необязательным аргументом Реализуется генерация путем ПСТР прекрасно применяются в ИНАЧЕ значение экзамену, студенты группы Кол: и кол:Подсчитывает количество чисел между вставьте их в ЕСЛИ. значения ячейки A3 проверке получается значение Если аргумент «тип_сведений» функции опущен, сведения, указанные Excel Mobile и ячейке A1 содержится слово «Недовоз»Таким образом мы создали и укажем в определения необходимого числа для разделения строк с.
должны успешно сдать , используйте функцию 1 и 6 ячейку A1 новогоСЧЁТЕСЛИМН(диапазон_условия1;условие1;[диапазон_условия2;условие2];…)И ИСТИНА, и другое
ЯЧЕЙКА имеет значение в аргументе «тип_сведений», Excel Starter. текст или онаесли содержит Pz-
динамическую формулу, которая нем число 5. при вычитании от на слова илиФункции И и ИЛИ зачет. Результаты занесем ПОИСК. (не включая 1 листа Excel. ЧтобыАргументы функции СЧЁТЕСЛИМН описаныне превышает 100. значение, если при «формат», а формат возвращаются для последней»скобки» пустая. то вывести слово автоматически определяет где
То есть просматривать
Пример использования НАЙТИ и ПСТР в формуле Excel
длины строки, которую фрагменты текстов, но могут проверить до в таблицу сmurka и 6), содержащихся отобразить результаты формул, ниже.
В противном случае проверке получается значение ячейки был изменен, измененной ячейки. Если1, если форматированием ячейкиЯЧЕЙКА(тип_сведений;[ссылка]) «Перевоз» (на какой позиции) первую не целиком,
возвращает функция ДЛСТР при условии, что 30 условий.
- графами: список студентов,: подскажите, пожалуйста, можно в ячейках A2–A7. выделите их иДиапазон_условия1. возвращает сообщение «Значение
- ЛОЖЬ. Использование функции для обновления значения аргумент ссылки указывает предусмотрено отображение положительныхАргументы функции ЯЧЕЙКА описаны
- Czeslav в строке находится а начиная после номера позиции символа вам заранее известныПример использования оператора И: зачет, экзамен. ли использовать эту4 нажмите клавишу F2, Обязательный аргумент. Первый диапазон, вне допустимого диапазона.».И функции ЯЧЕЙКА необходимо на диапазон ячеек, или всех чисел ниже.: Так? первый и второй первого дефиса, четвертого – «-». позиции символов с
Пример использования функции ИЛИ:Обратите внимание: оператор ЕСЛИ формулу=СЧЕТЕСЛИМН(A2:A7; « а затем — клавишу в котором необходимо=ЕСЛИ(И(1в качестве аргумента пересчитать лист. функция ЯЧЕЙКА возвращает в круглых скобках;
Динамические формулы с использованием функции НАЙТИ
Тип_сведенийКазанский дефисы. А дальше символа. Тогда функция которых будет разделение.Пользователям часто приходится сравнить должен проверить не»=ЕСЛИ(НЕ(ЕОШ(НАЙТИ(«Кол:»;A1)));1;0)»Подсчитывает количество строк, содержащих ВВОД. При необходимости проверить соответствие заданномуВозвращает значение ячейки A3,
лог_выражениеСкопируйте образец данных из сведения только для во всех остальных — обязательный аргумент.: Варианты их можно использовать будет возвращать намВ следующем примере, изображенном Что же делать две таблицы в цифровой тип данных,если нужно проверить числа меньше 5 измените ширину столбцов, условию.
если оно большефункции следующей таблицы и левой верхней ячейки случаях — 0. Текстовое значение, задающееКод =ЕСЛИ(ЕЧИСЛО(ПОИСК(«Nz»;A1));»Недовоз»;»Перевоз») Код как аргументы в порядковую позицию второго на рисунке, функция если заранее вам Excel на совпадения. а текстовый. Поэтому ячейку на два в ячейках A2–A7 чтобы видеть все
Условие1. 1ЕСЛИ вставьте их в диапазона.Примечание: тип сведений о =ЕСЛИ(ЕОШ(ПОИСК(«Nz»;A1));»Перевоз»;»Недовоз») других функциях. «-», то есть НАЙТИ используется в не известно где Примеры из «жизни»: мы прописали в условия, допустим, либо и даты раньше данные. Обязательный аргумент. Условие в
Ипозволяет проверять несколько ячейку A1 новогоВ приведенном ниже списке Это значение не поддерживается ячейке при возвращении.Владимир098Пример из практического опыта число – 7. формуле вместе с в текстовой строке сопоставить цены на
формуле В2= «зач.». она содержит «Кол:», 03.05.2011 в ячейкахПродавец форме числа, выражения,не превышает 100. различных условий вместо листа Excel. Чтобы описаны текстовые значения, в Excel Online,
В приведенном ниже: До кучи Код офисного сотрудника. НеобходимоТекстовую функцию НАЙТИ чаще функцией ПСТР для находится тот символ, товар в разные
В кавычки берем, либо «Вес:»(или)? B2–B7.Превышена квота Q1 ссылки на ячейку В противном случае одного. отобразить результаты формул, возвращаемые функцией ЯЧЕЙКА, Excel Mobile и списке указаны возможные =ПРОСМОТР(1;ПОИСКПОЗ({«*Nz*»;»*Pz*»};A1;);{«Недовоз»;»Перевоз»}) получить часть кода всего используют как выборки средних чисел начиная с которого привозы, сравнить балансы чтобы программа правильноЕсли нет, то2Превышена квота Q2 или текста, которые возвращает сообщение «ЗначениеСинтаксис выделите их и если в качестве Excel Starter. значения аргумента «тип_сведений»Спасибо большое! Все товаров, которая начинается вспомогательную указав ее между дефисами из нужно вырезать фрагмент (бухгалтерские отчеты) за распознала текст.
exceltable.com
Условие «содержит» в формуле
как средствами excel=СЧЕТЕСЛИМН(A2:A7; «Превышена квота Q3 определяют, какие ячейки вне допустимого диапазона».И
нажмите клавишу F2,
аргумента «тип_сведений» указано
»префикс»
и соответствующие результаты.
формулы успешно подходят
от второго дефиса.
в качестве аргумента
кода товаров прайс-листа. текста? несколько месяцев, успеваемость это сделать?
Такое же описание, чтоИльина требуется учитывать. Например, Сообщения можно заменить
(логическое_значение1;[логическое_значение2];…) а затем — значение «формат», а
Текстовое значение, соответствующее префиксуТип_сведений
к моей таблице!!! Для этого создаем
для других текстовыхКак видно на рисунке
Допустим у нас имеется учеников (студентов) разныхЧасто на практике одного
Спасибо заранее. и для предыдущегоДа
CyberForum.ru
условие может быть
Excel has a number of formulas that help you use your data in useful ways. For example, you can get an output based on whether or not a cell meets certain specifications. Right now, we’ll focus on a function called “if cell contains, then”. Let’s look at an example.
Jump To Specific Section:
- Explanation: If Cell Contains
- If cell contains any value, then return a value
- If cell contains text/number, then return a value
- If cell contains specific text, then return a value
- If cell contains specific text, then return a value (case-sensitive)
- If cell does not contain specific text, then return a value
- If cell contains one of many text strings, then return a value
- If cell contains several of many text strings, then return a value
Excel Formula: If cell contains
Generic formula
=IF(ISNUMBER(SEARCH("abc",A1)),A1,"")
Summary
To test for cells that contain certain text, you can use a formula that uses the IF function together with the SEARCH and ISNUMBER functions. In the example shown, the formula in C5 is:
=IF(ISNUMBER(SEARCH("abc",B5)),B5,"")
If you want to check whether or not the A1 cell contains the text “Example”, you can run a formula that will output “Yes” or “No” in the B1 cell. There are a number of different ways you can put these formulas to use. At the time of writing, Excel is able to return the following variations:
- If cell contains any value
- If cell contains text
- If cell contains number
- If cell contains specific text
- If cell contains certain text string
- If cell contains one of many text strings
- If cell contains several strings
Using these scenarios, you’re able to check if a cell contains text, value, and more.
Explanation: If Cell Contains
One limitation of the IF function is that it does not support Excel wildcards like «?» and «*». This simply means you can’t use IF by itself to test for text that may appear anywhere in a cell.
One solution is a formula that uses the IF function together with the SEARCH and ISNUMBER functions. For example, if you have a list of email addresses, and want to extract those that contain «ABC», the formula to use is this:
=IF(ISNUMBER(SEARCH("abc",B5)),B5,""). Assuming cells run to B5
If «abc» is found anywhere in a cell B5, IF will return that value. If not, IF will return an empty string («»). This formula’s logical test is this bit:
ISNUMBER(SEARCH("abc",B5))
Read article: Excel efficiency: 11 Excel Formulas To Increase Your Productivity
Using “if cell contains” formulas in Excel
The guides below were written using the latest Microsoft Excel 2019 for Windows 10. Some steps may vary if you’re using a different version or platform. Contact our experts if you need any further assistance.
1. If cell contains any value, then return a value
This scenario allows you to return values based on whether or not a cell contains any value at all. For example, we’ll be checking whether or not the A1 cell is blank or not, and then return a value depending on the result.
- Select the output cell, and use the following formula: =IF(cell<>»», value_to_return, «»).
- For our example, the cell we want to check is A2, and the return value will be No. In this scenario, you’d change the formula to =IF(A2<>»», «No», «»).
- Since the A2 cell isn’t blank, the formula will return “No” in the output cell. If the cell you’re checking is blank, the output cell will also remain blank.
2. If cell contains text/number, then return a value
With the formula below, you can return a specific value if the target cell contains any text or number. The formula will ignore the opposite data types.
Check for text
- To check if a cell contains text, select the output cell, and use the following formula: =IF(ISTEXT(cell), value_to_return, «»).
- For our example, the cell we want to check is A2, and the return value will be Yes. In this scenario, you’d change the formula to =IF(ISTEXT(A2), «Yes», «»).
- Because the A2 cell does contain text and not a number or date, the formula will return “Yes” into the output cell.
Check for a number or date
- To check if a cell contains a number or date, select the output cell, and use the following formula: =IF(ISNUMBER(cell), value_to_return, «»).
- For our example, the cell we want to check is D2, and the return value will be Yes. In this scenario, you’d change the formula to =IF(ISNUMBER(D2), «Yes», «»).
- Because the D2 cell does contain a number and not text, the formula will return “Yes” into the output cell.
3. If cell contains specific text, then return a value
To find a cell that contains specific text, use the formula below.
- Select the output cell, and use the following formula: =IF(cell=»text», value_to_return, «»).
- For our example, the cell we want to check is A2, the text we’re looking for is “example”, and the return value will be Yes. In this scenario, you’d change the formula to =IF(A2=»example», «Yes», «»).
- Because the A2 cell does consist of the text “example”, the formula will return “Yes” into the output cell.
4. If cell contains specific text, then return a value (case-sensitive)
To find a cell that contains specific text, use the formula below. This version is case-sensitive, meaning that only cells with an exact match will return the specified value.
- Select the output cell, and use the following formula: =IF(EXACT(cell,»case_sensitive_text»), «value_to_return», «»).
- For our example, the cell we want to check is A2, the text we’re looking for is “EXAMPLE”, and the return value will be Yes. In this scenario, you’d change the formula to =IF(EXACT(A2,»EXAMPLE»), «Yes», «»).
- Because the A2 cell does consist of the text “EXAMPLE” with the matching case, the formula will return “Yes” into the output cell.
5. If cell does not contain specific text, then return a value
The opposite version of the previous section. If you want to find cells that don’t contain a specific text, use this formula.
- Select the output cell, and use the following formula: =IF(cell=»text», «», «value_to_return»).
- For our example, the cell we want to check is A2, the text we’re looking for is “example”, and the return value will be No. In this scenario, you’d change the formula to =IF(A2=»example», «», «No»).
- Because the A2 cell does consist of the text “example”, the formula will return a blank cell. On the other hand, other cells return “No” into the output cell.
6. If cell contains one of many text strings, then return a value
This formula should be used if you’re looking to identify cells that contain at least one of many words you’re searching for.
- Select the output cell, and use the following formula: =IF(OR(ISNUMBER(SEARCH(«string1», cell)), ISNUMBER(SEARCH(«string2», cell))), value_to_return, «»).
- For our example, the cell we want to check is A2. We’re looking for either “tshirt” or “hoodie”, and the return value will be Valid. In this scenario, you’d change the formula to =IF(OR(ISNUMBER(SEARCH(«tshirt»,A2)),ISNUMBER(SEARCH(«hoodie»,A2))),»Valid «,»»).
- Because the A2 cell does contain one of the text values we searched for, the formula will return “Valid” into the output cell.
To extend the formula to more search terms, simply modify it by adding more strings using ISNUMBER(SEARCH(«string», cell)).
7. If cell contains several of many text strings, then return a value
This formula should be used if you’re looking to identify cells that contain several of the many words you’re searching for. For example, if you’re searching for two terms, the cell needs to contain both of them in order to be validated.
- Select the output cell, and use the following formula: =IF(AND(ISNUMBER(SEARCH(«string1»,cell)), ISNUMBER(SEARCH(«string2″,cell))), value_to_return,»»).
- For our example, the cell we want to check is A2. We’re looking for “hoodie” and “black”, and the return value will be Valid. In this scenario, you’d change the formula to =IF(AND(ISNUMBER(SEARCH(«hoodie»,A2)),ISNUMBER(SEARCH(«black»,A2))),»Valid «,»»).
- Because the A2 cell does contain both of the text values we searched for, the formula will return “Valid” to the output cell.
Final thoughts
We hope this article was useful to you in learning how to use “if cell contains” formulas in Microsoft Excel. Now, you can check if any cells contain values, text, numbers, and more. This allows you to navigate, manipulate and analyze your data efficiently.
We’re glad you’re read the article up to here 

You may also like
» How to use NPER Function in Excel
» How to Separate First and Last Name in Excel
» How to Calculate Break-Even Analysis in Excel
В этом учебном материале по Excel мы рассмотрим примеры того, как определить содержит ли ячейка определенный текст.
Основная формула
|
=ЕЧИСЛО(ПОИСК(искомый_текст;просматриваемый_текст)) |
Описание
Чтобы проверить, есть ли в ячейке конкретный текст, вы можете использовать функцию ПОИСК вместе с функцией ЕЧИСЛО. В общей версии искомый_текст является конкретный текст, который вы ищете, а просматриваемый_текст представляет текст в проверяемой ячейке. В показанном примере формула в D5:
Эта формула возвращает ИСТИНА, если подстрока найдена, и ЛОЖЬ, если нет.
Примечание: функция ПОИСК автоматически найдет частичные совпадения.
Пояснение
Функция ПОИСК возвращает позицию найденной строки поиска или ошибку #ЗНАЧЕН!, если не находит. Мы используем этот факт, чтобы проверить, найдена ли строка поиска с помощью функции ЕЧИСЛО, чтобы «поймать» действительные числовые позиции.
ЕЧИСЛО возвращает ИСТИНА для чисел и ЛОЖЬ для всех остальных. Итак, если ПОИСК находит искомый_текст, он возвращает позицию в виде числа, а ЕЧИСЛО возвращает ИСТИНА. Если ПОИСК не находит искомый_текст, то возвращается ошибка #ЗНАЧЕН!, из-за которой ЕЧИСЛО возвращает ЛОЖЬ.
Версия с учетом регистра
Если вы хотите, чтобы в этой формуле учитывался регистр, вы можете заменить функцию ПОИСК функцией НАЙТИ следующим образом:
|
=ЕЧИСЛО(НАЙТИ(искомый_текст;просматриваемый_текст)) |
Если ячейка содержит
Если вы хотите что-то сделать, когда ячейка содержит определенный текст, вы можете заключить формулу в оператор ЕСЛИ следующим образом:
|
=ЕСЛИ(ЕЧИСЛО(ПОИСК(искомый_текст;просматриваемый_текст)); «Да»; «Нет») |
Вместо того, чтобы возвращать ИСТИНА или ЛОЖЬ, приведенная выше формула вернет «Да», если подстрока найдена, и «Нет», если нет.
С жестко заданной строкой поиска
Чтобы проверить ячейку на наличие одной жестко заданной подстроки, просто заключите текст в двойные кавычки. Например, чтобы проверить A1 на наличие текста «яблоко», используйте:
|
=ЕЧИСЛО(ПОИСК(«яблоко»;A1)) |
На чтение 8 мин Просмотров 2.7к. Опубликовано 12.01.2021
Содержание
- Поиск ячеек, содержащих текст
- Проверка ячейки на наличие в ней текста
- Проверка соответствия ячейки определенному тексту
- Проверка соответствия части ячейки определенному тексту
- Get expert help now
- Функция ЕСЛИ СОДЕРЖИТ
- Синтаксис функции ЕСЛИ с одним условием
- Функция ЕСЛИ в Excel с несколькими условиями
- Расширение функционала с помощью операторов «И» и «ИЛИ»
- Как сравнить данные в двух таблицах
Примечание: Мы стараемся как можно оперативнее обеспечивать вас актуальными справочными материалами на вашем языке. Эта страница переведена автоматически, поэтому ее текст может содержать неточности и грамматические ошибки. Для нас важно, чтобы эта статья была вам полезна. Просим вас уделить пару секунд и сообщить, помогла ли она вам, с помощью кнопок внизу страницы. Для удобства также приводим ссылку на оригинал (на английском языке).
Допустим, вы хотите убедиться, что столбец имеет текст, а не числа. Или перхапсйоу нужно найти все заказы, соответствующие определенному продавцу. Если вы не хотите учитывать текст верхнего или нижнего регистра, есть несколько способов проверить, содержит ли ячейка.
Вы также можете использовать фильтр для поиска текста. Дополнительные сведения можно найти в разделе Фильтрация данных.
Поиск ячеек, содержащих текст
Чтобы найти ячейки, содержащие определенный текст, выполните указанные ниже действия.
Выделите диапазон ячеек, которые вы хотите найти.
Чтобы выполнить поиск на всем листе, щелкните любую ячейку.
На вкладке Главная в группе Редактирование нажмите кнопку найти _амп_и выберите пункт найти.
В поле найти введите текст (или числа), который нужно найти. Вы также можете выбрать последний поисковый запрос из раскрывающегося списка найти .
Примечание: В критериях поиска можно использовать подстановочные знаки.
Чтобы задать формат поиска, нажмите кнопку Формат и выберите нужные параметры в всплывающем окне Найти формат .
Нажмите кнопку Параметры , чтобы еще больше задать условия поиска. Например, можно найти все ячейки, содержащие данные одного типа, например формулы.
В поле внутри вы можете выбрать лист или книгу , чтобы выполнить поиск на листе или во всей книге.
Нажмите кнопку найти все или Найти далее.
Найдите все списки всех вхождений элемента, который нужно найти, и вы можете сделать ячейку активной, выбрав определенное вхождение. Вы можете отсортировать результаты поиска » найти все «, щелкнув заголовок.
Примечание: Чтобы остановить поиск, нажмите клавишу ESC.
Проверка ячейки на наличие в ней текста
Для выполнения этой задачи используйте функцию текст .
Проверка соответствия ячейки определенному тексту
Используйте функцию Если , чтобы вернуть результаты для указанного условия.
Проверка соответствия части ячейки определенному тексту
Для выполнения этой задачи используйте функции Если, Поиски функция номер .
Примечание: Функция Поиск не учитывает регистр.
Get expert help now
Don’t have time to figure this out? Our expert partners at Excelchat can do it for you, 24/7.
Функция ЕСЛИ СОДЕРЖИТ

Такой функционал возможно получить с помощью сочетания двух обычных стандартных функций – ЕСЛИ и СЧЁТЕСЛИ .
Рассмотрим пример автоматизации учета операционных показателей на основании реестров учета продаж и возвратов (выгрузки из сторонних программ автоматизации и т.п.)
У нас есть множество строк с документами Реализации и Возвратов .
Все документы имеют свое наименование за счет уникального номера .
Нам необходимо сделать признак « Только реализация » напротив документов продажи, для того, чтобы в дальнейшем включить этот признак в сводную таблицу и исключить возвраты для оценки эффективности деятельности отдела продаж.
Выражение должно быть универсальным , для того, чтобы обрабатывать новые добавляемые данные .
Для того, чтобы это сделать, необходимо:
- Начинаем с ввода функции ЕСЛИ (вводим «=» , набираем наименование ЕСЛИ , выбираем его из выпадающего списка, нажимаем fx в строке формул).

В открывшемся окне аргументов, в поле Лог_выражение вводим СЧЁТЕСЛИ() , выделяем его и нажимаем 2 раза fx.
Далее в открывшемся окне аргументов функции СЧЁТЕСЛИ в поле «Критерий» вводим кусок искомого наименования *реализ* , добавляя в начале и в конце символ * .
Такая запись даст возможность не думать о том, с какой стороны написано слово реализация (до или после номера документа), а также даст возможность включить в расчет сокращенные слова «реализ.» и «реализац.»

Теперь мы можем работать и сводить данные только по документам реализации исключая возвраты . При дополнении таблицы новыми данными, остается только протягивать строку с нашим выражением и обновлять сводную таблицу.
Если материал Вам понравился или даже пригодился, Вы можете поблагодарить автора, переведя определенную сумму по кнопке ниже:
(для перевода по карте нажмите на VISA и далее «перевести»)
Логический оператор ЕСЛИ в Excel применяется для записи определенных условий. Сопоставляются числа и/или текст, функции, формулы и т.д. Когда значения отвечают заданным параметрам, то появляется одна запись. Не отвечают – другая.
Логические функции – это очень простой и эффективный инструмент, который часто применяется в практике. Рассмотрим подробно на примерах.
Синтаксис функции ЕСЛИ с одним условием
Синтаксис оператора в Excel – строение функции, необходимые для ее работы данные.
Разберем синтаксис функции:
Логическое_выражение – ЧТО оператор проверяет (текстовые либо числовые данные ячейки).
Значение_если_истина – ЧТО появится в ячейке, когда текст или число отвечают заданному условию (правдивы).
Значение,если_ложь – ЧТО появится в графе, когда текст или число НЕ отвечают заданному условию (лживы).
Оператор проверяет ячейку А1 и сравнивает ее с 20. Это «логическое_выражение». Когда содержимое графы больше 20, появляется истинная надпись «больше 20». Нет – «меньше или равно 20».
Внимание! Слова в формуле необходимо брать в кавычки. Чтобы Excel понял, что нужно выводить текстовые значения.
Еще один пример. Чтобы получить допуск к экзамену, студенты группы должны успешно сдать зачет. Результаты занесем в таблицу с графами: список студентов, зачет, экзамен.
Обратите внимание: оператор ЕСЛИ должен проверить не цифровой тип данных, а текстовый. Поэтому мы прописали в формуле В2= «зач.». В кавычки берем, чтобы программа правильно распознала текст.
Функция ЕСЛИ в Excel с несколькими условиями
Часто на практике одного условия для логической функции мало. Когда нужно учесть несколько вариантов принятия решений, выкладываем операторы ЕСЛИ друг в друга. Таким образом, у нас получиться несколько функций ЕСЛИ в Excel.
Синтаксис будет выглядеть следующим образом:
Здесь оператор проверяет два параметра. Если первое условие истинно, то формула возвращает первый аргумент – истину. Ложно – оператор проверяет второе условие.
Примеры несколько условий функции ЕСЛИ в Excel:
Таблица для анализа успеваемости. Ученик получил 5 баллов – «отлично». 4 – «хорошо». 3 – «удовлетворительно». Оператор ЕСЛИ проверяет 2 условия: равенство значения в ячейке 5 и 4.
В этом примере мы добавили третье условие, подразумевающее наличие в табеле успеваемости еще и «двоек». Принцип «срабатывания» оператора ЕСЛИ тот же.
Расширение функционала с помощью операторов «И» и «ИЛИ»
Когда нужно проверить несколько истинных условий, используется функция И. Суть такова: ЕСЛИ а = 1 И а = 2 ТОГДА значение в ИНАЧЕ значение с.
Функция ИЛИ проверяет условие 1 или условие 2. Как только хотя бы одно условие истинно, то результат будет истинным. Суть такова: ЕСЛИ а = 1 ИЛИ а = 2 ТОГДА значение в ИНАЧЕ значение с.
Функции И и ИЛИ могут проверить до 30 условий.
Пример использования оператора И:
Пример использования функции ИЛИ:
Как сравнить данные в двух таблицах
Пользователям часто приходится сравнить две таблицы в Excel на совпадения. Примеры из «жизни»: сопоставить цены на товар в разные привозы, сравнить балансы (бухгалтерские отчеты) за несколько месяцев, успеваемость учеников (студентов) разных классов, в разные четверти и т.д.
Чтобы сравнить 2 таблицы в Excel, можно воспользоваться оператором СЧЕТЕСЛИ. Рассмотрим порядок применения функции.
Для примера возьмем две таблицы с техническими характеристиками разных кухонных комбайнов. Мы задумали выделение отличий цветом. Эту задачу в Excel решает условное форматирование.
Исходные данные (таблицы, с которыми будем работать):
Выделяем первую таблицу. Условное форматирование – создать правило – использовать формулу для определения форматируемых ячеек:
В строку формул записываем: =СЧЕТЕСЛИ (сравниваемый диапазон; первая ячейка первой таблицы)=0. Сравниваемый диапазон – это вторая таблица.
Чтобы вбить в формулу диапазон, просто выделяем его первую ячейку и последнюю. «= 0» означает команду поиска точных (а не приблизительных) значений.
Выбираем формат и устанавливаем, как изменятся ячейки при соблюдении формулы. Лучше сделать заливку цветом.
Выделяем вторую таблицу. Условное форматирование – создать правило – использовать формулу. Применяем тот же оператор (СЧЕТЕСЛИ).
Здесь вместо первой и последней ячейки диапазона мы вставили имя столбца, которое присвоили ему заранее. Можно заполнять формулу любым из способов. Но с именем проще.
- Распечатать
Оцените статью:
- 5
- 4
- 3
- 2
- 1
(0 голосов, среднее: 0 из 5)
Поделитесь с друзьями!
17 авг. 2022 г.
читать 2 мин
Вы можете использовать следующие формулы, чтобы проверить, содержит ли диапазон в Excel определенное значение:
Способ 1: проверить, содержит ли диапазон значение (возвратить TRUE или FALSE)
=COUNTIF( A1:A10 ,"this_value")>0
Способ 2: проверить, содержит ли диапазон частичное значение (возвратить TRUE или FALSE)
=COUNTIF( A1:A10 ,"*this_val*")>0
Способ 3: проверить, содержит ли диапазон значение (возврат пользовательского текста)
=IF(COUNTIF( A1:A10 ,"this_value"),"Yes","No")
В следующих примерах показано, как использовать каждую формулу на практике со следующим набором данных в Excel:
Пример 1: проверьте, содержит ли диапазон значение (возврат TRUE или FALSE)
Мы можем использовать следующую формулу, чтобы проверить, содержит ли диапазон названий команд значение «Mavericks»:
=COUNTIF( A2:A15 ,"Mavericks")>0
На следующем снимке экрана показано, как использовать эту формулу на практике:
Формула возвращает FALSE , так как значение «Mavericks» не существует в диапазоне A2:A15 .
Пример 2. Проверка того, содержит ли диапазон частичное значение (возврат TRUE или FALSE)
Мы можем использовать следующую формулу, чтобы проверить, содержит ли диапазон названий команд частичное значение «avs» в любой ячейке:
=COUNTIF( A2:A15 ,"*avs*")>0
На следующем снимке экрана показано, как использовать эту формулу на практике:
Формула возвращает TRUE , поскольку частичное значение «avs» встречается по крайней мере в одной ячейке в диапазоне A2:A15 .
Пример 3. Проверка наличия значения в диапазоне (возврат пользовательского текста)
Мы можем использовать следующую формулу, чтобы проверить, содержит ли диапазон названий команд значение «Шершни» в какой-либо ячейке, и вернуть в результате «Да» или «Нет»:
=IF(COUNTIF( A2:A15 ,"Hornets"),"Yes","No")
На следующем снимке экрана показано, как использовать эту формулу на практике:
Формула возвращает Нет , так как значение «Шершни» не встречается ни в одной ячейке в диапазоне A2:A15 .
Дополнительные ресурсы
В следующих руководствах объясняется, как выполнять другие распространенные задачи в Excel:
Как подсчитать частоту текста в Excel
Как проверить, содержит ли ячейка текст из списка в Excel
Как рассчитать среднее значение, если ячейка содержит текст в Excel