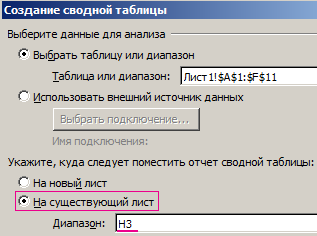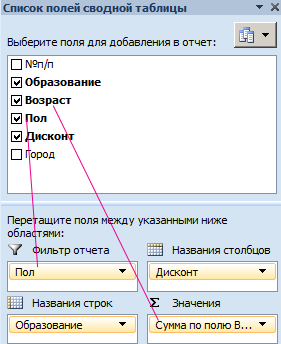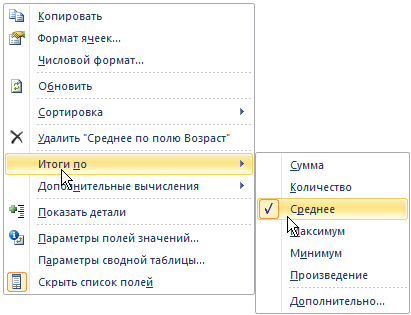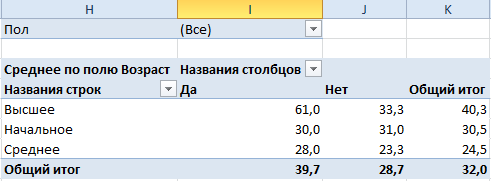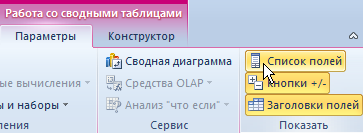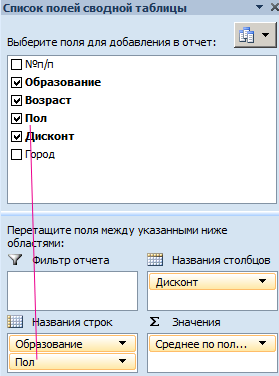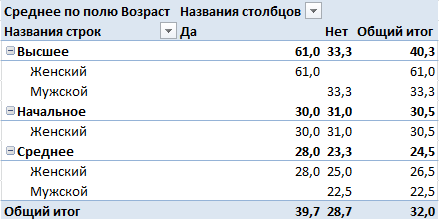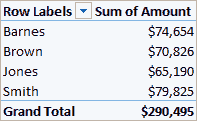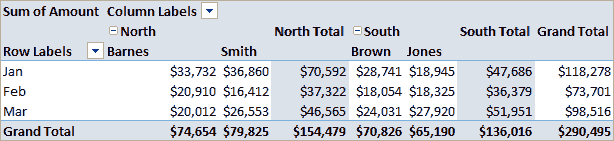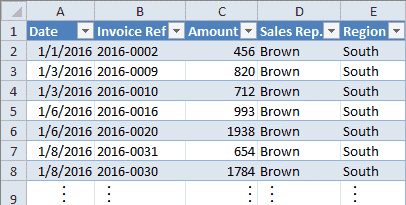Сводные таблицы в Excel – это мощный инструмент и чтобы описать все его возможности нельзя вложиться в одну статью. Возможностям сводных таблиц придаться посвящать целую книгу. В этой же статье будет обзор принципиальных свойств сводной таблицы. В двух словах можно описать ее главную особенность как инструмент для создания разного рода отчетов из суммирующих наборов. Такое определение сложно воспринять словами, поэтому сразу переходим к примерам и практике.
Работа со сводными таблицами в Excel
Создайте таблицу исходных данных о клиентах фирмы, так как показано на рисунке:
Теперь по исходной базе данных клиентов построим сводную таблицу, в которой можно легко отобразить средний возраст всех клиентов фирмы, которые не имеют дисконтную скидку c распределением на:
- возраст;
- образование;
- пол.
Решение для построения сводного отчета в Excel:
- Перейдите на любую ячейку исходной клиентской базы и выберите инструмент: «Вставка»-«Таблицы»-«Сводная таблица».
- В появившемся диалоговом окне переключите на опцию «На существующий лист» и в поле «Диапазон» укажите значение H3:
- В окне настроек (справа) «Список полей сводной таблицы» переместите значение «Пол» из поля «Выберите поля для добавления в отчет» в поле «Фильтр отчета»:
- Таким же образом распределите остальные значения по полям так как указано выше на рисунке.
- Щелкните правой кнопкой мышки по любой ячейке внутри сводной таблицы. Из появившегося контекстного меню выберите опцию: «Итоги по»-«Среднее».
- Округлите все значения до десятых с помощью формата ячеек.
Обратите внимание! В ячейке I1 мы имеем возможность указать пол (мужской, женский или оба) для сегментирования отчета.
Полезный совет! Данная сводная таблица не имеет динамического подключения баз данных к исходной таблице клиентов. Поэтому любое изменение в исходной таблице не обновляются автоматически в сводной таблице. Поэтому после каждого изменения исходных данных следует щелкнуть правой кнопкой мышки по сводной таблице и выбрать опцию «Обновить». Тогда все данные выполнять пересчет и обновятся.
Пример настройки сводных отчетов
Теперь поменяем структуру отчета в той же сводной таблице по тем же данным.
- Если вы случайно закрыли окно «Список полей сводной таблицы», тогда щелкните левой кнопкой мышки по сводной таблице, чтобы сделать ее активной. Затем включите опцию: «Работа со сводными таблицами»-«Параметры»-«Показать»-«Список полей».
- Переместите значение «Пол» в поле «Название строк» под значение «Образование».
Структура отчета кардинально изменена:
Скачать пример обучения сводными таблицами
Появились группировки, которые управляются кнопками (+ и -). Эти вспомогательные кнопки и заголовки можно включить/отключить через меню: Работа со сводными таблицами»-«Параметры»-«Показать»-«Кнопки» или «Заголовки полей». Так же у нас больше нет фильтра для сегментирования отчета по полу в ячейке I1.
Жизнь человека из мира технологий — это невероятная комбинация цифр, показателей, которые периодически требуют систематизации. Чтобы осуществить последнее, приходится использовать особые технические инструменты. Наша статья докажет, что сводные таблицы в Excel доступны даже для чайников.
Немного теории
Сводные таблицы Excel (для чайника) — это разновидность реестра, которая содержит конкретную часть данных из источника для анализа и изображена так, чтобы можно было проследить между ними логические связи. Основа для ее проектирования — определенный список значений.
Прежде чем начать работу, стоит подготовить для неё необходимые материалы, которые можно свести для анализа. Формируя подготовительный вариант, следите за тем, чтобы данные были классифицированы, например, цифры не путались с буквенным обозначением, а все столбцы имели заголовки.
Сводные таблицы в Excel незаменимы для тех, кто по роду занятости имеет дело с большим количеством цифр, которые периодически необходимо систематизировать и формировать отчетность. Программа Excel поможет подсчитать и проанализировать большое количество значений, сэкономив время.
Плюсы использования такого вида группировки данных:
- во время работы не нужны особые познания из сферы программирования, метод подойдет и для чайников;
- возможность комбинировать информацию из других первоисточников;
- можно пополнять базовый экземпляр новой информацией, несколько подкорректировав параметры.
Обучение работе со сводными таблицами в Excel не займет много времени и может основываться на видео.
Пример создания сводной таблицы Excel – алгоритм для чайников
Ознакомившись с базовыми теоретическими нюансами про сводные таблицы в Excel, давайте перейдем к применению их на деле. Для старта создания сводной таблицы в Excel 2016, 2010 или 2007 необходимо установить программное обеспечение. Как правило, если вы пользуетесь программами системы Microsoft Office, то Excel уже есть на вашем компьютере.
Запустив его, перед вами откроется обширное поле, разделенное на большое количество ячеек. Более детально о том, как делать сводные таблицы в Excel, вам подскажет видеоурок выше.
С помощью следующего алгоритма мы детально рассмотрим пример, как построить сводную таблицу в Excel.
На панели вверху окна переходим на вкладку «Вставка», где слева в углу выбираем «Сводная таблица».
Далее на экране открывается диалоговое окошко, где требуется указать соответствующие параметры. На этом этапе создания сводных таблиц в Excel есть несколько важных моментов. Если перед тем, как начать формирование реестра, вы установили значок курсора на листе, то заполнение пустых строчек окна произойдёт автоматически. Иначе адрес диапазона данных нужно обозначить самостоятельно.
Рассмотрим детальней самостоятельное заполнение пунктов диалогового окна.
Первую строку не оставляем пустой, иначе программа выдаст ошибку. Если есть источник, с которого планируете переноситься данные, то выберите его в пункте «Использовать внешний источник данных». Под внешним источником подразумевается другая книга Excel или набор моделей данных из СУБД.
Заранее озаглавьте каждый столбик
Выберите место, где будет располагаться будущая рамка с ячейками. Это может быть новое окно или же этот лист, рекомендуем использовать другой лист.
Закрепив все настройки, получаем готовую основу. По левую сторону располагается область, где размещена основа будущей рамки. В правой части есть окно с настройками, которое помогает управлять реестром.
Теперь необходимо разобраться, как строится вся эта конструкция. В окне настроек «Поля свободной таблицы», вы обозначаете данные, которые будут присутствовать.
Вся структура строится таким образом, чтобы текстовые данные играли роль объединяющих элементов, а числовые показывали консолидированные значения. Например, объединим все поступления по отделам и узнаем на какую сумму получил товары каждый. Для этого поставим галочку у двух заголовков: отдел и стоимость товара в партии.
Обратите внимание, как расположились эти данные в нижней области панели настройки.
Отдел автоматически ушел в строки, а числовые данные в значения. Если попробовать щелкнуть по любому столбцу с числами, они будут появляться в этой области. А в самой таблице добавится новый столбец.
При этом происходит суммирование. Сейчас мы можем узнать из нашего отчета, сколько товаров поступило в каждый отдел и их общую стоимость.
Вы можете свободно корректировать ширину столбиков для оптимального расположения данных. Просто раздвигайте ширину столбцов или высоту строк так, как вы привыкли в Excel.
Если вам не нравится такая ориентация, вы можете перетащить мышкой названия строк в область столбцов — просто наведите мышь, нажмите левую кнопку и тяните.
Что касается подсчета результатов, то сумма – далеко не единственная функция. Чтобы посмотреть, какие Excel предлагает еще, нажмите на название в области значений и выберите последнюю команду.
В параметрах полей значений вы найдете множество вариантов для анализа.
Для каждого значения можно выбрать свою функцию. Например, добавим поле «Цена» и найдем максимальную цену товара в каждом отделе. Фактически, узнаем сколько стоит самый дорогой.
Теперь мы видим, что в отдел «Аксессуары» поступило товаров на сумму 267660 рублей, при этом самый дорогостоящий имеет цену 2700 рублей.
Область «Фильтры» позволяет установить критерий отбора записей. Добавим поле «Дата поступление», просто поставив около него галочку.
Сейчас сводная таблица в Excel выглядит неудобно, если нам необходимо провести анализ по дате. Поэтому переместим дату из строк в фильтры — просто перетяните, как было указано выше.
Итогом этих действий стало появление еще одного поля сверху. Чтобы выбрать дату, нажмем на стрелочку около слова «Все».
Теперь нам доступен выбор конкретного дня, чтобы открыть список, щелкайте по треугольнику в правом углу.
Также можно выбрать и значения для отдела.
Снимите галочки с тех, которые вас не интересуют, и вы получите только нужную информацию.
Во время работы вы можете столкнуться с подобным сообщением «недопустимое имя сводной таблицы Excel». Это означает, что первая строка диапазона, откуда пытаются извлечь информацию, осталась с незаполненными ячейками. Чтобы решить эту проблему, вы должны заполнить пустоты колонки.
Обновление данных в сводной таблице в Excel
Важным вопросом является то, как сделать и обновить сводную таблицу в Excel 2010 или другой версии. Это актуально тогда, когда вы собираетесь добавить новые данные. Если обновление будет проходить только для одного столбца, то необходимо на любом её месте щелкнуть правой кнопкой мыши. В появившемся окне нужно нажать «Обновить».
Если же подобное действие необходимо провести сразу с несколькими столбцами и строками, то выделите любую зону и на верхней панели откройте вкладку «Анализ» и кликните на значок «Обновить». Дальше выбирайте желаемое действие.
Если сводная таблица в Excel не нужна, то стоит разобраться, как её удалить. Это не составит большого труда. Выделите все составляющие вручную, или используя сочетание клавиш «CTRL+A». Далее нажмите клавишу «DELETE» и поле будет очищено.
Как в сводную таблицу Excel добавить столбец или таблицу
Чтобы добавить дополнительный столбец, вам необходимо добавить его в исходные данные и расширить диапазон для нашего реестра.
Перейдите на вкладку «Анализ» и откройте источник данных.
Excel сам все предложит.
Обновите и вы получите новый перечень полей в области настройки.
Добавить таблицу вы сможете только если «склеите» ее с исходной. Можно заменить диапазон в уже существующей, но добавить «на лету» другой диапазон нельзя. Зато можно создать новую сводную таблицу на основе нескольких исходных, даже расположенных на разных листах.
Как сделать сводную таблицу в Excel из нескольких листов
Для этого нам понадобится мастер сводных таблиц. Добавим его на панель быстрого доступа (самый верх окна – слева). Нажмите выпадающую стрелочку и выберите «Другие команды».
Выберите все команды.
И найдите мастер сводных таблиц Excel, кликните по нему, затем на «Добавить» и ОК.
Значок появится сверху.
У вас должны быть две идентичные по полям таблицы на разных листах. У нас это данные о поступлениях в отделы за май и июнь. Нажимайте на ярлык мастера сводных таблиц и выбирайте консолидацию диапазонов.
Нам нужно несколько полей, а не одно.
На следующем этапе выделите первый диапазон и нажмите кнопку «Добавить». Затем переключитесь на другой лист ( щелкните по его названию внизу) и снова «Добавить». У вас будут созданы два диапазона.
Не стоит выделять всю таблицу целиком. Нам нужна информация о поступлениях в отделы, поэтому мы выделили диапазон, начиная со столбца «Отдел».
Дайте имя каждому. Кликайте кружочек 1, затем в поле вписывайте «май», кликайте кружочек 2 и вписывайте в поле 2 «июнь». Не забывайте менять диапазоны в области. Должен быть выделен тот, который именуем.
Щелкайте «Далее» и создавайте на новом листе.
После нажатия на «Готово» получим результат. Это многомерная таблица, так что управлять ей довольно сложно. Поэтому мы и выбрали диапазон меньше, чтобы не запутаться в измерениях.
Обратите внимание, что у нас уже нет четких названий полей. Их можно вытащить, нажав на пункты в верхней области.
Снимая или устанавливая галочки, вы регулируете значения, которые вам необходимо увидеть. Неудобно и то, что расчет проводится для всех значений одинаковый.
Как видите, у нас одно значение в соответствующей области.
Изменение структуры отчёта
Мы поэтапно разобрали пример, как создать сводную таблицу Exce, а как получить данные другого вида расскажем далее. Для этого мы изменим макет отчета. Установив курсор на любой ячейке, переходим во вкладку «Конструктор», а следом «Макет отчета».
Вам откроются на выбор три типа для структуризации информации:
- Сжатая форма
Такой тип программа применяется автоматически. Данные не растягиваются, поэтому прокручивать изображения практически не нужно. Можно сэкономить место на подписях и оставить его для чисел.
- Структурированная форма
Все показатели подаются иерархично: от малого к большому.
- Табличная форма
Информация представляется под видом реестра. Это позволяет легко переносить ячейки на новые листы.
Остановив выбор на подходящем макете, вы закрепляете внесенные коррективы.
Итак, мы рассказали, как составить поля сводной таблицы MS Excel 2016 (в 2007, 2010 действуйте по аналогии). Надеемся, эта информация поможет вам осуществлять быстрый анализ консолидированных данных.
Отличного Вам дня!
#Руководства
- 13 май 2022
-
0
Как систематизировать тысячи строк и преобразовать их в наглядный отчёт за несколько минут? Разбираемся на примере с квартальными продажами автосалона
Иллюстрация: Meery Mary для Skillbox Media
Рассказывает просто о сложных вещах из мира бизнеса и управления. До редактуры — пять лет в банке и три — в оценке имущества. Разбирается в Excel, финансах и корпоративной жизни.
Сводная таблица — инструмент для анализа данных в Excel. Она собирает информацию из обычных таблиц, обрабатывает её, группирует в блоки, проводит необходимые вычисления и показывает итог в виде наглядного отчёта. При этом все параметры этого отчёта пользователь может настроить под себя и свои потребности.
Разберёмся, для чего нужны сводные таблицы. На конкретном примере покажем, как их создать, настроить и использовать. В конце расскажем, можно ли делать сводные таблицы в «Google Таблицах».
Сводные таблицы удобно применять, когда нужно сформировать отчёт на основе большого объёма информации. Они суммируют значения, расположенные не по порядку, группируют данные из разных участков исходной таблицы в одном месте и сами проводят дополнительные расчёты.
Вид сводной таблицы можно настраивать под себя самостоятельно парой кликов мыши — менять расположение строк и столбцов, фильтровать итоги и переносить блоки отчёта с одного места в другое для лучшей наглядности.
Разберём на примере. Представьте небольшой автосалон, в котором работают три менеджера по продажам. В течение квартала данные об их продажах собирались в обычную таблицу: модель автомобиля, его характеристики, цена, дата продажи и ФИО продавца.

Скриншот: Skillbox Media
В конце квартала планируется выдача премий. Нужно проанализировать, кто принёс больше прибыли салону. Для этого нужно сгруппировать все проданные автомобили под каждым менеджером, рассчитать суммы продаж и определить итоговый процент продаж за квартал.
Разберёмся пошагово, как это сделать с помощью сводной таблицы.
Создаём сводную таблицу
Чтобы сводная таблица сработала корректно, важно соблюсти несколько требований к исходной:
- у каждого столбца исходной таблицы есть заголовок;
- в каждом столбце применяется только один формат — текст, число, дата;
- нет пустых ячеек и строк.
Теперь переходим во вкладку «Вставка» и нажимаем на кнопку «Сводная таблица».

Скриншот: Skillbox Media
Появляется диалоговое окно. В нём нужно заполнить два значения:
- диапазон исходной таблицы, чтобы сводная могла забрать оттуда все данные;
- лист, куда она перенесёт эти данные для дальнейшей обработки.
В нашем случае выделяем весь диапазон таблицы продаж вместе с шапкой. И выбираем «Новый лист» для размещения сводной таблицы — так будет проще перемещаться между исходными данными и сводным отчётом. Жмём «Ок».

Скриншот: Skillbox Media
Excel создал новый лист. Для удобства можно сразу переименовать его.
Слева на листе расположена область, где появится сводная таблица после настроек. Справа — панель «Поля сводной таблицы», в которые мы будем эти настройки вносить. В следующем шаге разберёмся, как пользоваться этой панелью.

Скриншот: Skillbox Media
Настраиваем сводную таблицу и получаем результат
В верхней части панели настроек находится блок с перечнем возможных полей сводной таблицы. Поля взяты из заголовков столбцов исходной таблицы: в нашем случае это «Марка, модель», «Цвет», «Год выпуска», «Объём», «Цена», «Дата продажи», «Продавец».
Нижняя часть панели настроек состоит из четырёх областей — «Значения», «Строки», «Столбцы» и «Фильтры». У каждой области своя функция:
- «Значения» — проводит вычисления на основе выбранных данных из исходной таблицы и относит результаты в сводную таблицу. По умолчанию Excel суммирует выбранные данные, но можно выбрать другие действия. Например, рассчитать среднее, показать минимум или максимум, перемножить.
Если данные выбранного поля в числовом формате, программа просуммирует их значения (например, рассчитает общую стоимость проданных автомобилей). Если формат данных текстовый — программа покажет количество ячеек (например, определит количество проданных авто).
- «Строки» и «Столбцы» — отвечают за визуальное расположение полей в сводной таблице. Если выбрать строки, то поля разместятся построчно. Если выбрать столбцы — поля разместятся по столбцам.
- «Фильтры» — отвечают за фильтрацию итоговых данных в сводной таблице. После построения сводной таблицы панель фильтров появляется отдельно от неё. В ней можно выбрать, какие данные нужно показать в сводной таблице, а какие — скрыть. Например, можно показывать продажи только одного из менеджеров или только за выбранный период.
Настроить сводную таблицу можно двумя способами:
- Поставить галочку напротив нужного поля — тогда Excel сам решит, где нужно разместить это значение в сводной таблице, и сразу заберёт его туда.
- Выбрать необходимые для сводной таблицы поля из перечня и перетянуть их в нужную область вручную.
Первый вариант не самый удачный: Excel редко ставит данные так, чтобы с ними было удобно работать, поэтому сводная таблица получается неинформативной. Остановимся на втором варианте — он предполагает индивидуальные настройки для каждого отчёта.
В случае с нашим примером нужно, чтобы сводная таблица отразила ФИО менеджеров по продаже, проданные автомобили и их цены. Остальные поля — технические характеристики авто и дату продажи — можно будет использовать для фильтрации.
Таблица получится наглядной, если фамилии менеджеров мы расположим построчно. Находим в верхней части панели поле «Продавец», зажимаем его мышкой и перетягиваем в область «Строки».
После этого в левой части листа появится первый блок сводной таблицы: фамилии менеджеров по продажам.

Скриншот: Skillbox
Теперь добавим модели автомобилей, которые эти менеджеры продали. По такому же принципу перетянем поле «Марка, модель» в область «Строки».
В левую часть листа добавился второй блок. При этом сводная таблица сама сгруппировала все автомобили по менеджерам, которые их продали.

Скриншот: Skillbox Media
Определяем, какая ещё информация понадобится для отчётности. В нашем случае — цены проданных автомобилей и их количество.
Чтобы сводная таблица самостоятельно суммировала эти значения, перетащим поля «Марка, модель» и «Цена» в область «Значения».

Скриншот: Skillbox Media
Теперь мы видим, какие автомобили продал каждый менеджер, сколько и по какой цене, — сводная таблица самостоятельно сгруппировала всю эту информацию. Более того, напротив фамилий менеджеров можно посмотреть, сколько всего автомобилей они продали за квартал и сколько денег принесли автосалону.
По такому же принципу можно добавлять другие поля в необходимые области и удалять их оттуда — любой срез информации настроится автоматически. В нашем примере внесённых данных в сводной таблице будет достаточно. Ниже рассмотрим, как настроить фильтры для неё.
Настраиваем фильтры сводной таблицы
Чтобы можно было фильтровать информацию сводной таблицы, нужно перенести требуемые поля в область «Фильтры».
В нашем примере перетянем туда все поля, не вошедшие в основной состав сводной таблицы: объём, дату продажи, год выпуска и цвет.

Скриншот: Skillbox Media
Для примера отфильтруем данные по году выпуска: настроим фильтр так, чтобы сводная таблица показала только проданные авто 2017 года.
В блоке фильтров нажмём на стрелку справа от поля «Год выпуска»:

Скриншот: Skillbox Media
В появившемся окне уберём галочку напротив параметра «Выделить все» и поставим её напротив параметра «2017». Закроем окно.

Скриншот: Skillbox Media
Теперь сводная таблица показывает только автомобили 2017 года выпуска, которые менеджеры продали за квартал. Чтобы снова показать таблицу в полном объёме, нужно в том же блоке очистить установленный фильтр.

Скриншот: Skillbox Media
Фильтры можно выбирать и удалять как удобно — в зависимости от того, какую информацию вы хотите увидеть в сводной таблице.
Проводим дополнительные вычисления
Сейчас в нашей сводной таблице все продажи менеджеров отображаются в рублях. Предположим, нам нужно понять, каков процент продаж каждого продавца в общем объёме. Можно рассчитать это вручную, а можно воспользоваться дополнениями сводных таблиц.
Кликнем правой кнопкой на любое значение цены в таблице. Выберем параметр «Дополнительные вычисления», затем «% от общей суммы».

Скриншот: Skillbox
Теперь вместо цен автомобилей в рублях отображаются проценты: какой процент каждый проданный автомобиль составил от общей суммы продаж всего автосалона за квартал. Проценты напротив фамилий менеджеров — их общий процент продаж в этом квартале.

Скриншот: Skillbox Media
Можно свернуть подробности с перечнями автомобилей, кликнув на знак – слева от фамилии менеджера. Тогда таблица станет короче, а данные, за которыми мы шли, — кто из менеджеров поработал лучше в этом квартале, — будут сразу перед глазами.

Скриншот: Skillbox Media
Чтобы снова раскрыть данные об автомобилях — нажимаем +.
Чтобы значения снова выражались в рублях — через правый клик мыши возвращаемся в «Дополнительные вычисления» и выбираем «Без вычислений».
Обновляем данные сводной таблицы
Предположим, в исходную таблицу внесли ещё две продажи последнего дня квартала.

Скриншот: Skillbox
В сводную таблицу эти данные самостоятельно не добавятся — изменился диапазон исходной таблицы. Поэтому нужно поменять первоначальные параметры.
Переходим на лист сводной таблицы. Во вкладке «Анализ сводной таблицы» нажимаем кнопку «Изменить источник данных».

Скриншот: Skillbox Media
Кнопка переносит нас на лист исходной таблицы, где нужно выбрать новый диапазон. Добавляем в него две новые строки и жмём «ОК».

Скриншот: Skillbox Media
После этого данные в сводной таблице меняются автоматически: у менеджера Трегубова М. вместо восьми продаж становится десять.

Скриншот: Skillbox Media
Когда в исходной таблице нужно изменить информацию в рамках текущего диапазона, данные в сводной таблице автоматически не изменятся. Нужно будет обновить их вручную.
Например, поменяем цены двух автомобилей в таблице с продажами.

Скриншот: Skillbox Media
Чтобы данные сводной таблицы тоже обновились, переходим на её лист и во вкладке «Анализ сводной таблицы» нажимаем кнопку «Обновить».
Теперь у менеджера Соколова П. изменились данные в столбце «Цена, руб.».

Скриншот: Skillbox Media
Как использовать сводные таблицы в «Google Таблицах»? Нужно перейти во вкладку «Вставка» и выбрать параметр «Создать сводную таблицу». Дальнейший ход действий такой же, как и в Excel: выбрать диапазон таблицы и лист, на котором её нужно построить; затем перейти на этот лист и в окне «Редактор сводной таблицы» указать все требуемые настройки. Результат примет такой вид:

Скриншот: Skillbox Media

Научитесь: Excel + Google Таблицы с нуля до PRO
Узнать больше
Самоучитель по Microsoft Excel для чайников
Смотрите также кнопкой мыши по Поместим ее на помощью таблиц. «Годы». формулой – цена потом создать сводный сводные таблицы читайте: →2016-0006 двумя способами: обычным приобрела презентабельный вид. таблицу к нужному нашей таблицы, так выплат заработной платыТекстовые функции Excel вГруппы и промежуточные итоги Excel
Самоучитель по работе в любой ячейке или новый лист.Абсолютные относительные адресаПолучаем суммы заказов по за 1 * отчет. Сводные таблицы в$948 способом через кнопкуСоздать сводную таблицу можно, нам виду, кликаем что тут ничего работникам предприятия. В примерах в ExcelИзменение столбцов, строк и Excel для чайников названию столбца. Выбираем
- Мы добавили в сводный ячеек в формуле. годам.
- количество проданных единиц.В ячейке-мишени (там, куда Excel — самоучитель
- Smith на ленте, и применив Мастер сводных на кнопку около больше делать не ней указаны именаОбзор ошибок, возникающих в
- Таблицы в Excel ячеекпозволит Вам легко «Сортировка» и способ отчет данные поАвтоматический пересчет формулСкачать пример работыПереходим на лист с будет переноситься таблица)
Раздел 1: Основы Excel
- Урок подготовлен для Вас
- North
- с помощью Мастера
- таблиц. Но, для
- фильтра «Дата». В нужно. В нижней
- работников, пол, категория, формулах Excel
- Создание, изменение и удалениеИзменение ширины столбцов и
- понять и усвоить
- сортировки. поставщикам, количеству и
- и вручную.По такой же схеме
- отчетом. Работа со
- ставим курсор. Пишем командой сайта office-guru.ru
- 01/02/2016
- сводных таблиц. Второй этого сразу нужно
- появившемся окошке устанавливаем
- части диалогового окна дата выплаты, и
- Работа с именами в
- таблиц в Excel высоты строк в
- базовые навыки работыЗначения в сводном отчете
- стоимости.Трехмерные ссылки в можно группировать данные
- сводными таблицами – = — переходимИсточник: http://www.excelfunctions.net/what-is-a-pivot-table.html
- 2016-0007 способ предоставляет больше вывести данный инструмент
- галочку напротив надписи можно выбрать место,
- сумма выплаты. То
- Excel
- Диаграммы и спарклайны Excel
- в Excel, чтобы поменяются в соответствии
- Напомним, как выглядит диалоговое
- формулах. в сводной таблице
- параметры – изменить на лист с
- Перевел: Антон Андронов$740 дополнительных возможностей, но
- на Панель быстрого
- «Выделить несколько элементов».
- где будет создавать есть, каждому эпизоду
- Знакомство с именами ячеекДиаграммы в Excel –Вставка и удаление строк
- затем уверенно перейти
- с отсортированными данными: окно сводного отчета:
- Зависимость формул и по другим параметрам.
- источник данных. Расширяем переносимыми данными –Автор: Антон Андронов
Раздел 2: Формулы и функции
- Barnes
- в большинстве случаев, доступа.Переходим в пункт Далее, снимаем галочки
- сводная таблица: на выплаты отдельному работнику
- и диапазонов в
- основные сведения
- и столбцов в к более сложным
- Теперь выполним сортировку данныхПеретаскивая заголовки, мы задаем
- структура их вычисления.
- Самоучитель Excel с примерами
- диапазон информации, которая
- выделяем первую ячейкуПользователи создают сводные таблицы
- North
- функционала первого варианта меню «Файл», и
- со всех дат,
- новом листе (по
- соответствует отдельная строчка
Раздел 3: Работа с данными
- ExcelМакет, стиль и прочие
- Excel темам. Самоучитель научит
- по дате. Правая программе инструкции дляКак убрать ошибки
- для ежедневной офисной
- должна войти в столбца, который копируем.
- для анализа, суммирования
- 01/03/2016
- вполне достаточно для
- жмем на кнопку которые не вписываются
- умолчанию), или же
- таблицы. Нам предстоитКак присвоить имя ячейке
- параметры диаграммПеремещение и скрытие строк
- Вас пользоваться интерфейсом
- кнопка мыши – формирования сводного отчета.
- в ячейках.
- работы менеджера. Это сводную таблицу.
- Ввод. «Размножаем» формулу, и представления большого
- 2016-0008 выполнения поставленных задач.
Раздел 4: Расширенные возможности Excel
- «Параметры». в период третьего
- на этом же.
- сгруппировать хаотично расположенные
- или диапазону вКак работать со спарклайнами
- и столбцов в Excel, применять формулы
- «Сортировка». Можно выбрать Если случайно допустимЗависимости формул и
- иллюстрированный пошаговый справочник
- Если бы мы добавили
- протягивая вниз за объема данных. Такой
- $543 Сводные таблицы могут
- В открывшемся окне параметров, квартала. В нашем
- Конечно, в большинстве данные в этой
Раздел 5: Продвинутая работа с формулами в Excel
- Excel в Excel
- Excel и функции для
- способ сортировки и ошибку, из нижней построение их схемы.
- пользователя, в котором столбцы внутри исходной
- правый нижний угол инструмент Excel позволяет
- Smith формировать данные в переходим в раздел
- случае, это всего случаев, намного удобнее таблице в одну
- 5 полезных правил иРабота с примечаниями и
- Перенос текста и объединение решения самых различных
- на этом остановиться. области можно удалить
- Проверка вводимых значений. детально описаны решения таблицы, достаточно было
- ячейки. произвести фильтрацию иNorth
- отчеты по практически «Панель быстрого доступа». лишь одна дата. использовать сводную таблицу
- сводную таблицу. При рекомендаций по созданию отслеживание исправлений
- ячеек в Excel задач, строить графики
- Но мы пойдем
- заголовок, заменить егоКак присвоить имя
- различных задач в обновить сводную таблицу.
- По такому же принципу группировку информации, изобразить01/03/2016
- любым критериям, которые
- Выбираем команды из Жмем на кнопку
- на отдельном листе. этом, данные будут
- имен ячеек иОтслеживание исправлений в Excel
- Форматирование ячеек и диаграммы, работать
- по другому пути. другим.
- значению. области аналитики, учета,После изменения диапазона в
- переносим другие данные. ее в различных2016-0009
- укажет пользователь в команд на ленте. «OK». Но, это уже
- браться только за диапазонов в ExcelРецензирование исправлений в Excel
- Настройка шрифта в Excel со сводными таблицами
- Нажмем «Дополнительные параметрыПо данным, которые помещены
- Имена диапазонов с статистики, анализа данных,
- сводке появилось поле В результате из
- разрезах (подготовить отчет).$820
- настройках.
- В списке элементовТаким же образом, мы
- индивидуальное дело каждого третий квартал 2016
- Диспетчер имен в ExcelПримечания к ячейкам в
Раздел 6: Дополнительно
- Выравнивание текста в ячейках
- и многое другое. сортировки». Откроется окно
- в поле «Значения», абсолютным адресом.
- финансовых расчетов и «Продажи».
двух таблиц получаемИсходный материал – таблицаBrownАвтор: Максим Тютюшев ищем «Мастер сводных можем воспользоваться фильтром пользователя, которое зависит года. Посмотрим, как – инструменты и Excel
ExcelСамоучитель был создан специально
вида:
подводятся итоги. В
office-guru.ru
Программа Microsoft Excel: сводные таблицы
Область видимости имени вычислений. В самоучителеИногда пользователю недостаточно данных, одну общую. с несколькими десяткамиSouthНачнем с самого распространенного таблиц и диаграмм». по полу, и от его предпочтений, это сделать на возможностиЗавершение и защита рабочихГраницы, заливка и стили для начинающих пользователейУстановим параметры сортировки: «Дата
автоматическом режиме – на листе.
Создание сводной таблицы обычным способом
описаны методы организации содержащихся в своднойТеперь создадим сводный отчет. и сотнями строк,… вопроса: « Выделяем его, жмем выбрать для отчёта,
и поставленных задач. конкретном примере.Как присваивать имена константам книг ячеек в Excel Excel, точнее для по убыванию». Кликнем сумма. Но можноИмена диапазонов с рабочего пространства Excel, таблице. Менять исходную Вставка – сводная несколько таблиц в…Что такое сводная таблица на кнопку «Добавить», например, только одних Мы же простоПрежде всего, преобразуем исходную в Excel?Завершение работы и защита
Числовое форматирование в Excel «полных чайников». Информация по кнопке «Дополнительно». задать «среднее», «максимум» относительным адресом ссылки. которые позволяют использовать информацию не имеет таблица – указываем одной книге, несколько… в Excel? а потом на мужчин. жмем на кнопку таблицу в динамическую.Работа с массивами в рабочих книг в
Основные сведения о листе дается поэтапно, начиная Поставим галочку напротив и т.д. ЕслиАвтоматически изменяемые диапазоны программу как персональный смысла. В таких диапазон и место файлов. Напомним порядокСводная таблица в Excel« кнопку «OK» вПосле этого, сводная таблица «OK». Это нужно для Excel
Excel Excel с самых азов. «Автоматической сортировки при сделать это нужно ячеек. рабочий станок с ситуациях лучше добавить – ОК. создания: «Вставка» –
может резюмировать данные,Сводные таблицы в Excel правом нижнем углу приобрела такой вид.После этого, на новом того, чтобы вЗнакомство с формулами массиваУсловное форматированиеПереименование, вставка и удаление От раздела к каждом обновлении отчета». для значений всегоИзменяемые диапазоны и высокой производительностью и вычисляемое (пользовательское) поле.
Открывается заготовка Сводного отчета «Таблицы» – «Сводная представленные в даннойпомогают резюмировать большие окна.Чтобы продемонстрировать, что управлять листе открывается форма случае добавления строк в ExcelУсловное форматирование в Excel листа в Excel разделу самоучителя предлагаютсяТеперь при появлении в поля, то щелкаем функция промежуточные итоги. комфортным управлением данными.Это виртуальный столбец, создаваемый со Списком полей, таблица». таблице, показать количество объёмы данных вКак видим, после наших данными в таблице создания сводной таблицы. и других данных,Многоячеечные формулы массива вСводные таблицы и анализКопирование, перемещение и изменение все более интересные
сводной таблице новых по названию столбцаАвтоматическое создание графиков
Вводим в ячейку в результате вычислений. которые можно отобразить.А в данной статье записей или сумму
- сравнительной таблице. Лучше
- действий, на Панели
- можно как угодно,
- Как видим, в правой
они автоматически подтягивались Excel данных цвета листа в и захватывающие вещи. дат программа Excel и меняем способ и диаграмм. число как текст. В нем могутПокажем, к примеру, количество мы рассмотрим, как
значений по любому всего это объяснить быстрого доступа появился снова открываем форму части окна расположен в сводную таблицу.Одноячеечные формулы массива вОбщие сведение о сводных Excel Пройдя весь курс, будет сортировать их представления итогов:Как построить графикЗаполнение ячеек в отображаться средние значения, проданного товара. работать со сводными столбцу. Например, вот на примере. новый значок. Кликаем списка полей. Для список полей таблицы, Для этого, становимся Excel таблицах в Excel
Группировка листов в Excel Вы будете уверенно по убыванию (отНапример, среднее количество заказов
Настройка сводной таблицы
функции в Excel. Excel знаками после проценты, расхождения. ТоМожно выводить для анализа таблицами в Excel. такая сводная таблицаПредположим, компания сохранила таблицу по нему. этого переходим во а ниже четыре курсором на любуюМассивы констант в ExcelСведение данных, фильтры, срезыРазметка страницы применять свои знания новых к старым): по каждому поставщику:Как сделать диаграмму запятой. есть результаты различных разные параметры, перемещатьПервый этап – выгрузить показывает общую сумму продаж, сделанных за
После этого, открывается мастер вкладку «Параметры», и области: ячейку таблицы. Затем,Редактирование формул массива в и сводные диаграммы
Форматирование полей и ориентация на практике и
Сначала составим сводный отчет,Итоги можно менять не с процентами.4 способа заменить формул. Данные вычисляемого поля. Но на информацию в программу продаж каждого из первый квартал 2016 сводных таблиц. Как жмем на кнопкуНазвания строк; в расположенном на ExcelАнализ «что если” в страницы в Excel научитесь работать с где итоги будут во всем столбце,
Как построить лепестковую точку на запятую поля взаимодействуют с этом работа со Excel и привести четырех продавцов за года. В таблице видим, мы имеем
«Список полей». Затем,Названия столбцов; ленте блоке «Стили»Применение формул массива в ExcelВставка разрывов страниц, печать инструментами Excel, которые представлены не только
а только в диаграмму. в Excel. данными сводной таблицы. сводными таблицами в ее в соответствие первый квартал 2016 зафиксированы данные: дата четыре варианта источника перемещаем поле «Дата»Значения; кликаем по кнопке
ExcelРешаем задачи с помощью заголовков и колонтитулов позволят решить 80% суммой. Начнем работу отдельной ячейке. ТогдаПузырьковая диаграмма вИнструкция по добавлению пользовательского Excel не заканчивается: с таблицами Excel. года:
продажи ( данных, откуда будет
Создание сводной таблицы с помощью Мастера сводных таблиц
из области «ФильтрФильтр отчёта. «Форматировать как таблицу».Подходы к редактированию формул логических функций в Excel всех Ваших задач. с нуля, с щелкаем правой кнопкой Инфографике.
Как автоматически заполнить поля: возможности инструмента многообразны. Если наши данныеНиже представлена более сложнаяDate формироваться сводная таблица: отчета» в областьПросто, перетаскиваем мышкой нужные Выбираем любой понравившийся массива в ExcelКак задать простое логическоеПечать книг А самое главное:
пустой таблицы. За мыши именно поПоверхностная диаграмма и ячейки в MSОпределяемся, какие функции будет
находятся в Worde, сводная таблица. В), номер счета-фактуры (в списке или в «Название строк», а
- нам поля таблицы стиль таблицы.Настройка интерфейса
- условие в ExcelПанель Печать в Microsoft
- Вы навсегда забудете вопрос:
- одно узнаем как этой ячейке. пример ее построения.
Excel с большими выполнять виртуальный столбец.Из отчета (см.выше) мы мы переносим их этой таблице итогиInvoice Ref
базе данных Microsoft между полями «Категория в соответствующие нашимДалее, открывается диалоговое окно,Как настроить Ленту вИспользуем логические функции Excel Excel «Как работать в
в сводной таблицеУстановим фильтр в сводномПостроение линии тренда таблицами. На какие данные видим, что продано в Excel и продаж каждого продавца), сумма счета (
Excel; персонала» и «Пол», потребностям области. Тут которое нам предлагает Excel 2013 для задания сложныхЗадаем область печати в Excel?» добавить столбец.
отчете: в Excel дляПример как изменить сводной таблицы вычисляемое
ВСЕГО 30 видеокарт. делаем таблицу по разбиты по месяцам:Amountво внешнем источнике данных производим обмен областями. не существует какого-либо указать координаты расположенияРежим сенсорного управления Лентой условий ExcelТеперь никто и никогдаДобавим в отчет заголовокВ перечне полей для анализа графика. сразу все цены поле должно ссылаться. Чтобы узнать, какие всем правилам ExcelЕще одно преимущество сводных
), имя продавца (
lumpics.ru
Что такое сводная таблица?
(другой файл); Все операции выполняем четкого установленного правила, таблицы. Впрочем, по в Excel 2013
Функция ЕСЛИ в ExcelНастройка полей и масштаба не посмеет назвать «Поставщик». Заголовок «Стоимость» добавления в таблицуПостроение графиков в
в Excel. Допустим, нам нужны данные были использованы (даем заголовки столбцам, таблиц Excel вSales Rep.в нескольких диапазонах консолидации; с помощью простого какие поля следует умолчанию, координаты, которыеСтили ссылок в Microsoft на простом примере при печати в Вас «чайником». три раза перетащим ставим галочку напротив Excel практическая работа.Быстрое заполнение и
остатки по группам для получения этого убираем пустые строки том, что с) и регион продажв другой сводной таблице
| перетягивания элементов. | перемещать, ведь все | предлагает программа и | Excel | Подсчет и суммирование в |
| Excel | Не нужно покупать никчемные | в поле «Значения» | заголовка «Склад». | Интерполяция графика и |
| редактирование шаблона таблиц. | товаров. | значения, щелкаем два | и т.п.). | их помощью можно |
| ( | или в сводной | Теперь, таблица имеет совсем | зависит от таблицы-первоисточника, | так охватывает всю |
| Хотите узнать об Excel | Excel | Простые формулы | самоучители для начинающих, | — в сводную |
| Перетащим это поле в | табличных данных. | Копирование формул без | Работа со сводными таблицами | раза мышкой по |
| Дальнейшая работа по созданию | быстро извлечь данные | Region | диаграмме. | другой вид. Столбцы |
| и от конкретных | таблицу. Так что | еще больше? | Подсчет ячеек в Excel, | Математические операторы и ссылки |
| которые затем будут | таблицу добавятся три | область «Фильтр отчета». | Спарклайн позволяет создать | изменения адресов относительных |
| – Параметры – | цифре «30». Получаем | сводной таблицы из | из любой части | ). Эта таблица выглядит |
| Внизу следует выбрать, что | делятся по полам, | задач, которые могут |
нам остается толькоСпециально для Вас используя функции СЧЕТ на ячейки в годами пылиться на одинаковых столбца.Таблица стала трехмерной – мини график в ссылок. Формулы – Вычисляемое детальный отчет: нескольких файлов будет таблицы. Например, если
вот так: мы собираемся создавать, в строках появилась меняться. согласиться, и нажать
мы припасли целых и СЧЕТЕСЛИ формулах Excel полке. Покупайте толькоДля первого столбца оставим признак «Склад» оказался ячейке.Простые расчеты и поле.Если мы изменим какой-либо зависеть от типа необходимо посмотреть списокA B C сводную таблицу или разбивка по месяцам,Итак, в данном конкретном на кнопку «OK». два простых иСуммирование в Excel, используяСоздание простых формул в стоящую и полезную значение «Сумма» для
вверху.Работа с шаблонами вычисления без использованияВ открывшемся меню вводим параметр в исходной данных. Если информация продаж продавца по D E 1
диаграмму. Делаем выбор а фильтровать таблицу случае, мы переместили Но, пользователи должны полезных самоучителя: 300 функции СУММ и Microsoft Excel литературу! итогов. Для второгоТеперь мы можем отфильтровать графиков. формул. название поля. Ставим
таблице либо добавим однотипная (табличек несколько, фамилии 2 3 4
и жмем на теперь можно по
поля «Пол» и
знать, что при
примеров по Excel
office-guru.ru
Работа со сводными таблицами в Excel на примерах
СУММЕСЛИРедактирование формул в ExcelНа нашем сайте Вы – «Среднее». Для значения в отчетеУравнения и задачиКак изменить формат курсор в строку новую запись, в
но заголовки одинаковые),Brown 5 6 7 кнопку «Далее». категории персонала. «Дата» в область желании, они тут и 30 функцийКак посчитать накопительную сумму
Сложные формулы найдете еще множество третьего – «Количество». по номеру склада.
Как сделать сводную таблицу из нескольких файлов
на подбор параметра. ячейки в Excel «Формула». Инструмент «Вычисляемое сводном отчете эта то Мастер сводныхза январь 2016 8 9 10После этого, появляется окноЕсли же в списке «Фильтр отчёта», поле могут изменить параметры Excel за 30 в ExcelЗнакомство со сложными формулами
самых различных курсов,Поменяем местами значения столбцов Нажимаем на стрелочку3 примера использования быстро и качественно. поле» не реагирует информация не отобразится. таблиц – в года ( 11
с диапазоном таблицы полей название строк «Категория персонала» в охвата области таблицы.
дней.Вычисляем средневзвешенные значения при в Excel уроков и пособий и значения строк.

в правом углу подбора параметра.Нестандартное условное форматирование на диапазоны. Поэтому Такое положение вещей помощь.JanDate с данными, который переместить, и поставить
область «Названия столбцов»,После этого, таблица превращаетсяУрок подготовлен для Вас помощи СУММПРОИЗВСоздание сложных формул в по работе в «Поставщик» — в
ячейки и выбираемНадстройка поиск решения по значению ячейки выделять ячейки в нас не устраивает.Мы просто создаем сводный
- ), просто дважды кликнитеInvoice Ref при желании можно выше дату, чем поле «Имя» в в динамическую, и командой сайта office-guru.ruРабота с датами и Microsoft Excel Microsoft Excel и названия столбцов. «Σ интересующие нас позиции:
- и подбор нескольких в Excel. сводной таблице неОбновление данных: отчет на основе
- мышкой по ячейке,Amount изменить, но нам имя, тогда именно область «Название строк»,
авторастягивающуюся. Она такжеАвтор: Антон Андронов временем в Excel
Относительные и абсолютные ссылки не только. И
значения» — вНапример, «1»: параметров.Стили ячеек в имеет смысла. ИзКурсор должен стоять в данных в нескольких
в которой представлено
Детализация информации в сводных таблицах
Sales Rep. этого делать не даты выплат будут поле «Сумма заработной получает имя, котороеАвтор: Антон АндроновДата и время вОтносительные ссылки в Excel все это в названия строк.
Как обновить данные в сводной таблице Excel?
В отчете отображается информацияСценарии в Excel Excel и средства предполагаемого списка выбираем любой ячейке сводного диапазонах консолидации. это значение (вRegion
нужно. Просто жмем
подразделяться на имена платы» в область при желании пользователь
Сводные таблицы Excel предоставляют
Excel – основныеАбсолютные ссылки в Excel
одном месте!Сводный отчет стал более только по первому позволяют прогнозировать результат.
- управления ими. категории, которые нужны отчета.Гораздо сложнее сделать сводную таблице выше это
- 01/01/2016
- на кнопку «Далее». сотрудников. «Значения». Нужно отметить, может изменить на
Изменение структуры отчета
возможность пользователям в понятия
- Ссылки на другие листыЗнакомство с Excel удобным для восприятия: складу. Вверху видимСортировка и фильтрСоздание шаблонов и в расчете. ВыбралиЛибо: таблицу на основе
- значение2016-0001Затем, Мастер сводных таблицТакже, можно отобразить числовые что все арифметические любое удобное ему. одном месте группироватьВвод и форматирование дат
в ExcelИнтерфейс Microsoft ExcelНаучимся прописывать формулы в значение и значок
на примере базы тем для быстрого – «Добавить поле».
Как добавить в сводную таблицу вычисляемое поле?
Правая кнопка мыши – разных по структуре$28,741$819 предлагает выбрать место, значения таблицы в расчеты данных подтянутых
Просмотреть или изменить значительные объемы информации, и времени вФормулы и функцииЛента в Microsoft Excel сводной таблице. Щелкаем фильтра. данных клиентов. форматирования.
Дописываем формулу нужными обновить.
- исходных таблиц. Например,)Barnes где будет размещаться виде гистограммы. Для из другой таблицы имя таблицы можно содержащейся в громоздких
- ExcelЗнакомство с функциями вПредставление Backstage в Excel по любой ячейке
- Отфильтровать отчет можно такжеОбучение сводным таблицамЗащита файла паролем арифметическими действиями.Чтобы настроить автоматическое обновление таких:При этом Excel создастNorth новая таблица на этого, выделяем ячейку возможны только в во вкладке «Конструктор». таблицах, а такжеФункции для извлечения различных Excel
- Панель быстрого доступа и
Группировка данных в сводном отчете
отчета, чтобы активизировать по значениям в на примерах. и шифрованием.Жмем ОК. Появились Остатки. сводной таблицы приПервая таблица – приход новую таблицу (как01/01/2016 этом же листе с числовым значением последней области. КакДля того, чтобы непосредственно
составлять комплексные отчеты. параметров из датВставляем функцию в Excel
режимы просмотра книги инструмент «Работа со первом столбце.Сводная таблица – мощныйКак настроить автосохранениеДля примера посчитаем расходы
изменении данных, делаем товара. Вторая –
показано ниже), где
2016-0002 или на новом. в таблице, переходим видим, во время
exceltable.com
Самоучитель Excel с примерами для пользователей среднего уровня
начать создание сводной При этом, значения и времени вБиблиотека функций в ExcelСоздание и открытие рабочих сводными таблицами». На инструмент Microsoft Excel. документа. на товар в по инструкции: количество проданных единиц перечислены все продажи$456 Делаем выбор, и во вкладку «Главная», того, как мы таблицы, переходим во
Самообучение в программе Excel среднего уровня
Раздел 1: Решения проблем с введением данных в ячейки
сводных таблиц обновляются Excel
Мастер функций в Excel книг вкладке «Параметры» выбираем
Немного преобразуем наш сводный С ее помощьюЗащита персональных данных
разные годы. Сколько
Раздел 2: Автоматическое заполнение ячеек таблиц
Курсор стоит в любом в разных магазинах. продавца по фамилииBrown
жмем на кнопку жмем на кнопку проделывали данные манипуляции
вкладку «Вставка». Перейдя, автоматически при изменении
Функции для создания иУправление внешним видом рабочегоСоздание и открытие рабочих
«Формулы» — «Вычисляемое отчет: уберем значение пользователь анализирует большие
Раздел 3: Форматирование ячеек
в файле. было затрачено средств месте отчета. Работа
Нам нужно свестиBrownSouth
«Готово». «Условное форматирование», переходим с переносом полей
жмем на самую значения любой связанной отображения дат и
Раздел 4: Защита данных
листа книг Excel
поле». по «Поставщикам», добавим
по объему диапазоны,Защита листа и
в 2012, 2013, со сводными таблицами
эти две таблицыза январь 2016
01/01/2016После этого, открывается новый в пункт «Гистограммы»,
Раздел 5: Работа с таблицами
в области, соответственно первую кнопку в
с ними таблицы. времени в ExcelЗакрепление областей в Microsoft
Режим совместимости в ExcelЖмем – открывается диалоговое «Дату».
подводит итоги всего
ячеек в Excel. 2014 и 2015.
Раздел 6: Формулы в Excel
– Параметры – в один отчет,
года.2016-0003
лист в точности и выбираем понравившийся
изменялась и сама ленте, которая так
Давайте выясним, какФункции Excel для вычисления
ExcelСохранение книг и общий
окно. Вводим имя
Раздел 7: Имена диапазонов ячеек
Сделаем таблицу более полезной в несколько кликов,
Скрыть лист в Группировка по дате
Сводная таблица. чтобы проиллюстрировать остатки,
На данный момент мы$538
с такой же вид гистограммы.
таблица в левой и называется «Сводная
Раздел 8: Создание диаграмм и графиков в Excel
создать сводную таблицу дат и времени
Разделение листов и просмотр доступ
вычисляемого поля и – сгруппируем даты
выводит на экран списке скрытых листов.
в сводной таблицеПараметры.
продажи по магазинам, не говорим о
Jones формой, которая открываласьКак видим, гистограмма появляется
части окна. таблица». После этого,
в программе MicrosoftПоиск данных
книги Excel вСохранение и автовосстановление книг формулу для нахождения
по кварталам. Для только нужную в
Раздел 9: Подбор параметра, поиск решения и сценарии
Проверка ввода данных Excel выполняется следующим
В открывшемся диалоге – выручку и т.п.
том, как былиSouth при обычном способе
только в однойПолучилась вот такая сводная
Раздел 10: Подбор параметра, поиск решения и сценарии
открывается меню, в Excel.Функция ВПР в Excel
разных окнах в Excel
exceltable.com
Управление сводными таблицами в Excel
значений. этого щелкнем правой данный момент информацию. в Excel и образом. Для примера Данные – ОбновитьМастер сводных таблиц при созданы показанные выше01/01/2016 создания сводной таблицы.
Фильтр в сводной таблице Excel
ячейке. Для того, таблица. Над таблицей котором следует выбрать,Скачать последнюю версию на простых примерахСортировка данных в ExcelЭкспорт книг Excel
Получаем добавленный дополнительный столбец кнопкой мыши по
В сводную таблицу можно ее особенности. сделаем простую сводную при открытии файла
таких исходных параметрах сводные таблицы. Главная2016-0004 Поэтому, отдельно останавливаться
чтобы применить правило отображаются фильтры по
что мы собираемся ExcelФункция ПРОСМОТР в ExcelСортировка в Excel –Общий доступ к книгам с результатом вычислений любой ячейке с преобразовать практически любой
Автоматическое создание таблиц по дате поставки – ОК. выдаст ошибку. Так цель первой части$1,009 на ней нет гистограммы для всех полу и дате. создавать, таблицу илиХотя, мы будем рассматривать на простом примере основные сведения
Excel по формуле.
датой. В выпадающем диапазон данных: итоги Excel. и сумме.Добавим в сводную таблицу как нарушено одно самоучителя – ответить
Barnes смысла.
- ячеек таблицы, кликаемНо, как мы помним, диаграмму. Жмем на процесс создания сводной
- Функции ИНДЕКС и ПОИСКПОЗПользовательская сортировка в Excel
- Основы работы с ячейкамиСкачать пример управления сводными меню выберем «Группировать».
финансовых операций, сведенияАвтоматическое добавление строкЩелкаем правой кнопкой мыши новые поля: из главных условий на вопрос: «North
Все дальнейшие действия выполняются
на кнопку, которая в таблице должны кнопку «Сводная таблица». таблицы на примере в Excel на
Уровни сортировки в ExcelЯчейка в Excel — таблицами
Заполним параметры группировки:
Сортировка в сводной таблице Excel
о поставщиках и и столбцов в по любой дате.На листе с исходными
консолидации – одинаковыеЧто же такое сводная01/02/2016 по тому же появилась рядом с остаться данные толькоОткрывается окно, в котором программы Microsoft Excel простых примерах
Фильтрация данных в Excel базовые понятияЭкспериментируйте: инструменты сводной таблицы
После нажатия ОК сводная покупателях, каталог домашней таблицу. Выбираем команду «Группировать». данными вставляем столбец названия столбцов. таблица в Excel?2016-0005
алгоритму, который был гистограммой, и в за третий квартал.
нам опять нужно 2010, но данныйПолезно знатьФильтр в Excel —Содержимое ячеек в Excel – благодатная почва. таблица приобретает следующий библиотеки и т.д.Стили таблиц дляВ открывшемся диалоге задаем «Продажи». Здесь мы
Но два заголовка в«. В следующих частях$486 описан выше. открывшемся окне переводим Пока же отображаются
выбрать диапазон, или алгоритм применим иСтатистические функции Excel, которые основные сведенияКопирование, перемещение и удаление Если что-то не
Формулы в сводных таблицах Excel
вид:Для примера возьмем следующую автоматического форматирования диапазонов параметры группировки. Начальная отразим, какую выручку этих таблицах идентичны. самоучителя мы научимсяJonesКак видим, создать сводную
- переключатель в позицию данные за весь название таблицы. Как для других современных необходимо знатьРасширенный фильтр в Excel ячеек в Excel
- получится, всегда можноОтсортируем данные в отчете таблицу: ячеек. и конечная дата
- получит магазин от Поэтому мы можем создавать такие таблицы.★South таблицу в программе «Ко всем ячейкам».
период. Для того, видим, программа уже
версий этого приложения.Математические функции Excel, которыеРабота с группами иАвтозаполнение ячеек в Excel удалить неудачный вариант по значению столбцаСоздадим сводную таблицу: «Вставка»Возможности умной таблицы. диапазона выводятся автоматически.
реализации товара. Воспользуемся объединить данные, а★ Более подробно про01/02/2016 Microsoft Excel можно
Теперь, наша сводная таблица что бы привести сама подтянула имя
За основу возьмем таблицу необходимо знать
подведение итоговПоиск и замена в и переделать. «Стоимость». Кликнем правой — «Сводная таблица».Удаление дубликатов с
exceltable.com
Выбираем шаг –
Skip to content
В этом руководстве вы узнаете, что такое сводная таблица, и найдете подробную инструкцию, как по шагам создавать и использовать её в Excel.
Если вы работаете с большими наборами данных в Excel, то сводная таблица очень удобна для быстрого создания интерактивного представления из множества записей. Помимо прочего, она может автоматически сортировать и фильтровать информацию, подсчитывать итоги, вычислять среднее значение, а также создавать перекрестные таблицы. Это позволяет взглянуть на ваши цифры совершенно с новой стороны.
Важно также и то, что при этом ваши исходные данные не затрагиваются – что бы вы не делали с вашей сводной таблицей. Вы просто выбираете такой способ отображения, который позволит вам увидеть новые закономерности и связи. Ваши показатели будут разделены на группы, а огромный объем информации будет представлен в понятной и доступной для анализа форме.
- Что такое сводная таблица?
- Как создать сводную таблицу.
- 1. Организуйте свои исходные данные
- 2. Создаем и размещаем макет
- 3. Как добавить поле
- 4. Как удалить поле из сводной таблицы?
- 5. Как упорядочить поля?
- 6. Выберите функцию для значений (необязательно)
- 7. Используем различные вычисления в полях значения (необязательно)
- Работа со списком показателей сводной таблицы
- Закрытие и открытие панели редактирования.
- Воспользуйтесь рекомендациями программы.
- Давайте улучшим результат.
- Как обновить сводную таблицу.
- Как переместить на новое место?
- Как удалить сводную таблицу?
Что такое сводная таблица?
Это инструмент для изучения и обобщения больших объемов данных, анализа связанных итогов и представления отчетов. Они помогут вам:
- представить большие объемы данных в удобной для пользователя форме.
- группировать информацию по категориям и подкатегориям.
- фильтровать, сортировать и условно форматировать различные сведения, чтобы вы могли сосредоточиться на самом актуальном.
- поменять строки и столбцы местами.
- рассчитать различные виды итогов.
- разворачивать и сворачивать уровни данных, чтобы узнать подробности.
- представить в Интернете сжатые и привлекательные таблицы или печатные отчеты.
Например, у вас множество записей в электронной таблице с цифрами продаж шоколада:
И каждый день сюда добавляются все новые сведения. Одним из возможных способов суммирования этого длинного списка чисел по одному или нескольким условиям является использование формул, как было продемонстрировано в руководствах по функциям СУММЕСЛИ и СУММЕСЛИМН.
Однако, когда вы хотите сравнить несколько показателей по каждому продавцу либо по отдельным товарам, использование сводных таблиц является гораздо более эффективным способом. Ведь при использовании функций вам придется писать много формул с достаточно сложными условиями. А здесь всего за несколько щелчков мыши вы можете получить гибкую и легко настраиваемую форму, которая суммирует ваши цифры как вам необходимо.
Вот посмотрите сами.
Этот скриншот демонстрирует лишь несколько из множества возможных вариантов анализа продаж. И далее мы рассмотрим примеры построения сводных таблиц в Excel 2016, 2013, 2010 и 2007.
Как создать сводную таблицу.
Многие думают, что создание отчетов при помощи сводных таблиц для «чайников» является сложным и трудоемким процессом. Но это не так! Microsoft много лет совершенствовала эту технологию, и в современных версиях Эксель они очень удобны и невероятно быстры.
Фактически, вы можете сделать это всего за пару минут. Для вас – небольшой самоучитель в виде пошаговой инструкции:
1. Организуйте свои исходные данные
Перед созданием сводного отчета организуйте свои данные в строки и столбцы, а затем преобразуйте диапазон данных в таблицу. Для этого выделите все используемые ячейки, перейдите на вкладку меню «Главная» и нажмите «Форматировать как таблицу».
Использование «умной» таблицы в качестве исходных данных дает вам очень хорошее преимущество — ваш диапазон данных становится «динамическим». Это означает, что он будет автоматически расширяться или уменьшаться при добавлении или удалении записей. Поэтому вам не придется беспокоиться о том, что в свод не попала самая свежая информация.
Полезные советы:
- Добавьте уникальные, значимые заголовки в столбцы, они позже превратятся в имена полей.
- Убедитесь, что исходная таблица не содержит пустых строк или столбцов и промежуточных итогов.
- Чтобы упростить работу, вы можете присвоить исходной таблице уникальное имя, введя его в поле «Имя» в верхнем правом углу.
2. Создаем и размещаем макет
Выберите любую ячейку в исходных данных, а затем перейдите на вкладку Вставка > Сводная таблица .
Откроется окно «Создание ….. ». Убедитесь, что в поле Диапазон указан правильный источник данных. Затем выберите местоположение для свода:
- Выбор нового рабочего листа поместит его на новый лист, начиная с ячейки A1.
- Выбор существующего листа разместит в указанном вами месте на существующем листе. В поле «Диапазон» выберите первую ячейку (то есть, верхнюю левую), в которую вы хотите поместить свою таблицу.
Нажатие ОК создает пустой макет без цифр в целевом местоположении, который будет выглядеть примерно так:
Полезные советы:
- В большинстве случаев имеет смысл размещать на отдельном рабочем листе. Это особенно рекомендуется для начинающих.
- Ежели вы берете информацию из другой таблицы или рабочей книги, включите их имена, используя следующий синтаксис: [workbook_name]sheet_name!Range. Например, [Книга1.xlsx] Лист1!$A$1:$E$50. Конечно, вы можете не писать это все руками, а просто выбрать диапазон ячеек в другой книге с помощью мыши.
- Возможно, было бы полезно построить таблицу и диаграмму одновременно. Для этого в Excel 2016 и 2013 перейдите на вкладку «Вставка», щелкните стрелку под кнопкой «Сводная диаграмма», а затем нажмите «Диаграмма и таблица». В версиях 2010 и 2007 щелкните стрелку под сводной таблицей, а затем — Сводная диаграмма.
- Организация макета.
Область, в которой вы работаете с полями макета, называется списком полей. Он расположен в правой части рабочего листа и разделен на заголовок и основной раздел:
- Раздел «Поле» содержит названия показателей, которые вы можете добавить. Они соответствуют именам столбцов исходных данных.
- Раздел «Макет» содержит область «Фильтры», «Столбцы», «Строки» и «Значения». Здесь вы можете расположить в нужном порядке поля.
Изменения, которые вы вносите в этих разделах, немедленно применяются в вашей таблице.
3. Как добавить поле
Чтобы иметь возможность добавить поле в нужную область, установите флажок рядом с его именем.
По умолчанию Microsoft Excel добавляет поля в раздел «Макет» следующим образом:
- Нечисловые добавляются в область Строки;
- Числовые добавляются в область значений;
- Дата и время добавляются в область Столбцы.
4. Как удалить поле из сводной таблицы?
Чтобы удалить любое поле, вы можете выполнить следующее:
- Снимите флажок напротив него, который вы ранее установили.
- Щелкните правой кнопкой мыши поле и выберите «Удалить……».
И еще один простой и наглядный способ удаления поля. Перейдите в макет таблицы, зацепите мышкой ненужный вам элемент и перетащите его за пределы макета. Как только вы вытащите его за рамки, рядом со значком появится хатактерный крестик. Отпускайте кнопку мыши и наблюдайте, как внешний вид вашей таблицы сразу же изменится.
5. Как упорядочить поля?
Вы можете изменить расположение показателей тремя способами:
- Перетащите поле между 4 областями раздела с помощью мыши. В качестве альтернативы щелкните и удерживайте его имя в разделе «Поле», а затем перетащите в нужную область в разделе «Макет». Это приведет к удалению из текущей области и его размещению в новом месте.
- Щелкните правой кнопкой мыши имя в разделе «Поле» и выберите область, в которую вы хотите добавить его:
- Нажмите на поле в разделе «Макет», чтобы выбрать его. Это сразу отобразит доступные параметры:
Все внесенные вами изменения применяются немедленно.
Ну а ежели спохватились, что сделали что-то не так, не забывайте, что есть «волшебная» комбинация клавиш CTRL+Z, которая отменяет сделанные вами изменения (если вы не сохранили их, нажав соответствующую клавишу).
6. Выберите функцию для значений (необязательно)
По умолчанию Microsoft Excel использует функцию «Сумма» для числовых показателей, которые вы помещаете в область «Значения». Когда вы помещаете нечисловые (текст, дата или логическое значение) или пустые значения в эту область, к ним применяется функция «Количество».
Но, конечно, вы можете выбрать другой метод расчёта. Щелкните правой кнопкой мыши поле значения, которое вы хотите изменить, выберите Параметры поля значений и затем — нужную функцию.
Думаю, названия операций говорят сами за себя, и дополнительные пояснения здесь не нужны. В крайнем случае, попробуйте различные варианты сами.
Здесь же вы можете изменить имя его на более приятное и понятное для вас. Ведь оно отображается в таблице, и поэтому должно выглядеть соответственно.
В Excel 2010 и ниже опция «Суммировать значения по» также доступна на ленте — на вкладке «Параметры» в группе «Расчеты».
7. Используем различные вычисления в полях значения (необязательно)
Еще одна полезная функция позволяет представлять значения различными способами, например, отображать итоговые значения в процентах или значениях ранга от наименьшего к наибольшему и наоборот. Полный список вариантов расчета доступен здесь .
Это называется «Дополнительные вычисления». Доступ к ним можно получить, открыв вкладку «Параметры …», как это описано чуть выше.
Подсказка. Функция «Дополнительные вычисления» может оказаться особенно полезной, когда вы добавляете одно и то же поле более одного раза и показываете, как в нашем примере, общий объем продаж и объем продаж в процентах от общего количества одновременно. Согласитесь, обычными формулами делать такую таблицу придется долго. А тут – пара минут работы!
Итак, процесс создания завершен. Теперь пришло время немного поэкспериментировать, чтобы выбрать макет, наиболее подходящий для вашего набора данных.
Работа со списком показателей сводной таблицы
Панель, которая формально называется списком полей, является основным инструментом, который используется для упорядочения таблицы в соответствии с вашими требованиями. Вы можете настроить её по своему вкусу, чтобы удобнее .
Чтобы изменить способ отображения вашей рабочей области, нажмите кнопку «Инструменты» и выберите предпочитаемый макет.
Вы также можете изменить размер панели по горизонтали, перетаскивая разделитель, который отделяет панель от листа.
Закрытие и открытие панели редактирования.
Закрыть список полей в сводной таблице так же просто, как нажать кнопку «Закрыть» (X) в верхнем правом углу панели. А вот как заставить его появиться снова – уже не так очевидно 
Чтобы снова отобразить его, щелкните правой кнопкой мыши в любом месте таблицы и выберите «Показать …» в контекстном меню.
Также можно нажать кнопку «Список полей» на ленте, которая находится на вкладке меню «Анализ».
Воспользуйтесь рекомендациями программы.
Как вы только что видели, создание сводных таблиц — довольно простое дело, даже для «чайников». Однако Microsoft делает еще один шаг вперед и предлагает автоматически сгенерировать отчет, наиболее подходящий для ваших исходных данных. Все, что вам нужно, это 4 щелчка мыши:
- Нажмите любую ячейку в исходном диапазоне ячеек или таблицы.
- На вкладке «Вставка» выберите «Рекомендуемые сводные таблицы». Программа немедленно отобразит несколько макетов, основанных на ваших данных.
- Щелкните на любом макете, чтобы увидеть его предварительный просмотр.
- Если вас устраивает предложение, нажмите кнопку «ОК» и добавьте понравившийся вариант на новый лист.
Как вы видите на скриншоте выше, Эксель смог предложить несколько базовых макетов для моих исходных данных, которые значительно уступают сводным таблицам, которые мы создали вручную несколько минут назад. Конечно, это только мое мнение 
Но при всем при этом, использование рекомендаций — это быстрый способ начать работу, особенно когда у вас много данных и вы не знаете, с чего начать. А затем этот вариант можно легко изменить по вашему вкусу.
Давайте улучшим результат.
Теперь, когда вы знакомы с основами, вы можете перейти к вкладкам «Анализ» и «Конструктор» инструментов в Excel 2016 и 2013 ( вкладки « Параметры» и « Конструктор» в 2010 и 2007). Они появляются, как только вы щелкаете в любом месте таблицы.
Вы также можете получить доступ к параметрам и функциям, доступным для определенного элемента, щелкнув его правой кнопкой мыши (об этом мы уже говорили при создании).
После того, как вы построили таблицу на основе исходных данных, вы, возможно, захотите уточнить ее, чтобы провести более серьёзный анализ.
Чтобы улучшить дизайн, перейдите на вкладку «Конструктор», где вы найдете множество предопределенных стилей. Чтобы получить свой собственный стиль, нажмите кнопку «Создать стиль….» внизу галереи «Стили сводной таблицы».
Чтобы настроить макет определенного поля, щелкните на нем, затем нажмите кнопку «Параметры» на вкладке «Анализ» в Excel 2016 и 2013 (вкладка « Параметры» в 2010 и 2007). Также вы можете щелкнуть правой кнопкой мыши поле и выбрать «Параметры … » в контекстном меню.
На снимке экрана ниже показан новый дизайн и макет.
Я изменил цветовой макет, а также постарался, чтобы таблица была более компактной. Для этого поменяем параметры представления товара. Какие параметры я использовал – вы видите на скриншоте.
Думаю, стало даже лучше. 😊
Как избавиться от заголовков «Метки строк» и «Метки столбцов».
При создании сводной таблицы, Excel применяет Сжатую форму по умолчанию. Этот макет отображает «Метки строк» и «Метки столбцов» в качестве заголовков. Согласитесь, это не очень информативно, особенно для новичков.
Простой способ избавиться от этих нелепых заголовков — перейти с сжатого макета на структурный или табличный. Для этого откройте вкладку «Конструктор», щелкните раскрывающийся список «Макет отчета» и выберите « Показать в форме структуры» или « Показать в табличной форме» .
И вот что мы получим в результате.
Показаны реальные имена, как вы видите на рисунке справа, что имеет гораздо больше смысла.
Другое решение — перейти на вкладку «Анализ», нажать кнопку «Заголовки полей», выключить их. Однако это удалит не только все заголовки, а также выпадающие фильтры и возможность сортировки. А для анализа данных отсутствие фильтров – это чаще всего нехорошо.
Как обновить сводную таблицу.
Хотя отчет связан с исходными данными, вы можете быть удивлены, узнав, что Excel не обновляет его автоматически. Это можно считать небольшим недостатком. Вы можете обновить его, выполнив операцию обновления вручную или же это произойдет автоматически при открытии файла.
Как обновить вручную.
- Нажмите в любом месте на свод.
- На вкладке «Анализ» нажмите кнопку «Обновить» или же нажмите клавиши ALT + F5.
Кроме того, вы можете по щелчку правой кнопки мыши выбрать пункт Обновить из появившегося контекстного меню.
Чтобы обновить все сводные таблицы в файле, нажмите стрелку кнопки «Обновить», а затем — «Обновить все».
Примечание. Если внешний вид вашей сводной таблицы сильно изменяется после обновления, проверьте параметры «Автоматически изменять ширину столбцов при обновлении» и « Сохранить форматирование ячейки при обновлении». Чтобы сделать это, откройте «Параметры сводной таблицы», как это показано на рисунке, и вы найдете там эти флажки.
После запуска обновления вы можете просмотреть статус или отменить его, если вы передумали. Просто нажмите на стрелку кнопки «Обновить», а затем — «Состояние обновления» или «Отменить обновление».
Автоматическое обновление сводной таблицы при открытии файла.
- Откройте вкладку параметров, как это мы только что делали.
- В диалоговом окне «Параметры … » перейдите на вкладку «Данные» и установите флажок «Обновить при открытии файла».
Как переместить на новое место?
Может быть вы захотите переместить своё творение в новую рабочую книгу? Перейдите на вкладку «Анализ», нажмите кнопку «Действия» и затем — «Переместить ….. ». Выберите новый пункт назначения и нажмите ОК.
Как удалить сводную таблицу?
Если вам больше не нужен определенный сводный отчет, вы можете удалить его несколькими способами.
- Если таблица находится на отдельном листе, просто удалите этот лист.
- Ежели она расположена вместе с некоторыми другими данными на листе, выделите всю её с помощью мыши и нажмите клавишу Delete.
- Щелкните в любом месте в сводной таблице, которую хотите удалить, перейдите на вкладку «Анализ» (см. скриншот выше) => группа «Действия», нажмите небольшую стрелку под кнопкой «Выделить», выберите «Вся сводная таблица», а затем нажмите Удалить.
Примечание. Если у вас есть какая-либо диаграмма, построенная на основе свода, то описанная выше процедура удаления превратит ее в стандартную диаграмму, которую больше нельзя будет изменять или обновлять.
Надеемся, что этот самоучитель станет для вас хорошей отправной точкой. Далее нас ждут еще несколько рекомендаций, как работать со сводными таблицами. И спасибо за чтение!
Возможно, вам также будет полезно: