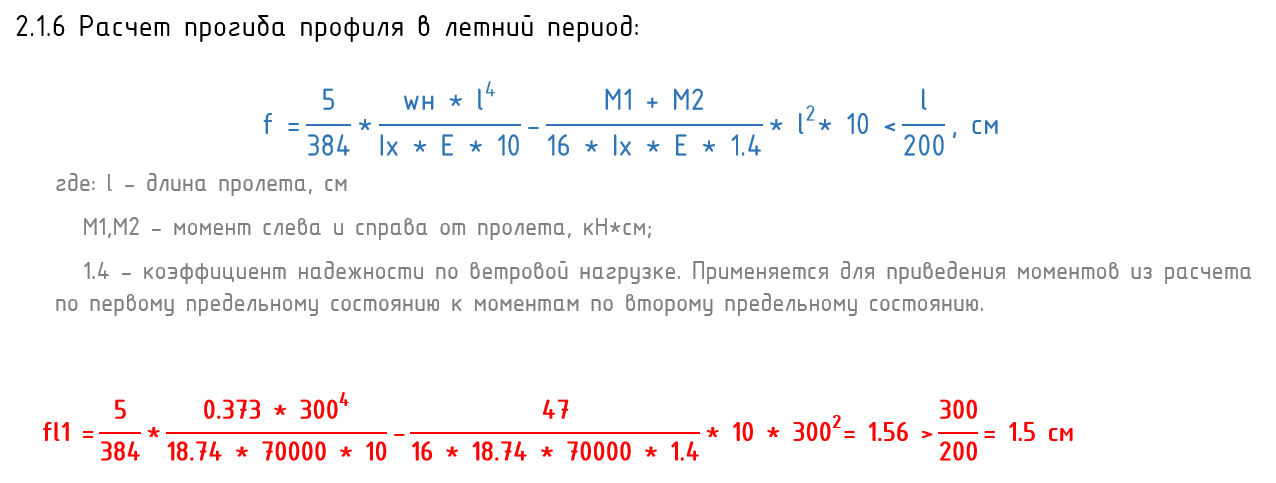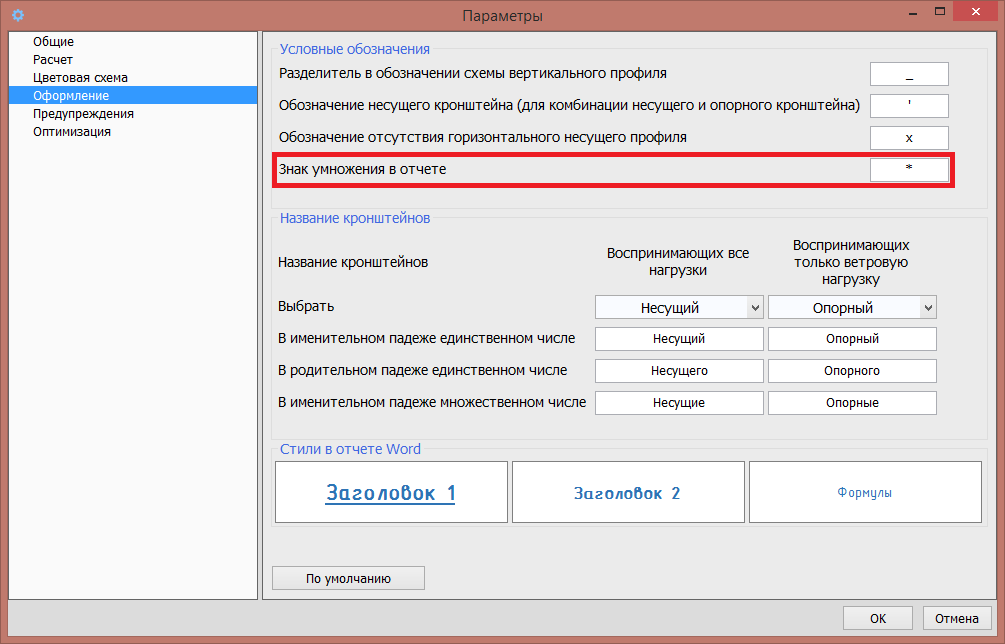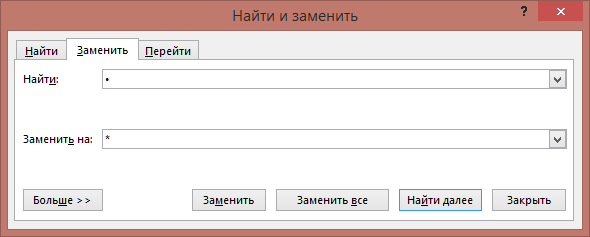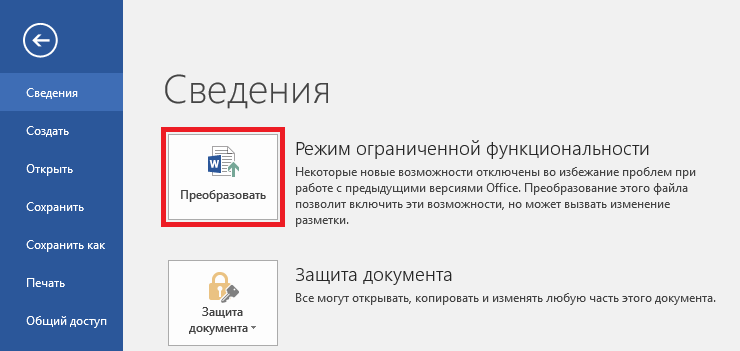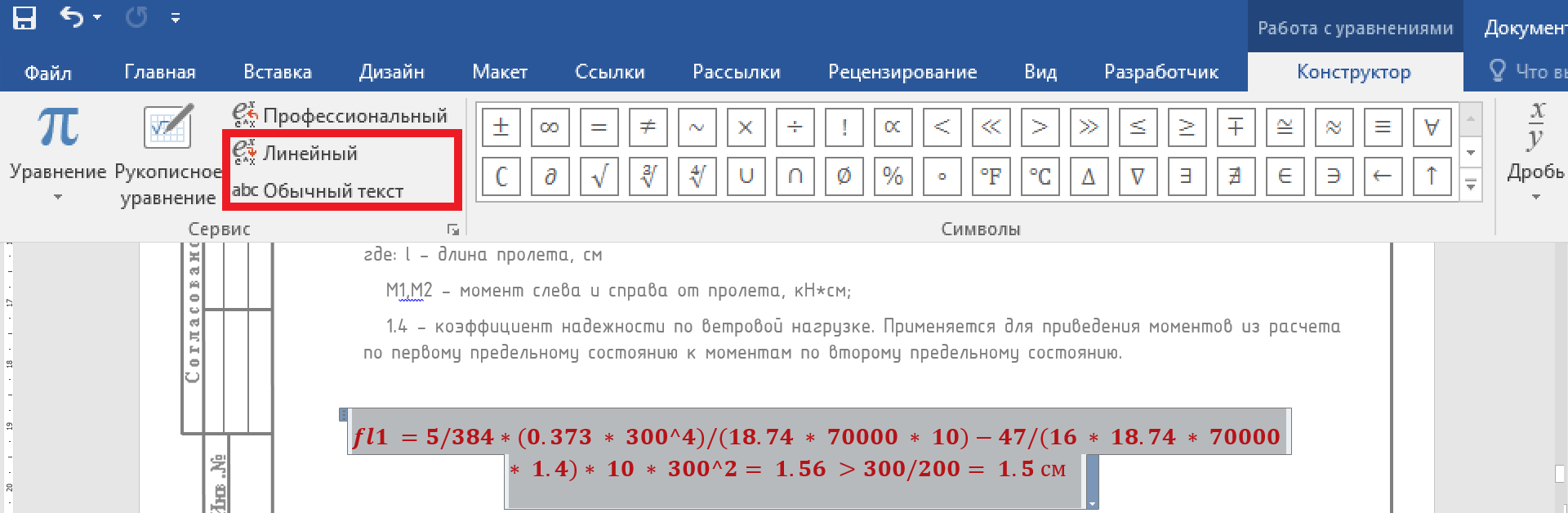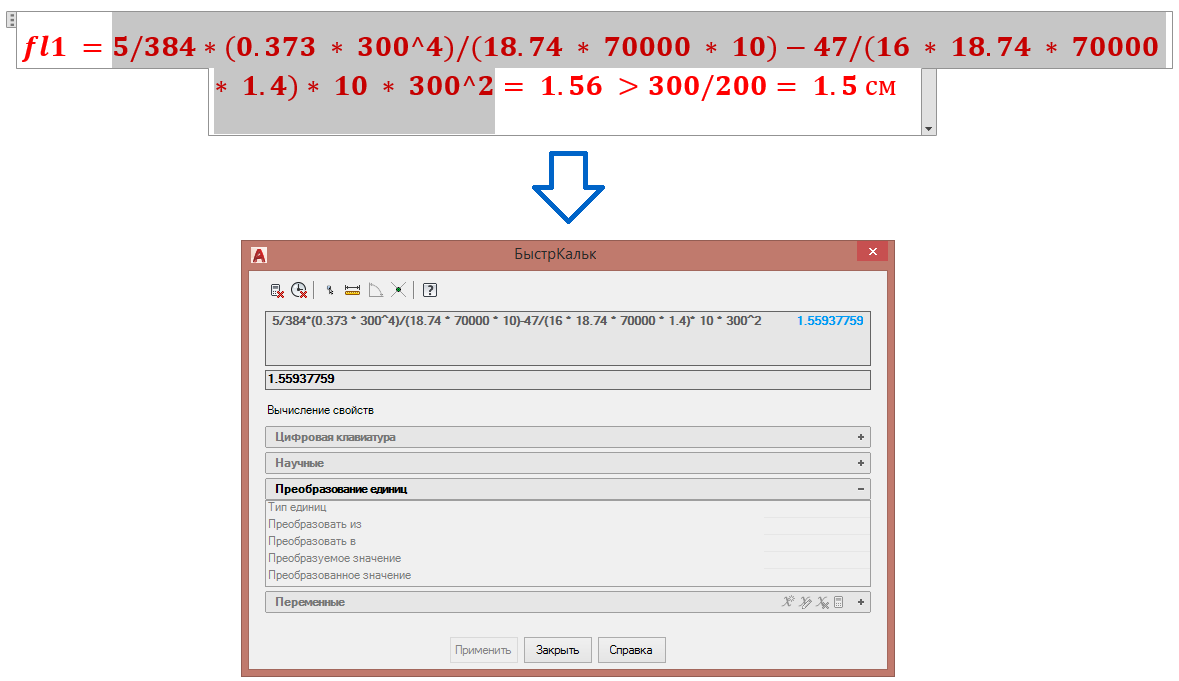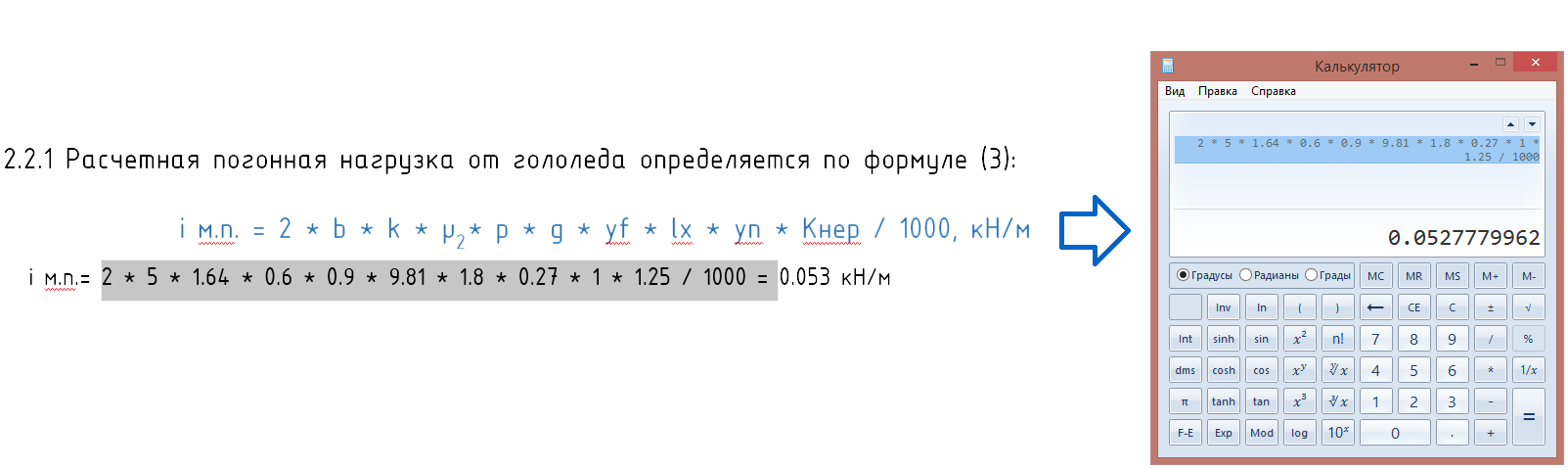- База знаний
- Как легко проверить арифметику в документах Word.
Данная инструкция поможет Вам легко проверить правильность расчётов вот таких сложных формул.
рис.1 Пример сложной формулы в Word.
Если Вы работаете в программе StatUs, то для начала перейдите в настройки оформления программы (Меню «Сервис -> Параметры -> Оформление»),
и задайте в качестве знака умножения символ звездочки «*».
рис.2 Настройка знака умножения в StatUs.
Если Вы работаете в уже созданном документе Word, то убедитесь, что знаком умножения является символ звездочки «*».
Если это не так, замените знак умножения при помощи меню «Поиск — Замена» в самом приложении Word.
рис.3 Замена знака умножения в Word.
После этого сформируйте новый отчёт и в появившемся документе Word преобразуйте файл до новейшего формата (Меню «Файл -> Сведения -> Преобразовать»).
рис.4 Преобразование файла до новейшего формата в Word.
Теперь нам стал доступен конструктор формул.
Давайте с его помощью преобразуем формулу в простой вид.
Для этого выделим всю формулу, например, нажав на значок «…» слева от формулы.
Затем во вкладке «Конструктор» отключаем свойство «Обычный текст» и включаем свойство «Линейный».
рис.5 Преобразование формулы в линейный вид.
После этого можно скопировать текст вычислений и вставить, например, в строку формул в быстром калькуляторе AutoCAD.
По нажатию на клавишу «Enter» мы увидим результат вычислений.
рис.6 Вычисление формулы в калькуляторе AutoCAD.
Если Вы используете калькулятор AutoCAD нужно копировать текст вычислений от первой цифры до (не включительно) знака «=».
Если Вы работаете в ранних версиях StatUs или работаете со сторонним документом, проверяйте правильность написания символа возведения в степень.
В случае, когда в Word возведение в степень написано при помощи надстрочных символов, калькулятор AutoCAD не поймет их.
Более простые формулы без возведения в степень можно вычислять в стандартном калькуляторе Windows.
Здесь уже можно копировать текст вычислений от первой цифры до знака «=» включительно.
Так уже не придется дополнительно нажимать «Enter».
рис.8 Вычисление формулы в калькуляторе Windows.
Ниже представлены практические советы, как с помощью офисного пакета Word вставить в текст простые и сложные математические формулы.
Значок суммы на панели
Символы стандартных математических операций можно найти на вкладке Вставка, панель инструментов Символы.
К примеру знак Суммы найдете в этом всплывающем окне.
Если его не найдете, то откройте Другие символы и поищите в перечне.
Вставляем сумму, вычитание, умножение и деление
Простую формулу суммы можно записать также с использованием этой панели.
Плюс
Минус
Деление сразу в трёх вариантах
Найдете там также корень, интеграл, дифференциал и множество других полезных символов. Справа раскрывающийся список Набор открывает перечень групп символов для вставки.
При желании, можно настроить параметры автозамены и сочетание клавиш, для ускорения процесса ввода требуемых символов.
Составляем сложную формулу
Если же потребуется вставить сложную формулу, содержащую дроби, степени, индексы или что-то еще, то лучше прибегнуть к другому механизму.
В Microsoft Word специально для этого предусмотрен комплексный редактор. Этот инструмент, интегрированный в текстовый редактор, работает с уравнениями, как с текстом, а не как с изображениями, а затем, в случае необходимости любую функцию можно легко отредактировать, что довольно удобно.
Окно редактора выглядит следующим образом.
Как написать уравнение
Посмотрим, как вставить сложное уравнение в различных версиях офисного пакета Word.
Редактор формул в Word 2003
Устанавливаем курсор в требуемое, для вставки место документа и нажимаем вкладку Вставка – Объект.
В выплывающем окне выбираем Microsoft equation 3.0 и жмем ОК.
В окне редактора можно выбрать любые требуемые знаки и символы для создания уравнения любой сложности, среди них: дроби, степени, корни, и так далее.
Для выхода из режима ввода кликните на любом пустом месте вне этого окна, затем набирайте дальше свой текст.
Вставляем формулы в Word 2007, 2010, 2013
Во всех этих версиях принцип нахождения редактора подобен. На панели вверху переходим на вкладку Вставка.
Там находим Формула или Уравнение.


Применяем нужные шаблоны и создаем Формулу.
Редактор может быть не установлен. Тогда потребуется дополнительно проинсталлировать этот компонент, запустив программу установки в категории Средства выбрать «Редактор формул».
Составляем формулы
Для удобства работы с большим количеством математических значений, рекомендуем эту панель прикрепить к основной, простым перетаскивание с помощью левой кнопки мыши (Word 2003). В более старших версиях, этот значок уже располагается на панели.
Вводим по нужному шаблону. Например, верхние и нижние индексы вводятся таким образом.
Для набора дробей используется эта панель.
Здесь, следует отметить, что заштрихованные прямоугольники значат, что текст в этой части уже содержится, а пустые служат для ввода нового текста.
Дроби могут быть в двух вариантах, исходя из задач можете выбрать как наклонные, так и прямые.
Окно для заключения выражения в скобки.
Таки же образом можно выделить и отдельные части выражения.
Панель ввода греческих символов.
Аналогичное окно с заглавными буквами располагается справа от этой.
Используя следующую панель можно поставить пробел, так как стандартный его ввод с клавиатуры в этом случае работать не будет.
Можно настроить шрифт для названия функций, переменных, векторов, текста и всего остального. Для этого используем меню Стиль.
Для того чтобы текст был наклонным его следует помечать стилем «текст».
-
Работа с формулами в Ворде, кому и зачем это надо
-
Как писать формулы в Ворд (вставлять)
-
Как поменять шрифт в Ворде в формулах
-
Как в Ворде вставлять формулы с дробями
-
Как перемещать формулу в Ворде
-
Заключение
Как писать формулы в Ворд, на этот вопрос будет дан подробный ответ в статье. Многие новички, которые работают с этим редактором, пишут формулы в Ворде вручную, что не удобно. В Word есть редактор готовых формул в виде заготовок, которые мы можем использовать для написания различных документов.
Работа с формулами в Ворде, кому и зачем это надо

Например, Вам нужно написать контрольную (научную, дипломную) работу по алгебре, геометрии, химии, физике, работу по другим предметам. В этих работах часто пишут формулы. Вам придется писать формулы в программе Ворд, если Вы делаете курсовую или дипломную работу на заказ.
Работа с формулами в Ворде нужна в основном студентам, школьникам и тем, кто зарабатывает через Интернет с помощью Word. Иногда формулы встречаются в статьях на сайтах и блогах. Как писать формулы в Ворд быстро? На данный вопрос стоит ответить, поскольку это надо знать студентам, школьникам и тем, кто зарабатывает через Интернет с помощью Ворда. По инструкции, Вы сможете написать любую формулу, без особых затруднений.
к оглавлению ↑
Как писать формулы в Ворд (вставлять)
Есть несколько способов вставки формул в документ Ворда:
- через функцию «П»;
- с помощью функции «Объект».
Рассмотрим оба варианта. Первое, что нам нужно сделать, это открыть документ Word на компьютере и кликнуть мышкой на то место в документе где будет установлена формула. Далее, нажимаем вверху этого же документа раздел «Вставка» и кликаем мышкой по функции «П» «Формула» (Скрин 1).
Отобразятся различного вида формулы. Нажимаем левой кнопкой мыши на любую из них.
После этого в документ вставиться готовый редактор формулы, которым Вы сможете полноценно управлять (Скрин 2).
В самом верху панели документа, можно увидеть объекты, которые вставляются в формулу:
- дроби;
- индексы;
- радикалы;
- интегралы и так далее.
После работы над формулой, её можно сохранить. Нажимаете с правой стороны редактора формулы – «Параметры формул» (Скрин 3).
Затем, выбираете из списка «Сохранить, как новую формулу».
Итак, как писать формулы в Ворд вторым способом? Здесь, всё просто. Нажимаем, снова на «Вставка» далее «Объект» из раздела выбираем «Microsoft Equation 3.0» и сохраняемся с помощью кнопки «ОК» (Скрин 4).
Появится панель управления с формулами, и сам редактор, в котором можно прописать любую формулу через эту панель (Скрин 5).
Просто выбирайте готовые значения формул левой кнопкой мыши и устанавливаете их в редакторе.
к оглавлению ↑
Как поменять шрифт в Ворде в формулах
В формулах можно поменять шрифт. Для этого мы нажимаем по вставленной формуле и правой кнопкой мыши из меню выбираем шрифт (Скрин 6).
Откроется панель со списком разных шрифтов. Выбираете любой из них, и сохраняете все изменения кнопкой «ОК». После этого, шрифт Вашей формулы должен изменится на другой.
к оглавлению ↑
Как в Ворде вставлять формулы с дробями
Теперь, мы попробуем вставить в Ворде формулы с дробями. Это делается очень легко. Выделяете формулу в редакторе, и наверху в панели управления формулами, нужно нажать кнопку «Дробь». Там можно выбрать формулы с дробями (Скрин 7).
И заменить основную формулу на другую.
к оглавлению ↑
Как перемещать формулу в Ворде
Перемещать формулу в Word Вам помогут обычные горячие клавиши. Для этого выделяем формулу с помощью таких клавиш, как CTRL+A, (нужно нажать их одновременно). Далее, нажимаем ещё клавиши CTRL+C копировать.
Затем, следует кликнуть на кнопку «Enter», чтобы выбрать расположение для формулы в Ворде и нажать на CTRL+V вставить. Таким образом, Ваша формула переместится в определённое место документа.
к оглавлению ↑
Заключение
Мы рассмотрели в этой статье, как писать формулы в Ворд. Вы можете вставлять формулы автоматически, через панель редактора формул, который предоставляет пользователям редактор Word. Важно отметить, что в таких операционных системах, как Windows 8,10 есть панель математического ввода. С помощью которой, можно также легко создавать формулы. Удачи Вам и всего хорошего!
С уважением, Иван Кунпан.
Просмотров: 122467
Формулы применяются во всех науках, где нужно выполнять вычисления. Они представляют собой численное выражение с известными или неизвестными переменными.
Начиная с версии 2007, в Word можно вставлять формулы не только через Вставка – Объект, но и Вставка – Уравнение. Между двумя вариантами есть некоторые отличия, которые мы рассмотрим ниже.
Первый вариант — Редактор формул
Первый способ создания формулы – вставка объекта. Для этого на главное ленте выбираем вкладку Вставка – Объект, как на рисунке 1:
Рисунок 1
После этого появится окно выбора объекта. В данном случае нам нужно выбрать Microsoft Equation 3.0, как указано на рисунке 2, и нажать ОК:
Рисунок 2
После этого появится рабочая область для набора формул, обозначенная на рисунке цифрой 1, панели редакторов, обозначенные цифрой 2 и элементы формулы под цифрой 3 (рисунок 3):
Рисунок 3
Теперь наберем любую простую формулу в этом редакторе, показанную на рисунке 4:
Рисунок 4
У этого способа создания формул есть один недостаток, который компенсируется во втором варианте: использование некоторых горячих клавиш для более быстрого набора различных математических действий и формул.
Рассмотрим подробнее.
Второй вариант — Использование вкладки Уравнения
Второй вариант ввода формул стал возможен в версиях Word, начиная с 2007.
Выбираем вкладку Вставка-Уравнение, как на рисунке 5:
Рисунок 5
Также можно воспользоваться горячими клавишами «Alt + =». Появится окно для ввода формулы и на ленте откроется редактор формул (рис. 6):
Рисунок 6
Цифрой 1 на рисунке 6 обозначено место для уравнения, цифрой 2 – конструктор, в котором выбирать необходимые символы.
Данный вариант набора формул отличается от предыдущего компактностью, названием группы символов, что упрощает поиск нужного.
Набирать формулы с помощью вкладки *Уравнение тоже просто. Можно использовать горячие клавиши, как при наборе в LaTex. Вот некоторые для примера:
- «^» – ввод надстрочного индекса;
- «_» – ввод подстрочного индекса.
Греческие большие и малые буквы можно вводить, используя для этого обратный слеш и английскую раскладку:
- mu – μmu;
- gamma – γgamma и т.д.
В самом редакторе можно найти варианты быстрого набора символов или знаков. Для этого нужно зайти на вкладку Сервис на вкладке Конструктор (рисунок 7):
Рисунок 7
После этого выбираем Автозамена математическими символами (рисунок 8):
Рисунок 8
На рисунке 9 нам нужна вкладка Автозамена математическими символами:
Рисунок 9
На рисунке слева видим, как набрать те или иные символы в линейной формуле, справа – в профессиональной.
Если в первом пункте поставить галочку, то автозаменой можно воспользоваться вне редактора формул.
Для наглядного примера наберем в этом редакторе простую формулу (рисунок 10):
Рисунок 10
Чтобы посмотреть, как эта формула будет выглядеть в линейном виде, просто выберем функцию Линейный (рисунок 11):
Рисунок 11
Теперь формула примет вид, как на рисунке 12:
Рисунок 12
Мы рассмотрели два варианта создания формул, с помощью которых вид будет понятнее, чем использование линейного варианта.
Редактирование формул будет рассмотрено в другой статье (См. Редактирование формул).
Тест по теме «Формулы в Ворд»
Существует
три средства создания таблиц в WORD-
это кнопка Добавить таблицу, диалоговое
окно Вставка таблицы и кнопка Нарисовать
таблицу.
Если
щелкнуть на кнопке Добавить таблицу,
то в раскрывшейся палитре можно протяжкой
мыши выделить необходимое число строк
и столбцы.
Чтобы
открыть диалоговое окно Вставка таблицы,
дайте команду Таблица затем Вставить
таблицу. Укажите число строк и столбцов,
а также задайте ширину столбцов. Добавить
столбцы можно и позже, но они могут иметь
иную ширину, чем созданные ранее.
Добавление строк выполняется нажатием
клавиши TAB
в конце последней строки. Чтобы ширина
таблицы соответствовала ширине страницы,
оставьте в счетчике Ширина столбца
установку Авто. После задания параметров
щелкните на кнопке OK,
и таблица будет создана.
Чтобы
нарисовать таблицу щелкните на кнопке
Таблицы и границы на панели инструментов
Стандартная, и указатель мыши превратиться
в карандаш.
Когда
таблица создана в нее вводят текст ,
щелкнув на любой ячейке.
Вставка
формул
Чтобы
вставить в документ Word математическую
формулу, воспользуйтесь командой
Меню=>Вставка=>Объект… Выберите
формулу из списка Microsoft Equation 3.0.
С
формулами в Word можно делать следующие
вещи:
1)Редактировать.
Двойной щелчок по формуле — запускается
редактор формул. Редактировать формулу
теми же инструментами, какими создаем
новую.
2)Действия,
аналогичные действиям с графическими
объектами. Например: изменение размера,
перетаскивание, обтекание текстом,…
(См. Меню=>Формат=>Объект…) В частности
формулу можно вставлять как символ
текста (отключить флажок “Поверх
текста”) и как картинку (включить
указанный флажок).
Создание
формулы.
После
того, как вы вставили формулу, появилась
область для работы с формулой. Чтобы
закончить ввод формулы просто кликните
мышкой в любое место вне этой области.
Любая
формула можно составить из обычных
символов, а также из сложных математических
объектов, таких как интеграл, матрица,
выражение в скобках, дроби и т.д.
Кроме
области формулы появится еще панель
инструментов. Если панель инструментов
не появилась, воспользуйтесь командой
Меню=>Вид=>Панель инструментов, не
выходя из формулы.
Эту
панель используют для ввода формул. На
этой панели 19 групп кнопок. Каждая группа
помогает при наборе математических
символов, которых нет на клавиатуре
(символы типа ¹ , греческие буквы…), либо
задает шаблон математических формул
(интеграл, матрица…)
При
вводе формул сначала вводят подходящий
шаблон, а затем — конкретные символы.
Вставка
диаграмм
При
создании диаграммы путем выбора команды
«Объект» в меню «Вставка» и
последующем выборе типа объекта
«Диаграмма Microsoft Graph «, Microsoft Graph
отображает диаграмму, а также таблицу
«MS Graph», содержащую связанные с ней
данные. Таблица «MS Graph» является
образцом, показывающим, куда вводить
подписи строк и столбцов и сами данные.
После создания диаграммы можно ввести
новые данные в таблицу MS Graph, импортировать
данные из текстового файла, импортировать
лист или диаграмму Microsoft Excel или скопировать
данные из другой программы.
Кроме
того, можно создать диаграмму из таблицы
Word или вставить в документ Word диаграмму
Microsoft Excel.
Соседние файлы в предмете [НЕСОРТИРОВАННОЕ]
- #
- #
- #
- #
- #
- #
- #
- #
- #
- #
- #