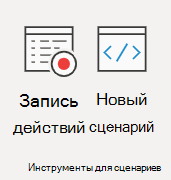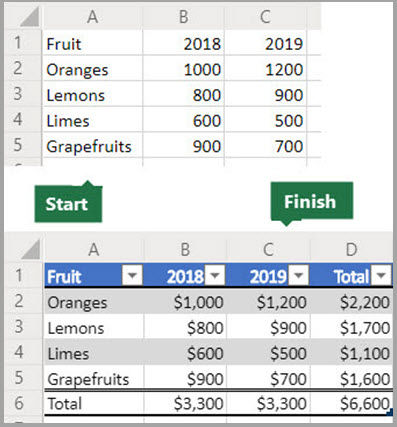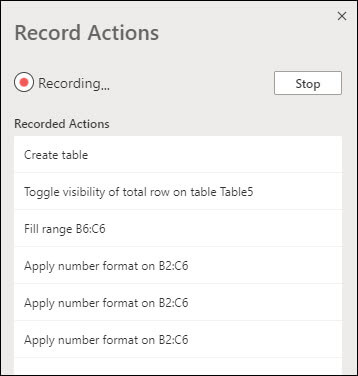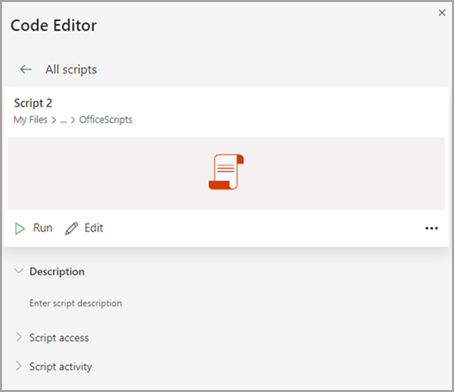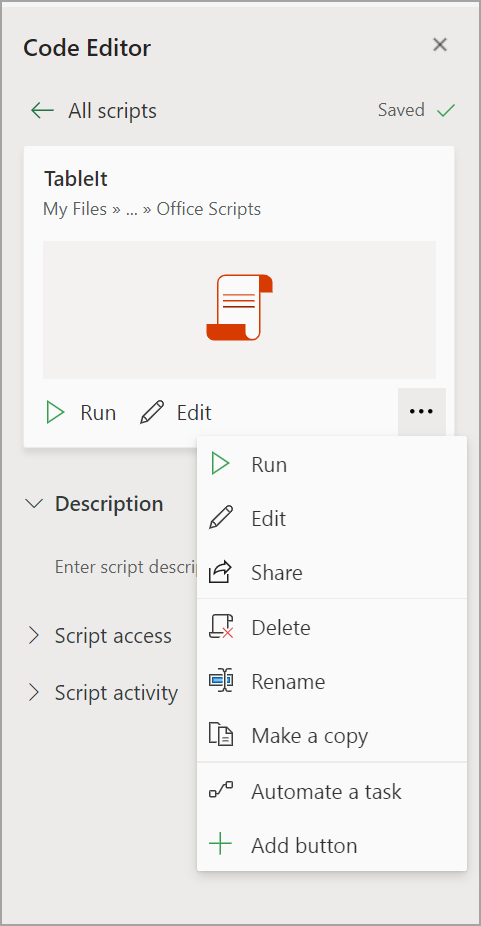Как добавить скрипты в документы Word — Вокруг-Дом — 2021
Table of Contents:
Сценарии — это язык программирования, в котором созданные программы представляют собой набор команд, которые выводятся и затем выполняются одна за другой. Чтобы добавить сценарии в Microsoft Word, необходимо использовать дополнение Microsoft Script Editor (MSE). Коллекция Scripts в MSE содержит объекты Script в документе Office. Объект Script представляет пару тегов, ее настройки и весь текст, который находится между парой тегов.Документ Word может содержать множество блоков скриптов, и каждый блок может иметь любое количество процедур.
Вещи, которые вам понадобятся
- Microsoft Script Editor
- Microsoft Word
Шаг 1
Откройте Word и откройте редактор скриптов. Это часть Office и включена в Word. Откройте редактор сценариев в Office 2000 или 2003, открыв меню «Сервис», укажите макросы и выберите «Редактор сценариев». Если вы используете Office 2007, нажмите кнопку «Офис» и нажмите «Параметры Excel». Перейдите на вкладку «Популярные» и выберите «Показать вкладку разработчика» на ленте.
Шаг 2
Добавьте скрипт в документ Word. Сделайте это, используя метод «Добавить» из коллекции Scripts. Этот метод использует выборные аргументы, которые могут указывать атрибут идентификатора скрипта, язык, местоположение, дополнительные атрибуты тега и скрипт, который будет содержать себя в «
Создание макросов для упрощения работы с Microsoft Word
Макрос — это набор определенных действий, команд и/или инструкций, которые сгруппированы в одну целостную команду, обеспечивающую автоматическое выполнение той или иной задачи. Если вы активный пользователь MS Word, вы тоже можете автоматизировать часто выполняемые задачи, создав для них соответствующие макросы.
Именно о том, как включить макросы в Ворд, как их создавать и использовать для упрощения, ускорения рабочего процесса и пойдет речь в этой статье. И все же, для начала не лишним будет более подробно разобраться в том, зачем вообще они нужны.
Области использования макросов:
- 1. Ускорение часто выполняемых операций. В числе таковых форматирование и редактирование.
2. Объединение нескольких команд в целостное действие “от и до”. Например, с помощью макроса можно вставить таблицу заданного размера с необходимым количеством строк и столбцов.
3. Упрощение доступа к некоторым параметрам и инструментам, расположенным в различных диалоговых окнах программы.
4. Автоматизация сложных последовательностей действий.
Последовательность макросов может быть записана или создана с нуля путем введения кода в редактор Visual Basic на одноименном языке программирования.
Включение макросов
По умолчанию макросы доступны не во всех версиях MS Word, точнее, они просто не включены. Чтобы активировать их необходимо включить средства разработчика. После этого на панели управления программы появится вкладка “Разработчик”. О том, как это сделать, читайте ниже.
Примечание: В версиях программы, в которых макросы доступны изначально (например, Ворд 2016), средства для работы с ними находятся во вкладке “Вид” в группе “Макросы”.
1. Откройте меню “Файл” (кнопка “Microsoft Office” ранее).
2. Выберите пункт “Параметры” (ранее “Параметры Word”).
3. Откройте в окне “Параметры” категорию “Основные” и перейдите в группе “Основные параметры работы”.
4. Установите галочку напротив пункта “Показывать вкладку “Разработчик” на ленте”.
5. На панели управления появится вкладка “Разработчик”, в которой и будет находиться пункт “Макросы”.
Запись макросов
1. Во вкладке “Разработчик” или, в зависимости от используемой версии Ворда, во вкладке “Вид”, нажмите кнопку “Макросы” и выберите пункт “Запись макроса”.
2. Задайте имя для создаваемого макроса.
Примечание: Если вы, создавая новый макрос, даете ему точно такое же имя, как у встроенного в программу, действия, записанные вами в новый макрос, будут выполняться взамен стандартным. Для просмотра макросов, доступных в MS Word по умолчанию, в меню кнопки “Макросы” выберите “Команды Word”.
3. В пункте “Макрос доступен для” выберите то, для чего он будет доступен: шаблон или документ, в который его следует сохранить.
- Совет: Если вы хотите, чтобы создаваемый макрос был доступен во всех документах, с которыми вы работаете в дальнейшем, выберите параметр “Normal.dotm”.
4. В поле “Описание” введите описание для создаваемого макроса.
5. Выполните одно из действий, указанных ниже:
- Выберите документ или документы, в которых требуется добавить создаваемый макрос на панель быстрого доступа (раздел “Настройка панели быстрого доступа”);
- Совет: Чтобы создаваемый макрос был доступен для всех документов, выберите параметр “Normal.dotm”.
В окне “Макрос из” (ранее “Выбрать команды из”) выберите макрос, который следует записать, нажмите “Добавить”.
- Если вы хотите настроить эту кнопку, нажмите “Изменить”;
- Выберите подходящий символ для создаваемой кнопки в поле “Символ”;
- Введите имя макроса, которое будет отображаться в дальнейшем в поле “Отображаемое имя”;
- Для начала записи макроса дважды кликните по кнопке “ОК”.
Символ, который вы выбрали, будет отображаться на панели быстрого доступа. При наведении указателя курсора на этот символ, будет отображаться его имя.
- В разделе “Команды” выберите макрос, который необходимо записать;
- В разделе “Новое сочетание клавиш” введите любую удобную для вас комбинацию, после чего нажмите кнопку “Назначить”;
- Для начала записи макроса нажмите “Закрыть”.
6. Выполните поочередно все те действия, которые необходимо включить в макрос.
Примечание: Во время записи макроса нельзя использовать мышь для выделения текста, а вот для выбора команд и параметров нужно использовать именно ее. При необходимости, выделить текст можно с помощью клавиатуры.
7. Для остановки записи макроса нажмите “Остановить запись”, эта команда расположена в меню кнопки “Макросы” на панели управления.
Изменение комбинаций клавиш для макроса
1. Откройте окно “Параметры” (меню “Файл” или кнопка “MS Office”).
2. Выберите пункт “Настройка”.
3. Нажмите на кнопку “Настройка”, расположенную рядом с полем “Сочетание клавиш”.
4. В разделе “Категории” выберите “Макросы”.
5. В открывшемся списке выберите макрос, который необходимо изменить.
6. Кликните по полю “Новое сочетание клавиш” и нажмите клавиши или комбинацию клавиш, которые вы хотите назначить для конкретного макроса.
7. Убедитесь, что назначенное вами сочетание клавиш не используется для выполнения другой задачи (поле “Текущее сочетание”).
8. В разделе “Сохранить изменения” выберите подходящий вариант (место) для сохранения места, где макрос будет запускаться.
- Совет: Если вы хотите, чтобы макрос был доступен к использованию во всех документах, выберите параметр “Normal.dotm”.
9. Нажмите “Закрыть”.
Запуск макроса
1. Нажмите на кнопку “Макросы” (вкладка “Вид” или “Разработчик”, в зависимости от используемой версии программы).
2. Выберите макрос, который хотите запустить (список “Имя макроса”).
3. Нажмите “Выполнить”.
Создание нового макроса
1. Нажмите кнопку “Макросы”.
2. Задайте имя для нового макроса в соответствующем поле.
3. В разделе “Макросы из” выберите шаблон или документ, для которого будет сохранен создаваемый макрос.
- Совет: Если вы хотите, чтобы макрос стал доступен во всех документах, выберите параметр “Normal.dotm”.
4. Нажмите “Создать”. Будет открыт редактор Visual Basic, в котором и можно будет создать новый макрос на языке Visual Basic.
На этом все, теперь вы знаете, что такое макросы в MS Word, зачем они нужны, как их создавать и как с ними работать. Надеемся, информация из этой статьи будет полезной для вас и действительно поможет упростить, ускорить работу со столь продвинутой офисной программой.
Мы рады, что смогли помочь Вам в решении проблемы.
Помимо этой статьи, на сайте еще 11902 инструкций.
Добавьте сайт Lumpics.ru в закладки (CTRL+D) и мы точно еще пригодимся вам.
Отблагодарите автора, поделитесь статьей в социальных сетях.
Опишите, что у вас не получилось. Наши специалисты постараются ответить максимально быстро.
Как написать скрипт в ворде
Помогите пожалуйста со скриптом/макросом для MS Word.
Есть часто приходящие списки клиентов, которые необходимо пере-форматировать для удобочитаемости:
Формат исходных списков: пример:
1Иванов/Кирилл какой-то комментарий
.продолжение комментария
1Петров/Иван снова какой-то комментарий
.снова продолжение коментария
.может быть длинный коментарий
1Сидоров/Максим опять комментарий
.и тут тоже продолжение..
на выходе после обработке такого списка хотелось бы получить:
1Иванов/Кирилл какой-то комментарий .продолжение комментария
1Петров/Иван снова какой-то комментарий .снова продолжение коментария .может быть длинный коментарий
1Сидоров/Максим опять комментарий .и тут тоже продолжение..
то есть, скрипт должен: проверять если первый символ в строчке 1 — ничего не делать,
на следующей строчке если первый символ . — то стирать «перенос строки» и «лепить» к предыдущей строке.
В скриптах не понимаю ничего. =)
Заранее спасибо за помощь,
С уважением,
Виктор Бу.
285
В статье описаны скрипты WSH (Windows Script Host), способы их запуска, состав и функциональные возможности
169
Windows Script Host предоставляет пользователю такую полезность, как ws-файл, это файлы с расширением .
114
Всем привет, с вами автор блога scriptcoding.ru. Данная публикация рассматривает сохранение документа
126
Доброго времени суток всем читателям блога scriptcoding.ru. В данной статье, я опишу «
136
Приветствую всех читателей блога scriptcoding.ru. В этой статье мы рассмотрим, как сохранить документ
79
Приветствую всех читателей блога scriptcoding.ru. Цель данной публикации написать программный код для
69
Доброго времени суток всем подписчикам и читателям блога scriptcoding.ru. Продолжая тему «
141
Всем привет, с вами автор блога scriptcoding.ru. В этой статье мы рассмотрим, как можно программным путем
66
Всем привет, с вами автор блога scriptcoding.ru. В этой статье мы рассмотрим, как в Word создать список
59
И так, праздники прошли, можно приниматься за работу… В этой статье мы рассмотрим, как можно сохранить
Содержание
- 1 Кому — таторы, а кому — ляторы
- 1.1 Word
- 1.2 HTML
- 1.3 Excel
- 1.4 MindMap
- 1.5 CRM
- 1.6 Конструктор
- 2 Если Вы настаиваете
- 3 Коротко о главном
- 4 Доступные программы для создания простых сценариев
- 5 Создание многовариантного сценария в Sales Elevator
- 6 Script ON – удобные сценарии продаж в формате html
- 7 Конструктор скриптов телефонных продаж Hyper Script
- 8 Готовые шаблоны и индивидуальные сценарии в Script Designer
- 9 Встройте готовые сценарии продаж в crm вместе с КоллХерпер
- 10 Краткие выводы по статье
- 11 Алгоритм создания скрипта продаж
- 12 Как автоматизация скриптов влияет на бизнес
Скрипты продаж — это то, что мы пропагандируем и считаем как частью продаж, так и маркетинга. И я вам даже больше скажу, мы их внедряем во все проекты, с которыми работаем. За все время мы оформили уже пару сотен скриптов для разных сфер и столкнулись с разными “хотелками” клиентов. Одним сделайте скрипт в ворде, другим в экселе, третьим в CRM, ну, а четвёртым нужен конструктор скриптов продаж. Вот как раз этим опытом мы с вами и поделимся сейчас. Что выбрать и куда копать.
Кому — таторы, а кому — ляторы
Есть интересный момент в романе “Голый год”. Стоит значит человек и смотрит на вывеску “Коммутаторы, аккумуляторы”. И говорит: “ — Кому — таторы, а кому — ляторы”. Вот тоже самое и с оформлением скриптов. Всё зависит от самого сценария.
В своей работе мы грубо делим скрипты на два типа оформления:
- последовательные;
- схематичные.
Последовательные — это когда всё образуется в виде блоков, которые идут строго друг за другом. Схематично — когда блоки расплетаются и вы, в зависимости от вида ответа, уходите в ту или иную ветку.
И как показала практика имеет место быть и тот, и другой вариант. Причём, также опыт показал, что не всегда нужно зацикливаться на сложных конструкторах, порой достаточно обычного распечатанного листочка.
Чтобы определиться, что лучше будет именно для вас, давайте рассмотрим плюсы и минусы каждого оформления с примерами, после чего перейдем к конкретным сервисам, если вы выберите всё таки конструктор.
Нужен готовый скрипт продаж?
Закажите индивидуальную разработку в нашей компании
Без шаблонов и конструкторов
Бесплатная корректировка
Обучение Ваших менеджеров
Узнать подробнее
Word
Самый простой, и самый часто используемый нами вариант исполнения. Подходит для большинства случаев и при этом довольно удобен. Оформление происходит по последовательной схеме, где вы просто листаете вниз и всё читаете, но для большего удобства мы добавляем небольшие гиперссылки к блокам для более быстрого перехода.
Основным плюсом такого оформления является то, что в нём легче всего перемещаться, если у вас собеседник может ответить иначе, чем есть то, что написано в скрипте. А такое, поверьте нам, довольно часто происходит. И всё потому, что у продавца перед глазами не конкретный список вопросов-ответов, а общая структура, по которой при необходимости он может свободно перемещаться, учитывая контекст разговора.
HTML
Практически тот же самый вариант, что и ворд. Вся разница заключается в том, что вы берёте скрипт и делаете его похожим на текстовый сайт, где при клике на один из вариантов ответа, вас перекидывает на следующую фразу. Но всё это делается в рамках одной страницы.
Я лично не люблю такой вид, потому что это “ни рыба, ни мясо”. Это не облегчённый скрипт, как в ворде, и не системный, как в конструкторе. В результате мы мучаем операторов поиском фразы, если вдруг что-то пошло не по сценарию.
 Excel
Excel
Более удачный промежуточный вариант между вордом и конструктором сценариев продаж. Смысл заключается в том, что мы берём весь диалог и разбиваем на огромное количество веток. Где каждая двигает оператора и клиента в нужном нам направлении. И всё это, как вы поняли по названию, оформляется в екселе с помощью квадратиков и стрелочек.
Очень сложно оформить такой скрипт, точнее его править. Потому что если вам вдруг придётся вставить новый ответ, или уж тем более блок, то вам придётся передвигать всё, настраивать снова все взаимосвязи, чтобы всё было ОК. Если скрипт большой, то делается это крайне медленно в силу того, что ексель изначально не создавался под такие задачи.
И к тому же, большим минусом такого оформления является перескакивание между блоками. Это тот самый момент, когда вы тащите свою мышку несколько секунд из одного края листа в другой, чтобы увидеть что нужно сказать клиенту. А он в это время задаёт вам уже другой вопрос и вы оказываетесь в крысиных бегах.
MindMap
Улучшенная версия эксель оформления. Все стрелочки и блоки создаются по одному нажатию клавиши и при необходимости довольно легко можно добавить новую ситуацию. Но опять же из-за долгого перемещения из одного края скрипта в другой, мы не рекомендуем этот способ. Хоть он и имеет место быть в нашем списке.
CRM
Сейчас многие CRM-системы на своих платформах делают так называемые конструкторы.
Конструктор
Вот мы и подошли к самому интересному, к специальным сервисам/программам/плагинам, которые позволяют на своей платформе сделать так, чтобы вы при нажатии той или иной фразы перемещались к нужному тексту. За 3 года написания скриптов мы попробовали довольно большое количество разных решений. И успели даже зачать идею создания своего, но в результате отложили на потом. Ведь всё таки мы, в первую очередь, профессионалы в скриптах продаж, а не в сервисах.
Мы согласны, что конструкторы нужно внедрять в компании, но не во всех случаях. И с учётом пожеланий клиентов, которые обращаются к нам, можем сказать, что они нужны только в 2-х случаях из 10-ти. Возможно, у нас такие клиенты, но факт остается фактом. И статистика такая, потому что вам реально стоит перейти на специальный софт только в двух случаях:
- У вас очень большой и сложный скрипт. В котором сложно перемещаться при всех других оформлениях. И не просто сложно, а скорее невозможно, даже при большом желании;
- У вас очень жёсткая структура беседы. Клиент в 99% случаев не может выскочить из сценария и “отмочить” что-нибудь необычное. Идеальная ниша — колл-центр банка.
Во всех остальных случаях, это только усугубит ситуацию. Если скрипт реально небольшой, то тут всё сразу понятно, смысла в конструкторе нет. Если клиенты часто себя ведут не шаблонно, то тоже смысла нет. Иначе вы заранее обрекаете своего менеджера на провал, потому что даже если он придумает из головы ответ, далее ему, исходя из контекста разговора, придётся резко перескочить в другую ветку скрипта, а это не так легко сделать.
Если Вы настаиваете
Но раз тема статьи делает акцент на конструкторы скриптов продаж, то давай разберёмся какой лучше будет выбрать именно вам. Только сразу забегу вперёд и немного разочарую вас, “Best of the Best” или, по-русски, “Лучшего” в данном списке не будет. Потому что, во-первых, такое заявление будет очень субъективно, а во-вторых, такого сервиса мы еще не нашли 🙂
Сегодня рассмотрим только те, что ставятся на компьютер или используются через сайт. Все остальные варианты плагинов, которые встраиваются в CRM-системы, мы не берем во внимание в силу того, что это и есть практически все сервисы.
Вашему вниманию список тех конструкторов, которые точно можно пробовать в работе:
| Название |
Бесплатная версия/ |
Стоимость минимального |
Примечание |
| ScriptOn |
10 дней |
1475 рублей | Сервис для создания скриптов в формате HTML |
| HyperScript | 30 дней | 166 | Наилучший результат достигается при интеграции с CRM |
| ScriptDesigner | 14 дней | 500 рублей | Довольно простой сервис без лишних функций |
| КоллХелпер | 15 дней | 650 рублей | Конструктор, который включает в себя CRM |
| Sales Elevator | — | 499 рублей/ доступ на 1 сотрудника |
Сервис без доп. функций, но довольно удобный для создания сложных связей |
| TurboSite | — | Бесплатно | Изначально это программа для создания электронных учебников |
Однозначно вам рекомендую попробовать все, потому что у каждого из них есть свои плюсы и минусы. Но на момент написания статьи, все конструкторы имели баги, поэтому нужно смотреть, что для вас будет критично, а что нет. Причём сразу хочу вас предупредить, чтобы создать и оформить такой скрипт в любой из этих систем, нужно больше времени, чем вы бы его делали в другом формате. А всё потому, что вам нужно продумать и настроить всю логику так, чтобы не было тупиков в общении. И выглядит такое чудовище примерно так:

Но менеджерам в этом деле везёт больше, они уже видят готовый вариант, который по их мнению можно сделать на коленке за 5 минут. Но мы то знаем, что для достижения такого результата, нужно было пройти 7 кругов ада. И вот что видит менеджер:
Коротко о главном
Наверное вы всё таки ожидали увидеть конкретный конструктор логических скриптов продаж, который нужно взять и использовать. Но, увы, без труда не выловить рыбку из пруда. Не потому что мы жадные, а потому что, повторюсь, лучшего нет. Хотя мы в своей таблице намекнули всё таки на какие конструкторы скриптов продаж стоит обратить внимание в первую очередь.
А вообще вы меня хоть убейте, но то, как будет оформлен скрипт, не имеет значения. Если вы не колл-центр, то вам в идеале нужно его просто выучить наизусть. А визуализация будет просто лишним напоминанием, что двигаетесь в верном направлении разговора.
Если быть ещё серьёзнее, то куда важнее не вид скрипта, не знание его наизусть, а чтобы он был составлен на очень качественном уровне с учётом вашей индивидуальной специфики и новейших техник продаж. Всё остальное приложится. Поэтому ни на что не намекаю, а открыто говорю — доверьте это дело профессионалам, то есть нам 🙂
P.s. Вариант визуализации — второй вопрос. Первый — сам скрипт. Поэтому если у Вас их еще нет, обязательно прочитайте наши статьи:
- Как написать эффективный скрипт продаж: алгоритм действий
- Скрипт продаж для продавцов розничного магазина: 10 шагов к цели
- Скрипт холодного звонка: из новичка в супер продажника
- Скрипт входящего звонка: с чего начать?
- Скрипт продаж по телефону: Ваши менеджеры скажут Вам спасибо
Скрипт продаж – прописанная в специальном регламенте последовательность действий, которая предписывает менеджеру, как общаться с клиентом в той или иной ситуации. Это письменный или визуальный сценарий (алгоритм) взаимодействия с новыми и постоянными покупателями.
Скрипты продаж являются стандартами общения во многих коммерческих фирмах. Чтобы отдел продаж работал более эффективно, руководителю нужно прописать отдельные алгоритмы для каждого этапа взаимодействия с потенциальным клиентом. Какими программами для написания скриптов лучше всего воспользоваться, давайте разбираться вместе.
Доступные программы для создания простых сценариев
Если у вас небольшая компания, маленький отдел продаж и всего один сегмент целевой аудитории, вы можете самостоятельно написать сценарий в бесплатном конструкторе скриптов продаж:
- текстовом редакторе Word. Последовательность действий (шагов) менеджеров будет представлена в виде таблицы с 2 колонками (речь менеджера и речь клиента) или нумерованного списка.
Такой сценарий можно быстро прокрутить сверху вниз, легко отредактировать. Для удобства поиска текстовые блоки нужно снабдить гиперссылками. Недостаток: менеджеры будут постоянно отвлекаться на поиск нужной информации, что сильно замедляет процесс разговора с покупателем.
- программе Excel. Созданные здесь скрипты более наглядны, чем вордовские сценарии, однако их проблематично редактировать. Добавление нового блока влечет обязательный сдвиг всей структуры, вам придется перестраивать расположение ранее добавленных блоков.
- интеллектуальной карте Mind Map. Сгенерированный алгоритм представляет собой дерево связей, где вся информация наглядно структурирована. Недостаток: неудобный поиск блоков, долгое перелистывание между ветвями карты;
- программе для создания сайтов, книг и скриптов Turbo Site. С помощью визуального редактора вы сможете создать простую схему действий менеджера, не разбираясь в программировании;
- редакторе скриптов Sale Script. Помимо готовых сценариев программа позволяет создавать собственные алгоритмы взаимодействия, просматривать и редактировать их.
Прописанные сценарии представляют собой схемы из вопросов менеджера и предполагаемых ответов покупателя.
Руководитель отдела продаж вправе настроить доступ к готовому скрипту. Для правильной работы алгоритма созданную схему следует закольцевать – прописать целевое действие, которым заканчивается взаимодействие с покупателем.
В ходе создания скрипта в Sale Script вы сможете:
- Создавать связи между разными текстовыми блоками;
- Прописывать любое количество ответов к одному вопросу;
- Связывать вариант ответа всего лишь с одним вопросом (недостаток генератора скриптов).
В отличие от Word и Excel, вы получаете наглядные скрипты, которые автоматически выравниваются при редактировании. При добавлении новых блоков ячейки не накладываются друг на друга.
Создание многовариантного сценария в Sales Elevator
Компаниям, которые оказывают широкий спектр услуг либо продают товары разным группам клиентов, обычно требуется большое количество сценариев. Быстро и недорого их можно создать в Sales Elevator – платной программе для составления скриптов продаж и работы с ними.
Стоимость пользования составляет всего 16 рублей за одного сотрудника в день. Сценарии разговора представляют собой интеллектуальные карты. После создания любую схему работы можно проиграть в тестовом режиме, нажав кнопку «Запустить сценарий».
Если вы работаете в сфере B2B, пропишите задачи менеджера в отдельных скриптах (для общения с секретарем и лицом принимающим решение). Затем настройте автоматический переход между скриптами. При смене оппонента менеджеру моментально откроется новый сценарий разговора.
Возможности платной программы:
- Создание полей для комментариев покупателей прямо в схеме;
- Наличие встроенного поиска для нахождения нужных блоков разговора;
- Ручная фиксация возражений, которые не были предусмотрены сценарием;
- Автоматическая фиксация самых частых вопросов от клиентов;
- Добавление комментариев менеджеров.
Интеграция Sales Elevator с автоматизированной системой позволяет создавать новые контакты и сделки прямо из скриптов продаж.
Все исходящие и входящие звонки фиксируются программой и попадают в статистику. Руководитель отдела продаж может просмотреть отчет по любому скрипту и оценить его эффективность.
Script ON – удобные сценарии продаж в формате html
Если вы подготовили скрипт телефонного разговора на бумаге или в Ворде, но хотите сделать его более наглядным и эффективным, занесите готовый сценарий в Script ON – готовый конструктор скриптов звонков с бесплатным 10-дневным периодом пользования. Платный тариф начинается от 990 рублей в месяц.
Формируйте скрипты звонков совместно со всеми сотрудниками отдела продаж, программа не требует обучения, все схемы взаимодействия сохраняются автоматически.
Преимущества платного генератора:
- легко редактировать готовые сценарии;
- нет ограничения по количеству скриптов;
- вы можете заказать помощь профессионального скриптолога;
- созданные алгоритмы доступны для копирования и скачивания;
- программа совместна с любыми оперативными системами и мобильными устройствами.
Конструктор скриптов телефонных продаж Hyper Script
Если вы хотите не только создавать удобные скрипты, но и отслеживать их эффективность, попробуйте конструктор Hyper Script.
Разработчик предлагает месяц бесплатного использования программы без ограничений по функционалу:
- Добавляйте новые ветки разговоров в любое время;
- Удаляйте ненужные блоки одним кликом;
- Настраивайте доступ пользователей к созданным алгоритмам взаимодействия (доступ прописывается через электронную почту менеджера);
- Анализируйте конверсию отдельных блоков и фраз.
Интегрировав программу с amoCRM, вы сможете ставить задачи менеджерам прямо из скрипта, отслеживать слабые места в рабочих сценариях и своевременно корректировать их.
Готовые шаблоны и индивидуальные сценарии в Script Designer
Script Designer – уникальная программа для работы со скриптами, позволяющая в течение 2 недель бесплатно генерировать наглядные алгоритмы, анализировать их эффективность и отслеживать следование менеджеров этим сценариям.
Встроенная речевая аналитика фиксирует новые возражения, которые не были встроены в сценарий.
Программа генерирует письменные отчеты по входящим и исходящим звонкам: начало и окончание беседы, результат, ответственного менеджера, а также записывает разговоры.
Руководитель видит, сколько звонков было совершено по каждому скрипту, сколько из них были удачными, а сколько бесед не состоялось. Программа фиксирует, какие фразы менеджер успел произнести до поломки скрипта (возражения, которое сотрудник не смог закрыть).
В связи с этим вы можете корректировать текст разговоров на том этапе, где произошла поломка сценария.
При необходимости можно прослушать любой участок разговора отдела продаж с клиентом, особенно это актуально для разговоров, где произошел сбой.
Результаты от использования платной программы:
- Глубокая маркетинговая проработка работы отдела продаж;
- Анализ нетипичных клиентских возражений;
- Контроль отклонения речи менеджера от прописанного регламента;
- Детальный анализ эффективности скриптов.
Платный тариф начинается от 500 рублей в месяц и позволяет использовать ПО одному сотруднику, максимальное количество пользователей – 10, стоимость месячного тарифа составит 2930 рублей.
Встройте готовые сценарии продаж в crm вместе с КоллХерпер
КоллХерпер – визуальный редактор, позволяющий составлять наглядные алгоритмы продаж в виде отдельных узлов. Узел представляет собой речь менеджера с несколькими вариантами ответа покупателя.
Для поиска нужной фразы менеджеру не нужно пролистывать экран, все возможные варианты ответов высвечиваются на экране в виде иконок. Сотрудник кликает по иконку и открывается окно с информацией.
Редактор скриптов позволяет:
- добавлять списки контактов в программу;
- настраивать поля под потребности бизнеса;
- форматировать текст разговора;
- прописывать статусы для контактов;
- добавлять тематические иконки и цвета для узлов;
- прописывать тэги.
Узлы с важной информацией можно добавить в меню быстрого доступа. Вы можете настроить автоматические переходы между различными блоками разговора.
Достоинства платного конструктора: легко редактировать готовые алгоритмы, возможность назначения задач на сотрудников из скрипта, аналитика эффективности звонков.
КоллХерпер интегрируется с amoCRM – теперь вы сможете создавать сценарии не выходя из автоматизированной системы или подгружать в базу уже готовые алгоритмы.
Пользуясь КоллХерпер, вы сможете анализировать эффективность звонков и сценариев: их продолжительность и результат, число переходов по каждой ветви скрипта, комментарии лиц, ведущих диалог.
Разработчик предлагает использовать редактор как отдельный конструктор либо как дополнительный блок автоматизированной системы. Стоимость месячного использования равна 665 рублям. За эту цену редактором смогут пользоваться не более 50 менеджеров.
Краткие выводы по статье
Составление рабочих сценариев сложный и трудозатратный процесс. Созданный однажды сценарий не может работать годами – на рынке могут появиться конкурентные товары и услуги, бюджет покупателей снизится, а ваше предложение изменится.
Бесплатные программы для создания скриптов продаж – примитивные инструменты, которые подойдут на начальном этапе развития компании.
С ростом числа клиентов/менеджеров, расширением сферы услуг и появлением новых сегментов покупателей, вам придется все чаще прописывать новые рабочие алгоритмы. И тут на помощь придут платные генераторы и конструкторы сценариев.
Они более наглядны, требуют меньших временных затрат, без проблем интегрируются с crm системами и незаменимы в процессе аналитики эффективности маркетинговых инструментов.
Хорошие скрипты продаж на 80% увеличивают вероятность успешного закрытия сделки, а следствие увеличение продаж. Рассказываем об алгоритме их построения, приводим примеры результативных скриптов и показываем, какое it-решение упростит процесс их использования, тестирования, изменения и обучения менеджеров.
Любая продажа — это общение с клиентом. И этот процесс обязательно должен быть регламентирован, протестирован и желательно автоматизирован. Для отличных продаж вам нужна схема разговора — последовательность вопросов/предложений менеджера и возможных вариантов ответа клиентов.
Содержание скрипта продаж прежде всего зависит от конкретного бизнес-процесса, где он будет применяться. Как правило, под каждый этап продаж пишется свой скрипт. Например, для холодного звонка, входящего звонка, общения в чате, разговора на вашем стенде на конференции т.д.
Зачем нужны скрипты продаж:
- Чтобы достичь поставленной цели — продать товар или услугу.
- Чтобы увеличить конверсию разговора в сделку
- Чтобы накапливать опыт в общении с клиентами из вашей сферы
- Чтобы быть готовым ответить на любые вопросы клиента
- Чтобы продажи не зависели от настроения, навыков конкретного менеджера
- Чтобы ускорить процесс обучения новых менеджеров
- Чтобы контролировать работу менеджеров
Алгоритм создания скрипта продаж
Цель звонка. В зависимости от того, что вы продаете, решите, какого действия или реакции должен добиться менеджер от клиента. Не все товары и услуги продаются сразу и по телефону. В качестве цели вы можете добиться визита в ваш офис, чтобы более подробно раскрыть преимущества или познакомить с командой. Вы можете пригласить на экскурсию по объектам, если продаете недвижимость. Можно позвать клиента на ваш вебинар или конференцию. Или для начала вам будет достаточно, чтобы он оставил вам электронную почту и номер мобильного телефона.
Портрет клиента. Определите, кто ваша целевая аудитория: мужчины/женщины, возраст, доход, сфера деятельность, вовлеченность в социальные сети и т. д. Далее оцените, это лицо принимающее решение в компании или нет, можно ли дозвониться клиенту напрямую или только через секретаря.
Изучите конкурентов. Проанализируйте, как разговаривают ваши конкуренты по телефону или в магазине. Используйте метод тайного покупателя, чтобы понять, как они презентуют продукт, какие преимущества подчеркивают, как отвечают на возражения, как реагируют на разные слова или действия. Обратите внимание, какие приемы, фишечки, способы убеждения они используют.
Знание продукта. Очень важно четко представлять, какой продукт вы продаете, какие проблемы он решает, какие есть преимущества, чем отличается от конкурентов, почему ваше предложение уникально, какие виды продукта бывают, насколько можно адаптировать его под каждого клиента.
Например, вы продаете сразу несколько объектов недвижимости или квартиры/дома с разной планировкой. Ваши менеджеры должны четко ориентироваться, какой из объектов может лучше подойти для конкретного покупателя. Выяснив, состав его семьи, возраст детей, пожелание к инфраструктуре, близости к центру города, он должен знать, какой наилучший вариант нужно предложить. И организовать просмотр объекта, который максимально отвечает требованиям клиента.
Свобода действий. Определите, насколько гибким может быть ваш скрипт продаж. Есть бизнесы с сильными стандартами работы (банки, страховые компании, телекоммуникационные компании). Их менеджеры, как правило, предлагают конкретную услугу. Скрипт их разговора не позволяет сделать шаг вправо или влево.
А есть другой подход. Когда нужно подстроиться под ответы собеседника. Там нужна «рыба» скрипта продаж, чтобы менеджер не отклонялся от цели и не забыл задать самые важные вопросы. Но при этом, у него есть свобода в словах и предложении продукта.
Подход к написанию скрипта продаж.
Кто и как может создать скрипт:
Тренер или руководитель отдела продаж. Исходя из своего опыта и знаний, они разбираются, какая техника, слова, фишки помогут продать именно ваш продукт. Они составляют скрипт продаж и передают его на тестирование менеджерам, выявляют слабые места и улучшают его.
Менеджер. Можно попросить лучшего менеджера составить скрипт продаж, а потом уже руководитель отдела продаж исправит слабые места, поможет усилить важные моменты.
Текущий опыт. Составьте скрипт продаж из накопленного опыта в вашей компании. Попросите менеджера обзвонить несколько десятков клиентов, запишите звонки. Потом прослушайте их и выпишите фразы, которые помогли двигаться к вашей цели. Особое внимание уделите стоп-словам — тем, которые лучше не употреблять. И на основе удачных фраз сконструируйте скрипт.
Структура скрипта продаж. Она должна строиться по классической схеме продаж: представление — выяснение потребности — презентация продукта — работа с возражениями — завершение сделки.
Какие фразы помогают начать разговор:
- Вы оставили заявку на нашем сайте в 15.00
- Сейчас вы находитесь на странице с таким-то нашим продуктом. Давайте помогу во всем разобраться
- Я обещал вам позвонить, когда вы откроете мое коммерческое предложение. Вижу, что открыли, и вот звоню (читайте, как составить коммерческое предложение с wow-эффектом)
- Мне рекомендовал позвонить вам Иванов Иван Иванович
- Вы оставили свои контакты на нашем стенде на такой-то выставке
Какие фразы помогают выяснить потребности:
- Что для вас важно?
- Что для вас неприемлемо?
- Какие ваши предпочтения?
- Выберите из перечисленных мною вариант, который бы вас устроили?
- Кто будет принимать окончательное решение? Нужно ли вам с кем-то посоветоваться?
- На какой бюджет вы рассчитываете?
- Если мы поступим так, вам будет удобно?
Какие фразы помогают продвинуться к завершению сделки:
- Что нужно сделать, чтобы наша сделка состоялась?
- Какие условия, помогли бы вам сейчас принять решение?
- Какой пункт договора нужно исключить, чтобы вы его подписали?
- Какие условия оплаты вы бы хотели получить, чтобы сейчас принять решение?
- Давайте договоримся о следующем звонке/встрече?
Нужны ли эмоции. Безусловно! Человек по телефону должны ощущать ваше отношение к нему. Для этого можно использовать слова чувств: «Мы рады вас слышать», «Это отличное предложение», «Мне кажется, вам нравится мое предложение», «Вы абсолютно правы». По сути во время разговора менеджер должен улыбаться и чувствовать собеседника.
Длина скрипта продаж. Это зависит от цели разговора. Если ваша задача продать, то вы можете общаться пока не достигнете цели. Если ваша цель — промежуточный этап (назначение встречи), то не занимайте у потенциального клиента более 5 минут.
Вы написали скрипт продаж, теперь его надо проверить и скорректировать. Сначала сценарий разговора можно проверить на самих менеджерах, потом на небольших клиентах. «Шлифовка» скрипта — это большой и трудоемкий процесс. Он может занять до 1,5 месяцев.
Чтобы ничего не упустить, используйте прослушку звонков менеджеров. Мы советуем слушать хотя бы по одному разговору каждого менеджера в день (читайте, как увеличить продажи благодаря прослушке звонков). Обращайте внимание на ряд моментов:
- Разговаривают ли менеджеры по скрипту
- Движется ли разговор к поставленной цели по скрипту
- Все ли варианты ответов/возражений клиента учтены в скрипте
- Удалось ли удержать внимание клиента
- Какие фразы или слова привели к срыву переговоров
После этого исправляйте и улучшайте скрипт. Помните, что идеального скрипта не бывает. Любая новая фраза может улучшать или ухудшать конверсию. Работайте над скриптом, а скрипт будет работать над ростом ваших продаж.
Чтобы увеличить эффективность телефонных продаж, вы можете использовать сервис HyperScript. Он поможет:
- Создавать и редактировать ваш скрипт в удобном визуальном редакторе, а не печатать на бумаге для каждого менеджера
2. Быстро распространять изменения. Ваши менеджеры всегда будут видеть актуальную версию скрипта
Актуальная версия скрипта продаж
3. Предоставить сотрудникам удобный интерфейс работы со скриптом в режиме реального времени — на каждый ответ клиента автоматически отображается то, что нужно говорить менеджеру.
Быстрая корректировка скрипта
4. Автоматически измерять и сравнивать конверсию скриптов.
5. Автоматически измерять и сравнивать конверсию операторов.
6. Определять, на каком шаге скрипта обрывается больше всего разговоров
7. Проводить A/B тестирование скриптов
8. Все данные сразу выгружать в CRM
Как автоматизация скриптов влияет на бизнес
Вы можете автоматизировать повторяющиеся задачи с помощью средства записи действий сценариев Office в Excel и записывать свои действия как скрипты для воспроизведения в любой момент. Скрипты можно изменять по мере изменения рабочего процесса. Сценарии Office хранятся в облаке, что позволяет вам и вашей команде обновлять все книги по мере необходимости.
Средство записи действий создает скрипт на основе изменений в книге. Эти действия могут включать ввод текста или чисел, выполнение команд с ленты или меню, форматирование ячеек, строк или столбцов, создание таблиц Excel и т. д. В области задач отображается описательный список всех шагов, которые вы выполняете.
Примечание: Для записи и выполнения сценариев Office не требуется никакой опыт написания кода. Вы можете изменить действия в редакторе кода, где вы будете работать с кодом TypeScript скрипта. Узнайте все о написании скриптов с помощью редактора кода из учебника Запись, изменение и создание скриптов Office в Excel.
Требования
-
Активная учетная запись подписки На Microsoft 365 с коммерческой или образовательной лицензией Microsoft 365, которая имеет доступ к классическим приложениям Microsoft 365 Office. При этом проверяются следующие условия:
-
Приложения Microsoft 365 для бизнеса
-
Microsoft 365 бизнес стандарт
-
Приложения Microsoft 365 для предприятий
-
Office 365 профессиональный плюс для устройств
-
Office 365 корпоративный E3
-
Office 365 корпоративный E5
-
Office 365 A3
-
Office 365 A5
-
-
OneDrive для бизнеса.
-
Проверка подлинности сервера. При первом запуске средства записи скриптов или редактора кода необходимо пройти проверку подлинности на сервере, чтобы скрипты можно было сохранить в облаке. Войдите в учетную запись Майкрософт в обычном режиме, а затем, когда вы увидите запрос запрошенных разрешений, нажмите кнопку Принять , чтобы продолжить.
Примечание: После включения правильного параметра в Центре администрирования пользователи с соответствующей лицензией смогут получить доступ к этой функции. Эта функция пока не доступна в Microsoft 365 для государственных организаций США и клиентов, которые размещены в одном из новых локальных центров обработки данных.
Начало работы
-
Сначала выберите вкладку Автоматизация на ленте. Здесь отображаются два основных параметра в группе Средства сценариев : Действия записи и Новый скрипт.
-
Чтобы создать новый сценарий Office, нажмите кнопку Действия записи , а затем начните выполнять действия, которые нужно автоматизировать. В этом примере мы берем диапазон данных, преобразуем его в таблицу Excel, добавляем итоговый столбец и строку итогов и завершаем форматированием наших значений в виде валюты.
-
Когда вы начнете записывать новый сценарий Office, справа откроется область задач Действия записи . Здесь вы увидите упорядоченный список выполняемых действий. Завершив все действия, нажмите кнопку Остановить .
-
После нажатия кнопки Остановить в области редактора кода отобразится новый скрипт.
-
По умолчанию Excel присваивает своим сценариям имена «Скрипт 1», «Скрипт 2» и т. д. Однако вы хотите присвоить скриптам понятные имена и описания. Чтобы присвоить скрипту новое имя, выберите меню Дополнительные параметры (…) и выберите Переименовать во всплывающем меню.
Применение относительного режима
Важно: Сейчас эта функция доступна в предварительной версии. Он может быть изменен в зависимости от ваших отзывов. Пожалуйста, предоставьте нам предложения, перейдя в раздел Справка > отзыв , чтобы отправить свои идеи.
Относительный режим обеспечивает более гибкую гибкость записанного скрипта. Если у вас нет точно одинаковых позиций ячеек данных, над которыми вы работаете, можно включить относительный режим.
Абсолютный режим по умолчанию и
-
Точное расположение ячеек записывается: редактирование A3 будет изменять A3 каждый раз при выполнении скрипта.
-
Лучше, если ячейки, с которыми вы работаете, каждый раз используют одни и те же адреса ячеек.
Относительный режим
-
Расположения ячеек основаны на выбранной ячейке. Если начать запись скрипта с выделенной ячейкой A1 и изменить A3, скрипт всегда изменяет ячейку, которая находится на две строки ниже выбранной ячейки.
-
Лучше всего использовать, когда скрипт работает с текущей ячейкой или окружающими ячейками.
-
Выберите раскрывающееся меню в области задач Действия записи .
-
Выберите Абсолютный режим.
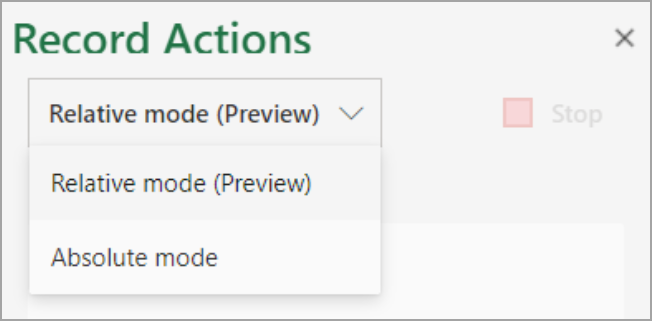
Требуется дополнительная помощь?
Вы всегда можете обратиться к эксперту в техническом сообществе Excel или получить поддержку в сообществе ответов.
См. также
Общие сведения о сценариях Office
Техническая документация по сценариям Office
Запись, изменение и создание сценариев Office в Excel
Устранение неполадок со сценариями Office
Примеры скриптов для сценариев Office в Excel
Создание кнопки для запуска сценария Office
Нужна дополнительная помощь?
В данной статье собраны основные операции и алгоритмы работы, позволяющие повысить эффективность разработки документации в редакторе Microsoft Word как индивидуально, так и при командной работе.
Несмотря на то что материала на подобную тематику написано достаточно, многие продолжают использовать компьютер на уровне печатной машинки не задумываясь о том, что половину рутинной работы можно переложить на тот самый Word.
В статье намеренно не рассматриваются подходы с использованием Markdown, Pandoc, Asciidoc, Confluence как более сложные и узкоспециализированные, а статью хотелось сделать доступной и понятной не только молодым людям, но и людям старших возрастов.
Все описанные действия выполнены в программе «Microsoft Word профессиональный плюс 2019». В предыдущих версиях Word последовательность и названия команд могут отличаться, но описанная функциональность так или иначе существует. По минимуму использованы макросы и автоматизация с помощью сторонних средств (в частности Python, использована версия 3.6).
Описанные операции
-
Автоматическая нумерация рисунков (таблиц)
-
Ускоренная вставка поля автоматической нумерации рисунка
-
Ссылка на номер рисунка (таблицы, разделы, пункты)
-
Изменение формата перекрестной ссылки на рисунок (таблицу, раздел, пункт)
-
Ускоренная вставка ссылки на номер рисунка (таблицы)
-
Автозаполняемые поля (Экспресс-блоки) (число страниц, дата)
-
Исправление съезжающей нумерации в списке при выборе «Начать заново с 1»
-
Карта стилей
-
Перенос стилей между документами и очистка стилей
-
Автоматическое содержание (оглавлениие)
-
Макрос. Обрамление выделенного текста двоеточием с обеих сторон
-
Сравнение документов
-
Python. Пакетное сохранение документов в PDF
-
Список сокращений
-
Горячие клавиши
-
Заключение
Автоматическая нумерация рисунков (таблиц)
Классическая проблема: нужно объединить 4 файла, насыщенные рисунками, в один документ. Если это делать «в лоб», после объединения нумерация рисунков собьется. Восстановить ее – большая грустная задача.
Классическое решение: поставить вместо номера рисунка текст «ХХ» и закрасить желтым цветом (желтый цвет предлагается Word по умолчанию для выделения текста). Потом, после объединения частей в один файл, руками проставить номера рисунков в порядке их очередности. Это первое, что делает нормальный человек, действуя интуитивно, и проблема не кажется сложной, пока вы не столкнетесь с документом, в котором рисунков больше сотни, и еще нужно поддерживать актуальность документа (то есть со временем добавлять или исключать рисунки с перекрестными ссылками).
Word умеет делать это автоматически, причем не только для рисунков, а еще и для таблиц, параграфов, разделов, абзацев и др.
Чтобы присвоить рисунку (таблице) номер в автоматическом режиме, нужно нажать непосредственно на рисунок (1), после чего выбрать пункт меню «Ссылки» (2) ⟶ «Вставить название» (3) ⟶ Снять галочку «Исключить подпись из названия» (4) ⟶ «Ок» (5). Под рисунком появится подпись «Рисунок 1», где 1 – это поле автоматической нумерации рисунка (таблицы) (6). Справа от номера, в зависимости от правил именования рисунков, рисунку можно дать название.
Суть данной операции в том, что если 4 человека форматировали наименования рисунков именно так, то после объединения четырех частей документа для проставления корректных номеров рисунков необходимо выделить весь текст документа (Ctrl+A) и обновить автоматические поля (F9). Все рисунки (таблицы) при этом получат правильный порядковый номер (3).
Думаете, что повторить данную процедуру для 1000 рисунков долго? Читаем ниже.
Ускоренная вставка поля автоматической нумерации рисунка (таблицы)
Для быстрой вставки поля автоматического номера рисунка (таблицы) необходимо выделить любое сформированное ранее название рисунка (таблицы) (см. пункт выше), содержащее поле автоматической нумерации (1), скопировать его, перевести курсор под нужный рисунок и вставить скопированное название (2). Название будет скопировано с полем автоматической нумерации с исходным номером. Его нужно будет обновить. Не обязательно делать это сразу. Пока скопированный текст находится в буфере обмена, можно вставить поле автоматической нумерации под всеми рисунками (таблицами) до конца документа, после чего выделить весь текст (Ctrl+A) и обновить автоматические поля (F9). Все рисунки (таблицы) при этом получат правильный порядковый номер (3).
Это, пожалуй, самый простой способ, которым можно быстро привести в порядок документ, изначально разработанный не Вами, насыщенный рисунками, состав которых необходимо изменить.
Ссылка на номер рисунка (таблицы, раздела, пункта)
Классическая проблема: документ имеет много отсылок на внутренние объекты документа (рисунки, таблицы, разделы, пункты). При изменении номера объекта надо изменить и все отсылки на него, а если они находятся не рядом с объектом, то про них можно просто забыть или пропустить.
Классическое решение: сначала человек проставляет вместо номеров рисунков (объектов) «ХХ» желтым цветом, то же самое делает и для ссылок на указанные рисунки, затем проставляет номера рисунков по окончанию редактирования документа и начинает сопоставлять ссылки с рисунками, к которым они относятся.
Данный подход приходит в голову первым, однако Word и это умеет делать автоматически. Если в тексте встречаются ссылки на рисунки, то крайне полезно делать их именно ссылкой, а не вручную вписанным номером. Это позволяет отказаться от механической проверки актуальности ссылок, которые обязательно начнут сбиваться при малейшем редактировании документа, и переложить указанную работу исключительно на Word. Более того, при перестановке рисунка по тексту или же вставке новых рисунков ссылки обновляются в соответствии с обновленной нумерацией. Если вдруг ссылка дана на несуществующий объект, то вместо номера рисунка (таблицы) появится сообщение вида «Ошибка! Источник ссылки не найден.». Используя поиск, можно быстро отследить корректность всех перекрестных ссылок по фразе «Ошибка».
Для вставки ссылки на рисунок (таблицу) необходимо перевести курсор мыши в то место, где необходимо вставить ссылку (1), нажать пункт меню «Ссылки» (2), «Перекрестная ссылка» (3), выбрать из выпадающего списка тип ссылки «Рисунок» («Таблица» и т.д.) (4), из выпадающего списка выбрать то, на что вставить ссылку «Постоянная часть и номер» (5), выбрать нужный рисунок (таблицу и др.) (6), нажать кнопку «Вставить» (7). На месте (1) появится ссылка на выбранный рисунок (таблицу и др.).
Если стандартный формат вставки ссылки не подходит (например, необходимо выполнять требования ГОСТ), то можно выполнить другие действия, описанные ниже.
Изменение формата перекрестной ссылки на рисунок (таблицу, раздел, пункт)
По умолчанию Word вставляет фразу «Рисунок N», однако иногда необходимо вставить фразу вида «Рис. N» (или «см. рис. N»). Для этого из перекрестной ссылки необходимо забрать лишь номер, а остальное дописать руками.
Для отображения только номера объекта необходимо выделить поле ссылки (1) и нажать «SHIFT+F9», при этом откроется код ссылки (2), в него нужно дописать сочетание « # » и обязательно поставить в конце пробел (3). Чтобы увидеть номер рисунка (таблицы), необходимо обновить содержимое поля нажатием «F9» (4).
Если у Вас сложилось впечатление, что это слишком долго, то читаем ниже, как можно немного ускориться.
Ускоренная вставка ссылки на номер рисунка (таблицы)
Ускорить процесс вставки ссылок можно достаточно просто, следуя советам дедушки Сазерленда (методология Scrum), а именно: нужно выполнять одну простейшую операцию. Применительно к нашей задаче следует выделить весь текст нажатием «Ctrl+A», отобразить коды автозаполняемых полей нажатием «SHIFT+F9», открыть окно «Перекрестные ссылки» по примеру выше, после чего необходимо пролистывать документ, перенося курсор в нужные места, выбирать нужные ссылки из открытого окна перекрестных ссылок и вставлять их. Окно «Перекрестные ссылки» закрываем только тогда, когда документ отработан до конца.
По аналогии можно быстро изменить отображение перекрестных ссылок на рисунки (таблицы). Для этого выделяем весь текст нажатием «Ctrl+A», отображаем коды автозаполняемых полей нажатием «SHIFT+F9», копируем в буфер обмена текст « # » (пробел в конце обязателен) и вставляем его в конце требуемых полей. Обновляем поля нажатием «F9», когда документ обработан до конца.
Автозаполняемые поля (Экспресс-блоки) (число страниц, дата)
Классическая ошибка: этап проекта перешел на новый год, вы внесли в документ необходимые правки, закрыли документ, но забыли обновить год или число страниц на титульном листе и отправили заказчику.
Классическое решение: вы не забываете обновить год и число страниц и по завершении редактирования документа листаете его до конца, чтобы Word корректно пересчитал число страниц с учетом форматирования, возвращаетесь на титульный лист и вставляете полученное число.
Все это может выполняться автоматически стандартными средствами Word. В качестве примера вставим автоматическое поле числа страниц документа. Для этого устанавливаем курсор мыши туда, где необходимо вставить автозаполняемое поле (1), выбираем пункт меню «Вставить», затем «Экспресс-блоки» (2), затем «Поле» (3). Откроется окно «Поле» (4), в колонке «Поля» выбираем тип поля, в нашем примере «NumPages» (5), и нажимаем кнопку «Ок» (6). При этом в месте, где был установлен курсор (1), вставится поле, которое при обновлении (F9) поменяет значение на фактическое число страниц.
Для вставки даты вместо «NumPages» (5) необходимо найти «Date» и выбрать необходимый формат.
Исправление съезжающей нумерации в списке при выборе «Начать заново с 1»
Классическая проблема: надо начать новый нумерованный список, но по умолчанию продолжается старая нумерация. Обычно делают так: нажимают «ПКМ», «Начать заново с 1» и первый номер съезжает к значению по умолчанию.
Классическое решение: каждый раз передвигать отступы первого пункта списка на необходимое место.
Этого можно не делать если заранее определить отступы для нумерованного списка. Для этого необходимо нажать на первый номер нумерованного списка «ПКМ», затем «Изменить отступы в списке». Проделать это можно сразу для нескольких уровней списков, а еще лучше, если для каждого уровня списка создать отдельный стиль, что позволит быстро изменять отступы по всему документу, но об этом уже ниже.
Карта стилей
Классическая проблема: два человека разрабатывают части документа, в которых используется нумерация разделов и пунктов, выделение заголовков и особое форматирование абзацев. Один человек поддерживал нумерацию механически, второй — используя автонумерацию. При объединении нумерация съезжает, равно как и форматирование.
Классическое решение: выбирается жертва, которая приводит полученный бардак к единому виду.
Это, пожалуй, самая распространенная проблема, которая влечет за собой много нудной, монотонной и неинтересной работы по форматированию документа. Возникает она по причине того, что мало кто знает и пользуется одной из базовых возможностей Word — стилями. Правильно подготовленная карта стилей позволяет экономить уйму времени. Вы знали, что при изменении параметров существующего стиля они применяются ко всему тексту документа, который отформатирован в этом стиле?
Так вот, чтобы форматирование не занимало слишком много времени, хорошей практикой считается перед началом проекта уяснить требования к оформлению документов (например, определенных в ГОСТ или шаблонах заказчика) и собрать карту стилей хотя бы для следующих элементов:
-
Заголовок 1,2,3,4,5,6 уровней;
-
Текст;
-
Нумерованный список;
-
Список;
-
Название таблицы;
-
Текст таблицы;
-
Название рисунка;
-
Рисунок;
-
Программный код.
Шаблон документа с указанными стилями раздается всем членам команды, а еще лучше сохраняется в корпоративном облаке или Confluence.
При таком подходе вставка новых материалов в документ не нарушает целостность форматирования.
Перенос стилей между документами и очистка стилей
Классическая проблема: вы отдаете документ на проверку по отделам организации. И один из сотрудников вносит свои правки в Libre в Ubuntu, а другой делает то же самое, но используя Mac. Потом документы возвращаются к вам, вы обнаруживаете в них 10000 стилей, текст в непонятных шрифтах и нарушение исходного форматирования.
Классическое решение (взято из интернета): нажимаем галочку в правом нижнем углу раздела «Стили» (или «Ctrl» + «Shift» + «Alt» + «S»), затем «Очистить стили».
Проблема такого подхода в том, что сами стили не удаляются из документа. Происходит сброс примененного форматирования текста, а оставшиеся стили в списке стилей мешают нормально форматировать документ. Очистить документ от мусора в виде тысяч стилей можно, однако автоматически присвоить необходимые стили абзацам не получится (тут уже в ход необходимо пускать Markdown и прочие подходы к разработке документации).
Документ в формате *.docx — это самый обыкновенный архив, который спокойно открывается архиватором (например, WinRAR).
Чтобы открыть документ в WinRAR открываем непосредственно сам архиватор, находим искомый документ, нажимаем правой клавишей мыши и выбираем «Показать содержимое архива». Нам откроется структура папок вида: _rels, customXml, docProps, word. В большей степени нас интересует каталог «Word». Переходим в него. За стили в документе отвечает файл «styles.xml».
Чтобы перенести стили из исходного шаблона документа в требуемый, достаточно заменить файл со стилями в требуемом документе аналогичным файлом из исходного шаблона документа. В требуемом документе стили будут сброшены до тех, что были созданы в шаблоне, зато появится возможность не настраивать карту стилей заново.
Если же есть острое желание очистить документ от всех стилей, файл «styles.xml» нужно удалить.
Если совсем не хочется открывать документ в WinRar, вот скрипт (для Windows):
@ECHO OFF
SET Winrar=C:Program FilesWinRARWinRAR.exe
FOR %%I IN (*.docx) DO (
"%WinRAR%" d "%%I" wordstyles.xml
)Открываем блокнот, вставляем туда указанный текст и сохраняем в формате *.bat. Переносим полученный файл в каталог с документами, в которых необходимо удалить стили и запускаем.
По-хорошему, чтобы не доводить до подобного, лучше сравнивать документы на предмет выявления правок, и переносить их вручную в документ с нормальным форматированием. Еще лучше – отдавать документ на вычитку в формате *.pdf, чтобы не нарушать правило, что изменения в документ вносит только ответственный за документацию.
Автоматическое содержание (оглавление)
Классическая проблема: Вы работаете над документом размером, например, в 300 страниц. По завершении листаете документ и собираете содержание, проставляете номера страниц. Срочно возникает необходимость вставить в текст новый раздел.
Классическое решение: вставляете необходимый текст, актуализируете нумерацию разделов и всего, что должно быть пронумеровано, актуализируете содержание, заново листаете документ и проставляете новые номера страниц заголовков разделов.
Подход в целом обычный, но зачем проходить такой долгий путь, если можно его избежать. Автособираемое оглавление – стандартная функция Word. По своей сути это еще одно автозаполняемое поле, но с некоторыми нюансами. Оно позволяет переносить из документа абзацы, отформатированные специальным образом, в содержание и автоматически указывать номер страницы, на которой этот абзац расположен.
Делается это достаточно просто, особенно при наличии преднастроенных стилей для заголовков. Если же таких стилей нет, то нужно немного изменить параметры абзаца (а лучше сразу стиля).
Предположим, что у нас есть текст (1). Выделяем в нем нужный заголовок (для нашего примера сразу все), который можно отнести к заголовку первого уровня, и заходим в настройки абзаца (2). Для выбранных абзацев в выпадающем списке «Уровень» (3) выбираем «Уровень 1» и нажимаем «Ок» (4). То же самое проделываем для всех оставшихся абзацев, присваивая им соответствующий уровень.
После того как уровни заголовков проставлены, переходим в пункт меню «Ссылки» (1), «Оглавление» (2), «Настраиваемое оглавление» (3). Здесь в окне «Параметры» (4) можно выполнить более точную настройку параметров содержания или включить в него стили, которым не были заданы уровни. По умолчанию достаточно указать число уровней, которые должны быть перенесены в содержание, нажать «Ок» и посмотреть, все ли, что Вы хотели, оказалось в содержании.
После завершения работы с документом обновление содержание осуществляется, как и любое другое автозаполняемое поле. Необходимо выделить его и нажать «F9». Однако при работе с содержанием будет предложено два варианта: «Полностью» и «Только номера страниц». При выборе параметра «Полностью» форматирование будет сброшено и надо будет править его заново. При обновлении только номеров страниц форматирование не съезжает и выполняется только пересчет страниц.
Макрос. Обрамление выделенного текста двоеточием с обеих сторон
Классическая проблема: в начале проекта не до конца утверждена терминология. Названия изделий, ряд сокращений и прочее выполнено в виде обычного текста, а заказчик требует выделить все эти элементы кавычками.
Классическое решение: открываете все документы один за одним и читаете. Все, на чем сделан акцент, выделяете кавычками.
Выделить одно слово кавычками не выглядит чем-то сложным, однако если вы работали в какой-нибудь IDE, то скорее всего знаете, насколько удобнее, когда ставится сразу две кавычки (открывающая и закрывающая). Аналога подобной функции в Word мне найти не удалось, зато встроенный инструментарий работы с макросами позволяет это реализовать. А чтобы полученный макрос можно было быстро применять, нужно назначить ему горячую клавишу.
Если изначально написать макрос кодом, моя сборка Word не позволяет назначить ему горячую клавишу. Это можно обойти следующим образом: переходим в пункт меню «Вид» (1), «Макросы» (2), «Запись макроса». Откроется окно «Запись макроса», где нужно ввести имя макроса и назначить его клавишам (4). Откроется окно «Настройка клавиатуры» (5), где нужно задать сочетание клавиш для выполнения макроса (например «Ctrl+2», так как кавычки задаются смежным сочетанием «Shift+2») (6), нажать «Назначить» (7) и «Закрыть» (8). Начнется запись макроса. Ее нужно остановить, для чего заходим в меню «Макросы» (2) и нажимаем «Остановить запись».
Теперь в созданный пустой макрос необходимо добавить код. Для этого переходим в «Макросы» (2), выбираем наш макрос из списка и нажимаем «Изменить». Откроется окно редактирования Visual Basic, содержимое которого необходимо заменить кодом ниже.
Sub Кавычки
'
'Кавычки макрос
'
'
If Right(Selection.Text, 1) = Chr(32) Or _
Right(Selection.Text, 1) = Chr(13) Then
Selection.MoveLeft wdCharacter, 1, wdExtend
End If
With Selection
.InsertBefore Chr(171) 'вместо Char(171) можно использовать '('
.InsertAfter Chr(187) 'вместо Char(171) можно использовать ')'
End With
End SubТеперь при выделении текста и нажатии «Ctrl+2» он будет обрамлен кавычками с обеих сторон.
Сравнение документов
Классическая проблема: вы отдали документ на проверку и вам внесли в него правки. Вы не знаете, что было изменено, так как коллега поленился включить режим записи исправлений или хотя бы выделить их цветом.
Классическое решение: узнаете у человека, что он исправил, или же открываете два окна со старым и новым документ и начинаете сравнение.
Если вы не пользуетесь программами контроля версий (SVN) вроде GIT, где изменения можно просмотреть в логах, то Word аналогично может подсветить различия двух документов.
Для этого необходимо нажать пункт меню «Рецензирование» (1), «Сравнить» (2), выбрать исходный файл (3), измененный файл (4) и нажать «ОК» (5).
Откроется новое окно Word, в котором в виде комментариев и правок будут доступны все изменения между двумя документами.
Python. Пакетное сохранение документов в PDF
Классическая проблема: передаете комплект документов, а при открытии форматирование начинает съезжать, потому что не хватило шрифтов или еще чего-то.
Классическое решение: передавать документы в формате *.pdf. Для этого вы открываете сначала один документ, нажимаете «Сохранить как», выбираете тип файла «PDF», сохраняете. И так с каждым документом.
Данную процедуру можно автоматизировать с помощью Python, и запуском одного скрипта сохранить пакет документов в формате *.pdf.
Устанавливаем Python, открываем блокнот и вставляем в него следующий код:
import sys
import os
import comtypes.client
def decode_doc_to_pdf(filename):
wdFormatPDF = 17
in_file = os.path.abspath(filename+'.docx')
out_file = os.path.abspath(filename+'.pdf')
word = comtypes.client.CreateObject('Word.Application')
doc = word.Documents.Open(in_file)
doc.SaveAs(out_file, FileFormat=wdFormatPDF)
doc.Close()
word.Quit()
def get_list_of_docx_files():
list_of_all_files = os.listdir('.')
list_of_docx_files = []
for filename in list_of_all_files:
if filename[-4:] == 'docx':
list_of_docx_files.append(filename[:-5])
return list_of_docx_files
docx_list = get_list_of_docx_files()
for filename in docx_list:
decode_doc_to_pdf(filename)Сохраняем документ с расширением *.py. Все что нужно сделать дальше, это положить скрипт в папку с документами в формате *.docx и запустить его. Если запуск исполняемого файла скрипта не проходит, то выполнить скрипт через командную строку.
Список сокращений
Классическая проблема: необходимо сформировать актуальный список сокращений, использованных в документе.
Классическое решение: читаем весь документ от начала до конца, выписываем все сокращения в отдельном файле, перечитываем документ сначала на предмет корректного применения сокращения (проверяем, что сокращение не используется раньше, чем оно введено)
Подобный процесс можно упростить. Подход не совершенный, так как программно отличить слово в верхнем регистре от сокращения без использования словаря невозможно, а делать подобное макросом в Word — бессмысленно.
Чтобы не нарушать форматирование в основном документе, необходимо сделать его копию. В копии исходного документа необходимо сбросить все форматирование, так как
будет необходимо использовать поиск с подстановочными знаками. Далее нажимаем «Заменить» (1), затем в поле «Найти» (2) вставляем текст « <[А-Я,A-Z]@> » (« <[А-Я]@> » для поиска только русских слов в верхнем регистре). Устанавливаем чекбокс «Подстановочные знаки» (3), нажимаем «Формат» (4), выбираем «Шрифт», затем «Полужирный» и нажимаем «Ок». В строке «Заменить на» (5) появится текст « ^& », после чего нажимаем «Заменить все» (6). Все слова в верхнем регистре будут выделены полужирным шрифтом.
Далее необходимо выделить весь найденный текст в верхнем регистре. Для этого выделяем любое сокращение, отформатированное жирным, нажимаем «Выделить», затем «Выделить текст, имеющий такой же формат». Копируем выделенный текст в буфер обмена (Ctrl+C).
Отсеять слова в верхнем регистре от сокращений и дубликатов можно используя Excel. Если не знакомы с такой процедурой, то открываем Excel, вставляем скопированный текст из буфера обмена в левую верхнюю ячейку. Чтобы удалить дубликаты из получившейся колонки, выделяем ее, переходим на вкладку «Данные» и нажимаем кнопку «Удалить дубликаты».
Появится сообщение вида «Найдено и удалено….осталось». Далее с полученным списком нужно немного поработать руками.
Горячие клавиши
Нельзя было опустить в подобной статье тему горячих клавиш. Учитывая, что есть много достойных статей, как например на официальном сайте Microsoft или же уже готовая шпаргалка, из общего списка горячих клавиш можно лишь выделить минимальный набор часто используемых сочетаний.
Выравнивание
-
CTRL+E — Переключение абзаца между выравниванием по центру и выравниванием по левому краю;
-
CTRL+J — Переключение абзаца между выравниванием по ширине и выравниванием по левому краю;
-
CTRL+R — Переключение абзаца между выравниванием по правому краю и выравниванием по левому краю;
-
CTRL+L — Выравнивание абзаца по левому краю.
Перемещение курсора
-
CTRL+СТРЕЛКА ВЛЕВО — На одно слово влево;
-
CTRL+СТРЕЛКА ВПРАВО — На одно слово вправо;
-
CTRL+СТРЕЛКА ВВЕРХ — На один абзац вверх;
-
CTRL+СТРЕЛКА ВНИЗ — На один абзац вниз.
Удаление слова
-
CTRL+BACKSPACE — Удаление одного слова слева от курсора;
-
CTRL+DEL — Удаление одного слова справа от курсора.
Начертание текста
-
CTRL+B — Добавление полужирного начертания;
-
CTRL+I — Добавление курсивного начертания;
-
CTRL+U — Добавление подчеркивания;
-
CTRL+[ — Уменьшение размера шрифта на 1 пункт;
-
CTRL+] — Увеличение размера шрифта на один пункт;
-
CTRL+SHIFT+> — Увеличение размера шрифта;
-
CTRL+SHIFT+< — Уменьшение размера шрифта.
Прописные буквы
-
SHIFT+F3 — Изменение регистра букв.
Прочее полезное
-
F4 – повтор последнего действия;
-
Alt + двойной клик в любом поле таблицы – выделить таблицу.
Заключение
Какими бы банальными не казались описанные выше операции, это — 90% косяков и ошибок в документах, связанных с оформлением, которые действительно трудно контролировать с ростом объема без четких правил командной работы. Все понимают причины таких ошибок, но не всегда знают, как с ними бороться.
Кто-то просто способен договориться внутри команды о подобных вещах и поделиться опытом, у кого-то подобные правила входят в СМК (Система менеджмента качества), у кого-то описано на уровне СТП (Стандарт предприятия).
Надеюсь, статья оказалась полезной и займет место в закладках не только технических писателей и аналитиков, но и специалистов других областей, которые значительную часть времени проводят в данном текстовом редакторе.























 Excel
Excel