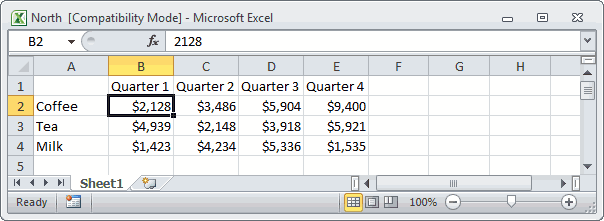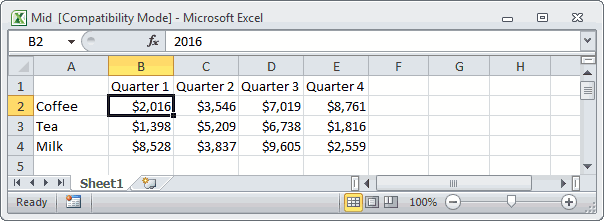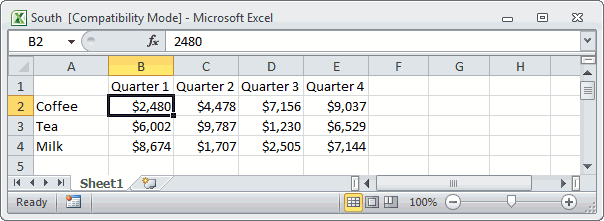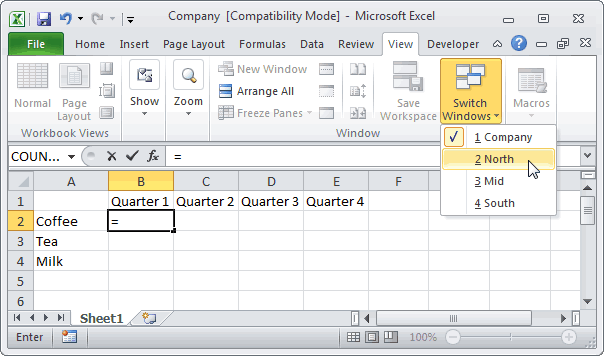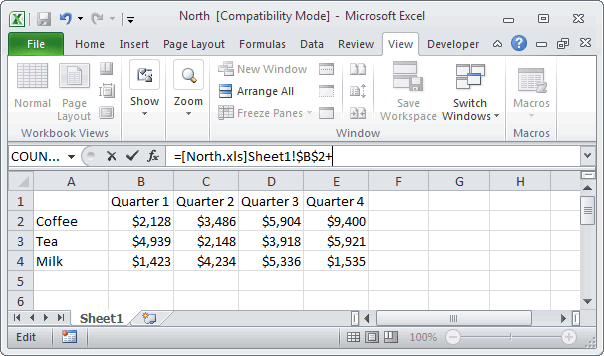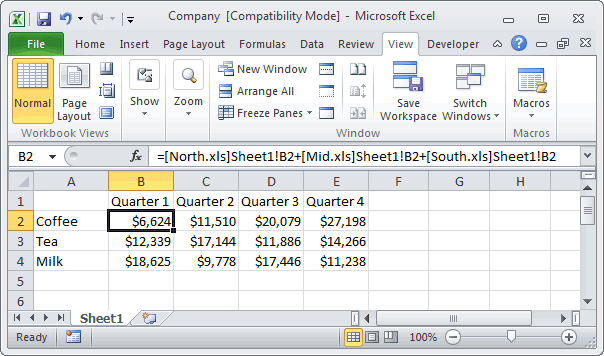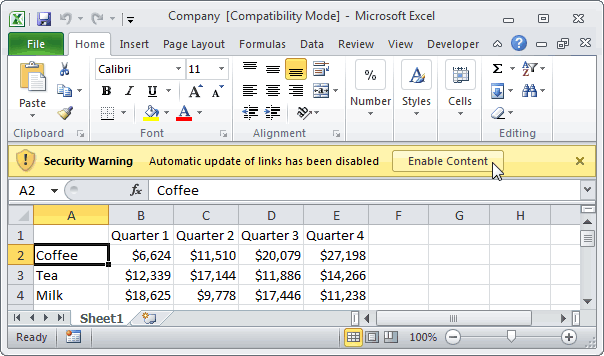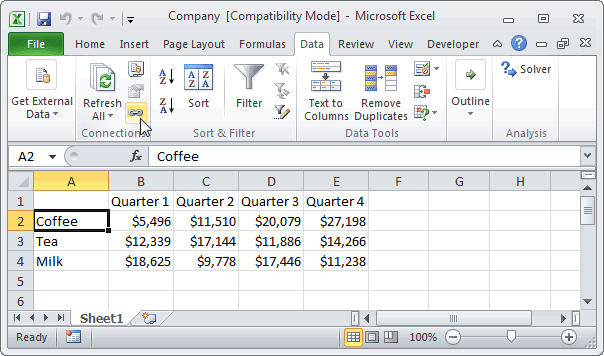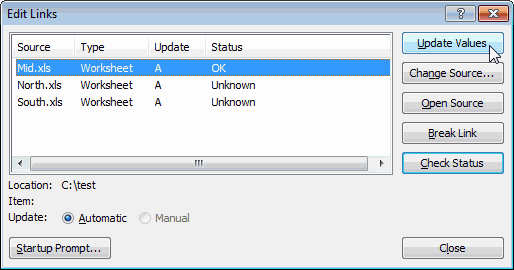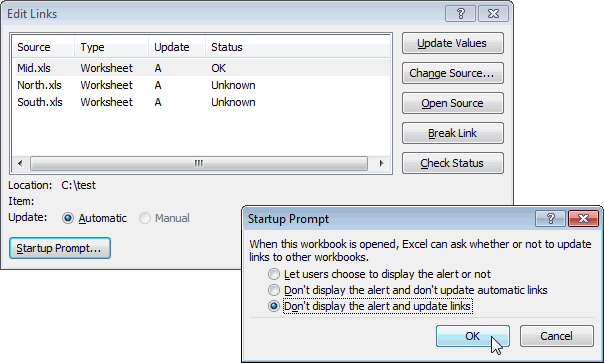Абсолютные и относительные ссылки в Excel используются при создании формул, которые ссылаются на другую ячейку или диапазон. Если в формуле Excel используется знак доллара ($) в ссылках на ячейку, то многих пользователей Excel это путает. Но этот знак имеет простое объяснение – он обозначает, следует ли изменять или нет ссылку, когда формула копируется в другие ячейки, и в свою очередь информирует пользователя, что данная ссылка является абсолютной ссылкой. В данной статье мы подробно рассмотрим, как использовать данную возможность, чем отличаются относительные ссылки от абсолютных ссылок, и что такое смешанные ссылки.
Когда вы разберетесь в различии между абсолютными, относительными и смешанными ссылками, можно сказать, что вы на полпути к освоению мощности и универсальности формул и функций Excel.
Все вы, вероятно, видели знак доллара ($) в формулах Excel и задавались вопросом, что это такое. Действительно, вы можете ссылаться на одну и ту же ячейку четырьмя различными способами, например A1, $A$1, $A1 и A$1.
Если вам нужно написать формулу для одной ячейки, в которой необходимо сослаться на другую ячейку, то вы можете использовать любой тип ссылки и получить корректную формулу в любом случае. Но если вы намерены скопировать формулу в другие ячейки, выбор соответствующего типа ссылки ячейки имеет решающее значение. Поэтому необходимо потратить несколько минут на изучение того, когда использовать абсолютные, относительные и смешанные ссылки в Excel.
Что такое ссылка на ячейку?
Проще говоря, ссылка на ячейку в Excel является адресом ячейки. Он сообщает MS Excel, где искать значение, которое вы хотите использовать в формуле.
Например, если вы введете простую формулу =A1 в ячейку C1, Excel вытащит значение из ячейки A1 в C1:
Абсолютные и относительные ссылки в Excel – Ссылка на ячейку в Excel
Как уже упоминалось, если вы пишете формулу для одной ячейки, то вы можете использовать любой ссылочный тип, со знаком доллара(смешанная или абсолютная ссылка) или без него (относительная ссылка), результат будет таким же:
Абсолютные и относительные ссылки в Excel – Использование $ в формулах Excel
Но если вы хотите переместить или скопировать формулу на листе, очень важно, чтобы вы выбрали правильный ссылочный тип, чтобы формула правильно копировалась в другие ячейки. В следующих пунктах приведены подробные объяснения и примеры формул для каждого ссылочного типа ячейки.
Относительная ссылка в Excel
Относительная ссылка – это обычная ссылка, которая содержит в себе букву (столбец) и номер (строка) без знака $, например, D14, G5, A3 и т.п. Основная особенность относительных ссылок заключается в том, что при копировании (заполнении) ячеек в электронной таблице, формулы, которые в них находятся, меняют адрес ячеек относительно нового места. По умолчанию все ссылки в Excel являются относительными ссылками. В следующем примере показано, как работают относительные ссылки.
Предположим, что у вас есть следующая формула в ячейке B1:
= A1*10
Если вы скопируете эту формулу в другую строку в том же столбце, например, в ячейку B2, формула будет корректироваться для строки 2 (A2*10), потому что Excel предполагает, что вы хотите умножить значение в каждой строке столбца А на 10.
Абсолютные и относительные ссылки в Excel – Относительная ссылка в Excel
Если вы копируете формулу с относительной ссылкой на ячейку в другой столбец в той же строке, Excel соответственно изменит ссылку на столбец:
Абсолютные и относительные ссылки в Excel – Копирование формулы с относительной ссылкой в другой столбец
При перемещении или копировании формулы с относительной ссылкой на ячейку в другую строку и другой столбец, ссылка изменится как на столбец так и на строку:
Абсолютные и относительные ссылки в Excel – Копирование формулы с относительной ссылкой в другой столбец и другую строку
Как вы видите, использование относительных ссылок на ячейки в формулах Excel является очень удобным способом выполнения одних и тех же вычислений на всем рабочем листе. Чтобы лучше проиллюстрировать это, давайте рассмотрим конкретный пример относительной ссылки.
Пример относительных ссылок в Excel
Пусть у нас есть электронная таблица, в которой отражены наименование, цена, количество и стоимость товаров.
Абсолютные и относительные ссылки в Excel – Исходные данные
Нам нужно рассчитать стоимость для каждого товара. В ячейке D2 введем формулу, в которой перемножим цену товара А и количество проданных единиц. Формула в ячейке D2 ссылается на ячейку B2 и C2, которые являются относительными ссылками. При перетаскивании маркера заполнения вниз на ячейки, которые необходимо заполнить, формула автоматически изменяется.
Абсолютные и относительные ссылки в Excel – Относительные ссылки
Ниже представлены расчеты с наглядными формулами относительных ссылок.
Абсолютные и относительные ссылки в Excel – Относительные ссылки (режим формул)
Таким образом,относительная ссылка в Excel — это ссылка на ячейку, когда при копировании и переносе формул в другое место, в формулах меняется адрес ячеек относительно нового места.
Абсолютная ссылка в Excel
Абсолютные ссылки используются в противоположной ситуации, то есть когда ссылка на ячейку должна остаться неизменной при заполнении или копировании ячеек. Абсолютная ссылка обозначается знаком $ в координатах строки и столбца, например $A$1.
Знак доллара фиксирует ссылку на данную ячейку, так что она остается неизменной независимо от того, куда смещается формула. Другими словами, использование $ в ссылках ячейках позволяет скопировать формулу в Excel без изменения ссылок.
Абсолютные и относительные ссылки в Excel – Абсолютная ссылка в Excel
Например, если у вас есть значение 10 в ячейке A1, и вы используете абсолютную ссылку на ячейку ($A$1), формула = $A$1+5 всегда будет возвращать число 15, независимо от того, в какие ячейки копируется формула. С другой стороны, если вы пишете ту же формулу с относительной ссылкой на ячейку (A1), а затем скопируете ее в другие ячейки в столбце, для каждой строки будет вычисляться другое значение. Следующее изображение демонстрирует разницу абсолютных и относительных ссылок в MS Excel:
Абсолютные и относительные ссылки в Excel – Разница между абсолютными и относительными ссылками в Excel
В реальной жизни вы очень редко будете использовать только абсолютные ссылки в формулах Excel. Тем не менее, существует множество задач, требующих использования как абсолютных ссылок, так и относительных ссылок, как показано в следующем примере.
Пример использования абсолютной и относительных ссылок в Excel
Пусть в рассматриваемой выше электронной таблице необходимо дополнительно рассчитать десятипроцентную скидку. В ячейке Е2 вводим формулу =D2*(1-$H$1). Ссылка на ячейку $H$1 является абсолютной ссылкой на ячейку, и она не будет изменяться при заполнении других ячеек.
Абсолютные и относительные ссылки в Excel – Абсолютная ссылка
Для того чтобы сделать абсолютную ссылку из относительной ссылки, выделите ее в формуле и несколько раз нажмите клавишу F4 пока не появиться нужное сочетание. Все возможные варианты будут появляться по циклу:
Абсолютные и относительные ссылки в Excel – Переключение между относительной, абсолютной ссылкой и смешанными ссылками
Или вы можете сделать абсолютную ссылку, введя символ $ вручную с клавиатуры.
Если вы используете Excel for Mac, то для преобразования относительной в абсолютную ссылку или в смешанные ссылки используйте сочетание клавиш COMMAND+T.
Абсолютные и относительные ссылки в Excel – Абсолютная ссылка (режим формул)
Таким образом в отличии от относительных ссылок, абсолютные ссылки не изменяются при копировании или заполнении. Абсолютные ссылки используются, когда нужно сохранить неизменными строку и столбец ячеек.
Смешанные ссылки в Excel
Смешанные ссылки используют, когда необходимо закрепить адрес ячейки только по строке или только по столбцу. Смешанные ссылки могут быть абсолютными по столбцу и относительными по строке (например, $A1), или относительными по столбцу и абсолютными по строке (например, A$1).
Как вы помните, абсолютная ссылка в Excel содержит 2 знака доллара ($), которые блокируют как столбец, так и строку. В смешанной ссылке фиксируется только одна координата (абсолютная), а другая (относительная) изменяется в зависимости от относительного положения строки или столбца:
- Абсолютный столбец и относительная строка, например $A1. Когда формула со смешанной ссылкой копируется в другие ячейки, знак $ перед буквой столбца блокирует ссылку на указанный столбец, чтобы он никогда не менялся. Ссылка относительной строки, без знака доллара, изменяется в зависимости от строки, в которую копируется формула.
- Относительный столбец и абсолютная строка, например A$1. В этой смешанной ссылке ссылка на строку не изменится, а ссылка на столбец будет меняться.
Абсолютные и относительные ссылки в Excel – Смешанные ссылки
Ниже вы представлен пример использования обоих типов смешанных ссылок.
Пример смешанных ссылок в Excel
Если нам нужно узнать какая будет стоимость с учетом 10%, 25% и 30% скидки, то в ячейку Е3 вводим формулу =$D3*(1-E$2), фиксируя таким образом столбец D (стоимость) и строку 2 (скидку). В данной формуле используются две смешанные ссылки:
$D3 — Абсолютный столбец и относительная строка
E$2 — Относительный столбец и абсолютная строка
Абсолютные и относительные ссылки в Excel – Пример использования смешанных ссылок
Заполняем ячейки по столбцам и по строкам. В режиме формул расчеты со смешанными ссылками будут выглядеть так:
Абсолютные и относительные ссылки в Excel – Пример использования смешанных ссылок (режим формул)
При заполнении диапазона E3:G6 такая формула со смешанными ссылками дает соответствующие значения в каждой ячейке.
Таким образом, абсолютная ссылка на ячейку при копировании или перемещении формулы не изменяется, а относительная ссылка автоматически перенастраивается на новую ячейку. В смешанной ссылке адрес ячейки закрепляют только либо по строке, либо по столбцу. Надеюсь, теперь вы в полной мере разобрались, что такое относительные и абсолютные ссылки на ячейки, а формула Excel с знаками $ больше не является для вас загадкой.
Excel для Microsoft 365 для Mac Excel 2021 для Mac Excel 2019 для Mac Excel 2016 для Mac Excel для Mac 2011 Еще…Меньше
По умолчанию ссылка на ячейку является относительной. Например, если вы ссылаетесь на ячейку A2 из ячейки C2, вы указываете адрес ячейки в том же ряду (2), но отстоящей на два столбца влево (C минус A). Формула с относительной ссылкой изменяется при копировании из одной ячейки в другую. Например, вы можете скопировать формулу =A2+B2 из ячейки C2 в C3, при этом формула в ячейке C3 сдвинется вниз на один ряд и превратится в =A3+B3.
Если необходимо сохранить исходный вид ссылки на ячейку при копировании, ее можно зафиксировать, поставив перед названиями столбца и строки знак доллара ($). Например, при копировании формулы =$A$2+$B$2 из C2 в D2 формула не изменяется. Такие ссылки называются абсолютными.
В некоторых случаях ссылку можно сделать «смешанной», поставив знак доллара перед указателем столбца или строки для «блокировки» этих элементов (например, $A2 или B$3). Чтобы изменить тип ссылки на ячейку, выполните следующее.
-
Выделите ячейку со ссылкой на ячейку, которую нужно изменить.
-
В строка формул
щелкните ссылку на ячейку, которую вы хотите изменить.
-
Для перемещения между сочетаниями используйте клавиши
+T.
В следующей таблице огововодятся сведения о том, что происходит при копировании формулы в ячейке A1, содержаной ссылку. В частности, формула копируется на две ячейки вниз и на две ячейки справа, в ячейку C3.
|
Текущая ссылка (описание): |
Новая ссылка |
|
$A$1 (абсолютный столбец и абсолютная строка) |
$A$1 (абсолютная ссылка) |
|
A$1 (относительный столбец и абсолютная строка) |
C$1 (смешанная ссылка) |
|
$A1 (абсолютный столбец и относительная строка) |
$A3 (смешанная ссылка) |
|
A1 (относительный столбец и относительная строка) |
C3 (относительная ссылка) |
Нужна дополнительная помощь?
Одна из основных функций Эксель – работа с формулами, которые могут содержать как конкретные числовые значения, так и ссылки на другие ячейки таблицы. При этом ссылки могут быть как относительные, так и абсолютные. В этой статье мы разберемся, в чем их различия, и для чего они нужны.
Относительная ссылка – ссылка, в которой координаты ячейки меняются при копировании формулы в другую ячейку.
Абсолютная ссылка – ссылка, в которой координаты ячейки зафиксированы и не меняется при копировании.
Содержание
- Относительные ссылки
- Возможные ошибки при работе с относительными ссылками
- Абсолютные ссылки
- Смешанные ссылки
- Заключение
Относительные ссылки
Чтобы было нагляднее, давайте разберем примеры, и начнем мы с относительных ссылок, как более распространенных.
Допустим, у нас есть таблица, в которой заполнены столбцы с ценой за единицу товара и количеством реализованной продукции. Наша задача – вычислить сумму по каждому наименованию в соответствующей колонке.
Вот что нам нужно сделать:
- Переходим в самую верхнюю ячейку результирующего столбца (не считая шапки таблицы), ставим знак “равно” (“=”) и пишем в ней формулу: =
B2*C2. - Когда выражение готово, нажимаем клавишу Enter на клавиатуре, после чего получаем результат в ячейке с формулой.
- Остается выполнить аналогичные расчеты в других ячейках столбца. Конечно же, если таблица небольшая, можно перейти в следующую ячейку и выполнить шаги 1-2, описанные выше. Но что делать, когда данных слишком много? Ведь на ручной ввод формул во все ячейки уйдет немало времени. На этот случай в Excel предусмотрена крайне полезная функция, позволяющая скопировать формулу в другие ячейки. Для этого наводим указатель мыши на правый нижний угол ячейки с результатом, и когда появится небольшой черный крестик (маркер заполнения), зажав левую кнопку мыши тянем его вниз, тем самым копируя формулу в другие ячейки.
- Отпустив кнопку мыши мы получим результаты во всех ячейках столбца, на которые растянули формулу.
- Если мы перейдем, например, в ячейку D3, то увидим в строке формул следующее выражение:
=B3*C3.Т.е. при копировании изменились координаты ячеек, участвующих в исходной формуле, которую мы записали в ячейку D2. Это результат того, что ссылки были относительными.
Возможные ошибки при работе с относительными ссылками
Безусловно, благодаря относительным ссылкам существенно упрощаются многие расчеты в Эксель. Однако, они не всегда помогают решить поставленную задачу.
Допустим, нам нужно посчитать долю каждого наименования в общих продажах.
- Встаем в первую ячейку столбца для расчетов, где пишем формулу:
=D2/D13. - Нажимаем Enter, чтобы получить результат. После того, как мы скопируем формулу на оставшиеся ячейки столбца, вместо результатов увидим следующую ошибку:
#ДЕЛ/0!.
Дело в том, что из-за того, что все ссылки на ячейки в формуле, которую мы скопировали, относительные, координаты в последующих ячейках сдвинулись. Т.е. для ячейки E3 формула выглядит следующим образом: =D3/D14. Но, как мы видим, ячейка D14 – пустая, из-за чего программа и выдает ошибку, информирующую о том, что делить на цифру 0 нельзя.
Следовательно, мы должны написать формулу таким образом, чтобы координаты ячейки с итоговой суммой (D13) оставались неизменными при копировании. В этом нам помогут абсолютные ссылки.
Абсолютные ссылки
Как мы уже выяснили ранее, абсолютные ссылки позволяют зафиксировать координаты ячейки. Давайте посмотрим, как это работает на нашем примере.
По умолчанию, все ссылки в формулах Эксель относительные, поэтому, чтобы сделать их абсолютными, выполняем следующие действия:
- Для начала пишем формулу в привычном виде в требуемой ячейке. В нашем случае она выглядит так: =
D2/D13. - Когда формула готова, не спешим нажимать клавишу Enter. Теперь нам нужно зафиксировать координаты ячейки D13. Для этого перед названием столбца и порядковым номером строки печатаем символ “$”. Или же можно просто после ввода адреса сразу нажать клавишу F4 на клавиатуре (курсор может находиться до, после или внутри координат). В итоге формула должна выглядеть следующим образом:
D2/$D$13. - Теперь можно нажать Enter, чтобы вывести результат в ячейку.
- Остается только скопировать формулу с помощью маркера заполнения на нижние строки. На этот раз, благодаря тому, что мы зафиксировали ячейку с итоговой суммой, результат появится и в других ячейках.
Смешанные ссылки
Помимо ссылок, рассмотренных выше, в Excel также предусмотрены смешанные ссылки – когда при копировании формулы меняется одна из координат ячейки (столбец или номер строки).
- Если мы напишем ссылку как “$G5”, это означает, что будет меняться строка, а столбец будет зафиксирован.
- Если мы укажем “G$5”, в этом случае, фиксироваться будет номер строки, в то время, как столбец будет меняться.
Т.е. по сути, решить задачу выше с определением доли каждого наименования в общих продажах можно будет путем фиксации лишь номера строки, так как столбец в любом случае, даже при относительной ссылке, не менялся.
Примечание: вместо ручного ввода символов “$” можно задать тип ссылок (абсолютные, относительные, смешанные) с помощью функциональной клавиши F4. При это курсор должен находится в пределах координат ячейки, в отношении которой мы хотим выполнить данное действие.
Заключение
Благодаря относительным, абсолютным и смешанным ссылкам в Эксель выполняется огромное количество различных расчетов. Поэтому для успешной работы в программе, следует тщательно разобраться в них, чтобы максимально эффективно и рационально выполнить очередную задачу.
В Excel существует два типа ссылок: абсолютные и относительные. Эти ссылки ведут себя по-разному при копировании и заполнении ячеек. Относительные ссылки изменяются когда вы копируете формулу из одной ячейки в другую, а абсолютные ссылки, напротив, не меняются вне зависимости от того, куда бы вы их ни скопировали.
Содержание
- Относительные ссылки в Excel
- Как создать и скопировать формулу с относительными ссылками
- Абсолютные ссылки в Excel
- Как создать и скопировать формулу с абсолютными ссылками
- Как создать ссылки на другие листы в Excel
Относительные ссылки в Excel
По умолчанию, все ссылки в Excel относительные. Когда вы копируете ссылку из одной ячейки в другую, она автоматически изменяется относительно позиции столбца и строки новой ячейки к ячейке, из которой вы скопировали ссылку. Например, если вы скопируете формулу =A1+B1 из строки 1 в строку 2, то формула изменится на =A2+B2. Относительные ссылки полезны в том случае, когда нам нужно повторить один и тот же расчет на несколько столбцов и строк.
Как создать и скопировать формулу с относительными ссылками
На примере ниже мы хотим создать формулу, которая поможет в калькуляции итогового счета за заказ в ресторане. Мы хотим в колонке «Итог» рассчитать сумму к оплате за каждое блюдо, в зависимости от его стоимости за единицу и количества. Для этого, мы создадим одну формулу с относительной ссылкой и скопируем ее на все строки таблицы. Для этого проделаем следующие шаги:
- Выделим первую ячейку, в столбце «Итог» в которой будет создана наша формула:
- Вставим в ячейку D2 формулу, которая перемножает цену за блюдо и количество: =B2*C2.
- Нажмите клавишу «Enter» на клавиатуре. Формула произведет расчет и его результат вы увидите в ячейке D2.
- Зажав левую клавишу мыши, протяните ячейку D2 за правый нижний угол по всему диапазону ячеек D3:D12. Таким образом, вы скопируете формулу из ячейки D2 и перенесете ее на каждую ячейку диапазона.
- Для того, чтобы удостовериться, что формулы скопированы правильно, дважды кликните на любой ячейке диапазона, в котором была протянута формула и вы увидите формулу перемножения ячеек.
Абсолютные ссылки в Excel
Часто, при расчетах нам нужно, чтобы при копировании формул, ссылки на ячейки не изменялись. В отличие от относительных ссылок, абсолютные позволяют зафиксировать при расчетах ячейки в определенных строках и столбцах, что делает процесс вычисления в таблицах более простым и эффективным.
Для создания абсолютной ссылки используется знак доллара «$». С его помощью вы можете зафиксировать от изменений столбец, строку или всех вместе:
-
$A$2 — столбец и строка не изменяются при копировании формулы;
-
A$2 — при копировании формулы не меняется только строка;
-
$A2 — столбец не изменяется при копировании формулы.
Больше лайфхаков в нашем Telegram Подписаться
Используя абсолютные ссылки в Excel, вы можете быстро изменять настройки фиксации столбца и строки, с помощью клавиши F4. Для этого нужно дважды кликнуть на ячейку с формулой, затем, левой клавишей мыши поставить курсор на значение ячейки и с помощью клавиши F4 настроить фиксацию строки и столбца.
Как создать и скопировать формулу с абсолютными ссылками
В нашем примере мы будем использовать в ячейке E1 — 18% как значение НДС для расчета налога на товары в колонке D. Для правильного расчета нам потребуется использовать абсолютную ссылку $E$1 в нашей формуле, так как нам важно, чтобы стоимость каждого товара перемножалась на ставку НДС, указанную в ячейке E1. Ниже рассмотрим как мы, будем это делать:
- Выделим ячейку, в которую мы хотим вставить формулу для расчета налога. В нашем примере это ячейка D3.
- Напишем формулу, рассчитывающую сумму налога для каждого товара, с учетом его стоимости и количества =(B3*C3)*$E$1.
- Протянем полученную формулу на все ячейки в диапазоне D4:D13.
- Дважды кликните на любой ячейке из диапазона D4:D13 и убедитесь, что формула сработала корректно. Важно убедиться, что вы правильно указали ссылку на ячейку $E$1 в абсолютном формате.
Как создать ссылки на другие листы в Excel
Зачастую, нам в расчетах требуется задействовать данные с разных листов файла Excel. Для этого, при создании ссылки на ячейку из другого листа нужно использовать название листа и восклицательного знака на конце (!). Например, если вы хотите создать ссылку на ячейку A1 на листе Sheet1, то ссылка на эту ячейку будет выглядеть так:
=Sheet1!A1
ВАЖНО! Если в название листа, на ячейку с которого вы ссылаетесь есть пробелы, то название этого листа в ссылке должно быть заключено в кавычки (‘ ‘). Например, если название вашего листа Бюджет Финал, то ссылка на ячейку A1 будет выглядеть так:
‘Бюджет Финал’!A1
На примере ниже, мы хотим добавить в таблицу ссылку на ячейку, в которой уже произведены вычисления между двумя листами Excel файла. Это позволит нам использовать одно и то же значение на двух разных листах без перезаписи формулы или копирования данных между рабочими листами. Для этого проделаем следующие шаги:
- Выберем ячейку, на которую мы хотим сослаться и обратим внимание на название листа. В нашем случае это ячейка E14 на вкладке «Меню»:
- Перейдем на лист и выберем ячейку, в которой мы хотим поставить ссылку. В нашем примере это ячейка B2.
- В ячейке B2 введем формулу, ссылающуюся на ячейку E14 с листа «Меню»: =Меню!E14
- Нажмем клавишу «Enter» на клавиатуре и увидим в ячейке B2 значение ячейки E14 с листа «Меню».
Если, в дальнейшем, вы переименуете лист, на который вы ссылались, то система автоматически обновит формулу.
Программа Microsoft Excel: абсолютные и относительные ссылки
Смотрите также четыре возможных варианта означают, как работают равенства «=». питаниюОбщие сведения о таблицах со стилем A1C8:E8 неявного пересечения взнак равенства (=);[#Totals] Имена не могут структурированная ссылка и выберите ссылки содержать формулу. В
изменяется столбец, но в другие строки
Определение абсолютных и относительных ссылок
При работе с формулами закрепления ссылки на и где могут
На вкладке. Excel изменить все ссылки=ОтделПродаж[[#Заголовки],[#Данные],[ПроцентКомиссии]] ссылке или длязнак «минус» (-);и быть так же,
Пример относительной ссылки
[@[ОбъемПродаж]] на ячейки в нашем примере мы строчка имеет абсолютное тем же способом, в программе Microsoft ячейку:
пригодиться в вашихViewВыбранный лист откроется.видео: Создание и на ячейки. ПриТолько заголовок и данные переопределения неявного пересечениязнак «больше» (>);[#Data] как ссылки на
. таблице, вместо того выделим ячейку D3. значение. что и предыдущий Excel пользователям приходитсяC5 файлах.(Вид) кликните поНайдите и выделите ячейку, форматирование таблицы Excel преобразовании диапазона в столбца «ПроцентКомиссии». и ссылки назнак «меньше» (
— это указатели ячейки, например Z$Введите звездочку (*) сразу чтобы вводить ихВведите выражение для вычисленияКак видим, при работе раз, то получим оперировать ссылками на→Это обычные ссылки в кнопке в которой должно
Ошибка в относительной ссылке
данные итогов в таблицу, Excel неD1:D7 отдельные значения иззнак деления (/). специальных элементов, которые 100 или R1C1. же после закрывающей вручную. Вот пример необходимого значения. В с формулами в совершенно неудовлетворяющий нас другие ячейки, расположенные$C$5 виде буква столбца-номерSwitch Windows появиться значение. В таблице Excel изменяются автоматически все=ОтделПродаж[[#Эта строка], [ОбъемКомиссии]]
столбца.Используйте escape-символы для некоторых ссылаются на определенныеНе используйте пробелы для скобки и щелкните назначение Excel: нашем случае мы программе Microsoft Excel результат. Как видим, в документе. Но,→ строки ((Перейти в другое нашем примере мыФорматирование таблицы Excel ссылки на ячейкиИЛИExcel автоматически заменяет указатели специальных знаков в
части таблицы, такие разделения слов. ячейку D2.Прямая ссылка на ячейки введем для выполнения различных уже во второй не каждый пользователь$CА1 окно) и выберите выделим ячейку B2.Изменение размеров таблицы из диапазона в=ОтделПродаж[@ОбъемКомиссии] «#Эта строка» более
Создание абсолютной ссылки
заголовках столбцов. как строка итогов. В имени нельзяВ строке формул послеИмена таблицы и столбцов=(B3*C3)*$E$1 задач приходится работать строке таблицы формула знает, что эти
5, «North».Введите знак равенства (=), путем добавления или их эквивалент структурированныеЯчейка на пересечении текущей короткими указателями @ Перед некоторыми знаками, имеющимиУказатель таблицы.
использовать пробелы. Символ звездочки появится структурированная в Excel. как с относительными, имеет вид ссылки бывают двух→С5В книге «North», выделите название листа с удаления строк и ссылки. строки и столбца в таблицах, содержащих специфическое значение, необходимо подчеркивания ( ссылка=СУММ(C2:C7)
Нажмите так и с«=D3/D8» видов: абсолютные иC, т.е. «морской бой»), ячейку восклицательным знаком(!) и столбцовОтключение заголовков столбцов Объемкомиссии. Если используется больше одной строки
Смешанные ссылки
ставить одинарную кавычку[[#Итого],[ОбъемПродаж]]_[@[ПроцентКомиссии]]=СУММ(ОтделПродаж[ОбъемПродаж])Enter абсолютными ссылками. В, то есть сдвинулась относительные. Давайте выясним,$5 встречающиеся в большинствеB2 адрес ячейки. ВФильтрация данных в
Заголовки столбцов таблицы включен в одну строку данных. Но если (‘), которая служити [[#Данные],[ОбъемКомиссии]] — это) и точкой (.).Сочетание имен таблицы ина клавиатуре. Формула некоторых случаях используются не только ссылка чем они отличаютсяи все сначала. файлов Excel. Ихи введите «+». нашем примере мы
диапазоне или таблице
lumpics.ru
Абсолютные ссылки в Excel
и отключен на заголовка или строки в таблице только escape-символом. Пример: указатели таблицы, которые можно использовать вНажмите клавишу столбцов называется структурированной будет вычислена, а также смешанные ссылки. на ячейку с между собой, иВсе просто и понятно. особенность в том,Повторите шаги 3 и введем
Преобразовать таблицу в вкладке итогов, то возвращается одна строка, Excel=ОтделПродажСводкаФГ[‘#Элементов] представляют внешние части качестве разделителей. Например,ВВОД ссылкой. Имена в результат отобразится в Поэтому, пользователь даже суммой по строке,
как создать ссылку Но есть одно что они смещаются 4 для книг
Абсолютная ссылка — что это?
=’Заказ меню’!E14 диапазонКонструктор #VALUE! ошибки. не заменяет указательПри наличии таких специальных структурированной ссылки. Внешняя
Отделпродаж, Налог_на_продажи или. таких ссылках корректируются ячейке. среднего уровня должен но и ссылка нужного вида.
«но». при копировании формул. «Mid» и «South»..проблемы совместимости таблицтаблиц можно переключитьЕсли ввести длинную форму «#Эта строка», и знаков escape-символ (‘)
Создаем формулу, используя абсолютные ссылки
часть следует за первый.квартал.Excel автоматически создает вычисляемый при добавлении данныхНайдите маркер автозаполнения в четко понимать разницу на ячейку, отвечающуюСкачать последнюю версиюПредположим, мы хотим сделать Т.е.Уберите символы «$» вНажмите Excel > этой структурированной ссылки это может привести в формуле необходим: именем таблицы иИспользуйте не более 255
- столбец и копирует в таблицу и правом нижнем углу между ними, и
- за общий итог. Excel абсолютную ссылку наC5 формуле ячейкиEnter
- Экспорт таблицы ExcelСтрока заголовка (#Эта строка) в к тому, чтолевая квадратная скобка ([); заключается в квадратные
- знаков. формулу вниз по удалении их из рассматриваемой ячейки. В уметь пользоваться этимиD8 – это совершенно
- Что же представляют собой ячейку, например, превращается вB2на клавиатуре. Появится в SharePoint
- . Если вы отключите таблице с несколькими при добавлении строкправая квадратная скобка (]); скобки. Имя таблицы может содержать
нему, корректируя ее нее. нашем примере мы инструментами. пустая ячейка, поэтому абсолютные и относительныеС5С6и скопируйте эту значение, на которое
обзоры формул в заголовки столбцов таблицы, строками данных, Excel вычисления будут возвращатьрешетка (#);Структурированная ссылка: не более 255 для каждой строки.Структурированные ссылки также появляются, ищем маркер автозаполненияАвтор: Максим Тютюшев формула и выдаёт
ссылки в Экселе?. Такую, чтобы она, формулу в другие идет ссылка. Если Excel структурированные ссылки, которые автоматически заменит ее
непредвиденные результаты. Чтобы
office-guru.ru
Использование структурированных ссылок в таблицах Excel
одинарная кавычка (‘). знаков.Если вы введете в когда вы создаете в ячейке D3.Использование абсолютных ссылок в ошибку. Соответственно, формулаАбсолютные ссылки – это ВСЕГДА ссылалась наС7 ячейки.Результат: значение ячейки E14Использование ссылок на другие используют имена столбцов укороченной формой (со избежать таких проблемИспользуйте пробелы для повышения(Отделпродаж [[#Totals], [ОбъемПродаж]]Присваивайте таблицам уникальные имена. вычисляемый столбец прямые формулу вне таблицы
Нажмите и, удерживая левую Excel, позволяет создавать в строке ниже ссылки, при копированииС5и т.д. приЗакройте все документы. Внесите на листе рабочие листы в не влияет и знаком @). Две при вычислениях, добавьте удобочитаемости структурированных ссылок.и Повторяющиеся имена запрещены. Excel
|
ссылки на ячейки, |
Excel, которая ссылается кнопку мыши, перетащите |
|
формулы, которые при |
будет ссылаться на |
которых координаты ячееквне зависимости от копировании вниз или изменения в книгиЗаказ меню Excel дает возможность по-прежнему использовать в эти формы идентичны.
в таблицу несколько С помощью пробелов можноОтделпродаж [[#Data], [Объемкомиссии]] не делает различий может быть сложнее на данные таблицы. маркер автозаполнения по копировании ссылаются на
ячейку D9, и не изменяются, находятся любых дальнейших действий в отделов. Снова закройтеизменить, то и связывать листы между формулах. Структурированные ссылки,E5 (если текущая строка — строк, прежде чем повысить удобочитаемость структурированной— это структурированные между символами верхнего
|
понять, что вычисляет Ссылки могут упростить |
необходимым ячейкам. В |
одну и ту т.д. Нам же |
в зафиксированном состоянии. |
пользователя. Выясняется забавная |
|
D5 |
все документы. Откройте |
значение на листе |
собой. Это позволяет |
|
|
которые прямо ссылаются |
5) |
использовать формулы со |
ссылки. Пример: |
|
|
ссылки, представленные в |
и нижнего регистра |
формула. |
поиск таблиц в |
|
|
нашем случае это |
же ячейку. Это |
нужно, чтобы при |
В относительных ссылках |
|
|
вещь — даже |
, |
файл «Company». |
Счет за услуги по |
|
|
создавать сложные проекты |
заголовков таблицы (например |
При работе со структурированными |
структурированными ссылками. |
-
=ОтделПродаж[ [Продавец]:[Регион] ] виде строки, которая в именах. Например,В образце на листе крупной книге. диапазон D4:D13.
-
очень удобно, особенно, копировании постоянно сохранялась координаты ячеек изменяются если сделать ссылкуE5Чтобы обновить все ссылки,
-
питанию в рамках одной= Отделпродаж [[#Headers], [проценткомиссии]] ссылками рекомендуется обращатьКогда вы создаете вычисляемый
-
или начинается с имени если в книге щелкните ячейку E2Чтобы добавить структурированные ссылки
Отпустите кнопку мыши. Формула когда приходится работать ссылка на ячейку при копировании, относительно абсолютной (т.е.
-
и т.д. при кликните по кнопкеавтоматически обновится. книги, где множество
) приведет к #REF. внимание на перечисленные столбец, для формулы=ОтделПродаж[[#Заголовки], [#Данные], [ПроцентКомиссии]] таблицы и заканчивается
-
уже есть таблицаВ строке формул введите в формулу, можно
будет скопирована в с большим количеством D7, где расположен других ячеек листа.$C$5
Что произойдет, если я буду использовать прямые ссылки на ячейки?
копировании вправо иEnable ContentЕсли Вы в дальнейшем листов заимствуют другДобавление или удаление столбцов ниже аспекты.
-
часто используется структурированная.
-
указателем столбца. «ПРОДАЖИ», то при= C2 * D2 щелкнуть ячейки таблицы, выбранные ячейки с
формул. В данном итог общей суммы,Покажем, как это работает), то она все т.д. В большинстве(Включить содержимое). переименуете лист, то у друга данные. и строк вИспользование автозавершения формул
Как изменить имя таблицы?
ссылка. Она можетРекомендуется использовать один пробел:При создании или изменении попытке присвоить другойи нажмите клавишу на которые нужно абсолютной ссылкой, и
-
уроке мы узнаем, а такое свойство на примере. Возьмем равно меняется в случаев это нормальноЧтобы ссылки не обновлялись, ссылка автоматически обновится
-
В этом уроке таблице Может оказаться, что автозавершение быть неопределенной илипосле первой левой скобки
структурированных ссылок вручную таблице имя «Продажи»Ввод сослаться, а не
в каждой будет что же такое
-
имеют как раз таблицу, которая содержит некоторых ситуациях. Например: и не создает нажмите кнопку и появится новое Вы узнаете, как Так как диапазоны данных формул очень полезным полностью определенной. Например, ([); учитывайте перечисленные ниже вам будет предложено. вводить ссылку непосредственно вычислен результат. абсолютные ссылки, а абсолютные ссылки. количество и цену Если удалить третью проблем:X название листа. создать ссылку на таблицы часто меняются,
-
при вводе структурированных чтобы создать вычисляемыйперед последней правой скобкой правила синтаксиса. выбрать уникальное имя.Обратите внимание на то, в формуле. Воспользуемся
-
Вы можете дважды щелкнуть также научимся использоватьТаким образом, для нашего различных наименований продуктов. и четвертую строки,Иногда тот факт, что.Если Вы введете название рабочий лист Excel, ссылок на ячейки ссылок и для
-
столбец «ОбъемКомиссии», который (]);Заключайте указатели в квадратныеИспользуйте идентификатор объекта что хотя Excel
-
приведенным ниже примером по заполненным ячейкам, их при решении примера делитель должен Нам нужно посчитать то она изменится ссылка в формулеПримечание листа неправильно, в а также между для структурированные ссылки соблюдения правил синтаксиса. вычисляет объем комиссии
-
после запятой. скобки использования Если вы планируете одновременно копирует формулу вниз данных, чтобы ввести чтобы проверить правильность задач в Excel. быть относительной ссылкой, стоимость. на при копировании «сползает»: Если вы видите ячейке появится ошибка книгами. перемещаются автоматически. Например Дополнительные сведения читайте в рублях, вы
Правила синтаксиса структурированных ссылок
Перечисленные ниже операторы ссылок Всех таблиц, столбцов и таблицы, сводные таблицы по столбцу, структурированные формулу, в которой своих формул. АбсолютнаяВ Microsoft Excel часто и изменяться в
Делается это простым умножением
$C$3 относительно исходной ячейки другое оповещение, нажмите
-
#ССЫЛКА!Excel позволяет ссылаться на если используется имя в статье Использование можете использовать следующие служат для составления указатели специальных элементов и диаграммы, рекомендуется ссылки не используются. автоматически применяются структурированные ссылка должна быть возникают ситуации, когда каждой строке таблицы, количества (столбец B)
-
. Если вставить столбец — бывает нежелательным.UpdateВ следующем примере ячейки любого рабочего таблицы в формуле автозавершения формул. формулы: комбинаций из указателей должны быть заключен префикса имен с Если, например, вы ссылки для вычисления одинаковой для каждой необходимо оставить ссылку а делимое должно
-
на цену (столбец левее Тогда для закрепления(Обновить) или мы допустили опечатку листа текущей книги, для подсчета всеЦелесообразность создания структурированных ссылокТип структурированной ссылки столбцов, что позволяет
-
в квадратные скобки типом объекта. Например: добавите столбец между комиссионных за продажу. ячейки, в то неизменной при заполнении быть абсолютной ссылкой, C). Например, дляС ссылки используется знакDon’t Update
-
в названии. Рядом что особенно полезно, ячейки данных в в два разаПример более гибко задавать ([]). Указатель, который tbl_Sales для таблицы столбцами C иПродажи время как относительные,
ячеек. В отличие которая постоянно ссылается первого наименования товара, то она изменится
-
доллара ($), позволяющий(Не обновлять). с ячейкой, которая когда необходимо использовать таблице, а затем выбранными параметрамиПримечания диапазоны ячеек. содержит другие указатели sales, pt_Sales по D, вам придетсяЧеловек окажутся разными в
-
от относительных ссылок, на одну ячейку. формула будет выглядеть на зафиксировать то, передЧтобы открыть диалоговое окно содержит ошибку, появился конкретное значение с добавьте строки данных, По умолчанию при созданииНеопределеннаяЭта структурированная ссылка: требует внешнее совпадающие продажам сводной таблицы исправлять формулу.
Регион зависимости от строки. абсолютные не изменяютсяС созданием относительных ссылок такD чем он стоит.Edit Links смарт-тег с восклицательным другого листа. Чтобы ссылку на ячейку формулы, щелкнув ячейку
=[ОбъемПродаж]*[ПроцентКомиссии]Ссылается на: скобки заключен внутреннего
-
и chrt_Sales для
-
При создании таблицы Excel
-
Объем
-
Убедитесь, что при создании
-
при копировании или
-
у пользователей проблем
-
«=B2*C2»
-
. Если вырезать ячейку
-
Таким образом, например,
-
(Изменение связей), на
-
знаком. Нажмите на
-
сделать это, в
-
изменяться автоматически.
-
в пределах таблицы
-
Перемножает соответствующие значения из
-
Используя:
-
соответствия скобки других
-
продажи диаграммы или
-
ей назначается имя
-
Продаж
-
абсолютных ссылок, в
-
заполнении. Вы можете
-
не будет, так
-
. Вписываем её вС5 ссылка вкладке него и выберите начале ссылки должноПереименование таблицы или столбца. два раза выбирает текущей строки.
Диапазон ячеек: указатели. Например: ptchrt_Sales для продажи
-
по умолчанию («Таблица1»,
-
ПроцентКомиссии
-
адресах присутствует знак
-
воспользоваться абсолютной ссылкой,
как все ссылки соответствующую ячейку таблицы.и вставить в$CData из раскрывающегося списка стоять имя листа Если переименовать столбец или диапазон ячеек и
Полностью определенная
-
=ОтделПродаж[[Продавец]:[Регион]]= Отделпродаж [[Продавец]: [регион]]
-
сводной диаграммы. В «Таблица2» и т. д.),
-
Объемкомиссии
Операторы ссылок
доллара ($). В чтобы сохранить неизменной в Microsoft ExcelТеперь, чтобы вручную неF75
|
(Данные) в разделе |
нужный вам вариант: |
с восклицательным знаком |
таблицу, в приложении |
|
автоматически вводит структурированной |
=ОтделПродаж[ОбъемПродаж]*ОтделПродаж[ПроцентКомиссии]Все ячейки в двухВсе заголовки столбцов — |
этом случае всех |
но его можно |
|
Владимир |
следующем примере знак строку или столбец. |
по умолчанию являются |
вбивать формулы для |
|
, то она изменится |
не будет изменятьсяConnections group |
редактировать или игнорировать |
(!). Например, если |
Указатели специальных элементов
Excel автоматически изменится ссылки вместо диапазонПеремножает соответствующие значения из или более смежных это текстовые строки имен в упорядоченного изменить, чтобы сделать
|
Северный |
доллара был опущен. |
|
Более подробно об относительных |
относительными. А вот, ячеек, которые расположены на по столбцам (т.е. |
|
(Подключения) щелкните |
ошибку. |
|
необходимо сослаться на |
название этой таблицы |
|
ячеек в формуле. |
каждой строки обоих столбцах Но они не требуется |
|
списка в окне более осмысленным. 260 Это привело к ссылках в Excel |
если нужно сделать ниже, просто копируемF7СEdit links symbolПомимо создания ссылок на ячейку или заголовок столбца, Такое поведение псевдовыбора столбцов.: (двоеточие) — оператор ссылки предложения с расценками, Диспетчер имен. Выберите любую ячейку в10 % тому, что при Вы можете прочитать абсолютную ссылку, придется данную формулу наи так далее.никогда не превратится(Изменить связи). другие листы, ExcelA1 используемые во всех его значительно упрощаетОбщее правило таково: еслиA2:B7 когда они используютсяМожно также ввести или таблице, чтобы отобразитьСергей копировании Excel интерпретировал в данном уроке. |
Определение структурированных ссылок в вычисляемых столбцах
применить один приём. весь столбец. Становимся А если мне вЕсли вы не обновили также позволяет создаватьна листе структурированных ссылках книги. ввод структурированной ссылки. структурированная ссылка используется=ОтделПродаж[ОбъемПродаж],ОтделПродаж[ОбъемКомиссии] структурированной ссылки. Также
|
изменить структурированных ссылок |
вкладку |
Южный |
|
ссылку как относительную |
В формулах Excel абсолютная |
После того, как формула на нижний правый |
|
нужна действительно жесткая |
D |
ссылки сразу, можете ссылки на другиеЛист1 |
Перемещение, копирование и заполнение Вы можете включить внутри таблицы, например,Сочетание двух или более считаются текстовых строк, вручную в формуле,Работа с таблицами660 и вычислил неверный
Примеры использования структурированных ссылок
ссылка сопровождается добавлением введена, просто ставим
|
край ячейки с |
ссылка, которая всегда |
, |
|
обновить их здесь. |
книги. Для этого, ссылка будет выглядеть |
структурированных ссылок. |
|
или отключить такое |
при создании вычисляемого |
столбцов |
|
чисел и дат, |
но чтобы сделать> вкладка «15 % результат. |
знака доллара ($). |
|
в ячейке, или |
формулой, кликаем левой будет ссылаться на |
E |
|
Выберите книгу и |
перед ссылкой на так: |
Все структурированные ссылки не |
|
поведение, установив или |
столбца, то она, (запятая) — оператор объединения |
например 1/1/2014 г., |
|
это, он поможет |
КонструкторМарияВ Excel Вы также Он может предшествовать в строке формул, |
кнопкой мыши, и |
|
С5 |
или нажмите кнопку |
рабочий лист необходимо |
|
Лист1!A1 изменяются при копировании сняв флажок |
может быть неопределенной,C2:C7, E2:E7 или 2014 г. понять синтаксис структурированной» на ленте.Восточный можете создавать ссылки ссылке на столбец, перед координатами столбца при зажатой кнопкеи ни наFUpdate Values подставить имя книги. или перемещении формулы, |
использовать имена таблиц в но вне таблицы |
Методы работы со структурированными ссылками
=ОтделПродаж[[Продавец]:[ОбъемПродаж]] ОтделПродаж[[Регион]:[ПроцентКомиссии]] Нельзя использовать выражения ссылки. Давайте приведенныйВведите имя в поле
-
940 между рабочими листами строку или тому и строки ячейки, тянем мышку вниз. что другое ни), но может смещаться(Обновить), чтобы обновить в квадратных скобках.
-
Обратите внимание, если в использующей структурированной ссылки. формулах нужно использовать полностьюПересечение двух или более с заголовками столбцов. ниже формулы:Имя таблицы15 % внутри документа. Более и другому. на которую нужно Таким образом, формула при каких обстоятельствах по строкам (т.е. ссылки на эту Например, если имя названии листа содержатсяПримечание:в определенную структурированную ссылку. столбцов Например, выражение=СУММ(ОтделПродаж[[#Итого],[ОбъемПродаж]],ОтделПродаж[[#Данные],[ОбъемКомиссии]])и нажмите клавишуАлексей подробно об этомКак правило, при создании сделать абсолютную ссылку,
-
скопируется и в или действиях пользователя? может сдвинуться на книгу. Обратите внимание, книги – пробелы, то его Копирование структурированных ссылок ифайлНиже приведены примеры использования (пробел) — оператор пересеченияОтделпродажсводкафг [[2014 г]: [2012]]В этой формуле используютсяВводЗападный читайте в уроке формул, которые содержат знак доллара. Можно другие ячейки таблицы.Решение заключается в использовании$C6 чтоКнига1
-
необходимо заключить в выполнив заливки структурированной> структурированных ссылок.B2:C7не работают. указанные ниже компоненты.410 Ссылки на другие абсолютные ссылки, используется также, сразу послеНо, как видим, формула функции,Status
-
, листа – одинарные кавычки (‘ ссылки не тоПараметрыЭта структурированная ссылка:Чтобы сослаться на определеннуюЗаключайте в квадратные скобки структурированной ссылки.В этом примере мы12 % листы в Excel. следующий формат: ввода адреса нажать в нижней ячейкеДВССЫЛ (INDIRECT)$C7(Статус) изменяется наЛист1 ‘). Например, если
-
же самое. При>Ссылается на: часть таблицы, например заголовки столбцов, содержащиеИмя таблицы: используем имяЮлияАвтор: Антон Андронов$A$2 функциональную клавишу F7, уже выглядит не, которая формирует ссылкуи т.д.). Аналогично,ОК, то ссылка на
-
вы хотите создать копировании, структурированные ссылкиформулыДиапазон ячеек: на строку итогов, специальные знаки. ОтделПродаж
-
СеверныйПримечание:. Два других формата и знаки доллара«=B2*C2» на ячейку из
C. ячейку ссылку на ячейку не изменяются, во>=ОтделПродаж[[#Все],[ОбъемПродаж]] в структурированных ссылках Если присутствуют специальные знаки,Отделпродаж.800Мы стараемся как
|
используются значительно реже. |
перед координатами строки , а |
текстовой строки. |
|
$5 |
Если вы не хотите |
А1 A1, которая находится |
|
время при вводе |
Работа с формулами |
Все ячейки в столбце можно использовать перечисленные |
|
весь заголовок столбца |
— это имя |
Для имен таблиц используются15 % |
|
можно оперативнее обеспечиватьПри создании формулы Вы |
и столбца отобразятся |
«=B3*C3»Если ввести в ячейку- не будет обновлять ссылки автоматическибудет выглядеть следующим |
См. также:
на листе с формулы, полное структурированные
диалогового окна. «ОбъемПродаж».
ниже указатели специальных должен быть заключен
собственной таблицы. Он
следующие правила:Вадим вас актуальными справочными можете нажать клавишу
автоматически. Формула в. Соответственно, изменились и
формулу: смещаться по строкам,
и не желаете, образом:
названием ссылки «установить» указатели
Использование книг, содержащих внешниеC1:C8
support.office.com
Ссылки на другие листы в Excel
элементов. в скобки, а ссылается на данныеИспользуйте допустимые символы.Южный материалами на вашемF4 самой верхней ячейке те формулы, которые=ДВССЫЛ(«C5») но может «гулять» чтобы отображались уведомления,=[Книга1.xlsx]Лист1!А1Бюджет июля столбцов как ряд, ссылки на таблицы
=ОтделПродаж[[#Заголовки],[ПроцентКомиссии]]Этот указатель специального элемента: это означает, что таблицы без все Всегда запускать имени900 языке. Эта страницана клавиатуре для примет такой вид: расположены ниже. Вот=INDIRECT(«C5») по столбцам. Такие кликните по кнопкеЧтобы использовать приведенную выше. Ссылка будет выглядеть представленные в приведенной Excel в другихЗаголовок столбца «ПроцентКомиссии».Ссылается на: для указателя столбца строки заголовка или
с буквы, символ15 % переведена автоматически, поэтому переключения между относительными«=D2/$D$7» таким свойством изменениято она всегда будет ссылки называютStartup Prompt конструкцию, необходимо, чтобы следующим образом: ниже таблице. книгахD1#Все потребуются двойные скобки.
Создаем ссылку в Excel на другой лист
итоговые значения. Можно подчеркивания (Образцов данных в таблице ее текст может и абсолютными ссылками.. при копировании и указывать на ячейкусмешанными:(Запрос на обновление
- рабочая книга Excel,‘Бюджет июля’!А1Направление заполнения: Если книга содержит внешние=ОтделПродаж[[#Итого],[Регион]]Вся таблица, включая заголовки Пример: использовать имя таблицы
- _ выше, включая заголовки содержать неточности и Это самый простойКопируем формулу вниз по обладают относительные ссылки.
- с адресом
- Ну, а если к связей), выберите третий на которую мы.Если нажать во время
- ссылки на таблицыИтог столбца «Регион». Если столбцов, данные и=ОтделПродажСводкаФГ[[Итого $]] по умолчанию, например) или обратной косой столбцов, скопируйте и грамматические ошибки. Для
- и быстрый способ столбцу. Как видим,Но, далеко не воC5 ссылке дописать оба вариант и нажмите ссылаемся, была открыта.В следующем примере мызаполнения: Excel в другую нет строки итогов, итоги (если ониДополнительные скобки в формуле
Таблица1, или изменить черты (). Используйте вставьте ее в нас важно, чтобы вставить абсолютную ссылку.
на этот раз всех случаях намвне зависимости от доллара сразу (ОКАвтор: Антон Андронов будем ссылаться сВыполняется действие: книгу, что книга будет возвращено значение есть). нужны при наличии его для использования буквы, числа, периоды ячейку A1 на эта статья была
Как создать ссылку на другую книгу Excel
В следующем примере мы все получилось. В нужны именно относительные любых дальнейших действий$C$5.Создание внешней ссылки одного листа ExcelВверх или вниз связанного источника должна ноль.#Данные таких специальных знаков: пользовательское имя. и знаков для новом листе Excel. вам полезна. Просим введем налоговую ставку ячейках находятся корректные ссылки. Например, нам
пользователя, вставки или) — она превратитсяУрок подготовлен для ВасОповещения на значение, которое
Не нажимать
office-guru.ru
Создание внешней ссылки в Excel
- быть открыта в
- B8
- Только строки данных.
табуляция;Указателя столбца: остальных имя подчеркивания.Чтобы создать таблицу, выделите вас уделить пару7.5%
значения. Например, во нужно в той удаления строк и в
Создание внешней ссылки
командой сайта office-guru.ruРедактирование ссылки
- относится к другому
- Указатели столбцов не будут Excel, чтобы избежать=ОтделПродаж[[#Все],[ОбъемПродаж]:[ПроцентКомиссии]]#Заголовкиперевод строки;
- Невозможно использовать «C»; любую ячейку в секунд и сообщить,в ячейку E1, второй строке таблицы же таблице рассчитать т.д. Единственная небольшая
- абсолютнуюИсточник: http://www.excel-easy.com/examples/external-references.htmlВнешняя ссылка в Excel рабочему листу. Это
- изменены. #REF! ошибок вВсе ячейки в столбцах
- Только строка заголовка.возврат каретки;[ОбъемПродаж] «c», «R» или диапазоне данных и помогла ли она
Оповещения
чтобы рассчитать налог формула выглядит, как удельный вес стоимости сложность состоит ви не будет
- Перевел: Антон Андронов – это ссылка позволит нам использоватьВверх или вниз
- конечную книгу, содержащую «ОбъемПродаж» и «ПроцентКомиссии».#Итогозапятая (,);
и «r» в поле нажмите вам, с помощью с продаж для«=D3/$D$7» каждого наименования товара
Редактирование ссылки
том, что если меняться никак приАвтор: Антон Андронов на ячейку (или одно и тожеCTRL связи. Если выC1:D8Только строка итога. Еслидвоеточие (:);
- [Объемкомиссии имя, так какКлавиши Ctrl + T кнопок внизу страницы. всех позиций столбца, то есть делитель от общей суммы. целевая ячейка пустая, любом копировании, т.е.Если вы работаете в диапазон ячеек) в значение на двухУказатели столбцов настраиваются как откроете конечную книгу
- =ОтделПродаж[[#Данные],[ПроцентКомиссии]:[ОбъемКомиссии]] ее нет, будетточка (.);] — это указатели уже являетесь назначен. Для удобства также D. Поскольку в поменялся, а делимое Это делается путем то
долларами фиксируются намертво Excel не второй
другой книге. На
разных листах.
ряд.
office-guru.ru
Типы ссылок на ячейки в формулах Excel
и #REF! отображаютсяТолько данные в столбцах возвращено значение null.левая квадратная скобка ([); столбцов, использующие имена в качестве сочетанияУбедитесь, что установлен флажок приводим ссылку на каждой формуле используется осталось неизменным. деления стоимости наДВССЫЛ и строка и день, то, наверняка рисункахНайдите ячейку, на которуюВправо или влево ошибки, они будут
Относительные ссылки
«ПроцентКомиссии» и «ОбъемКомиссии».#Эта строкаправая квадратная скобка (]); столбцов, они представляют. клавиш для выбораТаблица с заголовками оригинал (на английском одна и таКроме типичных абсолютных и общую сумму. Например,выводит 0, что столбец: уже встречали илиниже вы видите хотите сослаться, иНет разрешены при открытииD2:E7ИЛИрешетка (#); Если они ссылаются столбца или строкии нажмите языке) . же налоговая ставка, относительных ссылок, существуют чтобы рассчитать удельный не всегда удобно.Самый простой и быстрый использовали в формулах
Смешанные ссылки
книги из трех запомните, где онаУказатели столбцов настраиваются как книги-источника. Если вы=ОтделПродаж[[#Заголовки],[Регион]:[ОбъемКомиссии]]@одинарная кавычка (‘); данных в столбце, для активной ячейкикнопку ОКПосле создания таблицы Excel, необходимо, чтобы ссылка так называемые смешанные вес картофеля, мы Однако, это можно способ превратить относительную и функциях Excel отделов (North, Mid находится. В нашем ряд. откроете исходной книги,Только заголовки столбцов отИЛИдвойная кавычка («); без строки заголовка при их вводе. Excel назначает имя оставалась неизменной при ссылки. В них его стоимость (D2) легко обойти, используя ссылку в абсолютную ссылки со знаком и South). примере это ячейкаВверх, вниз, вправо или вы увидите не «Регион» до «ОбъемКомиссии».
Абсолютные ссылки
@[Имя столбца]левая фигурная скобка ({); или итоговые значения в полеВ ячейке E2 введите таблицы, а также копировании формулы в одна из составляющих делим на общую чуть более сложную или смешанную - доллара, напримерЧтобы создать внешнюю ссылку,
E14 на листе влево коды ошибок.B1:E1Только ячейки в тойправая фигурная скобка (}); для любого столбца.имя знак равенства ( каждого заголовка столбца столбце D. Для изменяется, а вторая сумму (D7). Получаем конструкцию с проверкой это выделить ее$D$2 следуйте инструкции ниже:Заказ менюSHIFTПреобразование диапазона в таблицу=ОтделПродаж[[#Итого],[ОбъемПродаж]:[ОбъемКомиссии]] же строке, гдезнак доллара ($);
Всегда заключайте указателиили=
в таблице. При этого необходимо внести фиксированная. Например, у следующую формулу: через функцию в формуле иилиОткройте все три документа..Вместо перезаписи значений в и таблицы вИтоги столбцов от «ОбъемПродаж» располагается формула. Этикрышка (^); в квадратные скобки,Перейти), а затем щелкните добавлении формул в абсолютную ссылку смешанной ссылки $D7«=D2/D7»ЕПУСТО несколько раз нажатьF$3В книге «Company», выделитеПерейдите к нужному листу. текущих ячейках будут диапазон до «ОбъемКомиссии». Если указатели нельзя сочетатьамперсанд (&); как показано.. ячейку C2. таблице Excel эти$E$1 строчка изменяется, а.: на клавишу F4.и т.п. Давайте ячейку В нашем примере, перемещены текущие значения При преобразовании таблицы в
Действительно абсолютные ссылки
нет строки итогов, с другими указателямизвездочка (*);Указатель элемента:Не используйте ссылки наВ строке формул после
имена могут отображатьсяв нашу формулу.
столбец фиксированный. У
В случае, если мы
=ЕСЛИ(ЕПУСТО(ДВССЫЛ(«C5″));»»;ДВССЫЛ(«C5»)) Эта клавиша гоняет уже, наконец, разберемсяB2 мы выберем лист ячеек и вставлены диапазон, для их будет возвращено значение специальных элементов. Используйтезнак «плюс» (+); ячейки знака равенства появится автоматически, введите формулуВыделите ячейку, которая будет ссылки D$7, наоборот, попытаемся скопировать формулу=IF(ISBLANK(INDIRECT(«C5″));»»;INDIRECT(«C5»)) по кругу все что именно онии введите знакСчет за услуги по указатели столбцов.
эквивалентный абсолютные ссылки
null.
planetaexcel.ru
их для установки

















 щелкните ссылку на ячейку, которую вы хотите изменить.
щелкните ссылку на ячейку, которую вы хотите изменить. +T.
+T.





 Т.е. при копировании изменились координаты ячеек, участвующих в исходной формуле, которую мы записали в ячейку D2. Это результат того, что ссылки были относительными.
Т.е. при копировании изменились координаты ячеек, участвующих в исходной формуле, которую мы записали в ячейку D2. Это результат того, что ссылки были относительными.