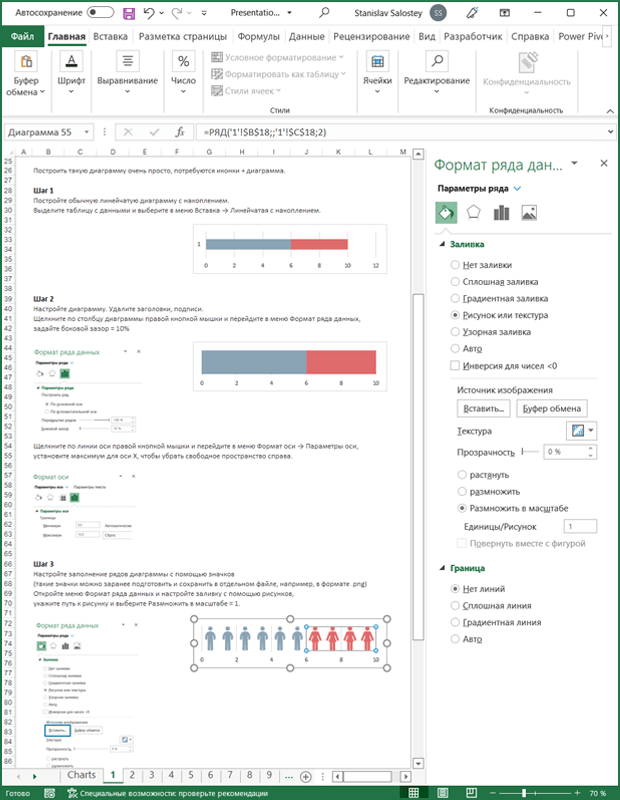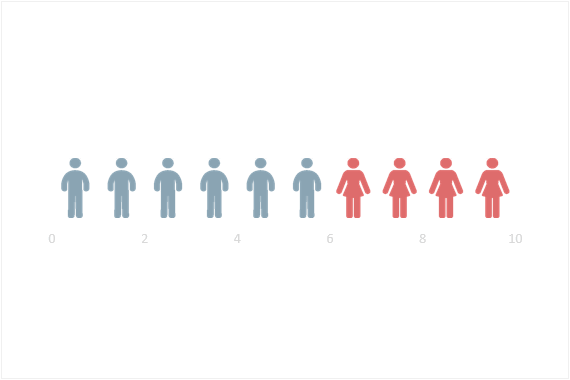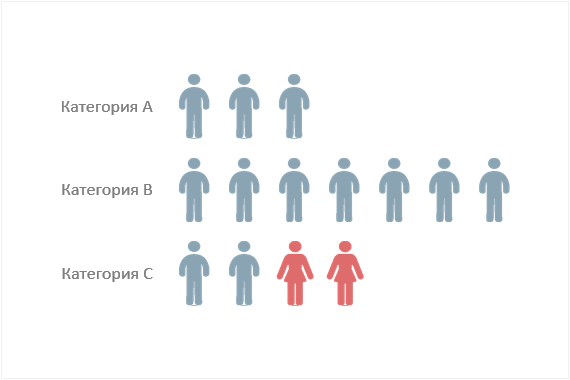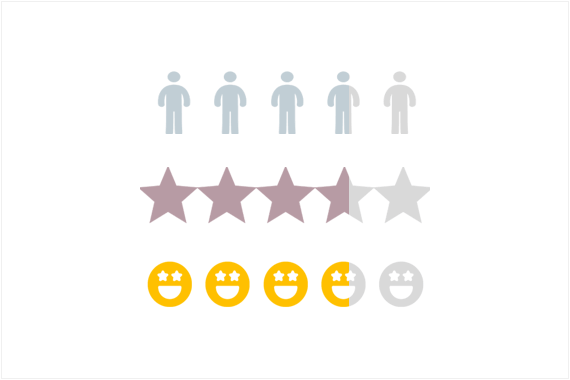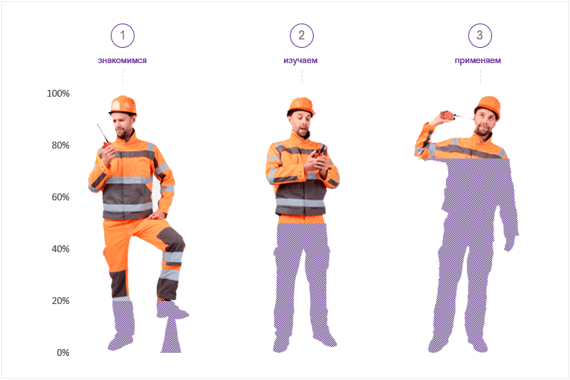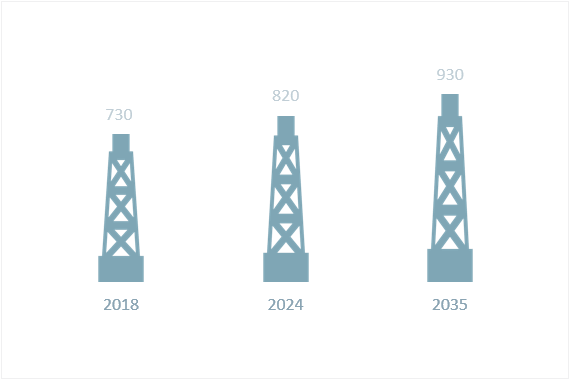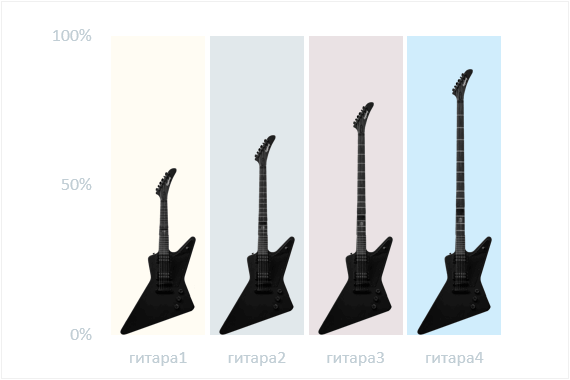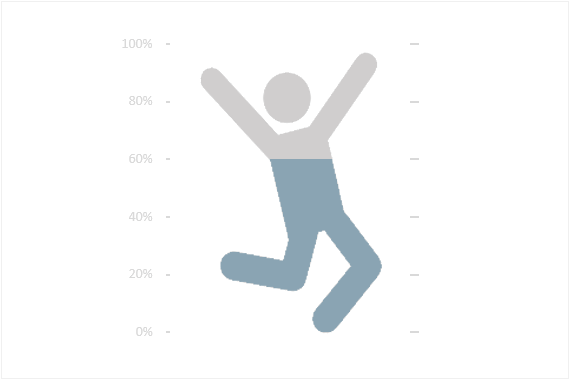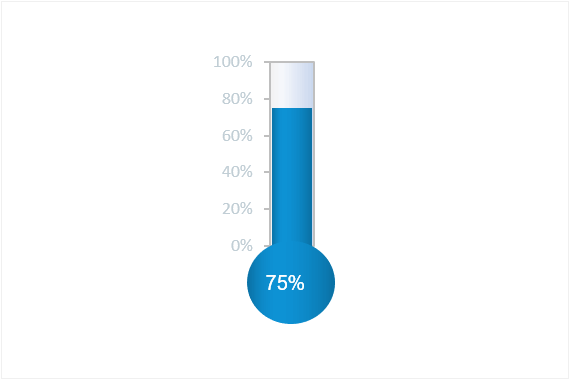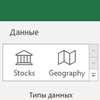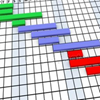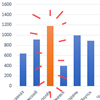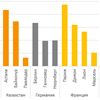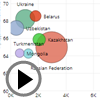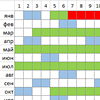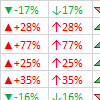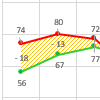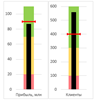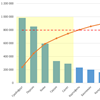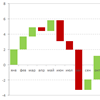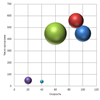Добавьте в свою презентацию диаграмму или блок-схему
Эта обширная коллекция диаграмм содержит все инструменты для коммуникации и отслеживания, которые потребуются вам для работы, учебы, дома или игры. Найдите блок-схему из разных стилей, цветов и временных интервалов, чтобы создать расписание и пометить вехи для проекта любого размера. Блок-схема может содержать различные данные, например ответственных за задачи, даты начала и окончания, а также различные функции, такие как автоматическое обновление. Для процессов, включающих несколько групп, функциональная блок-схема — это универсальное средство для описания сложных действий и определения обязанностей. Эта коллекция также включает классическую диаграмму Ганта с различными макетами. Для добавления текстуры в блок-схему просмотрите различные панели коллекции, чтобы найти конкретные графические элементы, включая кольцевые, линейчатые и круговые диаграммы, карты и шкалы. И не забудьте о полезной организационной диаграмме, поделившись ею с новыми сотрудниками или проверив с ее помощью цепочку подотчетности. Шаблоны диаграмм для личного использования включают диаграммы планирования пенсии, журналы питания и упражнений, временные шкалы событий, генеалогические древа, маршруты поездок, схемы рассадки гостей и даже турнирные сетки. Ознакомьтесь с шаблонами диаграмм, чтобы найти подходящий для вас.
Принципы построение презентабельных графиков и диаграмм в Excel при формировании аналитических или статистических отчетов.
Построение графиков и диаграмм
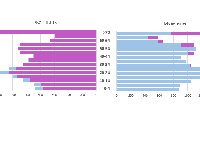
Пример построения возрастной пирамиды с разделением статистики по полу населения на мужчин и женщин. Возрастная гистограмма по статистическим данным в таблице.
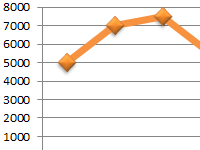
Создание и применение в практике пользовательских шаблонов графиков или диаграмм для продуктивной работы в Excel. Копирование и управление шаблонами при создании графического представления данных.
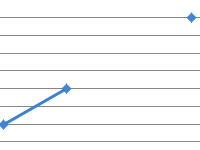
Примеры интерполяции графиков и табличных данных в Excel. Практическое применение и использование функции НД. Что такое интерполяция и зачем она нужна?
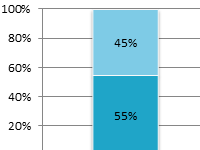
Полезные примеры и задания на построение графиков для нестандартных задач. Пример комбинации нескольких графиков на одной диаграмме. Практическое применение нормированной гистограммы с накоплением.
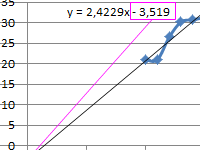
Создание и практическое использование линии тренда в анализе графиков. Особенности трендовой линии как аппроксимирующего инструмента. Сравнение и настройка прогноза по линии тренда на разных типах графиков.
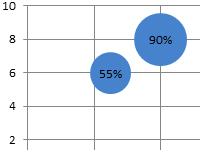
Практический пример полезного использования и построение пузырьковой диаграммы при анализе данных таблицы. Преимущества пузырьковой диаграммы в инфографике отчетов.
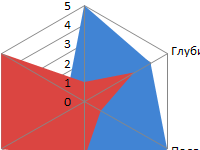
Пример построения и практического применения лепестковой диаграммы. Как следует читать лепестковую диаграмму при анализе данных или сравнении показателей?
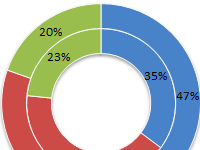
Примеры создания круговой и кольцевой диаграммы с процентами. Практическое применение объемных гистограмм с процентами и накоплением.
Существует множество шаблонов для диаграммы ганта в Excel. Какой из них лучше? Мы рады, что вы спросили! Мы проделали большую работу и сделали для Вас принципиально новый шаблон диаграммы ганта в экселе, который Вы можете прямо сейчас скачать бесплатно!
Шаблон диаграммы ганта в excel совместим со всеми версиями эксель (Excel 2007, Excel 2010, Excel 2013, Excel 2016), а также отлично работает для Mac и Windows.
Услуги по составлению план-графиков в Primavera
Услуги по переводу графиков из Excel в Primavera
Используйте наш готовый шаблон графика в excel (По ссылке на скачивание доступен редактируемый шаблон диаграммы ганта в excel + разные варианты дизайна, без макросов и тд.) и сэкономьте кучу времени, легко организовав свои проекты и построение графиков! Все, что вам нужно сделать, это добавить ваши задачи и сроки, и у вас будет качественная презентация диаграммы ганта в формате Excel. Хотите узнать как построить диаграмму ганта в excel? Все уже сделано за вас! Во-первых, скачайте шаблоны диаграмм ганта
ЧТОБЫ СКАЧАТЬ ШАБЛОН ДИАГРАММЫ ГАНТА НАЖМИТЕ НА КНОПКУ
Скриншоты
Как использовать бесплатный шаблон графика ганта в Excel?
Мы сделали эту таблицу ганта в excel такой простой, мощной и легкой в использовании, насколько это возможно для построения сетевого графика. График ганта может использоваться для построения разных календарных план-графиков. Пример: Диаграмма ганта для строительства – используется как основной инструмент для планирования задач и отслеживания сроков. Можно ли использовать график ганта для личных проектов? Отвечаем — Да! И не только можно, но и нужно. Можно сделать хоть график отпусков! Хотя, есть разные мнения на этот счет почитайте статью «За что не любят диаграмму ганта»
Excel шаблон сетевого графика уже настроен и готов для использования, вам остается только подкорректировать существующие или включать в него задачи вашего проекта. Ниже приведена подробная информация о настройке каждого столбца, а также ответы на частые вопросы.
Как настроить новые задачи?
Во-первых, переименовать существующие задачи, чтобы они соответствовали вашему проекту. Задачи нумеруются по умолчанию. Просто щелкните на любой ячейке в столбце «Название задачи» и переименуйте его.
Обновите даты начала и окончания
Далее в шаблоне графика ганта обновите начальную и конечную даты у задач в Excel. Эти ячейки были предварительно отформатированы по датам в стандартном временном формате ДД.ММ.ГГ, однако, вы можете изменить этот формат, в зависимости от ваших предпочтений. Чтобы изменить этот временной формат в сетевом графике, щелкните правой кнопкой на диаграмму ганта, выберете параметры оси и во вкладке число введите новый формат отображения дат.
Длительности задачи рассчитываются автоматически
В шаблоне диаграммы ганта столбец длительность, для каждой задачи, рассчитывается автоматически, путем вычитания даты начала и конца. После того, как вы введите начальную и конечную дату, столбец длительность заполнится самостоятельно. Продолжительность установлена в днях по умолчанию.
ВОПРОСЫ И ОТВЕТЫ
Мы собрали самые частые вопросы по настройке шаблона диаграммы Ганта в Excel. Если вы не нашли ответ на свой вопрос, пишите в комментариях.
Как добавить заголовок к диаграмме ганта
Возможно, вы уже это знаете, но на всякий случай.
- Чтобы добавить название диаграммы, выделите диаграмму и щелкните на «Конструктор» в верхней части меню Excel;
- Затем нажмите кнопку «Добавить элемент диаграммы» → «Название диаграммы» → «Над диаграммой»;
- Введите название вашей диаграммы ганта. Если вы хотите отформатировать текст, вы можете сделать это в главном меню так же, как и форматирования любого другого текста на листе.

Изменение цвета панели задач в диаграмме ганта
Давайте сделаем это красиво!
- Нажмите на одну полоску в два раза. Не дважды щелкните по ней, а просто щелкните по ней один раз, чтобы выделить все столбцы в диаграмме ганта, а затем нажмите на нее снова, чтобы выделить только панель задач, которую вы хотите изменить. Затем, правой кнопкой мыши, выберите пункт “Формат данных.”
- Выберите ведро с краской и затем выберите цвет на панели задач. Повторите для любых других задач, которые вы хотите изменить.

Добавление дополнительных строк в диаграмме ганта
Много работы!
Календарные графики бывают разных форм и размеров. Шаблон диаграммы ганта можно довольно легко расширить, чтобы он соответствовал вашим потребностям. Если ваш сетевой график работ нуждается в более чем 25 строках, вы можете довольно просто добавить дополнительные строки:
- Выделите последнюю заполненную строку в шаблоне таблицы excel, кликните правой кнопкой мыши, в верхней части появившегося окна нажмите кнопку Вставить → строку.
- Затем будет добавлена строка, которая имеет соответствующие формулы для расчета длительности задачи и такое же форматирование, как и другие панели задач.

Печать диаграммы Ганта
Ведь некоторые люди все еще используют бумагу, верно?
- Чтобы распечатать только диаграмму ганта, мы сначала должны установить область печати. Щелкните ячейку в одном из углов диаграммы ганта и выделите поле, которое охватывает весь сетевой график проекта. Затем перейдите к разметке страниц → область печати → Задать область печати.
- Теперь, область печати задана, вернитесь в файл → печать. В зависимости от размера вашего графика, вам, вероятно, нужно либо регулировать масштаб план-графика, чтобы ваш проект поместился на одной странице, либо распределить сетевую диаграмму ганта на несколько страниц, а затем вручную склеить их вместе, чтобы сделать один большой календарно-сетевой графика проекта после печати.
- Чтобы напечатать всю книгу, включая диаграмму ганта, просто перейдите к файл → печать. Опять же, в зависимости от размера вашего проекта, вам, нужно будет либо масштабировать сетевую диаграмму ганта, чтобы ваш план поместился на одной странице, либо распределить график на несколько страниц, а затем вручную склеить их вместе, чтобы сделать один большой график после печати.
Как изменить дату начала
Меняем дату начала в диаграмме Ганта
Чтобы изменить временную шкалу и поставить требуемое начало нужно сделать несколько шагов, к сожалению проще в экселе никак не сделать. Допустим нам нужен график с 25.07.2019 по 28.08.2019
Шаг 1. Смотрим в ячейку I4. Число 42576 соответствует дате 25.07.2016
Шаг.2 Меняем дату начала в диаграмме ганта на 25.07.2019 получаем число 43671, которое соответствует этой дате. У нас получилась отрицательная длительность и шкала осталась таже. Записываем или копируем это число как дату начала.
Шаг. 3 Вставляем 28.08.2019 в ту же ячейку и получаем число 43705. Копируем или записываем.
Шаг 4. Немного магии. Выделяем ось дат на диаграмме. Правой кнопкой мыши кликаем, выбираем формат оси.
Шаг 5. Теперь нам пригодятся наши записи. Переходим в параметры оси -> Границы. В Минимум вставляем 43671,0 дату начала ( 25.07.2019 ) , в Максимум 43705,0 дату окончания (28.08.2019). Все, шкала изменилась.
Посмотрите в комментариях — там возможно решен ваш вопрос.
Напишите спасибо, если мы сделали вашу жизнь немного легче)))
СПАСИБО!
Мы рады вам помочь, в таком нелегком деле как управление проектами. Спасибо за ваши отзывы! Подписывайтесь на наши каналы в соцсетях и оставайтесь в курсе всех событий по проектному управлению в России и Зарубежом. Актуальные новости, инфографику и юмор гарантируем!
Антон, инженер
«Просто это то, что я искал. С ней я могу делать профессиональные графики, бесплатно. Молодцы команда Gantbpm»
Николай, Планировщик
«Особенность диаграммы ганта в экселе — это то, что она невероятно проста. Я перепробовал много инструментов и облачных, и десктопных, но старый добрый эксель — лучше всего. Спасибо за создание»
Наталья, Руководитель проекта
«Диаграмма Ганта в Excel — это очень удобно, быстро и имеет большие возможности…. Для моих проектов диаграмма ганта читается легко и понятно. Моя команда проекта любит этот инструмент.»
Просмотры: 2 963
excel гант, excel диаграмма, гант график, гант диаграмма, график ганта в excel, график ганта в excel скачать, график ганта в excel шаблон, график ганта в excel шаблон скачать, график ганта пример excel, график построение, график пример, график работ в excel диаграмма ганта, график работ диаграммы ганта, диаграмма в экселе, диаграмма в эксель, диаграмма ганта, диаграмма ганта бесплатно, диаграмма ганта в excel, диаграмма ганта в excel 2007, диаграмма ганта в excel 2010, диаграмма ганта в excel 2013, диаграмма ганта в excel 2016, диаграмма ганта в excel как сделать, диаграмма ганта в excel скачать бесплатно, диаграмма ганта в excel шаблон, диаграмма ганта в excel шаблон на русском, диаграмма ганта в excel шаблон скачать, диаграмма ганта в excel шаблон скачать бесплатно, диаграмма ганта в таблице, диаграмма ганта в управлении проектами, диаграмма ганта в экселе, диаграмма ганта в экселе пример, диаграмма ганта в эксель, диаграмма ганта в эксель шаблон, диаграмма ганта график отпусков скачать excel, диаграмма ганта для mac, диаграмма ганта для чего нужна, диаграмма ганта как делать, диаграмма ганта календарь, диаграмма ганта отражает, диаграмма ганта отчет, диаграмма ганта позволяет, диаграмма ганта презентация, диаграмма ганта пример, диаграмма ганта пример excel, диаграмма ганта скачать, диаграмма ганта скачать бесплатно, диаграмма ганта создать, диаграмма ганта шаблон, диаграмма ганта шаблон скачать, диаграмма ганта шаблон скачать бесплатно, диаграмма пример, диаграмма шаблон, диаграммы в excel, как нарисовать диаграмму ганта в excel, как построить график ганта в excel, как построить график ганта в excel 2016, как построить диаграмму ганта, как построить диаграмму ганта в excel, как построить диаграмму ганта в excel 2010, как построить диаграмму ганта в экселе, как построить диаграмму ганта в эксель, как сделать диаграмму ганта, как сделать диаграмму ганта в excel 2007, как сделать диаграмму ганта в excel 2010, как создать диаграмму ганта в excel, как составить диаграмму ганта, как составить диаграмму ганта в excel, календарный график, линейная диаграмма ганта, нарисовать диаграмму ганта, план график срок, планирование диаграмма ганта, построение графика ганта в excel, построение диаграммы ганта, построение диаграммы ганта в excel, построение сетевого графика, пример диаграммы ганта в excel скачать, проекты диаграмма ганта, распечатать диаграмму ганта, сетевая диаграмма ганта, сетевой график, сетевой график в excel, сетевой график и диаграмма ганта, сетевой график пример, сетевой график проекта, сетевой график работ, сетевые графики ганта, скачать готовую проектную диаграмму ганта в excel, скачать график проекта ганта в excel, скачать диаграмму ганта в excel, создание диаграммы ганта, создание диаграммы ганта в excel, составление диаграммы ганта, таблица ганта в excel, что называется диаграммой ганта, шаблон excel, шаблоны диаграмм excel 2013, шаблоны диаграмм excel скачать, шаблоны диаграмм excel скачать бесплатно, шаблоны диаграмм и графиков
Столбчатая диаграмма (в том числе) в MS EXCEL
Особенность этой диаграммы состоит в том, что на ней отображается как сводное значение, так и одна из его составляющих (например, общий объем продаж и продажи определенной группы товаров). Диаграмма создана …
update Опубликовано: 27 февраля 2014
Диаграмма с областями (Факт-Прогноз)
Диаграмма отображает фактические и прогнозные значения, причем прогнозные значения отображаются другим цветом. Диаграмма создана стандартными средствами MS EXCEL на основе типовой диаграммы с областями и может быть легко настроена опытными …
update Опубликовано: 27 февраля 2014
Столбчатая диаграмма (Факт-Прогноз)
Эта столбчатая диаграмма, отображает фактические и прогнозные значения, причем прогнозные значения отображаются другим цветом. Диаграмма создана стандартными средствами MS EXCEL на основе типовой гистограммы и может быть легко настроена опытными …
update Опубликовано: 27 февраля 2014
Потенциальное поле с точками в MS EXCEL
Для создания диаграммы требуется довольно сложная двумерная таблица для прорисовки линий потенциала, т.е. линий вдоль которых величина некого поля не изменяется. Также разместим на диаграмме значения, которые зависят от 2х …
update Опубликовано: 21 января 2023
Столбчатая диаграмма с % выполнения в MS EXCEL
Простая, но стильная диаграмма для отображения динамики данных во времени. Диаграмма создана на основе стандартной Диаграммы типа Гистограмма с группировкой.
update Опубликовано: 29 января 2023
Прогнозная диаграмма (5 сценариев) в MS EXCEL
Простая, но стильная диаграмма для отображения фактических и прогнозных данных. Диаграмма создана на основе стандартной Диаграммы MS EXCEL с областями и накоплением.
update Опубликовано: 29 января 2023
Столбчатая диаграмма (сине-красная тема) в MS EXCEL
Диаграмма для сравнения плановых и фактических продаж нескольких товаров. Диаграмма создана на основе стандартной Диаграммы типа Нормированной Гистограммы с накоплением.
update Опубликовано: 29 января 2023
Диаграмма, совмещенная с диапазоном, в MS EXCEL
Диаграмма для сравнения данных за 2 периода по категориям. Диаграмма совмещена с обычным диапазоном ячеек, чтобы отобразить таблицу данных слева от диаграммы, а не внизу.
update Опубликовано: 05 февраля 2023
update Опубликовано: 11 февраля 2023
График с поясняющим текстом в MS EXCEL
Простая, но стильная диаграмма для отображения данных по месяцам. Диаграмма создана на основе стандартной Диаграммы График.
update Опубликовано: 24 февраля 2023
Графики (3 категории) в MS EXCEL
Простая, но стильная диаграмма для отображения данных по категориям и их сравнения. Диаграмма создана на основе стандартной Диаграммы График.
update Опубликовано: 24 февраля 2023
Построение графиков в Excel по данным таблицы
В MS Excel есть возможность не только проводить вычисления, используя разные формулы, но и также строить на их основе различные диаграммы: гистограммы, круговые диаграммы, точечные и т.д.
В этом уроке мы разберем, для чего применяют графики.
И так, графики – это разновидность диаграммы, схожая с гистограммой. Они бывают трех видов: простой, график с накоплением и нормированный график с накоплением. Каждый из этих графиков бывает двух видов: с маркером и без. Так эти два вида строятся одинаково, рассмотрим только маркированные графики.
Коротко опишем применение каждого графика, и далее на примерах разберем более подробно, как их построить.
a) Простой график нужен для того, чтобы изобразить, как изменяется некое значение во времени (прибыль по месяцам; рождаемость по годам и т.д.).
b) График с накоплением показывает, как изменяется составляющая целого значения с течением времени. (Лучше использовать диаграмму с накоплением)
c) Нормированный график с накоплением показывает изменение доли каждого значения с течением времени.
Есть еще объемный график, который схож с простым графиком. Поэтому мы покажем только его конечный вид.
Простая диаграмма
Рассмотрим простой график на примере таком примере прибыли некоторой фирмы по 3 товарам за определенный период. Для этого выделим нужные нам ячейки, как на рисунке ниже.
Теперь строим простой маркированный график. Для этого выделяем диапазон В1:D6, на главное ленте выбираем Вставка–Диаграммы (нажимаем на стрелочку справа сверху).
В появившемся окне выберем нужную нам диаграмму. В первом случае – простой график. Нажимаем ОК.
Выбираем график слева, т.к. он показывает изменение прибыли во времени.
Если вы все сделали правильно, то должно получиться так, как на рисунке ниже:
Итак, диаграмма построена, но на ней не отображаются года. Изменить название диаграммы очень просто. Нужно нажать на заголовок и ввести подходящее название. Например, Прибыль по товарам в 2010-214 гг.
Для того, чтобы года отображались на оси Х, необходимо нажать на ось правой кнопкой мыши для вызова контекстного меню и нажать Выбрать данные.
После этого появится такое окошко:
Изменяем подписи горизонтальной оси. Должно открыться такое окошко:
Нажимаем туда, где выделено красным и выбираем диапазон. В нашем случае это А2:А6. И нажимаем клавишу Enter и ОК. В результате этого должно открыться предыдущее окно, но выглядеть будет следующим образом:
Нажимаем ОК, меняем название диаграммы. Теперь она должна выглядеть так:
Осталось добавить подписи данных. В версии Excel 2013–2016 это делается очень просто. Нажимаем на плюсик справа, который вызывает различные команды и ставим галочку Название осей. Должно получиться так:
Как и в случае с названием, ставим курсор в область каждой из осей и подписываем их согласно условию. Например, ось Х – Год, ось Y – Прибыль. Должно получиться так, как на рисунке ниже:
В MS Excel версиях 2007-2010 форматировать оси, область диаграммы и т.д. с помощью дополнительной вкладки на ленте Работа с диаграммами.
График с накоплением
Строим по этим же данным график с накоплением. Повторяем все те же самые действия, как и в п.1.
Поэтому мы покажем начало, на котором видно, какой график выбираем, и конец, на котором виден результат работы.
Нормированный график с накоплением
Рассмотрим третий тип графика на том же примере, выполняя все действия, как в первых двух пунктах.
Объемный график
Объемный график похож на первый с той лишь разницей, что выполнен в объеме.
В этой работе были рассмотрены различные варианты построения такой разновидности диаграмм, как графики. А также случаи их применения. Для изучения построения диаграмм в программе Эксель заходите читать статьи на Справочнике!
Тест по теме «Графики в Excel»
Содержание
- Создание графиков в Excel
- Построение обычного графика
- Редактирование графика
- Построение графика со вспомогательной осью
- Построение графика функции
- Вопросы и ответы
График позволяет визуально оценить зависимость данных от определенных показателей или их динамику. Эти объекты используются и в научных или исследовательских работах, и в презентациях. Давайте рассмотрим, как построить график в программе Microsoft Excel.
Каждый пользователь, желая более наглядно продемонстрировать какую-то числовую информацию в виде динамики, может создать график. Этот процесс несложен и подразумевает наличие таблицы, которая будет использоваться за базу. По своему усмотрению объект можно видоизменять, чтобы он лучше выглядел и отвечал всем требованиям. Разберем, как создавать различные виды графиков в Эксель.
Построение обычного графика
Рисовать график в Excel можно только после того, как готова таблица с данными, на основе которой он будет строиться.
- Находясь на вкладке «Вставка», выделяем табличную область, где расположены расчетные данные, которые мы желаем видеть в графике. Затем на ленте в блоке инструментов «Диаграммы» кликаем по кнопке «График».
- После этого открывается список, в котором представлено семь видов графиков:
- Обычный;
- С накоплением;
- Нормированный с накоплением;
- С маркерами;
- С маркерами и накоплением;
- Нормированный с маркерами и накоплением;
- Объемный.
Выбираем тот, который по вашему мнению больше всего подходит для конкретно поставленных целей его построения.
- Дальше Excel выполняет непосредственное построение графика.

Редактирование графика
После построения графика можно выполнить его редактирование для придания объекту более презентабельного вида и облегчения понимания материала, который он отображает.
- Чтобы подписать график, переходим на вкладку «Макет» мастера работы с диаграммами. Кликаем по кнопке на ленте с наименованием «Название диаграммы». В открывшемся списке указываем, где будет размещаться имя: по центру или над графиком. Второй вариант обычно более уместен, поэтому мы в качестве примера используем «Над диаграммой». В результате появляется название, которое можно заменить или отредактировать на свое усмотрение, просто нажав по нему и введя нужные символы с клавиатуры.
- Задать имя осям можно, кликнув по кнопке «Название осей». В выпадающем списке выберите пункт «Название основной горизонтальной оси», а далее переходите в позицию «Название под осью».
- Под осью появляется форма для наименования, в которую можно занести любое на свое усмотрение название.
- Аналогичным образом подписываем вертикальную ось. Жмем по кнопке «Название осей», но в появившемся меню выбираем «Название основной вертикальной оси». Откроется перечень из трех вариантов расположения подписи: повернутое, вертикальное, горизонтальное. Лучше всего использовать повернутое имя, так как в этом случае экономится место на листе.
- На листе около соответствующей оси появляется поле, в которое можно ввести наиболее подходящее по контексту расположенных данных название.
- Если вы считаете, что для понимания графика легенда не нужна и она только занимает место, то можно удалить ее. Щелкните по кнопке «Легенда», расположенной на ленте, а затем по варианту «Нет». Тут же можно выбрать любую позицию легенды, если надо ее не удалить, а только сменить расположение.


Построение графика со вспомогательной осью
Существуют случаи, когда нужно разместить несколько графиков на одной плоскости. Если они имеют одинаковые меры исчисления, то это делается точно так же, как описано выше. Но что делать, если меры разные?
- Находясь на вкладке «Вставка», как и в прошлый раз, выделяем значения таблицы. Далее жмем на кнопку «График» и выбираем наиболее подходящий вариант.
- Как видим, формируются два графика. Для того чтобы отобразить правильное наименование единиц измерения для каждого графика, кликаем правой кнопкой мыши по тому из них, для которого собираемся добавить дополнительную ось. В появившемся меню указываем пункт «Формат ряда данных».
- Запускается окно формата ряда данных. В его разделе «Параметры ряда», который должен открыться по умолчанию, переставляем переключатель в положение «По вспомогательной оси». Жмем на кнопку «Закрыть».
- Образуется новая ось, а график перестроится.
- Нам только осталось подписать оси и название графика по алгоритму, аналогичному предыдущему примеру. При наличии нескольких графиков легенду лучше не убирать.

Построение графика функции
Теперь давайте разберемся, как построить график по заданной функции.
- Допустим, мы имеем функцию
Y=X^2-2. Шаг будет равен 2. Прежде всего построим таблицу. В левой части заполняем значения X с шагом 2, то есть 2, 4, 6, 8, 10 и т.д. В правой части вбиваем формулу. - Далее наводим курсор на нижний правый угол ячейки, щелкаем левой кнопкой мыши и «протягиваем» до самого низа таблицы, тем самым копируя формулу в другие ячейки.
- Затем переходим на вкладку «Вставка». Выделяем табличные данные функции и кликаем по кнопке «Точечная диаграмма» на ленте. Из представленного списка диаграмм выбираем точечную с гладкими кривыми и маркерами, так как этот вид больше всего подходит для построения.
- Выполняется построение графика функции.
- После того как объект был построен, можно удалить легенду и сделать некоторые визуальные правки, о которых уже шла речь выше.


Как видим, Microsoft Excel предлагает возможность построения различных типов графиков. Основным условием для этого является создание таблицы с данными. Созданный график можно изменять и корректировать согласно целевому назначению.
Еще статьи по данной теме:
Помогла ли Вам статья?
Чтобы вам было удобнее, приложен Excel-файл с подробным описанием, как такие диаграммы построить. Скачивайте и применяйте 🙂
Пиктограммы в Excel
Pictorial Chart
пиктограммы
На пиктограммах – диаграммах с иконками – данные представляют в виде значков, размещенных в столбцах или линиях. Число повторений рисунков показывает соотношение данных или пропорции.
Pictorial Chart
пиктограммы в несколько рядов
Пиктограммы можно создавать как в одну линию, так и в несколько линий или столбцов. В Excel это можно сделать с помощью линейчатых и столбиковых диаграмм.
Pictorial Fraction Chart
рисунки с частичной заливкой
Заливка помогает выделить главное, обозначая основные цифры ярким цветом, а второстепенные – контуром или более светлым цветом. И ещё тут можно показать долю числа частичным заполнением, например 3,6 из 5.
Pictorial Fraction Chart
рисунки с частичной заливкой
Диаграммы с рисунками помогают рассказывать истории.
Proportional Chart (Icon)
диаграммы с «вытянутыми» рисунками
На диаграммах этого типа рисунок «вытягивается» с помощью масштабирования. Высота рисунка пропорциональна отображаемым значениям.
Proportional Chart (Icon)
диаграммы с «вытянутыми» рисунками
Бывают изображения, которые лучше не «растягивать», например, фотографии. Тогда можно поменять часть изображения, чтобы сохранить вид отдельных деталей.
Pictorial Fraction Chart
пиктограммы с частичной заливкой
Пример для одного изображения.
Диаграмма Термометр
бонус 🙂
Диаграмма-термометр подойдет для презентаций или дашбордов «узкой» тематики, например, связанных с медициной. Не используйте её часто и везде.
Где найти красивые иконки и png-файлы
Лист в MS Excel для создания и оформления календарных графиков с подсчетом продолжительности работ и потребности в рабочих кадрах.
Достоинством данного графика является автоматическое «построение» полосок и заполнение количества рабочих для каждого вида работ.
В книге не использованы макросы, все сделано только при помощи формул.
Комментарии
Комментарии могут оставлять только зарегистрированные
участники
Авторизоваться
Комментарии 1-10 из 15
Вася Пупкин
, 29 декабря 2010 в 18:41
#1
Спасибо вам, Токарев, большое.
За вашу Балку и за этот файл.
Тут бы ещё машины бы как-нибудь и материалы считались вообще круче МС проджекта был бы 
Игорь Иванов
, 10 января 2011 в 21:37
#2
Очень полезная програ для тех, кто не хочет иметь заморочки с МР или др мощными инструментами, а также для оперативного руководства небольшими подразделениями — звеньями, бригадами, отдельными локальными объектами. Годится и для составления наборов работ (физобъемов) на небольшие сроки и захватки
AdamB
, 13 января 2011 в 14:12
#3
Спасибо!
Андрей-Андрей
, 19 декабря 2011 в 16:10
#4
А если мне не нужны апрель — ноябрь? как удалить эти столбцы? или как заменить апр. 11 на дек. 11 и далее по порядку
JT
, 20 декабря 2011 в 10:25
#5
В ячейке N6 листа «График» замените 1/04/2011 на 1/12/2011
Klo
, 08 февраля 2012 в 15:09
#6
Спасибо! Очень удобно.
китти-кэт
, 10 июня 2012 в 17:06
#7
Божественно! Спасибо огромное!
Tarbar
, 10 июля 2012 в 12:34
#8
Благодарю!
Анатолий Фролов
, 20 февраля 2014 в 04:13
#9
Спасибо!
m_olga333
, 18 октября 2014 в 16:35
#10
Спасибо
Содержание
- Построение диаграммы на основе таблицы
- Как работать с диаграммами
- Настройка размера шрифтов диаграммы
- Изменяем тип диаграммы
- Меняем местами строки и столбцы
- Название диаграммы
- Как в Excel создать диаграмму спидометра?
- Как в Excel создать гистограмму с переменными шириной и высотой?
- Перетаскиваем стрелку на другой блок диаграммы
- Форматируем нашу диаграмму
- Меняем цвет блоков диаграммы
- Диаграмма Ганта в Excel для скачивания
- Шаблон с диаграммой Ганта для Excel
- Сохранение шаблона диаграммы в Excel
- Как использовать шаблон диаграммы
- Как удалить шаблон диаграммы в Excel
- Использование диаграммы по умолчанию в Excel
- Как изменить тип диаграммы по умолчанию в Excel
- Создайте свою первую диаграмму
- Сохраните как шаблон
- Используйте шаблон
- Расчет заработной платы в Excel
- Счета-фактура в Excel
- База данных для Excel
- Повышение эффективности благодаря Smartsheet
- Шаблон бюджета проекта
- Шаблон списка задач
- Шаблон временной шкалы проекта
- Шаблон для отслеживания проблем
- Шаблон табеля учёта рабочего времени для проекта
Построение диаграммы на основе таблицы
Методика создания диаграмм не сложнее, чем построение обычных таблиц в Экселе, и освоить ее легко и быстро может каждый желающий.
- Прежде, чем приступать к построению любой диаграммы, необходимо создать таблицу и заполнить ее данными. Будущая диаграмма будет построена на основе именно этой таблицы.
- Когда таблица будет полностью готова, необходимо выделить область, которую требуется отобразить в виде диаграммы, затем перейти во вкладку “Вставка”. Здесь будут представлены для выбора разные типы диаграмм:
- Гистрограмма
- График
- Круговая
- Иерархическая
- Статистическая
- Точечная
- Каскадная
- Комбинированная
Примечание:
В зависимости от версии программы количество разновидностей диаграмм может быть разным.Также, существуют и другие типы диаграмм, но они не столь распространённые. Ознакомиться с полным списком можно через меню “Вставка” (в строке меню программы в самом верху), далее пункт – “Диаграмма”.
- После того как вы определились с типом подходящей диаграммы, кликаем по соответствующему пункту. Далее будет предложено выбрать подтип. К примеру, если вы выбрали гистограмму, будут предложены следующие подтипы: обычная, объемная, линейчатая, объемная линейчатая.
- Выбираем подходящий подтип, щелкаем по нему, после чего диаграмма автоматически сформируется и отобразится на экране.
- К примеру, визуальное отображение обычной гистограммы будет вот таким:
Диаграмма в виде графика будет отображается следующим образом:
А вот так выглядит круговая диаграмма:
Как работать с диаграммами
Когда диаграмма построена, можно приступать к работе с ней, а также настройке ее внешнего вида. Для этого перейдите во вкладку «Конструктор». Здесь есть возможность настроить различные параметры созданной диаграммы, например, поменять стиль оформления, изменить тип, подтип и т.д.
Например, чтобы поменять типа диаграммы и ее подтип, щелкаем по кнопке “Изменить тип диаграммы” и в открывшемся списке выбираем то, что нам нужно.
Нажав на кнопку “Добавить элемент диаграммы” можно раскрыть список действий, который поможет детально настроить вашу диаграмму.
Для быстрой настройки можно также воспользоваться инструментом “Экспресс-макет”. Здесь предложены различные варианты оформления диаграммы, и можно выбрать тот, который больше всего подходит для ваших целей.
Довольно полезно, наряду со столбиками, иметь также конкретное значение данных для каждого из них. В этом нам поможет функция подписи данных. Открываем список, нажав кнопку “Добавить элемент диаграммы”, здесь выбираем пункт “Подписи данных” и далее – вариант, который нам нравится (в нашем случае – “У края, снаружи”).
Готово, теперь наша диаграмма не только наглядна, но и информативна.
Настройка размера шрифтов диаграммы
Если вам кажется, что размер шрифтов в диаграмме маловат, их можно настроить. Для этого правой кнопкой мыши щелкните, например, на подписи данных, выберите в раскрывшемся меню пункт “Шрифт…”.
Здесь можно внести требуемые изменения и сохранить их, нажав кнопку “OK”.
Изменяем тип диаграммы
Выбранный первоначально тип диаграммы можно без труда изменить на любом этапе работы. Для этого:
- Выделите диаграмму.
- На вкладке Вставка (Insert) в разделе Диаграммы (Charts) нажмите Вставить гистограмму (Column) и выберите Гистограмма с группировкой (Clustered Column).
Результат:
Меняем местами строки и столбцы
Чтобы переместить на горизонтальную ось названия животных, показанные первоначально вдоль вертикальной оси, выполните следующие действия:
- Выделите диаграмму. На Ленте меню появится группа вкладок Работа с диаграммами (Chart Tools).
- На вкладке Конструктор (Design) нажмите Строка/Столбец (Switch Row/Column).
Результат:
Название диаграммы
Чтобы добавить к диаграмме название, выполните следующие шаги:
- Выделите диаграмму. На Ленте меню появится группа вкладок Работа с диаграммами (Chart Tools).
- На вкладке Макет (Layout) нажмите Название диаграммы (Chart Title) > Над диаграммой (Above Chart).
- Введите название. В нашем примере мы назвали диаграмму Population.
Результат:
Можно создать действительно впечатляющую работающую диаграмму спидометра с движущейся стрелкой, комбинируя кольцевую и круговую диаграммы. Кроме того, спидометром можно управлять с помощью полосы прокрутки.

Как в Excel создать гистограмму с переменными шириной и высотой?
Разве не удобно было бы создавать гистограммы, столбцы которых могли бы иметь переменную ширину и высоту? Ширина и высота столбцов одновременно регулировались бы при построении графика, по вашим данным.

Перетаскиваем стрелку на другой блок диаграммы
Захватите мышкой кончик стрелки, и не отпуская, переместите его.

Форматируем нашу диаграмму
Щелкаем правой кнопкой мыши по любому блоку и выбираем необходимую функцию.
Меняем цвет блоков диаграммы
Таким же образом можно изменить цвет Легенды, и блока Название диаграммы.
Щелкнув по маленькому треугольнику в шапке таблицы, можно изменить Сортировку списка, или отключить ненужные Текстовые фильтры.

Если выделить в той же таблице щелчком мыши блок Итог под каждым параметром, и нажать на маленький треугольник, то появиться выпадающий список, из которого можно выбрать другую функцию подсчета.
Если необходимо добавить еще один блок в таблице, то выделяем и копируем уже готовый блок, и вставляем его в столбец рядом.
Вот таким образом на основе шаблона диаграммы Excel можно легко и быстро создать свою красочную диаграмму.
Диаграмма Ганта в Excel для скачивания
Если вы не знаете, как сделать диаграмму Ганта с Excel, не волнуйтесь, существуют шаблоны для бесплатного скачивания с диаграммой Ганта. Здесь вы можете скачать образец диаграммы Ганта в Excel для модификации с необходимыми вам данными.
Шаблон с диаграммой Ганта для Excel
Эта диаграмма Ганта онлайн в шаблоне Excel для скачивания позволит вам установить сроки в таблицах и видеть планирование в виде диаграммы.
Сохранение шаблона диаграммы в Excel
Если созданный график действительно Вам нравится, то можно сохранить его в качестве шаблона (.crtx файла), а затем применять этот шаблон для создания других диаграмм в Excel.
Как использовать шаблон диаграммы
Чтобы создать диаграмму в Excel из шаблона, откройте диалоговое окно Вставка диаграммы (Insert Chart), нажав на кнопку Просмотр всех диаграмм (See All Charts) в правом нижнем углу раздела Диаграммы (Charts). На вкладке Все диаграммы (All Charts) перейдите в раздел Шаблоны (Templates) и среди доступных шаблонов выберите нужный.
Чтобы применить шаблон диаграммы к уже созданной диаграмме, щелкните правой кнопкой мыши по диаграмме и в контекстном меню выберите Изменить тип диаграммы (Change Chart Type). Или перейдите на вкладку Конструктор (Design) и нажмите кнопку Изменить тип диаграммы (Change Chart Type) в разделе Тип (Type).
В обоих случаях откроется диалоговое окно Изменение типа диаграммы (Change Chart Type), где в разделе Шаблоны (Templates) можно выбрать нужный шаблон.
Как удалить шаблон диаграммы в Excel
Чтобы удалить шаблон диаграммы, откройте диалоговое окно Вставка диаграммы (Insert Chart), перейдите в раздел Шаблоны (Templates) и нажмите кнопку Управление шаблонами (Manage Templates) в левом нижнем углу.
Нажатие кнопки Управление шаблонами (Manage Templates) откроет папку Charts, в которой содержатся все существующие шаблоны. Щелкните правой кнопкой мыши на шаблоне, который нужно удалить, и выберите Удалить (Delete) в контекстном меню.
Использование диаграммы по умолчанию в Excel
Диаграммы Excel, заданные по умолчанию, значительно экономят время. Всякий раз, когда нужно быстро создать диаграмму или просто взглянуть на тенденции в данных, диаграмму в Excel можно создать буквально одним нажатием клавиши! Просто выберите данные, которые будут включены в диаграмму, и нажмите одно из следующих сочетаний клавиш:
- Alt+F1, чтобы вставить диаграмму по умолчанию на текущем листе.
- F11, чтобы создать диаграмму по умолчанию на новом листе.
Как изменить тип диаграммы по умолчанию в Excel
Когда Вы создаёте диаграмму в Excel, то в качестве диаграммы по умолчанию используется обычная гистограмма. Чтобы изменить формат диаграммы по умолчанию, выполните следующие действия:
- Нажмите кнопку Просмотр всех диаграмм (See All Charts) в правом нижнем углу раздела Диаграммы (Charts).
- В диалоговом окне Вставка диаграммы (Insert Chart) щелкните правой кнопкой мыши по диаграмме или по шаблону диаграммы в разделе Шаблоны (Templates) и выберите Сделать стандартной (Set as Default Chart) в контекстном меню.
- Нажмите ОК, чтобы сохранить изменения и закрыть диалоговое окно.
Создайте свою первую диаграмму
Первым делом, создадим новую диаграмму, используя один из включенных в Excel типов диаграмм:
- Выделите данные при помощи мыши или клавиатуры.
- Откройте вкладку Вставка (Insert) на Ленте меню.
- Кликните по типу диаграммы, который хотите использовать.
- Кликните по диаграмме. Появятся вкладки Конструктор (Design) и Формат (Format).
- На вкладке Конструктор (Design) можно добавлять, удалять или настраивать элементы, такие как название диаграммы и легенда.
- На вкладке Формат (Format) можно настроить форматирование и добиться идеального внешнего вида диаграммы.
- Кликните по любому элементу диаграммы, чтобы получить доступ к его параметрам.
Этот пример показывает гистограмму с настроенной заливкой области диаграммы, заливкой области построения, заливкой ряда данных, тенью ряда данных и 3-D эффектами ряда данных.
Сохраните как шаблон
Щелкните правой кнопкой мыши по диаграмме и выберите Сохранить как шаблон (Save as Template). В появившемся диалоговом окне введите запоминающееся имя для шаблона диаграммы и сохраните его. Убедитесь, что выбрана папка Charts – она используется по умолчанию.
Используйте шаблон
Теперь пора построить новую диаграмму из сохранённого шаблона:
- Выделите данные, которые нужно отобразить на диаграмме.
- На вкладке Вставка (Insert) нажмите Рекомендуемые диаграммы (Recommended Charts).
- В появившемся диалоговом окне перейдите на вкладку Все диаграммы (All Charts).
- В меню слева нажмите Шаблоны (Templates).
- Кликните по своему шаблону.
Будет создана новая диаграмма с дизайном и форматированием, как у выбранного шаблона. Остаётся только настроить конкретные элементы (такие как название диаграммы), которые появляются с временным замещающим текстом.
Расчет заработной платы в Excel
Откройте для себя этот шаблон для расчета заработной платы Excel. Научитесь рассчитывать зарплату, с этих бесплатных шаблонов Excel и вычисляет вашу зарплату.
Счета-фактура в Excel
Счета-фактуры в Excel позволяют нам организовать необходимые данные в расчётных листах чтобы выставлять все типы счетов.
База данных для Excel
Шаблоны Excel для скачивания позволяют собирать и хранить информацию в упорядоченной форме и генерировать базы данных в Excel.
Повышение эффективности благодаря Smartsheet
В отличие от традиционных электронных таблиц Smartsheet позволяет переключаться между различными представлениями одних и тех же данных. Создавайте и редактируйте задачи и делитесь ими, используя предпочитаемый макет, а затем переключайтесь между представлениями сетки, карточек, диаграммы Ганта и календаря.
Шаблон бюджета проекта
Обеспечьте соответствие проекта установленному бюджету, отслеживая трудозатраты, стоимость материалов, фиксированные затраты и фактические значения. Контролируйте дополнительные расходы, выявляйте отклонения от бюджета и держите всех участников и заинтересованных лиц в курсе событий с помощью этого простого в использовании шаблона.
Управлять бюджетом проекта в Smartsheet
Шаблон списка задач
Документируйте важные задачи на каждую неделю, каждый день или даже каждый час с помощью этого удобного шаблона. Упорядочивайте личные и рабочие задачи, чтобы сфокусироваться на наиболее приоритетных из них, и просматривайте дела на неделю вперёд.
Упорядочить задачи в Smartsheet
Шаблон временной шкалы проекта
С помощью этого шаблона вы можете отслеживать ход выполнения, определять потенциальные задержки и предупреждать возникновение проблем. Контролируйте фактическое время выполнения каждой задачи, чтобы не выйти из графика.
Управлять временными шкалами в Smartsheet
Шаблон для отслеживания проблем
Этот шаблон помогает определять, как потенциальные проблемы могут повлиять на сроки выполнения проекта, а также устранять возникшие проблемы. Назначайте лиц, ответственных за устранение проблем, по мере их появления, чтобы избежать задержек и обеспечить подотчётность.
Устранять проблемы проекта в Smartsheet
Шаблон табеля учёта рабочего времени для проекта
Выделяйте ресурсы в рамках проекта и управляйте ими, чтобы все участники и заинтересованные лица знали, кто над чем работает. Отслеживайте доступность ресурсов на неделю или месяц вперёд и управляйте несколькими проектами одновременно без избыточного выделения ресурсов.
Управлять ресурсами в Smartsheet
Источники
- https://MicroExcel.ru/diagrammy-excel/
- https://office-guru.ru/excel/diagrammy-v-excel-508.html
- http://Excel2010.ru/category/diagrams
- https://moydrygpk.ru/excel/kak-v-excel-bystro-sozdat-krasivuyu-diagrammu-po-shablonu.html
- https://ru.justexw.com/download/%D0%B4%D0%B8%D0%B0%D0%B3%D1%80%D0%B0%D0%BC%D0%BC%D0%B0-%D0%B3%D0%B0%D0%BD%D1%82%D0%B0
- https://office-guru.ru/excel/kak-sozdat-diagrammu-excel-489.html
- https://office-guru.ru/excel/kak-ispolzovat-shablony-diagramm-v-excel-495.html
- https://ru.justexw.com/download/page/2
- https://ru.smartsheet.com/top-project-management-excel-templates
![]() Диаграммы
Диаграммы
Диаграмма выполнения плана
Ещё один наглядный вариант визуализации выполнения плана с помощью столбчатой гистограммы с накоплением и «усов» погрешностей в Microsoft Excel.
Вафельная диаграмма в Excel
2 способа построить в Excel вафельную диаграмму (waffle-chart) для наглядной визуализации прогресса по проекту или любых других KPI.
Новые типы данных в Excel 2016
Подробный разбор особенностей использования двух новых типов данных География (Geography) и Акции (Stocks), появившихся в Microsoft Excel 2016.
Диаграмма Ганта в Power Query
Как с помощью Power Query быстро «размазать» бюджет по дням в списке проектов, построив упрощенный вариант диаграммы Ганта в Excel.
Подсветка заданных столбцов на диаграмме
Как автоматически подсвечивать заданный столбец в диаграмме: по заданному условию, с выбором из выпадающего списка, выше/ниже среднего, самый большой или самый маленький и т.д. По сути, реализовать условное форматирование, но не для ячеек, а для столбцов в диаграмме.
Секционные диаграммы
Как построить секционную гистограмму, где несколько отдельных наборов столбцов (категорий, групп) наглядно форматируются разными цветами.
Анимированная пузырьковая диаграмма
Как за 2 минуты без формул и сложных действий создать в Excel анимированную пузырьковую диаграмму, шарики которой двигаются, отображая развитие ситуации во времени.
Календарь этапов проекта
Как с помощью условного форматирования быстро сделать годовой календарь проекта, наглядно отобразив временные интервалы этапов, их пересечения и выходные дни.
Визуализация геоданных на карте
Обзор различных способов для отображения числовых данных из Excel на карте: надстройки Microsoft Power View, Microsoft Power Map, Bing Maps, пузырьковая диаграмма и др.
Стрелки в ячейках
Как добавить к ячейкам красные и зеленые стрелки для наглядного отображения роста или падения цены, прибыли и т.д.
Диаграмма «План-Факт»
Как быстро построить диаграмму «план-факт» для наглядного визуального сравнения запланированных и достигнутых значений или, например, бизнес-параметров прошлого года с текущим.
Диаграмма-шкала (bullet chart) для отображения KPI
Как в Excel построить диаграмму-шкалу или диаграмму-термометр (bullet chart) для наглядного отображения достигнутых значений по сравнению с запланированными. Будет полезно для визуализации ключевых параметров (KPI) в бизнес-отчетах и презентациях.
Диаграмма Парето
Как построить диаграмму Парето (принцип 20/80) для наглядного отображения ключевых факторов, влияющих на ваши бизнес-процессы.
Как построить диаграмму «водопад» (waterfall)
Как в Excel построить очень популярную в финансовых отчетах каскадную диаграмму отклонений, известную также под названиями «водопад» (waterfall) или «мост» (bridge) для наглядного отображения динамики изменений какого-либо параметра.
Новые возможности диаграмм в Excel 2013
Что нового появилось в построении диаграмм в Microsoft Excel 2013. Новый мастер диаграмм и рекомендуемые диаграммы. Настройка параметров и форматирования диаграмм, фильтрация данных в диаграмме. Подписи данных из ячеек. Анимация диаграмм.
Подробнее…
Интерактивная диаграмма
Как создать «живую» интерактивную диаграмму с прокруткой во времени, зумом отдельных фрагментов и включением-выключением нужных рядов с помощью флажков.
Пузырьковая диаграмма (Bubble Chart)
Что такое пузырьковая диаграмма (Bubble chart) и с чем ее едят. Как ее «читать», как должны быть подготовлены исходные данные для ее построения. Как ее создать, настроить и как сделать подписи к пузырькам.