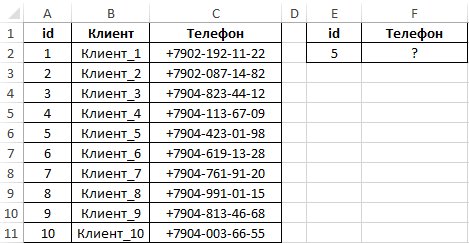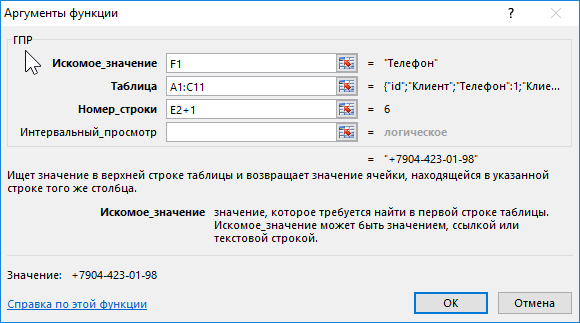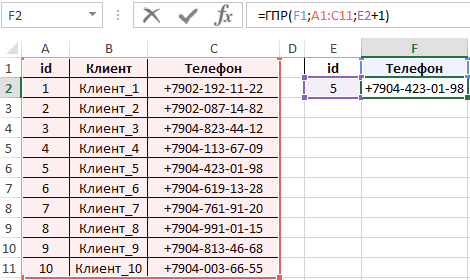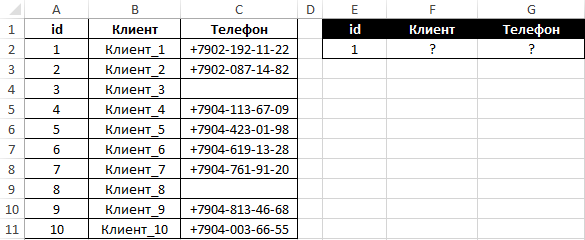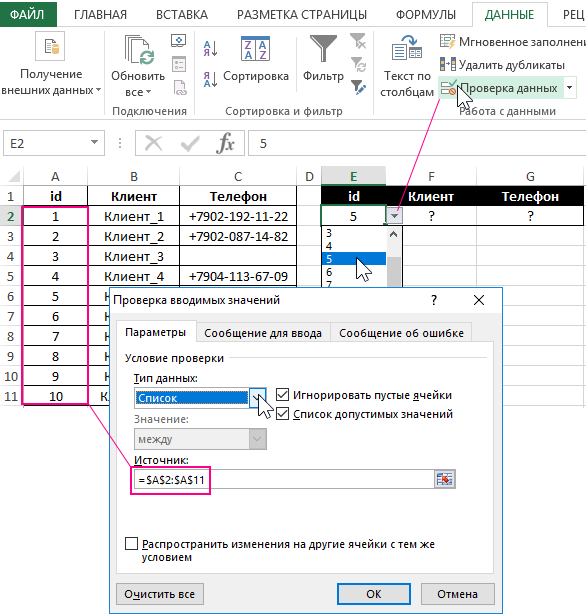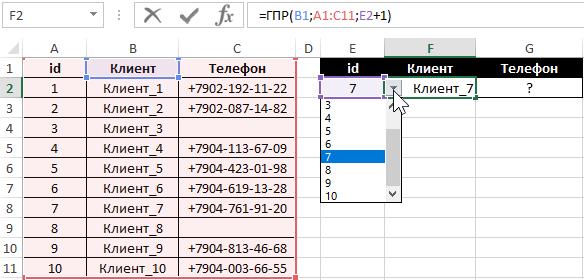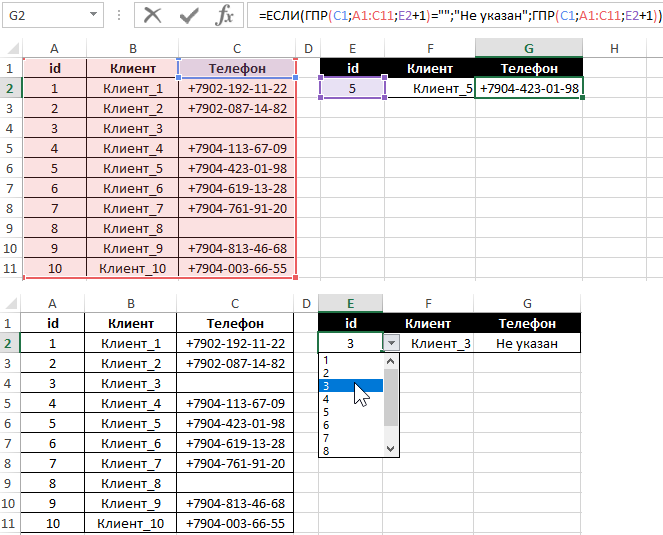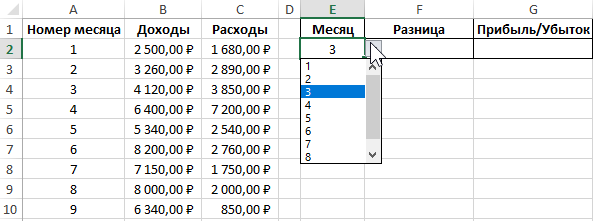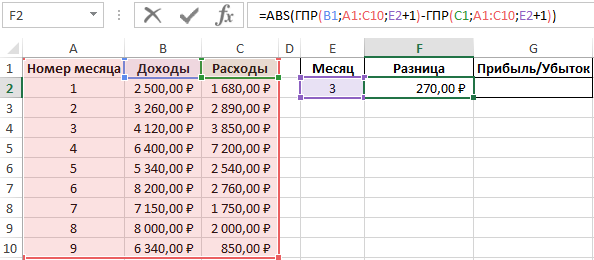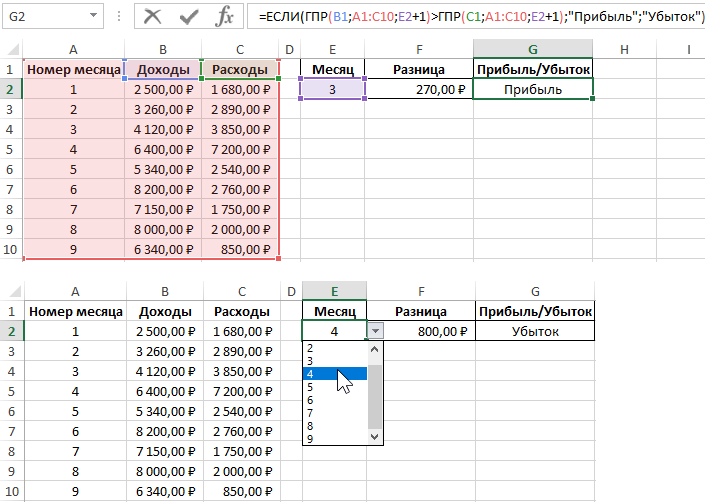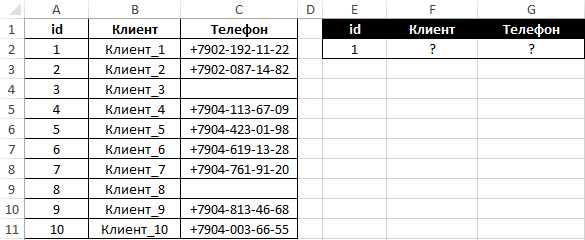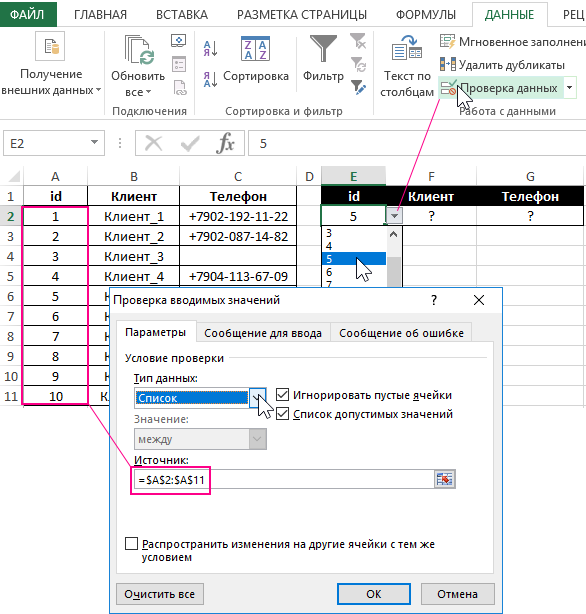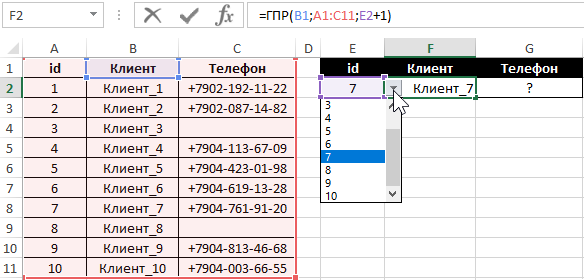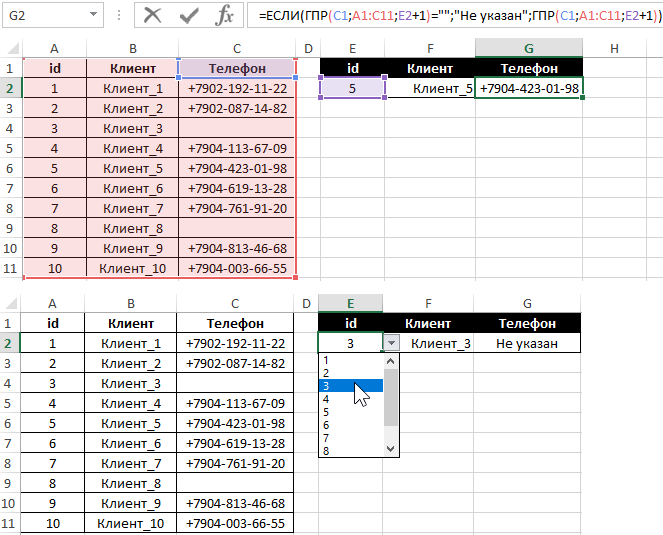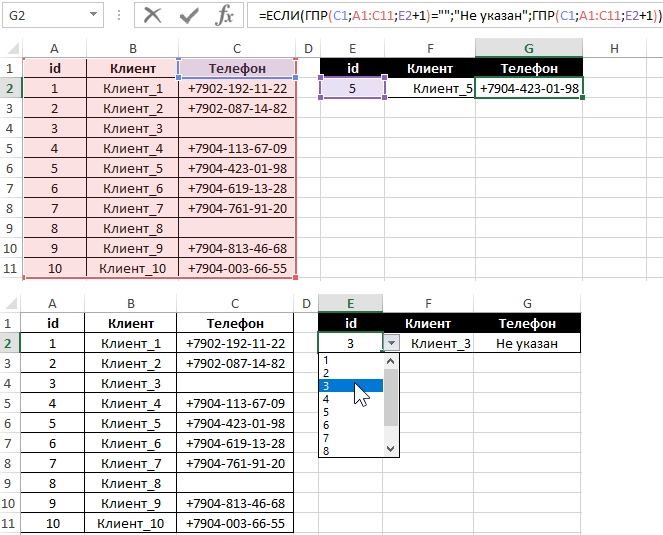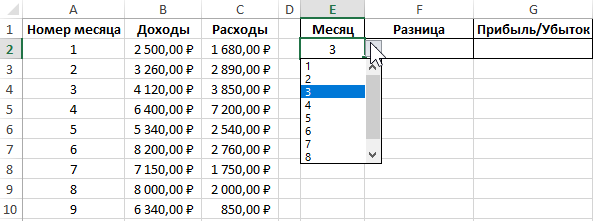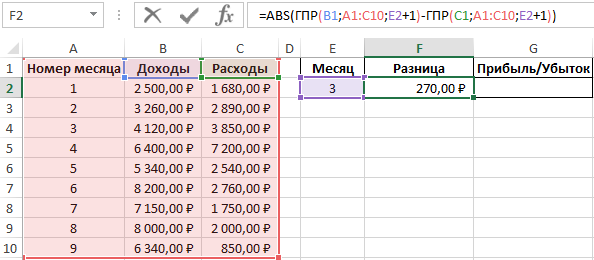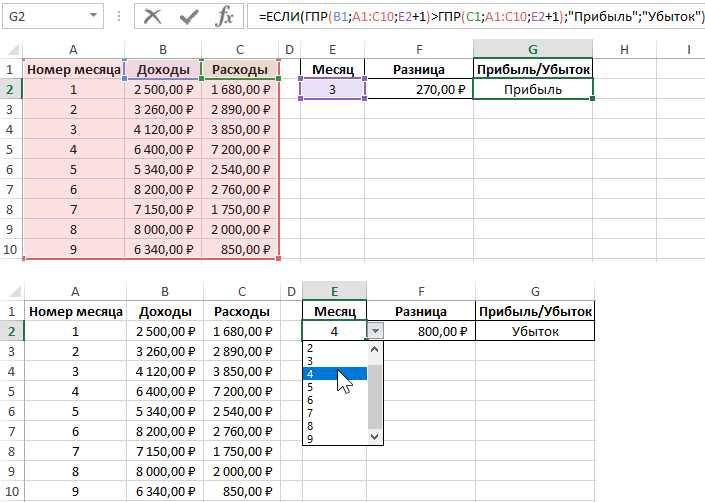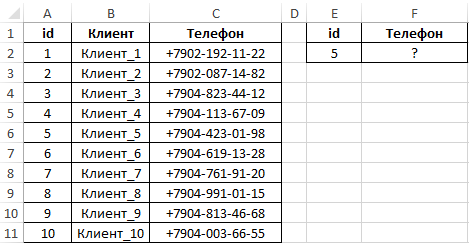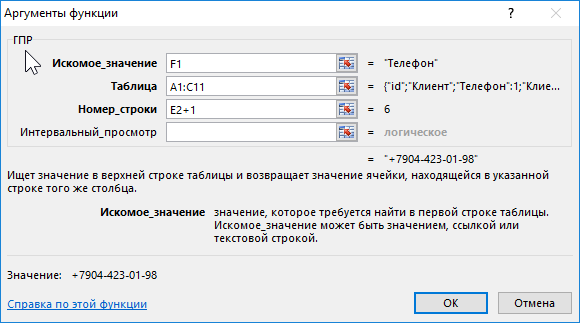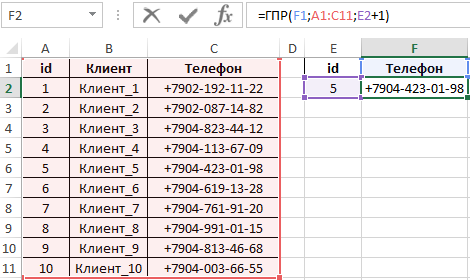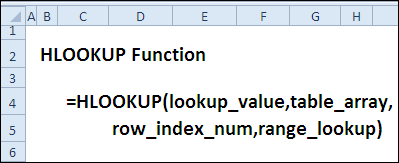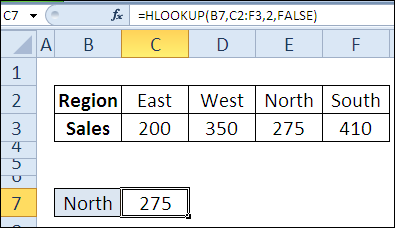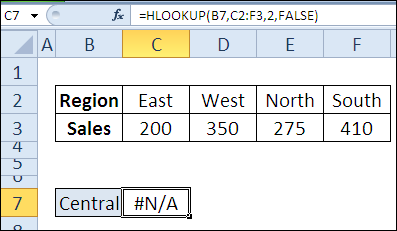Excel для Microsoft 365 Excel для Microsoft 365 для Mac Excel для Интернета Excel 2019 Excel 2019 для Mac Excel 2016 Excel 2016 для Mac Excel 2013 Excel 2010 Excel 2007 Excel для Mac 2011 Excel Starter 2010 Еще…Меньше
Совет: Попробуйте воспользоваться новой функцией ПРОСМОТРX , улучшенной версией функции ГГ ПРОСМОТР, которая работает в любом направлении и по умолчанию возвращает точные совпадения, что упрощает и удобнее использовать предшественницу.
В этой статье описаны синтаксис формулы и использование функции ГПР в Microsoft Excel.
Описание
Выполняет поиск значения в первой строке таблицы или массив значений и возвращает значение, находящееся в том же столбце в заданной строке таблицы или массива. Функция ГПР используется, когда сравниваемые значения расположены в первой строке таблицы данных, а возвращаемые — на несколько строк ниже. Если сравниваемые значения находятся в столбце слева от искомых данных, используйте функцию ВПР.
Буква Г в аббревиатуре «ГПР» означает «горизонтальный».
Синтаксис
ГПР(искомое_значение;таблица;номер_строки;[интервальный_просмотр])
Аргументы функции ГПР описаны ниже.
-
Искомое_значение — обязательный аргумент. Значение, которое требуется найти в первой строке таблицы. «Искомое_значение» может быть значением, ссылкой или текстовой строкой.
-
Таблица — обязательный аргумент. Таблица, в которой производится поиск данных. Можно использовать ссылку на диапазон или имя диапазона.
-
Значения в первой строке аргумента «таблица» могут быть текстом, числами или логическими значениями.
-
Если аргумент «интервальный_просмотр» имеет значение ИСТИНА, то значения в первой строке аргумента «таблица» должны быть расположены в возрастающем порядке: …-2, -1, 0, 1, 2, …, A-Z, ЛОЖЬ, ИСТИНА; в противном случае функция ГПР может выдать неправильный результат. Если аргумент «интервальный_просмотр» имеет значение ЛОЖЬ, таблица может быть не отсортирована.
-
В текстовых строках регистр букв не учитывается.
-
Значения сортируются слева направо по возрастанию. Дополнительные сведения см. в разделе Сортировка данных в диапазоне или таблице.
-
-
Номер_строки — обязательный аргумент. Номер строки в аргументе «таблица», из которой будет возвращено соответствующее значение. Если значение аргумента «номер_строки» равно 1, возвращается значение из первой строки аргумента «таблица», если оно равно 2 — из второй строки и т. д. Если значение аргумента «номер_строки» меньше 1, функция ГПР возвращает значение ошибки #ЗНАЧ!; если оно больше, чем количество строк в аргументе «таблица», возвращается значение ошибки #ССЫЛ!.
-
Интервальный_просмотр — необязательный аргумент. Логическое значение, которое определяет, какое соответствие должна искать функция ГПР — точное или приблизительное. Если этот аргумент имеет значение ИСТИНА или опущен, возвращается приблизительное соответствие; при отсутствии точного соответствия возвращается наибольшее из значений, меньших, чем «искомое_значение». Если этот аргумент имеет значение ЛОЖЬ, функция ГПР ищет точное соответствие. Если найти его не удается, возвращается значение ошибки #Н/Д.
Примечание
-
Если функция ГПР не может найти «искомое_значение» и аргумент «интервальный_просмотр» имеет значение ИСТИНА, используется наибольшее из значений, меньших, чем «искомое_значение».
-
Если значение аргумента «искомое_значение» меньше, чем наименьшее значение в первой строке аргумента «таблица», функция ГПР возвращает значение ошибки #Н/Д.
-
Если аргумент «интервальный_просмотр» имеет значение ЛОЖЬ и аргумент «искомое_значение» является текстом, в аргументе «искомое_значение» можно использовать подстановочные знаки: вопросительный знак (?) и звездочку (*). Вопросительный знак соответствует любому одному знаку; звездочка — любой последовательности знаков. Чтобы найти какой-либо из самих этих знаков, следует указать перед ним знак тильды (~).
Пример
Скопируйте образец данных из следующей таблицы и вставьте их в ячейку A1 нового листа Excel. Чтобы отобразить результаты формул, выделите их и нажмите клавишу F2, а затем — клавишу ВВОД. При необходимости измените ширину столбцов, чтобы видеть все данные.
|
Оси |
Подшипники |
Болты |
|
4 |
4 |
9 |
|
5 |
7 |
10 |
|
6 |
8 |
11 |
|
Формула |
Описание |
Результат |
|
=ГПР(«Оси»;A1:C4;2;ИСТИНА) |
Поиск слова «Оси» в строке 1 и возврат значения из строки 2, находящейся в том же столбце (столбец A). |
4 |
|
=ГПР(«Подшипники»;A1:C4;3;ЛОЖЬ) |
Поиск слова «Подшипники» в строке 1 и возврат значения из строки 3, находящейся в том же столбце (столбец B). |
7 |
|
=ГПР(«П»;A1:C4;3;ИСТИНА) |
Поиск буквы «П» в строке 1 и возврат значения из строки 3, находящейся в том же столбце. Так как «П» найти не удалось, возвращается ближайшее из меньших значений: «Оси» (в столбце A). |
5 |
|
=ГПР(«Болты»;A1:C4;4) |
Поиск слова «Болты» в строке 1 и возврат значения из строки 4, находящейся в том же столбце (столбец C). |
11 |
|
=ГПР(3;{1;2;3:»a»;»b»;»c»;»d»;»e»;»f»};2;ИСТИНА) |
Поиск числа 3 в трех строках константы массива и возврат значения из строки 2 того же (в данном случае — третьего) столбца. Константа массива содержит три строки значений, разделенных точкой с запятой (;). Так как «c» было найдено в строке 2 того же столбца, что и 3, возвращается «c». |
c |
Нужна дополнительная помощь?
Содержание
- Транспонировка вертикальной таблицы
- Пример 1: Одно значение
- Пример 2: Несколько значений
- Вопросы и ответы
Функция ГПР предназначена для горизонтальных таблиц, о чем говорит ее название. Если вы работаете со стандартными вертикальными таблицами и не хотите преобразовывать их в горизонтальные, проще всего воспользоваться аналогичной функцией ВПР, выполняющей вертикальный просмотр. О ней уже написана статья на нашем сайте.
Подробнее: Функция ВПР в программе Microsoft Excel
Транспонировка вертикальной таблицы
Если у вас уже есть горизонтальная таблица, сразу же переходите к одному из двух разделов с примерами, а мы покажем, как транспонировать вертикальную таблицу для тех, у кого есть необходимость в ее преобразовании. Стандартная функциональность Excel позволяет реализовать подобное конвертирование в несколько кликов.
- Выделите всю таблицу с зажатой левой кнопкой мыши, а затем сделайте по ней клик правой.
- В контекстном меню нажмите кнопку «Копировать».
- Выберите пустую ячейку для вставки таблицы или создайте отдельный лист для упрощения этой задачи. Снова правым кликом вызовите контекстное меню и нажмите «Специальная вставка».
- Появится окно настройки, в котором среди всех параметров понадобится отметить только «транспонировать», после чего жмите «ОК».
- Таблица сохранит свое форматирование и значения в ячейках, но теперь отобразится в горизонтальном представлении, а это значит, что можно переходить к использованию функции ГПР.

Пример 1: Одно значение
Ознакомимся с самым простым примером построения функции ГПР, чтобы у тех пользователей, кто ни разу не сталкивался с созданием подобных формул, не возникло трудностей при указании каждого аргумента.
- Под основной горизонтальной таблицей у нас есть начало другой, где предстоит рассчитать, сколько единиц товара было продано в указанном месяце. Конечно, можно отыскать значение самому в основной таблице, однако это затратно по времени, если речь идет сразу о нескольких десятках или сотнях значений. Тогда создадим функцию ГПР, которая найдет значение автоматически.
- Объявите ее в необходимом блоке, поставьте открывающую круглую скобку и переходите далее.
- В качестве искомого значения указывается ячейка, по которой следует ориентироваться. В нашем случае это «Апрель».
- После каждого объявленного аргумента не забывайте ставить знак «;», который закрывает его.
- Следом выделите всю таблицу, в которой осуществляется поиск значения.
- Введите номер строки для поиска. Если вы обратите внимание на следующий скриншот, то заметите, что он соответствует указанному ранее, а в качестве номера выступает просто цифра.
- Добавьте в конце «0», чтобы обозначить точное совпадение, поставьте закрывающую круглую скобку и подтвердите создание функции нажатием клавиши Enter.
- Сравним полученные данные с оригиналом, чтобы убедиться в правильном составлении функции.
- Если далее у вас присутствуют другие ячейки, значения строк которых необходимо возвращать, не создавайте функцию с нуля или не копируйте ее с дальнейшим редактированием.
- Выделите уже готовую ячейку и растяните ее на необходимое расстояние.
- Подстановка значений прошла успешно.


Используйте приведенный выше пример в качестве основы, заменяя искомое значение и таблицу для поиска. Если нужно, открывайте окно «Аргументы функции», чтобы не запутаться при введении аргументов.
Пример 2: Несколько значений
Если для таблицы, где используется функция ГПР, необходимо рассчитать значения сразу в нескольких рядах, для этого не обязательно самостоятельно создавать функцию заново, указывать диапазон и остальные аргументы. Покажем, как значительно упростить эту задачу.
- Мы добавили строки в нашу таблицу и создали новые значения для месяцев в нижней.
- Используем все ту же формулу, созданную в первом примере.
- Растяните ее вниз, чтобы посмотреть, как произойдет автоматическое замещение для новых строк.
- Видно, что растягивание прошло успешно и значения подставились корректно.
- Сразу выделите все ячейки для растягивания, чтобы не делать это с каждым столбцом.
- Подсчет успешно завершен и все данные отображаются правильно. Проверить это можно, нажав по ячейке и посмотрев на указанные для нее аргументы в функции ГПР.


Еще статьи по данной теме:
Помогла ли Вам статья?
Функция ГПР в Excel используется для поиска значения, указанного в качестве одного из ее аргументов, которое содержится в просматриваемом массиве или диапазоне ячеек, и возвращает соответствующее значение из ячейки, расположенной в том же столбце, на несколько строк ниже (число строк определяется в качестве третьего аргумента функции).
Функция ГПР схожа с функцией ВПР по принципу работы, а также своей синтаксической записью, и отличается направлением поиска в диапазоне (построчный, то есть горизонтальный поиск).
Например, в таблице с полями «Имя» и «Дата рождения» необходимо получить значение даты рождения для сотрудника, запись о котором является третьей сверху. В этом случае удобно использовать следующую функцию: =ГПР(«Дата рождения»;A1:B10;4), где «Дата рождения» – наименование столбца таблицы, в котором будет выполнен поиск, A1:B10 – диапазон ячеек, в котором расположена таблица, 4 – номер строки, в которой содержится возвращаемое значение (поскольку таблица содержит шапку, номер строки равен номеру искомой записи +1.
Пошаговые примеры работы функции ГПР в Excel
Пример 1. В таблице содержатся данные о клиента и их контактных номерах телефонов. Определить номер телефона клиента, id записи которого имеет значение 5.
Вид таблицы данных:
Для расчета используем формулу:
Описание аргументов:
- F1 – ячейка, содержащая название поля таблицы;
- A1:C11 – диапазон ячеек, в которых содержится исходная таблица;
- E2+1 – номер строки с возвращаемым значением (для id=5 – шестая строка, поскольку первая строка используется под шапку таблицы).
Возвращаемый результат:
В ячейке F2 автоматически выводится значение соответствующие номеру id в исходной таблице.
ГПР для выборки по нескольких условиях в Excel
Пример 2. На основе таблицы из первого примера создать компактное представление таблицы, в которой по номеру id можно получить записи, хранящиеся в столбцах «Клиент» и «Телефон».
Создадим заготовку таблицы:
Для удобного использования в ячейке E2 создадим выпадающий список. Для этого выберите инструмент: «ДАННЫЕ»-«Работа с данными»-«Проверка данных».
В появившемся окне «Проверка вводимых значений» выберите из секции «Тип данных:» в выпадающем меню опцию «Список». А в поле «Источник:» укажите адрес ссылки на диапазон исходных ячеек первого столбца таблицы =$A$2:$A$11, как показано выше на рисунке.
Для выбора клиента используем следующую формулу в ячейке F2:
=ГПР(B1;A1:C11;E2+1)
Для выбора номера телефона используем следующую формулу (с учетом возможного отсутствия записи) в ячейке G2:
Функция ЕСЛИ выполняет проверку возвращаемого значения. Если искомая ячейка не содержит данных, будет возвращена строка «Не указан».
Примеры расчетов:
Интерактивный отчет для анализа прибыли и убытков в Excel
Пример 3. В таблице хранятся данные о доходах и расходах мелкого предприятия по номерам месяцев. Создать форму для быстрого расчета абсолютного значения разницы доходов и расходов по номеру месяца, позволяющая определять, был ли закончен отчетный период с прибылью или убытком.
Вид таблиц данных с выпадающим списком в ячейке E2 (как сделать выпадающий список смотрите в примере выше):
В ячейку F2 запишем следующую формулу:
Функция ABS возвращает абсолютное число, равное разнице возвращаемых результатов функций ГПР.
В ячейке G2 запишем формулу:
Функция ЕСЛИ сравнивает возвращаемые функциями ГПР значения и возвращает один из вариантов текстовых строк.
Примеры расчетов:
Особенности использования функции ГПР в Excel
Функция имеет следующую синтаксическую запись:
=ГПР(искомое_значение;таблица;номер_строки;[интервальный_просмотр])
Описание аргументов:
- искомое_значение – обязательный аргумент, принимающий данные любого типа, характеризующие элемент первой строки константы массива или ячейку, расположенную в первой строке диапазона ячеек. При работе с именованными областями данных (списки, таблицы) в качестве данного аргумента указывают название поля (столбца), в котором содержится возвращаемое значение.
- таблица – обязательный аргумент, принимающий константу массива или ссылку на диапазон ячеек, в котором находится список или таблица. Если первой строкой диапазона является шапка таблицы с текстовыми названиями полей, при поиске требуемого названия поля не учитывается регистр символов. Для корректной работы функции ГПР необходимо, чтобы содержащиеся в первой строке значения были отсортированы слева направо.
- номер_строки – обязательный аргумент, характеризующийся числовым значением из диапазона целых положительных чисел, которое соответствует номеру строки относительно первой строки массива или диапазона ячеек, переданных в качестве аргумента таблица. Функция ГПР возвращает результат, взятый из строки таблицы с номером, указанным данным аргументом. Ошибки могут возникать в следующих случаях:
- В качестве аргумента номер_строки передано число <1. В этом случае будет возвращен код ошибки #ЗНАЧ!.
- Передано число, превышающее значение номера последней записи (строки) в таблице или массиве. Возвращаемое значение – код ошибки #ССЫЛ!.
- [интервальный_просмотр] – необязательный для заполнения аргумент, принимающий логические значения:
- ИСТИНА – поиск ближайшего меньшего значения в случае, если точное совпадение с искомым значением отсутствует. Используется по умолчанию, если аргумент явно не указан.
- ЛОЖЬ – поиск точного совпадения с искомым значением. Возврат кода ошибки #Н/Д, если точного соответствия нет.
Примечания:
- Если аргумент [интервальный_просмотр] явно не указан или имеет значение ИСТИНА, для получения корректных результатов работы функции ГПР первая строка таблицы или массива, переданных в качестве аргумента таблица, должна быть отсортирована по возрастанию значений слева направо. Для поиска точного совпадения (значение аргумента – ЛОЖЬ) сортировку можно не выполнять.
- Если все данные, хранящееся в первой строке массива или таблицы, превышают по значению данные, переданные в качестве аргумента искомое_значение, функция ГПР вернет код ошибки #Н/Д.
- При поиске точного соответствия (аргумент [интервальный_просмотр] = ЛОЖЬ) в таблицах с именованными столбцами (полями) можно использовать подстановочные знаки: «?» — замена одного символа, «*» — замена нескольких символов.
Многим пользователям Excel известна функция ВПР, которая предназначена для поиска необходимого содержимого в документе или листе Excel и выводе его в отдельную ячейку. Но мало кто знает, что есть еще одна функция, которая имеет схожий функционал, но ряд особенностей, которые выделяют ее на фоне остальных подобных функций. Это функция ГПР. Давайте ее рассмотрим более подробно.
Содержание
- Функция ГПР – подробное описание
- Синтаксис функции ГПР
- Аргументы
- Замечания
- Особенности использования функции ГПР
- ГПР для выборки по нескольким условиям
- Интерактивный отчет для анализа прибыли и убытков в Эксель
- Примеры использования функции ГПР
Функция ГПР – подробное описание
По синтаксису и принципу работы функции ВПР и ГПР очень похожи. Она ищет в определенном массиве данных значение, а возвращает то искомое значение, которое находится на несколько строк ниже. Простыми словами, она является зеркальным аналогом функции ВПР, которая осуществляет просмотр данных по горизонтали, а не вертикали.
Допустим, у нас есть электронная таблица, в которой есть две колонки с названиями «Имя» и «Дата рождения». Перед нами стоит задача, основываясь на этих данных, получить дату рождения третьего по счету сверху сотрудника. В таком случае синтаксис будет таким:
=ГПР(«Дата рождения»;A1:B10;4)
Естественно, вам нужно поставить свое название столбцов, колонок и так далее. Единственное, что нужно, так это оставить последний аргумент, если необходимо осуществить поиск определенного по счету сотрудника.
Синтаксис функции ГПР
Поскольку функция ГПР не настолько популярна, как ВПР из-за того, что привычная форма представления данных – вертикальная, то синтаксис тоже многие не знают. Но он мало чем отличается от того, который можно найти в функции ВПР.
=ГПР(искомое_значение, таблица, номер_строки, [интервальный_просмотр])
Давайте рассмотрим его более подробно: по аргументам, а также рассмотрим некоторые нюансы при использовании этой функции.
Аргументы
Давайте более детально рассмотрим каждый из этих аргументов:
- Искомое значение. Этот аргумент необходимо указывать в обязательном порядке. Это те данные, поиск которых нам нужно осуществлять по горизонтали. Форматы могут быть разными: текстовый, ссылка или же число.
- Таблица. Простыми словами, массив данных, в которых будет осуществляться поиск. Есть несколько вариантов, как можно записывать этот параметр: в виде текста, числа или логического значения. Также можно указывать как имя диапазона, так и ссылки. Важно учитывать то, что если используется строка текстового формата, то не учитывается то, большая буква или маленькая там написана. Сортировка значений в искомом диапазоне осуществляется таким же образом, как мы читаем книгу. То есть, слева направо.
- Номер строки. Здесь задается номер строки, из которого будет получено значение. Минимальное значение номера строки, которое допускается использовать в этой формуле – 1. Если указать меньшее, то будет возвращена ошибка #ЗНАЧ! Также нужно следить, чтобы количество строк в прошлом аргументе не было меньше, чем в третьем аргументе. Если допустить это, будет возвращен результат #ССЫЛ!
- Интервальный просмотр. Этот аргумент является необязательным. Содержит логическое значение, исходя из которого Excel понимает, ему использовать точное вхождение или приблизительное. В случае истинного значения, функция ищет похожие соответствия, но не полные. Если же значение ложное, то функцией осуществляется поиск точно такого же значения, которое было указано пользователем. В случае неудачи при поиске, возвращается ошибка #Н/Д.
Замечания
При работе с функцией ГПР необходимо обратить внимание на следующие нюансы:
- Если у функции не удается успешно осуществить поиск искомого значения, а аргумент «интервальный просмотр» имеет значение «ИСТИНА», то осуществляется поиск самого большого значения, которое меньше и не равно искомому.
- Если указать для поиска значение, которое меньше минимального в заданном диапазоне, то функцией возвращается ошибка #Н/Д.
- В случае соответствия аргумента «интервальный просмотр» значению ЛОЖЬ одновременно с текстовым форматом аргумента «искомое значение», то возможно использование подстановочных знаков для того, чтобы указать приблизительное соответствие. Например, вопросительный знак заменяет один символ, а звездочка – несколько любых символов. А знак тильды позволяет отыскать эти знаки.
Особенности использования функции ГПР
В целом, основные нюансы применения этой функции были описаны выше. Хотелось бы более подробно остановиться на отличиях от функции ВПР. Как понять, какая функция должна использоваться? Если необходимо сравнивать значения в левом столбце от нужных данных, то для этих целей предназначена функция ВПР. Если же в строках ниже – ГПР. Как можно понять из аббревиатуры, первая буква обозначает тип просмотра. В – это вертикальный, Г – это горизонтальный.
На самом деле, каждая функция поиска уникальная и предназначена для выполнения разных задач. То есть, функции ГПР и ВПР не являются единственными. Давайте более детально рассмотрим вообще, какие функции поиска существуют и сравним их между собой. Все они похожи по предназначению, но могут отличаться по синтаксису и возможностям, которые дают. Также они могут сочетаться в различных комбинациях, давая похожий функционал, но с некоторыми особенностями.
- ПОИСК. Это наиболее простая функция, которая ищет заданную строку с учетом регистра. При этом она не способна найти, например, второе, третье и так далее вхождение, ограничиваясь исключительно первым. Также есть похожая функция, которая называется ПОИСКБ. Ее основное отличие в том, что ориентируется она не на количество символов, а на количество байтов. Но в кириллических языках такой необходимости нет. Также в этой функции есть возможность использовать подстановочные знаки типа ?, *. Если же нужно искать конкретный знак вопроса или звездочку, то перед этим символом нужно поставить знак тильды. Если же нужное значение найти не удается, то выдается ошибка #ЗНАЧ!
- НАЙТИ. По сути, функция, дублирующая ПОИСК за тем лишь исключением, что она учитывает регистр и не поддерживает подстановочные символы.
- ИНДЕКС. Синтаксис этой функции сильно отличается от того, как мы ее будем использовать. А спектр возможностей поистине огромный. Это и получение нужных данных по номеру, и извлечение нужной информации из двухмерного диапазона, и возможность осуществлять поиск исключительно в конкретной таблице, если их несколько. Кроме этого, она дает возможность давать непосредственно ссылку на нужную колонку или строку, а также ячейку.
- ПОИСКПОЗ. Это еще одна функция, которая может использоваться для различных целей с различным синтаксисом. Она используется для того, чтобы осуществлять поиск позиции ячейки с определенным текстом. Пользователь может точно определить, какой именно текст будет искаться. Кроме этого, данная функция нередко используется для поиска первой или последней ячейки, а также осуществлять поиск по датам. Например, с целью определить этап проекта.
Нередко функция ПОИСКПОЗ используется в сочетании с ИНДЕКС. В таком случае она действует очень похожим на функцию ВПР (не ГПР) образом, осуществляя поиск нужных данных по вертикали. В частности, она повторяет функционал интервального просмотра как в ВПР, так и в ГПР, поэтому она часто используется для замены их функционала. При этом набор особенностей даже шире по сравнению с ГПР, поскольку она дает возможность выбирать наибольшее или наименьшее ближайшее соответствие (если речь идет о поиске чисел). Правда, по синтаксису эта функция тоже сложнее.
Детальное рассмотрение каждой из этих функций – это тема отдельной статьи. Но в целом, мы видим, что каждая из похожих на первый взгляд функций на самом деле заслуживает нахождения в совсем другой нише.
ГПР для выборки по нескольким условиям
Предположим, у нас есть такая прекрасная табличка, и нам нужно получить данные о клиенте и телефоне, исходя из его айди.
Чтобы упростить использование функции, давайте в ячейке E2 создадим выпадающий список. Чтобы это сделать, необходимо воспользоваться инструментом «Работа с данными – Проверка данных». Его можно найти на вкладке «Данные».
Далее нам нужно сделать список в соответствующих местах (там, где будет указываться айди клиента). Для этого нужно в перечне с типами данных найти пункт «Список». А в поле, подписанном как «Источник» пропишите диапазон адресов ячеек первого столбца.
Как мы видим, в колонке, где описываются клиенты, была прописана следующая формула:
=ГПР(B1;A1:C11;E2+1)
С ее помощью программа автоматически выдает клиента, основываясь на его идентификационном номере.
Чтобы осуществить поиск номера телефона клиента, базируясь на информации о его айди, можно использовать эту формулу. Как вы можете увидеть, она позволяет не просто определить номер телефона, но и проверить, указан ли он в базе.
=ЕСЛИ(ГПР(C1;A1:C11;E2+1)=»»;»Не указан»;ГПР(C1;A1:C11;E2+1))
Давайте более подробно распишем эту формулу. С помощью функции ЕСЛИ мы осуществляем проверку значения, которое возвращается в первую ячейку (ту, в которую записывается идентификатор). Если оказывается, что номера нет, то возвращается сообщение, что клиент его не указал.
Вот некоторые простые примеры, которые можно использовать для большей наглядности.
Интерактивный отчет для анализа прибыли и убытков в Эксель
Предположим, у нас есть таблица, содержащая информацию о доходах и расходах за разные месяцы. Перед нами руководство поставило задачу добавить в этот документ небольшую форму, с помощью которой можно определить сальдо торгового баланса. Простыми словами, мы получили прибыль или убытки за этот период.
Нами была создана таблица, где номер месяца можно выбрать с помощью выпадающего списка. Более подробно узнать, как создавать выпадающий список, можно в инструкции выше.
После этого записываем в ячейку F2 следующую последовательность команд (она отображается на скриншоте в строке формул).
С помощью функции ABS мы получили абсолютное значение. Его величина такая же, как разница между результатами двух формул ГПР, которые были возвращены.
Теперь давайте запишем формулу со скриншота ниже.
Как видим, формула содержит функцию ЕСЛИ, которая осуществляет сравнение результатов вычислений двух формул, и если первая оказывается больше, она пишет, что день закончился с прибылью.
Примеры использования функции ГПР
Давайте для наглядности приведем еще один пример, немного проще. Предположим, перед нами поставили задачу найти номер клиента, пронумерованного цифрой 5. Выглядит эта таблица с исходными данными, которые будут использоваться в вычислениях, следующим образом.
Далее используем нашу формулу с аргументами, приведенными на этом скриншоте.
Давайте более детально распишем, что каждый из приведенных аргументов означает.
- A1 – это ссылка на ячейку, в которой содержится название поля таблицы.
- A1:C11 – это исходная таблица, которая используется для получения информации.
- E2+1 – цифровое обозначение строки таблицы с учетом шапки. Если не прибавить единицу, то будут отображаться данные, которые берут за основу неправильный айди, который будет на единицу меньше. Все дело в том, что первая строка нашей таблицы зарезервирована под шапку, содержащую названия колонок.
В результате, у нас получается такая таблица. Видим, что на этом примере номер айди – это ячейка F2. То есть, результат, соответствующий номеру этого клиента, выводится в эту ячейку.
Таким образом, возможностей для поиска нужных значений в программе Excel действительно огромное количество. И с каждой новой версией офисного пакета этот набор только увеличивается. Что нас ждет дальше? Неизвестно. Но точно нужно быть уверенным, что все будет отлично. Ведь как говорят эксперты по финансам, Excel и Powerpoint – две самые популярные и эффективные программы для того, чтобы генерировать деньги. Если правильно научиться пользоваться электронными таблицами, то специалист будет невероятно востребованным, независимо от сферы, в которой он работает.
Оцените качество статьи. Нам важно ваше мнение:
Содержание
- Синтаксис функций ВПР и ГПР
- Как пользоваться функцией ВПР в Excel: примеры
- Как пользоваться функцией ГПР в Excel: примеры
- Как же конкретно работает формула ВПР
- Следствия для формул вида I
- Следствия для формул вида II
- Как считать доходность инвестиций в Excel
- Расчет внутренней ставки доходности облигаций в Excel
- Пример расчёта
- Функция ВПР с несколькими условиями
- Функция ВПР в Excel – Таблица исходных данных
- Функция ВПР в Excel – Добавление вспомогательного столбца
- Аргументы функции
- Дополнительная информация
- Интерактивный отчет для анализа прибыли и убытков в Excel
- Особенности использования функции ГПР в Excel
- Найти значения продаж для выбранного региона
- Найти показатель для выбранной даты
Синтаксис функций ВПР и ГПР
Функции имеют 4 аргумента:
- ЧТО ищем – искомый параметр (цифры и/или текст) либо ссылка на ячейку с искомым значением;
- ГДЕ ищем – массив данных, где будет производиться поиск (для ВПР – поиск значения осуществляется в ПЕРВОМ столбце таблицы; для ГПР – в ПЕРВОЙ строке);
- НОМЕР столбца/строки – откуда именно возвращается соответствующее значение (1 – из первого столбца или первой строки, 2 – из второго и т.д.);
- ИНТЕРВАЛЬНЫЙ ПРОСМОТР – точное или приблизительное значение должна найти функция (ЛОЖЬ/0 – точное; ИСТИНА/1/не указано – приблизительное).
! Если значения в диапазоне отсортированы в возрастающем порядке (либо по алфавиту), мы указываем ИСТИНА/1. В противном случае – ЛОЖЬ/0.
Для учебных целей возьмем таблицу с данными:

| Формула | Описание | Результат |
| Функция ищет значение ячейки F5 в диапазоне А2:С10 и возвращает значение ячейки F5, найденное в 3 столбце, точное совпадение. |  |
|
| Нам нужно найти, продавались ли 04.08.15 бананы. Если продавались, в соответствующей ячейке появится слово «Найдено». Нет – «Не найдено». |  |
|
| Если «бананы» сменить на «груши», результат будет «Найдено» |  |
|
| Когда функция ВПР не может найти значение, она выдает сообщение об ошибке #Н/Д. Чтобы этого избежать, используем функцию ЕСЛИОШИБКА. |  Мы узнаем, были ли продажи 05.08.15 |
|
| Если необходимо осуществить поиск значения в другой книге Excel, то при заполнении аргумента «таблица» переходим в другую книгу и выделяем нужный диапазон с данными. |  Мы захотели узнать, кто работал 8.06.15. |
|
| Поиск приблизительного значения. |  |
Это важно:
- Функция ВПР всегда ищет данные в крайнем левом столбце таблицы со значениями.
- Регистр не учитывается: маленькие и большие буквы для Excel одинаковы.
- Если искомое меньше, чем минимальное значение в массиве, программа выдаст ошибку #Н/Д.
- Если задать номер столбца 0, функция покажет #ЗНАЧ. Если третий аргумент больше числа столбцов в таблице – #ССЫЛКА.
- Чтобы при копировании сохранялся правильный массив, применяем абсолютные ссылки (клавиша F4).
Как пользоваться функцией ГПР в Excel: примеры
Для учебных целей возьмем такую табличку:

| Формула | Описание | Результат | |
| Поиск значения ячейки I16 и возврат значения из третьей строки того же столбца. |  |
||
| Еще один пример поиска точного совпадения в другой табличке. |  |
Применение ГПР на практике ограничено, так как горизонтальное представление информации используется очень редко.
Как же конкретно работает формула ВПР
- Вид формулы I. Если последний параметр опущен или указан равным 1, то ВПР предполагает, что первый столбец отсортирован по возрастанию, поэтому поиск останавливается на той строке, которая непосредственно предшествует строке, в которой находится значение, превышающее искомое. Если такой строки не найдено, то возвращается последняя строка диапазона.
- Вид формулы II. Если последний параметр указан равным 0, то ВПР последовательно просматривает первый столбец массива и сразу останавливает поиск, когда найдено первое точное соответствие с параметром <ЧТО>, в противном случае возвращается код ошибки #Н/Д (#N/A).
Следствия для формул вида I
- Формулы можно использовать для распределения значений по диапазонам.
- Если первый столбец <ГДЕ> содержит повторяющиеся значения и правильно отсортирован, то будет возвращена последняя из строк с повторяющимися значениями.
- Если искать значение заведомо большее, чем может содержать первый столбец, то можно легко находить последнюю строку таблицы, что бывает довольно ценно.
- Данный вид вернёт ошибку #Н/Д, только если не найдёт значения меньше или равное искомому.
- Понять, что формула возвращает неправильные значения, в случае если ваш массив не отсортирован, довольно затруднительно.
Следствия для формул вида II
Если искомое значение встречается в первом столбце массива несколько раз, то формула выберет первую строку для последующего извлечения данных.
Как считать доходность инвестиций в Excel
В Excel для расчета доходности инвестиций с учетом ввода/вывода денег используется функция ЧИСТВНДОХ (XIRR) — это функция, которая возвращает внутреннюю ставку доходности для графика денежных потоков, которые не обязательно носят периодический характер. Как ей пользоваться? Возьмем пример из статьи Арсагеры:
- Инвестор купил акций на сумму 1000 рублей.
- Через 3 месяца он купил еще акций на 500 рублей.
- Еще через 4 месяца он продал часть акций на сумму 300 рублей.
- Через год после первоначального приобретения, стоимость акций составила 1300 рублей.
Доходность портфеля составила 8,004% годовых.
Введем эти данные в Excel. В первой колонке указываем суммы, во второй даты.
- В первой строчке указываем начальную сумму инвестиций 1000 рублей и дату инвестирования, к примеру 01.01.2014.
- Во второй строчке указываем ввод средств 500 рублей и дату 01.03.2014.
- В третьей строчке указываем вывод средств со знаком минус -300 и дату 01.04.2014.
- В четвертой строчке указываем стоимость портфеля на конец года со знаком минус -1300 и дату конец года 31.12.2014.

Жмем ОК, получаем доходность — 8,009% годовых.
Если бы мы считали по простой формуле, то получили бы результат (1300-1200)/1200=8,3%. Вроде бы разница небольшая, но в других примерах разница может составить несколько процентов.
Функцию в ячейку так же можно вписать руками. Для этого в пустой ячейке впишите текст: =ЧИСТВНДОХ(A1:A4;B1:B4), номера ячеек укажите свои.
Расчет внутренней ставки доходности облигаций в Excel
Пример 2. В таблице Excel внесены данные об операциях с облигацией (покупка, выплата купонов, погашение). Выплаты производились несистематично. Определить прибыль и внутреннюю ставку доходности облигации за указанный период.
Вид таблицы данных:

Для определения прибыли используем формулу:
=СУММ(C4:C21)-(C3*(-1))
То есть, определяем разницу между суммарными выплатами по купонам + погашением и расходами на приобретение облигации:

Для определения ставки доходности используем формулу:
=ЧИСТВНДОХ(C3:C21;B3:B21)
Результаты вычислений:

На практике подобные расчеты имеют смысл для достаточно больших периодов времени, поскольку на рынке зачастую возникают кризисные явления. Оптимальный период расчета доходности инвестиционного портфеля с использованием функции ЧИСТВНДОХ – от 5 лет и более.
Пример расчёта
Для расчёта нам будет необходима табличная программа. Это может быть Microsoft Excel, бесплатный OpenOfiice Calc, Apple Numbers, или какая-нибудь другая. Сперва нам будет необходимо подготовить таблицу с датами вводов и выводов на счёт, и суммами. Обычно такую таблицу легко получить из брокерского отчёта. Вводы на счёт необходимо ввести со знаком минус, а выводы ( доход) — со знаком плюс. В последней строке таблицы необходимо поставить текущую ликвидационную стоимость портфеля. Выглядеть это может примерно следующим образом:
Здесь приведён выдуманный пример инвестирования в течении шести лет. За весь срок на счёт было положено 475 тысяч рублей, а выведено 30 тысяч на срочные нужды. Далее нужно просто использовать функцию XIRR (ЧИСТВНДОХ по-русски), которая даст значение среднегодовой доходности. Первым параметром необходимо указать суммы, а вторым — даты. Посмотрим, какой у нас получится результат:
Оказалось, что доходность составила 9,35% годовых. На самом деле наш инвестор не был слишком успешен, ведь за указанный период его доходность была чуть больше средней официальной инфляции.
Теперь вы сможете посчитать доходность своих инвестиций даже в случае, если они делались в разное время, разными суммами, а также иногда совершались выводы денег. Полезно иногда делать такой расчёт, чтобы сравнивать свои результаты с инвестиционным планом, да и просто убеждаться, что был выбран правильный подход к инвестированию.
Функция ВПР с несколькими условиями
Рассмотрим пример функции ВПР с несколькими условиями. У нас есть следующие исходные данные:
Функция ВПР в Excel – Таблица исходных данных
Пусть нам необходимо использовать функцию ВПР с несколькими условиями. Например, для поиска цены товара по двумя критериями: названию продукта и его типу.
- Для того чтобы использовать функцию ВПР с несколькими условиями необходимо вставить в начало дополнительный столбец, который будет хранить информацию с названием и типом товара.
Итак на листе «Цены» вставляем столбец и в ячейке А2 вводим следующую формулу:
=B2&C2
При помощи этой формулы мы сцепляем значение столбца «Продукт» и «Тип». Заполняем все ячейки.
Теперь таблица для поиска выглядит следующим образом:
Функция ВПР в Excel – Добавление вспомогательного столбца
- Теперь в ячейке С2 на листе «Продажи» напишем следующую формулу ВПР:
=ВПР(A2&B2;Цены!$A$1:$D$8;4;ЛОЖЬ)
Заполняем для остальных ячеек и в результате получаем цены для каждого продукта в соответствии с типом:
Аргументы функции
- lookup_value (искомое_значение) – это искомое число, которое вы собираетесь искать в первой строке таблицы;
- table_array (таблица) – это диапазон таблицы, в которой вы будете искать данные. Аргументом может быть как ссылка на диапазон так и именной диапазон;
- row_index (номер_строки) – это номер строки из которой вы хотите найти и сопоставить данные;
Если аргумент row_index (номер_строки) равен “1”, это означает что функция выдаст результат из первой строки диапазона таблицы (из строки поиска).
Если row_index (номер строки) равен “2”, то функция выдаст результат из строки, следующей за первой строкой диапазона поиска.
- [range_lookup] ([интервальный_просмотр])– не обязательный аргумент. В нем вы указываете, нужно ли вам точное совпадение данных или приблизительное соответствие. “1” – приблизительное соответствие, “0” – точное совпадение.
Дополнительная информация
- Функция может сопоставить данные как приблизительно (1), так и точно (0);
- При приблизительном сопоставлении убедитесь, что список отсортирован в порядке возрастания (слева направо), иначе результат вычисления может быть неточным;
- Когда range_lookup (интервальный _просмотр) имеет значение TRUE (приблизительный поиск), данные сортируются по возрастанию:
- Если функция HLOOKUP (ГПР) не может найти значение, она возвращает наибольшее значение, которое меньше значения аргумента lookup_value (искомое_значение)
- Функция возвращает ошибку #N/A, если значение lookup_value (искомое_значение) меньше наименьшего значения диапазона данных;
- Если lookup_value (искомое_значение) является текстом, то в таком случае в функции могут использоваться подстановочные знаки (*,?).
Интерактивный отчет для анализа прибыли и убытков в Excel
Пример 3. В таблице хранятся данные о доходах и расходах мелкого предприятия по номерам месяцев. Создать форму для быстрого расчета абсолютного значения разницы доходов и расходов по номеру месяца, позволяющая определять, был ли закончен отчетный период с прибылью или убытком.
Вид таблиц данных с выпадающим списком в ячейке E2 (как сделать выпадающий список смотрите в примере выше):

В ячейку F2 запишем следующую формулу:

Функция ABS возвращает абсолютное число, равное разнице возвращаемых результатов функций ГПР.
В ячейке G2 запишем формулу:
Функция ЕСЛИ сравнивает возвращаемые функциями ГПР значения и возвращает один из вариантов текстовых строк.
Примеры расчетов:

Особенности использования функции ГПР в Excel
Функция имеет следующую синтаксическую запись:
=ГПР(искомое_значение;таблица;номер_строки;[интервальный_просмотр])
Описание аргументов:
- искомое_значение – обязательный аргумент, принимающий данные любого типа, характеризующие элемент первой строки константы массива или ячейку, расположенную в первой строке диапазона ячеек. При работе с именованными областями данных (списки, таблицы) в качестве данного аргумента указывают название поля (столбца), в котором содержится возвращаемое значение.
- таблица – обязательный аргумент, принимающий константу массива или ссылку на диапазон ячеек, в котором находится список или таблица. Если первой строкой диапазона является шапка таблицы с текстовыми названиями полей, при поиске требуемого названия поля не учитывается регистр символов. Для корректной работы функции ГПР необходимо, чтобы содержащиеся в первой строке значения были отсортированы слева направо.
- номер_строки – обязательный аргумент, характеризующийся числовым значением из диапазона целых положительных чисел, которое соответствует номеру строки относительно первой строки массива или диапазона ячеек, переданных в качестве аргумента таблица. Функция ГПР возвращает результат, взятый из строки таблицы с номером, указанным данным аргументом. Ошибки могут возникать в следующих случаях:
- В качестве аргумента номер_строки передано число <1. В этом случае будет возвращен код ошибки #ЗНАЧ!.
- Передано число, превышающее значение номера последней записи (строки) в таблице или массиве. Возвращаемое значение – код ошибки #ССЫЛ!.
- [интервальный_просмотр] – необязательный для заполнения аргумент, принимающий логические значения:
- ИСТИНА – поиск ближайшего меньшего значения в случае, если точное совпадение с искомым значением отсутствует. Используется по умолчанию, если аргумент явно не указан.
- ЛОЖЬ – поиск точного совпадения с искомым значением. Возврат кода ошибки #Н/Д, если точного соответствия нет.
Примечания:
- Если аргумент [интервальный_просмотр] явно не указан или имеет значение ИСТИНА, для получения корректных результатов работы функции ГПР первая строка таблицы или массива, переданных в качестве аргумента таблица, должна быть отсортирована по возрастанию значений слева направо. Для поиска точного совпадения (значение аргумента – ЛОЖЬ) сортировку можно не выполнять.
- Если все данные, хранящееся в первой строке массива или таблицы, превышают по значению данные, переданные в качестве аргумента искомое_значение, функция ГПР вернет код ошибки #Н/Д.
- При поиске точного соответствия (аргумент [интервальный_просмотр] = ЛОЖЬ) в таблицах с именованными столбцами (полями) можно использовать подстановочные знаки: «?» – замена одного символа, «*» – замена нескольких символов.
Найти значения продаж для выбранного региона
Еще раз напомню, что функция HLOOKUP (ГПР) ищет значение только в верхней строке таблицы. В этом примере мы найдём итоги продаж для выбранного региона. Нам важно получить правильное значение, поэтому используем такие настройки:
- Имя региона введено в ячейке B7.
- Таблица поиска по региону имеет две строки и занимает диапазон C2:F3.
- Итоги продаж находятся в строке 2 нашей таблицы.
- Последний аргумент имеет значение FALSE (ЛОЖЬ), чтобы найти точное совпадение при поиске.
Формула в ячейке C7 такая:
=HLOOKUP(B7,C2:F3,2,FALSE)=ГПР(B7;C2:F3;2;ЛОЖЬ)
Если название региона в первой строке таблицы не найдено, результатом функции HLOOKUP (ГПР) будет #N/A (#Н/Д).
Найти показатель для выбранной даты
Обычно при использовании функции HLOOKUP (ГПР) требуется точное совпадение, но иногда приблизительное совпадение подходит больше. Например, если показатели меняются в начале каждого квартала, а в качестве заголовков столбцов используются первые дни этих кварталов (см. рисунок ниже). В таком случае, с помощью функции HLOOKUP (ГПР) и приблизительного соответствия, Вы найдёте показатель, который актуален для заданной даты. В этом примере:
- Дата записана в ячейке C5.
- Таблица поиска показателя имеет две строки и расположена в диапазоне C2:F3.
- Таблица поиска отсортирована по строке с датами по возрастанию.
- Показатели записаны в строке 2 нашей таблицы.
- Последний аргумент функции имеет значение TRUE (ИСТИНА), чтобы искать приближенное совпадение.
Формула в ячейке D5 такая:
=HLOOKUP(C5,C2:F3,2,TRUE)=ГПР(C5;C2:F3;2;ИСТИНА)
Если дата не найдена в первой строке таблицы, функция HLOOKUP (ГПР) найдет ближайшее наибольшее значение, которое меньше аргумента lookup_value (искомое_значение). В данном примере искомое значение – 15 марта. Его в строке с датами нет, поэтому формула возьмет значение 1 января и вернет 0,25.
Источники
- https://exceltable.com/funkcii-excel/funktsii-vpr-i-gpr-v-excel
- https://Lifehacker.ru/vlookup/
- https://activeinvestor.pro/kak-rasschitat-dohodnost-investitsij-s-uchetom-vvoda-vyvoda-sredstv/
- https://exceltable.com/funkcii-excel/dokhodnost-denezhnyh-potokov-chistvndoh
- https://zen.yandex.ru/media/id/5c4c2029f6778500aeceb3e9/5cc85da7bf32e000b08b8a52
- https://naprimerax.org/funktciia-vpr-v-excel
- https://excelhack.ru/funkciya-hlookup-gpr-v-excel/
- https://exceltable.com/funkcii-excel/primery-funkcii-gpr
- https://office-guru.ru/excel/30xl30d-gpr-hlookup-133.html
В этой статье описаны синтаксис формулы и использование функции ГПР в Microsoft Excel.
Выполняет поиск значения в первой строке таблицы или массив значений и возвращает значение, находящееся в том же столбце в заданной строке таблицы или массива. Функция ГПР используется, когда сравниваемые значения расположены в первой строке таблицы данных, а возвращаемые — на несколько строк ниже. Если сравниваемые значения находятся в столбце слева от искомых данных, используйте функцию ВПР.
Буква Г в аббревиатуре «ГПР» означает «горизонтальный».
Аргументы функции ГПР описаны ниже.
Искомое_значение — обязательный аргумент. Значение, которое требуется найти в первой строке таблицы. «Искомое_значение» может быть значением, ссылкой или текстовой строкой.
Таблица — обязательный аргумент. Таблица, в которой производится поиск данных. Можно использовать ссылку на диапазон или имя диапазона.
Значения в первой строке аргумента «таблица» могут быть текстом, числами или логическими значениями.
Если аргумент «интервальный_просмотр» имеет значение ИСТИНА, то значения в первой строке аргумента «таблица» должны быть расположены в возрастающем порядке: . -2, -1, 0, 1, 2, . A-Z, ЛОЖЬ, ИСТИНА; в противном случае функция ГПР может выдать неправильный результат. Если аргумент «интервальный_просмотр» имеет значение ЛОЖЬ, таблица может быть не отсортирована.
В текстовых строках регистр букв не учитывается.
Значения сортируются слева направо по возрастанию. Дополнительные сведения см. в разделе Сортировка данных в диапазоне или таблице.
Номер_строки — обязательный аргумент. Номер строки в аргументе «таблица», из которой будет возвращено соответствующее значение. Если значение аргумента «номер_строки» равно 1, возвращается значение из первой строки аргумента «таблица», если оно равно 2 — из второй строки и т. д. Если значение аргумента «номер_строки» меньше 1, функция ГПР возвращает значение ошибки #ЗНАЧ!; если оно больше, чем количество строк в аргументе «таблица», возвращается значение ошибки #ССЫЛ!.
Интервальный_просмотр — необязательный аргумент. Логическое значение, которое определяет, какое соответствие должна искать функция ГПР — точное или приблизительное. Если этот аргумент имеет значение ИСТИНА или опущен, возвращается приблизительное соответствие; при отсутствии точного соответствия возвращается наибольшее из значений, меньших, чем «искомое_значение». Если этот аргумент имеет значение ЛОЖЬ, функция ГПР ищет точное соответствие. Если найти его не удается, возвращается значение ошибки #Н/Д.
Если функция ГПР не может найти «искомое_значение» и аргумент «интервальный_просмотр» имеет значение ИСТИНА, используется наибольшее из значений, меньших, чем «искомое_значение».
Если значение аргумента «искомое_значение» меньше, чем наименьшее значение в первой строке аргумента «таблица», функция ГПР возвращает значение ошибки #Н/Д.
Если аргумент «интервальный_просмотр» имеет значение ЛОЖЬ и аргумент «искомое_значение» является текстом, в аргументе «искомое_значение» можно использовать подстановочные знаки: вопросительный знак (?) и звездочку (*). Вопросительный знак соответствует любому одному знаку; звездочка — любой последовательности знаков. Чтобы найти какой-либо из самих этих знаков, следует указать перед ним знак тильды (
Скопируйте образец данных из следующей таблицы и вставьте их в ячейку A1 нового листа Excel. Чтобы отобразить результаты формул, выделите их и нажмите клавишу F2, а затем — клавишу ВВОД. При необходимости измените ширину столбцов, чтобы видеть все данные.
В этой статье мы изучим еще одну функцию с раздела «Массивы и ссылки», это функция ГПР в Excel. Эта функция является зеркальным отражением функции ВПР, хотя и используется в работе не так часто, хотя в некоторых случаях обойтись без этой функции невозможно.
Если вы знаете принцип работы функции ВПР, то можете догадаться что функция ГПР, отличается только диапазоном поиска, «Г» — означает горизонтальный, а значит и поиск будет горизонтальным. Функция ГПР производит поиск нужных значений в первой строчке вашей таблицы (или же диапазона данных который вы поименовали) и возвращает значение, которое находится в указанной строке таблицы в том же столбике. То есть функцию ГПР нужно использовать в том случае, когда значение, которые нам нужно сравнить располагаются в первой строчке вашей таблицы данных, а значение, которые нужно возвращать находятся в строках ниже. Как видите с описания, поиск идет по строкам, то есть в горизонтальной плоскости.
Теперь рассмотрим, как работает функция ГПР в Excel более пристально, и начнем эту процедуру с изучения синтаксиса функции:
=ГПР ( искомое нами значение; таблица поиска; номер строки; [интервальный просмотр]), где

А теперь рассмотрим на примере, как используется функция ГПР в Excel, что бы рассмотреть принцип работы этой функции. Итак, у нас есть таблица с видами мебели и их вариациями, вот на основе таких данных и будет экспериментировать: 

=ГПР(«К»;A1:C4;3;ИСТИНА), производим поиск буквы «К» в первой строке и возвращаем значение из 3 строчки того же столбца. Поскольку эту букву найти не удалось, вернулось ближайшее из меньших значений «Диван», результат получаем «Кром».

Не забудьте поблагодарить автора!
«Деньги — это средство иметь буквально все, за исключением искреннего друга, преданной жены и здоровья.
«П. Вебер
30 функций Excel за 30 дней: ГПР (HLOOKUP)
10-ый день марафона 30 функций Excel за 30 дней мы посвятим изучению функции HLOOKUP (ГПР). Эта функция очень похожа на VLOOKUP (ВПР), только она работает с элементами горизонтального списка.
Несчастная функция HLOOKUP (ГПР) не так популярна, как её сестра, поскольку в большинстве случаев данные в таблицах расположены вертикально. Вспомните, когда в последний раз Вы хотели выполнить поиск по строке? А вернуть значение из того же столбца, но расположенное в одной из строк ниже?
Как бы там ни было, давайте подарим функции HLOOKUP (ГПР) заслуженный момент славы и посмотрим внимательно на информацию об этой функции, а также примеры её использования. Помните, если у Вас есть интересные идеи или примеры, пожалуйста, делитесь ими в комментариях.
Функция 10: HLOOKUP (ГПР)
Функция HLOOKUP (ГПР) ищет значение в первой строке таблицы и возвращает другое значение из того же столбца таблицы.
Как можно использовать функцию HLOOKUP (ГПР)?
Поскольку функция HLOOKUP (ГПР) может найти точное или приближенное значение в строке, то она сможет:
- Найти итоги продаж по выбранному региону.
- Найти показатель, актуальный для выбранной даты.
Синтаксис HLOOKUP (ГПР)
Функция HLOOKUP (ГПР) имеет следующий синтаксис:
HLOOKUP(lookup_value,table_array,row_index_num,range_lookup)
ГПР(искомое_значение;таблица;номер_строки;интервальный_просмотр)
- lookup_value (искомое_значение): значение, которое требуется найти. Может быть значением или ссылкой на ячейку.
- table_array (таблица): таблица поиска. Может быть ссылкой на диапазон или именованным диапазоном, содержащим 2 строки или более.
- row_index_num (номер_строки): строка, содержащая значение, которое должно быть возвращено функцией. Задается номером строки внутри таблицы.
- range_lookup (интервальный_просмотр): для поиска точного совпадения используйте FALSE (ЛОЖЬ) или 0; для приблизительного поиска – TRUE (ИСТИНА) или 1. В последнем случае строка, в которой функция выполняет поиск, должна быть отсортирована в порядке возрастания.
Ловушки HLOOKUP (ГПР)
Как и VLOOKUP (ВПР), функция HLOOKUP (ГПР) может работать медленно, особенно когда выполняет поиск точного совпадения текстовой строки в несортированной таблице. По мере возможности, используйте приблизительный поиск в таблице, отсортированной по первой строке по возрастанию. Вы можете сначала применить функцию MATCH (ПОИСКПОЗ) или COUNTIF (СЧЁТЕСЛИ), чтобы убедиться, что искомое значение вообще существует в первой строке.
Другие функции, такие как INDEX (ИНДЕКС) и MATCH (ПОИСКПОЗ), могут быть также использованы для извлечения значений из таблицы, и они более эффективны. Мы рассмотрим их позже в рамках нашего марафона и увидим, насколько мощны и гибки они могут быть.
Пример 1: Найти значения продаж для выбранного региона
Еще раз напомню, что функция HLOOKUP (ГПР) ищет значение только в верхней строке таблицы. В этом примере мы найдём итоги продаж для выбранного региона. Нам важно получить правильное значение, поэтому используем такие настройки:
- Имя региона введено в ячейке B7.
- Таблица поиска по региону имеет две строки и занимает диапазон C2:F3.
- Итоги продаж находятся в строке 2 нашей таблицы.
- Последний аргумент имеет значение FALSE (ЛОЖЬ), чтобы найти точное совпадение при поиске.
Формула в ячейке C7 такая:
Если название региона в первой строке таблицы не найдено, результатом функции HLOOKUP (ГПР) будет #N/A (#Н/Д).
Пример 2: Найти показатель для выбранной даты
Обычно при использовании функции HLOOKUP (ГПР) требуется точное совпадение, но иногда приблизительное совпадение подходит больше. Например, если показатели меняются в начале каждого квартала, а в качестве заголовков столбцов используются первые дни этих кварталов (см. рисунок ниже). В таком случае, с помощью функции HLOOKUP (ГПР) и приблизительного соответствия, Вы найдёте показатель, который актуален для заданной даты. В этом примере:
- Дата записана в ячейке C5.
- Таблица поиска показателя имеет две строки и расположена в диапазоне C2:F3.
- Таблица поиска отсортирована по строке с датами по возрастанию.
- Показатели записаны в строке 2 нашей таблицы.
- Последний аргумент функции имеет значение TRUE (ИСТИНА), чтобы искать приближенное совпадение.
Формула в ячейке D5 такая:
Если дата не найдена в первой строке таблицы, функция HLOOKUP (ГПР) найдет ближайшее наибольшее значение, которое меньше аргумента lookup_value (искомое_значение). В данном примере искомое значение – 15 марта. Его в строке с датами нет, поэтому формула возьмет значение 1 января и вернет 0,25.
Примеры функции ГПР в Excel пошаговая инструкция для чайников
Функция ГПР в Excel используется для поиска значения, указанного в качестве одного из ее аргументов, которое содержится в просматриваемом массиве или диапазоне ячеек, и возвращает соответствующее значение из ячейки, расположенной в том же столбце, на несколько строк ниже (число строк определяется в качестве третьего аргумента функции).
Функция ГПР схожа с функцией ВПР по принципу работы, а также своей синтаксической записью, и отличается направлением поиска в диапазоне (построчный, то есть горизонтальный поиск).
Например, в таблице с полями «Имя» и «Дата рождения» необходимо получить значение даты рождения для сотрудника, запись о котором является третьей сверху. В этом случае удобно использовать следующую функцию: =ГПР(«Дата рождения»;A1:B10;4), где «Дата рождения» – наименование столбца таблицы, в котором будет выполнен поиск, A1:B10 – диапазон ячеек, в котором расположена таблица, 4 – номер строки, в которой содержится возвращаемое значение (поскольку таблица содержит шапку, номер строки равен номеру искомой записи +1.
Пошаговые примеры работы функции ГПР в Excel
Пример 1. В таблице содержатся данные о клиента и их контактных номерах телефонов. Определить номер телефона клиента, id записи которого имеет значение 5.
Вид таблицы данных:
Для расчета используем формулу:
- F1 – ячейка, содержащая название поля таблицы;
- A1:C11 – диапазон ячеек, в которых содержится исходная таблица;
- E2+1 – номер строки с возвращаемым значением (для id=5 – шестая строка, поскольку первая строка используется под шапку таблицы).
В ячейке F2 автоматически выводится значение соответствующие номеру id в исходной таблице.
ГПР для выборки по нескольких условиях в Excel
Пример 2. На основе таблицы из первого примера создать компактное представление таблицы, в которой по номеру id можно получить записи, хранящиеся в столбцах «Клиент» и «Телефон».
Создадим заготовку таблицы:
Для удобного использования в ячейке E2 создадим выпадающий список. Для этого выберите инструмент: «ДАННЫЕ»-«Работа с данными»-«Проверка данных».
В появившемся окне «Проверка вводимых значений» выберите из секции «Тип данных:» в выпадающем меню опцию «Список». А в поле «Источник:» укажите адрес ссылки на диапазон исходных ячеек первого столбца таблицы =$A$2:$A$11, как показано выше на рисунке.
Для выбора клиента используем следующую формулу в ячейке F2:
Для выбора номера телефона используем следующую формулу (с учетом возможного отсутствия записи) в ячейке G2:
Функция ЕСЛИ выполняет проверку возвращаемого значения. Если искомая ячейка не содержит данных, будет возвращена строка «Не указан».
Интерактивный отчет для анализа прибыли и убытков в Excel
Пример 3. В таблице хранятся данные о доходах и расходах мелкого предприятия по номерам месяцев. Создать форму для быстрого расчета абсолютного значения разницы доходов и расходов по номеру месяца, позволяющая определять, был ли закончен отчетный период с прибылью или убытком.
Вид таблиц данных с выпадающим списком в ячейке E2 (как сделать выпадающий список смотрите в примере выше):
В ячейку F2 запишем следующую формулу:
Функция ABS возвращает абсолютное число, равное разнице возвращаемых результатов функций ГПР.
В ячейке G2 запишем формулу:
Функция ЕСЛИ сравнивает возвращаемые функциями ГПР значения и возвращает один из вариантов текстовых строк.
Особенности использования функции ГПР в Excel
Функция имеет следующую синтаксическую запись:
=ГПР( искомое_значение;таблица;номер_строки; [интервальный_просмотр])
- искомое_значение – обязательный аргумент, принимающий данные любого типа, характеризующие элемент первой строки константы массива или ячейку, расположенную в первой строке диапазона ячеек. При работе с именованными областями данных (списки, таблицы) в качестве данного аргумента указывают название поля (столбца), в котором содержится возвращаемое значение.
- таблица – обязательный аргумент, принимающий константу массива или ссылку на диапазон ячеек, в котором находится список или таблица. Если первой строкой диапазона является шапка таблицы с текстовыми названиями полей, при поиске требуемого названия поля не учитывается регистр символов. Для корректной работы функции ГПР необходимо, чтобы содержащиеся в первой строке значения были отсортированы слева направо.
- номер_строки – обязательный аргумент, характеризующийся числовым значением из диапазона целых положительных чисел, которое соответствует номеру строки относительно первой строки массива или диапазона ячеек, переданных в качестве аргумента таблица. Функция ГПР возвращает результат, взятый из строки таблицы с номером, указанным данным аргументом. Ошибки могут возникать в следующих случаях:
- В качестве аргумента номер_строки передано число <1. В этом случае будет возвращен код ошибки #ЗНАЧ!.
- Передано число, превышающее значение номера последней записи (строки) в таблице или массиве. Возвращаемое значение – код ошибки #ССЫЛ!.
- [интервальный_просмотр] – необязательный для заполнения аргумент, принимающий логические значения:
- ИСТИНА – поиск ближайшего меньшего значения в случае, если точное совпадение с искомым значением отсутствует. Используется по умолчанию, если аргумент явно не указан.
- ЛОЖЬ – поиск точного совпадения с искомым значением. Возврат кода ошибки #Н/Д, если точного соответствия нет.
- Если аргумент [интервальный_просмотр] явно не указан или имеет значение ИСТИНА, для получения корректных результатов работы функции ГПР первая строка таблицы или массива, переданных в качестве аргумента таблица, должна быть отсортирована по возрастанию значений слева направо. Для поиска точного совпадения (значение аргумента – ЛОЖЬ) сортировку можно не выполнять.
- Если все данные, хранящееся в первой строке массива или таблицы, превышают по значению данные, переданные в качестве аргумента искомое_значение, функция ГПР вернет код ошибки #Н/Д.
- При поиске точного соответствия (аргумент [интервальный_просмотр] = ЛОЖЬ) в таблицах с именованными столбцами (полями) можно использовать подстановочные знаки: «?» — замена одного символа, «*» — замена нескольких символов.
Функция ГПР
Функция ГПР() выполняет поиск значения в первой строке таблицы и возвращает значение, находящееся в том же столбце в заданной строке таблицы. Данная функция используется, когда сравниваемые значения расположены в первой строке таблицы данных, а возвращаемые — на несколько строк ниже. Буква Г в аббревиатуре «ГПР» означает «горизонтальный».
Синтаксис функции ГПР(искомое_значение;таблица;номер_строки;[интервальный_просмотр])
Искомое_значение — значение, которое требуется найти в первой строке таблицы.
Таблица — это таблица, в которой производится поиск данных.
Номер_строки — это номер строки в таблица, из которой будет возвращено соответствующее значение.
Интервальный_просмотр — логическое значение, которое определяет, какое соответствие должна искать функция ГПР — точное или приблизительное.
Если этот аргумент имеет значение ИСТИНА или опущен, возвращается приблизительное соответствие.
Если этот аргумент имеет значение ЛОЖЬ, функция ГПР ищет точное соответствие. Если найти его не удается, возвращается значение ошибки.
Рассмотрим пример, используя функцию ГПР заполнить таблицу, столбцы Код клиента и Доставка по заданному значению Код заказа .
Прописываем функцию и указываем аргументы: искомое значение (в нашем примере – это код заказа), таблица, номер строки и интервальный просмотр (укажем ложь, будем искать точное совпадение). Номер строки для Кода клиента указываем 2, для Доставки – 3.
Если нет искомого значения, то функция даст ошибку #Н/Д . Чтобы избежать данной ошибки, может воспользоваться формулой ЕСЛИОШИБКА().
Формула имеет следующий вид:
Второй аргумент в данной формуле укажем текст «НЕТ ЗНАЧЕНИЯ» или любой другой, нужный вам. Протягиваем формулу по всему столбцу и получаем результат.
Функция ГПР в Excel применяется для поиска совпадений значений в другой таблице и, в конечном итоге, используется для совмещения различных таблиц на основе совпадений значений в аналогичных строках.
Смотрите видео после статьи
видео может дополнять статью или содержать её полностью
По принципу работы функция ГПР в Excel аналогична другой, не менее востребованной формуле данной программы, осуществляющей «вертикальный» поиск. Подробнее про функцию ВПР читайте здесь.
Для «чайников» поясняем — функция ГПР в Excel работает со строками (буква «Г» означает «горизонтальный») таблиц, то есть её нужно использовать в тех случаях, когда в двух или более таблицах есть строки с одинаковым содержимым. Порядок столбцов в объединяемых таблицах значения не имеет.
Ниже коротко рассмотрена работа функции ГПР, её синтаксис (для ручного написания, а также понимания аргументов функции) и рассмотрен простой пример применения ГПР на практике.
Далее для ясности функция ГПР рассматривается на простом примере с двумя таблицами, которые представлены на скриншоте ниже. Красным шрифтом выделены результаты работы функции ГПР, в результате которой значения зарплаты попадают из второй (нижней) таблицы в первую (сверху).
[нажмите на картинку для увеличения]
Справка: как сохранять фото с сайтов
Синтаксис функции ГПР
Добавить формулу в ячейку Вы можете либо вручную, либо при помощи Мастера функций. Последний способ предпочтительнее, поскольку позволяет указывать как минимум половину параметров просто при помощи мышки.
Обобщённый синтаксис формулы ГПР следующий:
ГПР(искомое_значение; таблица; номер_строки; [интервальный_просмотр])
Параметры формулы имеют следующее значение:
- искомое_значение
Адрес ячейки в первой таблице (где наша функция ГПР), которое нужно найти в аналогичной по содержанию строке второй таблицы. Вместо адреса ячейки можно указать текст или число, но обычно это не имеет значения, так как для разных ячеек искомое значение меняется. Это обязательный аргумент. В нашем примере для ячейки B5 искомым значением является наименование должности в ячейке B4. - таблица
Диапазон ячеек, в которых ищется совпадение по значению, указанное в аргументе 1. Диапазон должен быть указан таким образом, чтобы строка, в которой производится поиск совпадений, была первой (считая сверху вниз). Заголовки таблицы не нужно включать в диапазон. В нашем примере это $B8:$D9 (обратите внимание на символ доллара — он нужен чтобы диапазон оставался неизменным при копировании формулы в другие ячейки первой таблицы). - номер_строки
Порядковый номер строки в указанном диапазоне ячеек (параметр «таблица»), значение из которого будет являться результатом работы функции ГПР. Именно это значение будет возвращено функцией (вставлено в ячейку), если совпадение искомого значения найдено. В нашем примере для ячейки B5 это 2 (строки нумеруются начиная с 1 от верхнего края диапазона). - интервальный_просмотр
Значение 0 или 1. Число 0 означает поиск точного совпадения искомого значения; 1 — приблизительный. В примере мы ищем точное совпадение, поскольку нам требуется найти соответствие зарплаты по должности.
Важно! Использование функции ГПР имеет смысл в тех случаях, когда в обоих таблицах с данными есть строки с одинаковым контентом.
Как работает функция ГПР в Excel
Формула ГПР выполняет «горизонтальный» поиск в указанном диапазоне. Если в первой строке диапазона найдено совпадение с искомым значением, то функция возвращает значение из строки с указанным в аргументе 3 номером и вставляет его в ячейку с функцией.
Если совпадение не найдено, то ГПР возвращает значение «#Н/Д».
Почему не работает функция ГПР
Если не получается извлечь нужные значения из указанного диапазона, то наиболее вероятно, что есть ошибка в аргументах формулы. Вот несколько типичных ошибок:
- Неверно указан диапазон для поиска (в том числе стоит проверить, что диапазон не изменяется при копировании формулы в другие ячейки).
- Неверно указан номер столбца в диапазоне (например, столбца с таким номером нет или есть, но там не те данные).
- Не задан интервальный просмотр (вообще-то это не обязательный параметр, но практика показывает, что лучше его указывать явно).
Если производится обработка больших массивов данных, особенно импортированных из внешних источников, то вполне вероятно, что совпадения могут быть не для всех ячеек. В реальных случаях значения «#Н/Д» в некоторых ячейках является нормальным (можно выборочно проверить несколько таких ячеек вручную, чтобы убедиться в том, что это не ошибка, а просто отсутствие совпадений).
В нашем примере для ячейки B5 во второй таблице будет найдено значение зарплаты по значению должности. Алгоритм поиска работает так:
- В ячейке B4 указана должность «Директор»;
- Функция ГПР просматривает таблицу 2 (нижнюю, см. скриншот) и в первой строке ищет слово «Директор»;
- Если в первой строке второй таблицы (там, где написаны должности) будет найдено совпадение, то функция вернёт значение зарплаты из второй строки таблицы.
Итого в результате для ячейки B5 результат работы ГПР будет такой: «40000»
Для функции ГПР важно правильно указать параметры в первой формуле перед её копированием, чтобы убедиться в том, что всё работает. И только потом скопировать функцию в другие ячейки!
ГПР в Excel, примеры
Показанный выше пример рассмотрен на видео. Также Вы можете скачать Excel файл с этим примером.
Больше практических примеров по работе в Excel, включая изучение программы с самых основ есть в нашем спецкурсе на видео. Посмотреть примеры уроков и учебный план можно здесь.
Комментарии по практическому применению ГПР в Эксель можно добавить после статьи. Также приветствуются Ваши примеры по применению данной формулы.
Уникальная метка публикации: 662DFE2F-2D46-56AF-67AF-EAC76727D00C
Источник: //artemvm.info/information/uchebnye-stati/microsoft-office/funkcziya-gpr-v-excel/
Вы можете просмотреть любой прикреплённый документ в виде PDF файла. Все документы открываются во всплывающем окне, поэтому для закрытия документа пожалуйста не используйте кнопку «Назад» браузера.
Вы можете скачать прикреплённые ниже файлы для ознакомления. Обычно здесь размещаются различные документы, а также другие файлы, имеющие непосредственное отношение к данной публикации.