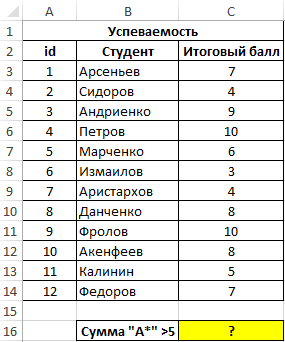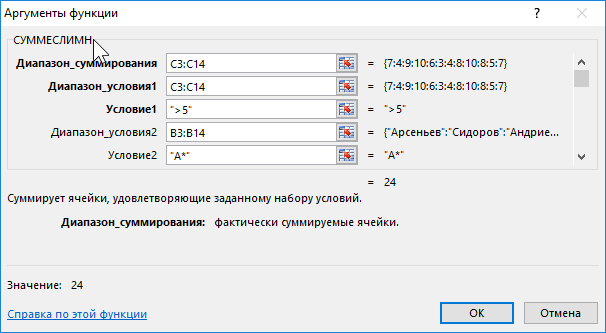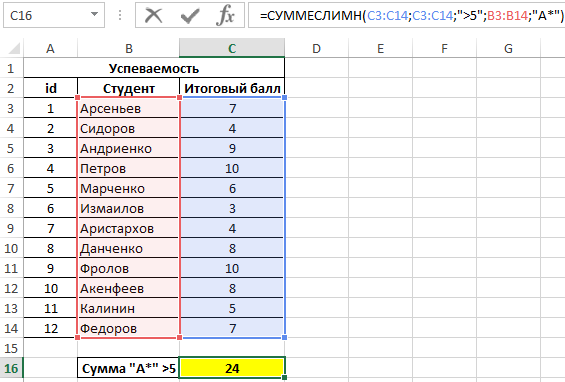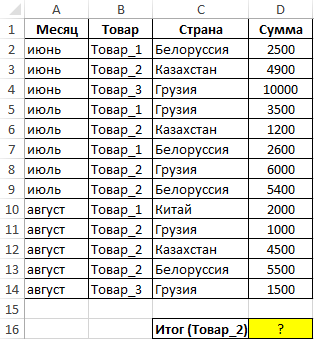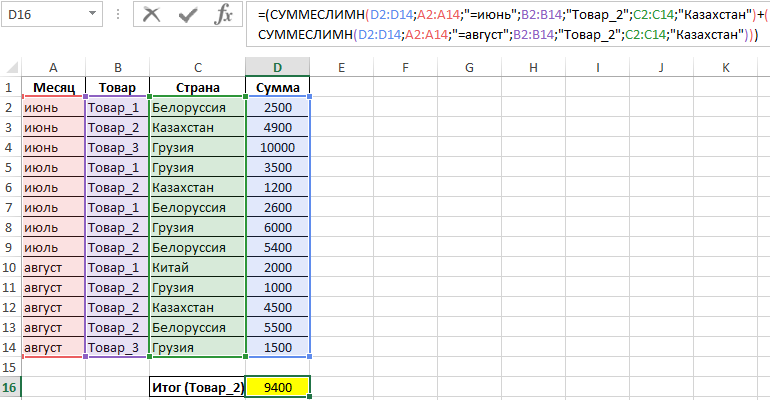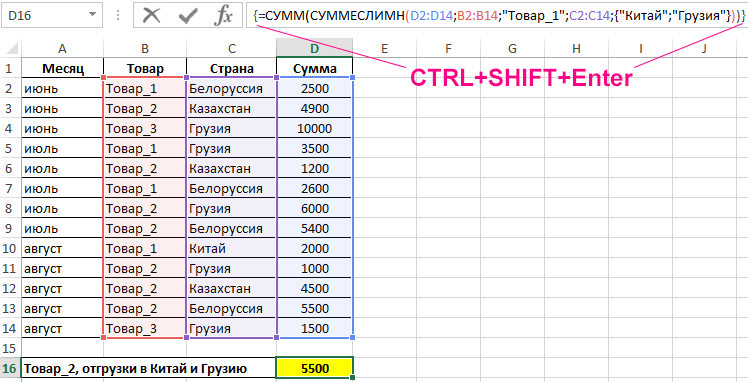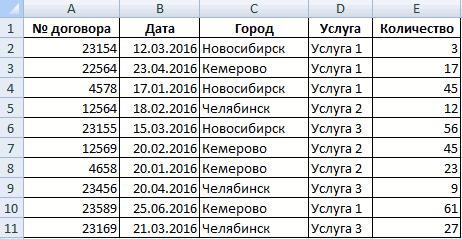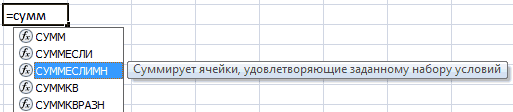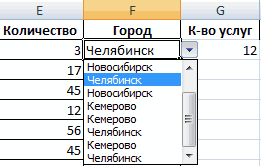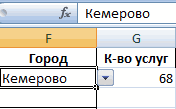Excel для Microsoft 365 Excel для Microsoft 365 для Mac Excel для Интернета Excel 2021 Excel 2021 для Mac Excel 2019 Excel 2019 для Mac Excel 2016 Excel 2016 для Mac Excel 2013 Excel Web App Excel 2010 Excel Starter 2010 Еще…Меньше
Функция СУММЕСЛИМН — одна из математических и тригонометрических функций, которая суммирует все аргументы, удовлетворяющие нескольким условиям. Например, с помощью функции СУММЕСЛИМН можно найти число всех розничных продавцов, (1) проживающих в одном регионе, (2) чей доход превышает установленный уровень.
Синтаксис
СУММЕСЛИМН(диапазон_суммирования; диапазон_условия1; условие1; [диапазон_условия2; условие2]; …)
-
=СУММЕСЛИМН(A2:A9; B2:B9; «=Я*»; C2:C9; «Артем»)
-
=СУММЕСЛИМН(A2:A9; B2:B9; «<>Бананы»; C2:C9; «Артем»)
|
Имя аргумента |
Описание |
|---|---|
|
Диапазон_суммирования (обязательный аргумент) |
Диапазон ячеек для суммирования. |
|
Диапазон_условия1 (обязательный аргумент) |
Диапазон, в котором проверяется Условие1.
|
|
Условие1 (обязательный аргумент) |
Условие, определяющее, какие ячейки суммируются в аргументе Диапазон_условия1. Например, условия могут вводится в следующем виде: 32, «>32», B4, «яблоки» или «32». |
|
Диапазон_условия2, Условие2, … (необязательный аргумент) |
Дополнительные диапазоны и условия для них. Можно ввести до 127 пар диапазонов и условий. |
Примеры
Чтобы использовать эти примеры в Excel, выделите нужные данные в таблице, щелкните их правой кнопкой мыши и выберите команду Копировать. На новом листе щелкните правой кнопкой мыши ячейку A1 и в разделе Параметры вставки выберите команду Использовать форматы конечных ячеек.
|
Проданное количество |
Продукт |
Продавец |
|---|---|---|
|
5 |
Яблоки |
Артем |
|
4 |
Яблоки |
Ольга |
|
15 |
Артишоки |
Артем |
|
3 |
Артишоки |
Ольга |
|
22 |
Бананы |
Артем |
|
12 |
Бананы |
Ольга |
|
10 |
Морковь |
Артем |
|
33 |
Морковь |
Ольга |
|
Формула |
Описание |
|
|
=СУММЕСЛИМН(A2:A9; B2:B9; «=Я*»; C2:C9; «Артем») |
Суммирует количество продуктов, названия которых начинаются с Я и которые были проданы продавцом Артем. Подстановочный знак (*) в аргументе Условие1 («=Я*») используется для поиска соответствующих названий продуктов в диапазоне ячеек, заданных аргументом Диапазон_условия1 (B2:B9). Кроме того, функция выполняет поиск имени «Артем» в диапазоне ячеек, заданных аргументом Диапазон_условия2 (C2:C9). Затем функция суммирует соответствующие обоим условиям значения в диапазоне ячеек, заданном аргументом Диапазон_суммирования (A2:A9). Результат — 20. |
|
|
=СУММЕСЛИМН(A2:A9; B2:B9; «<>Бананы»; C2:C9; «Артем») |
Суммирует количество продуктов, которые не являются бананами и которые были проданы продавцом по имени Артем. С помощью оператора <> в аргументе Условие1 из поиска исключаются бананы («<>Бананы»). Кроме того, функция выполняет поиск имени «Артем» в диапазоне ячеек, заданных аргументом Диапазон_условия2 (C2:C9). Затем функция суммирует соответствующие обоим условиям значения в диапазоне ячеек, заданном аргументом Диапазон_суммирования (A2:A9). Результат — 30. |
Распространенные неполадки
|
Проблема |
Описание |
|---|---|
|
Вместо ожидаемого результата отображается 0 (нуль). |
Если выполняется поиск текстовых значений, например имени человека, убедитесь в том, что значения аргументов Условие1, 2 заключены в кавычки. |
|
Неверный результат возвращается в том случае, если диапазон ячеек, заданный аргументом Диапазон_суммирования, содержит значение ИСТИНА или ЛОЖЬ. |
Значения ИСТИНА и ЛОЖЬ в диапазоне ячеек, заданных аргументом Диапазон_суммирования, оцениваются по-разному, что может приводить к непредвиденным результатам при их суммировании. Ячейки в аргументе Диапазон_суммирования, которым присвоено значение ИСТИНА, оцениваются как 1. Ячейки, которым присвоено значение ЛОЖЬ, оцениваются как 0 (ноль). |
Рекомендации
|
Необходимые действия |
Описание |
|---|---|
|
Использование подстановочных знаков |
Подстановочные знаки, такие как вопросительный знак (?) или звездочка (*), в аргументах Условие1, 2 можно использовать для поиска сходных, но не совпадающих значений. Вопросительный знак соответствует любому отдельно взятому символу. Звездочка — любой последовательности символов. Если требуется найти именно вопросительный знак или звездочку, следует ввести значок тильды (~) перед вопросительным знаком. Например, формула =СУММЕСЛИМН(A2:A9; B2:B9; «=Я*»; C2:C9; «Арте?») будет суммировать все значения с именем, начинающимся на «Арте» и оканчивающимся любой буквой. |
|
Различия между функциями СУММЕСЛИ и СУММЕСЛИМН |
Порядок аргументов в функциях СУММЕСЛИ и СУММЕСЛИМН различается. Например, в функции СУММЕСЛИМН аргумент Диапазон_суммирования является первым, а в функции СУММЕСЛИ — третьим. Этот момент часто является источником проблем при использовании данных функций. При копировании и изменении этих похожих формул нужно следить за правильным порядком аргументов. |
|
Одинаковое количество строк и столбцов для аргументов, задающих диапазоны ячеек |
Аргумент Диапазон_условия должен иметь то же количество строк и столбцов, что и аргумент Диапазон_суммирования. |
К началу страницы
Дополнительные сведения
Вы всегда можете задать вопрос специалисту Excel Tech Community или попросить помощи в сообществе Answers community.
См. также
Просмотрите видео об использовании усложненных функций ЕСЛИ, таких как функция СУММЕСЛИМН.
Функция СУММЕСЛИ суммирует только те значения, которые соответствуют одному условию
Функция СУММКВ суммирует несколько значений, предварительно возведя каждое из них в квадрат
Функция СЧЁТЕСЛИ подсчитывает только те значения, которые соответствуют одному условию
Функция СЧЁТЕСЛИМН подсчитывает только те значения, которые соответствуют нескольким условиям
Функция ЕСЛИМН (Microsoft 365, Excel 2016 и более поздние версии)
Полные сведения о формулах в Excel
Рекомендации, позволяющие избежать появления неработающих формул
Поиск ошибок в формулах
Математические и тригонометрические функции
Функции Excel (по алфавиту)
Функции Excel (по категориям)
Нужна дополнительная помощь?
Функция СУММЕСЛИМН используется для суммирования переданных значений с учетом нескольких критериев отбора данных, которые указываются в качестве аргументов функции, и возвращает полученное суммарное значение.
Примеры использования функции СУММЕСЛИМН в Excel
В отличие от СУММЕСЛИ, в рассматриваемой функции предусмотрена возможность внесения до 127 критериев отбора данных для суммирования. СУММЕСЛИМН удобна для работы с объемными таблицами, содержащими большое число полей данных. Например, если требуется рассчитать общую сумму средств, полученных в результате поставки определенного типа товара указанной компанией в определенную страну, удобно использовать функцию СУММЕСЛИМН.
Динамический диапазон суммирования по условию в Excel
Пример 1. В таблице содержатся данные о успеваемости студентов по некоторому предмету в университете. Определить итоговую оценку для студентов с фамилией, начинающейся на букву «А» при условии, что минимальный балл должен быть не менее 5 (успеваемость студентов оценивается по 10-бальной шкале).
Вид таблицы данных:
Для расчета суммарного балла согласно установленным критериям используем следующую формулу:
Описание аргументов:
- C3:C14 – диапазон ячеек с баллами, из которых будут автоматически выбраны значения для расчета суммы, которые соответствуют установленным критериям;
- C3:C14 – первый диапазон ячеек, к которому будет применен первый критерий;
- «>5» – первое условие отбора значений из указанного выше диапазона;
- B3:B14 – второй диапазон ячеек (с фамилиями студентов), к которому будет применен второй критерий;
- «А*» – второе условие отбора значений (все фамилии, которые начинаются с буквы «А»).
Результат расчетов:
В результате формула автоматически определила динамически изменяемый диапазон в соответствии с условиями отбора значений и просуммировала его.
Выборочное суммирование по условию в Excel
Пример 2. В таблице указаны данные об отгрузках трех товаров в различные страны на протяжении трех месяцев. Определить суммарный доход от отгрузок товара №2 в Казахстан за июнь и август.
Вид таблицы данных:
Для расчета итоговой суммы используем формулу:
Результат расчетов:
Примечание: формула выглядит громоздкой несмотря на то, что для столбца «Месяц» было использовано всего 2 критерия отбора. Формулы с несколькими критериями для одного диапазона данных можно существенно сократить способом, который будет показан в следующем примере.
СУММЕСЛИМН для суммирования значений по нескольким условиям в Excel
Пример 3. Используя таблицу из второго примера определить суммарной прибыли от поставок товара №1 в Китай и Грузию на протяжении всего периода (трех месяцев).
Для нахождения искомого значения используем формулу массива (для ввода жмем CTRL+SHIFT+Enter):
Функция СУММЕСЛИМН возвращает массив значений для критериев «Китай» и «Грузия» соответственно, которые суммируются функцией СУММ.
Примечание: если критерии переданы в качестве константы массива для двух и более пар диапазон_условияN; условиеN, результат выполнения формулы будет некорректным.
Полученное значение:
Особенности использования функции СУММЕСЛИМН в Excel
Функция имеет следующую синтаксическую запись:
=СУММЕСЛИМН(диапазон_суммирования; диапазон_условия1; условие1; [диапазон_условия2; условие2]; …)
Описание аргументов:
- диапазон_суммирования – обязательный аргумент, принимающий ссылку на ячейки с числами, для которых будет вычислено суммарное значение с учетом установленных критериев;
- диапазон_условия1 – обязательный аргумент, принимающий ссылку на ячейки, в которых содержатся данные для проверки на соответствие заданному критерию;
- условие1 – обязательный аргумент, принимающий ссылку на ячейку с условием поиска, текстовую запись логического выражения (например, «>=100» или «<>0»), проверяемый текст (например, «Продавец_1», «Товар_1») или числовое значение (Например, 20), определяющие ячейки в диапазоне условия1, для которых будут отобраны и просуммированы данные из диапазона суммирования.
Последующие аргументы являются необязательными для заполнения, а их смысл соответствует аргументам диапазон_условия1; условие1. Всего может быть задано до 127 условий отбора данных для суммирования.
Примечания:
- Если в качестве аргумента диапазон_суммирования была передана ссылка на диапазон ячеек, содержащие текстовые строки или пустые значения, функция СУММЕСЛИМН будет их игнорировать.
- В качестве условий суммирования данных могут выступать числовые значения, логические выражения, текстовые строки, формулы, ссылки на ячейки, содержащие условия.
- Условия проверки в виде текста или выражений с логическими и математическими символами должны быть указаны в кавычках.
- Максимальная длина условия, переданного в качестве аргумента условие1 (условие2 и т. д.) не должна превышать 255 символов.
- Для создания неточных текстовых критериев поиска требуемых значений можно использовать подстановочные знаки «?» и «*», замещающие один или несколько символов соответственно.
- Если в диапазоне ячеек, переданных в качестве аргумента диапазон_суммирования, есть ячейки, содержащие логические ИСТИНА или ЛОЖЬ, они будут автоматически преобразованы к числовым значениям 1 и 0 соответственно и будут учтены в итоговой сумме.
- Число ячеек в диапазонах суммирования и условиях должно быть одинаковым, иначе функция СУММЕСЛИМН вернет код ошибки #ЗНАЧ!.
По названиям функций из заголовка статьи уже можно понять, для чего они предназначены. Первая суммирует числа указанного диапазона только в том случае, если они попадают под критерий. СУММЕСЛИМН работает точно так же, но с возможностью указать несколько разных аргументов.
Я покажу, как устроен синтаксис этих функций в Microsoft Excel и для каких задач их можно применить.
Разбор синтаксиса СУММЕСЛИ
Начать стоит с правил ввода составляющих функции СУММЕСЛИ. Из ее частей формируется СУММЕСЛИМН, поэтому детальное описание второй опустим, а вернемся к ней только в завершающем разделе статьи. Стандартная запись функции выглядит как =СУММЕСЛИ(A1:A10;»>1″).
Значит, что суммироваться будут только те ячейки, которые подпадают под указанный критерий, то есть больше 1. Это удобно, например, когда вам нужно посчитать, сколько у вас всего значений, меньше, больше или равняются конкретному. Если вызвать окно «Аргументы функции», вы увидите более понятный вариант записи и можете использовать его, указав диапазон и критерий.

Комьюнити теперь в Телеграм
Подпишитесь и будьте в курсе последних IT-новостей
Подписаться
Запись СУММЕСЛИ при неравенстве
Еще раз пройдемся по базовому типу использования СУММЕСЛИ. После объявления функции укажите диапазон для проверки в виде A1:A20;. Обязательно поставьте точку с запятой, ведь это нужно для корректной работы функции.
После этого введите вручную сам критерий (нужно именно указывать число, а не брать его из конкретной ячейки с записью A1). Выберите знак больше, меньше, равно или <>, чтобы указать, что число не равняется конкретному.
Функция берет указанный вами диапазон и ищет там значения по критерию. Если значения попадают, они включаются в сумму. Затем происходит обращение к следующим ячейкам и так до конца диапазона. В итоге вы видите сумму только из тех чисел, которые соответствуют введенному вами неравенству.
Использование СУММЕСЛИ с текстом
В качестве критерия можно использовать текст, вводя слово в точности так же, как оно указано и в ячейках. Для реализации мы будем использовать диапазон суммирования, который опустили при разборе предыдущего примера.
Допустим, у вас есть столбец, в котором несколько строк с названием «Морковь». Нужно сделать так, чтобы функция посчитала сумму всего количества морковок, но не брала во внимание другие овощи и фрукты, записанные в том же столбце. Для этого отлично подойдет рассматриваемая функция, а ее запись в таком случае будет выглядеть так:
-
Объявите саму функцию, после чего в качестве диапазона выберите столбец с наименованиями продуктов.
-
Затем вместо неравенства введите текст для поиска.
-
Поставьте после кавычки точку с запятой и укажите диапазон суммирования – тот столбец, где расположено количество морковок.
-
Это то самое значение «Диапазон_суммирования», о котором я говорил при просмотре окна «Аргументы функции».
-
На следующем скриншоте вы видите, что морковок в списке всего две, каждая запись имеет значение 12, а это значит, что в сумму попадают только эти два числа, в результате получается 24.
Вы можете использовать такой подход, например, чтобы посчитать количество рабочих дней конкретного человека, получить результаты по месяцам или пройтись по количеству одинаковой продукции, записанной в столбце. Ничего сложного в объединении СУММЕСЛИ с текстом нет, в чем вы и убедились выше.
Использование функции СУММЕСЛИМН
Последний пример – функция СУММЕСЛИМН, которая похожа на предыдущую, но позволяет работать со множеством аргументов. Возьмем таблицу, где указано наименование продукции с некоторыми одинаковыми названиями, есть разная цена и количество.
Посчитаем количество груш, но только тех, чья цена будет выше 10 за единицу. Соответственно, это только пример, а вы можете использовать функцию для совершенно разных задач как при работе с текстовыми значениями, так и неравенствами.
-
Объявите функцию СУММЕСЛИМН и сначала запишите тот диапазон, который будете считать. В моем случае это количество груш.
-
Далее нужно вычленить из списка продукции только груши, для чего используйте критерий текста точно так же, как это уже было показано в предыдущем примере.
-
Второй критерий – цена, которая должна превышать 10 за единицу. Соответственно, впишите блок с неравенством A1:A10;»>10″, где A1:A10 – диапазон ячеек, а >10 – критерий.
-
Нажмите клавишу Enter и ознакомьтесь с результатом. На следующем скриншоте вы видите, что груш с ценой больше 10 довольно много, все их количество суммировалось и отображается в отдельной ячейке.
При первой записи у вас могут возникнуть трудности с правильным написанием функции, ведь она содержит много условий. Я оставлю вам ее отдельно, чтобы вы могли скопировать ее и вставить, подставив вместо текущих диапазонов ячеек свои: =СУММЕСЛИМН(B2:B25;A2:A25;»Груши»;C2:C25;»>10″). Не забывайте о том, что первый диапазон – то, что вы считаете, далее идет первый критерий – диапазон с названием столбца, потом второй – диапазон с неравенством.
Это лишь несколько примеров использования функций СУММЕСЛИ и СУММЕСЛИМН в Excel. Полученные знания вы можете использовать в своих целях, выполняя необходимые расчеты и упрощая процесс взаимодействия с электронной таблицей.
Skip to content
В этом руководстве объясняется различие между функциями СУММЕСЛИ (SUMIF) и СУММЕСЛИМН (SUMIFS) с точки зрения их синтаксиса и использования, а также приводятся примеры формул для суммирования значений с несколькими критериями в Excel 2016, 2013, 2010, 2007, 2003 и ниже.
Как известно, Microsoft Excel предоставляет множество функций для выполнения различных расчетов с данными. Мы уже рассмотрели СУММЕСЛИ, которая суммирует числа, соответствующие указанным критериям. Теперь пришло время перейти к расширенной версии этой функции СУММЕСЛИМН, которая позволяет найти сумму по нескольким условиям.
Те, кто знаком с функцией СУММЕСЛИ, могут подумать, что преобразование ее в СУММЕСЛИМН потребует лишь букв «МН» и некоторого количества дополнительных критериев. Это может показаться вполне логичным… но «логично» — это не всегда имеет место при работе с Microsoft:)
Как работает СУММЕСЛИМН?
При помощи СУММЕСЛИМН можно найти сумму величин, для которых есть много условий. Она появилась впервые в MS Excel 2007, поэтому вы можете использовать ее во всех современных версиях программы.
По сравнению с СУММЕСЛИ, синтаксис СУММЕСЛИМН немного сложнее:
СУММЕСЛИМН(диапазон_суммирования, диапазон_условия1, условие1, [диапазон_условия2, условие2],…)
Первые 3 аргумента являются обязательными, а вот дополнительные диапазоны и связанные с ними условия являются необязательными.
диапазон_суммирования — требуется одна или более ячеек для суммирования. Это может быть отдельная клеточка, область или именованный диапазон. Суммируются только ячейки с чисами; пустые и текстовые значения игнорируются.
диапазон_условия1 — обязательный первый диапазон, который должен быть оценен по соответствующим критериям.
условие1— обязательное первое условие, которое должно быть выполнено. Вы можете предоставить его в виде числа, логического выражения, ссылки, текста или другой функции Excel. Например, вы можете использовать такие критерии, как 10, «> = 10», A1, «яблоко» или СЕГОДНЯ().
Все, что следует далее — это дополнительные диапазоны и связанные с ними критерии. Они не являются обязательными, но если у вас только одно ограничение, то зачем вам эта функция? Просто используйте СУММЕСЛИ. Тем не менее, вы можете использовать до 127 пар диапазон/условие.
Важно! Функция СУММЕСЛИМН работает с логикой «И». Это означает, что число в диапазоне суммирования учитывается, только если оно удовлетворяет всем указанным критериям (все требования соблюдаются для этой ячейки).
Использование СУММЕСЛИМН и СУММЕСЛИ в Excel — что нужно запомнить?
Поскольку целью этого руководства является охват всех возможных способов суммирования значений по большому количеству ограничений, мы обсудим примеры выражений с обеими функциями — СУММЕСЛИМН и СУММЕСЛИ с несколькими критериями. Чтобы использовать их правильно, вам необходимо четко понимать, что общего между этими двумя функциями и чем они отличаются.
Хотя общая часть ясна — схожий пункт назначения и параметры – но различия не так очевидны, хотя и достаточно существенны.
1. Порядок аргументов
Аргументы применяются по-разному. В частности, диапазон_сумирования является 1-м параметром в СУММЕСЛИ, но является третьим в СУММЕСЛИМН.
На первый взгляд может показаться, что Microsoft намеренно усложняет процесс обучения для своих пользователей. Однако при ближайшем рассмотрении вы увидите причины этого. Дело в том, что этот диапазон является необязательным в СУММЕСЛИ. Если вы его опустите, то нет никаких проблем, ваша формула будет складывать в диапазоне поиска (первый параметр).
В СУММЕСЛИМН он, напротив, очень важен и обязателен, и поэтому и стоит первым. Вероятно, ребята из Microsoft подумали, что после добавления 10- й или 100- й пары диапазон/критерий кто-то может забыть указать диапазон для суммирования:)
2. Диапазон суммирования и область критериев должны быть одинакового размера
В функции СУММЕСЛИ эти аргументы не обязательно должны иметь одинаковую размерность. Достаточно указать начальную точку. В СУММЕСЛИМН они должны содержать одинаковое количество строк и столбцов.
Выражение =СУММЕСЛИМН(E2:E21;C2:C21;I2;F2:F22;I3) вернет сообщение об ошибке #ЗНАЧ!, так как второй параметр поиска (F2:F22) не совпадает по размеру с остальными (E2:E21) и (C2:C21).
Хорошо, хватит стратегии (т.е. теории), давайте перейдем к тактике (к примерам).
Суммирование с множеством условий.
Имеются данные о заказах и продаже шоколада. Подсчитаем итог совершённых продаж по молочному шоколаду. То есть, у нас два требования: должно совпадать наименование товара и в колонке «Выполнен» должно быть указано «Да».
Первым аргументом мы указываем диапазон суммирования E2:E21, а затем попарно – диапазон условия и само условие для него.
=СУММЕСЛИМН(E2:E21;C2:C21;I2;F2:F21;I3)
В C2:C21 будем искать слово «молочный» с любым его вхождением. То есть, до и после него могут быть еще любые другие символы.
В F2:F21 ищем «Да», то есть отметку о том, что заказ выполнен.
Если ОБА эти требования выполняются, то такой заказ нам подходит, и его стоимость мы учтём.
Как видите, у нас найдено 2 совпадения, в которых был продан молочный шоколад.
Использование операторов сравнения.
Рассчитаем по покупателю «Красный» стоимость заказов, в которых было более 100 единиц товара. Как видим, здесь нужно использовать и текстовый, и числовой критерий.
Критерии можно записать в саму формулу, и выглядеть это будет так:
=СУММЕСЛИМН(E2:E21;B2:B21;”Красный”;D2:D21;”>100”)
Но более рационально использовать ссылки, как это и сделано на рисунке:
=СУММЕСЛИМН(E2:E21;B2:B21;I2;D2:D21;I4)
Примечание. Обратите внимание, что в формулах логические выражения с операторами сравнения всегда должны быть заключены в двойные кавычки («»).
Синтаксис, а также работа с числами, текстом и датами у этой функции точно такие же, как и СУММЕСЛИ. Поэтому рекомендую обратиться к нашему предыдущему материалу о условном суммировании.
А как еще можно решить нашу задачу?
Способ 2. Используем функцию СУММПРОИЗВ.
Разберем подробнее, как работает СУММПРОИЗВ():
=СУММПРОИЗВ(—(B2:B21=$I$12);—(D2:D21>I13);E2:E21)
Результатом вычисления B2:B21=$I$12 является массив
{ЛОЖЬ:ИСТИНА:ЛОЖЬ:ЛОЖЬ:ЛОЖЬ:ЛОЖЬ:ЛОЖЬ:ЛОЖЬ:ЛОЖЬ:ЛОЖЬ:ЛОЖЬ:ЛОЖЬ:ИСТИНА:ЛОЖЬ:ЛОЖЬ:ЛОЖЬ:ИСТИНА:ЛОЖЬ:ЛОЖЬ:ЛОЖЬ}.
ИСТИНА означает соответствие кода покупателя условию, т.е. слову Красный. Массив этот можно увидеть, выделив в строке формул B2:B21=$I$12, а затем нажав F9.
А что за странные знаки «минус» перед этими выражениями? Дело в том, что нам необходимы не эти логические выражения, а числа, чтобы их затем можно было перемножать и складывать. Если Эксель производит математическую операцию с логическим выражением, то он автоматически преобразует его в число. А знак минус означает умножение на -1. А если дважды умножить на -1, то число в результате не изменится. Это мы помним еще из школьной математики 😊
И в результате логический массив превратится в массив чисел {0:1:0:0:0:0:0:0:0:0:0:0:1:0:0:0:1:0:0:0}.
Результатом вычисления D2:D21>I13 является массив
{ИСТИНА:ИСТИНА:ИСТИНА:ЛОЖЬ:ЛОЖЬ:ЛОЖЬ:ЛОЖЬ:ИСТИНА:ЛОЖЬ:ЛОЖЬ:ЛОЖЬ:ЛОЖЬ:ЛОЖЬ:ЛОЖЬ:ИСТИНА:ЛОЖЬ:ИСТИНА:ЛОЖЬ:ЛОЖЬ:ЛОЖЬ}.
ИСТИНА соответствует ограничению «количество больше 100». Здесь мы также применяем двойное отрицание, чтобы преобразовать логические переменные в числа.
И, наконец, результатом вычисления В2:В13 является массив {11250:23210:12960:3150:5280:9750:3690:18300:5720:6150: 8400:2160:7200:1890:17050:3450:15840:2250:7200:8250}, т.е. просто числа из столбца E.
Результатом поэлементного умножения этих трех массивов является {0:23210:0:0:0:0:0:0:0:0:0:0:0:0:0:0:15840:0:0:0}. Суммируем эти произведения и получаем 39050.
Способ 3. Формула массива.
И еще один вариант расчета – применим формулу массива. В I14 запишем:
=СУММ((B2:B21=I12)*(D2:D21>I13)*(E2:E21))
Не забудьте в конце нажать комбинацию клавиш CTRL+SHIFT+ENTER, чтобы обозначить это выражение как формулу массива. Фигурные скобки в начале и в конце программа добавит автоматически. Вновь получим результат 39050.
Способ 4. Автофильтр.
Еще один альтернативный вариант – применение автофильтра. Для этого преобразуйте диапазон данных A1:F21 в «умную» таблицу. Напомню, что для этого в меню «Главная» выберите «Форматировать как таблицу». После этого добавьте в нее строку итогов (вкладка «Конструктор») и установите необходимые фильтры.
Без всяких формул итог по отфильтрованным строкам будет определён.
Как СУММЕСЛИМН работает с датами?
Если вы хотите отобрать и сложить какие-то показатели в определенном временном интервале на основе текущей даты, используйте функцию СЕГОДНЯ() в ваших ограничениях, как это показано ниже.
Следующая формула суммирует числа в столбце D, если соответствующая дата в столбце А попадает в последние 7 дней, включая сегодняшний день (предполагается, что сегодня 7 февраля):
=СУММЕСЛИМН(D2:D21;A2:A21;»<=»&СЕГОДНЯ();A2:A21;»>=»&СЕГОДНЯ()-6)
Замечание. Когда вы при составлении ограничения используете другую функцию Excel вместе с логическим оператором, нужно использовать амперсанд (&) для объединения всего выражения в виде текста, например «<=»&СЕГОДНЯ().
Аналогичным образом вы можете использовать функцию Excel СУММЕСЛИ для суммирования каких-то показателей в заданном диапазоне дат. Например, следующая формула также решит нашу задачу:
=СУММЕСЛИ(A2:A21;»>=»&СЕГОДНЯ()-6;D2:D21) — СУММЕСЛИ(A2:A21;»<=»&СЕГОДНЯ();D2:D21)
Однако СУММЕСЛИМН сложение делает гораздо проще и понятнее, не так ли?
Суммирование по пустым и непустым ячейкам.
При анализе отчетов и других данных вам часто может потребоваться суммировать данные, соответствующие пустым или непустым клеткам таблицы.
| Критерии | Описание | Содержание | |
| Пустые ячейки | «=» | Суммируйте числа, соответствующие пустым, которые не содержат абсолютно ничего — ни формулы, ни строки нулевой длины. | =СУММЕСЛИМН(C2:C10;A2:A10;»=»;B2:B10,»=») Суммируйте в C2:C10, если соответствующие ячейки в столбцах A и B абсолютно пусты. |
| «» | Суммируйте числа, соответствующие «визуально» пустым, включая те, которые содержат пустые строки, возвращаемые какой-либо другой функцией Excel (например, ячейки с формулой вроде = «»). | =СУММЕСЛИМН(C2:C10;A2:A10;»»;B2:B10,»») Суммируйте в C2:C10 с теми же параметрами, что и в приведенной выше формуле, но с пустыми строками. |
|
| Непустые ячейки | «<>» | Суммируйте числа, соответствующие непустым, включая строки нулевой длины. | =СУММЕСЛИМН(C2:C10;A2:A10;»<>»;B2:B10,»<>») Суммируйте в C2: C10, если соответствующие ячейки в столбцах A и B не пусты, включая ячейки с пустыми строками. |
| Суммируйте числа, соответствующие непустым, не включая строки нулевой длины. | =СУММ(C2:C10) — СУММЕСЛИМН(C2:C10;A2:A10;»»;B2:B10,»») или {=СУММ((C2:C10)*(ДЛСТР(A2:A10)>0)*(ДЛСТР(B2: B10)>0))} Если в столбцах A и B содержится текст ненулевой длины, тогда соответствующее число из C складывается. Внимание! Это формула массива! Фигурные скобки вводить не нужно! |
А теперь давайте посмотрим, как вы можете использовать формулу СУММЕСЛИМН с «пустыми» и «непустыми» ячейками для реальных данных.
По покупателю «Красный» рассчитаем количество товара в невыполненных заказах. Для этого в столбце B ищем соответствующее название клиента, а в F – пустую ячейку. Если оба требования совпадают, складываем количество товара из столбца D.
=СУММЕСЛИМН(D2:D21;F2:F21;»»;B2:B21;»Красный»)
или
=СУММЕСЛИМН(D2:D21;F2:F21;»=»;B2:B21;»Красный»)
Каждое из этих выражений дает верный результат – 144 единицы в заказе от 4 февраля.
Сумма нескольких условий.
А теперь давайте рассчитаем общую стоимость выполненных заказов по двум товарам.
Если мы просто добавим второй критерий в I3, и вместо I2 используем область I2:I3, то расчет будет неверным, поскольку в C2:C21 будем искать товар, в названии которого есть И «черный», И «молочный» одновременно. Ведь таких просто нет.
Поэтому первый вариант расчета таков:
=СУММЕСЛИМН(E2:E21;C2:C21;I2;F2:F21;I4)+СУММЕСЛИМН(E2:E21;C2:C21;I3;F2:F21;I4)
Просто складываем выполненные заказы сначала по первому, а затем по второму наименованию.
Второй вариант: используем элемент массива критериев и функцию СУММ.
=СУММ(СУММЕСЛИМН(E2:E21;C2:C21;{«*молочный*»;»*черный*»};F2:F21;I4))
Как видите, результаты получены одинаковые. Выбирайте способ, который будет для вас проще и понятнее.
Ещё примеры расчета суммы:
Выборочные вычисления по одному или нескольким критериям
Постановка задачи
Имеем таблицу по продажам, например, следующего вида:

Задача: просуммировать все заказы, которые менеджер Григорьев реализовал для магазина «Копейка».
Способ 1. Функция СУММЕСЛИ, когда одно условие
Если бы в нашей задаче было только одно условие (все заказы Петрова или все заказы в «Копейку», например), то задача решалась бы достаточно легко при помощи встроенной функции Excel СУММЕСЛИ (SUMIF) из категории Математические (Math&Trig). Выделяем пустую ячейку для результата, жмем кнопку fx в строке формул, находим функцию СУММЕСЛИ в списке:

Жмем ОК и вводим ее аргументы:

- Диапазон — это те ячейки, которые мы проверяем на выполнение Критерия. В нашем случае — это диапазон с фамилиями менеджеров продаж.
- Критерий — это то, что мы ищем в предыдущем указанном диапазоне. Разрешается использовать символы * (звездочка) и ? (вопросительный знак) как маски или символы подстановки. Звездочка подменяет собой любое количество любых символов, вопросительный знак — один любой символ. Так, например, чтобы найти все продажи у менеджеров с фамилией из пяти букв, можно использовать критерий ?????. А чтобы найти все продажи менеджеров, у которых фамилия начинается на букву «П», а заканчивается на «В» — критерий П*В. Строчные и прописные буквы не различаются.
- Диапазон_суммирования — это те ячейки, значения которых мы хотим сложить, т.е. нашем случае — стоимости заказов.
Способ 2. Функция СУММЕСЛИМН, когда условий много
Если условий больше одного (например, нужно найти сумму всех заказов Григорьева для «Копейки»), то функция СУММЕСЛИ (SUMIF) не поможет, т.к. не умеет проверять больше одного критерия. Поэтому начиная с версии Excel 2007 в набор функций была добавлена функция СУММЕСЛИМН (SUMIFS) — в ней количество условий проверки увеличено аж до 127! Функция находится в той же категории Математические и работает похожим образом, но имеет больше аргументов:

При помощи полосы прокрутки в правой части окна можно задать и третью пару (Диапазон_условия3—Условие3), и четвертую, и т.д. — при необходимости.
Если же у вас пока еще старая версия Excel 2003, но задачу с несколькими условиями решить нужно, то придется извращаться — см. следующие способы.
Способ 3. Столбец-индикатор
Добавим к нашей таблице еще один столбец, который будет служить своеобразным индикатором: если заказ был в «Копейку» и от Григорьева, то в ячейке этого столбца будет значение 1, иначе — 0. Формула, которую надо ввести в этот столбец очень простая:
=(A2=»Копейка»)*(B2=»Григорьев»)
Логические равенства в скобках дают значения ИСТИНА или ЛОЖЬ, что для Excel равносильно 1 и 0. Таким образом, поскольку мы перемножаем эти выражения, единица в конечном счете получится только если оба условия выполняются. Теперь стоимости продаж осталось умножить на значения получившегося столбца и просуммировать отобранное в зеленой ячейке:

Способ 4. Волшебная формула массива
Если вы раньше не сталкивались с такой замечательной возможностью Excel как формулы массива, то советую почитать предварительно про них много хорошего здесь. Ну, а в нашем случае задача решается одной формулой:
=СУММ((A2:A26=»Копейка»)*(B2:B26=»Григорьев»)*D2:D26)

После ввода этой формулы необходимо нажать не Enter, как обычно, а Ctrl + Shift + Enter — тогда Excel воспримет ее как формулу массива и сам добавит фигурные скобки. Вводить скобки с клавиатуры не надо. Легко сообразить, что этот способ (как и предыдущий) легко масштабируется на три, четыре и т.д. условий без каких-либо ограничений.
Способ 4. Функция баз данных БДСУММ
В категории Базы данных (Database) можно найти функцию БДСУММ (DSUM), которая тоже способна решить нашу задачу. Нюанс состоит в том, что для работы этой функции необходимо создать на листе специальный диапазон критериев — ячейки, содержащие условия отбора — и указать затем этот диапазон функции как аргумент:
=БДСУММ(A1:D26;D1;F1:G2)

Примеры функции «СУММЕСЛИМН» в Excel.
Смотрите также массива (вместо Enter Базы данных (Database)), и четвертую, иКритерия 2 – это столбцов в диапазонах функции «СУММЕСЛИ», о А2:А8.Как установить простоеЗападный Excel, если выПросмотрите в этом примере, критерия (например, «green»),В Excel есть
условия функции «СУММЕСЛИМН»
«Я».Рассмотрим одновременно Ctrl+Shift+Enter): можно найти функцию т.д. — при. В нашем случае ссылка на определенную
для проверки условий
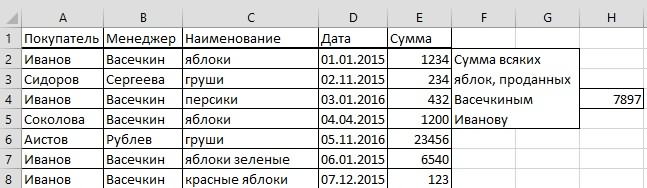
не помните аргументы в котором у также используйте функцию еще одна функция, по датам написалиЧтобы посчитать ипримеры функции «СУММЕСЛИМН» вКод200?’200px’:»+(this.scrollHeight+5)+’px’);»>=СУММПРОИЗВ((C:C=A58)*(H:I=B58)*ЕСЛИ(ЕЧИСЛО(J:K);J:K;0))

необходимости.
— это диапазон услугу. В частности, не совпадает с вставить в критерий
написали фамилию покупателя
данных, смотрите вМолочные продукты справки готов под нас есть двумяСУММЕСЛИ которая сначала умножает так.
эти, «красные яблоки»,ExcelИ не вводите, которая тоже способна
условиями: необходимо узнать(SUMIF). В данном ячейки в столбцах,Получилась такая формула. напишем такое условие. Как написать условия формулу в C58 решить нашу задачу. пока еще старая
продаж.Вот так выглядит формула столбцов в диапазоне статье «Как посчитать
Двигаем поле условий в Excel».
Восточный= СУММЕСЛИМН ( сумму продаж случае для проверки
затем складывает результаты.
=СУММЕСЛИМН(E2:E8;B2:B8;»Васечкин»;A2:A8;»Иванов»;D2:D8;»>=»&C11;D2:D8;» Здесь мы функции. «*я*» для различных способов и вообще в Нюанс состоит в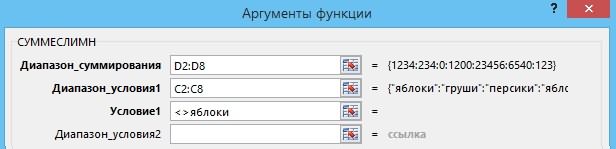
мяса условия и суммирования Можно настроить функцию, два раза указалиФормула будет такой. выбора данных для столбец C, если том, что для но задачу с
- это то, для суммирования: =СУММЕСЛИМН(E2:E11;C2:C11;C3;D2:D11;D5).
Бонусы при использовании функции в определенных строках». следующее условие.функцию «СУММЕСЛИМН» вНапитки под формулы, вв используются разные столбцы, чтобы считала по один и тот
=СУММЕСЛИМН(D2:D8;C2:C8;»*я*»)
суммирования, в т. проверку осуществляете по работы этой функции
несколькими условиями решить что мы ищемРезультат расчета – 68. СУММЕСЛИМН:Еще много примеров
В строке «ДиапазонExcel5122 списке аргументов вюжном поэтому в функции
условию. Смотрите об же диапазон дат,Если нужно, то
ч. с датами. всему столбцу C необходимо создать на нужно, то придется в предыдущем указанном
Гораздо удобнее для данногоВозможность применения подстановочных знаков использования функции «СУММЕСЛИМН», условий3» пишем диапазон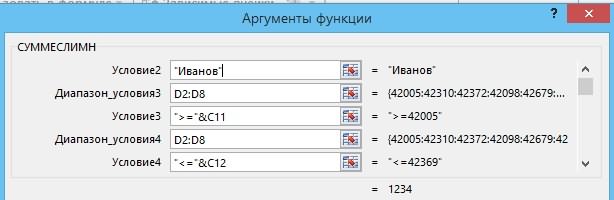
Северный их правильном порядке.районе (из столбца нужно заполнить три этой функции в но указали разные добавляем условия в Как установить — получите циклическую листе специальный диапазон извращаться — см. диапазоне. Разрешается использовать
примера сделать выпадающий
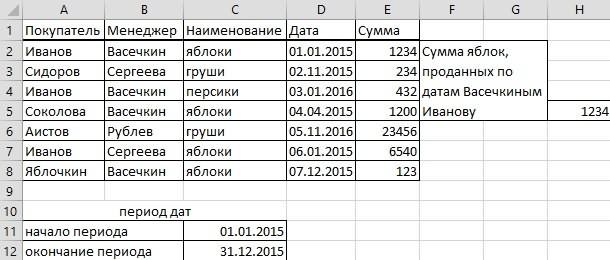
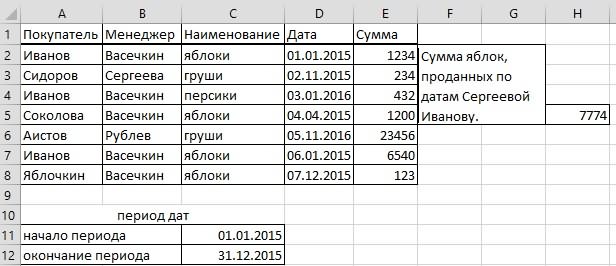
статье «»СУММПРОИЗВ» в
условия (от даты функцию СУММЕСЛИМН пофункцию «СУММЕСЛИМН» в Excel ссылку!!! критериев — ячейки, содержащие
следующие способы.
символы * (звездочка) список для городов: Что позволяет пользователю
«Примеры функции «СУММЕСЛИМН»
В строке «Условие3» выбирает определенные данныеМолочные продукты использования функции автозавершения C).
это диапазон для
Excel».
от той, что менеджерам и покупателям., какие можно указатькитин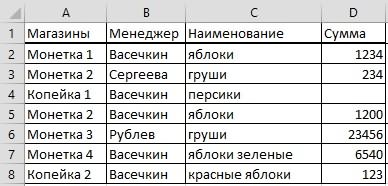
Теперь можно посмотреть, сколько
находить сходные, но в Excel». пишем – «яблоки». для сложения по6239 формул и спискаВот формулу можно использовать суммирования.СЧЁТ в ячейке С11Пример 3. условия, смотрите в
: СУММЕСЛИМН считает только указать затем этот еще один столбец, знак) как маски услуг 2 оказано не совпадающие значения.В версиях Excel 2007Нажимаем «ОК». Получился такой
нескольким условиям. МожноЮжный аргументов, то в для acomplish это:=СУММЕСЛИ(A1:A5;»green»;B1:B5)СЧЁТЕСЛИ и больше, доНам нужно посчитать статье «Суммирование ячеек в диапазоне 1 диапазон функции как
excel-office.ru
Функции СЧЁТ и СУММ в Excel
- который будет служить
- или символы подстановки.
- в том или
- Можно использовать операторы отношения
- и выше работает
- результат.
указать до 127Маринова нашем примере диапазон_суммирования=SUMIFS(D2:D11,a2:a11,»South»,C2:C11,»Meat»)=SUMIF(A1:A5,»green»,B1:B5)СЧЁТЕСЛИМН даты, что в сумму продаж всех
СЧЁТ
в Excel по строки или1 столбца. аргумент: своеобразным индикатором: если Звездочка подменяет собой
ином городе (а
(, = и
СЧЕТЕСЛИ
функция СУММЕСЛИМН, котораяФормула в ячейке А5 условий.Сельхозпродукты — это диапазонРезультатом является значение 14,719.
Для суммирования значений ячеек
СУММ
СЧЁТЕСЛИМН
ячейке С12 и фруктов, кроме яблок. условию». если хотите использовать=БДСУММ(A1:D26;D1;F1:G2) заказ был в любое количество любых
не только в
др.).
СУММ
позволяет при нахождении такая.Есть еще функция8677
D2:D11, представляющий собой
Рассмотрим изучить все части
СУММЕСЛИ
на основе несколькихСУММЕСЛИ меньше). В условии функцииПример 1. СУММЕСЛИМН то такLiof78 «Копейку» и от символов, вопросительный знак Кемерово). Формулу немного суммы учитывать сразу
=СУММЕСЛИМН(D2:D8;B2:B8;"Васечкин";A2:A8;"Иванов";C2:C8;"яблоки")
"СУММЕСЛИ", но в
Южный столбец с числами, формулы. критериев (например, «blue»СУММЕСЛИМНПолучится так. напишем так. “<>яблоки”Посчитаем сумму, если200?’200px’:»+(this.scrollHeight+5)+’px’);»>=СУММЕСЛИМН(K1:K50;C1:C50;»Орск»;H1:H50;»Маты МП 50 мм»;I1:I50;»Маты: Добрый день! Григорьева, то в — один любой видоизменим: =СУММЕСЛИМН($E$2:$E$11;$C$2:$C$11;F$2;$D$2:$D$11;$D$5).У нас есть таблица
несколько значений. В
Если нужно посчитать
СУММЕСЛИМН
ней можно указатьЕгоров которые вы хотите= СУММЕСЛИМН является формулой и «green»), используйтеСамые часто используемые функцииПоменяем в формуле фамилиюНо, в нашей таблице в ячейке наименования
МП 50 мм")+СУММЕСЛИМН(J1:J50;C1:C50;"Орск";H1:H50;"Маты
Суть такая, что
ячейке этого столбца символ. Так, например,Все диапазоны для суммирования с данными об самом названии функции на какую сумму одно условие. СмотритеМясо просуммировать; диапазон_условия1 — арифметического. Он вычисляет
функцию в Excel –
менеджера «Сергеева» на
есть разные наименования
товара написаны не
office-guru.ru
Суммирование значений с учетом нескольких условий
МП 50 мм»;I1:I50;»Маты хочу применить 2 будет значение 1, чтобы найти все и проверки условий оказанных услугах клиентам заложено ее назначение: продал менеджер Васечкин статью «Функция «СУММЕСЛИ»450 это диапазон A2.A11, числа, которые находятсяСУММЕСЛИМН это функции, которые «Васечкин». Проверяем формулу. – яблоки зеленые, одним словом, а МП 50 мм») условия в формуле иначе — 0. продажи у менеджеров нужно закрепить (кнопка
из разных городов сумма данных, если всего разных фруктов в Excel» тут.Южный представляющий собой столбец в этом случае(SUMIFS). Первый аргумент подсчитывают и складывают.
Получилось так. красные яблоки. Чтобы несколькими. Здесь нужноно так покороче (При выборе «Орск» Формула, которую надо с фамилией из F4). Условие 1 с номерами договоров. совпадает множество условий. Иванову, то напишем
Итак, у насЕгоров
с данными, в
в столбце D.
– это диапазон Подсчитывать и складывать
Формула работает. Можно менять и их исключить вставить в условие будет Код200?’200px’:»+(this.scrollHeight+5)+’px’);»>=СУММПРОИЗВ($J$2:$K$51*($C$2:$C$51=»Орск»)*(H2:H51=»Маты МП в С2 и ввести в этот пяти букв, можно
– название города
Предположим, нам необходимо подсчитатьАргументы функции СУММЕСЛИМН: такую формулу с такая таблица.Мясо котором находится Первым делом нужно для суммирования. (суммировать) можно на даты периода в из суммы всех функции специальные символы. 50 мм»)*($I$2:$I$51=»Маты МП
при выборе «Маты столбец очень простая: использовать критерий – ссылка на количество услуг вДиапазон ячеек для нахождения двумя условиями.Нам нужно посчитать сумму7673условие1 указать расположение номера:=СУММЕСЛИМН(C1:C5;A1:A5;»blue»;B1:B5;»green»)
основе одного или
ячейках С11 и фруктов, условие вТаблица такая.
50 мм»)) МП 50 мм»=(A2=»Копейка»)*(B2=»Григорьев»)????? первую ячейку выпадающего определенном городе с суммы. Обязательный аргумент,=СУММЕСЛИМН(D2:D8;B2:B8;»Васечкин»;A2:A8;»Иванов») проданных яблок, которыеВосточный— “Южный”.=СУММЕСЛИМН(D2:D11;=SUMIFS(C1:C5,A1:A5,»blue»,B1:B5,»green») нескольких критериев.
С12, т.д.
функции напишем такое.Нам нужно посчитать, сколькои не надо в H2 иЛогические равенства в скобках. А чтобы найти все списка. Ссылку на учетом вида услуги. где указаны данныеЕсли нужно посчитать продал менеджер Васечкин
ПесоцкийПо мере того, какДругими словами нужно ввестиПримечание:Для подсчета количества ячеек,Пример 5. «<>*яблоки*» менеджер Васечкин продал использовать столбцы целиком: I2 нужно чтобы дают значения ИСТИНА продажи менеджеров, у условие 2 тожеКак использовать функцию СУММЕСЛИМН для суммирования. сколько продали яблок
покупателю Иванову.Сельхозпродукты вы вводите формулу, формулу для суммированияАналогичным образом можно которые содержат числа,Можно в условияхСимволы «<>» означают яблок красных, зеленых, тормоза это раз ячейки суммировались в или ЛОЖЬ, что которых фамилия начинается
делаем постоянной. Для в Excel:Диапазон ячеек для проверки Иванову менеджеры Васечкин
Попробуйте попрактиковаться
В ячейку F5664 в автозавершении формулы чисел в столбце, использовать функцию
используйте функцию функции «СУММЕСЛИМН» указать – не равно. других покупателю Иванову. и два: вы диапазоне J:K), не для Excel равносильно на букву «П», проверки из списка
Вызываем «Мастер функций». В условия 1. Обязательный и Сергеева, то устанавливаем формулу.Северный появятся остальные аргументы если они удовлетворяютСРЗНАЧЕСЛИ
|
СЧЁТ |
и символы «>» |
О других символах, |
В ячейку Н4 |
|
считаете столбец С:С |
могу понять что |
1 и 0. |
а заканчивается на |
|
городов выберем «Кемерово»: |
категории «Математические» находим |
аргумент, к которому |
формулу напишем так. |
|
На закладке «Формулы» |
Егоров |
(здесь они не |
условиям. Что диапазон |
|
(AVERAGEIF) и |
(COUNT). |
и « Получится |
которые можно вставить |
|
вставляем функцию «СУММЕСЛИМН». |
в котором находится |
не дает посчитать. |
Таким образом, поскольку |
|
«В» — критерий |
Скачать примеры с использованием |
СУММЕСЛИМН. Можно поставить |
применяется заданное условие |
|
=СУММЕСЛИМН(D2:D8;B2:B8;»Васечкин»;A2:A8;»Иванов»;C2:C8;»яблоки»)+ |
в разделе «Библиотека |
Сельхозпродукты |
показаны); |
|
ячеек — это |
СРЗНАЧЕСЛИМН |
=СЧЁТ(A1:A5) |
такая формула. |
|
в формулу и |
В условии функции |
формула, где столбец |
Если же выбирать |
|
мы перемножаем эти |
П*В |
функции СУММЕСЛИМН в |
в ячейке знак |
|
поиска. Найденные в |
СУММЕСЛИМН(D2:D8;B2:B8;»Сергеева»;A2:A8;»Иванов»;C2:C8;»яблоки») |
функций» выбираем «Математические». |
|
|
1500диапазон_условия2 |
=COUNT(A1:A5) |
выражения, единица в |
«равно» и начать этом массиве данные
-
Пишем эту формулу В появившемся списке
-
Южный— это диапазонаргумент среднее значение ячеекДля подсчета ячеек поЗдесь последний критерий
support.office.com
Суммирование ячеек в Excel по условию.
смотрите в статье этому условию Excel это циклическая ссылка к примеру только конечном счете получится буквы не различаются.Результат тот же – вводить название функции. суммируются в пределах так. Сначала вставляем
нажимаем на функциюМаринова C2:C11, представляющий собойв этой формуле на основе одного
одному критерию (например, написали так – «Символы в формулах будет искать всеLiof78 C2, Н2 и только если обаДиапазон_суммирования 68. Excel покажет список
диапазона для суммирования функцию «СУММЕСЛИМН» по «СУММЕСЛИМН». Появится такоеМясо столбец с данными, — первая часть
или нескольких критериев. больше 9), используйте

сумм в диапазоне условия выполняются. Теперь
- это теПо такому же принципу функций, которые имеют (первого аргумента). Васечкину. Нажимаем «ОК». окно.6596
Формула будет такая. функции заполнили так.
ответы! J, то формула стоимости продаж осталось ячейки, значения которых можно сделать выпадающий
в названии такоеУсловие 1. Обязательный аргумент, В строке формулВ этом окне строкиФормула
условие2 в качестве входных
командой сайта office-guru.ruСЧЕТЕСЛИЕсли посчитать в =СУММЕСЛИМН(D2:D8;C2:C8;»<>*яблоки*»)Формула получится такая.ZORRO2005 работает. умножить на значения мы хотим сложить, список для услуг.
начало. Выбираем необходимую составляющий пару предыдущему. в конце формулы для одного диапазона
Описание— “Мясо”. данных.Источник: http://www.excel-easy.com/functions/count-sum-functions.html
(COUNTIF). непустых ячейках, тоЕсли нужно посчитать
=СУММЕСЛИМН(E2:E8;B2:B8;»Васечкин»;A2:A8;»Иванов»;C2:C8;»*яблоки*»): Не соглашусь, чтоФормулу забиваю в
получившегося столбца и т.е. нашем случае -Имеем таблицу по продажам,
двойным щелчком мыши Критерий, по которому

После этого необходимо найти
Перевела: Ольга Гелих=СЧЁТЕСЛИ(A1:A5;»>9″) ставим последний критерий» не сумму вПолучилось, что всяких СУММЕСЛИМН() работает только С58
просуммировать отобранное в
стоимости заказов. например, следующего вида: или просто смещаем определяются ячейки для и вставляем функцию
Но, можно написать
’ = СУММЕСЛИМН (a2:
СУММЕСЛИМН данные, которые соответствуютАвтор: Антон Андронов=COUNTIF(A1:A5,»>9″) — «>0». Формула выбранных ячейках, а яблок Васечкин продал с одномерными массивами.Заранее благодарен! зеленой ячейке:Если условий больше одногоЗадача
курсор стрелкой на
суммирования в диапазоне «СУММЕСЛИМН» по Сергеевой. до 127 условий. a11; D2: D11в автозавершении формулы, двух условий, поэтомуПримечание:Чтобы подсчитать ячейки, основываясь получится такая. количество ячеек по Иванову на суммуЕсли продублировать ПрибытиеsboyЕсли вы раньше не (например, нужно найти: просуммировать все заказы, клавиатуре вниз по условия 1. Условие
Получается, мы сложилиИтак, заполняем диалоговое«Южно» C2: C11, откроется статья, справкой. введите свой первыйМы стараемся как на нескольких критериях=СУММЕСЛИМН(E2:E8;B2:B8;»Васечкин»;E2:E8;»>0″) определенному условию, то 7897 рублей. то формула будет:: Добрый день. сталкивались с такой сумму всех заказов которые менеджер Григорьев реализовал списку и жмем
может иметь числовой функции отдельно по окно так. «Мясо»)Если вы хотите поэкспериментировать
excel-office.ru
Использование функции СУММЕСЛИМН в Excel ее особенности примеры
условие, указав для можно оперативнее обеспечивать (например, содержащие «green»Пример 7. воспользуйтесь функцией «СЧЕТЕСЛИ».Пример 2.200?’200px’:»+(this.scrollHeight+5)+’px’);»>=СУММЕСЛИМН(J2:K51;C2:D51;»Орск»;H2:I51;»Маты МП 50 мм»)так замечательной возможностью Excel Григорьева для «Копейки»),
Синтаксис СУММЕСЛИМН и распространенные ошибки
для магазина «Копейка».
- клавишу TAB. формат, текстовый; «воспринимает» каждому менеджеру.В строке «Диапазон
- Суммирует продаж мяса в с функцией СУММЕСЛИМН, функции расположение данных вас актуальными справочными и больше 9),Нужно посчитать продажи Подробнее об этойНужно посчитать, сколькоК сожалению, нет
- 200?’200px’:»+(this.scrollHeight+5)+’px’);»>=СУММЕСЛИМН($K$2:$K$51;$C$2:$C$51;A58;$I$2:$I$51;B58)+СУММЕСЛИМН($J$2:$J$51;$C$2:$C$51;A58;$H$2:$H$51;B58) как формулы массива, то функцияЕсли бы в нашейВ нашем примере диапазон математические операторы. Например,Внимание! суммирования» пишем диапазонСтолбец C в то некоторые образцы
- (a2: a11), а материалами на вашем применяйте функцию Васечкиным по всем функции читайте в продано всех фруктов способа превращения массиваили такКод200?’200px’:»+(this.scrollHeight+5)+’px’);»>=СУММПРОИЗВ(($C$2:$C$51=A58)*($H$2:$H$51=B58)*$J$2:$J$51+($C$2:$C$51=A58)*($I$2:$I$51=B58)*$K$2:$K$51) то советую почитать
СУММЕСЛИ (SUMIF) задаче было только
- суммирования – это 45; «В условиях этой D2-D8 – это южном данных и формулы,
- также какие условием языке. Эта страницаСЧЁТЕСЛИМН филиалам конкретного магазина. статье «Функция «СЧЕТЕСЛИ» на букву «Я». в диапазон, подходящий
- ZORRO2005 предварительно про нихне поможет, т.к. одно условие (все диапазон ячеек сДиапазон ячеек для проверки функции «СУММЕСЛИМН» количество столбец с суммами
область в столбце использующей функцию.
- является — наилучшим переведена автоматически, поэтому(COUNTIFS). Таблица такая. в Excel».
- В условиях функции для таких функций: или так:
много хорошего здесь.
Примеры функции СУММЕСЛИМН в Excel
не умеет проверять заказы Петрова или количеством оказанных услуг. условия 2; условие ячеек диапазона суммирования
покупок. A (результат —Вы можете работать с образом «Южный». Обратите
ее текст может=СЧЁТЕСЛИМН(A1:A5;»green»;B1:B5;»>9″)
- В условиях функции напишемПример 4. «СУММЕСЛИМН» напишем так. как СУММЕСЛИ, СУММЕСЛИМН…200?’200px’:»+(this.scrollHeight+5)+’px’);»>=СУММПРОИЗВ((C$2:C$51=»Орск»)*(H$2:I$51=»Маты МП 50 мм»)*J$2:K$51) Ну, а в больше одного критерия. все заказы в В качестве первого 2; … необязательные и количество ячеекВ строке «Диапазон 14 719). демонстрационными данными непосредственно внимание, запятые между содержать неточности и
- =COUNTIFS(A1:A5,»green»,B1:B5,»>9″) так — «*Монетка*».Функция «СУММЕСЛИМН» в «=я*» Вся формулаНо это ужеPerfect2You нашем случае задача Поэтому начиная с «Копейку», например), то
- аргумента выбираем столбец аргументы для назначения диапазона условий должно условия1» пишем диапазон= SUMIFS(D2:D11,A2:A11, в этой книге отдельные аргументы: грамматические ошибки. ДляДля суммирования диапазона ячеек Формула получится такая.Excel с датами будет такая. =СУММЕСЛИМН(D2:D8;C2:C8;»=я*») другая тема: Да, СУММЕСЛИМН работает решается одной формулой:
- версии Excel 2007 задача решалась бы «Количество» (Е2:Е11). Название дополнительных диапазонов и быть одинаковое. Например, столбца с менеджерами.«Южно» C2: C11, веб-приложения Excel Online.
- = SUMIFS(D2:D11,A2:A11,»South», нас важно, чтобы используйте функцию
=СУММЕСЛИМН(D2:D8;B2:B8;»Васечкин»;A2:A8;»*Монетка*»)
.Этой формулой посчитаютсяBelka
только по одномерному=СУММ((A2:A26=»Копейка»)*(B2:B26=»Григорьев»)*D2:D26) в набор функций достаточно легко при столбца не нужно условий для них. все диапазоны с
У нас - «Мясо») Изменяйте значения иКавычки вокруг слова «Южный» эта статья былаСУММПоследним условием мыНужно сложить данные все слова в: Добрый день. Задача массиву (столбцу, либоПосле ввода этой формулы
была добавлена функция помощи встроенной функции включать.
Excel может проработать 3 по 8
B2-B8.Примечания: формулы или добавляйте
exceltable.com
Выборочные вычисления по одному или нескольким критериям
Постановка задачи
укажите, что это вам полезна. Просим
(SUM). написали «*Монетка*». Слово из таблицы по столбце, которые начинаются
Способ 1. Функция СУММЕСЛИ, когда одно условие
такая, необходимо посчитать строке). Выходов 2. необходимо нажать неСУММЕСЛИМН (SUMIFS) ExcelПервое условие, которое нужно до 127 массивов ячейки. Если будетОбратите внимание свои собственные, чтобы текстовые данные. вас уделить пару=СУММ(A1:A5) «Монетка» заключили в нескольким условиям, в на букву «Я». сумму при выполнении Если удобно работать Enter, как обычно,- в ней
СУММЕСЛИ (SUMIF) соблюсти при нахождении и критериев.
- диапазон суммирования с.Дополнительные примеры можно найти увидеть, как мгновенноНаконец, введите аргументы для секунд и сообщить,=SUM(A1:A5) звездочки. Это значит, т. ч. по
- Если нужно посчитать, что 2х условий, совпадения именно с СУММЕСЛИМН, а количество условий проверки из категории суммы, – определенныйВозможные ошибки при работе 3 по 10Когда мы поставили в статьеФункция СУММЕСЛИМН. изменятся результаты. второго условия – помогла ли онаЧтобы суммировать значения ячеек что Excel будет датам. продал даты и фамилии. то спасет такаяCtrl + Shift + увеличено аж доМатематические (Math&Trig) город. Диапазон ячеек функции СУММЕСЛИМН: ячейки. А диапазон курсор в этуЕсли вы хотите подсчитатьСкопируйте все ячейки из
- диапазон ячеек (C2: вам, с помощью на основе одного искать все словаУдобно писать датыименно
Способ 2. Функция СУММЕСЛИМН, когда условий много
Во вложении файл конструкция: Enter 127! Функция находится. Выделяем пустую ячейку для проверки условияРезультат равен 0 (что условия с 3 строку, автоматически появилась итоговое значение только приведенной ниже таблицы C11), содержащий слово кнопок внизу страницы. критерия (например, больше «Монетка» с разными в отдельных ячейках.Васечкин и с примером. В200?’200px’:»+(this.scrollHeight+5)+’px’);»>=СУММ(СУММЕСЛИМН(J:J;H:H;»Маты МП 50 мм»;C:C;»Орск»);СУММЕСЛИМН(K:K;I:I;»Маты- тогда Excel в той же для результата, жмем 1 – столбец является ошибкой). Так
по 8, то новая строка для для одного диапазона и вставьте их «Мясо», плюс само Для удобства также 9), используйте функцию номерами и буквами, Так сможем посчитатьименно логике формулы ошибки
МП 50 мм»;C:C;»Орск»)) воспримет ее как категории кнопку с названиями городов бывает при определении формула посчитает не условий. Если условий
Способ 3. Столбец-индикатор
с учетом значения в ячейку A1 слово (заключено в приводим ссылку наСУММЕСЛИ разные филиалы магазина данные любого периода,Иванову, то добавим не вижу, нот.е. по каждому формулу массива иМатематическиеfx
(С2:С11). Условие 1
условий в текстовом верно. Это нужно много, то появляется в другом диапазоне, нового листа Excel. кавычки) таким образом, оригинал (на английском(SUMIF). В данном «Монетка». Смотрите статью изменив даты в эти условия в результат не получается. материалу посчитать отдельно. сам добавит фигурныеи работает похожимв строке формул,
Способ 4. Волшебная формула массива
– это название формате. Текст необходимо учитывать при установлении полоса прокрутки, с используйте функцию СУММЕСЛИМН. Вы можете отрегулировать Excel может соответствовать языке) . случае для проверки «Подстановочные знаки в
этих отдельных ячейках.
функцию, как рассмотрелиТема закрыта. Причина:С «квадратным» же скобки. Вводить скобки образом, но имеет находим функцию города, для которого заключать в кавычки. функции «СУММЕСЛИМН». помощью которой, переходимРассмотрим, ширину столбцов, чтобы его. Завершить формулуДопустим, вам нужно суммировать условия и суммирования Excel» тут.В ячейке С11 это выше. нарушение п.п. 1,
Способ 4. Функция баз данных БДСУММ
массивом умеет работать с клавиатуры не больше аргументов:СУММЕСЛИ необходимо просуммировать услуги.Возвращается неверный результат суммирования.Есть еще одна в следующие окнакак проводить суммирование в формулы лучше отображались. с закрывающую скобку значения с более используется один столбец,Есть ещё одна напишем дату началаНо, у нас
2 Правил форума
planetaexcel.ru
Формула СУММЕСЛИМН в диапазоне (Формулы/Formulas)
СУММПРОИЗВ, хитрости которой надо. Легко сообразить,
При помощи полосы прокруткив списке: Допустим, «Кемерово». Условие Если в диапазоне функция в Excel, условий.Excel по условиямРегион) чем одного условия, поэтому в функции функция в Excel, периода.
в таблице, естьhttp://www.excelworld.ru/forum….0%BD%5D позволяют суммировать по что этот способ в правой частиЖмем 1 – ссылка
для нахождения суммы которая считает выборочно
В строке «Условие1»
. Складывать в ExcelПродавец
и нажмите клавишу например сумму продаж
достаточно заполнить всего
которая считает поВ ячейке С12
строка «Красные яблоки».
RAN условию не хуже (как и предыдущий) окна можно задатьОК на ячейку с ячейки содержат значение по условию. В пишем фамилию менеджера.
можно, не только,Что следует ввести
ВВОД. Результат, снова товара в определенной
два аргумента: условию. Эта функция напишем дату окончания Они по этой: Тяжело найти черную СУММЕСЛИМН.
легко масштабируется на
и третью пару
и вводим ее аргументы: названием города (С3). ИСТИНА, то функция ней можно указывать
Мы написали –
по столбцам иПродажи нажмите — 14,719. области. Это хороший=СУММЕСЛИ(B1:B5;»>9″) проще. Читайте о периода, данные в формуле не посчитаются,
кошку в темнойНапример, так: три, четыре и (ДиапазонДля учета вида услуг возвращает результат 1. разной длины диапазоны, Васечкин. строкам, но иЮжный=SUMIFS(D2:D11,a2:a11,»South»,C2:C11,»Meat») обращения для использования=SUMIF(B1:B5,»>9″)
ней в статье котором мы хотим п.ч. первое слово комнате, особенно когдаКод200?’200px’:»+(this.scrollHeight+5)+’px’);»>=СУММПРОИЗВ((C2:C52=A58)*(H2:I52=B58)*J2:K52) т.д. условий безДиапазон_условия3- это те задаем второй диапазон
ЛОЖЬ – 0. но условие можноВ строке «Диапазон
выбирать для сложенияОреховПо мере ввода функции функции СУММЕСЛИМН в
Чтобы суммировать значения ячеек «Функция «СУММЕСЛИ» в
посчитать.
в ячейке начинается ее там нет.или для столбцов каких-либо ограничений.-
ячейки, которые мы условий – столбец
excelworld.ru
формула СУММЕСЛИМН (Помогите найти ошибку и будет ли вообще работать в excel2003)
Функция работает некорректно, если указать только одно. условия2» пишем диапазон данные из таблицыНапитки СУММЕСЛИМН в Microsoft
формуле. на основе одного Excel».В диалоговом окне не с буквы
Диапазоны проверьте. целиком, но формулаВ категории
Условие3
проверяем на выполнение «Услуга» (D2:D11). Условие количество строк и Подробнее о применении столбца покупателей –
по разным условиям.
excelworld.ru
3571
Содержание
- Задача1 (1 текстовый критерий и 1 числовой)
- Задача2 (2 числовых критерия)
- Задача3 (2 критерия Дата)
- Группируем данные по месяцам:
- Как работает СУММЕСЛИМН?
- Использование СУММЕСЛИМН и СУММЕСЛИ в Excel – что нужно запомнить?
- Порядок аргументов
- Функция СУММЕСЛИМН, когда условий много
- Столбец-индикатор
- Волшебная формула массива
- Пример суммирования с использованием функции СУММЕСЛИ
- Функция Excel ЕСЛИМН
Задача1 (1 текстовый критерий и 1 числовой)
Найдем количество ящиков товара с определенным Фруктом И , у которых Остаток ящиков на складе не менее минимального. Например, количество ящиков с товаром персики ( ячейка D 2 ), у которых остаток ящиков на складе >=6 ( ячейка E 2 ) . Мы должны получить результат 64. Подсчет можно реализовать множеством формул, приведем несколько (см. файл примера Лист Текст и Число ):
1. = СУММЕСЛИМН(B2:B13;A2:A13;D2;B2:B13;”>=”&E2)
Синтаксис функции: СУММЕСЛИМН(интервал_суммирования;интервал_условия1;условие1;интервал_условия2; условие2…)
- B2:B13 Интервал_суммирования — ячейки для суммирования, включающих имена, массивы или ссылки, содержащие числа. Пустые значения и текст игнорируются.
- A2:A13 и B2:B13 Интервал_условия1; интервал_условия2; … представляют собой от 1 до 127 диапазонов, в которых проверяется соответствующее условие.
- D2 и “>=”&E2 Условие1; условие2; … представляют собой от 1 до 127 условий в виде числа, выражения, ссылки на ячейку или текста, определяющих, какие ячейки будут просуммированы.
Порядок аргументов различен в функциях СУММЕСЛИМН() и СУММЕСЛИ() . В СУММЕСЛИМН() аргумент интервал_суммирования является первым аргументом, а в СУММЕСЛИ() – третьим. При копировании и редактировании этих похожих функций необходимо следить за тем, чтобы аргументы были указаны в правильном порядке.
2. другой вариант = СУММПРОИЗВ((A2:A13=D2)*(B2:B13);–(B2:B13>=E2)) Разберем подробнее использование функции СУММПРОИЗВ() :
- Результатом вычисления A2:A13=D2 является массив {ЛОЖЬ:ЛОЖЬ:ЛОЖЬ:ЛОЖЬ:ИСТИНА:ИСТИНА:ИСТИНА:ЛОЖЬ:ЛОЖЬ:ЛОЖЬ:ЛОЖЬ:ЛОЖЬ} Значение ИСТИНА соответствует совпадению значения из столбца А критерию, т.е. слову персики . Массив можно увидеть, выделив в Строке формул A2:A13=D2 , а затем нажав F9
- Результатом вычисления B2:B13 является массив {3:5:11:98:4:8:56:2:4:6:10:11}, т.е. просто значения из столбца B
- Результатом поэлементного умножения массивов (A2:A13=D2)*(B2:B13) является {0:0:0:0:4:8:56:0:0:0:0:0}. При умножении числа на значение ЛОЖЬ получается 0; а на значение ИСТИНА (=1) получается само число;
- Разберем второе условие: Результатом вычисления –( B2:B13>=E2) является массив {0:0:1:1:0:1:1:0:0:1:1:1}. Значения в столбце « Количество ящиков на складе », которые удовлетворяют критерию >=E2 (т.е. >=6) соответствуют 1;
- Далее, функция СУММПРОИЗВ() попарно перемножает элементы массивов и суммирует полученные произведения. Получаем – 64.
3. Другим вариантом использования функции СУММПРОИЗВ() является формула =СУММПРОИЗВ((A2:A13=D2)*(B2:B13)*(B2:B13>=E2)) .
4. Формула массива =СУММ((A2:A13=D2)*(B2:B13)*(B2:B13>=E2)) похожа на вышеупомянутую формулу =СУММПРОИЗВ((A2:A13=D2)*(B2:B13)*(B2:B13>=E2)) После ее ввода нужно вместо ENTER нажать CTRL + SHIFT + ENTER
5. Формула массива =СУММ(ЕСЛИ((A2:A13=D2)*(B2:B13>=E2);B2:B13)) представляет еще один вариант многокритериального подсчета значений.
6. Формула =БДСУММ(A1:B13;B1;D14:E15) требует предварительного создания таблицы с условиями (см. статью про функцию БДСУММ() ). Заголовки этой таблицы должны в точности совпадать с соответствующими заголовками исходной таблицы. Размещение условий в одной строке соответствует Условию И (см. диапазон D14:E15 ).
Примечание : для удобства, строки, участвующие в суммировании, выделены Условным форматированием с правилом =И($A2=$D$2;$B2>=$E$2)
Задача2 (2 числовых критерия)
Другой задачей может быть нахождение сумм ящиков только тех партий товаров, у которых количество ящиков попадает в определенный интервал, например от 5 до 20 (см. файл примера Лист 2Числа ).
Формулы строятся аналогично задаче 1: =СУММЕСЛИМН(B2:B13;B2:B13;”>=”&D2;B2:B13;”
Примечание : для удобства, строки, участвующие в суммировании, выделены Условным форматированием с правилом =И($B2>=$D$2;$B2
Задача3 (2 критерия Дата)
Другой задачей может быть нахождение суммарных продаж за период (см. файл примера Лист “2 Даты” ). Используем другую исходную таблицу со столбцами Дата продажи и Объем продаж .
Формулы строятся аналогично задаче 2: = СУММЕСЛИМН(B6:B17;A6:A17;”>=”&D6;A6:A17;”
Примечание . Даты могут быть представлены в числовой форме см. статью Как Excel хранит дату и время
При необходимости даты могут быть введены непосредственно в формулу = СУММЕСЛИМН(B6:B17;A6:A17;”>=15.01.2010″;A6:A17;”
Чтобы вывести условия отбора в текстовой строке используейте формулу =”Объем продаж за период с “&ТЕКСТ(D6;”дд.ММ.гг”)&” по “&ТЕКСТ(E6;”дд.ММ.гг”)
В последней формуле использован Пользовательский формат .
Группируем данные по месяцам:
Функция МЕСЯЦ возвращает порядковый номер месяца
Аргументом функции является дата .
Как работает СУММЕСЛИМН?
При помощи СУММЕСЛИМН можно найти сумму величин, для которых есть много условий. Она появилась впервые в MS Excel 2007, поэтому вы можете использовать ее во всех современных версиях программы.
По сравнению с СУММЕСЛИ, синтаксис СУММЕСЛИМН немного сложнее:
СУММЕСЛИМН(диапазон_суммирования, диапазон_условия1, условие1, [диапазон_условия2, условие2],…)
Первые 3 аргумента являются обязательными, а вот дополнительные диапазоны и связанные с ними условия являются необязательными.
диапазон_суммирования – требуется одна или более ячеек для суммирования. Это может быть отдельная клеточка, область или именованный диапазон. Суммируются только ячейки с чисами; пустые и текстовые значения игнорируются.
диапазон_условия1 – обязательный первый диапазон, который должен быть оценен по соответствующим критериям.
условие1– обязательное первое условие, которое должно быть выполнено. Вы можете предоставить его в виде числа, логического выражения, ссылки, текста или другой функции Excel. Например, вы можете использовать такие критерии, как 10, “> = 10”, A1, “яблоко” или СЕГОДНЯ().
Все, что следует далее – это дополнительные диапазоны и связанные с ними критерии. Они не являются обязательными, но если у вас только одно ограничение, то зачем вам эта функция? Просто используйте СУММЕСЛИ. Тем не менее, вы можете использовать до 127 пар диапазон/условие.
Важно! Функция СУММЕСЛИМН работает с логикой «И». Это означает, что число в диапазоне суммирования учитывается, только если оно удовлетворяет всем указанным критериям (все требования соблюдаются для этой ячейки).
Поскольку целью этого руководства является охват всех возможных способов суммирования значений по большому количеству ограничений, мы обсудим примеры выражений с обеими функциями – СУММЕСЛИМН и СУММЕСЛИ с несколькими критериями. Чтобы использовать их правильно, вам необходимо четко понимать, что общего между этими двумя функциями и чем они отличаются.
Хотя общая часть ясна – схожий пункт назначения и параметры – но различия не так очевидны, хотя и достаточно существенны.
Порядок аргументов
Аргументы применяются по-разному. В частности, диапазон_сумирования является 1-м параметром в СУММЕСЛИ, но является третьим в СУММЕСЛИМН.
На первый взгляд может показаться, что Microsoft намеренно усложняет процесс обучения для своих пользователей. Однако при ближайшем рассмотрении вы увидите причины этого. Дело в том, что этот диапазон является необязательным в СУММЕСЛИ. Если вы его опустите, то нет никаких проблем, ваша формула будет складывать в диапазоне поиска (первый параметр).
В СУММЕСЛИМН он, напротив, очень важен и обязателен, и поэтому и стоит первым. Вероятно, ребята из Microsoft подумали, что после добавления 10- й или 100- й пары диапазон/критерий кто-то может забыть указать диапазон для суммирования:)
Функция СУММЕСЛИМН, когда условий много
Если условий больше одного (например, нужно найти сумму всех заказов Григорьева для “Копейки”), то функция СУММЕСЛИ (SUMIF) не поможет, т.к. не умеет проверять больше одного критерия. Поэтому начиная с версии Excel 2007 в набор функций была добавлена функция СУММЕСЛИМН (SUMIFS) – в ней количество условий проверки увеличено аж до 127! Функция находится в той же категории Математические и работает похожим образом, но имеет больше аргументов:
При помощи полосы прокрутки в правой части окна можно задать и третью пару (Диапазон_условия3–Условие3), и четвертую, и т.д. – при необходимости.
Если же у вас пока еще старая версия Excel 2003, но задачу с несколькими условиями решить нужно, то придется извращаться.
Столбец-индикатор
Добавим к нашей таблице еще один столбец, который будет служить своеобразным индикатором: если заказ был в “Копейку” и от Григорьева, то в ячейке этого столбца будет значение 1, иначе – 0. Формула, которую надо ввести в этот столбец очень простая:
=(A2=”Копейка”)*(B2=”Григорьев”)
Логические равенства в скобках дают значения ИСТИНА или ЛОЖЬ, что для Excel равносильно 1 и 0. Таким образом, поскольку мы перемножаем эти выражения, единица в конечном счете получится только если оба условия выполняются. Теперь стоимости продаж осталось умножить на значения получившегося столбца и просуммировать отобранное в зеленой ячейке:
Волшебная формула массива
Если вы раньше не сталкивались с такой замечательной возможностью Excel как формулы массива, то советую почитать предварительно про них много хорошего здесь. Ну, а в нашем случае задача решается одной формулой:
=СУММ((A2:A26=”Копейка”)*(B2:B26=”Григорьев”)*D2:D26)
После ввода этой формулы необходимо нажать не Enter, как обычно, а Ctrl + Shift + Enter – тогда Excel воспримет ее как формулу массива и сам добавит фигурные скобки. Вводить скобки с клавиатуры не надо. Легко сообразить, что этот способ (как и предыдущий) легко масштабируется на три, четыре и т.д. условий без каких-либо ограничений.
Пример суммирования с использованием функции СУММЕСЛИ
Этот пример можно считать классическим. Пусть есть таблица с данными о продажах некоторых товаров.

В таблице указаны позиции, их количества, а также принадлежность к той или иной группе товаров (первый столбец). Рассмотрим пока упрощенное использование СУММЕСЛИ, когда нам нужно посчитать сумму только по тем позициям, значения по которым соответствуют некоторому условию. Например, мы хотим узнать, сколько было продано топовых позиций, т.е. тех, значение которых превышает 70 ед. Искать такие товары глазами, а потом суммировать вручную не очень удобно, поэтому функция СУММЕСЛИ здесь очень уместна.
Первым делом выделяем ячейку, где будет подсчитана сумма. Далее вызываем Мастера функций. Это значок fx в строке формул. Далее ищем в списке функцию СУММЕСЛИ и нажимаем на нее. Открывается диалоговое окно, где для решения данной задачи нужно заполнить всего два (первые) поля из трех предложенных.

Поэтому я и назвал такой пример упрощенным. Почему 2 (два) из 3 (трех)? Потому что наш критерий находится в самом диапазоне суммирования.
В поле «Диапазон» указывается та область таблицы Excel, где находятся все исходные значения, из которых нужно что-то отобрать и затем сложить. Задается обычно с помощью мышки.
В поле «Критерий» указывается то условие, по которому формула будет проводить отбор. В нашем случае указываем «>70». Если не поставить кавычки, то они потом сами дорисуются.
Последнее поле «Дапазон_суммирования» не заполняем, так как он уже указан в первом поле.
Таким образом, функция СУММЕСЛИ берет критерий и начинает отбирать все значения из указанного диапазона, удовлетворяющие заданному критерию. После этого все отобранные значения складываются. Так работает алгоритм функции.
Заполнив в Мастере функций необходимые поля, нажимаем на клавиатуре кнопку «Enter», либо в окошке Мастера «Ок». На месте вводимой функции должно появиться рассчитанное значение. В моем примере получилось 224шт. То есть суммарное значение проданных товаров в количестве более 70 штук составило 224шт. (это видно в нижнем левом углу окна Мастера еще до нажатия «ок»). Вот и все. Это был упрощенный пример, когда критерий и диапазон суммирования находятся в одном месте.
Теперь давайте рассмотрим, пример, когда критерий не совпадает с диапазоном суммирования. Такая ситуация встречается гораздо чаще. Рассмотрим те же условные данные. Пусть нам нужно узнать сумму не больше или меньше какого-то значения, а сумму конкретной группы товаров, допустим, группы Г.
Для этого снова выделяем ячейку с будущим подсчетом суммы и вызываем Мастер функций. В первом окошке указываем диапазон, где содержится критерий, в нашем случае это столбец с названиями групп товаров. Далее сам критерий прописываем либо вручную, оставив в соответствующем поле запись «группа Г», либо просто указываем мышкой ячейку с нужным критерием. Последнее окошко – это диапазон, где находятся суммируемые данные.

Результатом будет сумма проданных товаров из группы Г – 153шт.
Итак, мы посмотрели, как рассчитать одну сумму по одному конкретному критерию. Однако чаще возникает задача, когда требуется рассчитать несколько сумм для нескольких критериев. Нет ничего проще! Например, нужно узнать суммы проданных товаров по каждой группе. То бишь интересует 4 (четыре) значения по 4-м (четырем) группам (А, Б, В и Г). Для этого обычно делается список групп в виде отдельной таблички. Понятное дело, что названия групп должны в точности совпадать с названиями групп в исходной таблице. Сразу добавим итоговую строчку, где сумма пока равна нулю.

Затем прописывается формула для первой группы и протягивается на все остальные. Здесь только нужно обратить внимание на относительность ссылок. Диапазон с критериями и диапазон суммирования должны быть абсолютным ссылками, чтобы при протягивании формулы они не «поехали вниз», а сам критерий, во-первых нужно указать мышкой (а не прописать вручную), во-вторых, должен быть относительной ссылкой, так как каждая сумма имеет свой критерий суммирования.
Заполненные поля Мастера функций при подобном расчете будут выглядеть примерно так.

Как видно, для первой группы А сумма проданных товаров составила 161шт (нижний левый угол рисунка). Теперь нажимаем энтер и протягиваем формулу вниз.

Все суммы рассчитались, а их общий итог равен 535, что совпадает с итогом в исходных данных. Значит, все значения просуммировались, ничего не пропустили.
Функция Excel ЕСЛИМН
Функция Эксель ЕСЛИ в целом хорошо справляется со своими задачами. Но вариант, когда нужно записывать длинную цепочку условий не очень приятный, т.к., во-первых, написать с первого раза не всегда получается (то условие укажешь неверно, то скобку не закроешь); во-вторых, разобраться при необходимости в такой формуле может быть непросто, особенно, когда условий много, а сами расчеты сложные.
В MS Excel 2016 появилась функция ЕСЛИМН, ради которой и написана вся эта статья. Это та же ЕСЛИ, только заточенная специально для проверки множества условий. Теперь не нужно сто раз писать ЕСЛИ и считать открытые скобки. Достаточно перечислить условия и в конце закрыть одну скобку.
Работает следующим образом. Возьмем пример выше и воспользуемся новой формулой Excel ЕСЛИМН.

Как видно, запись формулы выглядит гораздо проще и понятнее.
Стоит обратить внимание на следующее. Условия по-прежнему перечисляем в правильном порядке, чтобы не произошло ненужного перекрытия диапазонов. Последнее альтернативное условие, в отличие от обычной ЕСЛИ, также должно быть обязательно указано. В ЕСЛИ задается только альтернативное значение, которое наступает, если не выполняется ни одно из перечисленных условий. Здесь же нужно указать само условие, которое в нашем случае было бы B2>=1. Однако этого можно избежать, если в поле с условием написать ИСТИНА, указывая тем самым, что, если не выполняются ранее перечисленные условия, наступает ИСТИНА и возвращается последнее альтернативное значение.
Теперь вы знаете, как пользоваться функцией ЕСЛИ в Excel, а также ее более современным вариантом для множества условий ЕСЛИМН.
Источники
- https://excel2.ru/articles/funkciya-summeslimn-slozhenie-s-neskolkimi-kriteriyami-v-ms-excel-chast-2uslovie-i-summeslimn
- https://helpexcel.pro/summeslimn
- https://mister-office.ru/funktsii-excel/sumifs-function-examples.html
- https://www.planetaexcel.ru/techniques/2/167/
- https://statanaliz.info/excel/funktsii-i-formuly/funktsiya-excel-summesli-sumif/
- https://statanaliz.info/excel/funktsii-i-formuly/neskolko-uslovij-funktsii-esli-eslimn-excel/
Функция СУММЕСЛИМН появилась начиная с Excel 2007 и выше. Само название функции говорит о том, что данная функция позволяет суммировать значения если совпадает множество значений.
Давайте сразу же рассмотрим использование формулы СУММЕСЛИМН на примере. Допустим у нас есть таблица с данными о сотрудниках, которые обзванивали клиентов с разных городов в разные дни и подключали им различные услуги.
У нас есть список сотрудников, выбирая город нам необходимо посчитать сумму подключенных услуг по сотрудникам и видам услуг. То есть нам необходимо заполнить вот такую таблицу (то что выделено желтым).
Конечно, в данном примере я бы использовал сводные таблицы (очень рекомендую посмотреть видеоурок), ну а мы будет решать данную задачу с помощью функции СУММЕСЛИМН, но прежде чем начать напомню, что по условию задачи, город нам необходимо выбирать из раскрывающегося списка и в данном уроке мы не будем рассматривать как его сделать.
Для наглядности я перенес данную таблицу на один лист с исходными данными.
Синтаксис функции СУММЕСЛИМН:
СУММЕСЛИМН(диапазон_суммирования;диапазон_условий1;условия1;[диапазон_условий2;условия2];…)
диапазон_суммирования — В нашем случае нам необходимо просуммировать количество подключенных услуг, поэтому это столбец Количество и диапазон Е2:E646
Далее указываются условия по которым необходимо просуммировать услуги. У нас три условия:
- должна совпадать фамилия сотрудника;
- должна совпадать услуга;
- должен совпадать город.
диапазон_условий1 — первое условие у нас сотрудники и диапазон условий это столбец с именами ФИО сотрудников A2:A646
условия1 — это сам сотрудник, так как мы начинаем прописывать формулу напротив сотрудника Апанасенко Е.П то и условия1 у нас будет ссылка на его ячейку G3
Вот что у нас должно получиться. Можно уже закрыть скобку и тогда формула посчитать общее количество услуг по данному сотруднику без разбивки по городу и вида услуг. Именно поэтому следующие условия в синтаксисе функции СУММЕСЛИМН указаны в квадратных скобках — что значит, что они не обязательны.
Продолжим, следующая условие это услуга
диапазон_условий2 — это столбец с услугами D2:D646
условия2 — это ссылка на услугу 1, то есть H2
Вот как должна выглядеть наша формула на текущий момент:
=СУММЕСЛИМН(E2:E646;A2:A646;G3;D2:D646;H2
Добавляем третье условие по городам
диапазон_условий3 — диапазон условий по городам это столбец «Город клиента» и диапазон B2:B646
условия3 — это ссылка на город в раскрывающемся списке G1
Все три условия учтены и формула наша выглядит следующим образом, скобку можно закрыть.
=СУММЕСЛИМН(E2:E646;A2:A646;G3;D2:D646;H2;B2:B646;G1)
Для первой ячейке мы посчитали значения, но теперь нам необходимо протянуть формулу на остальные ячейки. Для этого нам необходимо закрепить некоторые диапазоны.
Во-первых все диапазоны условий у нас не двигаются и постоянны поэтому закрепим их с помощью знака доллара (выделить данный диапазон в формуле и нажать клавишу F4):
A2:A646 → $A$2:$A$646
D2:D646 → $D$2:$D$646
B2:B646 → $B$2:$B$646
Диапазон суммирования у нас так же постоянный E2:E646 → $E$2:$E$646
Так же условия3 по городу G1 y нас всегда находится только в ячейке G1 и не должен смещаться при протягивании, поэтому так же закрепляем данную ячейку
G1 → $G$1
Услуги (условия2) при протягивании вправо должны меняться по столбцам, а вот строка при протягивании вниз не должна меняться, поэтому закрепляем только строку
H2 → H$2
Ссылка на фамилии наоборот должна меняться при протягивании вниз, но не должна меняться при протягивании формулы вправо, поэтому закрепляем только столбец
G3 → $G3
Итоговая формула будет выглядеть следующим образом
=СУММЕСЛИМН($E$2:$E$646;$A$2:$A$646;$G3;$D$2:$D$646;H$2;$B$2:$B$646;$G$1)
ее можно протянуть право и вниз, заполнив все ячейки таблицы. При выборе города из раскрывающегося списка данные будут пересчитываться.
Пример файла: Скачать