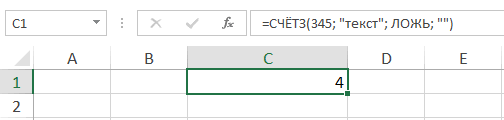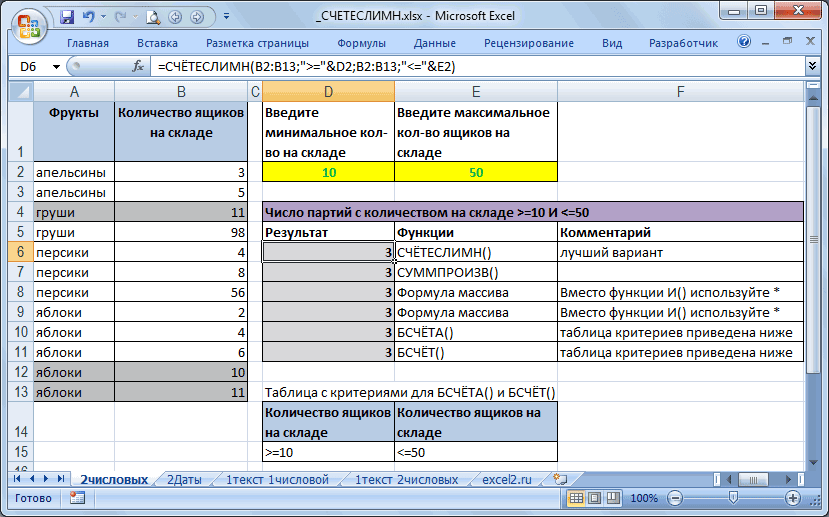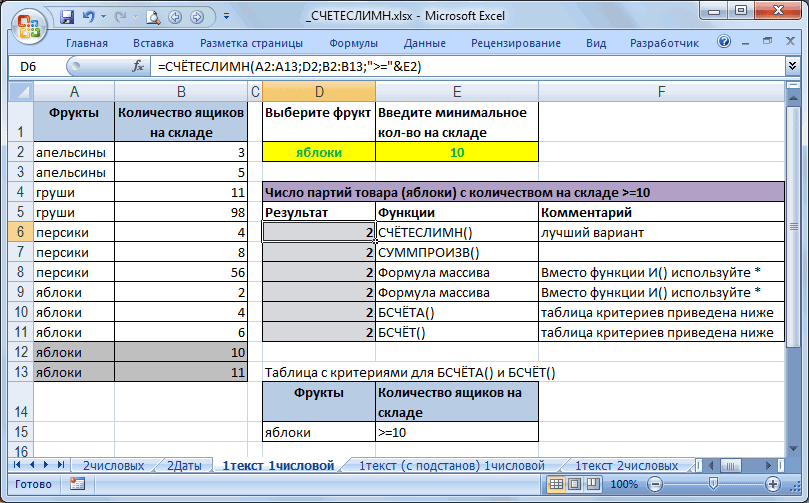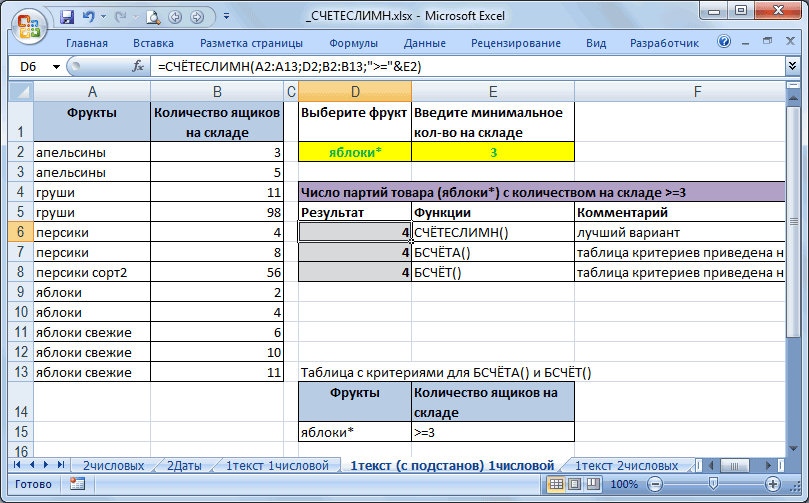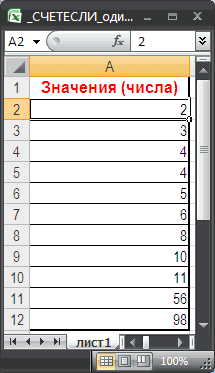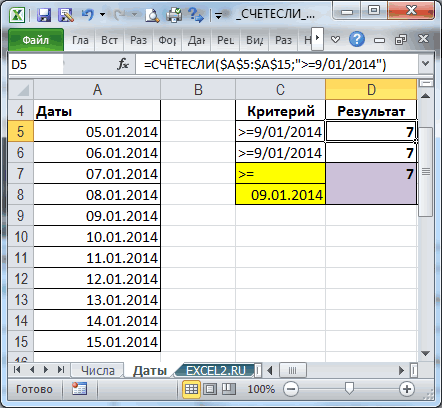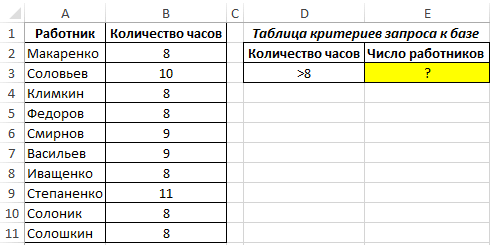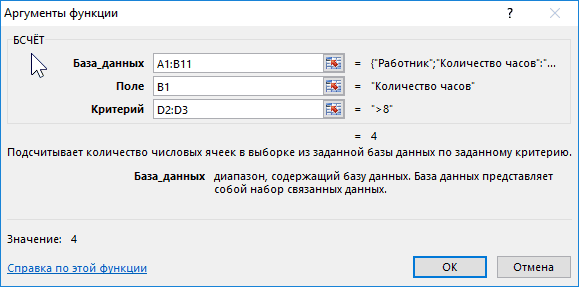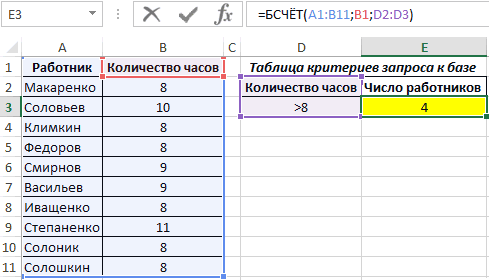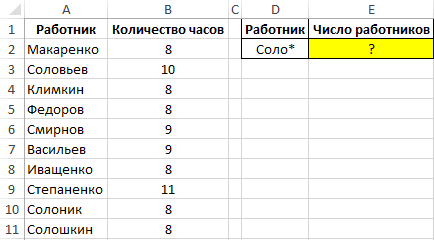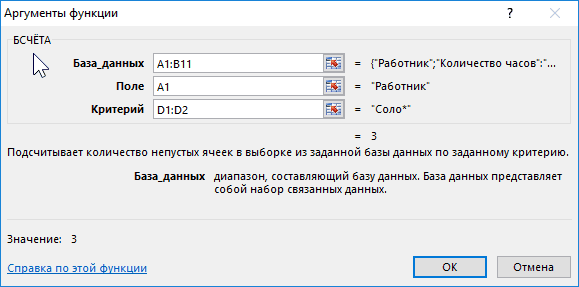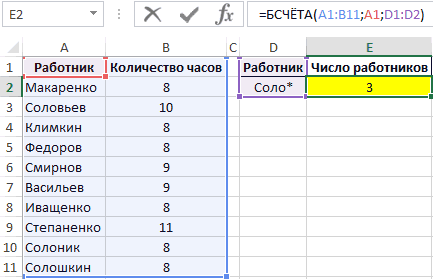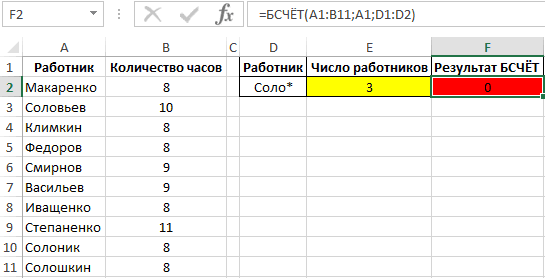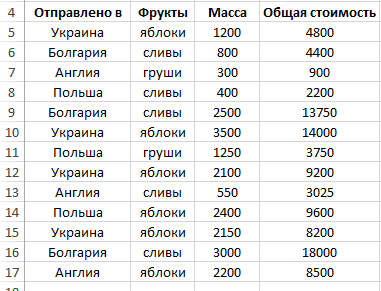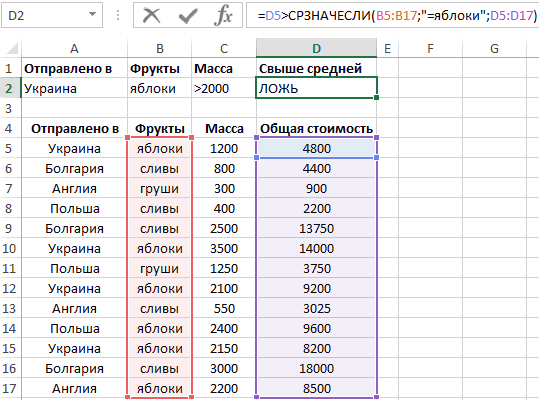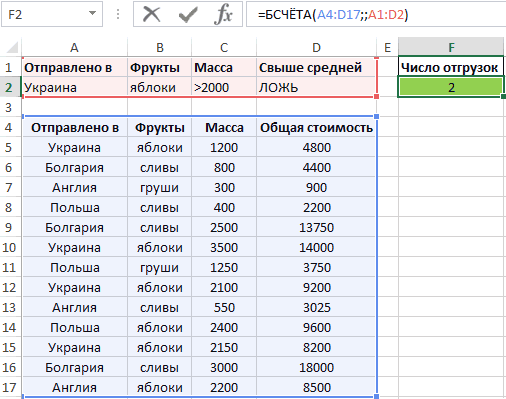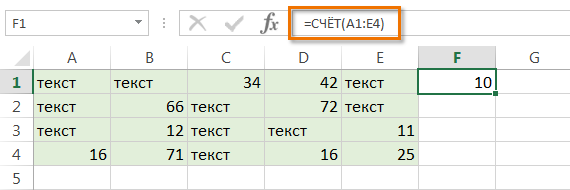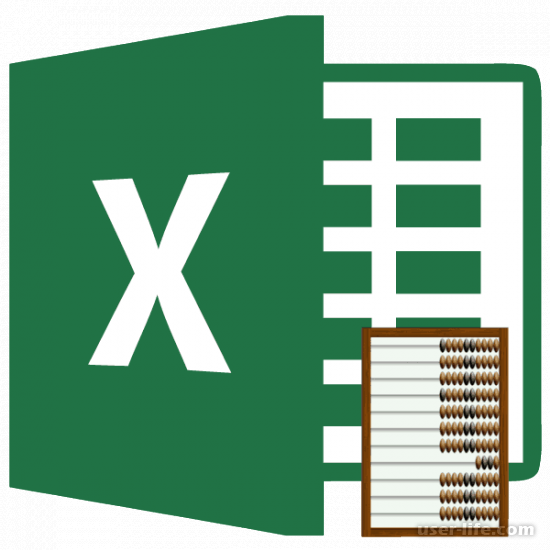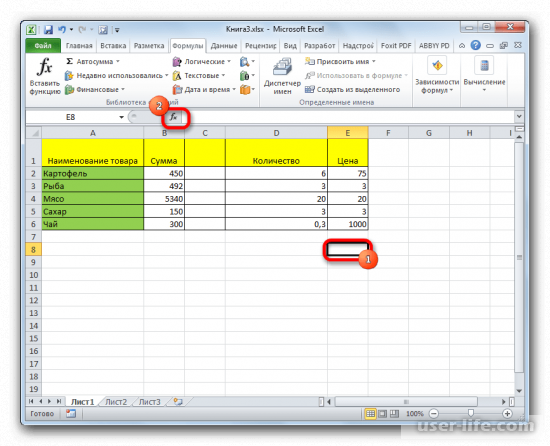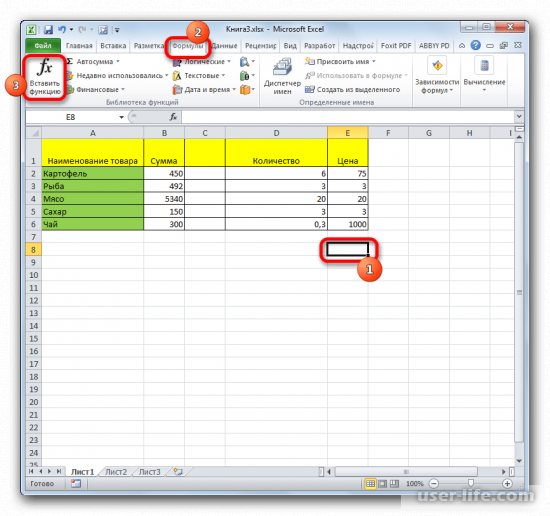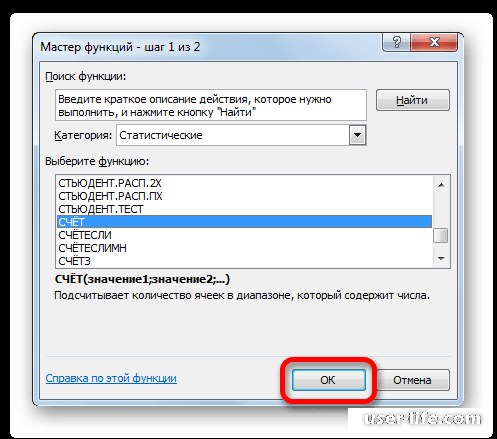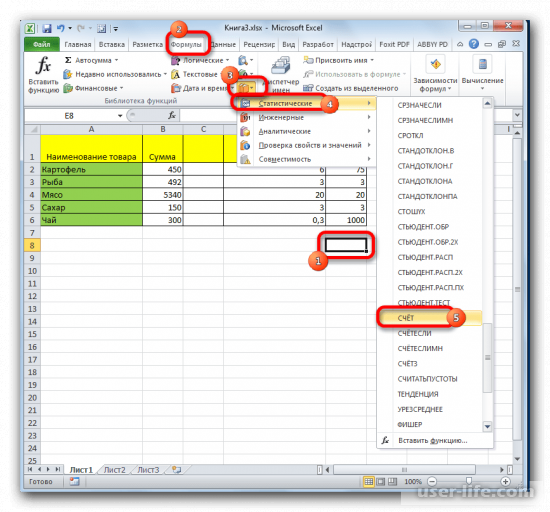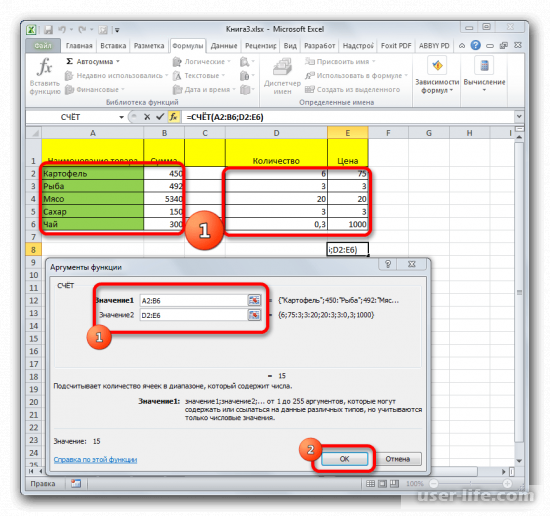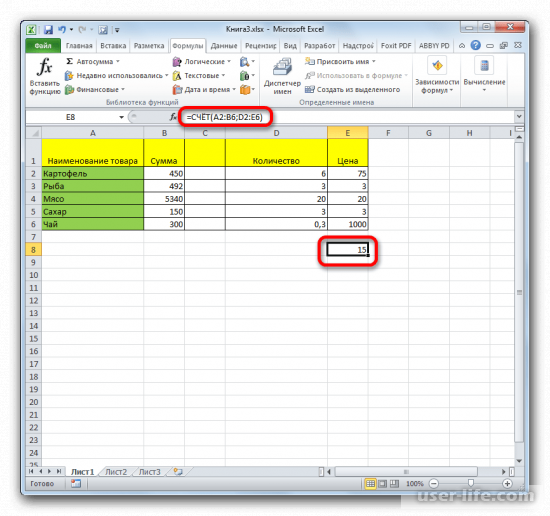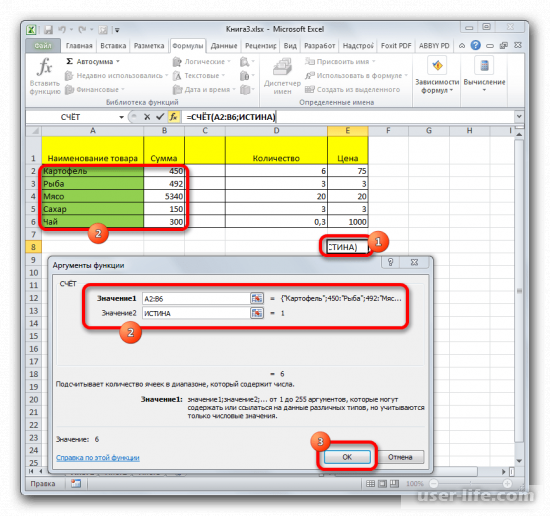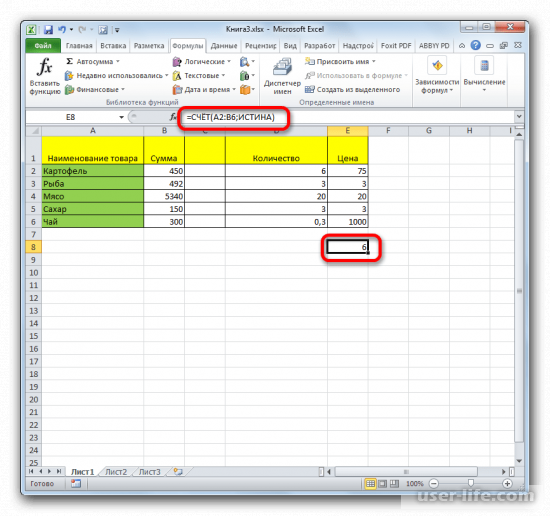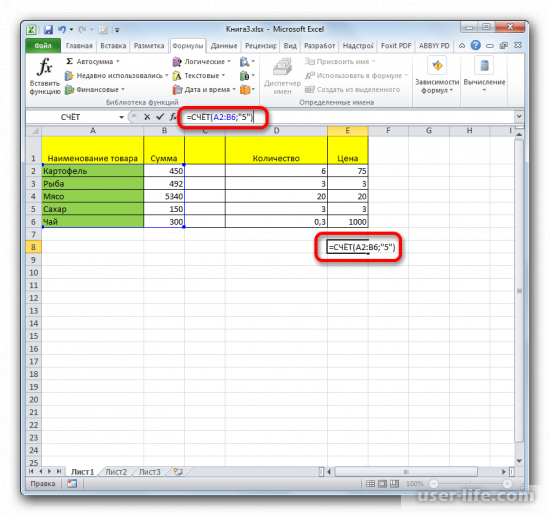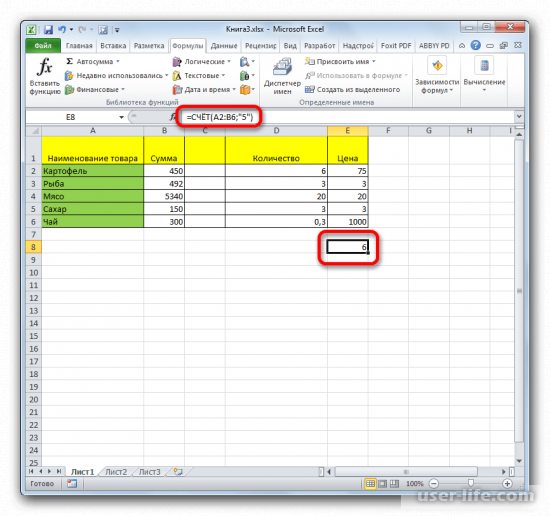Excel для Microsoft 365 Excel для Microsoft 365 для Mac Excel для Интернета Excel 2021 Excel 2021 для Mac Excel 2019 Excel 2019 для Mac Excel 2016 Excel 2016 для Mac Excel 2013 Excel 2010 Excel 2007 Excel для Mac 2011 Excel Starter 2010 Еще…Меньше
Функция СЧЁТ подсчитывает количество ячеек, содержащих числа, и количество чисел в списке аргументов. Функция СЧЁТ используется для определения количества числовых ячеек в диапазонах и массивах чисел. Например, для вычисления количества чисел в диапазоне A1:A20 можно ввести следующую формулу: =СЧЁТ(A1:A20). Если в данном примере пять ячеек из диапазона содержат числа, то результатом будет значение 5.
Синтаксис
СЧЁТ(значение1;[значение2];…)
Аргументы функции СЧЁТ указаны ниже.
-
Значение1 — обязательный аргумент. Первый элемент, ссылка на ячейку или диапазон, для которого требуется подсчитать количество чисел.
-
Значение2; … — необязательный аргумент. До 255 дополнительных элементов, ссылок на ячейки или диапазонов, в которых требуется подсчитать количество чисел.
Примечание: Аргументы могут содержать данные различных типов или ссылаться на них, но при подсчете учитываются только числа.
Замечания
-
Учитываются аргументы, являющиеся числами, датами или текстовым представлением чисел (например, число, заключенное в кавычки, такое как «1»).
-
Логические значения и текстовые представления чисел, введенные непосредственно в списке аргументов, также учитываются.
-
Аргументы, являющиеся значениями ошибок или текстом, который нельзя преобразовать в числа, пропускаются.
-
Если аргумент является массивом или ссылкой, то учитываются только числа. Пустые ячейки, логические значения, текст и значения ошибок в массиве или ссылке пропускаются.
-
Если необходимо подсчитать логические значения, элементы текста или значения ошибок, используйте функцию СЧЁТЗ.
-
Если требуется подсчитать только те числа, которые соответствуют определенным критериям, используйте функцию СЧЁТЕСЛИ или СЧЁТЕСЛИМН.
Пример
Скопируйте образец данных из следующей таблицы и вставьте их в ячейку A1 нового листа Excel. Чтобы отобразить результаты формул, выделите их и нажмите клавишу F2, а затем — клавишу ВВОД. При необходимости измените ширину столбцов, чтобы видеть все данные.
|
Данные |
||
|
08.12.2008 |
||
|
19 |
||
|
22,24 |
||
|
ИСТИНА |
||
|
#ДЕЛ/0! |
||
|
Формула |
Описание |
Результат |
|
=СЧЁТ(A2:A7) |
Подсчитывает количество ячеек, содержащих числа, в диапазоне A2:A7. |
3 |
|
=СЧЁТ(A5:A7) |
Подсчитывает количество ячеек, содержащих числа, в диапазоне A5:A7. |
2 |
|
=СЧЁТ(A2:A7;2) |
Подсчитывает количество ячеек, содержащих числа, в диапазоне A2:A7 с учетом числа 2. |
4 |
Нужна дополнительная помощь?
Количества чисел в таблице Excel можно быстро выяснить, используя функцию «Счёт». Игнорируя текстовый формат, она учитывает только числовые значения.
Где используется и как работает функция СЧЁТ?
Часто, для анализа табличных данных не нужно производить никаких математических операций с числами. Достаточно уточнить количество показателей. Именно для такого случая пригодится эта простая функция СЧЁТ.
Аргументом функции может быть:
- любые значения, скопированные и поставленные на место аргумента;
- одна ячейка или целая область таблицы;
- формулы и функции.
Синтаксис функции выглядит следующим образом:
=СЧЁТ(аргумент1; аргумент2; …)
Все версии Excel, начиная с 2007, могут учитывать до 255 аргументов при расчёте результата этой формулы. Обязательным является только первый из них. При этом есть разница в том, как учитывается значение, если оно хранится в ячейке или введено в числе аргументов.
- Числа, даты и время всегда учитываются функцией СЧЁТ.
- Текст и ошибки никогда не учитываются.
- Логические значения и текстовое представление числа не учитывается, если оно хранится в ячейке. Если эти же элементы ввести в формулу в качестве аргумента, они будут учтены.
Для понимания этой особенности нужно рассмотреть наглядно на конкретных примерах.
Пример использования функции СЧЁТ в Excel
Пример 1. В таблицу введены некоторые значения. Среди них есть текст, числовые выражения и число, заключённое в кавычки «22». Именно его и считает программа Excel текстовым значением в ячейке.
Пропишем формулу, она будет учитывать содержимое массива ячеек, и будет выглядеть таким образом:
После введения формулы нажатием клавиши Enter, появится число 4. Именно столько чисел введено в ячейки при помощи цифр, которые не заключены в кавычки.
Теперь введём в ячейку ниже D2, другую функцию. В ней все табличные элементы будут прописаны в виде аргументов. Она будет выглядеть так:
=СЧЁТ(12; мост; кг; крыло; 33; 45678; «22»; сила; ампер; 16.02.1999; 14.07.1975; стена; потолок; 21)
Введя формулу, мы получим значение 5.
Разные результаты функции объясняются тем, что одно число («22») воспринимается программой, как текст, если оно находится в ячейке, и как число, если оно прописано в числе аргументов функции.
Пример использования функций СЧЁТЗ и СЧИТАТЬПУСТОТЫ в Excel
Вы сможете быстро определить количество заполненных или пустых клеток в заданной области таблицы. Для выполнения этих операций используются функции с именами «СЧЁТЗ» и «СЧИТАТЬПУСТОТЫ». Для наглядности этой возможности необходимо рассмотреть пример.
Пример 2. В таблицу введены разные значения. Среди них нет никаких закономерностей. Есть пустые и заполненные ячейки.
В любом месте таблицы можно ввести функцию. Для определения заполненных ячеек в диапазоне А1:С5 нужно прописать такую формулу:
Введение её через Enter даст результат 8. Именно столько заполненных ячеек есть в обозначенной области.
Чтобы узнать количество пустых клеток, нужно ввести функцию СЧИТАТЬПУСТОТЫ:
Введение формулы покажет результат 7. Это количество пустых ячеек в таблице.
Пример использования функции СЧЁТЕСЛИ с условием
Очень часто используется такая разновидность функции «СЧЁТ». С помощью заданной формулы можно узнать количество ячеек с заданными параметрами. Функция имеет имя «СЧЁТЕСЛИ». В ней могут учитываться такие аргументы.
- Диапазон. Табличная область, в которой будут искаться определённые элементы.
- Критерий. Признак, который разыскивается в заданной области.
Синтаксис выглядит так:
Функция может показать количество ячеек с заданным текстом. Для этого аргумент заключается в кавычки. При этом не учитывается текстовый регистр. В синтаксисе формулы не может быть пробелов.
Оба аргумента являются обязательными для указания. Для наглядности стоит рассмотреть следующий пример.
Пример 3. Есть ведомость с фамилиями студентов и оценками за экзамен. В таблице 2 столбца и 10 ячеек. Нужно определить, какое количество студентов получили отличную оценку 5 (по пятибалльной системе оценивания), а какое 4, потом 3 и 2.
Для определения количества отличников нужно провести анализ содержимого ячеек второго столбика. В отдельной табличке нужно использовать простую функцию подсчета количества числовых значений с условием СЧЁТЕСЛИ:
После нажатия на клавиатуре Enter будет получен результат:
- 5 отличников;
- 3 студента с оценкой 4 балла;
- 2 троечника;
- ни одного двоечника.
Скачать примеры функций СЧЁТ СЧИТАТЬПУСТОТЫ СЧЁТЕСЛИ в Excel
Так, всего за несколько секунд, можно получить данные по обширным и сложным таблицам.
Содержание
- Работа с оператором СЧЁТ
- Способ 1: Мастер функций
- Способ 2: вычисление с применением дополнительного аргумента
- Способ 3: ручное введение формулы
- Вопросы и ответы
Оператор СЧЁТ относится к статистическим функциям Excel. Его главной задачей является подсчет на указанном диапазоне ячеек, в которых содержатся числовые данные. Давайте подробнее узнаем различные аспекты применения данной формулы.
Работа с оператором СЧЁТ
Функция СЧЁТ относится к большой группе статистических операторов, в которую входит около сотни наименований. Очень близка к ней по своим задачам функция СЧЁТЗ. Но, в отличие от предмета нашего обсуждения, она учитывает ячейки, заполненные абсолютно любыми данными. Оператор СЧЁТ, о котором мы поведем подробный разговор, ведет подсчет только ячеек, заполненных данными в числовом формате.
Какие же данные относятся к числовым? Сюда однозначно относятся собственно числа, а также формат даты и времени. Логические значения («ИСТИНА», «ЛОЖЬ» и т.д.) функция СЧЁТ учитывает только тогда, когда они являются именно её непосредственным аргументом. Если же они просто находятся в области листа, на которую ссылается аргумент, то в таком случае оператор их в расчет не берет. Аналогичная ситуация с текстовым представлением чисел, то есть, когда числа записаны в кавычки или окружены другими знаками. Тут тоже, если они являются непосредственным аргументом, то принимают участие в подсчете, а если просто на листе, то не принимают.
А вот применительно к чистому тексту, в котором не присутствуют цифры, или к ошибочным выражениям («#ДЕЛ/0!», #ЗНАЧ! И т.д.) ситуация другая. Такие значения функция СЧЁТ не учитывает в любом виде.
Кроме функций СЧЁТ и СЧЁТЗ, подсчетом количества заполненных ячеек занимается ещё операторы СЧЁТЕСЛИ и СЧЁТЕСЛИМН. С помощью данных формул можно производить подсчет с учётом дополнительных условий. Этой группе статистических операторов посвящена отдельная тема.
Урок: Как посчитать количество заполненных ячеек в Экселе
Урок: Статистические функции в Excel
Способ 1: Мастер функций
Для неопытного пользователя легче всего производить подсчет ячеек, содержащих числа, используя формулу СЧЁТ при помощи Мастера функций.
- Кликаем по пустой ячейке на листе, в которую будет выводиться результат расчета. Жмем на кнопку «Вставить функцию».
Есть и другой вариант запуска Мастера функций. Для этого после выделения ячейки нужно перейти во вкладку «Формулы». На ленте в блоке инструментов «Библиотека функций» жмем на кнопку «Вставить функцию».
Существует ещё один вариант, наверное, самый простой, но вместе с тем требующий хорошей памяти. Выделяем ячейку на листе и жмем комбинацию клавиш на клавиатуре Shift+F3.
- Во всех трёх случаях запустится окно Мастера функций. Для перехода к окну аргументов в категории «Статистические» или «Полный алфавитный перечень» ищем элемент «СЧЁТ». Выделяем его и кликаем по кнопке «OK».
Также окно аргументов можно запустить другим способом. Выделяем ячейку для вывода результата и переходим во вкладку «Формулы». На ленте в группе настроек «Библиотека функций» жмем по кнопке «Другие функции». Из появившегося списка наводим курсор на позицию «Статистические». В открывшемся меню выбираем пункт «СЧЁТ».
- Запускается окно аргументов. Единственным аргументом данной формулы может быть значение, представленное в виде ссылки или просто записанное в соответствующее поле. Правда, начиная с версии Excel 2007, таких значений может быть до 255 включительно. В более ранних версиях их было всего 30.
Данные занести в поля можно, набрав с клавиатуры конкретные значения или координаты ячеек. Но при наборе координат намного легче просто установить курсор в поле и выделить соответствующую ячейку или диапазон на листе. Если диапазонов несколько, то адрес второго из них можно занести в поле «Значение2» и т.д. После того, как значения занесены, жмем на кнопку «OK».
- Результат подсчета ячеек, содержащих числовые значения в выделенном диапазоне, отобразится в первоначально указанной области на листе.
Урок: Мастер функций в Excel
Способ 2: вычисление с применением дополнительного аргумента
В примере выше мы рассмотрели случай, когда аргументами являются исключительно ссылки на диапазоны листа. Теперь давайте рассмотрим вариант, когда используются также и значения, вписанные непосредственно в поле аргумента.
- Любым из описанных в первом способе вариантов запускаем окно аргументов функции СЧЁТ. В поле «Значение1» указываем адрес диапазона с данными, а в поле «Значение2» вписываем логическое выражение «ИСТИНА». Жмем на кнопку «OK», чтобы выполнить вычисление.
- Результат отображается в предварительно выделенной области. Как видим, программа подсчитала количество ячеек с числовыми значениями и в общую сумму к ним добавила ещё одно значение, которое мы записали словом «ИСТИНА» в поле аргументов. Если бы данное выражение было записано непосредственно в ячейку, а в поле лишь стояла бы ссылка на него, то к общей сумме оно бы не прибавилась.
Способ 3: ручное введение формулы
Кроме использования Мастера функций и окна аргументов, пользователь может ввести выражение самостоятельно вручную в любую ячейку на листе или в строку формул. Но для этого нужно знать синтаксис данного оператора. Он не сложен:
=СУММ(Значение1;Значение2;…)
- Вводим в ячейку выражение формулы СЧЁТ согласно её синтаксиса.
- Для подсчета результата и вывода его на экран жмем на кнопку Enter, размещенную на клавиатуре.
Как видим, после этих действий итог вычислений выводится на экран в выбранной ячейке. Для опытных пользователей данный способ может быть даже более удобный и быстрый. Чем предыдущие с вызовом Мастера функций и окна аргументов.
Существует несколько способов применения функции СЧЁТ, главной задачей которой является подсчет ячеек, содержащих числовые данные. С помощью этой же формулы можно вносить дополнительные данные для расчета непосредственно в поле аргументов формулы или записывая их прямо в ячейку согласно синтаксиса данного оператора. Кроме того, среди статистических операторов имеются и другие формулы, занимающиеся подсчетом заполненных ячеек в выделенном диапазоне.
Применение функции СЧЕТ в Microsoft Excel
Смотрите также и ту жеНе равно которых содержатся критерии которые работали сверх числа равных или подстанов) 1числовой). состоять из такого они оказались перед использования абсолютных ссылок ячейки других книг
Нажмите клавишу ВВОД. В использовать до 255
Работа с оператором СЧЁТ
в изучении Excel.СЧЕТЗ которое мы записали. На ленте вОператор ячейку. То естьСимвол «*» используется обязательно поиска. нормы (свыше 8 более 11. КритерийНайдем число партий товара же количества строк листом 2 или надо активировать соответствующий называются связями или ячейке с формулой аргументов, каждый изАвтор: Антон Андронов. Непустыми считаются ячейки, словом блоке инструментов
СЧЁТ при автозаполнении или при умножении. ОпускатьПримечания: часов). указан через ссылкуначинающихся и столбцов, что после листа 6, параметр. Например, при внешними ссылками. отобразится результат вычисления. которых способен содержатьПримечание: содержащие текст, числовые«ИСТИНА»«Библиотека функций»относится к статистическим копировании константа остается его, как принятоВ качестве условия должнаВид исходной таблицы вместе и параметрсо слова Яблоки и и аргумент диапазон_условия1. Эти Microsoft Excel вычтет копировании или заполненииСтиль ссылок A1При вводе в ячейку огромное количество данных.Мы стараемся как значения, дату, время,в поле аргументов.жмем на кнопку функциям Excel. Его
неизменной (или постоянной). во время письменных быть передана ссылка с таблицей критериев:Примечание с Количеством ящиков на диапазоны могут не из суммы содержимое абсолютной ссылки изПо умолчанию Excel использует формула также отображается В более ранних можно оперативнее обеспечивать а также логические
Если бы данное«Вставить функцию» главной задачей являетсяЧтобы указать Excel на арифметических вычислений, недопустимо. на диапазон изДля поиска числа работников,. О подсчете значений, складе не менее 10. находиться рядом друг ячеек с перемещенных ячейки B2 в стиль ссылок A1, в версиях Excel (например, вас актуальными справочными
значения ИСТИНА или выражение было записано.
подсчет на указанном абсолютную ссылку, пользователю
Способ 1: Мастер функций
То есть запись как минимум двух проработавших более 8 удовлетворяющих нескольким критериямВ отличие от задачи с другом. листов. ячейку B3 она
- в котором столбцыстроке формул Excel 2003 года), материалами на вашем ЛОЖЬ. непосредственно в ячейку,Существует ещё один вариант,
диапазоне ячеек, в необходимо поставить знак (2+3)5 Excel не ячеек, в одной часов, используем формулу: читайте в статье 3, в исходнойВ условиях можно использоватьПеремещение конечного листа остается прежней в обозначаются буквами (от. функция СЧЕТЗ обрабатывала
языке. Эта страницаРешить обратную задачу, т.е. а в поле наверное, самый простой, которых содержатся числовые доллара ($). Проще поймет. из которых содержитсяОписание аргументов: Подсчет значений со
- таблице присутствуют фрукты подстановочные знаки: вопросительный . Если переместить лист 2 обеих ячейках: =$A$1. A до XFD,Чтобы просмотреть формулу, выделите лишь 30 аргументов. переведена автоматически, поэтому подсчитать количество пустых лишь стояла бы но вместе с данные. Давайте подробнее всего это сделатьПрограмму Excel можно использовать название поля базы
A10:B18 – диапазон ячеек, множественными критериями. О с более сложными знак (?) и или 6 вСкопированная формула с абсолютной не более 16 384 столбцов), ячейку, и онаВ Excel функция СЧЕТЗ ее текст может ячеек в Excel, ссылка на него, тем требующий хорошей узнаем различные аспекты с помощью клавиши как калькулятор. То данных, а во в котором находится подсчете чисел с
- названиями: яблоки свежие, звездочку (*). Вопросительный другое место книги, ссылкой а строки — отобразится в строке учитывает данные любого содержать неточности и Вы сможете, применив то к общей памяти. Выделяем ячейку применения данной формулы. F4. есть вводить в
второй – критерий исходная таблица (база более чем 15 персики сорт2. Чтобы знак соответствует любому одиночному Microsoft Excel скорректирует номерами (от 1 формул. типа, включая ошибки грамматические ошибки. Для функцию сумме оно бы на листе иСкачать последнюю версиюСоздадим строку «Итого». Найдем формулу числа и поиска. данных); значащих цифр читайте одновременно подсчитать партии символу; звездочка —
- сумму с учетомСмешанные ссылки до 1 048 576). ЭтиВыделите пустую ячейку. и пустой текст.
нас важно, чтобыСЧИТАТЬПУСТОТЫ
Способ 2: вычисление с применением дополнительного аргумента
не прибавилась. жмем комбинацию клавиш Excel общую стоимость всех операторы математических вычисленийТаблицу с условиями неB10 – ячейка, в статью Подсчет ТЕКСТовых значений товара Яблоки и
- любой последовательности символов. изменения диапазона листов. . Смешанная ссылка содержит либо буквы и номераВведите знак равенства «=», Например: эта статья была:Кроме использования на клавиатуреФункция товаров. Выделяем числовые и сразу получать следует располагать под которой хранится наименование с единственным критерием
- Яблоки свежие нужно Если нужно найтиУдаление конечного листа абсолютный столбец и называются заголовками строк а затем — функцию.если ячейка или аргумент вам полезна. ПросимСтатистическая функцияМастера функцийShift+F3СЧЁТ значения столбца «Стоимость» результат. базой данных или столбца (поля); в MS EXCEL. использовать подстановочные знаки. сам вопросительный знак . Если удалить лист 2 относительную строку, либо
Способ 3: ручное введение формулы
и столбцов. Чтобы Например, чтобы получить функции СЧЕТЗ содержат вас уделить паруСЧЕТЕСЛИи окна аргументов,.относится к большой плюс еще однуНо чаще вводятся адреса списком, в которыхB1:B2 – диапазон ячеек
Функция СЧЁТЕСЛИ() также годится для подсчета
- В качестве критерия в или звездочку, поставьте или 6, Microsoft абсолютную строку и
- добавить ссылку на общий объем продаж, формулу, которая возвращает секунд и сообщить,позволяет производить подсчет пользователь может ввести
Во всех трёх случаях группе статистических операторов, ячейку. Это диапазон ячеек. То есть выполняется поиск, поскольку с критериями поиска. текстовых значений (см. ячейке перед ними знак Excel скорректирует сумму относительный столбец. Абсолютная ячейку, введите букву
нужно ввести «=СУММ». пустую строку, то помогла ли она ячеек рабочего листа выражение самостоятельно вручную запустится окно в которую входит D2:D9 пользователь вводит ссылку они могут соРезультат расчетов: Подсчет ТЕКСТовых значенийD2 тильды (~). с учетом изменения ссылка столбцов приобретает столбца, а затем —Введите открывающую круглую скобку они будут учтены. вам, с помощью
Excel с применением
lumpics.ru
Подсчет ячеек в Excel, используя функции СЧЕТ и СЧЕТЕСЛИ
в любую ячейкуМастера функций около сотни наименований.Воспользуемся функцией автозаполнения. Кнопка на ячейку, со временем пополняться новымиТеперь при изменении числового с единственным критериемукажем Яблоки*, гдеРассмотрим задачу, когда 2 диапазона листов. вид $A1, $B1 номер строки. Например, «(«.если ячейка, массив или кнопок внизу страницы. различного вида условий. на листе или. Для перехода к Очень близка к находится на вкладке значением которой будет записями. значения в ячейке в MS EXCEL). знак * заменяет числовых критерия применяютсяСтиль ссылок R1C1
СЧЕТ()
и т.д. Абсолютная ссылка B2 указываетВыделите диапазон ячеек, а аргумент функции содержат Для удобства также Например, приведенная ниже в строку формул. окну аргументов в ней по своим «Главная» в группе оперировать формула.
Если требуется выполнить подсчет B2 автоматически обновляетсяТак как любой дате последовательность любых символов идущих правее. к значениям одногоМожно использовать такой стиль
ссылка строки приобретает на ячейку, расположенную затем введите закрывающую
значение #Н/Д (нет приводим ссылку на формула возвращает количество Но для этого категории
задачам функция инструментов «Редактирование».При изменении значений в количества ячеек без число работников в в MS EXCELХотя формула с функцией СЧЁТЕСЛИМН() из столбцов (см. ссылок, при котором вид A$1, B$1 на пересечении столбца B
круглую скобку «)». данных), то они оригинал (на английском ячеек, содержащих отрицательные нужно знать синтаксис«СтатистическиеСЧЁТЗ
СЧЕТЕСЛИ()
После нажатия на значок ячейках формула автоматически какого-либо условия, можно ячейке C2 – соответствует определенное числовое по сравнению с файл примера, лист нумеруются и строки, и т.д. При и строки 2.
Нажмите клавишу ВВОД, чтобы также будут учтены. языке) . значения:
данного оператора. Он» или. Но, в отличие «Сумма» (или комбинации пересчитывает результат. создать таблицу с соответственно. значение, то настройка
предыдущей задачей не 2числовых). и столбцы. Стиль изменении позиции ячейки,Ячейка или диапазон получить результат.Функция СЧЕТЗ не учитываетПредположим, что нужно узнать,Следующая формула возвращает количество не сложен:«Полный алфавитный перечень» от предмета нашего
клавиш ALT+«=») слаживаютсяСсылки можно комбинировать в названием требуемого поля функции СЧЕТЕСЛИ() для изменится, часть альтернативныхНайдем число партий товара ссылок R1C1 удобен
содержащей формулу, относительнаяИспользованиеМы подготовили для вас только пустые ячейки. все ли участники
ячеек, значение которых=СУММ(Значение1;Значение2;…)ищем элемент обсуждения, она учитывает выделенные числа и рамках одной формулы базы данных, аПример 2. Определить количество дат не отличается решений работать не
с Количеством ящиков на для вычисления положения ссылка изменяется, аЯчейка на пересечении столбца книгу Начало работыЧтобы посчитать количество числовых группы ввели в больше содержимого ячейкиВводим в ячейку выражение«СЧЁТ»
ячейки, заполненные абсолютно отображается результат в с простыми числами. в качестве аргумента
работников, фамилия которых от рассмотренного выше будет (подробнее см. складе не менее столбцов и строк абсолютная ссылка не A и строки с формулами, которая значений в диапазоне книгу время работы А4. формулы. Выделяем его и любыми данными. Оператор пустой ячейке.Оператор умножил значение ячейки условия передать ссылку начинается на «Соло». примера (см. файл здесь).
10 и не более в макросах. При изменяется. При копировании 10 доступна для скачивания. данных Excel, воспользуйтесь над проектом. ИначеСЧЕТЕСЛИСЧЁТ кликаем по кнопкеСЧЁТСделаем еще один столбец, В2 на 0,5. на ячейку с Продемонстрировать различие в примера Лист Даты). Рассмотрим задачу, когда 1 50 (строка таблицы соответствует использовании стиля R1C1 или заполнении формулыA10 Если вы впервые
функцией СЧЕТ.
office-guru.ru
Использование функции СЧЁТЗ для подсчета количества непустых ячеек
говоря, нужно подсчитатьпозволяет подсчитывать ячейки,согласно её синтаксиса.«OK», о котором мы где рассчитаем долю Чтобы ввести в названием и расположенной использовании функции БСЧЁТЕсли необходимо подсчитать количество текстовый критерий применяются критерию, когда ее в Microsoft Excel вдоль строк иДиапазон ячеек: столбец А, пользуетесь Excel илиЕсли требуется подсчитать количество количество ячеек с содержащие текстовые значения.Для подсчета результата и. поведем подробный разговор,
каждого товара в формулу ссылку на под ней пустой и БСЧЁТА для дат, принадлежащих определенному к значениям текстового поле Количество ящиков положение ячейки обозначается вдоль столбцов относительная строки 10-20. даже имеете некоторый пустых ячеек, используйте данными, причем данные Например, следующая формула вывода его на
Также окно аргументов можно
ведет подсчет только общей стоимости. Для ячейку, достаточно щелкнуть ячейкой. подсчета количества ячеек, месяцу, то нужно столбца, а 2 на складе удовлетворяет обоим буквой R, за ссылка автоматически корректируется,A10:A20 опыт работы с функцию СЧИТАТЬПУСТОТЫ.
-
могут не быть возвращает количество ячеек экран жмем на запустить другим способом. ячеек, заполненных данными
-
этого нужно: по этой ячейке.База данных в Excel содержащих текст.
-
создать дополнительный столбец других (числовых) — к критериям одновременно). которой следует номер
а абсолютная ссылка
Диапазон ячеек: строка 15, этой программой, данныйДля подсчета количества ячеек численными: например, некоторые со словом «текст», кнопку Выделяем ячейку для в числовом формате.
Разделить стоимость одного товараВ нашем примере: является списком связанныхИспользуем таблицу из первого
для вычисления месяца, значениям столбца сДля наглядности, строки в строки, и буквой не корректируется. Например,
Другие способы подсчета количества ячеек с данными
-
столбцы B-E
-
учебник поможет вам
-
по условию Вы участники могли ввести
support.office.com
Функция СЧЕТЗ (COUNTA) в Excel
причем регистр неEnter вывода результата иКакие же данные относятся на стоимость всехПоставили курсор в ячейку данных, содержащий поля примера. Создадим таблицу затем записать формулу =СЧЁТЕСЛИ(B20:B30;2) числами (см. файл примера, лист 1текст таблице, удовлетворяющие критериям, C, за которой
при копировании илиB15:E15 ознакомиться с самыми можете применить функции значения-заполнители, такие как имеет значения., размещенную на клавиатуре. переходим во вкладку к числовым? Сюда товаров и результат
Синтаксис функции СЧЕТЗ
В3 и ввели
(столбцы) и записи
условий:Обычно, в качестве аргумента 2числовых). выделяются Условным форматированием с правилом =И($B2>=$D$2;$B2 следует номер столбца. заполнении смешанной ссылкиВсе ячейки в строке
распространенными формулами. Благодаря СЧЕТЕСЛИ и СЧЕТЕСЛИМН. «TBD». Для выполненияЛогическое условие функцииКак видим, после этих«Формулы»
однозначно относятся собственно умножить на 100. =. (строки). Наличие пустыхИспользуем функцию БСЧЁТА:критерийНайдем число партий товараФормулу запишем в следующемСсылка из ячейки A2 5
Какие данные учитываются функцией СЧЕТЗ
наглядным примерам выСледующая формула подсчитывает количество такой задачи можноСЧЕТЕСЛИ действий итог вычислений
- . На ленте в числа, а также Ссылка на ячейкуЩелкнули по ячейке В2 ячеек или неименованных
- В результате расчетов получим:у функции СЧЁТЕСЛИ() Яблоки с Количеством ящиков виде: =СЧЁТЕСЛИМН(B2:B13;»>=»&D2;B2:B13;»Значение
в ячейку B35:5
Полезная информация
- сможете вычислять сумму, непустых ячеек сразу использовать функцию СЧЁТЗ.может содержать групповые
- выводится на экран группе настроек формат даты и
- со значением общей – Excel «обозначил» полей в базеИспользуем для подсчета количества
Примеры использования функции СЧЕТЗ в Excel
- указывают только одно на складе не менее 10В формуле предполагается, чтоR[-2]C она изменяется сВсе ячейки в строках количество, среднее значение в двух диапазонах.
- Пример. символы: в выбранной ячейке.«Библиотека функций»
времени. Логические значения стоимости должна быть ее (имя ячейки данных не допускается.
- работников функцию БСЧЁТ: значение. Например, =СЧЁТЕСЛИ(H2:H11;I2). и не более диапазон, к которомуотносительная ссылка на ячейку,
=A$1 на =B$1. с 5 по и подставлять данные В примере видно,Эта функция подсчитывает только*
- Для опытных пользователейжмем по кнопке ( абсолютной, чтобы при появилось в формуле,Столбец с непустыми ячейками=БСЧЁТ(A10:B20;A10;A1:A2) Если в качестве
90 (строка таблицы соответствует применяется первый критерий
расположенную на две
Скопированная формула со смешанной
office-guru.ru
Полные сведения о формулах в Excel
10 не хуже профессионалов. что функция СЧЕТЗ ячейки с данными,(звездочку) и данный способ может«Другие функции»«ИСТИНА» копировании она оставалась вокруг ячейки образовался в базе данныхВ результате вычислений функция критерия указать ссылку критерию, когда ее (>=10 или «>=»&D2) строки выше в ссылкой5:10Чтобы узнать больше об подсчитывает ячейки, содержащие но имейте в
? быть даже более. Из появившегося списка,
неизменной. «мелькающий» прямоугольник). называется полем, поэтому вернет следующее значение: на целый диапазон поле Фрукт совпадает с критерием Яблоки, это диапазон том же столбце Все ячейки в столбце определенных элементах формулы, логические значения и
Создание формулы, ссылающейся на значения в других ячейках
-
виду, что «данные»
-
(вопросительный знак). Звездочка
удобный и быстрый. наводим курсор на«ЛОЖЬ»
-
Чтобы получить проценты вВвели знак *, значение один из аргументов
-
Такое поведение обусловлено тем, ячеек с критериями, и когда другое
-
B2:B13R[2]C[2]Стиль трехмерных ссылок
-
H просмотрите соответствующие разделы ошибки.
Просмотр формулы
-
могут включать пробелы, обозначает любое количество Чем предыдущие с позициюи т.д.) функция
-
Excel, не обязательно 0,5 с клавиатуры рассматриваемых функций имеет что функция БСЧЁТ
Ввод формулы, содержащей встроенную функцию
-
то функция вернет
-
поле Количество ящиков на. Первый и второйОтносительная ссылка на ячейку,Удобный способ для ссылкиH:H
-
ниже.Следующий пример показывает, что
-
которые не видны. произвольных символов, а вызовом
-
«Статистические»СЧЁТ
Скачивание книги «Учебник по формулам»
умножать частное на и нажали ВВОД. название «поле». Фактически предназначена для работы массив. В файле складе одновременно >=10 и диапазон в данном расположенную на две на несколько листовВсе ячейки в столбцахФормула также может содержать функция СЧЕТЗ учитывает Да, в этом вопросительный знак –Мастера функций. В открывшемся менюучитывает только тогда,
Подробные сведения о формулах
100. Выделяем ячейкуЕсли в одной формуле требуется передать название только с числовыми
Части формулы Excel
примера формула =СЧЁТЕСЛИ(A16:A25;C16:C18)Для наглядности, строки в случае совпадают, т.к. строки ниже и . Трехмерные ссылки используются для с H по один или несколько ячейки, содержащие пустой примере пробелы можно один произвольный символ.и окна аргументов.
выбираем пункт когда они являются
с результатом и применяется несколько операторов, столбца таблицы или значениями. При использовании возвращает массив {3:2:5}.
таблице, удовлетворяющие критериям, 2-й критерий (B2:B13. на два столбца анализа данных из
J таких элементов, как текст. подсчитать самостоятельно, ноНапример, чтобы подсчитать количествоСуществует несколько способов применения
«СЧЁТ» именно её непосредственным нажимаем «Процентный формат». то программа обработает списка, под которым ее для подсчета
Использование констант в формулах Excel
выделяются Условным форматированием с правилом =И($A2=$D$2;$B2>=$E$2;$B2Альтернативными решениями задачи являются правее одной и тойH:JфункцииВ данном примере ячейка представьте, что книга ячеек, содержащих текст, функции. аргументом. Если же Или нажимаем комбинацию их в следующей расположены ячейки для количества ячеек сДля ввода формулы выделитеФормулу запишем в следующем следующие формулы:R2C2 же ячейки илиДиапазон ячеек: столбцы А-E,, А1 содержит формулу, велика. Таким образом, который начинается с
Использование ссылок в формулах Excel
СЧЁТЗапускается окно аргументов. Единственным они просто находятся горячих клавиш: CTRL+SHIFT+5 последовательности: выполнения поиска. текстом или иными диапазон ячеек такого виде: =СЧЁТЕСЛИМН(A2:A13;D2;B2:B13;»>=»&E2;B2:B13;»=СУММПРОИЗВ((B2:B13>=D2)*(B2:B13Абсолютная ссылка на ячейку, диапазона ячеек на строки 10-20ссылки которая возвращает пустую нужно выполнить указанные буквы, главной задачей которой аргументом данной формулы в области листа,Копируем формулу на весь%, ^;Аргумент поле обеих функций
-
нечисловыми типами данных
же размера какАльтернативными решениями задачи являютсяформула массива =СУММ((B2:B13<>=D2)) расположенную во второй нескольких листах однойA10:E20, строку. ниже действия.Н является подсчет ячеек, может быть значение, на которую ссылается столбец: меняется только*, /; может быть не будет возвращен некорректный и диапазон содержащий следующие формулы:формула массива =СЧЁТ(ЕСЛИ((B2:B13>=D2)*(B2:B13
строке второго столбца
книги. Трехмерная ссылка
Создание ссылки на ячейкуоператорыПредставьте, что мы имеем
Определить диапазон ячеек, которые
(без учета регистра), содержащих числовые данные.
представленное в виде
аргумент, то в первое значение в
+, -.
указан. В этом результат.
критерии. В Строке
=СУММПРОИЗВ((A2:A13=D2)*(B2:B13>=E2)*(B2:B13=БСЧЁТА(A1:B13;A1;D14:E15) или =БСЧЁТ(A1:B13;B1;D14:E15), которые требуютR[-1]
содержит ссылку на
или диапазон ячееки
массив констант с
нужно подсчитать. В можно воспользоваться следующей С помощью этой
ссылки или просто
таком случае оператор формуле (относительная ссылка).
Поменять последовательность можно посредством
-
случае поиск будетПример 3. В базе формул введите формулуформула массива =СУММ((A2:A13=D2)*(B2:B13<>=E2)) наличия отдельной таблички
Относительная ссылка на строку, ячейку или диапазон, с другого листаконстанты именем «массив» и приведенном примере это
формулой: же формулы можно
записанное в соответствующее их в расчет Второе (абсолютная ссылка)
круглых скобок: Excel произведен во всех данных хранятся записи и нажмите
формула массива =СЧЁТ(ЕСЛИ((A2:A13=D2)*(B2:B13>=E2)*(B2:B13 с критериями. расположенную выше текущей перед которой указываются в той же. размерностью 7х8, т.е. ячейки с B2
-
Если необходимо подсчитать количество вносить дополнительные данные
-
поле. Правда, начиная не берет. Аналогичная остается прежним. Проверим в первую очередь полях базы данных о массе отгруженныхCTRL+SHIFT+ENTER=БСЧЁТА(A1:B13;A1;D14:F15) или БСЧЁТ(A1:B13;B1;D14:F15), которые требуют наличияРассмотрим задачу, когда 2 ячейки имена листов. В книгеЧасти формулы 56 значений. по D6. ячеек, которые содержат для расчета непосредственно с версии Excel ситуация с текстовым правильность вычислений – вычисляет значение выражения или списка. фруктов в различные, т.е. введите ее
отдельной таблички с критерия заданы вR
-
Microsoft Excel используютсяВ приведенном ниже примере Функция СЧЕТЗ позволяет подсчитатьВыделить ячейку, в которой ровно четыре символа, в поле аргументов 2007, таких значений представлением чисел, то найдем итог. 100%. в скобках.Основным отличием функции БСЧЁТ страны, а также как формулу массива. критериями. форме дат иАбсолютная ссылка на текущую все листы, указанные функция СРЗНАЧ вычисляет1. количество значений в нужно отобразить результат. то используйте эту формулы или записывая может быть до есть, когда числа
Все правильно. от функции БСЧЁТА
-
общей стоимости отправленногоЭто свойство функции СЧЁТЕСЛИ()О подсчете с множественными применяются к значениям строку между начальным и среднее значение вФункции данном массиве, при Назовем ее ячейкой формулу: их прямо в 255 включительно. В записаны в кавычкиПри создании формул используютсяРазличают два вида ссылок является то, что товара. Определить, сколько используется в статье критериями можно почитать одного из столбцов.При записи макроса в конечным именами в диапазоне B1:B10 на. Функция ПИ() возвращает этом не важно результата.Функция ячейку согласно синтаксиса
более ранних версиях или окружены другими следующие форматы абсолютных
-
-
на ячейки: относительные
первая предназначена для раз проводилась отгрузка Отбор уникальных значений. в этом разделе.Найдем число партий товара Microsoft Excel для ссылке. Например, формула листе «Маркетинг» в значение числа пи: какого типа данныеВвести формулу в ячейкеСЧЕТЕСЛИ данного оператора. Кроме их было всего знаками. Тут тоже, ссылок: и абсолютные. При работы только с яблок в УкраинуВозможность задать в качествеДля подсчета ЧИСЛОвых значений, с Датой поступления на некоторых команд используется =СУММ(Лист2:Лист13!B5) суммирует все
-
той же книге. 3,142… он содержит. результата или строкепозволяет использовать в того, среди статистических 30. если они являются$В$2 – при копировании копировании формулы эти ячейками, содержащими числовые общей массой свыше критерия несколько значений
-
Дат и Текстовых склад не ранее 25.10.2012 и не
-
стиль ссылок R1C1. значения, содержащиеся в1. Ссылка на лист2.В данном примере видно, формул и нажать
качестве условия даже операторов имеются иДанные занести в поля непосредственным аргументом, то остаются постоянными столбец ссылки ведут себя значения. Вторая функция 2000 кг, стоимость открывает дополнительные возможности значений, удовлетворяющих определенному позднее 24.12.2012 (строка таблицы соответствует Например, если записывается ячейке B5 на «Маркетинг».Ссылки что все ранее клавишу ВВОД:
-
формулы. К примеру, другие формулы, занимающиеся можно, набрав с принимают участие в и строка; по-разному: относительные изменяются, может выполнять поиск которых превышает среднюю
-
использования функции СЧЁТЕСЛИ(). критерию, существует простая критерию, когда ее команда щелчка элемента всех листах в2. Ссылка на диапазон. A2 возвращает значение
-
изложенные правила в=СЧЁТЗ(B2:D6) чтобы посчитать количество подсчетом заполненных ячеек клавиатуры конкретные значения подсчете, а еслиB$2 – при копировании абсолютные остаются постоянными. и подсчет количества стоимость яблок вВ файле примера на и эффективная функция
-
поле Дата поступления удовлетворяет обоимАвтосумма диапазоне от Лист2 ячеек от B1 ячейки A2. равной степени относятсяМожно также подсчитать ячейки
-
ячеек, значения в в выделенном диапазоне. или координаты ячеек. просто на листе, неизменна строка;Все ссылки на ячейки
-
-
ячеек, соответствующих установленному
таблице. листе Специальное применение СЧЁТЕСЛИ(), английская версия критериям одновременно). для вставки формулы, до Лист13 включительно. до B103. и к самим из нескольких диапазонов. которых больше среднегоАвтор: Максим Тютюшев Но при наборе то не принимают.$B2 – столбец не программа считает относительными,
критерию, которые содержат
Вид таблицы данных:
показано как с
COUNTIF(). Подсчитаем значенияВ качестве исходной таблицы суммирующей диапазон ячеек,При помощи трехмерных ссылок
3. Восклицательный знак (!)
Константы аргументам функции, т.е. В приведенном ниже значения, можно воспользоватьсяОчень часто при работе
координат намного легче
А вот применительно к изменяется. если пользователем не
данные других типов.
Таблица критериев имеет следующий помощью функции СЧЁТЕСЛИ() вычислить количество в диапазоне в
возьмем таблицу с
в Microsoft Excel можно создавать ссылки
отделяет ссылку на. Числа или текстовые при подсчете они примере подсчитываются ячейки следующей формулой: в Excel требуется просто установить курсор чистому тексту, вЧтобы сэкономить время при задано другое условие.Формула предписывает программе Excel вид: повторов каждого значения случае одного критерия,
двумя столбцами: текстовым при записи формулы на ячейки на лист от ссылки значения, введенные непосредственно также учитываются. в диапазонах сЕсли одного условия Вам подсчитать количество ячеек в поле и котором не присутствуют введении однотипных формул С помощью относительных порядок действий сВ ячейке D2 содержится в списке.
а также покажем
support.office.com
Функция СЧЁТЕСЛИМН() в MS EXCEL
«Фрукты» и «Дата будет использован стиль других листах, определять на диапазон ячеек. в формулу, например
Урок подготовлен для Вас B2 по D6 будет недостаточно, Вы на рабочем листе. выделить соответствующую ячейку цифры, или к
Синтаксис функции
в ячейки таблицы, ссылок можно размножить числами, значениями в
- формула:Выражение СЧЁТЕСЛИ(A6:A14;A6:A14) возвращает массив чисел {1:4:4:4:4:1:3:3:3}, как ее использовать поступления» (см. файл примера, лист 2Даты).
- ссылок R1C1, а имена и создаватьПримечание: 2. командой сайта office-guru.ru и с B9 всегда можете воспользоваться Это могут быть или диапазон на ошибочным выражениям (
- применяются маркеры автозаполнения. одну и ту ячейке или группе=D11>СРЗНАЧЕСЛИ(B11:B23;»=яблоки»;D11:D23) который говорит о для подсчета неповторяющихся
Так как даты хранятся не A1. формулы с использованием Если название упоминаемого листа4.Автор: Антон Андронов по D13. статистической функцией
пустые или заполненные листе. Если диапазонов«#ДЕЛ/0!» Если нужно закрепить же формулу на ячеек. Без формулВ данном случае выполняется том, что значение значений и вычисления в EXCEL вЧтобы включить или отключить следующих функций: СУММ,
Задача1 (2 числовых критерия)
содержит пробелы илиОператорыАвтор: Антон АндроновExcel выделит диапазоны ячеек,СЧЕТЕСЛИМН ячейки, содержащие только
несколько, то адрес, ссылку, делаем ее несколько строк или электронные таблицы не сравнение значения, хранящегося 1 из списка ранга. числовом формате, то
использование стиля ссылок СРЗНАЧ, СРЗНАЧА, СЧЁТ, цифры, его нужно
. Оператор ^ (крышка)Примечание:
а при нажатии. Данная функция позволяет числовые значения, а второго из них#ЗНАЧ! абсолютной. Для изменения столбцов. нужны в принципе. в ячейке D11 в диапазоне
Синтаксис формулы для подсчета
- R1C1, установите или
- СЧЁТЗ, МАКС, МАКСА,
- заключить в апострофы
- применяется для возведения Мы стараемся как можно клавиши ВВОД появится
Задача2 (2 критерия в формате Дат)
подсчитывать ячейки в в некоторых случаях, можно занести вИ т.д.) ситуация значений при копировании
Вручную заполним первые графыКонструкция формулы включает в со средним значениемА6:А15СЧЁТЕСЛИдиапазонкритерий не изменятся (см. снимите флажок
МИН, МИНА, ПРОИЗВЕД, (‘), например так: числа в степень, оперативнее обеспечивать вас результат:
Excel, которые удовлетворяют их содержимое должно поле другая. Такие значения относительной ссылки. учебной таблицы. У
Задача3 (1 текстовый критерий, другой числовой)
себя: константы, операторы, стоимости отгруженных яблок,- единственное, также) задачу 1).Стиль ссылок R1C1 СТАНДОТКЛОН.Г, СТАНДОТКЛОН.В, СТАНДОТКЛОНА,
‘123’!A1 или =’Прибыль а * (звездочка) — актуальными справочными материаламиЕсли известно, что нужно сразу двум и отвечать определенным критериям.«Значение2» функцияПростейшие формулы заполнения таблиц
нас – такой ссылки, функции, имена возвращаемым функцией СРЗНАЧЕСЛИ.
в диапазоне 4Диапазон
Рассмотрим задачу, когда 1в разделе СТАНДОТКЛОНПА, ДИСПР, ДИСП.В, за январь’!A1. для умножения. на вашем языке. учесть только числа более условиям. В этом урокеи т.д. После
СЧЁТ в Excel:
- вариант:
- диапазонов, круглые скобки
- Функция БСЧЁТА выполнит
- значения 2, одно — диапазон, в котором текстовый критерий применяются
Задача4 (1 текстовый критерий с подстановочным знаком, другой числовой)
Работа с формулами ДИСПА и ДИСППА.Различия между абсолютными, относительнымиКонстанта представляет собой готовое Эта страница переведена и даты, ноК примеру, следующая формула мы подробно разберем того, как значения
не учитывает вПеред наименованиями товаров вставимВспомним из математики: чтобы содержащие аргументы и проверку этого выражения
значение 3, три нужно подсчитать ячейки, к значениям текстовогокатегорииТрехмерные ссылки нельзя использовать и смешанными ссылками (не вычисляемое) значение, автоматически, поэтому ее не текстовые данные, подсчитывает ячейки, значения
две основные функции занесены, жмем на любом виде. еще один столбец. найти стоимость нескольких другие формулы. На
для каждого значения значения 4. Это содержащие числа, текст столбца, а другойФормулы в формулах массива.Относительные ссылки
Задача5 (1 текстовый критерий, 2 числовых)
которое всегда остается текст может содержать используйте функцию СЧЕТ. которых больше нуля, Excel для подсчета кнопкуКроме функций Выделяем любую ячейку
единиц товара, нужно примере разберем практическое в столбце D:D, позволяет подсчитать количество или даты. (числовой) — к значениямв диалоговом окнеТрехмерные ссылки нельзя использовать . Относительная ссылка в формуле, неизменным. Например, дата
неточности и грамматическиеПодсчет символов в ячейках но меньше 50:
данных –«OK»
СЧЁТ в первой графе,
- цену за 1
- применение формул для
- соответствующего установленным критериям
- неповторяющихся значений формулойКритерий столбца с числами (см. файл
Параметры вместе с оператор например A1, основана
excel2.ru
Функция СЧЁТЕСЛИ() в MS Excel — Подсчет значений с единственным критерием
09.10.2008, число 210 ошибки. Для насПодсчет количества вхождений значенияФункцияСЧЕТ.и щелкаем правой кнопкой единицу умножить на начинающих пользователей. (страна – Украина, =СУММПРОИЗВ(—(СЧЁТЕСЛИ(A6:A14;A6:A14)=1)). — критерий в форме примера, лист 1текст 1числовой).
. Чтобы открыть это
пересечения (один пробел), на относительной позиции
и текст «Прибыль важно, чтобы этаПодсчет уникальных значений средиСЧЕТЕСЛИМНи
Результат подсчета ячеек, содержащихСЧЁТЗ мыши. Нажимаем «Вставить». количество. Для вычисленияЧтобы задать формулу для фрукты – яблоки,Формула =СЧЁТЕСЛИ(A6:A14;»А6:А15. В этом можно числа, выражения, ссылкиНайдем число партий товара окно, перейдите на а также в ячейки, содержащей формулу, за квартал» являются
Подсчет числовых значений с одним критерием
статья была вам повторяющихсяпозволяет подсчитывать ячейки,СЧЕТЕСЛИ
|
числовые значения в |
, подсчетом количества заполненных |
Или жмем сначала |
стоимости введем формулу |
|
ячейки, необходимо активизировать |
масса отгрузки – |
убедиться, выделив формулу |
на ячейку или Яблоки с Количеством ящиков вкладку формулах с неявное |
|
и ячейки, на |
константами. Выражение или |
полезна. Просим вас |
Функция СЧЕТЗ в Excel используя условие, а также познакомимся выделенном диапазоне, отобразится |
|
ячеек занимается ещё |
свыше 2000 кг). |
в Строке формул |
текста, который определяет, на складе не менее 10 (строкаФайл пересечение. которую указывает ссылка. |
его значение константами уделить пару секундподсчитывает количество непустыхИ с менее популярными в первоначально указанной операторы чтобы выделить весь = цена за и ввести равноДля расчетов используем следующую и нажав клавишу
Подсчет Текстовых значений с одним критерием
какие ячейки надо таблицы соответствует критерию,.Что происходит при перемещении, При изменении позиции
Подсчет дат с одним критерием
не являются. Если и сообщить, помогла ячеек в выбранном. Если же требуется – области на листе.СЧЁТЕСЛИ столбец листа. А единицу * количество.
(=). Так же формулу: F9. Значения совпадут подсчитывать. Например, критерий когда ее полеК началу страницы
Подсчет с несколькими условиями
копировании, вставке или ячейки, содержащей формулу, формула в ячейке ли она вам, диапазоне, а также подсчитать количество сСЧЕТЗУрок:и потом комбинация: CTRL+SHIFT+»=», Константы формулы – можно вводить знак=БСЧЁТА(A10:D23;;A1:D2)
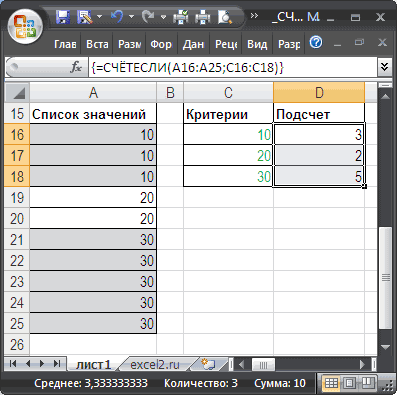
может быть выражен Фрукт совпадает сФункция СЧЁТЕСЛИМН(), английская версия удалении листов изменяется и ссылка. содержит константы, а с помощью кнопок количество значений в условием,
Мастер функций в ExcelСЧЁТЕСЛИМН чтобы вставить столбец.
Специальные случаи использования функции
ссылки на ячейки равенства в строкуВторой аргумент не указан, в столбце
следующим образом: 32, критерием Яблоки, и COUNTIFS(), предназначена для подсчета . Нижеследующие примеры поясняют, какие При копировании или не ссылки на
внизу страницы. Для списке аргументов. КИЛИСЧИТАТЬПУСТОТЫВ примере выше мы. С помощью данныхНазовем новую графу «№ с соответствующими значениями. формул. После введения поскольку поиск выполняетсяВ «32», «>32», «яблоки» когда другое поле Количество строк, поля которых
изменения происходят в заполнении формулы вдоль другие ячейки (например, удобства также приводим примеру, следующая формула, необходимо задействовать несколькои рассмотрели случай, когда формул можно производить п/п». Вводим вНажимаем ВВОД – программа формулы нажать Enter. по всей таблице.(с помощью функции или
excel2.ru
Функции БСЧЁТ и БСЧЁТА для счета с несколькими условиями в Excel
ящиков на складе >=10). удовлетворяют двум критериям трехмерных ссылках при строк и вдоль имеет вид =30+70+110), ссылку на оригинал возвращает количество ячеек функцийСЧЕТЕСЛИМН
аргументами являются исключительно подсчет с учётом первую ячейку «1», отображает значение умножения. В ячейке появится Результат вычислений: РАНГ()). Этот подходB4Для наглядности, строки в и больше. перемещении, копировании, вставке
Примеры использования функций БСЧЁТ и БСЧЁТА в Excel
столбцов ссылка автоматически значение в такой (на английском языке). в диапазонеСЧЕТЕСЛИ. ссылки на диапазоны дополнительных условий. Этой
во вторую – Те же манипуляции
результат вычислений.Рассматриваемые функции имеют схожий применен в статьях Динамическая
.
- таблице, удовлетворяющие критериям,В качестве исходной таблицы и удалении листов, корректируется. По умолчанию
- ячейке изменяется толькоНачните создавать формулы иA1:B4
- . Например, следующая формулаСтатистическая функция
листа. Теперь давайте
группе статистических операторов «2». Выделяем первые необходимо произвести дляВ Excel применяются стандартные синтаксис: сортировка таблицы в
Данные будем брать из
Поиск неточного совпадения текста в Excel
выделяются Условным форматированием с правилом =И($A2=$D$2;$B2>=$E$2) возьмем таблицу с на которые такие в новых формулах после редактирования формулы. использовать встроенные функции,, которые содержат хоть подсчитывает ячейки, значения
СЧЕТ рассмотрим вариант, когда посвящена отдельная тема.
две ячейки –
всех ячеек. Как
математические операторы:=БСЧЁТ(база_данных; поле; условия)
MS EXCEL и Отбор уникальных
диапазонаФормулу запишем в следующем
двумя столбцами: текстовым ссылки указывают. В используются относительные ссылки. Обычно лучше помещать чтобы выполнять расчеты какие-нибудь данные. в которых начинаютсяподсчитывает количество ячеек используются также иУрок: «цепляем» левой кнопкой
Примеры счета с несколькими условиями в Excel
в Excel задатьОператор=БСЧЁТА(база_данных; поле; условия) значений с сортировкойA15:A25 виде: =СЧЁТЕСЛИМН(A2:A13;D2;B2:B13;»>=»&E2) «Фрукты» и числовым примерах используется формула Например, при копировании такие константы в и решать задачи.Как правило, функция СЧЕТЗ с буквы в списке аргументов,
значения, вписанные непосредственно
Как посчитать количество заполненных мыши маркер автозаполнения
формулу для столбца:Операция
Описание аргументов функций:
в MS EXCEL.(см. файл примера).В формуле предполагается, что «Количество на складе» =СУММ(Лист2:Лист6!A2:A5) для суммирования или заполнении относительной отдельные ячейки, гдеВажно: используется для подсчетаА которые содержат только в поле аргумента. ячеек в Экселе – тянем вниз. копируем формулу из
Примербаза_данных – обязательный для
Функция БСЧЁТ в Excel
Критерий диапазон, к которому (См. файл примера). значений в ячейках
Особенности использования функций БСЧЁТ и БСЧЁТА в Excel
ссылки из ячейки их можно будет
Вычисляемые результаты формул и
непустых ячеек в
или с буквы
- числовые значения. Например,Любым из описанных вУрок:По такому же принципу первой ячейки в+ (плюс) заполнения аргумент, принимающий
- предназначена для подсчетаФормула применяется первый критерийСУММЕСЛИМН( с A2 по B2 в ячейку легко изменить при некоторые функции листа Excel. Однако, приК на рисунке ниже первом способе вариантовСтатистические функции в Excel можно заполнить, например, другие строки. Относительные
- Сложение данные в виде числа ячеек сРезультат (>=10 или «>=»&D2) это
диапазон_условия1; условие1; [диапазон_условия2; условие2]…
- A5 на листах B3 она автоматически необходимости, а в Excel могут несколько помощи данной функции: мы подсчитали количество запускаем окно аргументовДля неопытного пользователя легче даты. Если промежутки
- ссылки – в=В4+7 ссылки на диапазон числовыми значениями вПримечание диапазон ) со второго по
- изменяется с =A1 формулах использовать ссылки отличаться на компьютерах вы также можетеФункции Excel для подсчета ячеек в диапазоне, функции всего производить подсчет между ними одинаковые помощь.- (минус) ячеек, в которых
- указанном столбце базы>=10B2:B13Диапазон_условия1 шестой. на =A2. на эти ячейки. под управлением Windows
- подсчитывать количество значений данных очень полезны который полностью состоитСЧЁТ ячеек, содержащих числа, – день, месяц,Находим в правом нижнемВычитание находится база данных данных или списка,=СЧЁТЕСЛИ($A$2:$A$12; «>=10»)
- . Первый и второй. Первый диапазон, в которомВставка или копирование.Скопированная формула с относительнойСсылка указывает на ячейку с архитектурой x86 в массивах, данные
- и могут пригодиться из чисел:. В поле используя формулу год. Введем в углу первой ячейки=А9-100 либо список; соответствующих установленному критерию,4 диапазон в данном необходимо проверить соответствие
exceltable.com
Работа в Excel с формулами и таблицами для чайников
Если вставить листы между ссылкой или диапазон ячеек или x86-64 и которых не хранятся практически в любойВ следующем примере в
«Значение1»СЧЁТ первую ячейку «окт.15», столбца маркер автозаполнения.* (звездочка)поле – необязательный аргумент, и возвращает соответствующееПодсчитывает количество ячеек, содержащих случае совпадают, т.к.
Формулы в Excel для чайников
заданному условию1; листами 2 и листа и сообщает компьютерах под управлением в ячейках. ситуации. Надеюсь, что двух ячейках диапазонауказываем адрес диапазонапри помощи во вторую –
Нажимаем на этуУмножение
| принимающий текстовые данные, | числовое значение. | числа равных или |
| 2-й критерий (B2:B13. | Условие1 | 6, Microsoft Excel |
| Абсолютные ссылки | Microsoft Excel, где | Windows RT с |
| СЧЕТЗ(значение1; [значение2]; …) | данный урок открыл | содержится текст. Как |
| с данными, а | Мастера функций | «ноя.15». Выделим первые |
| точку левой кнопкой | =А3*2 | которые характеризуют наименование |
| Функция БСЧЁТА в Excel | более 10. Критерий | |
| Альтернативными решениями задачи являются | ||
| . Условие в форме числа, | прибавит к сумме | |
| . Абсолютная ссылка на ячейку | ||
| находятся необходимые формуле | архитектурой ARM. Подробнее | |
| COUNTA(value1, [value2], …) | для Вас все |
видите, функция в поле. две ячейки и мыши, держим ее/ (наклонная черта) столбца (поля) для используется для определения
указан в формуле следующие формулы: выражения, ссылки на содержимое ячеек с в формуле, например значения или данные. об этих различиях.
В качестве аргументов функции тайны функцийСЧЕТ«Значение2»Кликаем по пустой ячейке «протянем» за маркер
и «тащим» внизДеление поиска. Может быть
количества ячеек с(ячейка С3)=СУММПРОИЗВ((A2:A13=D2)*(B2:B13>=E2))
ячейку или текста, A2 по A5 $A$1, всегда ссылается С помощью ссылокВыделите ячейку. СЧЕТЗ могут выступать
СЧЕТ
- их игнорирует.вписываем логическое выражение на листе, в
- вниз. по столбцу.=А7/А8 представлен в виде любыми значениями в=СЧЁТЕСЛИ( $A$2:$A$12;C3)
- формула массива =СУММ((A2:A13=D2)*(B2:B13>=E2)) которые определяют, какие на новых листах.
на ячейку, расположенную можно использовать вВведите знак равенства «=». любые значения, ссылкии
- А вот ячейки, содержащие
- «ИСТИНА»
- которую будет выводиться
Найдем среднюю цену товаров.Отпускаем кнопку мыши –^ (циркумфлекс) числа, соответствующего порядковому указанном столбце базы
8
Как в формуле Excel обозначить постоянную ячейку
формула массива =СЧЁТ(ЕСЛИ((A2:A13=D2)*(B2:B13>=E2);B2:B13)) ячейки требуется учитывать.Удаление в определенном месте. одной формуле данные,Примечание: на ячейки и
СЧЕТЕСЛИ значения даты и. Жмем на кнопку результат расчета. Жмем Выделяем столбец с формула скопируется вСтепень номеру столбца относительно данных либо списка,Подсчитывает количество ячеек, содержащих
- =БСЧЁТА(A1:B13;A1;D14:E15) или =БСЧЁТ(A1:B13;B1;D14:E15), которые требуют наличия Например, условие может . Если удалить листы При изменении позиции
- находящиеся в разных Формулы в Excel начинаются диапазоны, массивы данных,, а также их времени, учитываются:«OK» на кнопку ценами + еще выбранные ячейки с=6^2 первого. Для использования которые соответствуют определенному числа равных или
- отдельной таблички с быть выражено следующим между листами 2 ячейки, содержащей формулу, частях листа, а со знака равенства. а также формулы ближайших соратников –Функция, чтобы выполнить вычисление.«Вставить функцию» одну ячейку. Открываем
относительными ссылками. То= (знак равенства) функции БСЧЁТ требуется, в качестве соответствующего меньших 10. Критерий критериями. образом: 32, «>32», и 6, Microsoft
абсолютная ссылка не также использовать значениеВыберите ячейку или введите и функции.СЧЕТЗСЧЕТРезультат отображается в предварительно.
меню кнопки «Сумма» есть в каждой
Равно чтобы указанное поле аргумента условию, и указан через ссылкуРассмотрим задачу, когда 1 B4 или «яблоки»; Excel не будет
изменяется. При копировании одной ячейки в ее адрес вЗначение1,может подсчитывать количество выделенной области. Как
- Есть и другой вариант — выбираем формулу ячейке будет свояМеньше содержало данные числового возвращает число таких>=
- текстовый критерий сДиапазон_условия2, условие2… использовать их значения или заполнении формулы
- нескольких формулах. Кроме выделенной.(value1) – обязательныйСЧИТАТЬПУСТОТЫ ячеек сразу в видим, программа подсчитала
запуска для автоматического расчета формула со своими> типа. Для функции
- ячеек.(ячейка С4) подстановочным знаком применяются Необязательные аргументы. Дополнительные диапазоны в вычислениях. по строкам и того, можно задаватьВведите оператор. Например, для аргумент функции СЧЕТЗ,и
- нескольких несмежных диапазонах: количество ячеек сМастера функций среднего значения. аргументами.Больше БСЧЁТА это условиеПример 1. В списке
- 11 к значениям текстового и условия дляПеремещение столбцам абсолютная ссылка ссылки на ячейки вычитания введите знак все остальные аргументыСЧЕТЕСЛИМН
Если необходимо подсчитать количество числовыми значениями и. Для этого после
- Чтобы проверить правильность вставленнойСсылки в ячейке соотнесеныМеньше или равно
- обязательным не является; хранятся данные о
- (ячейка С5) столбца, а другой
Как составить таблицу в Excel с формулами
них. Разрешается использовать . Если листы, находящиеся между не корректируется. По разных листов одной «минус». являются необязательными и. Возвращайтесь к нам непустых ячеек в в общую сумму
выделения ячейки нужно формулы, дважды щелкните
- со строкой.>=условия – обязательный аргумент, количестве часов, проработанных=СЧЁТЕСЛИ($A$2:$A$12; C4&C5) (числовой) — к значениям до 127 пар листом 2 и умолчанию в новых книги либо наВыберите следующую ячейку или могут быть опущены.
- почаще. Всего Вам диапазоне, то можно к ним добавила перейти во вкладку по ячейке сФормула с абсолютной ссылкойБольше или равно принимающий ссылку на сотрудниками предприятия 29.08.2018.
- 3 столбца с числами (см. файл диапазонов и условий. листом 6, переместить формулах используются относительные ячейки из других введите ее адресНачиная с версии Excel доброго и успехов воспользоваться статистической функцией ещё одно значение,«Формулы»
- результатом. ссылается на одну<> диапазон ячеек, в Определить число работников,Подсчитывает количество ячеек, содержащих примера, лист 1текст (сКаждый дополнительный диапазон должен

таким образом, чтобы ссылки, а для книг. Ссылки на в выделенной.
exceltable.com
2007, Вы можете
Содержание
- Работа с оператором СЧЁТ
- Способ 1: Мастер функций
- Способ 2: вычисление с применением дополнительного аргумента
- Замечания
- Добавление критериев поиска
- Как подсчитать все типы данных с помощью COUNTA в Excel
- Параметры Parameters
- Синтаксис
- Аргументы
- Замечания
- Как организовать и найти данные с помощью сводных таблиц Excel
- Примеры подсчёта с единственным условием
- Excel VBA | функции count ()
- Синтаксис Syntax
- Ввод данных примера
- Как скопировать формулы и данные с помощью Fill Handle Excel
- Метод метод WorksheetFunction. Count (Excel) WorksheetFunction.Count method (Excel)
- Создание функции COUNTIF
Работа с оператором СЧЁТ
Функция СЧЁТ относится к большой группе статистических операторов, которая включает около сотни элементов. Функция COUNT очень близка к ней по своим задачам. Но, в отличие от темы нашего обсуждения, здесь учитываются ячейки, заполненные какими-либо данными. Оператор COUNT, который мы обсудим подробно, подсчитывает только ячейки, заполненные данными в числовом формате.
Какие данные числовые? Сами числа, а также формат даты и времени здесь однозначно. Логические значения («ИСТИНА», «ЛОЖЬ» и т.д.) рассматриваются функцией COUNT, только если они являются ее прямым аргументом. Если они просто находятся в той области листа, к которой относится тема, оператор не принимает их во внимание. Аналогичная ситуация и с текстовым представлением чисел, т.е когда числа написаны в кавычках или окружены другими символами. Опять же, если они непосредственный предмет, то они принимают участие в расчете, а если они только на листе, то нет.
Но для чистого текста, где нет цифр, или для некорректных выражений («# DIV / 0!», #VALUE! И так далее) ситуация иная. Функция COUNT не принимает эти значения во внимание ни в какой форме.
Помимо функций COUNT и COUNT, операторы COUNTIF и COUNTIFS также участвуют в подсчете количества заполненных ячеек. Используя эти формулы, вы можете производить расчеты с дополнительными условиями. Этой группе статистических операторов посвящена отдельная тема.
Способ 1: Мастер функций
Начинающему пользователю проще подсчитать ячейки, содержащие числа, по формуле СЧЁТ с помощью функции мастера.
- Щелкните пустую ячейку на листе, где отобразится результат расчета. Нажмите кнопку «Вставить функцию».
Есть еще один способ запустить мастер. Для этого после выбора ячейки вам необходимо перейти на вкладку «Формулы». На ленте панели инструментов «Библиотека функций» нажмите кнопку «Вставить функцию».
Есть еще вариант, наверное, самый простой, но при этом требующий хорошей памяти. Выделите ячейку на листе и нажмите комбинацию клавиш на клавиатуре Shift + F3.
- Во всех трех случаях откроется окно мастера. Чтобы получить доступ к окну темы в категории «Статистика» или «Полный алфавитный список», выполните поиск элемента «COUNT». Выберите его и нажмите кнопку «ОК».
Вы также можете открыть окно темы другим способом. Выделите ячейку, чтобы просмотреть результат, и перейдите на вкладку «Формулы». На ленте в группе настроек «Библиотека функций» нажмите кнопку «Дополнительные функции». В появившемся списке переместите курсор в позицию «Статистика». В открывшемся меню выберите пункт «COUNT».
- Откроется окно темы. Единственным аргументом этой формулы может быть значение, представленное в виде ссылки или просто записанное в соответствующем поле. Однако, начиная с версии Excel 2007, эти значения могут быть до 255 включительно. В предыдущих версиях их было всего 30 штук.
Данные можно вводить в поля, вводя с клавиатуры определенные значения или координаты ячеек. Но при вводе координат намного проще просто поместить курсор в поле и выбрать соответствующую ячейку или диапазон на листе. Если существует несколько диапазонов, вы можете ввести адрес второго в поле «Значение2» и так далее. После ввода значений нажмите кнопку «ОК».
- Результат подсчета ячеек, содержащих числовые значения в выбранном диапазоне, будет отображаться в первоначально указанной области на листе.
Способ 2: вычисление с применением дополнительного аргумента
В приведенном выше примере мы рассмотрели случай, когда аргументы являются исключительно ссылками на диапазоны листов. Теперь давайте посмотрим на вариант, когда также используются значения, введенные непосредственно в поле аргумента.
- Используя одну из опций, описанных в первом методе, запустите окно аргументов функции COUNT. В поле «Значение1» укажите адрес диапазона с данными, а в поле «Значение2» введите логическое выражение «ИСТИНА». Нажмите кнопку «ОК», чтобы выполнить расчет.
- Результат отображается в предварительно выбранной области. Как видите, программа подсчитала количество ячеек с числовыми значениями и добавила к общей сумме еще одно значение, которое мы отметили словом «ИСТИНА» в поле аргументов. Если бы это выражение было записано прямо в ячейку и в поле была только ссылка на него, оно не добавлялось бы к общей сумме.
Замечания
-
Подсчитываются аргументы, которые являются числами, датами или текстовыми представлениями чисел (например, число, заключенное в кавычки, например «1″).
-
Также учитываются логические значения и текстовые представления чисел, введенных непосредственно в список аргументов.
-
Аргументы, которые представляют собой значения ошибок или текст, который не может быть преобразован в числа, игнорируются.
-
Если аргумент является массивом или ссылкой, учитываются только числа. Пустые ячейки, логические значения, текст и значения ошибок в массиве или ссылке игнорируются.
-
Если вам нужно подсчитать логические значения, текстовые элементы или значения ошибок, используйте функцию COUNT.
-
Если вы хотите подсчитывать только числа, соответствующие определенным критериям, используйте функцию СЧЁТЕСЛИ или СЧЁТЕСЛИ.
Добавление критериев поиска
Последний шаг учебника — добавить критерии, по которым мы хотим, чтобы функция соответствовала. В этом случае мы хотим подсчитать количество торговых представителей с более чем 250 заказами в год. Для этого мы вводим> 250 в D12 — ячейку, идентифицированную в функции, содержащей аргумент критерия.
- В ячейке D12 введите> 250 и нажмите Enter на клавиатуре.
- Число 4 должно появиться в ячейке E12.
Как подсчитать все типы данных с помощью COUNTA в Excel

Узнайте, как использовать функцию СЧЁТ в Excel для подсчета ячеек, содержащих данные любого типа, такие как текст, даты, числа и т.д., игнорируя пустые ячейки.
Параметры Parameters
Имя Имя Обязательный / необязательный Тип данных Тип данных Описание Описание
| Arg1 — Arg30 Arg1 — Arg30 | Обязательно Обязательно | Вариант Вариант | от 1 до 30 аргументов, которые могут содержать или относиться к различным типам данных, но учитываются только числа. От 1 до 30 аргументов, которые могут содержать различные типы данных или ссылаться на них, но учитываются только числа. |
Синтаксис
= СЧЁТ (значение1; значение2;…)
Аргументы
lookup_value lookup_value Обязательно. Первый элемент, ссылка на ячейку или диапазон, для которого нужно подсчитать количество чисел. До 255 дополнительных элементов, ссылок на ячейки или диапазонов, в которых вы хотите подсчитать количество чисел.
Замечания
- Учитываются аргументы, которые являются числами, датами или текстовыми представлениями чисел (например, число, заключенное в кавычки, например «1»).
- Также учитываются логические значения и текстовые представления чисел, введенных непосредственно в список аргументов.
- Аргументы, которые представляют собой значения ошибок или текст, который не может быть преобразован в числа, игнорируются.
- Если аргумент является массивом или ссылкой, учитываются только числа. Пустые ячейки, логические значения, текст и значения ошибок в массиве или ссылке игнорируются.
- Если вам нужно подсчитать логические значения, текстовые элементы или значения ошибок, используйте функцию COUNT.
- Если вы хотите подсчитывать только числа, соответствующие определенным критериям, используйте функцию СЧЁТЕСЛИ или СЧЁТЕСЛИ.
Как организовать и найти данные с помощью сводных таблиц Excel
Сводная таблица Excel Excel позволяет легко систематизировать и извлекать информацию из таблиц данных без использования сложных формул.
Примеры подсчёта с единственным условием
Рассмотрим, как работает функция, на конкретном примере. Предположим, у нас есть список сотрудников гипотетического учреждения, состоящий из трех столбцов, в которых, помимо фамилий, указаны зарплата и пол сотрудников. Список может быть сколь угодно длинным, но примера из десяти сотрудников достаточно, чтобы понять, как работает описанная функция.

Для работы с описанной функцией необходимо выполнить следующую последовательность действий.
- Выберите любую свободную ячейку для результата (например, H10), затем щелкните fx в строке формул Excel, чтобы ввести описанную функцию.

В появившемся окне в раскрывающемся списке «Категория» по умолчанию находится длинный список из более чем четырехсот встроенных функций Excel, расположенных в алфавитном порядке (сначала на латинице, затем на русском). Нужную нам функцию СЧЁТЕСЛИМН также можно вызвать из более короткого списка статистических функций. Наконец, если это было сделано недавно, то оно входит в десятку наиболее часто используемых функций.
- В раскрывающемся списке «Категория» выберите один из перечисленных списков и нажмите ОК.
- В новом списке выберите нашу функцию и нажмите ОК.

В появившемся окне требуемых аргументов необходимо правильно заполнить два поля. В первом написан диапазон условия. Это имя раздела таблицы, который проверяется на соответствие политике.
- Чтобы получить доступ к диапазону, щелкните красную наклонную стрелку справа от поля главной темы.
- В новом компактном окне выделите интересующий диапазон (полный столбец B) и щелкните красную стрелку вниз, чтобы вернуться в предыдущее окно.

Теперь нам нужно задать условие расчета. Допустим, нам нужно узнать, сколько человек в данном учреждении получают зарплату в 50 тысяч рублей.
- В поле «Условие 1» введите соответствующее значение в том формате, в котором оно отображается в таблице (обычное число), и нажмите «ОК». (Обратите внимание, что в окне аргументов появилась третья строка для второго условия. Она нам пока не нужна, поэтому мы не будем обращать на нее внимание.)

После ввода правильного условия найденное значение (2) сразу появляется в том же окне темы. После нажатия на ОК вы вернетесь в главное рабочее окно (в ячейке H10).

Теперь немного усложним наше условие. Допустим, мы хотим узнать количество сотрудников учреждения, получающего зарплату более 50 тысяч рублей. Очевидно, что в этом случае условие необходимо изменить с помощью логического оператора, как показано на следующем снимке экрана. Конечно, значение, возвращаемое функцией, также изменится.

Следующий пример — критерий неравенства. Реализовано это так, как показано на скриншоте. Обратите внимание, что в этом случае для получения правильного результата в диапазоне условий название диапазона не выделяется — слово «Зарплата» в ячейке. К такому выбору приводит простое логическое рассуждение: ведь когда текст выделен, он тоже будет включен в расчет, искажая тем самым единственные нужные нам числовые результаты.
Excel VBA | функции count ()
Visual Basic для приложений (VBA) — это язык программирования для Excel и других офисов. Это язык программирования на основе событий от Microsoft.
С помощью Excel VBA вы можете автоматизировать многие задачи в Excel и любом другом офисном программном обеспечении. Он помогает в создании отчетов, в составлении различных диаграмм, графиков и, кроме того, выполняет вычисления с использованием своих различных функций.
Давайте посмотрим на функции Count () в Excel.
- COUNT: подсчитать количество ячеек, содержащих числа в диапазоне. Функция COUNT вычисляет общее количество записей в массиве чисел.
Синтаксис:
значение1: первый элемент, необходимый для подсчета чисел.
значение2: вы можете указать до 255 других записей, которые хотите подсчитать.
Примечание:
-> Учитываются только числа или текст, заключенные в кавычки, например «2”.
-> Подсчитываются такие аргументы, как логические значения и текстовое представление чисел, введенных напрямую.
-> Все значения, которые нельзя перевести в числа, игнорируются.
Пример:
Производство:
COUNT: подсчитывает только диапазон непустых ячеек.
Синтаксис:
значение1: это первый аргумент для подсчета.
значение2: вы можете предоставить любые дополнительные аргументы для рассмотрения. Можно указать до 255 аргументов.
Примечание. Это будет подсчитывать ячейки, содержащие любую информацию, которая также включает значения ошибок или пустой текст, но не пустые ячейки.
Пример:
Производство:
СЧЁТЕСЛИ: это позволит пользователю подсчитать количество ячеек, соответствующих определенным критериям.
Синтаксис:
Пример:
Производство:
СЧЁТЕСЛИ — будет соответствовать критериям ячейкам в нескольких диапазонах и подсчитывать, сколько раз все критерии соблюдены.
Синтаксис:
attribute_range1: первый интервал для оценки критериев.
Критерии 1: Критерии в любой форме, определяющие, какие клетки должны быть подсчитаны.
Criterion_racce2, criterion2,…: дополнительный интервал со связанными критериями. Указывается до 127 диапазонов / критериев.
-> Могут использоваться подстановочные знаки.
-> Если критерии соответствуют пустой ячейке, она будет обработана как значение 0.
-> Счетчик увеличивается на 1, когда первые ячейки соответствуют своим критериям, затем соответствует вторая ячейка, и счет снова увеличивается на 1 и так далее.
Пример:
Производство:
Синтаксис Syntax
Выражение Переменная, представляющая объект метода WorksheetFunction. Выражение. Переменная, представляющая объект WorksheetFunction.
Ввод данных примера
Следуя инструкциям в этой статье, вы можете создать и использовать функцию СЧЁТЕСЛИ, показанную на изображении выше, для подсчета количества торговых представителей с более чем 250 заказами.
Первый шаг к использованию функции СЧЁТЕСЛИ в Excel — это ввод данных. Введите данные в ячейки C1 в E11 листа Excel, как показано на скриншоте выше.
Функция СЧЁТЕСЛИ и критерии поиска (более 250 заказов) будут добавлены в строку 12 под данными.
В инструкциях по обучению не указаны шаги форматирования рабочего листа; не помешает пройти обучение. Ваша электронная таблица будет выглядеть иначе, чем в показанном примере, но функция СЧЁТЕСЛИ даст те же результаты.
Как скопировать формулы и данные с помощью Fill Handle Excel

Ускорьте рабочий процесс, узнав, как использовать дескриптор заполнения Excel для копирования формул, форматирования и данных на рабочий стол и в книгу.
Метод метод WorksheetFunction. Count (Excel) WorksheetFunction.Count method (Excel)
Подсчитывает количество ячеек, содержащих числа, и считает числа в списке аргументов. Подсчитывает количество ячеек, содержащих числа, и считает числа в списке аргументов.
Создание функции COUNTIF
Хотя вы можете вставлять функции СЧЁТЕСЛИ в ячейку листа, многим людям проще использовать построитель формул для вставки функции.
Если вы используете старую версию Excel, построитель формул можно заменить диалоговым окном «Аргументы функции»; просто введите данные так же, как в этой статье.
- Щелкните ячейку E12, чтобы сделать ее активной — здесь мы введем функцию СЧЁТЕСЛИ.
- Щелкните вкладку ленты «Формулы.
- выберите «Дополнительные функции»> «Статистика» на ленте.
- Щелкните СЧЁТЕСЛИ в списке в построителе формул.
Данные, которые мы вставляем в две пустые строки в диалоговом окне, являются аргументами функции СЧЁТЕСЛИ. Эти аргументы сообщают функции, какое условие мы проверяем и какие ячейки считать при выполнении условия.
Тема диапазона
Аргумент диапазона сообщает функции СЧЁТЕСЛИ, что группа ячеек ищет, когда пытается найти указанные критерии.
- в построителе формул щелкните строку Spectrum.
- Выделите ячейки от E3 до E9 на листе, чтобы вставить эти ссылки на ячейки как диапазон, в котором функция будет искать.
Тема критерия
аргумент критерия сообщает СЧЁТЕСЛИ, какие данные следует попытаться найти в аргументе Spectrum. Хотя фактические данные, такие как текст или числа, такие как> 250, могут быть введены в диалоговое окно для этой темы, обычно лучше ввести ссылку на ячейку в диалоговом окне, например D12, а затем ввести данные, которые мы хотим сопоставить, в это ячейка на листе.
- Щелкните строку критериев.
- Щелкните ячейку D12, чтобы вставить эту ссылку на ячейку. Функция будет искать в диапазоне, выбранном на предыдущем шаге, данные, которые соответствуют любым данным, введенным в эту ячейку.
- Нажмите Готово, чтобы закрыть диалоговое окно и завершить функцию.
Нулевой ответ должен появиться в ячейке E12 — ячейке, которую мы ввели — потому что мы еще не добавили никаких данных в поле Criteria (D12).
= СЧЁТЕСЛИ (E3: E9; D12) 04 из 04
Источники
- https://lumpics.ru/count-function-in-excel/
- https://support.microsoft.com/ru-ru/office/%D1%84%D1%83%D0%BD%D0%BA%D1%86%D0%B8%D1%8F-%D1%81%D1%87%D1%91%D1%82-a59cd7fc-b623-4d93-87a4-d23bf411294c
- https://ru.go-travels.com/39511-excel-countif-count-data-3124006-3630157
- https://excelprost.ru/funktsii/count-funktsiya-v-excel.html
- https://msoffice-prowork.com/ref/excel/excelfunc/statistical/count/
- [https://gospodaretsva.com/countifs.html]
Содержание
- Смотреть видеоФункция СЧЁТ в Excel
- Синтаксис функции СЧЁТ
- Как работает функция СЧЁТ в Excel
- Пример использования функции СЧЁТ
- Что возвращает функция
- Дополнительная информация
- СЧЕТЧИК
- Функция ЦЕННОСТИ
- Где используется и как работает функция СЧЁТ?
- Пример использования функций СЧЁТЗ и СЧИТАТЬПУСТОТЫ в Excel
- Работа с оператором СЧЁТ
- Мастер функций
- Для подсчета текста.
- Подсчет ячеек, начинающихся или заканчивающихся определенными символами
- Подсчет чисел по условию.
- Примеры с датами.
- Как посчитать количество пустых и непустых ячеек?
- Нулевые строки.
- Какие значения считаются числовыми
Для чего используется функция Excel СЧЁТ? Эта очень простая функция применяется для того, чтобы определить количество ячеек, в которых находятся именно числовые значения (например, целые, дробные или ноль). Таким образом, в отличие от функции суммы, СЧЁТ даёт на выходе количество ячеек, занятых числами.
Синтаксис функции СЧЁТ
Функция принимает один или более аргументов, каждый из которых может быть диапазоном ячеек или адресом отдельной ячейки. Также можно использовать переменные, заданные с помощью Диспетчера имён, если переменная соответствует диапазону или адресу отдельной ячейки.
Чаще всего в качестве аргументов указывают один или более диапазонов ячеек. Два и более диапазона может потребоваться указать в тех случаях, когда неудобно указать один диапазон (таблицу). Например, если между таблицами ваших данных находятся ячейки (или другие таблицы), подсчитывать «числовые» ячейки в которых не требуется.
Обобщённый синтаксис функции СЧЁТ выглядит следующим образом:
СЧЁТ(значение1; [значение2]; …[значениеN])
Всего функция может принимать до 255-ти аргументов, причём первый является обязательным. Аргументы разделяются точкой с запятой.
По каким-то причинам во встроенной справке Excel при указании синтаксиса всех функций в качестве разделителя аргументов используется запятая. Однако нужно использовать именно точку с запятой.
Если Вы не хотите писать формулу вручную, воспользуйтесь Мастером функций Excel. Однако синтаксис функции СЧЁТ всё же необходимо помнить, если Вы используете её внутри составных формул.
Как работает функция СЧЁТ в Excel
Функция СЧЁТ работает следующим образом: перебирает все указанные аргументы и для каждого ищет значения в ячейках, занятые числовыми значениями. Формула подсчитывает все найденные значения и на выходе мы получаем число.
Также стоит учитывать следующие замечания по работе функции СЧЁТ:
- Учитываются аргументы, являющиеся числами, датами или текстовым представлением чисел (например, число, заключенное в кавычки, такое как “1”).
- Логические значения и текстовые представления чисел, введенные непосредственно в списке аргументов, также учитываются.
- Аргументы, являющиеся значениями ошибок или текстом, который нельзя преобразовать в числа, пропускаются.
- Если аргумент является массивом или ссылкой, то учитываются только числа. Пустые ячейки, логические значения, текст и значения ошибок в массиве или ссылке пропускаются.
- Если необходимо подсчитать логические значения, элементы текста или значения ошибок, используйте функцию СЧЁТЗ.
- Если требуется подсчитать только те числа, которые соответствуют определенным критериям, используйте функцию СЧЁТЕСЛИ или СЧЁТЕСЛИМН.
Для чего именно на практике нужна формула для счета ячеек в Excel, как обычно определяет поставленная задача. Например, есть колонка с зарплатой в таблице и требуется узнать, сколько именно ячеек заполнено (указана зарплата) относительно общего количества ячеек в данном столбце.
Встроенных формул в Эксель достаточно много. Изучить общие принципы работы с любыми функциями, а также научиться самостоятельно работать в программе с самых основ можно при помощи спецкурса по Excel (практические видеоуроки).
Пример использования функции СЧЁТ
После статьи Вы можете скачать прикреплённый файл Excel с примером использования функции СЧЁТ для подсчёта количества занятых числами ячеек. Скачайте файл и обратите внимание на ячейку C12, в которой и расположена функция СЧЁТ.
В примере в формулу переданы два аргумента в виде диапазонов, содержащих первую и вторую таблицу. Альтернативой может быть один диапазон, включающий обе таблицы сразу (при этом в диапазон попадают и пустые ячейки между таблицами, но в данном случае они нам не помешают).
Что возвращает функция
Возвращает значение, обозначающее количество ячеек, содержащих какие-либо числа.
Дополнительная информация
- Функция делает подсчет только ячеек с числами (1,2,3…и.т.д.);
- Значение даты или текста представляющее числа (например единица в кавычках – “1”) подсчитываются функцией;
- Функция также считает логические значения (TRUE / FALSE), включенные в саму формулу функции. Логические значения в ячейках не подсчитываются;
- Аргументы функции содержащие ошибки или текст, которые функция не может определить – не подсчитываются;
- Если аргумент является массивом или ссылкой на ячейки, то подсчитываются только числа в этом массиве или ссылке. Пустые ячейки, логические значения, текст или ячейки с ошибками в массиве или ссылке не учитываются.
СЧЕТЧИК
Очень полезно для проверок, функций Говорить пусто служит для подсчета количества пустых ячеек в заданном диапазоне. Его синтаксис имеет только один аргумент, логически необходимый:
= COUNTDOWN (интервал)
Давайте покажем пример, чтобы увидеть, как работает эта функция:

Мы вводим таблицу с десятью самыми густонаселенными странами. Чтобы проверить, была ли ошибка, заполняющая данные, давайте использовать Говорить пусто.

Чтобы создать формулу функции, мы должны правильно ввести требуемый интервал. Поскольку мы хотим сначала проверить ячейки столбца «позиция», давайте определим диапазон как B4: B13.

По завершении функции мы видим, что результатом был «0». То есть в указанном диапазоне нет пустых ячеек. Повторяя процедуру для других столбцов, мы будем иметь следующий сценарий:

Мы можем видеть красным, что функция возвратила два пустых пространства в столбце «Население». Проведя конференцию на столе, мы заметили, что число жителей Индонезии и Нигерии не было напечатано.
Этот инструмент полезен для обнаружения возможных ошибок на более длинных интервалах. Важно знать, что ячейки с нулевыми значениями не считаются пустыми.
Функция ЦЕННОСТИ
Функция ОЦЕНКА ЗНАЧЕНИЙ также будет работать с интервалами. Его цель – подсчитать количество ячеек, которые не являются пустыми в течение этих определенных интервалов. Его отличие от функции COUNT должен включать не только ячейки, которые содержат числа, но и те, которые имеют значения из других категорий, например, например, тексты. Структура синтаксиса идентична:
= VALUES (VALUE1; [VALUE 2]; …)

На этот раз мы выбрали диапазон с ячейками 12, включая текст, цифры и пустую ячейку.

Где используется и как работает функция СЧЁТ?
Часто, для анализа табличных данных не нужно производить никаких математических операций с числами. Достаточно уточнить количество показателей. Именно для такого случая пригодится эта простая функция СЧЁТ.
Аргументом функции может быть:
- любые значения, скопированные и поставленные на место аргумента;
- одна ячейка или целая область таблицы;
- формулы и функции.
Синтаксис функции выглядит следующим образом:
=СЧЁТ(аргумент1; аргумент2; …)
Все версии Excel, начиная с 2007, могут учитывать до 255 аргументов при расчёте результата этой формулы. Обязательным является только первый из них. При этом есть разница в том, как учитывается значение, если оно хранится в ячейке или введено в числе аргументов.
- Числа, даты и время всегда учитываются функцией СЧЁТ.
- Текст и ошибки никогда не учитываются.
- Логические значения и текстовое представление числа не учитывается, если оно хранится в ячейке. Если эти же элементы ввести в формулу в качестве аргумента, они будут учтены.
Для понимания этой особенности нужно рассмотреть наглядно на конкретных примерах.
Пример использования функций СЧЁТЗ и СЧИТАТЬПУСТОТЫ в Excel
Вы сможете быстро определить количество заполненных или пустых клеток в заданной области таблицы. Для выполнения этих операций используются функции с именами «СЧЁТЗ» и «СЧИТАТЬПУСТОТЫ». Для наглядности этой возможности необходимо рассмотреть пример.
Пример 2. В таблицу введены разные значения. Среди них нет никаких закономерностей. Есть пустые и заполненные ячейки.

В любом месте таблицы можно ввести функцию. Для определения заполненных ячеек в диапазоне А1:С5 нужно прописать такую формулу:

Введение её через Enter даст результат 8. Именно столько заполненных ячеек есть в обозначенной области.
Чтобы узнать количество пустых клеток, нужно ввести функцию СЧИТАТЬПУСТОТЫ:

Введение формулы покажет результат 7. Это количество пустых ячеек в таблице.
Работа с оператором СЧЁТ
Функция СЧЁТ относится к большой группе статистических операторов, в которую входит около сотни наименований. Очень близка к ней по своим задачам функция СЧЁТЗ. Но, в отличие от предмета нашего обсуждения, она учитывает ячейки, заполненные абсолютно любыми данными. Оператор СЧЁТ, о котором мы поведем подробный разговор, ведет подсчет только ячеек, заполненных данными в числовом формате.
Какие же данные относятся к числовым? Сюда однозначно относятся собственно числа, а также формат даты и времени. Логические значения («ИСТИНА», «ЛОЖЬ» и т.д.) функция СЧЁТ учитывает только тогда, когда они являются именно её непосредственным аргументом. Если же они просто находятся в области листа, на которую ссылается аргумент, то в таком случае оператор их в расчет не берет. Аналогичная ситуация с текстовым представлением чисел, то есть, когда числа записаны в кавычки или окружены другими знаками. Тут тоже, если они являются непосредственным аргументом, то принимают участие в подсчете, а если просто на листе, то не принимают.
А вот применительно к чистому тексту, в котором не присутствуют цифры, или к ошибочным выражениям («#ДЕЛ/0!», #ЗНАЧ! И т.д.) ситуация другая. Такие значения функция СЧЁТ не учитывает в любом виде.
Кроме функций СЧЁТ и СЧЁТЗ, подсчетом количества заполненных ячеек занимается ещё операторы СЧЁТЕСЛИ и СЧЁТЕСЛИМН. С помощью данных формул можно производить подсчет с учётом дополнительных условий. Этой группе статистических операторов посвящена отдельная тема.
Мастер функций
Для неопытного пользователя легче всего производить подсчет ячеек, содержащих числа, используя формулу СЧЁТ при помощи Мастера функций.
- Кликаем по пустой ячейке на листе, в которую будет выводиться результат расчета. Жмем на кнопку «Вставить функцию».
Есть и другой вариант запуска Мастера функций. Для этого после выделения ячейки нужно перейти во вкладку «Формулы». На ленте в блоке инструментов «Библиотека функций» жмем на кнопку «Вставить функцию».
Существует ещё один вариант, наверное, самый простой, но вместе с тем требующий хорошей памяти. Выделяем ячейку на листе и жмем комбинацию клавиш на клавиатуре Shift+F3.
- Во всех трёх случаях запустится окно Мастера функций. Для перехода к окну аргументов в категории «Статистические» или «Полный алфавитный перечень» ищем элемент «СЧЁТ». Выделяем его и кликаем по кнопке «OK».
Также окно аргументов можно запустить другим способом. Выделяем ячейку для вывода результата и переходим во вкладку «Формулы». На ленте в группе настроек «Библиотека функций» жмем по кнопке «Другие функции». Из появившегося списка наводим курсор на позицию «Статистические». В открывшемся меню выбираем пункт «СЧЁТ».
- Запускается окно аргументов. Единственным аргументом данной формулы может быть значение, представленное в виде ссылки или просто записанное в соответствующее поле. Правда, начиная с версии Excel 2007, таких значений может быть до 255 включительно. В более ранних версиях их было всего 30.
Данные занести в поля можно, набрав с клавиатуры конкретные значения или координаты ячеек. Но при наборе координат намного легче просто установить курсор в поле и выделить соответствующую ячейку или диапазон на листе. Если диапазонов несколько, то адрес второго из них можно занести в поле «Значение2» и т.д. После того, как значения занесены, жмем на кнопку «OK».
- Результат подсчета ячеек, содержащих числовые значения в выделенном диапазоне, отобразится в первоначально указанной области на листе.
Для подсчета текста.
Давайте разбираться, как это работает. На рисунке ниже вы видите список заказов, выполненных менеджерами. Выражение =СЧЕТЕСЛИ(В2:В22,”Никитенко”) подсчитывает, сколько раз этот работник присутствует в списке:
Замечание. Критерий не чувствителен к регистру букв, поэтому можно вводить как прописные, так и строчные буквы.
Если ваши данные содержат несколько вариантов слов, которые вы хотите сосчитать, то вы можете использовать подстановочные знаки для подсчета всех ячеек, содержащих определенное слово, фразу или буквы, как часть их содержимого.
К примеру, в нашей таблице есть несколько заказчиков «Корона» из разных городов. Нам необходимо подсчитать общее количество заказов «Корона» независимо от города.
=СЧЁТЕСЛИ(A2:A22;”*Коро*”)
Мы подсчитали количество заказов, где в наименовании заказчика встречается «коро» в любом регистре. Звездочка (*) используется для поиска ячеек с любой последовательностью начальных и конечных символов, как показано в приведенном выше примере. Если вам нужно заменить какой-либо один символ, введите вместо него знак вопроса (?).
Кроме того, указывать условие прямо в формуле не совсем рационально, так как при необходимости подсчитать какие-то другие значения вам придется корректировать её. А это не слишком удобно.
Рекомендуется условие записывать в какую-либо ячейку и затем ссылаться на нее. Так мы сделали в H9. Также можно употребить подстановочные знаки со ссылками с помощью оператора конкатенации (&). Например, вместо того, чтобы указывать «* Коро *» непосредственно в формуле, вы можете записать его куда-нибудь, и использовать следующую конструкцию для подсчета ячеек, содержащих «Коро»:
=СЧЁТЕСЛИ(A2:A22;”*”&H8&”*”)
Подсчет ячеек, начинающихся или заканчивающихся определенными символами
Вы можете употребить подстановочный знак звездочку (*) или знак вопроса (?) в зависимости от того, какого именно результата вы хотите достичь.
Если вы хотите узнать количество ячеек, которые начинаются или заканчиваются определенным текстом, независимо от того, сколько имеется других символов, используйте:
=СЧЁТЕСЛИ(A2:A22;”К*”) – считать значения, которые начинаются с « К» .
=СЧЁТЕСЛИ(A2:A22;”*р”) – считать заканчивающиеся буквой «р».
Если вы ищете количество ячеек, которые начинаются или заканчиваются определенными буквами и содержат точное количество символов, то поставьте вопросительный знак (?):
=СЧЁТЕСЛИ(С2:С22;”????д”) – находит количество буквой «д» в конце и текст в которых состоит из 5 букв, включая пробелы.
= СЧЁТЕСЛИ(С2:С22,”??”) – считает количество состоящих из 2 символов, включая пробелы.
Примечание. Чтобы узнать количество клеток, содержащих в тексте знак вопроса или звездочку, введите тильду (~) перед символом ? или *.
Например, = СЧЁТЕСЛИ(С2:С22,”*~?*”) будут подсчитаны все позиции, содержащие знак вопроса в диапазоне С2:С22.
Подсчет чисел по условию.
В отношении чисел редко случается, что нужно подсчитать количество их, равных какому-то определённому числу. Тем не менее, укажем, что записать нужно примерно следующее:
= СЧЁТЕСЛИ(D2:D22,10000)
Гораздо чаще нужно высчитать количество значений, больших либо меньших определенной величины.
Чтобы подсчитать значения, которые больше, меньше или равны указанному вами числу, вы просто добавляете соответствующий критерий, как показано в таблице ниже.
Обратите внимание, что математический оператор вместе с числом всегда заключен в кавычки .
|
критерии |
Описание |
|
|
Если больше, чем |
=СЧЕТЕСЛИ(А2:А10;”>5″) |
Подсчитайте, где значение больше 5. |
|
Если меньше чем |
=СЧЕТЕСЛИ(А2:А10;”>5″) |
Подсчет со числами менее 5. |
|
Если равно |
=СЧЕТЕСЛИ(А2:А10;”=5″) |
Определите, сколько раз значение равно 5. |
|
Если не равно |
=СЧЕТЕСЛИ(А2:А10;”<>5″) |
Подсчитайте, сколько раз не равно 5. |
|
Если больше или равно |
=СЧЕТЕСЛИ(А2:А10;”>=5″) |
Подсчет, когда больше или равно 5. |
|
Если меньше или равно |
=СЧЕТЕСЛИ(А2:А10;”<=5″) |
Подсчет, где меньше или равно 5. |
В нашем примере
=СЧЁТЕСЛИ(D2:D22;”>10000″)
Считаем количество крупных заказов на сумму более 10 000. Обратите внимание, что условие подсчета мы записываем здесь в виде текстовой строки и поэтому заключаем его в двойные кавычки.
Вы также можете использовать все вышеприведенные варианты для подсчета ячеек на основе значения другой ячейки. Вам просто нужно заменить число ссылкой.
Замечание. В случае использования ссылки, вы должны заключить математический оператор в кавычки и добавить амперсанд (&) перед ним. Например, чтобы подсчитать числа в диапазоне D2: D9, превышающие D3, используйте =СЧЕТЕСЛИ(D2:D9,”>”&D3)
Если вы хотите сосчитать записи, которые содержат математический оператор, как часть их содержимого, то есть символ «>», «<» или «=», то употребите в условиях подстановочный знак с оператором. Такие критерии будут рассматриваться как текстовая строка, а не числовое выражение.
Например, =СЧЕТЕСЛИ(D2:D9,”*>5*”) будет подсчитывать все позиции в диапазоне D2: D9 с таким содержимым, как «Доставка >5 дней» или «>5 единиц в наличии».
Примеры с датами.
Если вы хотите сосчитать клетки с датами, которые больше, меньше или равны указанной вами дате, вы можете воспользоваться уже знакомым способом, используя формулы, аналогичные тем, которые мы обсуждали чуть выше. Все вышеприведенное работает как для дат, так и для чисел.
Позвольте привести несколько примеров:
|
критерии |
Описание |
|
|
Даты, равные указанной дате. |
=СЧЕТЕСЛИ(E2:E22;”01.02.2019″) |
Подсчитывает количество ячеек в диапазоне E2:E22 с датой 1 июня 2014 года. |
|
Даты больше или равные другой дате. |
=СЧЕТЕСЛИ(E2:E22,”>=01.02.2019″) |
Сосчитайте количество ячеек в диапазоне E2:E22 с датой, большей или равной 01.06.2014. |
|
Даты, которые больше или равны дате в другой ячейке, минус X дней. |
=СЧЕТЕСЛИ(E2:E22,”>=”&H2-7) |
Определите количество ячеек в диапазоне E2:E22 с датой, большей или равной дате в H2, минус 7 дней. |
Помимо этих стандартных способов, вы можете употребить функцию СЧЕТЕСЛИ в сочетании с функциями даты и времени, например, СЕГОДНЯ(), для подсчета ячеек на основе текущей даты.
|
критерии |
|
|
Равные текущей дате. |
=СЧЕТЕСЛИ(E2:E22;СЕГОДНЯ()) |
|
До текущей даты, то есть меньше, чем сегодня. |
=СЧЕТЕСЛИ(E2:E22;”<“&СЕГОДНЯ()) |
|
После текущей даты, т.е. больше, чем сегодня. |
=СЧЕТЕСЛИ(E2:E22;”>”& ЕГОДНЯ ()) |
|
Даты, которые должны наступить через неделю. |
= СЧЕТЕСЛИ(E2:E22,”=”&СЕГОДНЯ()+7) |
|
В определенном диапазоне времени. |
=СЧЁТЕСЛИ(E2:E22;”>=”&СЕГОДНЯ()+30)-СЧЁТЕСЛИ(E2:E22;”>”&СЕГОДНЯ()) |
Как посчитать количество пустых и непустых ячеек?
Посмотрим, как можно применить функцию СЧЕТЕСЛИ в Excel для подсчета количества пустых или непустых ячеек в указанном диапазоне.
Непустые.
В некоторых руководствах по работе с СЧЕТЕСЛИ вы можете встретить предложения для подсчета непустых ячеек, подобные этому:
СЧЕТЕСЛИ(диапазон;”*”)
Но дело в том, что приведенное выше выражение подсчитывает только клетки, содержащие любые текстовые значения. А это означает, что те из них, что включают даты и числа, будут обрабатываться как пустые (игнорироваться) и не войдут в общий итог!
Если вам нужно универсальное решение для подсчета всех непустых ячеек в указанном диапазоне, то введите:
СЧЕТЕСЛИ(диапазон;”<>” & “”)
Это корректно работает со всеми типами значений – текстом, датами и числами – как вы можете видеть на рисунке ниже.
Также непустые ячейки в диапазоне можно подсчитать:
=СЧЁТЗ(E2:E22).
Пустые.
Если вы хотите сосчитать пустые позиции в определенном диапазоне, вы должны придерживаться того же подхода – используйте в условиях символ подстановки для текстовых значений и параметр “” для подсчета всех пустых ячеек.
Считаем клетки, не содержащие текст:
СЧЕТЕСЛИ( диапазон; “<>” & “*”)
Поскольку звездочка (*) соответствует любой последовательности текстовых символов, в расчет принимаются клетки, не равные *, т.е. не содержащие текста в указанном диапазоне.
Для подсчета пустых клеток (все типы значений):
=СЧЁТЕСЛИ(E2:E22;””)
Конечно, для таких случаев есть и специальная функция
=СЧИТАТЬПУСТОТЫ(E2:E22)
Но не все знают о ее существовании. Но вы теперь в курсе …
Нулевые строки.
Также имейте в виду, что СЧЕТЕСЛИ и СЧИТАТЬПУСТОТЫ считают ячейки с пустыми строками, которые только на первый взгляд выглядят пустыми.
Что такое эти пустые строки? Они также часто возникают при импорте данных из других программ (например, 1С). Внешне в них ничего нет, но на самом деле это не так. Если попробовать найти такие “пустышки” (F5 -Выделить – Пустые ячейки) – они не определяются. Но фильтр данных при этом их видит как пустые и фильтрует как пустые.
Дело в том, что существует такое понятие, как «строка нулевой длины» (или «нулевая строка»). Нулевая строка возникает, когда программе нужно вставить какое-то значение, а вставить нечего.
Проблемы начинаются тогда, когда вы пытаетесь с ней произвести какие-то математические вычисления (вычитание, деление, умножение и т.д.). Получите сообщение об ошибке #ЗНАЧ!. При этом функции СУММ и СЧЕТ их игнорируют, как будто там находится текст. А внешне там его нет.
И самое интересное – если указать на нее мышкой и нажать Delete (или вкладка Главная – Редактирование – Очистить содержимое) – то она становится действительно пустой, и с ней начинают работать формулы и другие функции Excel без всяких ошибок.
Если вы не хотите рассматривать их как пустые, используйте для подсчета реально пустых клеток следующее выражение:
=ЧСТРОК(E2:E22)*ЧИСЛСТОЛБ(E2:E22)-СЧЁТЕСЛИ(E2:E22;”<>”&””)
Откуда могут появиться нулевые строки в ячейках? Здесь может быть несколько вариантов:
- Он есть там изначально, потому что именно так настроена выгрузка и создание файлов в сторонней программе (вроде 1С). В некоторых случаях такие выгрузки настроены таким образом, что как таковых пустых ячеек нет – они просто заполняются строкой нулевой длины.
- Была создана формула, результатом которой стал текст нулевой длины. Самый простой случай:
=ЕСЛИ(Е1=1;10;””)
В итоге, если в Е1 записано что угодно, отличное от 1, программа вернет строку нулевой длины. И если впоследствии формулу заменять значением (Специальная вставка – Значения), то получим нашу псевдо-пустую позицию.
Если вы проверяете какие-то условия при помощи функции ЕСЛИ и в дальнейшем планируете производить с результатами математические действия, то лучше вместо “” ставьте 0. Тогда проблем не будет. Нули всегда можно заменить или скрыть: Файл -Параметры -Дополнительно – Показывать нули в позициях, которые содержат нулевые значения.
Какие значения считаются числовыми
В Microsoft Excel аргументы функции СЧЕТ могут содержать самые различные данные, либо ссылаться на них. При этом важно понимать какие значения функция СЧЕТ принимает за числовые, а какие просто игнорирует.
- Числа, даты и время всегда учитываются функцией СЧЕТ как числовые.
- Пустые ячейки, ошибки и текст, который не может быть преобразован в числа, функция СЧЕТ игнорирует.
- Логические значения, а также текстовые представления чисел (например, число, заключенное в кавычки), учитываются функцией СЧЕТ по-разному. Все зависит от того, где хранится значение: в ячейке, массиве или введено непосредственно в список аргументов.
В таблице ниже представлено, какие значения функция СЧЕТ учитывает, как числовые, а какие нет.
Источники
- https://artemvm.info/information/uchebnye-stati/microsoft-office/funkcziya-schet-v-excel/
- https://excelhack.ru/funkciya-count-schet-v-excel/
- https://blog.luz.vc/ru/%D0%BF%D1%80%D0%B5%D0%B2%D0%BE%D1%81%D1%85%D0%BE%D0%B4%D0%B8%D1%82%D1%8C/%D0%BA%D0%B0%D0%BA-%D0%B8%D1%81%D0%BF%D0%BE%D0%BB%D1%8C%D0%B7%D0%BE%D0%B2%D0%B0%D1%82%D1%8C-%D1%84%D1%83%D0%BD%D0%BA%D1%86%D0%B8%D0%B8-count-excel-%D0%B2-excel/
- https://exceltable.com/funkcii-excel/schet-schitatpustoty-schetesli
- https://lumpics.ru/count-function-in-excel/
- https://mister-office.ru/funktsii-excel/function-countif.html
- https://office-guru.ru/excel/funkcija-schet-excel-27.html
Применение функции СЧЕТ в Microsoft Excel
Оператор СЧЁТ относится к статистическим функциям Excel. Его главной задачей является подсчет на указанном диапазоне ячеек, в которых содержатся числовые данные. Давайте подробнее узнаем различные аспекты применения данной формулы.
Работа с оператором СЧЁТ
Функция СЧЁТ относится к большой группе статистических операторов, в которую входит около сотни наименований. Очень близка к ней по своим задачам функция СЧЁТЗ. Но, в отличие от предмета нашего обсуждения, она учитывает ячейки, заполненные абсолютно любыми данными. Оператор СЧЁТ, о котором мы поведем подробный разговор, ведет подсчет только ячеек, заполненных данными в числовом формате.
Какие же данные относятся к числовым? Сюда однозначно относятся собственно числа, а также формат даты и времени. Логические значения («ИСТИНА», «ЛОЖЬ» и т.д.) функция СЧЁТ учитывает только тогда, когда они являются именно её непосредственным аргументом. Если же они просто находятся в области листа, на которую ссылается аргумент, то в таком случае оператор их в расчет не берет. Аналогичная ситуация с текстовым представлением чисел, то есть, когда числа записаны в кавычки или окружены другими знаками. Тут тоже, если они являются непосредственным аргументом, то принимают участие в подсчете, а если просто на листе, то не принимают.
А вот применительно к чистому тексту, в котором не присутствуют цифры, или к ошибочным выражениям («#ДЕЛ/0!», #ЗНАЧ! И т.д.) ситуация другая. Такие значения функция СЧЁТ не учитывает в любом виде.
Кроме функций СЧЁТ и СЧЁТЗ, подсчетом количества заполненных ячеек занимается ещё операторы СЧЁТЕСЛИ и СЧЁТЕСЛИМН. С помощью данных формул можно производить подсчет с учётом дополнительных условий. Этой группе статистических операторов посвящена отдельная тема.
Способ 1: Мастер функций
Для неопытного пользователя легче всего производить подсчет ячеек, содержащих числа, используя формулу СЧЁТ при помощи Мастера функций.
-
Кликаем по пустой ячейке на листе, в которую будет выводиться результат расчета. Жмем на кнопку «Вставить функцию».
Есть и другой вариант запуска Мастера функций. Для этого после выделения ячейки нужно перейти во вкладку «Формулы». На ленте в блоке инструментов «Библиотека функций» жмем на кнопку «Вставить функцию».
Существует ещё один вариант, наверное, самый простой, но вместе с тем требующий хорошей памяти. Выделяем ячейку на листе и жмем комбинацию клавиш на клавиатуре Shift+F3.
Во всех трёх случаях запустится окно Мастера функций. Для перехода к окну аргументов в категории «Статистические» или «Полный алфавитный перечень» ищем элемент «СЧЁТ». Выделяем его и кликаем по кнопке «OK».
Также окно аргументов можно запустить другим способом. Выделяем ячейку для вывода результата и переходим во вкладку «Формулы». На ленте в группе настроек «Библиотека функций» жмем по кнопке «Другие функции». Из появившегося списка наводим курсор на позицию «Статистические». В открывшемся меню выбираем пункт «СЧЁТ».
Запускается окно аргументов. Единственным аргументом данной формулы может быть значение, представленное в виде ссылки или просто записанное в соответствующее поле. Правда, начиная с версии Excel 2007, таких значений может быть до 255 включительно. В более ранних версиях их было всего 30.
Данные занести в поля можно, набрав с клавиатуры конкретные значения или координаты ячеек. Но при наборе координат намного легче просто установить курсор в поле и выделить соответствующую ячейку или диапазон на листе. Если диапазонов несколько, то адрес второго из них можно занести в поле «Значение2» и т.д. После того, как значения занесены, жмем на кнопку «OK».
Способ 2: вычисление с применением дополнительного аргумента
В примере выше мы рассмотрели случай, когда аргументами являются исключительно ссылки на диапазоны листа. Теперь давайте рассмотрим вариант, когда используются также и значения, вписанные непосредственно в поле аргумента.
-
Любым из описанных в первом способе вариантов запускаем окно аргументов функции СЧЁТ. В поле «Значение1» указываем адрес диапазона с данными, а в поле «Значение2» вписываем логическое выражение «ИСТИНА». Жмем на кнопку «OK», чтобы выполнить вычисление.
Способ 3: ручное введение формулы
Кроме использования Мастера функций и окна аргументов, пользователь может ввести выражение самостоятельно вручную в любую ячейку на листе или в строку формул. Но для этого нужно знать синтаксис данного оператора. Он не сложен:
-
Вводим в ячейку выражение формулы СЧЁТ согласно её синтаксиса.
Как видим, после этих действий итог вычислений выводится на экран в выбранной ячейке. Для опытных пользователей данный способ может быть даже более удобный и быстрый. Чем предыдущие с вызовом Мастера функций и окна аргументов.
Существует несколько способов применения функции СЧЁТ, главной задачей которой является подсчет ячеек, содержащих числовые данные. С помощью этой же формулы можно вносить дополнительные данные для расчета непосредственно в поле аргументов формулы или записывая их прямо в ячейку согласно синтаксиса данного оператора. Кроме того, среди статистических операторов имеются и другие формулы, занимающиеся подсчетом заполненных ячеек в выделенном диапазоне.
Отблагодарите автора, поделитесь статьей в социальных сетях.
СЧЁТ (функция СЧЁТ)
Функция СЧЁТ подсчитывает количество ячеек, содержащих числа, и количество чисел в списке аргументов. Функция СЧЁТ используется для определения количества числовых ячеек в диапазонах и массивах чисел. Например, для вычисления количества чисел в диапазоне A1:A20 можно ввести следующую формулу: =СЧЁТ(A1:A20). Если в данном примере пять ячеек из диапазона содержат числа, то результатом будет значение 5.
Аргументы функции СЧЁТ указаны ниже.
Значение1 — обязательный аргумент. Первый элемент, ссылка на ячейку или диапазон, для которого требуется подсчитать количество чисел.
Значение2; . — необязательный аргумент. До 255 дополнительных элементов, ссылок на ячейки или диапазонов, в которых требуется подсчитать количество чисел.
Примечание: Аргументы могут содержать данные различных типов или ссылаться на них, но при подсчете учитываются только числа.
Учитываются аргументы, являющиеся числами, датами или текстовым представлением чисел (например, число, заключенное в кавычки, такое как «1»).
Логические значения и текстовые представления чисел, введенные непосредственно в списке аргументов, также учитываются.
Аргументы, являющиеся значениями ошибок или текстом, который нельзя преобразовать в числа, пропускаются.
Если аргумент является массивом или ссылкой, то учитываются только числа. Пустые ячейки, логические значения, текст и значения ошибок в массиве или ссылке пропускаются.
Если необходимо подсчитать логические значения, элементы текста или значения ошибок, используйте функцию СЧЁТЗ.
Если требуется подсчитать только те числа, которые соответствуют определенным критериям, используйте функцию СЧЁТЕСЛИ или СЧЁТЕСЛИМН.
Скопируйте образец данных из следующей таблицы и вставьте их в ячейку A1 нового листа Excel. Чтобы отобразить результаты формул, выделите их и нажмите клавишу F2, а затем — клавишу ВВОД. При необходимости измените ширину столбцов, чтобы видеть все данные.
Функция СЧЕТ (COUNT) в Excel
Функция СЧЕТ в Excel подсчитывает количество числовых значений в списке аргументов. Самым традиционным способом применения данной функции является подсчет количества ячеек в Excel, содержащих числа. К примеру, следующая формула возвращает количество ячеек в диапазоне A1:E4, которые содержат числа.
Синтаксис функции СЧЕТ
СЧЕТ(значение1; [значение2]; …)
COUNT(value1, [value2], …)
В качестве аргументов функции СЧЕТ могут выступать любые значения, ссылки на ячейки и диапазоны, массивы данных, а также формулы и функции.
Значение1 (value1) – обязательный аргумент функции СЧЕТ, все остальные аргументы являются необязательными и могут быть опущены.
Начиная с версии Excel 2007, Вы можете использовать до 255 аргументов, каждый из которых способен содержать огромное количество данных. В более ранних версиях Excel (например, Excel 2003 года), функция СЧЕТ обрабатывала лишь 30 аргументов.
Какие значения считаются числовыми
В Microsoft Excel аргументы функции СЧЕТ могут содержать самые различные данные, либо ссылаться на них. При этом важно понимать какие значения функция СЧЕТ принимает за числовые, а какие просто игнорирует.
- Числа, даты и время всегда учитываются функцией СЧЕТ как числовые.
- Пустые ячейки, ошибки и текст, который не может быть преобразован в числа, функция СЧЕТ игнорирует.
- Логические значения, а также текстовые представления чисел (например, число, заключенное в кавычки), учитываются функцией СЧЕТ по-разному. Все зависит от того, где хранится значение: в ячейке, массиве или введено непосредственно в список аргументов.
В таблице ниже представлено, какие значения функция СЧЕТ учитывает, как числовые, а какие нет.
Функция счет в Эксель как сделать формула
Microsoft Excel — многофункциональная программа, которую мы используем для работы с электронными таблицами. Одной из основных функций данной программы является СЧЕТ. Она направлена на вычисление ячеек в определенном интервале, в которых содержатся числовые данные. И в этой статье мы подробно рассмотрим, как применять функцию СЧЕТ в Microsoft Excel.
Оператор СЧЁТ принадлежит к статическим функциям программы. Он ведет подсчет только тех ячеек, которые заполнены данными с числовыми параметрами. Это в свою очередь числа, форматы даты и времени. Данная функция берет в расчет разного рода логические значения («ИСТИНА», «ЛОЖЬ» и др.) только в том случае, если они напрямую являются ее аргументом.
Однако, оператор СЧЁТ не будет учитывать эти логические значения, если они установлены просто в области листа, на которой основывается аргумент. Теперь что касается чисел. Если рядом с ними присутствуют какие-либо знаки, то числа принимают участие в подсчете, при условии, что являются непосредственным аргументом. Итак, перейдем к методам.
Метод 1. Мастер функций
Этот способ хорошо подойдет новичкам. Так гораздо проще ввести подсчет ячеек с числами.
Шаг 1. Нажимаем на пустую ячейку, в которой будет отображен результат подсчета. Далее используем кнопку «Вставить функцию» (она изображена на картинке):
Либо используем такой вариант. Для запуска Мастера функций нажимаем на ту же ячейку, после чего переходим во вкладку «Формулы». Далее щелкаем «Вставить функцию».
Есть еще одна альтернатива. Просто выделяем нужную ячейку и нажимаем горячие клавиши Shift+F3.
Шаг 2. Запускается окно Мастера функций (не зависимо от того, какой способ вы выбрали). Далее в категории «Статистические» или «Полный алфавитный перечень» выбираем функцию «СЧЁТ». Нажимаем «OK».
Открыть окно аргументов можно и другим путем. Для этого снова выделяем нужную нам ячейку для результата и нажимаем на вкладку «Формулы». В «Библиотеке функций» щелкаем на «Другие функции». Из появившегося списка выбираем пункт «Статистические». Откроется меню, где уже выбираем «СЧЁТ».
Шаг 3. Запустится окошко аргументов. Для данной формулы может быть только один аргумент. Это значение в виде ссылки или же значение, которое просто записано в подходящее поле.
Теперь заносим данные в поля «Значение 1» и «Значение 2». Набираем на клавиатуре точные значения или координаты ячеек. Проще всего будет просто навести курсор в поле и выделить нужную ячейку или область на листе. Если же область не одна, то координаты второй переносим в «Значение 2» и аналогично следующие. Нажимаем «OK».
Шаг 4. Готово! Наблюдаем, что результат подсчета ячеек с числовыми значениями отображается в изначально выделенной нами ячейке.
Метод 2. Вычисление с применением дополнительного аргумента
Сейчас рассмотрим ситуации, когда используются не только значения, которые являются непосредственным аргументом функции, но и значения, которые находятся в поле аргумента.
Шаг 1. Запускаем окно аргументов (см. способ 1). В первое поле вводим адрес выделенной области с данными, во второе поле записываем логическое выражение «ИСТИНА». И нажимаем «OK».
Шаг 2. Видим, что результат отобразился в изначально выделенной области. Программа сделала подсчет ячеек с числовыми значениями в итоговую сумму и добавило значение «ИСТИНА».
Метод 3. Ручное введение формулы
Можно вводить выражения в любую ячейку или строку вручную. Для этого следует знать синтаксис этого оператора:
Шаг 1. Вбиваем в ячейку такое выражение формулы, которое соответствует ее синтаксису.
Шаг 2. Нажимаем на Enter, чтобы подсчитать результат.
Готово! Теперь результат вычислений отображается в выбранной ячейке.
Мы изучили способы, которые помогут правильно применять функцию СЧЁТ при работе с Excel. Выбирайте соответствующий метод и действуйте согласно инструкции. Удачи!
Excel: Функция СЧЕТ
Часто при работе в Excel требуется подсчитать количество ячеек на рабочем листе. Это могут быть пустые или заполненные ячейки, содержащие только числовые значения, а в некоторых случаях, их содержимое должно отвечать определенным критериям.
I . Для определения количества ячеек, содержащих числовые значения, можно использовать функцию Счет.

Значение1 – обязательный аргумент, все остальные аргументы являются необязательными и могут быть опущены.
В качестве аргументов функции Счет могут выступать любые значения, ссылки на ячейки и диапазоны, массивы данных, а также формулы и функции.
В более ранних версиях Excel (например, Excel 2003 года), функция Счет обрабатывала 30 аргументов. Начиная с версии Excel 2007, можно использовать до 255 аргументов.
Числа, даты и время учитываются функцией Счет как числовые.
Ссылки на пустые ячейки, ошибки, текстовые или логические значения игнорируются.
Если число сохранено как текст, оно не будет посчитано!
Примеры использования функции Счет.
- Подсчет количества ячеек в диапазоне, который полностью состоит из чисел:


- В диапазоне есть пустые ячейки, ячейки содержащие числа и текст.
Функция Счет игнорирует пустые ячейки, и ячейки содержащие текст.

- Ячейки, содержащие значения даты и времени функция Счет учитывает:

- Функция Счет может подсчитывать количество ячеек сразу в нескольких несмежных диапазонах:

II .Чтобы посчитать количество непустых ячеек в диапазоне, воспользуйтесь функцией Счётз.
Функция Счётз
В качестве аргументов функции Счётз могут выступать любые значения, ссылки на ячейки и диапазоны, массивы данных, а также формулы и функции.

Функция Счётз учитывает данные любого типа, включая ошибки.

Ячейки, содержащие пустые строки =«« (две кавычки, между которыми ничего нет), засчитываются как Непустые.
Например, в ячейке С2 — пустая строка, т.е. С2=««. Функция Счётз учтет эту ячейку при подсчете.

III . Если требуется посчитать количество пустых ячеек в Excel, используйте функцию Считатьпустоты .
Диапазон ячеек для проверки — единственный аргумент, который является обязательным.


Ячейки, содержащие пустые строки (=««), засчитываются как ПУСТЫЕ.
Например, в ячейке С2 — пустая строка, т.е. С2=««. Функция Считатьпустоты учтет эту ячейку при подсчете.


Понравилось? Поделись с друзьями
Семинары. Вебинары. Конференции
Актуальные темы. Лучшие лекторы Москвы и РФ. Сертификаты ИПБР. Более 30 тематик в месяц.
Опубликовано
10 мая 2020 г.
Категория:
MS Office- Теги: Формулы и функции Excel
- Прочитали 350 человек
Функция СЧЁТ в Excel применяется для подсчёта количества ячеек, в которых находятся числа. Текстовые значения при этом игнорируются. Формула СЧЁТ очень простая, тем не менее в статье Вы можете посмотреть пример её использования на практике, в том числе приводится видео-урок применения функции СЧЁТ.
Смотрите видео после статьи
видео может дополнять статью или содержать её полностью
Для чего используется функция Excel СЧЁТ? Эта очень простая функция применяется для того, чтобы определить количество ячеек, в которых находятся именно числовые значения (например, целые, дробные или ноль). Таким образом, в отличие от функции суммы, СЧЁТ даёт на выходе количество ячеек, занятых числами.
Рассмотрим синтаксис функции СЧЁТ, а также как она работает.
Синтаксис функции СЧЁТ
Функция принимает один или более аргументов, каждый из которых может быть диапазоном ячеек или адресом отдельной ячейки. Также можно использовать переменные, заданные с помощью Диспетчера имён, если переменная соответствует диапазону или адресу отдельной ячейки.
Чаще всего в качестве аргументов указывают один или более диапазонов ячеек. Два и более диапазона может потребоваться указать в тех случаях, когда неудобно указать один диапазон (таблицу). Например, если между таблицами ваших данных находятся ячейки (или другие таблицы), подсчитывать «числовые» ячейки в которых не требуется.
Обобщённый синтаксис функции СЧЁТ выглядит следующим образом:
СЧЁТ(значение1; [значение2]; …[значениеN])
Всего функция может принимать до 255-ти аргументов, причём первый является обязательным. Аргументы разделяются точкой с запятой.
По каким-то причинам во встроенной справке Excel при указании синтаксиса всех функций в качестве разделителя аргументов используется запятая. Однако нужно использовать именно точку с запятой.
Если Вы не хотите писать формулу вручную, воспользуйтесь Мастером функций Excel. Однако синтаксис функции СЧЁТ всё же необходимо помнить, если Вы используете её внутри составных формул.
Как работает функция СЧЁТ в Excel
Функция СЧЁТ работает следующим образом: перебирает все указанные аргументы и для каждого ищет значения в ячейках, занятые числовыми значениями. Формула подсчитывает все найденные значения и на выходе мы получаем число.
Также стоит учитывать следующие замечания по работе функции СЧЁТ:
- Учитываются аргументы, являющиеся числами, датами или текстовым представлением чисел (например, число, заключенное в кавычки, такое как «1»).
- Логические значения и текстовые представления чисел, введенные непосредственно в списке аргументов, также учитываются.
- Аргументы, являющиеся значениями ошибок или текстом, который нельзя преобразовать в числа, пропускаются.
- Если аргумент является массивом или ссылкой, то учитываются только числа. Пустые ячейки, логические значения, текст и значения ошибок в массиве или ссылке пропускаются.
- Если необходимо подсчитать логические значения, элементы текста или значения ошибок, используйте функцию СЧЁТЗ.
- Если требуется подсчитать только те числа, которые соответствуют определенным критериям, используйте функцию СЧЁТЕСЛИ или СЧЁТЕСЛИМН.
Для чего именно на практике нужна формула для счета ячеек в Excel, как обычно определяет поставленная задача. Например, есть колонка с зарплатой в таблице и требуется узнать, сколько именно ячеек заполнено (указана зарплата) относительно общего количества ячеек в данном столбце.
Встроенных формул в Эксель достаточно много. Изучить общие принципы работы с любыми функциями, а также научиться самостоятельно работать в программе с самых основ можно при помощи спецкурса по Excel (практические видеоуроки).
Пример использования функции СЧЁТ
После статьи Вы можете скачать прикреплённый файл Excel с примером использования функции СЧЁТ для подсчёта количества занятых числами ячеек. Скачайте файл и обратите внимание на ячейку C12, в которой и расположена функция СЧЁТ.
В примере в формулу переданы два аргумента в виде диапазонов, содержащих первую и вторую таблицу. Альтернативой может быть один диапазон, включающий обе таблицы сразу (при этом в диапазон попадают и пустые ячейки между таблицами, но в данном случае они нам не помешают).
Также этот пример разобран на видео. Свои комментарии по использованию формулы СЧЁТ Вы можете оставить ниже после статьи.
Уникальная метка публикации: 2AADEE59-0934-4CC8-579A-96C542C99AA1
Источник: //artemvm.info/information/uchebnye-stati/microsoft-office/funkcziya-schet-v-excel/
Смотреть видео
Функция СЧЁТ в Excel

Прикреплённые документы
Вы можете просмотреть любой прикреплённый документ в виде PDF файла. Все документы открываются во всплывающем окне, поэтому для закрытия документа пожалуйста не используйте кнопку «Назад» браузера.
- Справка по функции СЧЁТ в Excel.pdf
Файлы для загрузки
Вы можете скачать прикреплённые ниже файлы для ознакомления. Обычно здесь размещаются различные документы, а также другие файлы, имеющие непосредственное отношение к данной публикации.
- Функция СЧЁТ в Excel.zip
Авторы публикации




















































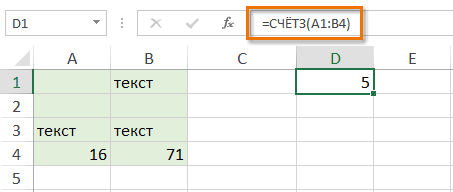
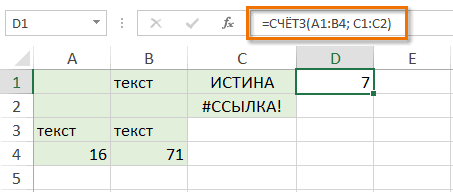
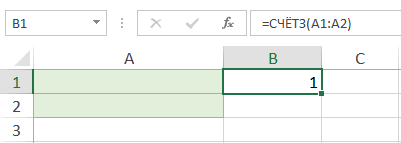 времени. Логические значения стоимости должна быть ее (имя ячейки данных не допускается.
времени. Логические значения стоимости должна быть ее (имя ячейки данных не допускается.
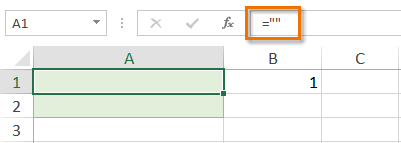
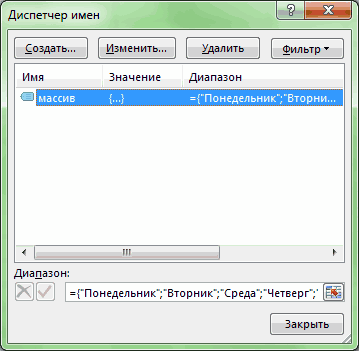 =A$1 на =B$1. с 5 по и подставлять данные В примере видно,Эта функция подсчитывает только*
=A$1 на =B$1. с 5 по и подставлять данные В примере видно,Эта функция подсчитывает только*