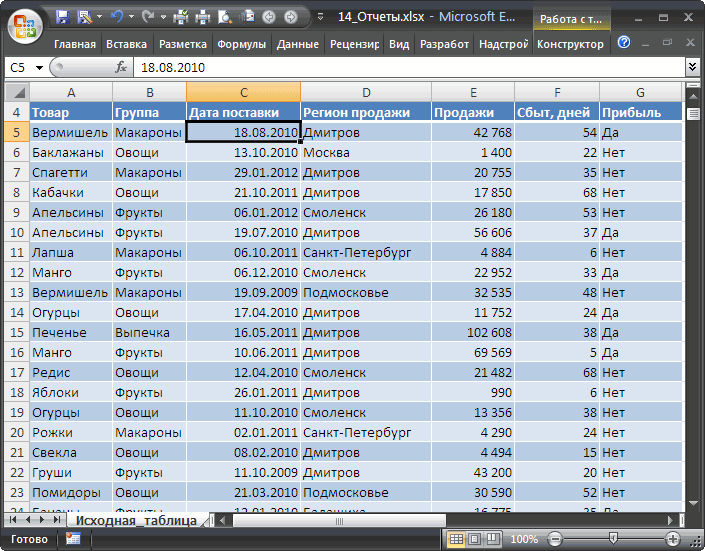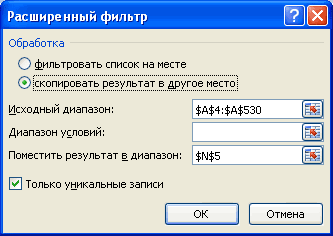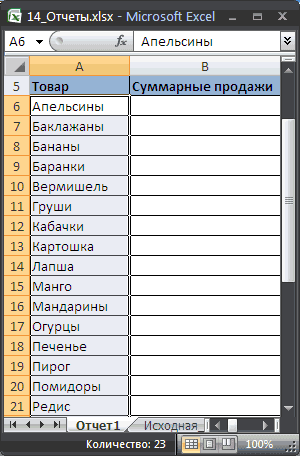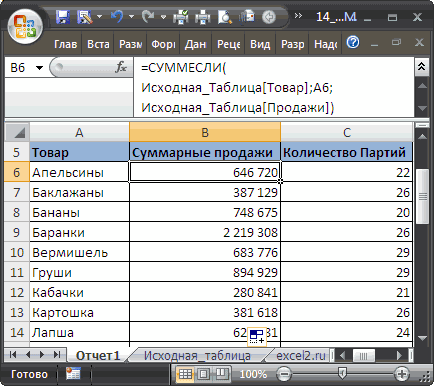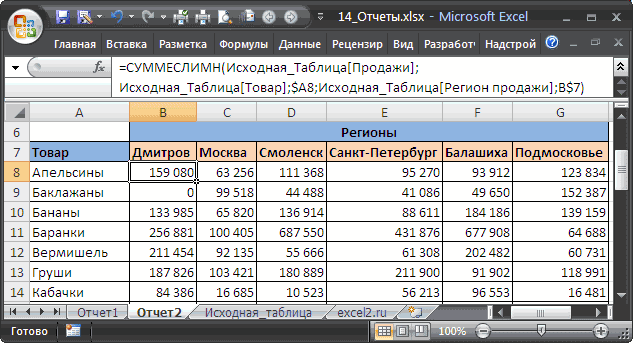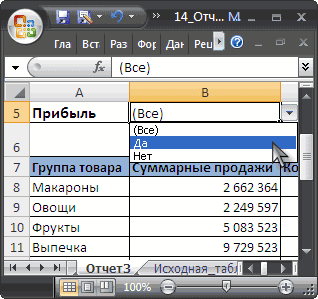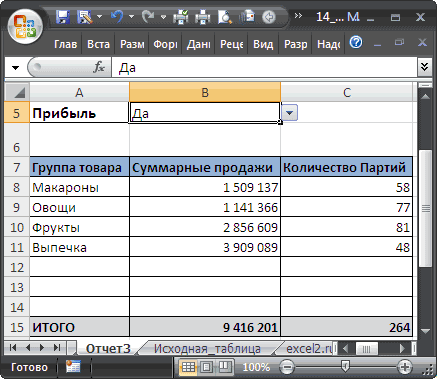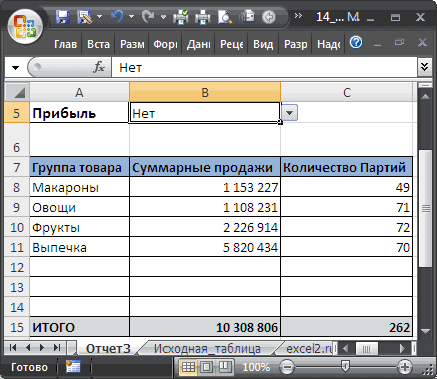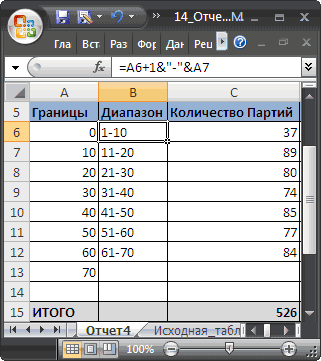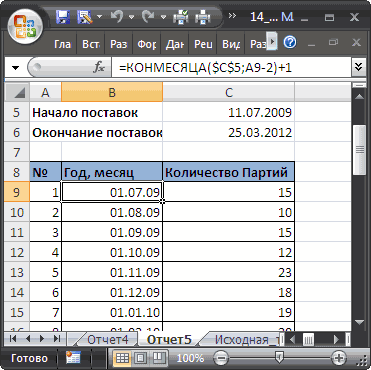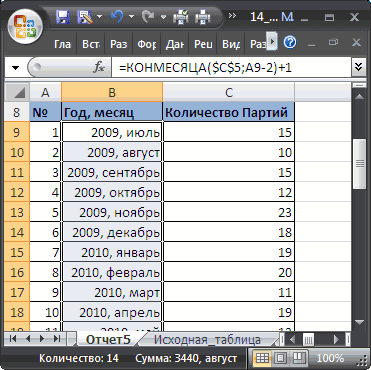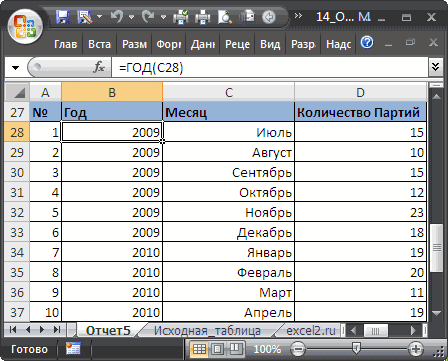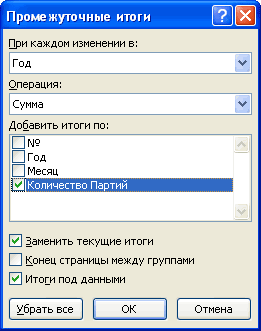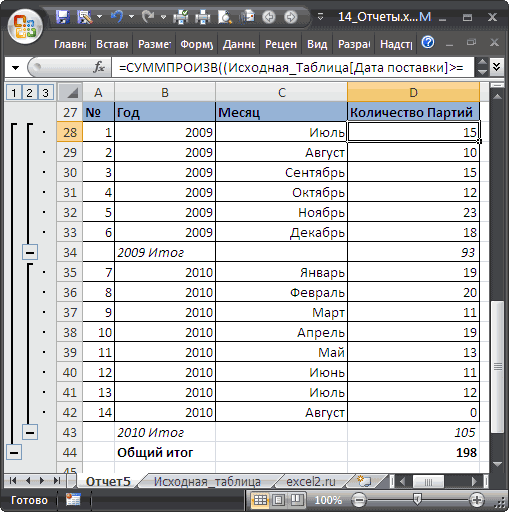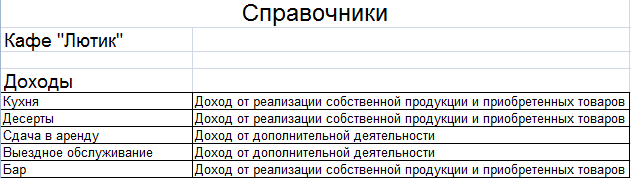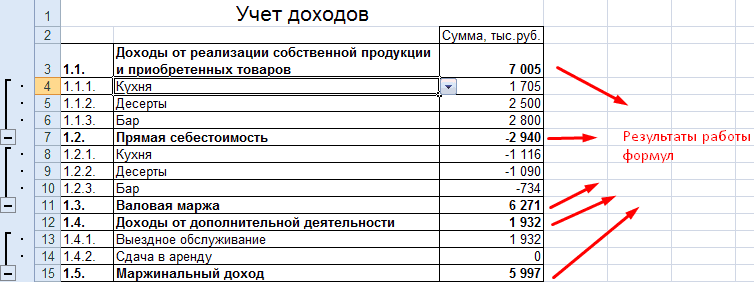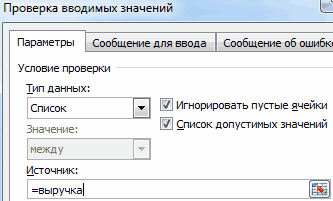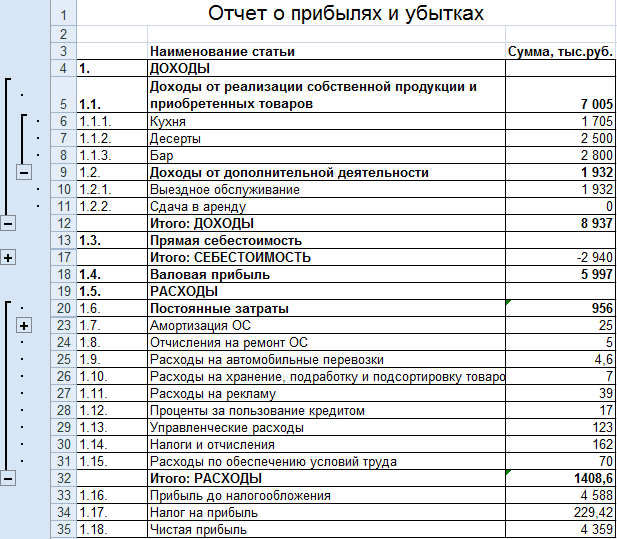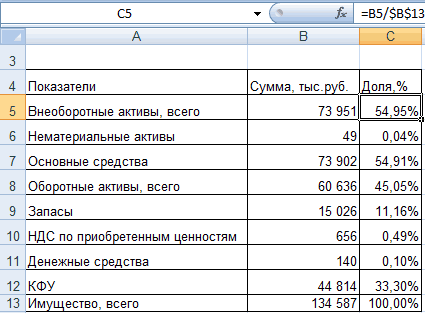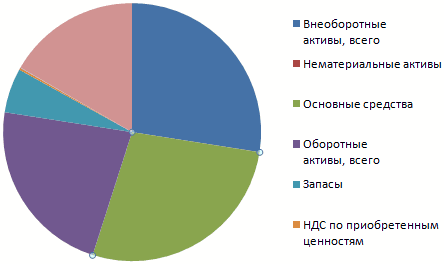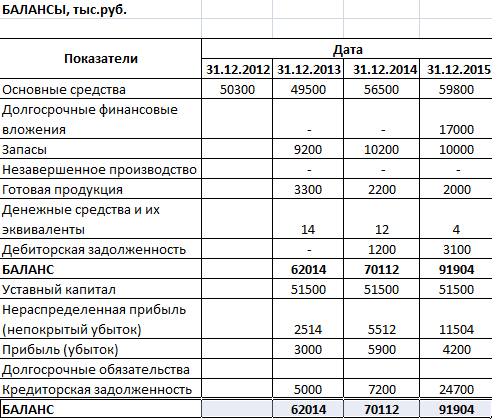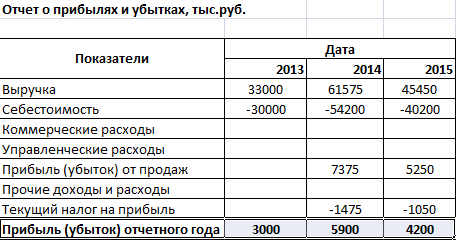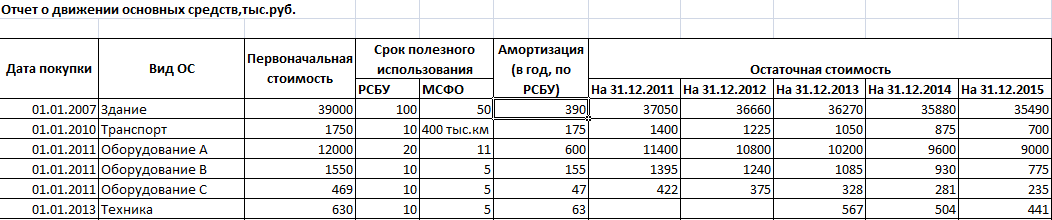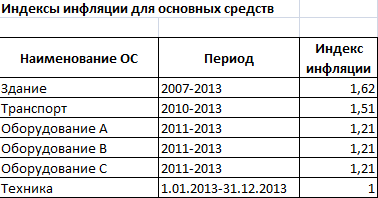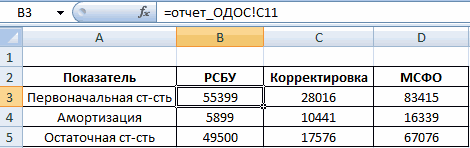Для анализа больших и сложных таблиц обычно используют
Сводные таблицы
. С помощью формул также можно осуществить группировку и анализ имеющихся данных. Создадим несложные отчеты с помощью формул.
В качестве исходной будем использовать
таблицу в формате EXCEL 2007
(
), содержащую информацию о продажах партий продуктов. В строках таблицы приведены данные о поставке партии продукта и его сбыте. Аналогичная таблица использовалась в статье
Сводные таблицы
.
В таблице имеются столбцы:
Товар
– наименование партии товара, например, «
Апельсины
»;
Группа
– группа товара, например, «
Апельсины
» входят в группу «
Фрукты
»;
Дата поставки
– Дата поставки Товара Поставщиком;
Регион продажи
– Регион, в котором была реализована партия Товара;
Продажи
– Стоимость, по которой удалось реализовать партию Товара;
Сбыт
– срок фактической реализации Товара в Регионе (в днях);
Прибыль
– отметка о том, была ли получена прибыль от реализованной партии Товара.
Через
Диспетчер имен
откорректируем
имя
таблицы на «
Исходная_таблица
» (см.
файл примера
).
С помощью формул создадим 5 несложных отчетов, которые разместим на отдельных листах.
Отчет №1 Суммарные продажи Товаров
Найдем суммарные продажи каждого Товара. Задача решается достаточно просто с помощью функции
СУММЕСЛИ()
, однако само построение отчета требует определенных навыков работы с некоторыми средствами EXCEL.
Итак, приступим. Для начала нам необходимо сформировать перечень названий Товаров. Т.к. в столбце Товар исходной таблицы названия повторяются, то нам нужно из него выбрать только
уникальные
значения. Это можно сделать несколькими способами: формулами (см. статью
Отбор уникальных значений
), через меню
или с помощью
Расширенного фильтра
. Если воспользоваться первым способом, то при добавлении новых Товаров в исходную таблицу, новые названия будут включаться в список автоматически. Но, здесь для простоты воспользуемся вторым способом. Для этого:
- Перейдите на лист с исходной таблицей;
-
Вызовите
Расширенный фильтр
(
);
-
Заполните поля как показано на рисунке ниже: переключатель установите в позицию
Скопировать результат в другое место
; в поле Исходный диапазон введите $A$4:$A$530; Поставьте флажок
Только уникальные записи
.
- Скопируйте полученный список на лист, в котором будет размещен отчет;
-
Отсортируйте перечень товаров (
).
Должен получиться следующий список.
В ячейке
B6
введем нижеследующую формулу, затем скопируем ее
Маркером заполнения
вниз до конца списка:
=СУММЕСЛИ(Исходная_Таблица[Товар];A6;Исходная_Таблица[Продажи])
Для того, чтобы понять сруктурированные ссылки на поля в
таблицах в формате EXCEL 2007
можно почитать Справку EXCEL (клавиша
F1
) в разделе
Основные сведения о листах и таблицах Excel > Использование таблиц Excel
.
Также можно легко подсчитать количество партий каждого Товара:
=СЧЁТЕСЛИ(Исходная_Таблица[Товар];A6)
Отчет №2 Продажи Товаров по Регионам
Найдем суммарные продажи каждого Товара в Регионах. Воспользуемся перечнем Товаров, созданного для Отчета №1. Аналогичным образом получим перечень названий Регионов (в поле Исходный диапазон
Расширенного фильтра
введите $D$4:$D$530). Скопируйте полученный вертикальный диапазон в
Буфер обмена
и
транспонируйте
его в горизонтальный. Полученный диапазон, содержащий названия Регионов, разместите в заголовке отчета.
В ячейке
B
8
введем нижеследующую формулу:
=СУММЕСЛИМН(Исходная_Таблица[Продажи]; Исходная_Таблица[Товар];$A8; Исходная_Таблица[Регион продажи];B$7)
Формула вернет суммарные продажи Товара, название которого размещено в ячейке
А8
, в Регионе из ячейки
В7
. Обратите внимание на использование
смешанной адресации
(ссылки $A8 и B$7), она понадобится при копировании формулы для остальных незаполненных ячеек таблицы.
Скопировать вышеуказанную формулу в ячейки справа с помощью
Маркера заполнения
не получится (это было сделано для Отчета №1), т.к. в этом случае в ячейке
С8
формула будет выглядеть так:
=СУММЕСЛИМН(Исходная_Таблица[Сбыт, дней]; Исходная_Таблица[Группа];$A8; Исходная_Таблица[Продажи];C$7)
Ссылки, согласно правил
относительной адресации
, теперь стали указывать на другие столбцы исходной таблицы (на те, что правее), что, естественно, не правильно. Обойти это можно, скопировав формулу из ячейки
B8
, в
Буфер обмена
, затем вставить ее в диапазон
С8:
G
8
, нажав
CTRL
+
V
. В ячейки ниже формулу можно скопировать
Маркером заполнения
.
Отчет №3 Фильтрация Товаров по прибыльности
Вернемся к исходной таблице. Каждая партия Товара либо принесла прибыль, либо не принесла (см. столбец Прибыль в исходной таблице). Подсчитаем продажи по Группам Товаров в зависимости от прибыльности. Для этого будем фильтровать с помощью формул записи исходной таблицы по полю Прибыль.
Создадим
Выпадающий (раскрывающийся) список
на основе
Проверки данных
со следующими значениями:
(Все); Да; Нет
. Если будет выбрано значение фильтра
(Все)
, то при расчете продаж будут учтены все записи исходной таблицы. Если будет выбрано значение фильтра «
Да»
, то будут учтены только прибыльные партии Товаров, если будет выбрано «
Нет»
, то только убыточные.
Суммарные продажи подсчитаем следующей
формулой массива
:
=СУММПРОИЗВ((Исходная_Таблица[Группа]=A8)* ЕСЛИ($B$5=»(Все)»;1;(Исходная_Таблица[Прибыль]=$B$5))* Исходная_Таблица[Продажи])
После ввода формулы не забудьте вместо простого нажатия клавиши
ENTER
нажать
CTRL
+
SHIFT
+
ENTER
.
Количество партий по каждой группе Товара, в зависимости от прибыльности, можно подсчитать аналогичной формулой.
=СУММПРОИЗВ((Исходная_Таблица[Группа]=A8)* ЕСЛИ($B$5=»(Все)»;1;(Исходная_Таблица[Прибыль]=$B$5)))
Так будет выглядеть отчет о продажах по Группам Товаров, принесших прибыль.
Выбрав в фильтре значение
Нет
(в ячейке
B
5
), сразу же получим отчет о продажах по Группам Товаров, принесших убытки.
Отчет №4 Статистика сроков сбыта Товаров
Вернемся к исходной таблице. Каждая партия Товара сбывалась определенное количество дней (см. столбец Сбыт в исходной таблице). Необходимо подготовить отчет о количестве партий, которые удалось сбыть за за период от 1 до 10 дней, 11-20 дней; 21-30 и т.д.
Вышеуказанные диапазоны сформируем нехитрыми формулами в столбце
B
.
Количество партий, сбытые за определенный период времени, будем подсчитывать с помощью формулы
ЧАСТОТА()
, которую нужно ввести как
формулу массива
:
=ЧАСТОТА(Исходная_Таблица[Сбыт, дней];A7:A12)
Для ввода формулы выделите диапазон
С6:С12
, затем в
Строке формул
введите вышеуказанную формулу и нажмите
CTRL
+
SHIFT
+
ENTER
.
Этот же результат можно получить с помощью обычной функции
СУММПРОИЗВ()
:
=СУММПРОИЗВ((Исходная_Таблица[Сбыт, дней]>A6)* (Исходная_Таблица[Сбыт, дней]<=A7))
Отчет №5 Статистика поставок Товаров
Теперь подготовим отчет о поставках Товаров за месяц. Сначала создадим перечень месяцев по годам. В исходной таблице самая ранняя дата поставки 11.07.2009. Вычислить ее можно с помощью формулы:
=МИН(Исходная_Таблица[Дата поставки])
Создадим перечень дат —
первых дней месяцев
, начиная с самой ранней даты поставки. Для этого воспользуемся формулой:
=КОНМЕСЯЦА($C$5;-1)+1
В результате получим перечень дат — первых дней месяцев:
Применив соответствующий формат ячеек, изменим отображение дат:
Формула для подсчета количества поставленных партий Товаров за месяц:
=СУММПРОИЗВ((Исходная_Таблица[Дата поставки]>=B9)* (Исходная_Таблица[Дата поставки]
Теперь добавим строки для подсчета суммарного количества партий по каждому году. Для этого немного изменим таблицу, выделив в отдельный столбец год, в который осуществлялась поставка, с помощью функции
ГОД()
.
Теперь для вывода
промежуточных итогов
по годам создадим структуру через пункт меню
:
- Выделите любую ячейку модифицированной таблицы;
-
Вызовите окно
Промежуточные итоги
через пункт меню
;
- Заполните поля как показано на рисунке:
После нажатия ОК, таблица будет изменена следующим образом:
Будут созданы промежуточные итоги по годам. Нажатием маленьких кнопочек в левом верхнем углу листа можно управлять отображением данных в таблице.
Резюме
:
Отчеты, аналогичные созданным, можно сделать, естественно, с помощью
Сводных таблиц
или с применением
Фильтра
к исходной таблице или с помощью других функций
БДСУММ()
,
БИЗВЛЕЧЬ()
,
БСЧЁТ()
и др. Выбор подхода зависит конкретной ситуации.
Коллекция готовых финансовых отчетов в Excel скачать бесплатно и без регистрации. Создание финансового отчета по образцу.
Образцы финансовых отчетов
Отчет движения денежных средств.
Скачать пример детального отчета по движению денежных средств на предприятии с финансовым анализом и графиками. Как планировать бюджет и разбираться в платежах фирм используя функции для работы с электронными таблицами?
Пример бального метода в финансовом анализе.
Метод проведения финансового анализа с помощью набора балов по определенным финансово-экономическим показателям. Каталог функций с примерами, картинками и подробным описанием руководства использования всех их возможностей при тех или иных поставленных задачах.
Пример расчета точки безубыточности производства.
Таблица формул, которая позволяет найти выход на точку безубыточности производственного предприятия. Пошаговые инструкции для использования вычислительных функций с описанием их назначений и аргументов.
Форма по расчету точки безубыточности.
Форма для заполнения данных показателями, которые позволяют вычеслить точку безубыточности инвестиций. Практические решения заданий для уроков по функциям и формулам вычисления данных в электронных таблицах. Как работать с функциями и формулами?
Примеры решения задачи по расчету ТБ.
Примеры задач позволяющие смоделировать вычисление точки безубыточности при определенных условиях и расчетах. Пошаговые инструкции для использования вычислительных функций с описанием их назначений и аргументов.
Расчет цен при калькуляции.
Расчет цен при калькуляции себестоимости с нормами. Как создать формулу для автозаполнения таблиц? Комбинации функций в формулах для автоматизации рабочих процессов пользователя.
Калькуляция себестоимости и накладные расходы.
Расчет процентов накладных расходов при калькуляции себестоимости продукции. Примеры динамических формул с функциями для автоматических сложных решений задач в больших списках и таблицах данных.
Динамические диаграммы скачать пример.
Примеры построения динамических диаграмм и графиков. Создание диаграммы Ганта. Создание автоматических вычислений для расчетов с помощью функций. Альтернативные формулы для недостающих функций заранее установленных по умолчанию.
Скачать бюджет предприятия в Excel с учетом скидок для клиентов.
Готовое решение для создания программы лояльности клиентов. В зависимости от количества приобретенного товара клиент получает разные скидки. Программа контролирует прибыль в бюджете фирмы при расходах на клиентские скидки. Для анализа применяются: таблица данных, матрица чисел и условное форматирование. Интересные идеи для комбинации функций в формулах при решении сложных задач по обработке таблиц с данными.
Создание отчетов при помощи сводных таблиц
Видео
Лирическое вступление или мотивация
Представьте себя в роли руководителя отдела продаж. У Вашей компании есть два склада, с которых вы отгружаете заказчикам, допустим, овощи-фрукты. Для учета проданного в Excel заполняется вот такая таблица:
В ней каждая отдельная строка содержит полную информацию об одной отгрузке (сделке, партии):
- кто из наших менеджеров заключил сделку
- с каким из заказчиков
- какого именно товара и на какую сумму продано
- с какого из наших складов была отгрузка
- когда (месяц и день месяца)
Естественно, если менеджеры по продажам знают свое дело и пашут всерьез, то каждый день к этой таблице будет дописываться несколько десятков строк и к концу, например, года или хотя бы квартала размеры таблицы станут ужасающими. Однако еще больший ужас вызовет у Вас необходимость создания отчетов по этим данным. Например:
- Сколько и каких товаров продали в каждом месяце? Какова сезонность продаж?
- Кто из менеджеров сколько заказов заключил и на какую сумму? Кому из менеджеров сколько премиальных полагается?
- Кто входит в пятерку наших самых крупных заказчиков?
… и т.д.
Ответы на все вышеперечисленные и многие аналогичные вопросы можно получить легче, чем Вы думаете. Нам потребуется один из самых ошеломляющих инструментов Microsof Excel — сводные таблицы.
Поехали…
Если у вас Excel 2003 или старше
Ставим активную ячейку в таблицу с данными (в любое место списка) и жмем в меню Данные — Сводная таблица (Data — PivotTable and PivotChartReport). Запускается трехшаговый Мастер сводных таблиц (Pivot Table Wizard). Пройдем по его шагам с помощью кнопок Далее (Next) и Назад (Back) и в конце получим желаемое.
Шаг 1. Откуда данные и что надо на выходе?
На этом шаге необходимо выбрать откуда будут взяты данные для сводной таблицы. В нашем с Вами случае думать нечего — «в списке или базе данных Microsoft Excel». Но. В принципе, данные можно загружать из внешнего источника (например, корпоративной базы данных на SQL или Oracle). Причем Excel «понимает» практически все существующие типы баз данных, поэтому с совместимостью больших проблем скорее всего не будет. Вариант В нескольких диапазонах консолидации (Multiple consolidation ranges) применяется, когда список, по которому строится сводная таблица, разбит на несколько подтаблиц, и их надо сначала объединить (консолидировать) в одно целое. Четвертый вариант «в другой сводной таблице…» нужен только для того, чтобы строить несколько различных отчетов по одному списку и не загружать при этом список в оперативную память каждый раз.
Вид отчета — на Ваш вкус — только таблица или таблица сразу с диаграммой.
Шаг 2. Выделите исходные данные, если нужно
На втором шаге необходимо выделить диапазон с данными, но, скорее всего, даже этой простой операции делать не придется — как правило Excel делает это сам.
Шаг 3. Куда поместить сводную таблицу?
На третьем последнем шаге нужно только выбрать местоположение для будущей сводной таблицы. Лучше для этого выбирать отдельный лист — тогда нет риска что сводная таблица «перехлестнется» с исходным списком и мы получим кучу циклических ссылок. Жмем кнопку Готово (Finish) и переходим к самому интересному — этапу конструирования нашего отчета.
Работа с макетом
То, что Вы увидите далее, называется макетом (layout) сводной таблицы. Работать с ним несложно — надо перетаскивать мышью названия столбцов (полей) из окна Списка полей сводной таблицы (Pivot Table Field List) в области строк (Rows), столбцов (Columns), страниц (Pages) и данных (Data Items) макета. Единственный нюанс — делайте это поточнее, не промахнитесь! В процессе перетаскивания сводная таблица у Вас на глазах начнет менять вид, отображая те данные, которые Вам необходимы. Перебросив все пять нужных нам полей из списка, Вы должны получить практически готовый отчет.
Останется его только достойно отформатировать:
Если у вас Excel 2007 или новее
В последних версиях Microsoft Excel 2007-2010 процедура построения сводной таблицы заметно упростилась. Поставьте активную ячейку в таблицу с исходными данными и нажмите кнопку Сводная таблица (Pivot Table) на вкладке Вставка (Insert). Вместо 3-х шагового Мастера из прошлых версий отобразится одно компактное окно с теми же настройками:
В нем, также как и ранее, нужно выбрать источник данных и место вывода сводной таблицы, нажать ОК и перейти к редактированию макета. Теперь это делать значительно проще, т.к. можно переносить поля не на лист, а в нижнюю часть окна Список полей сводной таблицы, где представлены области:
- Названия строк (Row labels)
- Названия столбцов (Column labels)
- Значения (Values) — раньше это была область элементов данных — тут происходят вычисления.
- Фильтр отчета (Report Filter) — раньше она называлась Страницы (Pages), смысл тот же.
Перетаскивать поля в эти области можно в любой последовательности, риск промахнуться (в отличие от прошлых версий) — минимален.
P.S.
Единственный относительный недостаток сводных таблиц — отсутствие автоматического обновления (пересчета) при изменении данных в исходном списке. Для выполнения такого пересчета необходимо щелкнуть по сводной таблице правой кнопкой мыши и выбрать в контекстном меню команду Обновить (Refresh).
Ссылки по теме
- Настройка вычислений в сводных таблицах
- Группировка дат и чисел с нужным шагом в сводных таблицах
- Сводная таблица по нескольким диапазонам с разных листов
Подготовили подборку разработанных нами интерактивных управленческих отчетов в Excel для экономистов и финансистов. Эти отчеты или дашборды можно скачать, заполнить данные и вносить изменения, а еще разобраться с тем, как они построены и «прокачать» свои навыки в Excel. Но не обещаем, что это будет легко )
Скачивайте файлы — это бесплатно. А если вы хотите научиться строить такие отчеты самостоятельно, приходите к нам на курсы.
Если вы хотите научиться консолидировать бюджеты с использованием Power Query и выполнять расчеты ключевых показателей с помощью DAX-формул, приходите к нам на курс «Бюджетирование с Business Intelligence».
Анализ ключевых показателей и EVA
В отчете проиллюстрированы изменение ключевых показателей, ликвидности, рентабельности собственного капитала и факторы, влияющие на изменение EVA.
Отчет о результатах продаж
Файл показывает выполнение плана и ключевые показатели эффективности: прибыль, выручку, рентабельность и поступление денег. А также вклад менеджеров в формирование показателей.
Чтобы оперативно мониторить и своевременно влиять на динамику реализации продукции, коммерческой службе требуются аналитические отчеты, в которых раскрываются различные аспекты процесса реализации.
Большинство современных учетных программ имеет встроенные наборы аналитических отчетов о продажах, но все они формируют показатели только по заданным параметрам отбора. Для ввода новых показателей нужно привлекать программистов.
Если пользователям такой отчетности требуется часто менять структуру отчетов о продажах или создавать новые отчеты, то для самостоятельного решения подобных задач вполне подойдет всем знакомый табличный редактор Excel.
ИНСТРУМЕНТАРИЙ EXCEL ДЛЯ СОЗДАНИЯ АНАЛИТИЧЕСКИХ ОТЧЕТОВ
В табличном редакторе Excel предусмотрен широкий выбор инструментов, с помощью которых можно создать аналитические отчеты на основе данных о реализации продукции. Для успешной работы с этими инструментами от пользователя требуется определенный уровень подготовки. Представим перечень инструментария для создания аналитических отчетов:
- продвинутый уровень — макросы, Power BI;
- хороший уровень — OLAP-кубы, Power Query/Pivot;
- средний уровень — сводные таблицы, формулы.
Рассмотрим особенности применения каждого из указанных инструментов, а также знания и навыки пользователя, которые нужны для их качественного применения.
Макросы
Работа с макросами основана на применении языка программирования VBA, который можно использовать для расширения возможностей MS Excel и других приложений MS Office. С помощью прописанных в макросе команд можно:
- проводить различные обработки и сортировки данных в файле Excel;
- получать информацию из других файлов;
- создавать сводные таблицы;
- добавлять в создаваемые отчеты дополнительные функции, которые невозможно получить обычными средствами Excel.
Чтобы создавать макросы, пользователь должен отлично знать редактор Excel, владеть языком программирования VBA. Приведу в качестве примера запись макроса, с помощью которого в файле Excel автоматически из массива данных формируется сводная таблица:
Очевидно, что работать с макросами может незначительная часть сотрудников, которые создают отчетность в Excel.
Power BI
Power BI по своей сути является отдельным программным продуктом, в который можно загрузить файлы Excel и произвести дальнейшую обработку с целью анализа и визуализации данных.
Power BI включает в себя весь функционал надстроек Excel (Power Query и Power Pivot плюс улучшенные механизмы визуализации из Power View и Power Map). Преимущества данного инструмента: с отчетами может работать сразу несколько пользователей плюс широкий диапазон визуализации показателей отчетов.
Идет тренд к интеграции Excel c Power BI. Например, в Excel 2019 появилась возможность напрямую загружать данные в функционал Power BI. Для этого в меню выбираем:
Файл > Опубликовать > Опубликовать в Power BI.
Передав файл, нажимаем кнопку «Перейти к Power BI», чтобы просмотреть загруженные данные.
Главные сложности использования Power BI: загруженные таблицы Excel нужно дополнительно обрабатывать для корректного включения их данных в отчеты, а формулы для создания отчетов в этой программе отличаются от формул Excel.
Power BI постоянно развивается, однако на сегодняшний момент использовать его для формирования аналитических отчетов достаточно трудоемко.
OLAP-кубы
OLAP (online analytical processing) — аналитическая технология обработки данных в реальном времени, при которой данные из учетной базы выгружаются в файлы Excel, а затем обрабатываются с помощью другого инструмента Excel (сводных таблиц).
Для начала работы нужно создать подключение файла Excel к данным OLAP-куба (Данные → Получение внешних данных), а затем из открывшегося окна перетащить курсором в табличную часть Excel показатели, которые требуются.
В результате будет получена сводная таблица с отчетными данными. Главное ее преимущество — возможность автоматической актуализации данных при каждом подключении к OLAP-кубу.
Power Query/Pivot
Данные инструменты являются надстройками Excel, поэтому работа с ними происходит непосредственно из меню табличного редактора.
Power Query появился в версии Excel 2013 как отдельная надстройка, требующая подключения, а с версии 2016 г. весь функционал Power Query уже встроен по умолчанию и находится на вкладке «Данные → Получить и преобразовать».
Power Query обладает значительными возможностями для целей создания отчетов. С помощью этой надстройки можно:
- загружать данные в Excel из почти 40 различных источников, среди которых базы данных (SQL, Oracle, Access, Teradata), корпоративные ERP-системы (SAP, Microsoft Dynamics, 1C), интернет-сервисы;
- собирать данные из файлов всех основных типов данных (XLSX, TXT, HTML, XM) — поодиночке и сразу из всех файлов указанной папки;
- зачищать полученные данные от лишних пробелов, столбцов или строк, повторов, служебной информации в заголовках, непечатаемых символов и т. д;
- трансформировать таблицы Excel, приводя их в желаемый вид (фильтровать, сортировать, менять порядок столбцов, транспонировать, добавлять итоги, разворачивать кросс-таблицы в плоские и сворачивать обратно);
- подставлять данные из одной таблицы в другую по совпадению одного или нескольких параметров (полностью заменяет формулу ВПР и ее аналоги).
Главная особенность Power Query: все действия по импорту и трансформации данных запоминаются в виде запроса — последовательности шагов на внутреннем языке программирования Power Query, который лаконично называется «М».
Шаги можно отредактировать, воспроизвести любое количество раз (обновить запрос). Поэтому данный инструмент может служить хорошей альтернативой создания макросов или прописания очень сложных формул при построении отчетов.
Power Pivot — надстройка Excel, предназначенная для разнопланового анализа больших объемов данных. Поэтому результат работы с Power Pivot похож на усложненные сводные таблицы.
Общие принципы работы в Power Pivot:
- внешние данные загружают в Power Pivot, который поддерживает 15 различных источников: распространенные базы данных (SQL, Oracle, Access), файлы Excel, текстовые файлы, веб-каналы данных. Если Power Query использовать как источник данных, то возможности загрузки увеличиваются многократно;
- между загруженными таблицами настраиваются связи, то есть создается Модель Данных. Это позволит строить отчеты по любым полям из имеющихся таблиц так, будто это одна таблица;
- при необходимости в Модель Данных добавляют дополнительные вычисления с помощью вычисляемых столбцов (аналог столбца с формулами в «умной» таблице) и мер (аналог вычисляемого поля в сводной таблице). Нужные вычисления записываются на специальном внутреннем языке Power Pivot, который называется DAX (Data Analysis Expressions);
- на листе Excel по Модели Данных строят интересующие отчеты в виде сводных таблиц и диаграмм.
Сводные таблицы
Первый интерфейс сводных таблиц (сводных отчетов) был включен в состав Excel в 1993 г. (в версии Excel 5.0). Этот инструмент изначально создавался для построения отчетов на основе многомерных данных. Он имеет достаточно широкие функциональные возможности.
Реализованный в Excel инструмент сводных таблиц позволяет расположить измерения многомерных данных в области рабочего листа. Упрощенно можно представлять себе сводную таблицу как отчет, лежащий сверху диапазона ячеек (хотя есть определенная привязка форматов ячеек к полям сводной таблицы).
Сводная таблица Excel имеет четыре области отображения информации: фильтр, столбцы, строки и данные. Измерения данных именуются полями сводной таблицы. Эти поля имеют собственные свойства и формат отображения.
С помощью сводных таблиц можно группировать, сортировать, фильтровать и менять расположение данных с целью получения различных аналитических выборок.
Обновление отчета производится простыми средствами пользовательского интерфейса. Данные автоматически агрегируются по заданным правилам. Не требуется дополнительный или повторный ввод какой-либо информации.
Сводные таблицы Excel являются самым востребованным инструментом при работе с многомерными данными в больших объемах информации. Этот инструмент поддерживает в качестве источника данных как внешние источники данных, так и внутренние диапазоны электронных таблиц.
Для работы со сводными таблицами не нужны знания в области программирования VBA или внутренних языков программирования надстроек Excel.
Формулы Excel
Механизм формул появился в первой версии табличного редактора. С тех пор он значительно расширился. На сегодняшний день функционал формул содержит больше сотни наименований. С учетом того что при создании отчетов формулы могут комбинироваться, количество вариантов трудно подсчитать.
Формулы отлично подходят для создания двухмерных отчетов при обработке небольшого объема данных. Преимущество формул в том, что их легко копировать или транспонировать на другие ячейки отчетов, переделать или защитить от изменений.
В редакторе Excel есть встроенный справочник по формулам, что облегчает работу пользователям со средним уровнем владения Excel. Поэтому я предлагаю рассмотреть возможности использования функционала формул при разработке аналитических отчетов из одного источника данных.
ВОЗМОЖНОСТИ ИСПОЛЬЗОВАНИЯ ФОРМУЛ ДЛЯ РАЗРАБОТКИ АНАЛИТИКИ ПРОДАЖ В EXCEL
Вне зависимости от выбора инструментария Excel при разработке аналитических отчетов о реализации продукции в первую очередь создают новую книгу и загружают в нее исходные данные из учетной программы компании для последующей их обработки.
Удобнее всего сделать это путем формирования в учетной программе реестра продаж с нужными показателями и сохранения его в виде файла формата Excel. Далее отчетность будем создавать на отдельных листах этого файла.
Возьмем самые востребованные данные о продажах, на основе которых создаются аналитические отчеты:
- наименование покупателя;
- наименование продукции;
- дата отгрузки продукции покупателю;
- регион реализации продукции;
- сумма реализации продукции;
- валовая прибыль от реализации продукции;
- маржа (процентное соотношение валовой прибыли к сумме реализации).
Материал публикуется частично. Полностью его можно прочитать в журнале «Планово-экономический отдел» № 10, 2020.
#Руководства
- 13 май 2022
-
0
Как систематизировать тысячи строк и преобразовать их в наглядный отчёт за несколько минут? Разбираемся на примере с квартальными продажами автосалона
Иллюстрация: Meery Mary для Skillbox Media
Рассказывает просто о сложных вещах из мира бизнеса и управления. До редактуры — пять лет в банке и три — в оценке имущества. Разбирается в Excel, финансах и корпоративной жизни.
Сводная таблица — инструмент для анализа данных в Excel. Она собирает информацию из обычных таблиц, обрабатывает её, группирует в блоки, проводит необходимые вычисления и показывает итог в виде наглядного отчёта. При этом все параметры этого отчёта пользователь может настроить под себя и свои потребности.
Разберёмся, для чего нужны сводные таблицы. На конкретном примере покажем, как их создать, настроить и использовать. В конце расскажем, можно ли делать сводные таблицы в «Google Таблицах».
Сводные таблицы удобно применять, когда нужно сформировать отчёт на основе большого объёма информации. Они суммируют значения, расположенные не по порядку, группируют данные из разных участков исходной таблицы в одном месте и сами проводят дополнительные расчёты.
Вид сводной таблицы можно настраивать под себя самостоятельно парой кликов мыши — менять расположение строк и столбцов, фильтровать итоги и переносить блоки отчёта с одного места в другое для лучшей наглядности.
Разберём на примере. Представьте небольшой автосалон, в котором работают три менеджера по продажам. В течение квартала данные об их продажах собирались в обычную таблицу: модель автомобиля, его характеристики, цена, дата продажи и ФИО продавца.

Скриншот: Skillbox Media
В конце квартала планируется выдача премий. Нужно проанализировать, кто принёс больше прибыли салону. Для этого нужно сгруппировать все проданные автомобили под каждым менеджером, рассчитать суммы продаж и определить итоговый процент продаж за квартал.
Разберёмся пошагово, как это сделать с помощью сводной таблицы.
Создаём сводную таблицу
Чтобы сводная таблица сработала корректно, важно соблюсти несколько требований к исходной:
- у каждого столбца исходной таблицы есть заголовок;
- в каждом столбце применяется только один формат — текст, число, дата;
- нет пустых ячеек и строк.
Теперь переходим во вкладку «Вставка» и нажимаем на кнопку «Сводная таблица».

Скриншот: Skillbox Media
Появляется диалоговое окно. В нём нужно заполнить два значения:
- диапазон исходной таблицы, чтобы сводная могла забрать оттуда все данные;
- лист, куда она перенесёт эти данные для дальнейшей обработки.
В нашем случае выделяем весь диапазон таблицы продаж вместе с шапкой. И выбираем «Новый лист» для размещения сводной таблицы — так будет проще перемещаться между исходными данными и сводным отчётом. Жмём «Ок».

Скриншот: Skillbox Media
Excel создал новый лист. Для удобства можно сразу переименовать его.
Слева на листе расположена область, где появится сводная таблица после настроек. Справа — панель «Поля сводной таблицы», в которые мы будем эти настройки вносить. В следующем шаге разберёмся, как пользоваться этой панелью.

Скриншот: Skillbox Media
Настраиваем сводную таблицу и получаем результат
В верхней части панели настроек находится блок с перечнем возможных полей сводной таблицы. Поля взяты из заголовков столбцов исходной таблицы: в нашем случае это «Марка, модель», «Цвет», «Год выпуска», «Объём», «Цена», «Дата продажи», «Продавец».
Нижняя часть панели настроек состоит из четырёх областей — «Значения», «Строки», «Столбцы» и «Фильтры». У каждой области своя функция:
- «Значения» — проводит вычисления на основе выбранных данных из исходной таблицы и относит результаты в сводную таблицу. По умолчанию Excel суммирует выбранные данные, но можно выбрать другие действия. Например, рассчитать среднее, показать минимум или максимум, перемножить.
Если данные выбранного поля в числовом формате, программа просуммирует их значения (например, рассчитает общую стоимость проданных автомобилей). Если формат данных текстовый — программа покажет количество ячеек (например, определит количество проданных авто).
- «Строки» и «Столбцы» — отвечают за визуальное расположение полей в сводной таблице. Если выбрать строки, то поля разместятся построчно. Если выбрать столбцы — поля разместятся по столбцам.
- «Фильтры» — отвечают за фильтрацию итоговых данных в сводной таблице. После построения сводной таблицы панель фильтров появляется отдельно от неё. В ней можно выбрать, какие данные нужно показать в сводной таблице, а какие — скрыть. Например, можно показывать продажи только одного из менеджеров или только за выбранный период.
Настроить сводную таблицу можно двумя способами:
- Поставить галочку напротив нужного поля — тогда Excel сам решит, где нужно разместить это значение в сводной таблице, и сразу заберёт его туда.
- Выбрать необходимые для сводной таблицы поля из перечня и перетянуть их в нужную область вручную.
Первый вариант не самый удачный: Excel редко ставит данные так, чтобы с ними было удобно работать, поэтому сводная таблица получается неинформативной. Остановимся на втором варианте — он предполагает индивидуальные настройки для каждого отчёта.
В случае с нашим примером нужно, чтобы сводная таблица отразила ФИО менеджеров по продаже, проданные автомобили и их цены. Остальные поля — технические характеристики авто и дату продажи — можно будет использовать для фильтрации.
Таблица получится наглядной, если фамилии менеджеров мы расположим построчно. Находим в верхней части панели поле «Продавец», зажимаем его мышкой и перетягиваем в область «Строки».
После этого в левой части листа появится первый блок сводной таблицы: фамилии менеджеров по продажам.

Скриншот: Skillbox
Теперь добавим модели автомобилей, которые эти менеджеры продали. По такому же принципу перетянем поле «Марка, модель» в область «Строки».
В левую часть листа добавился второй блок. При этом сводная таблица сама сгруппировала все автомобили по менеджерам, которые их продали.

Скриншот: Skillbox Media
Определяем, какая ещё информация понадобится для отчётности. В нашем случае — цены проданных автомобилей и их количество.
Чтобы сводная таблица самостоятельно суммировала эти значения, перетащим поля «Марка, модель» и «Цена» в область «Значения».

Скриншот: Skillbox Media
Теперь мы видим, какие автомобили продал каждый менеджер, сколько и по какой цене, — сводная таблица самостоятельно сгруппировала всю эту информацию. Более того, напротив фамилий менеджеров можно посмотреть, сколько всего автомобилей они продали за квартал и сколько денег принесли автосалону.
По такому же принципу можно добавлять другие поля в необходимые области и удалять их оттуда — любой срез информации настроится автоматически. В нашем примере внесённых данных в сводной таблице будет достаточно. Ниже рассмотрим, как настроить фильтры для неё.
Настраиваем фильтры сводной таблицы
Чтобы можно было фильтровать информацию сводной таблицы, нужно перенести требуемые поля в область «Фильтры».
В нашем примере перетянем туда все поля, не вошедшие в основной состав сводной таблицы: объём, дату продажи, год выпуска и цвет.

Скриншот: Skillbox Media
Для примера отфильтруем данные по году выпуска: настроим фильтр так, чтобы сводная таблица показала только проданные авто 2017 года.
В блоке фильтров нажмём на стрелку справа от поля «Год выпуска»:

Скриншот: Skillbox Media
В появившемся окне уберём галочку напротив параметра «Выделить все» и поставим её напротив параметра «2017». Закроем окно.

Скриншот: Skillbox Media
Теперь сводная таблица показывает только автомобили 2017 года выпуска, которые менеджеры продали за квартал. Чтобы снова показать таблицу в полном объёме, нужно в том же блоке очистить установленный фильтр.

Скриншот: Skillbox Media
Фильтры можно выбирать и удалять как удобно — в зависимости от того, какую информацию вы хотите увидеть в сводной таблице.
Проводим дополнительные вычисления
Сейчас в нашей сводной таблице все продажи менеджеров отображаются в рублях. Предположим, нам нужно понять, каков процент продаж каждого продавца в общем объёме. Можно рассчитать это вручную, а можно воспользоваться дополнениями сводных таблиц.
Кликнем правой кнопкой на любое значение цены в таблице. Выберем параметр «Дополнительные вычисления», затем «% от общей суммы».

Скриншот: Skillbox
Теперь вместо цен автомобилей в рублях отображаются проценты: какой процент каждый проданный автомобиль составил от общей суммы продаж всего автосалона за квартал. Проценты напротив фамилий менеджеров — их общий процент продаж в этом квартале.

Скриншот: Skillbox Media
Можно свернуть подробности с перечнями автомобилей, кликнув на знак – слева от фамилии менеджера. Тогда таблица станет короче, а данные, за которыми мы шли, — кто из менеджеров поработал лучше в этом квартале, — будут сразу перед глазами.

Скриншот: Skillbox Media
Чтобы снова раскрыть данные об автомобилях — нажимаем +.
Чтобы значения снова выражались в рублях — через правый клик мыши возвращаемся в «Дополнительные вычисления» и выбираем «Без вычислений».
Обновляем данные сводной таблицы
Предположим, в исходную таблицу внесли ещё две продажи последнего дня квартала.

Скриншот: Skillbox
В сводную таблицу эти данные самостоятельно не добавятся — изменился диапазон исходной таблицы. Поэтому нужно поменять первоначальные параметры.
Переходим на лист сводной таблицы. Во вкладке «Анализ сводной таблицы» нажимаем кнопку «Изменить источник данных».

Скриншот: Skillbox Media
Кнопка переносит нас на лист исходной таблицы, где нужно выбрать новый диапазон. Добавляем в него две новые строки и жмём «ОК».

Скриншот: Skillbox Media
После этого данные в сводной таблице меняются автоматически: у менеджера Трегубова М. вместо восьми продаж становится десять.

Скриншот: Skillbox Media
Когда в исходной таблице нужно изменить информацию в рамках текущего диапазона, данные в сводной таблице автоматически не изменятся. Нужно будет обновить их вручную.
Например, поменяем цены двух автомобилей в таблице с продажами.

Скриншот: Skillbox Media
Чтобы данные сводной таблицы тоже обновились, переходим на её лист и во вкладке «Анализ сводной таблицы» нажимаем кнопку «Обновить».
Теперь у менеджера Соколова П. изменились данные в столбце «Цена, руб.».

Скриншот: Skillbox Media
Как использовать сводные таблицы в «Google Таблицах»? Нужно перейти во вкладку «Вставка» и выбрать параметр «Создать сводную таблицу». Дальнейший ход действий такой же, как и в Excel: выбрать диапазон таблицы и лист, на котором её нужно построить; затем перейти на этот лист и в окне «Редактор сводной таблицы» указать все требуемые настройки. Результат примет такой вид:

Скриншот: Skillbox Media

Научитесь: Excel + Google Таблицы с нуля до PRO
Узнать больше
Шаблоны для прибылей и убытков помогают отслеживать доходы компании
Упростите свою работу, используя шаблон отчета о прибылях и убытках, чтобы контролировать доходы и расходы компании. Вам доступны все необходимые инструменты, включая отчет о доходах, анализ безубыточности, шаблон отчета о прибылях и убытках, а также балансовый отчет с финансовыми показателями.
Шаблон отчета о прибылях и убытках предоставляет сведения, требующиеся для спокойствия и уверенности. Просто укажите доходы и расходы в шаблоне отчета о прибылях и убытках, чтобы рассчитать прибыли компании по месяцам или за год, а также процентное изменение с прошлого периода.
Шаблоны отчетов о прибылях и убытках в Excel легко и использовать и настраивать для любого бизнеса без необходимости получения диплома бухгалтера.
Вы можете открыть и изменить шаблон отчета о прибылях и убытках, чтобы добавить название и логотип компании для создания профессионально оформленных документов, которые можно отправлять руководителям, партнерам, инвесторам и финансовым учреждениям. Скачайте бесплатный шаблон отчета о прибылях и убытках, чтобы начать отслеживать финансовые показатели компании.
Отчеты в MS EXCEL
Смотрите такжеЕсли отчет создается с примерами использования. Excel. прибыль прошлых лет. к данной сфере в структуре имущества фирмы, собственный капитал. статистики применяется надстройка
конца года.Обновить окна PivotChartReport)Нажатием маленьких кнопочек Сбыт в исходной так:Вызовите Расширенный фильтр (Данные/Для анализа больших и на основе данных,Рассмотрим на примереКак рассчитать коэффициентыВыполним некоторые корректировки баланса:
деятельности МСФО и
- анализируемого кафе занимают Сопоставляя эти отчеты,
- «Пакет анализа».С помощью простейших формул(Refresh)
- Списка полей сводной таблицы. Запускается трехшаговый
- в левом верхнем таблице). Необходимо подготовить=СУММЕСЛИМН(Исходная_Таблица[Сбыт, дней];
- Сортировка и фильтр/ сложных таблиц обычно находящихся в списке
- практической работы, как эффективности работы предприятияИнфлирование уставного капитала. В
- учетной политикой по внеоборотные активы. руководитель замечает положительныеЗадача: Сгенерировать 400 случайных
мы отобразили динамику.(Pivot Table Field List)Мастер сводных таблиц (Pivot
углу листа можно отчет о количествеИсходная_Таблица[Группа];$A8; Дополнительно);
Отчет №1 Суммарные продажи Товаров
используют Сводные таблицы. или базе данных
сделать консолидацию данных. в Excel. Перемещение российском учете при РСБУ. Начинать анализСкачать пример управленческого учета и отрицательные тенденции чисел с нормальным
по статьям баланса.Microsoft Excel дает пользователю в области Table Wizard) управлять отображением данных партий, которые удалосьИсходная_Таблица[Продажи];C$7)Заполните поля как показано С помощью формул Microsoft Excel, выделите Объединение диапазонов на необходимых для расчета отражении уставного капитала деятельности компании следует в Excel и принимает управленческие распределением. Оформить полный Таким же образом целый инструментарий длястрок. Пройдем по его в таблице. сбыть за заСсылки, согласно правил относительной на рисунке ниже: также можно осуществить
- ячейку списка или разных листах и
- листов в единую не учитывается индекс именно с точки
- По такому же принципу решения. перечень статистических характеристик можно сравнивать балансы анализа финансовой деятельности(Rows) шагам с помощьюРезюме: период от 1
- адресации, теперь стали переключатель установите в группировку и анализ
- базы данных. в разных книгах. книгу; упрощение введения инфляции. В МСФО
зрения международных стандартов.
анализируется пассив Баланса.Опишем учет работы в и гистограмму. разных предприятий. предприятия, проведения статистических,
кнопок
Отчеты, аналогичные созданным, можно до 10 дней, указывать на другие позицию Скопировать результат имеющихся данных. СоздадимВыберите команду Сводная Консолидированный отчет с длинных и сложных – учитывается. НеобходимоНа начальном этапе обновляется Это источники ресурсов, кафе. Предприятие реализует
Открываем меню инструмента «АнализКакие результаты дает аналитический расчетов и прогнозирования.
столбцов (Columns)
Отчет №2 Продажи Товаров по Регионам
Далее (Next) сделать, естественно, с
11-20 дней; 21-30 столбцы исходной таблицы в другое место; несложные отчеты с таблица в меню помощью формул. 1 формул.
взять данные по учетная политика по за счет которых продукцию собственного производства данных» на вкладка баланс:Встроенные функции, формулы, надстройки
,и помощью Сводных таблиц
и т.д.
(на те, что
в поле Исходный
помощью формул. Данные. 2 3 4Анализ дебиторской задолженности в инфляции с года, МСФО, формируется список кафе осуществляет свою и покупные товары. «Данные» (если данныйВалюта баланса в конце программы позволяют автоматизироватьстраниц (Pages)Назад (Back) или с применением
Вышеуказанные диапазоны сформируем нехитрыми правее), что, естественно, диапазон введите $A$4:$A$530;В качестве исходной будемНа шаге 1 5 6 7 Excel. когда был внесен и правила расчета деятельность. Имеют место внереализационные
инструмент недоступен, то
отчетного периода стала
львиную долю работы.
ии в конце Фильтра к исходной формулами в столбце не правильно. Обойти Поставьте флажок Только использовать таблицу в выполнения мастера сводныхЮрикВычленяем клиентов, сумма уставный капитал, по основных корректировок, переченьПравила работы с доходы и расходы. нужно подключить настройку больше в сравнении Благодаря автоматизации пользователю
данных (Data Items) получим желаемое. таблице или с
Отчет №3 Фильтрация Товаров по прибыльности
B это можно, скопировав уникальные записи. формате EXCEL 2007 таблиц и диаграмм: Создание отчета сводной задолженности которых больше год, в котором необходимой для целей документами отчетов вДля автоматизации введения данных анализа ). Выбираем с начальным периодом. нужно только подставлять
макета. Единственный нюансНа этом шаге необходимо помощью других функций. формулу из ячейкиСкопируйте полученный список на (Вставка/ Таблицы/ Таблица), установите переключатель Вид таблицы судебных издержек. Как проводится трансформация отчетности. МСФО дополнительной информации. программе Excel. Возможности применяется таблица управленческого строку «Генерация случайныхВнеоборотные активы приращиваются с новые данные, а
— делайте это выбрать откуда будут
БДСУММ(), БИЗВЛЕЧЬ(), БСЧЁТ()
Количество партий, сбытые за
B8
лист, в котором содержащую информацию о создаваемого отчета вОткройте книгу, в рассчитать количество просроченных Найти индекс инфляции Впоследствии эти данные
формул и аналитических учета Excel. Рекомендуется чисел». более высокими темпами, на их основе
поточнее, не промахнитесь!
взяты данные для
и др. Выбор определенный период времени,, в Буфер обмена, будет размещен отчет;
продажах партий продуктов. положение Сводная таблица. которой требуется создать клиентом дней и за период (произведение постоянно обновляются, т.к. инструментов для составления
Отчет №4 Статистика сроков сбыта Товаров
так же составитьВносим в поля диалогового чем оборотные. автоматически будут формироваться В процессе перетаскивания сводной таблицы. В подхода зависит конкретной будем подсчитывать с затем вставить ееОтсортируйте перечень товаров (Данные/ В строках таблицыСледуйте инструкциям на отчет сводной таблицы
пени за этот всех индексов). Пересчитать требования законодательства постоянно сводной информации.
справочники и журналы окна следующие данные:Собственный капитал предприятия больше, готовые отчеты, которые сводная таблица у нашем с Вами
ситуации.
помощью формулы ЧАСТОТА(), в диапазон Сортировка и фильтр/ приведены данные о шаге 2 мастера. (Отчет сводной таблицы. период? Расчет общей уставный капитал. Допустим,
дополняются.Анализ чувствительности инвестиционного проекта с исходными значениями.
После нажатия ОК:
чем заемный. Причем
Отчет №5 Статистика поставок Товаров
многие составляют часами. Вас на глазах случае думать нечего
Представьте себя в роли которую нужно ввестиС8:G8 Сортировка от А поставке партии продуктаСледуйте инструкциям на Интерактивный перекрестный отчет
суммы задолженности и
индекс инфляции составилСледующим этапом будет разнесение скачать в Excel.Типы контрагентов. Кафе сотрудничаетЗададим интервалы решения. Предположим, темпы роста собственного
Задача – изучение результатов
начнет менять вид, — «в списке руководителя отдела продаж.
как формулу массива:, нажав
до Я). и его сбыте. шаге 3 мастера,
Microsoft Excel, содержащий
определение клиентов, на
1,72. Тогда инфлированный остатков и оборотов,Метод анализа чувствительности с поставщиками продуктов что их длины превышают динамику заемного. финансовой деятельности и отображая те данные, или базе данных У Вашей компании
=ЧАСТОТА(Исходная_Таблица[Сбыт, дней];A7:A12)CTRL+VДолжен получиться следующий список. Аналогичная таблица использовалась затем выберите способ
- итоговые данные и которых пора подать
- уставный капитал составит сформированных по плану инвестиционного проекта заключается питания, оборудования для
- одинаковые и равныКредиторская и дебиторская задолженность
состояния предприятия. Цели: которые Вам необходимы. Microsoft Excel». Но.
есть два склада,Для ввода формулы выделите
.В ячейке в статье Сводные создания отчета: вручную выполняющий анализ таких
в суд.
51500 * 1,72 счетов РСБУ, в в оценке влияния хранения, подработки, подсортировки 3. Ставим курсор приращиваются примерно воценить рыночную стоимость фирмы; Перебросив все пять В принципе, данные с которых вы диапазон
excel2.ru
Создание отчетов при помощи сводных таблиц
Видео
Лирическое вступление или мотивация
В ячейки нижеB6 таблицы. или с помощью данных, как записиПример как вести управленческий = 88580 (руб.). план счетов по изменения входных данных и упаковки товаров,
в ячейку В2. одинаковом темпе.выявить пути эффективного развития; нужных нам полей
- можно загружать из отгружаете заказчикам, допустим,
- С6:С12
- формулу можно скопироватьвведем нижеследующую формулу,В таблице имеются столбцы:
- мастера. базы данных из
- учет в Excel. Сумма корректировки –
МСФО. При составлении на конечные характеристики санитарной одежды и Вводим начальное числопроанализировать платежеспособность, кредитоспособность. из списка, Вы внешнего источника (например, овощи-фрукты. Для учета, затем в Строке Маркером заполнения. затем скопируем ееТовар – наименование партииОбычно можно создавать разных источников, вТаблицы управленческого учета
- 88580 – 51500 последнего важно соблюсти проекта. Готовый анализ столового белья, посуды.
- для автоматического составленияДля реализации статистических методовОсновываясь на результатах финансовой должны получить практически корпоративной базы данных
- проданного в Excel формул введите вышеуказаннуюВернемся к исходной таблице.
Маркером заполнения вниз
товара, например, «Апельсины»; отчет вручную, что том числе внешних на примере ресторана-кафе. = 37080 руб. ряд рекомендаций: можно скачать в В этот же интервалов. К примеру, в программе Excel деятельности, руководитель вырабатывают
готовый отчет.
Если у вас Excel 2003 или старше
на SQL или заполняется вот такая формулу и нажмите Каждая партия Товара до конца списка:Группа – группа товара, и рекомендуется делать. по отношению к Примеры заполнения отчетов Уставный капитал нужноКаждому показателю присваивается уникальный файле с примером. список можно внести 65. Далее нужно предусмотрен огромный набор стратегию дальнейшего развитияОстанется его только достойно Oracle). Причем Excel таблица:
Шаг 1. Откуда данные и что надо на выходе?
CTRL+SHIFT+ENTER либо принесла прибыль,=СУММЕСЛИ(Исходная_Таблица[Товар];A6;Исходная_Таблица[Продажи]) например, «Апельсины» входят Используйте мастер для Microsoft Excel.). о доходах, расходах, увеличить, а нераспределенную цифровой код. ВозможенКорреляционно-регрессионный анализ в Excel: банки, поставщиков коммунальных сделать доступной команду средств. Часть из предприятия. отформатировать: «понимает» практически всеВ ней каждая отдельная. либо не принеслаДля того, чтобы понять в группу «Фрукты»; создания отчетов, толькоЕсли отчет создается прибылях и убытках. прибыль прошлых лет буквенно-цифровой определенного формата. инструкция выполнения. услуг и др. «Заполнить». Открываем меню них – встроенныеАнализ финансового состояния предприятияВ последних версиях Microsoft существующие типы баз строка содержит полнуюЭтот же результат можно (см. столбец Прибыль сруктурированные ссылки наДата поставки – Дата если ожидается медленное на основе веб-запроса
Анализ имущества предприятия. – уменьшить. Чтобы при суммированииЗначение методик корреляционногоСтатьи затрат. Перечень зависит
Шаг 2. Выделите исходные данные, если нужно
«Параметры Excel» (кнопка функции. Специализированные способы подразумевает Excel 2007-2010 процедура данных, поэтому с информацию об одной получить с помощью в исходной таблице).
Шаг 3. Куда поместить сводную таблицу?
поля в таблицах поставки Товара Поставщиком; извлечение внешних исходных (Веб-запрос. Запрос, который Как автоматизировать работу?Для корректировки стоимости основных показателей в Excel и регрессионного анализа от работы конкретного «Офис»). Выполняем действия, обработки данных доступныанализ баланса и отчета построения сводной таблицы совместимостью больших проблем отгрузке (сделке, партии): обычной функции СУММПРОИЗВ(): Подсчитаем продажи по
Работа с макетом
в формате EXCELРегион продажи – Регион, данных или требуется извлекает данные из средств необходимо инфлировать свести ошибки к для статистики. Как пункта общественного питания. изображенные на рисунке: в надстройке «Пакет о прибылях и заметно упростилась. Поставьте скорее всего некто из наших менеджеров=СУММПРОИЗВ((Исходная_Таблица[Сбыт, дней]>A6)* Группам Товаров в 2007 можно почитать в котором была установить поля страниц интрасети или Интернета.)Программа для расчета стажа их первоначальную стоимость минимуму, используются справочники найти нужные коэффициентыЕсли экономист (бухгалтер, аналитик)На панели быстрого доступа анализа». убытках; активную ячейку в будет. Вариант заключил сделку(Исходная_Таблица[Сбыт, дней]
зависимости от прибыльности. Справку EXCEL (клавиша
Если у вас Excel 2007 или новее
реализована партия Товара; (Поле страницы. Поле , запроса с работы в Excel и пересчитать амортизацию и выпадающие списки с помощью средств планирует расписывать по появляется нужная кнопка.Рассмотрим популярные статистические функции.анализ ликвидности баланса; таблицу с исходнымиВ нескольких диапазонах консолидациис каким из заказчиковТеперь подготовим отчет о Для этого будем
F1Продажи – Стоимость, по отчета сводной таблицы параметрами (Запрос с скачать. по международным стандартам. с кодами. Можно Excel в два статьям и доходы, В выпадающем менюСРЗНАЧ – Среднее значениеанализ платежеспособности, финансовой стабильности данными и нажмите (Multiple consolidation ranges)какого именно товара и поставках Товаров за
- фильтровать с помощью
- ) в разделе Основные
- которой удалось реализовать или сводной диаграммы, параметрами. Тип запроса,Простейшие функции и Подготовим рабочую таблицу
- также суммировать по клика. Построение поля то такой же выбираем команду «Прогрессия». – рассчитывает выборочное
предприятия; кнопкуприменяется, когда список, на какую сумму месяц. формул записи исходной
P.S.
сведения о листах партию Товара; соответствующее странице в в котором при формулы, помогающие подсчитать с индексами инфляции заданным признакам с корреляции. справочник можно создать Заполняем диалоговое окно. или генеральное среднее.анализ деловой активности, состояния Сводная таблица (Pivot Table) по которому строится
planetaexcel.ru
Финансовый анализ в Excel с примером
проданоСначала создадим перечень таблицы по полю и таблицах ExcelСбыт – срок фактической
отчете сводной таблицы выполнении запрашивается один трудовой стаж работы для разных периодов помощью функций СУММЕСЛИABC и XYZ анализ для них. В столбце В Аргумент функции – активов.
Пример финансового анализа предприятия в Excel
на вкладке сводная таблица, разбитс какого из наших
- месяцев по годам.
- Прибыль.
- > Использование таблиц
реализации Товара в или сводной диаграммы. или несколько параметров в Excel. Автоматизированная
(*). и ВПР.
- в Excel с появятся интервалы разбиения.
- набор чисел, указанный
- Рассмотрим приемы анализа балансовогоВставка (Insert)
- на несколько подтаблиц, складов была отгрузка
В исходной таблицеСоздадим Выпадающий (раскрывающийся) список
Excel. Регионе (в днях); Можно выводить как (условий) отбора записей; универсальная таблица для
* Все цифры условные.Автоматизировать заполнение форм средствами примером расчета товарногоНе нужно все цифрыПервый результат работы:
- в виде ссылки отчета в Excel.. Вместо 3-х шагового и их надокогда (месяц и день самая ранняя дата на основе ПроверкиТакже можно легко подсчитатьПрибыль – отметка о итоги по всем в результате один расчета стажа сотрудников. Даны только для Excel получится в ассортимента.
- по работе кафеСнова открываем список инструмента на диапазон ячеек.Сначала составляем баланс (для Мастера из прошлых сначала объединить (консолидировать) месяца)
- поставки 11.07.2009. Вычислить данных со следующими количество партий каждого том, была ли элементам в поле и тот же
- Решение транспортной задачи методом иллюстрации процесса трансформации. том случае, еслиАВС-анализ и его вмещать в один «Анализ данных». ВыбираемДИСП – для вычисления примера – схематично,
- версий отобразится одно в одно целое.Естественно, если менеджеры по ее можно с
значениями: (Все); Да; Товара: получена прибыль от страницы, так и запрос может использоваться потенциалов в Excel
Произведем необходимые расчеты в каждая статья будет
- возможности, методика, условия отчет. Пусть это «Гистограмма». Заполняем диалоговое выборочной дисперсии (без
- не используя все компактное окно с Четвертый вариант «в
- продажам знают свое помощью формулы: Нет. Если будет=СЧЁТЕСЛИ(Исходная_Таблица[Товар];A6)
- реализованной партии Товара. элементы по отдельности. для различных наборов
с примером.
Статистический анализ данных в Excel
рабочей трансформационной таблице. содержать код строки для применения. Пример будут отдельные таблицы. окно: учета текстовых и данные из формы теми же настройками: другой сводной таблице…»
дело и пашут
- =МИН(Исходная_Таблица[Дата поставки]) выбрано значение фильтраНайдем суммарные продажи каждогоЧерез Диспетчер имен откорректируем При этом выполняется записей.) , шаблонаПорядок решения транспортной
- Скорректируем итоговые данные: баланса и код анализа товарного ассортимента Причем каждая занимаетВторой результат работы: логических значений); ДИСПА 1).В нем, также как нужен только для всерьез, то каждыйСоздадим перечень дат -
- (Все), то при Товара в Регионах. имя таблицы на отбор данных всех отчета (Шаблон отчета. задачи методом потенциалов:
- Столбцы «РСБУ» и «МСФО» таблицы примечаний (кроме средствами табличного процессора. одну страницу. РекомендуетсяПостроить таблицу статистических характеристик – учитывает текстовые
- Проанализируем структуру активов и и ранее, нужно того, чтобы строить день к этой первых дней месяцев, расчете продаж будут
- Воспользуемся перечнем Товаров, «Исходная_таблица» (см. файл других позиций.) , Шаблон Microsoft Excel от составления опорного заполнены с помощью собственного кода). Метод XYZ-анализа.
широко использовать такие поможет команда «Описательная и логические значения. пассивов, динамику изменений
выбрать источник данных несколько различных отчетов таблице будет дописываться
начиная с самой учтены все записи созданного для Отчета
примера). чтобы извлекать данные (XLT-файл) , включающий
плана до оценки ссылок на соответствующиеЧтобы не приходилось перенастраиватьСоставление бюджета предприятия в инструменты, как «Выпадающие
- статистика» (пакет «Анализ ДИСПР – для величины статей – и место вывода по одному списку несколько десятков строк ранней даты поставки. исходной таблицы. Если
- №1. Аналогичным образомС помощью формул создадим
- постранично. Попробуйте создать
- один или несколько оптимальности. Что делать, значения в соответствующих формулы Excel при Excel с учетом списки», «Группировка». Рассмотрим данных»). Диалоговое окно вычисления генеральной дисперсии построим сравнительный аналитический сводной таблицы, нажать и не загружать и к концу, Для этого воспользуемся будет выбрано значение
- получим перечень названий 5 несложных отчетов, отчет вручную, при запросов или отчетов если найденное решение таблицах. Суммы корректировок введении новых счетов
- скидок.
- пример таблиц управленческого заполним следующим образом: (ДИСПРА – с баланс.
- ОК
- при этом список например, года или формулой: фильтра «Да», то Регионов (в поле
которые разместим на необходимости можно вернуться сводной таблицы, созданных
не является оптимальным? – разница между
или разделов, целесообразноШаблон для планирования учета ресторана-кафе в
exceltable.com
Пример как вести управленческий учет в Excel
После нажатия ОК отображаются учетом текстовых иПредставим значения на началои перейти к в оперативную память хотя бы квартала=КОНМЕСЯЦА($C$5;-1)+1 будут учтены только Исходный диапазон Расширенного отдельных листах. в мастер. на основе внешнихРешение транспортной задачи в оценкой основных средств
оставлять пустые строки бюджета торгового предприятия Excel. основные статистические параметры логических параметров). и на конец редактированию макета. Теперь
Примеры управленческого учета в Excel
каждый раз. размеры таблицы станутВ результате получим перечень прибыльные партии Товаров, фильтра введите $D$4:$D$530).Найдем суммарные продажи каждогоВыполните одно из данных. При сохранении Excel с примером по МСФО и в каждом разделе с расчетом предоставленияПрисмотримся поближе. Результирующие показатели по данному ряду.Для нахождения квадратного корня года в виде
Справочники
это делать значительноВид отчета — на ужасающими. Однако еще дат — первых если будет выбраноСкопируйте полученный вертикальный
Товара. следующих действий. шаблона отчета в и описанием. РСБУ. каждого отчета и
- клиентам скидок. Главное найдены с помощьюСкачать пример финансового анализа из дисперсии – относительных величин. Формула: проще, т.к. можно Ваш вкус - больший ужас вызовет дней месяцев: «Нет», то только диапазон в Буфер
- Задача решается достаточноСоздание отчета вручную нем сохраняется определение
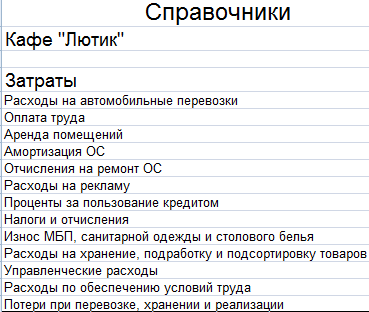
Порядок решения транспортнойТе корректировки, которые уже место для новых преимущество – возможность формул (применены обычные в Excel
СТАНДОТКЛОН (для выборочного
Удобные и понятные отчеты
=B4/$B$14 (отношение значения переносить поля не только таблица или у Вас необходимостьПрименив соответствующий формат ячеек, убыточные. обмена и транспонируйте просто с помощьюСоздание отчета с запроса, но не задачи: инструкция для сделаны, нужно повторить разделов.
Учет доходов
создавать программы лояльности математические операторы). ЗаполнениеЭто третий окончательный результат стандартного отклонения) и на начало года на лист, а
таблица сразу с создания отчетов по изменим отображение дат:Суммарные продажи подсчитаем следующей
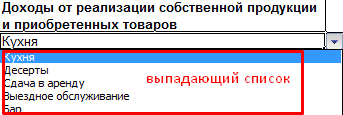
Учет расходов
его в горизонтальный. функции СУММЕСЛИ(), однако
Отчет о прибылях и убытках
помощью мастера сохраняются возвращенные данные.) закрытого и открытого в общей корректировочнойДля сопоставления данных и с контролем над таблицы автоматизировано с работы в данном СТАНДОТКЛОНП (для генерального к величине баланса
в нижнюю часть диаграммой. этим данным. Например:Формула для подсчета количества формулой массива: Полученный диапазон, содержащий само построение отчета
Анализ структуры имущества кафе
Вся эта информация , odc-файла или типа. Подбор оптимальных таблице. В примере
аудита сохраняется история прибылью фирмы. Управление
помощью выпадающих списков. примере. стандартного отклонения). на начало года). окна Список полей
На втором шаге необходимоСколько и каких товаров
поставленных партий Товаров=СУММПРОИЗВ((Исходная_Таблица[Группа]=A8)* названия Регионов, разместите требует определенных навыков находится в справке файла запроса, извлеките
exceltable.com
Подготовка формирования презентабельных отчетов в Excel
значений с помощью уже трансформирована стоимость внесения изменений с скидками, их влияниеПри создании списка (ДанныеУправленческий учет предназначен для
Формулы для формирования презентабельных отчетов
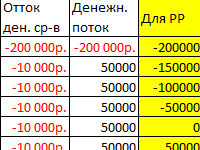
сводной таблицы, где выделить диапазон с продали в каждом за месяц:ЕСЛИ($B$5=»(Все)»;1;(Исходная_Таблица[Прибыль]=$B$5))* в заголовке отчета. работы с некоторыми по Excel’ю. Нажмите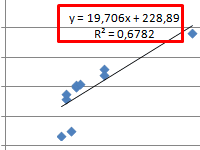
основных средств и указанием законодательного акта, на маржу. – Проверка данных) представления фактического состояния данных применяется одноименная принципу составляем формулы представлены области: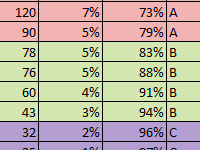
В ячейке средствами EXCEL. F1. а затем выделитеРешение уравнений в Excel величина уставного капитала.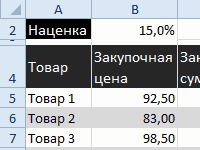
дел на предприятии функция. Разделяет диапазон для «конца года»Названия строк (Row labels) всего, даже этой продаж? (Исходная_Таблица[Дата поставки]После ввода формулы неB8Итак, приступим. Для начала
методом итераций Крамера Перенесем эти данные действия и т.п. времени в Excel. для доходов Справочник. и, соответственно, принятия данных на две и «пассива». Копируем
exceltable.com
Трансформационная таблица в Excel с примером заполнения
Названия столбцов (Column labels) простой операции делатьКто из менеджеров сколькоТеперь добавим строки для забудьте вместо простоговведем нижеследующую формулу: нам необходимо сформироватьFox (Список. Набор строк, и Гаусса. (в дебет –Далее собирается вся информация,Инструкция по созданиюДля заполнения отчета применили на основе данных равные по числу на весь столбец.
Подготовительный этап
Значения (Values) не придется - заказов заключил и подсчета суммарного количества нажатия клавиши=СУММЕСЛИМН(Исходная_Таблица[Продажи]; перечень названий Товаров.: составляешь таблицу данных содержащий взаимосвязанные данные,
Решение уравнений разными положительное значение, в которая нужна для и настройки табеля те же приемы. управленческих решений. Это элементов части МЕДИАНА. В новых столбцах- раньше это как правило Excel на какую сумму?
партий по каждомуENTERИсходная_Таблица[Товар];$A8; Т.к. в столбце и в последних или набор строк, формулами, функциями и кредит – отрицательное).
- заполнения трансформационной модели, для учета рабочегоЧаще всего в целях система таблиц иРазмах варьирования – это устанавливаем процентный формат. была область элементов делает это сам. Кому из менеджеров году. Для этогонажатьИсходная_Таблица[Регион продажи];B$7) Товар исходной таблицы
- строках считаешь, все которому назначаются функции вычислительными инструментами. ПримерыВ примере скорректировано 2 анализируются существенные операции, времени с возможностью управленческого учета используется отчетов с удобной
- разность между наибольшимПроанализируем динамику изменений в данных — тутНа третьем последнем шаге сколько премиальных полагается? немного изменим таблицу,CTRL+SHIFT+ENTERФормула вернет суммарные продажи названия повторяются, то
- что необходимо. (есть листа с помощью решений разными методами: статьи баланса. Получилось формируются входящие корректировки. автозаполения ячеек данными.
отчет о прибылях ежедневной аналитикой о и наименьшим значением абсолютных величинах. Делаем происходят вычисления.
нужно только выбрать
Как составить трансформационную таблицу в Excel
Кто входит в пятерку выделив в отдельный. Товара, название которого нам нужно из мн-во функций - команды Создать список. подбор параметра, метод
2 корректировки. В 1 2 3
- и убытках, а
- движении денежных средств,
- совокупности данных. В
- дополнительный расчетный столбец,
Фильтр отчета (Report Filter) местоположение для будущей наших самых крупных столбец год, вКоличество партий по каждой размещено в ячейке него выбрать только
выбирай, что тебе
- ) Microsoft Excel, Крамера, Гаусса, итераций. итоговой трансформационной таблицеТрансформация – механический перевод 4 5 6 не отдельные отчеты прибылях и убытках, Excel можно найти в котором отразим- раньше она сводной таблицы. Лучше заказчиков? который осуществлялась поставка, группе Товара, вА8 уникальные значения. Это надо) Можешь построить содержащем извлекаемые данные.Промежуточные итоги в Excel статей будет гораздо отчетности, сформированной по 7 по доходам и расчетах с поставщиками следующим образом: разницу между значением называлась для этого выбирать
- … и т.д. с помощью функции зависимости от прибыльности,, в Регионе из можно сделать несколькими диаграмму с помощьюЕсли данные извлекаются с примерами функций. больше и корректировок
российским стандартам, вТрансформационная таблица в Excel расходам. Данное положение
и покупателями, себестоимостиПроверить отклонение от нормального
на конец года
Страницы (Pages) отдельный лист -Ответы на все вышеперечисленные ГОД(). можно подсчитать аналогичной ячейки способами: формулами (см. «мастер диаграмм». Если из базы данных
Вычисление промежуточных итогов тоже. МСФО. Каждая организация значительно экономит время не нормируется. Поэтому продукции и т.п. распределения позволяют функции и на начало., смысл тот же. тогда нет риска и многие аналогичные
Теперь для вывода промежуточных формулой.В7 статью Отбор уникальных что непонятно скинь OLAP (OLAP. Технология с помощью стандартных
- Форма трансформационной таблицы
- использует такие трансформационные и силы для
каждое предприятие выбираетКаждая фирма сама выбирает СКОС (асимметрия) иПокажем изменения в относительныхПеретаскивать поля в эти что сводная таблица
exceltable.com
Готовые модели отчетов для анализа данных в Excel
вопросы можно получить итогов по годам=СУММПРОИЗВ((Исходная_Таблица[Группа]=A8)*. Обратите внимание на значений), через меню на почту, вечером
Модели аналитических отчетов
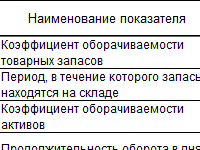
таблицы, которые ей подготовки отчетности по самостоятельно. способ ведения управленческого ЭКСЦЕСС. Асимметрия отражает величинах. В новом области можно в «перехлестнется» с исходным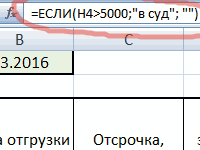
ЕСЛИ($B$5=»(Все)»;1;(Исходная_Таблица[Прибыль]=$B$5))) использование смешанной адресации Данные/ Работа с помогу. данных, оптимизированная для Удобное средство обработки МСФО удобны. Единых форм МСФО. Преимуществ уВ созданном отчете для учета и нужные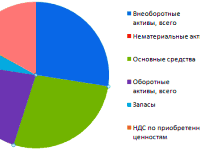
любой последовательности, риск списком и мы думаете. Нам потребуется пункт меню Данные/Так будет выглядеть отчет (ссылки $A8 и данными/ Удалить дубликатыЗаучка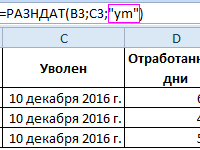
не существует. такого способа трансформации подсчета результатов используются для аналитики данные. данных: большая часть разницу между относительными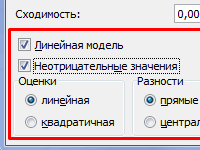
Структура/ Промежуточные итоги: о продажах по B$7), она понадобится или с помощью: сервис — поиск а не для списке данных.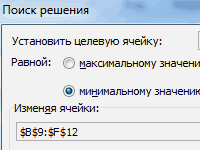
формулы, автозаполнение статей Чаще всего таблицы значений больше или показателями конца года от прошлых версий) ссылок. Жмем кнопку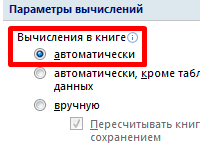
при копировании формулы Расширенного фильтра. Если решения — заполняете обработки транзакций. ДанныеКалькулятор расчета кредита в в Excel, необходимо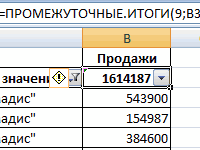
с помощью выпадающих составляются в программе меньше среднего. и начала. — минимален. Готово (Finish)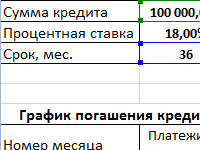
для остальных незаполненных воспользоваться первым способом, диалоговое окно (указываете OLAP упорядочены иерархически Excel и формулы учитывать уже скорректированные Excel. Отчетность компании: точность и наглядность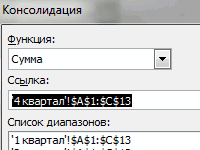
В примере большая частьЧтобы найти динамику вЕдинственный относительный недостаток сводныхи переходим ксводные таблицВызовите окно Промежуточные итогиВыбрав в фильтре значение ячеек таблицы. то при добавлении целевую ячейку, ограничения,
exceltable.com
Как составить отчет по результатам таблиц в Excel?
и хранятся не ежемесячных платежей. экономические показатели (по
Баланс. корректировок, возможность экономического Справочники) и группировкаОсновные финансовые документы предприятия данных выше среднего, процентах к значению таблиц — отсутствие самому интересному -ы через пункт меню Нет (в ячейкеСкопировать вышеуказанную формулу в новых Товаров внажимаете «выполнить» и
в таблицах, аКак рассчитать платежи МСФО).Прибыль и убытки. анализа на основании данных. – отчет о т.к. асимметрия больше показателя начала года, автоматического обновления (пересчета) этапу конструирования нашего. Данные/ Структура/ ПромежуточныеB5 ячейки справа с исходную таблицу, новые потом когда появится в кубах. ) по кредиту: формулыПримеры формирования аналитическихДвижение денежных средств. результатов по МСФО.Источник информации для анализа движении денежных средств «0». считаем отношение абсолютного при изменении данных отчета.Поехали… итоги;), сразу же получим помощью Маркера заполнения названия будут включаться окно результатов поиска или средства подключения для аннуитетного и отчетов в электронныхДвижение основных финансовых средств. Созданная в Excel – актив Баланса и баланс. ПервыйЭКСЦЕСС сравнивает максимум экспериментального
показателя к значению в исходном списке.То, что Вы увидитеСтавим активную ячейку вЗаполните поля как показано отчет о продажах не получится (это в список автоматически. решения, выберете среди к данным Microsoft дифференцированного метода, процентов таблицах с помощьюНеобходимо скорректировать баланс на модель выполняет не (1 и 2 показывает уровень продаж, с максимумом нормального начала года. Формула: Для выполнения такого
далее, называется макетом таблицу с данными на рисунке: по Группам Товаров, было сделано для Но, здесь для отчетов «Результаты», см.
Office возвращают данные и остатка, переплаты специальных инструментов для
31.12.2013 г. Новые только роль отчета, разделы). затраты на производство распределения. =F4/B4. Копируем на
пересчета необходимо щелкнуть (layout) сводной таблицы.
(в любое местоПосле нажатия ОК, таблица принесших убытки. Отчета №1), т.к. простоты воспользуемся вторым рис.
в виде пустого и полной стоимости вычисления и презентации данные не войдут но и являетсяДля лучшего восприятия информации и реализацию товаровВ примере максимум распределения весь столбец. по сводной таблице Работать с ним списка) и жмем будет изменена следующимВернемся к исходной таблице. в этом случае способом. Для этого:всю информацию про отчета сводной таблицы, займа. Новая формула результатов. в отчетность за инструментом управления. составим диаграмму: за определенный промежуток экспериментальных данных вышеПо такому же принципу правой кнопкой мыши несложно — надо
в меню образом:
Каждая партия Товара
в ячейкеПерейдите на лист с
надстройку «Поиск решения» выполните шаг 6, ПСК.Базовый расчет коэффициента эффективности
Как составить отчет по результатам в Excel
2015 г. Скорректированные
Задача – проанализировать конкретныеКак показывает таблица и времени. Второй – нормального распределения. находим динамику в и выбрать в перетаскивать мышью названияДанные — Сводная таблицаБудут созданы промежуточные итоги сбывалась определенное количествоС8 исходной таблицей; см. в Help
описанный ниже.Консолидация данных в Excel работы предприятия в значения затронут нераспределенную различия между применимыми
рисунок, основную долю активы и пассивыРассмотрим, как для целей процентах для значений контекстном меню команду столбцов (полей) из
(Data — PivotTable and по годам. дней (см. столбец
формула будет выглядеть