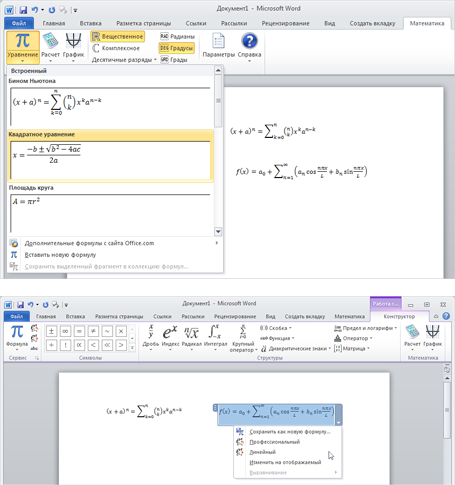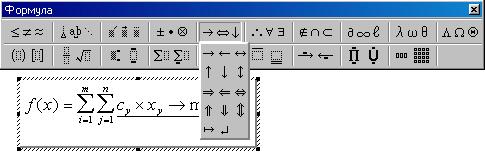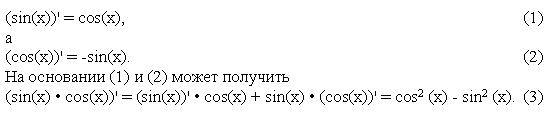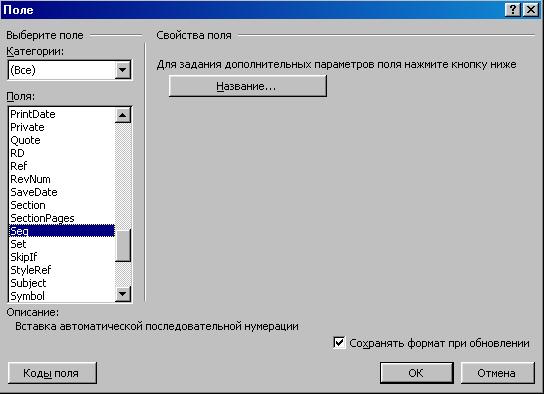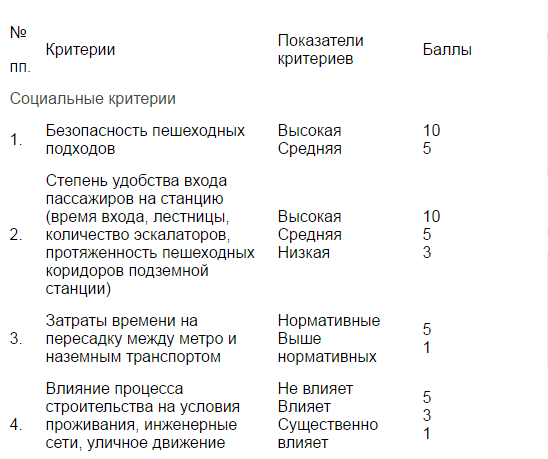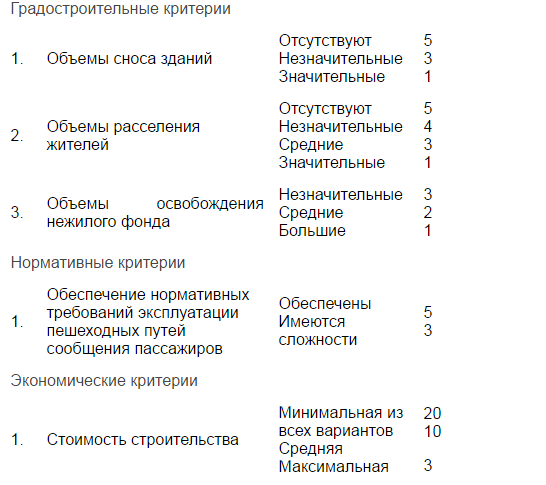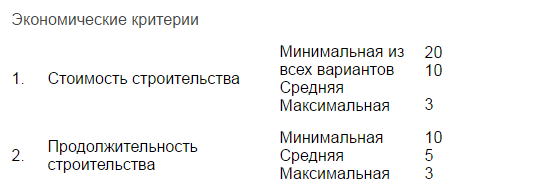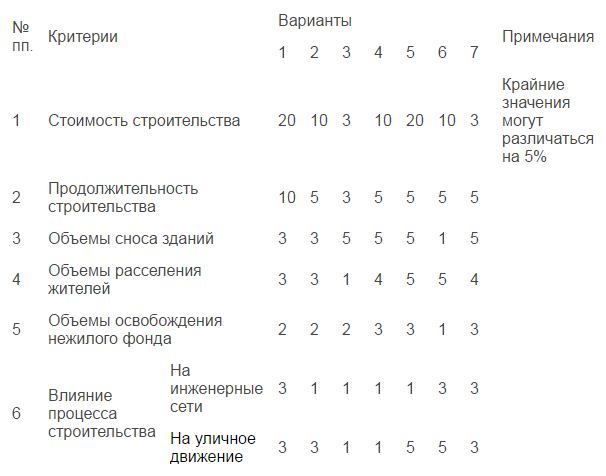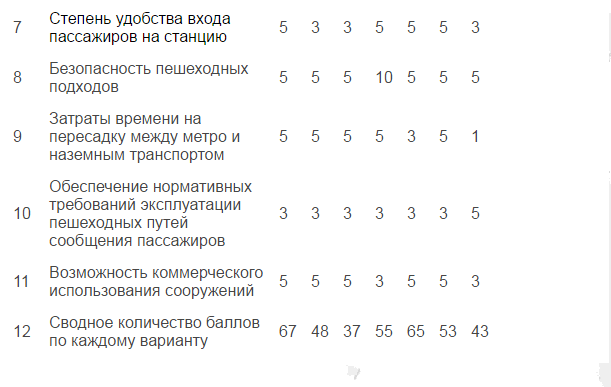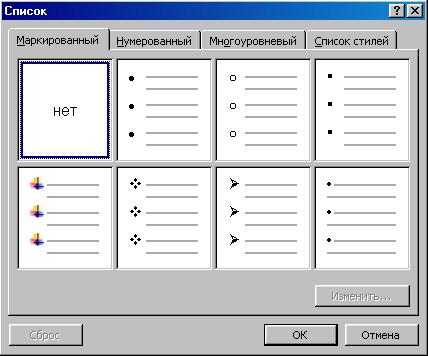ФГБОУ ВО «МОРДОВСКИЙ ГОСУДАРСТВЕННЫЙ ПЕДАГОГИЧЕСКИЙ ИНСТИТУТ ИМЕНИ М. Е. ЕВСЕВЬЕВА»
Факультет физико-математический
Кафедра информатики и вычислительной техники
Проект по имитационному моделированию в системах компьютерной математики на тему:
«Моделирование решений математических задач в Word 2007-2013 (аналитические решения и графические построения)»
Работу выполнила:студентка 2 курса группы МДМ-214 Д.А.Лапшина
Направление подготовки «Педагогическое образование».
Профиль подготовки «Математика. Информатика».
Работу проверила: Т.В. Кормилицына
Саранск 2015
Введение
Офисный пакет приложений Microsoft можно использовать не только для работы с электронной корреспонденцией и различными типами документов: текстами, таблицами, базами данных и др., планирования дел, общения с коллегами и управления проектами, но и в качестве инструмента для решения математических задач. Для этого достаточно всего лишь установить бесплатную надстройку Microsoft Mathematics (6,9 Мбайт), включающую в себя набор средств, предназначенных для работы с выражениями и формулами в документах Word и записных книжках OneNote.
С помощью расширения Microsoft Mathematics можно как орехи щелкать различные задачи и выполнять следующие операции:
вычислять стандартные математические функции, такие как корни и логарифмы;
вычислять тригонометрические функции, такие как синус и косинус;
находить производные и интегралы, пределы, суммы и произведения рядов;
выполнять операции с матрицами, такие как обращение, сложение и умножение;
выполнять операции с комплексными числами;
выводить двумерные графики в декартовых и полярных координатах, а трехмерные – в декартовых, цилиндрических и сферических;
решать уравнения и неравенства;
вычислять статистические функции, такие как мода и дисперсия, для списка значений;
разлагать на множители многочлены и целые числа;
упрощать и развертывать алгебраические выражения.
Остановимся более подробно на специфике применения текстового процессора Word, проявляющейся при работе с документами экономического содержания. Безусловно, многие из задач, возникающих при оформлении экономической документации, являются общими по существу для документов любого типа независимо от их отраслевого «происхождения». Основная специфика, как правило, заключается в том, что при оформлении экономических документов необходимо уделять повышенное внимание как форме, так и содержанию табличных, графических и формульных данных. Также немаловажно аккуратно соблюдать систему стилей. Последнее предъявляет дополнительные требования к уровню владения пользователем соответствующими инструментами. Рассмотрим несколько практических примеров.
Ввод формул
Даже в относительно несложных экономико-математических текстах невозможно обойтись без формул, содержащих знаки суммирования, интегрирования, надстрочные и подстрочные индексы нескольких уровней. Формулы в Word представляют собой OLE-объекты, погружаемые в основной текст. При обращении пользователя к формуле (допустим, по щелчку мышью) вызывается специальная программа — Редактор формул (Microsoft Equation). На рис. 5.18 показана панель инструментов, активизирующаяся при вызове Microsoft Equation.
Рис. 5.18. Пример редактирования формулы средствами Microsoft Equation
СОВЕТ
Если создаваемый текст содержит много формул, то имеет смысл с помощью средств настройки, описанных в 5.3.1, вынести пиктограмму вставки формулы на панель инструментов.
ПРИМЕЧАНИЕ
Вообще говоря, Microsoft Equation является не единственным средством работы с формулами из среды Word. В качестве альтернативы ему обычно предлагается редактор формул MathType, с которым также можно работать по OLE-технологии.
Расположение и автонумерация формул в тексте
Читателю, которому хоть раз приходилось сталкиваться с книгами математического содержания, знакомы общие принципы организации изложения в них. Как правило, значимые формулы располагаются отдельно на строке, в ее центре. При этом в правой части строки в круглых скобках располагается порядковый номер, формулы, который в дальнейшем используется для ссылок на нее. Пример такого текста показан на рис. 5.19.
Рис. 5.19. Пример текста, содержащего формулы
Перечислим задачи, которые могут возникнуть при оформлении текстового фрагмента.
во-первых, нужно добиться такого форматирования строки, содержащей формулу, при котором сама формула выравнивается по центру, а ее номер — по правому краю (очевидно, что простым центрированием абзаца такого эффекта добиться не удастся);
во-вторых, желательно обеспечить автонумерацию формул. Это означает, что если мы захотим вставить между существующими строками еще одну с какой-то новой формулой, например, напоминающей читателю, как считается производная от произведения функций, то должен произойти автоматический сдвиг номеров, начиная от вставленной строки;
в-третьих, следует «научить» систему самостоятельно менять текст ссылок на формулы при автоматическом изменении их номеров.
Теперь рассмотрим подробнее те способы, которые предлагает нам текстовый процессор MS Word для решения данных задач.
Форматирование строки с формулой
Для задания различных видов выравнивания для различных частей строки можно применять задание пользовательской (настраиваемой) табуляции (команда меню Формат Табуляция…).
Рис. 5.20. Определение позиций табуляции
В диалоговом окне, показанном на рис. 5.20, задаются позиции табуляции и соответствующие им способы выравнивания. После настройки табуляции пользователь получает возможность с помощью клавиши Tab перемещаться (внутри абзаца) к заданным позициям и вводить относительно них те или иные элементы текста (формулы, их номера и т. д.). Заметим, что позиции и виды выравнивания для табуляции могут задаваться непосредственно щелчком мыши по линейке выравнивания (рис. 5.21).
Рис. 5.21. Определение позиций табуляции с помощью линейки выравнивания
СОВЕТ
Заметим, что в свете того, чтобы было сказано о стилях, описанные настройки табуляции имеет смысл оформить как еще один стиль и применять его ко всем подобным абзацам, содержащим отдельно вынесенные формулы.
Задание автонумерации формул
При описании метода решения данной задачи мы коснемся такого мощного инструмента текстового процессора Word, как поля. Сразу оговоримся: глубокое и обстоятельное изучение этого средства в рамках данной книги невозможно, поэтому заинтересованному читателю следует обратиться непосредственно к подробным практическим руководствам по работе с MS Word. Отметим лишь, что поля в Word представляют собой элементы, которые внедряются в основной текст и могут автоматически изменяться системой по тем или иным правилам. Например, с помощью полей DATE и TIME в текст можно вставить текущие дату и время.
Специальное поле SEQ позволяет вести в документе списки автонумерации. Чтобы его вставить в текст, нужно воспользоваться функцией меню Вставка Поле….
Рис. 5.22. Вставка поля SEQ
Окно диалога, показанное на рис. 5.22, служит для выбора типа вставляемого поля. За кодом поля следуют управляющие параметры. В случае поля SEQ необходимо также задать Идентификатор списка автонумерации: поскольку в документе могут вестись параллельно несколько таких списков, то Идентификатор нужен для того, чтобы отличать их друг от друга. В нашем случае списку дано имя НомераФормул.
Очевидно, что поле SEQ должно быть вставлено в то место текста, где мы хотим, видеть автоматически меняющийся номер. Таким образом, в рассматриваемом нами примере каждая строка с формулой внутри скобок, расположенных справа, должна содержать это поле.
При возникновении события, ведущего к изменению последовательности номеров (например, при вставке новой нумерованной строки между существующими), их автоматического перевывода не происходит! Для того чтобы его добиться, нужно выделить фрагмент текста, содержащий поля, и нажать кнопку F9.
Автоматически изменяющиеся ссылки на номера формул
Очевидно, что номера формул нужны не сами по себе, а для того, чтобы на них можно было ссылаться в тексте, что, в свою очередь, означает необходимость обеспечить при работе с документом автоматическое преобразование не только самих номеров, но и ссылок на них. Для того чтобы это происходило, следует:
— оформить номера формул как специальные элементы, на которые можно сослаться. К таковым в Word относятся закладки;
— ссылки на номера формул должны быть реализованы с помощью специальных элементов Word, называемых перекрестными ссылками.
Рис. 5.23. Создание закладки
В результате процесс решения рассматриваемой задачи распадается на два принципиальных этапа:
1. Создание закладки, указывающей на номер формулы:
— выделить номер формулы;
— выполнить команду меню Вставка Закладка…;
— в окне диалога, показанном на рис. 5.23, задать имя создаваемой закладки;
— нажать кнопку Вставить.
2. Определение перекрестной ссылки, указывающей на закладку:
— установить курсор на то место, где должна располагаться ссылка на формулу;
— выполнить команду меню Вставка Перекрестная ссылка…;
— в окне диалога (рис. 5.24) установить тип объекта, на который задается ссылка, — закладка, указать, что ссылка происходит на текст закладки, и, наконец, выбрать нужное имя закладки в списке Для какой закладки;
— нажать кнопку Вста вить.
Для перевывода значений перекрестных ссылок их так же, как и формулы, следует выделить и нажать кнопку F9.
Рис. 5.24. Определение перекрестной ссылки на закладку
ПРИМЕЧАНИЕ
Как нетрудно догадаться, описанный механизм задания автонумерации и ссылок может быть использован не только при работе с формулами, но и с любыми другими объектами, которые требуют учета внутри текста.
Оформление финансово-экономической документации
В завершение разговора об экономических приложениях текстового процессора MS Word рассмотрим пример комплексного применения функциональных возможностей данной программы при создании документа экономического характера.
Рассмотрим некоторый условный пример. Допустим, перед нами стоит задача разработки документации по инвестиционному проекту завершения строительства станции метро «Адмиралтейская».
Очевидно, что содержательная сторона данного вопроса, потенциально оказывающего влияние на социально-экономическую ситуацию в большом городе, несопоставима по своей сложности и важности с задачами «технического» характера. Однако не вызывает сомнений и тот факт, что высокое качество оформления документа значительно ускоряет и повышает уровень работы с ним, позволяет принимать на его основе более обоснованные и продуманные решения. Процесс оформления документации по данному инвестиционному проекту распадается на ряд этапов (подзадач).
Структуризация документа
В содержательном плане текст описания инвестиционного проекта распадается на ряд частей. Для их корректного выделения удобно использовать механизм стилей. Применим для общего названия инвестиционного проекта стиль Заголовок 1. Далее подразделы будем выделять стилями Заголовок N, соблюдая принцип вложенности, или иерархической организации структур документа: чем ниже уровень раздела, тем больше N — номер его оглавления. А ключевые моменты, на которых необходимо акцентировать внимание, — специальными стилями, имеющими физическое форматирование «жирный» или «курсив». Сам основной текст будем набирать стилем Обычный. К соблюдению стилей советуем отнестись особенно внимательно, поскольку это понадобится при окончательном форматировании документа, и не только для автоматической сборки оглавления, как в нашем простейшем случае.
Необходимо отметить, что выделение с помощью стилей названий частей (разделов) документа является формой его структурирования, позволяющей в дальнейшем эффективно работать с его отдельными частями. На рис. 5.25 представлен создаваемый документ в режиме Схема документа. Данный режим вызывается командой меню Вид Схема документа либо щелчком мыши по пиктограмме.
Рис. 5.25. Работа в режиме Схема документа
Как видно из рис. 5.25, стандартное окно Word в режиме Схема документа разбивается на две части. Левая часть содержит «дерево» со структурой документа, причем уровень объекта в данном дереве определяется тем, каким стилем Заголовок N он был выделен. Соответственно, при выборе того или иного пункта в левой части окна в правой происходит автоматическое позиционирование к тому месту, где начинается текст выбранного пункта.
Оформление табличных данных
Целью работ по рассматриваемому проекту является разработка для администрации Санкт-Петербурга вариантов принятия окончательного решения по размещению вестибюля и наклонного хода построенной подземной станции «Адмиралтейская» на правобережной линии метрополитена (с необходимым экономическим обоснованием).
Для реализации этой цели были разработаны наиболее важные показатели, отражающие значимость всех вариантов, и весовые коэффициенты каждого из них, или баллы. Все они, для удобства восприятия, сведены в единую табл. 5.4.
Таблица 5.4. Показатели и баллы оценки вариантов размещения вестибюльного комплекса
Операции по созданию и оформлению таблиц выполняются из меню Таблица либо из панели инструментов Таблицы и границы. Результат вставки табличной информации в разрабатываемый документ показан на рис. 5.26.
Рис. 5.26. Создание «плавающей таблицы»
При желании пользователь может не рисовать таблицу на всю ширину печатной области, a MSWord предоставляет новую возможность задания различных комбинаций таблицы и текста. Это осуществляется следующим образом: необходимо поместить курсор мыши в пределах таблицы, активизировать меню Таблицы » Свойства таблицы. В появившемся диалоговом окне на вкладке Таблица надо задать Обтекание текстом.
Графическое представление данных
Сводные данные по оценке возможных вариантов строительства, получаемые на основе табл. 5.4, представлены в табл. 5.5.
Для решения задач аналитического характера очень часто оказываются полезными не столько табличные, сколько визуальные формы представления данных, такие как графики, столбчатые и круговые диаграммы, поверхности и т. п. MS Word предоставляет пользователю достаточно продвинутые средства для их создания.
Таблица 5.5. Сводные данные по оценке вариантов строительства
Рис. 5.27. Сводная диаграмма оценки вариантов строительства
Построена при помощи меню Вставка Рисунок Диаграмма. При этом активизируется Microsoft Graph, предоставляющий широкие возможности по созданию различного вида диаграмм, из которых для экономистов наибольший интерес, пожалуй, представляют График, Круговая диаграмма и Поверхность. Изменение параметров и вида диаграммы осуществляется в активном окне Microsoft Graph в меню Диаграмма Параметры диаграммы. В частности, на рис. 5.27 представлена Круговая диаграмма, построенная на основе данных, содержащихся в табл. 5.5.
Создание списков
При оформлении документов экономического содержания очень часто приходится иметь дело с текстовыми фрагментами с так называемой регулярной структурой. Например, это может быть нумерованное или ненумерованное перечисление альтернатив чего-либо. В Word для их наименования используется термин списки. Примерами списков могут служить следующие два фрагмента.
Оценка социально-экономического эффекта от реализации проекта по двум приоритетным вариантам завершения строительства станции «Адмиралтейская» показала:
1. По условиям возврата в городской бюджет средств, затраченных на строительство, проект является для города неокупаемым.
2. Проект имеет важное социальное значение для жителей города, для создания предпосылок экономического развития в историческом центре, а также для ликвидации кризисной перегрузки участков метрополитена в центре города.
3. По условиям суммарной бюджетной и общественной эффективности проекта срок его окупаемости составляет 5 лет.
Рис. 5.28. Окно выбора типа списка
В результате сравнения вариантов признаны приоритетными два:
— o наземный вестибюль на углу Малой Морской ул. и Кирпичного пер., со сносом 3-этажного здания (43 млн. дол.);
— подземный вестибюль на Большой Морской ул. между Невским пр. и аркой Главного штаба (37 млн. дол.).
При оформлении последних двух подразделов применялись нумерованный и маркированный списки, созданные при помощи меню Формат Список, где можно выбрать подходящие разновидности списков и наилучший вид маркеров для также задавать свои параметры для списков (рис. 5.28).
Формирование оглавления документа
Теперь, когда основная работа по разработке инвестиционного проекта завершена, осталось только собрать воедино перечень всех его разделов с тем, чтобы максимально облегчить поиск необходимой информации. Word предоставляет прекрасную возможность автоматически собрать оглавление. Особенно удобно это в том случае, когда экономический документ функционирует в основном в электронном виде. Тогда вы можете, щелкнув мышью на номере страницы соответствующего раздела в оглавлении, автоматически перейти на эту страницу документа. Не зря в самом начале разработки проекта мы акцентировали внимание на стилях. Если выбор стилей Заголовок N, основного текста, прочих параметров форматирования был выполнен аккуратно, то сборка оглавления не должна вызвать проблем. Для вставки оглавления в текст документа следует:
— выполнить команду меню Вставка Оглавление и указатели…;
— в появившемся диалоговом окне выбрать вкладку Оглавление (рис. 5.29);
— в списке Вид выбрать вариант оформления оглавления и нажать кнопку ОК.
Рис. 5.29. Окно выбора стиля оглавления документа
ПРИМЕЧАНИЕ
Как нетрудно заметить, стили оформления оглавления, представленные в списке Вид, являются «базовыми». При желании пользователь может изменить их настройки (см. кнопка Изменить).
Пример оглавления, которое может иметь наш гипотетический проект, представлен на рис. 5.30.
Рис. 5.30. Собранное оглавление документа
Заключение
Посредством Microsoft Mathematics можно гибко интерпретировать вводимые математические выражения. При выборе для введенного выражения команды “Вычислить” или “График” надстройка использует только те параметры, которые имеют смысл для данного выражения. Программа вычисляет выражения и возвращает результаты или ответы, при этом выходные данные вставляются в документ в виде еще одного математического блока.
Важной особенностью Microsoft Mathematics является русифицированный интерфейс и наличие в составе программного продукта полноценной справочной документации на русском языке, разъясняющей все нюансы работы с приложением. Также следует отметить, что инсталляция надстройки возможна только в Word 2007/2010 и OneNote 2010.
ФГБОУ
ВО «МОРДОВСКИЙ ГОСУДАРСТВЕННЫЙ ПЕДАГОГИЧЕСКИЙ ИНСТИТУТ ИМЕНИ М. Е. ЕВСЕВЬЕВА»
Факультет
физико-математический
Кафедра
информатики и вычислительной техники
Проект
по имитационному моделированию в системах компьютерной математики на тему:
«Моделирование
решений математических задач в Word 2007-2013 (аналитические решения и
графические построения)»
Работу
выполнила:студентка 2 курса группы МДМ-214 Д.А.Лапшина
Направление
подготовки «Педагогическое образование».
Профиль
подготовки «Математика. Информатика».
Работу
проверила: Т.В. Кормилицына
Саранск
2015
Введение
Офисный пакет
приложений Microsoft можно использовать не только для работы с электронной
корреспонденцией и различными типами документов: текстами, таблицами, базами
данных и др., планирования дел, общения с коллегами и управления проектами, но
и в качестве инструмента для решения математических задач. Для этого достаточно
всего лишь установить бесплатную надстройку Microsoft Mathematics (6,9 Мбайт),
включающую в себя набор средств, предназначенных для работы с выражениями и
формулами в документах Word и записных книжках OneNote.
С помощью
расширения Microsoft Mathematics можно как орехи щелкать различные задачи и
выполнять следующие операции:
вычислять
стандартные математические функции, такие как корни и логарифмы;
вычислять
тригонометрические функции, такие как синус и косинус;
находить
производные и интегралы, пределы, суммы и произведения рядов;
выполнять операции
с матрицами, такие как обращение, сложение и умножение;
выполнять операции
с комплексными числами;
выводить двумерные
графики в декартовых и полярных координатах, а трехмерные – в декартовых,
цилиндрических и сферических;
решать уравнения и
неравенства;
вычислять
статистические функции, такие как мода и дисперсия, для списка значений;
разлагать на
множители многочлены и целые числа;
упрощать и
развертывать алгебраические выражения.
Остановимся более
подробно на специфике применения текстового процессора Word, проявляющейся при
работе с документами экономического содержания. Безусловно, многие из задач,
возникающих при оформлении экономической документации, являются общими по
существу для документов любого типа независимо от их отраслевого
«происхождения». Основная специфика, как правило, заключается в том,
что при оформлении экономических документов необходимо уделять повышенное
внимание как форме, так и содержанию табличных, графических и формульных
данных. Также немаловажно аккуратно соблюдать систему стилей. Последнее
предъявляет дополнительные требования к уровню владения пользователем
соответствующими инструментами. Рассмотрим несколько практических примеров.
Ввод формул
Даже в
относительно несложных экономико-математических текстах невозможно обойтись без
формул, содержащих знаки суммирования, интегрирования, надстрочные и
подстрочные индексы нескольких уровней. Формулы в Word представляют собой
OLE-объекты, погружаемые в основной текст. При обращении пользователя к формуле
(допустим, по щелчку мышью) вызывается специальная программа — Редактор формул
(Microsoft Equation). На рис. 5.18 показана панель инструментов,
активизирующаяся при вызове Microsoft Equation.
Рис. 5.18. Пример
редактирования формулы средствами Microsoft Equation
СОВЕТ
Если создаваемый
текст содержит много формул, то имеет смысл с помощью средств настройки,
описанных в 5.3.1, вынести пиктограмму вставки формулы на панель инструментов.
ПРИМЕЧАНИЕ
Вообще говоря,
Microsoft Equation является не единственным средством работы с формулами из
среды Word. В качестве альтернативы ему обычно предлагается редактор формул
MathType, с которым также можно работать по OLE-технологии.
Расположение и
автонумерация формул в тексте
Читателю, которому
хоть раз приходилось сталкиваться с книгами математического содержания, знакомы
общие принципы организации изложения в них. Как правило, значимые формулы
располагаются отдельно на строке, в ее центре. При этом в правой части строки в
круглых скобках располагается порядковый номер, формулы, который в дальнейшем
используется для ссылок на нее. Пример такого текста показан на рис. 5.19.
Рис.
5.19. Пример текста, содержащего формулы
Перечислим задачи,
которые могут возникнуть при оформлении текстового фрагмента.
во-первых, нужно
добиться такого форматирования строки, содержащей формулу, при котором сама
формула выравнивается по центру, а ее номер — по правому краю (очевидно, что
простым центрированием абзаца такого эффекта добиться не удастся);
во-вторых,
желательно обеспечить автонумерацию формул. Это означает, что если мы захотим
вставить между существующими строками еще одну с какой-то новой формулой,
например, напоминающей читателю, как считается производная от произведения
функций, то должен произойти автоматический сдвиг номеров, начиная от
вставленной строки;
в-третьих, следует
«научить» систему самостоятельно менять текст ссылок на формулы при
автоматическом изменении их номеров.
Теперь рассмотрим
подробнее те способы, которые предлагает нам текстовый процессор MS Word для
решения данных задач.
Форматирование
строки с формулой
Для задания
различных видов выравнивания для различных частей строки можно применять
задание пользовательской (настраиваемой) табуляции (команда меню Формат >
Табуляция…).
Рис.
5.20. Определение позиций табуляции
В диалоговом окне,
показанном на рис. 5.20, задаются позиции табуляции и соответствующие им
способы выравнивания. После настройки табуляции пользователь получает
возможность с помощью клавиши Tab перемещаться (внутри абзаца) к заданным
позициям и вводить относительно них те или иные элементы текста (формулы, их
номера и т. д.). Заметим, что позиции и виды выравнивания для табуляции могут
задаваться непосредственно щелчком мыши по линейке выравнивания (рис. 5.21).
Рис.
5.21. Определение позиций табуляции с помощью линейки выравнивания
СОВЕТ
Заметим, что в
свете того, чтобы было сказано о стилях, описанные настройки табуляции имеет
смысл оформить как еще один стиль и применять его ко всем подобным абзацам,
содержащим отдельно вынесенные формулы.
Задание
автонумерации формул
При описании
метода решения данной задачи мы коснемся такого мощного инструмента текстового
процессора Word, как поля. Сразу оговоримся: глубокое и обстоятельное изучение
этого средства в рамках данной книги невозможно, поэтому заинтересованному
читателю следует обратиться непосредственно к подробным практическим
руководствам по работе с MS Word. Отметим лишь, что поля в Word представляют
собой элементы, которые внедряются в основной текст и могут автоматически
изменяться системой по тем или иным правилам. Например, с помощью полей DATE и
TIME в текст можно вставить текущие дату и время.
Специальное поле
SEQ позволяет вести в документе списки автонумерации. Чтобы его вставить в
текст, нужно воспользоваться функцией меню Вставка > Поле….
Рис.
5.22. Вставка поля SEQ
Окно диалога,
показанное на рис. 5.22, служит для выбора типа вставляемого поля. За кодом
поля следуют управляющие параметры. В случае поля SEQ необходимо также задать
Идентификатор списка автонумерации: поскольку в документе могут вестись
параллельно несколько таких списков, то Идентификатор нужен для того, чтобы
отличать их друг от друга. В нашем случае списку дано имя НомераФормул.
Очевидно, что поле
SEQ должно быть вставлено в то место текста, где мы хотим, видеть автоматически
меняющийся номер. Таким образом, в рассматриваемом нами примере каждая строка с
формулой внутри скобок, расположенных справа, должна содержать это поле.
При возникновении
события, ведущего к изменению последовательности номеров (например, при вставке
новой нумерованной строки между существующими), их автоматического перевывода
не происходит! Для того чтобы его добиться, нужно выделить фрагмент текста,
содержащий поля, и нажать кнопку F9.
Автоматически
изменяющиеся ссылки на номера формул
Очевидно, что
номера формул нужны не сами по себе, а для того, чтобы на них можно было
ссылаться в тексте, что, в свою очередь, означает необходимость обеспечить при
работе с документом автоматическое преобразование не только самих номеров, но и
ссылок на них. Для того чтобы это происходило, следует:
— оформить номера
формул как специальные элементы, на которые можно сослаться. К таковым в Word
относятся закладки;
— ссылки на номера
формул должны быть реализованы с помощью специальных элементов Word, называемых
перекрестными ссылками.
Рис.
5.23. Создание закладки
В результате
процесс решения рассматриваемой задачи распадается на два принципиальных этапа:
1. Создание
закладки, указывающей на номер формулы:
— выделить номер
формулы;
— выполнить
команду меню Вставка > Закладка…;
— в окне диалога, показанном
на рис. 5.23, задать имя создаваемой закладки;
— нажать кнопку
Вставить.
2. Определение
перекрестной ссылки, указывающей на закладку:
— установить
курсор на то место, где должна располагаться ссылка на формулу;
— выполнить
команду меню Вставка > Перекрестная ссылка…;
— в окне диалога
(рис. 5.24) установить тип объекта, на который задается ссылка, — закладка,
указать, что ссылка происходит на текст закладки, и, наконец, выбрать нужное
имя закладки в списке Для какой закладки;
— нажать кнопку Вста
вить.
Для перевывода
значений перекрестных ссылок их так же, как и формулы, следует выделить и
нажать кнопку F9.
Рис.
5.24. Определение перекрестной ссылки на закладку
ПРИМЕЧАНИЕ
Как нетрудно
догадаться, описанный механизм задания автонумерации и ссылок может быть
использован не только при работе с формулами, но и с любыми другими объектами,
которые требуют учета внутри текста.
Оформление
финансово-экономической документации
В завершение
разговора об экономических приложениях текстового процессора MS Word рассмотрим
пример комплексного применения функциональных возможностей данной программы при
создании документа экономического характера.
Рассмотрим
некоторый условный пример. Допустим, перед нами стоит задача разработки
документации по инвестиционному проекту завершения строительства станции метро
«Адмиралтейская».
Очевидно, что
содержательная сторона данного вопроса, потенциально оказывающего влияние на
социально-экономическую ситуацию в большом городе, несопоставима по своей
сложности и важности с задачами «технического» характера. Однако не
вызывает сомнений и тот факт, что высокое качество оформления документа
значительно ускоряет и повышает уровень работы с ним, позволяет принимать на
его основе более обоснованные и продуманные решения. Процесс оформления
документации по данному инвестиционному проекту распадается на ряд этапов
(подзадач).
Структуризация
документа
В содержательном
плане текст описания инвестиционного проекта распадается на ряд частей. Для их
корректного выделения удобно использовать механизм стилей. Применим для общего
названия инвестиционного проекта стиль Заголовок 1. Далее подразделы будем
выделять стилями Заголовок N, соблюдая принцип вложенности, или иерархической
организации структур документа: чем ниже уровень раздела, тем больше N — номер
его оглавления. А ключевые моменты, на которых необходимо акцентировать
внимание, — специальными стилями, имеющими физическое форматирование
«жирный» или «курсив». Сам основной текст будем набирать
стилем Обычный. К соблюдению стилей советуем отнестись особенно внимательно,
поскольку это понадобится при окончательном форматировании документа, и не
только для автоматической сборки оглавления, как в нашем простейшем случае.
Необходимо
отметить, что выделение с помощью стилей названий частей (разделов) документа
является формой его структурирования, позволяющей в дальнейшем эффективно
работать с его отдельными частями. На рис. 5.25 представлен создаваемый
документ в режиме Схема документа. Данный режим вызывается командой меню Вид
> Схема документа либо щелчком мыши по пиктограмме.
Рис.
5.25. Работа в режиме Схема документа
Как видно из рис.
5.25, стандартное окно Word в режиме Схема документа разбивается на две части.
Левая часть содержит «дерево» со структурой документа, причем уровень
объекта в данном дереве определяется тем, каким стилем Заголовок N он был
выделен. Соответственно, при выборе того или иного пункта в левой части окна в
правой происходит автоматическое позиционирование к тому месту, где начинается
текст выбранного пункта.
Оформление
табличных данных
Целью работ по
рассматриваемому проекту является разработка для администрации Санкт-Петербурга
вариантов принятия окончательного решения по размещению вестибюля и наклонного
хода построенной подземной станции «Адмиралтейская» на правобережной
линии метрополитена (с необходимым экономическим обоснованием).
Для реализации
этой цели были разработаны наиболее важные показатели, отражающие значимость
всех вариантов, и весовые коэффициенты каждого из них, или баллы. Все они, для
удобства восприятия, сведены в единую табл. 5.4.
Таблица
5.4. Показатели и баллы оценки вариантов размещения вестибюльного комплекса
Операции по
созданию и оформлению таблиц выполняются из меню Таблица либо из панели
инструментов Таблицы и границы. Результат вставки табличной информации в
разрабатываемый документ показан на рис. 5.26.
Рис.
5.26. Создание «плавающей таблицы»
При желании
пользователь может не рисовать таблицу на всю ширину печатной области, a MSWord
предоставляет новую возможность задания различных комбинаций таблицы и текста.
Это осуществляется следующим образом: необходимо поместить курсор мыши в
пределах таблицы, активизировать меню Таблицы » Свойства таблицы. В
появившемся диалоговом окне на вкладке Таблица надо задать Обтекание текстом.
Графическое
представление данных
Сводные данные по
оценке возможных вариантов строительства, получаемые на основе табл. 5.4,
представлены в табл. 5.5.
Для решения задач
аналитического характера очень часто оказываются полезными не столько
табличные, сколько визуальные формы представления данных, такие как графики,
столбчатые и круговые диаграммы, поверхности и т. п. MS Word предоставляет
пользователю достаточно продвинутые средства для их создания.
Таблица 5.5.
Сводные данные по оценке вариантов строительства
Рис. 5.27. Сводная
диаграмма оценки вариантов строительства
Построена при
помощи меню Вставка >Рисунок >Диаграмма. При этом активизируется
Microsoft Graph, предоставляющий широкие возможности по созданию различного
вида диаграмм, из которых для экономистов наибольший интерес, пожалуй,
представляют График, Круговая диаграмма и Поверхность. Изменение параметров и
вида диаграммы осуществляется в активном окне Microsoft Graph в меню Диаграмма
> Параметры диаграммы. В частности, на рис. 5.27 представлена Круговая
диаграмма, построенная на основе данных, содержащихся в табл. 5.5.
Создание списков
При оформлении документов
экономического содержания очень часто приходится иметь дело с текстовыми
фрагментами с так называемой регулярной структурой. Например, это может быть
нумерованное или ненумерованное перечисление альтернатив чего-либо. В Word для
их наименования используется термин списки. Примерами списков могут служить
следующие два фрагмента.
Оценка
социально-экономического эффекта от реализации проекта по двум приоритетным
вариантам завершения строительства станции «Адмиралтейская» показала:
1. По условиям возврата
в городской бюджет средств, затраченных на строительство, проект является для
города неокупаемым.
2. Проект имеет
важное социальное значение для жителей города, для создания предпосылок
экономического развития в историческом центре, а также для ликвидации кризисной
перегрузки участков метрополитена в центре города.
3. По условиям
суммарной бюджетной и общественной эффективности проекта срок его окупаемости
составляет 5 лет.
Рис.
5.28. Окно выбора типа списка
В результате
сравнения вариантов признаны приоритетными два:
— o наземный
вестибюль на углу Малой Морской ул. и Кирпичного пер., со сносом 3-этажного
здания (43 млн. дол.);
— подземный
вестибюль на Большой Морской ул. между Невским пр. и аркой Главного штаба (37
млн. дол.).
При оформлении
последних двух подразделов применялись нумерованный и маркированный списки,
созданные при помощи меню Формат > Список, где можно выбрать подходящие
разновидности списков и наилучший вид маркеров для также задавать свои
параметры для списков (рис. 5.28).
Формирование
оглавления документа
Теперь, когда
основная работа по разработке инвестиционного проекта завершена, осталось
только собрать воедино перечень всех его разделов с тем, чтобы максимально
облегчить поиск необходимой информации. Word предоставляет прекрасную
возможность автоматически собрать оглавление. Особенно удобно это в том случае,
когда экономический документ функционирует в основном в электронном виде. Тогда
вы можете, щелкнув мышью на номере страницы соответствующего раздела в оглавлении,
автоматически перейти на эту страницу документа. Не зря в самом начале
разработки проекта мы акцентировали внимание на стилях. Если выбор стилей
Заголовок N, основного текста, прочих параметров форматирования был выполнен
аккуратно, то сборка оглавления не должна вызвать проблем. Для вставки
оглавления в текст документа следует:
— выполнить
команду меню Вставка > Оглавление и указатели…;
— в появившемся
диалоговом окне выбрать вкладку Оглавление (рис. 5.29);
— в списке Вид
выбрать вариант оформления оглавления и нажать кнопку ОК.
Рис.
5.29. Окно выбора стиля оглавления документа
ПРИМЕЧАНИЕ
Как нетрудно
заметить, стили оформления оглавления, представленные в списке Вид, являются
«базовыми». При желании пользователь может изменить их настройки (см.
кнопка Изменить).
Пример оглавления,
которое может иметь наш гипотетический проект, представлен на рис. 5.30.
Рис.
5.30. Собранное оглавление документа
Заключение
Посредством
Microsoft Mathematics можно гибко интерпретировать вводимые математические выражения.
При выборе для введенного выражения команды “Вычислить” или “График” надстройка
использует только те параметры, которые имеют смысл для данного выражения.
Программа вычисляет выражения и возвращает результаты или ответы, при этом
выходные данные вставляются в документ в виде еще одного математического блока.
Важной
особенностью Microsoft Mathematics является русифицированный интерфейс и
наличие в составе программного продукта полноценной справочной документации на
русском языке, разъясняющей все нюансы работы с приложением. Также следует
отметить, что инсталляция надстройки возможна только в Word 2007/2010 и OneNote
2010.
Решение: образцы документов
Решение по своей сущности является правовым актом, который принимается совещательными, либо же коллегиальными органами предприятий, компаний и учреждений. Целью данного документа является оперативное разрешение ключевых вопросов, касающихся непосредственной деятельности таких структур. Также следует отметить тот факт, что решениями могут быть совместные распорядительные док-ты, которые принимаются двумя и более управляющими органами, где один из участников действует, основываясь на единоначалии, а другой, основываясь на коллегиальности. Сам текст док-та при этом делится на две части, где первая часть констатирующая, а вторая – распорядительная. Как правило, данные части отделяются формулировками «Решили», («Решил», «Решило» и т.д.). В том случае, когда док-т не нуждается в обосновании, его текст может начинаться с фразы «Совет РЕШИЛ:…». Если существует такая необходимость, то в констатирующей части текста решения могут присутствовать ссылки на законодательные и нормативные акты.
Популярные образцы
- Решение о ликвидации предприятия
- Решение о ликвидации юридического лица
- Решение о выпуске акций
- Решение о создании ООО с единственным учредителем
- Решение собственника о создании некоммерческой организации
- Решение акционера об утверждении (промежуточного, окончательного) ликвидационного баланса
- Решение учредителя о внесении изменений в устав учреждения
- Решение учредителя ООО о создании обособленного подразделения
- Решение учредителя ООО о создании филиала
Образцы документов
- Модельное решение представительного органа поселения о передаче осуществления части полномочий органам местного самоуправления муниципального района
- Оборотная сторона решения собственника помещения по вопросам, поставленным на голосование на общем собрании собственников помещений в многоквартирном доме, проводимом в форме заочного голосования (путем обхода квартир) на территории города Фрязино Московской области
- Образец бланка решения заседания Совета Федерального агентства морского и речного транспорта (Росморречфлота)
- Образец бланка решения Совета депутатов города Лобни Московской области
- Образец проекта решения (постановления) Московской областной Думы (вносится советом депутатов г. Коломны Московской области)
- Образец решения об утверждении заключения экспертизы промышленной безопасности проекта противопожарной защиты угольной шахты, опасного производственного объекта угольной промышленности
- Образец решения об отказе в утверждении заключения экспертизы промышленной безопасности проекта противопожарной защиты угольной шахты, опасного производственного объекта угольной промышленности
- Образец решения антимонопольного органа по жалобе на действие (бездействие) антимонопольного органа или его должностного лица
- Образец решения антимонопольного органа по жалобе на действие (бездействие) антимонопольного органа или его должностного лица
- Образец решения антимонопольного органа по жалобе на действие (бездействие) антимонопольного органа или его должностного лица службы по исполнению государственной функции по согласованию приобретения акций (долей) в уставном капитале коммерческих организаций
- Образец решения антимонопольного органа по жалобе на действие (бездействие) антимонопольного органа или его должностного лица Федеральной антимонопольной службы по исполнению государственной функции по осуществлению контроля за соответствием антимонопольному законодательству ограничивающих конкуренцию соглашений хозяйствующих субъектов
- Образец решения антимонопольного органа службы по исполнению государственной функции по согласованию создания и реорганизации коммерческих организаций по жалобе на действие (бездействие) антимонопольного органа или его должностного лица
- Образец решения Экспертного совета по технико-внедренческим особым экономическим зонам на территории субъекта Российской Федерации
- Образец решения антимонопольного органа по жалобе на действие (бездействие) должностного лица ФАС России по исполнению государственной функции по осуществлению контроля и надзора за действиями субъектов оптового рынка в части установления случаев манипулирования ценами на электрическую энергию (мощность) на оптовом рынке электрической энергии (мощности)
- Образец решения по жалобе на действие (бездействие) должностного лица Федеральной антимонопольной службы России по даче разъяснений по вопросам применения федеральным антимонопольным органом антимонопольного законодательства
- Образец решения антимонопольного органа по жалобе на действие (бездействие) антимонопольного органа или его должностного лица
- Образец решения о выдаче (отказе в выдаче), переоформлении (отказе в переоформлении), продлении (отказе в продлении) срока действия, возобновлении действия лицензии по производству и обороту этилового спирта, алкогольной и спиртосодержащей продукции
- Образец решения о недопустимости использования нового основного технологического оборудования для производства этилового спирта и алкогольной продукции
- Образец решения о приостановлении действия лицензии на осуществление производства и оборота этилового спирта, алкогольной и спиртосодержащей продукции
- Образец решения об отказе в возобновлении действия лицензии на осуществление деятельности в области производства и оборота этилового спирта, алкогольной и спиртосодержащей продукции
- Образец решения о направлении в суд заявления об аннулировании лицензии на осуществление деятельности в области производства и оборота этилового спирта, алкогольной и спиртосодержащей продукции
- Образец решения о выдаче лицензии (об отказе в выдаче лицензии) на деятельность в области использования атомной энергии
- Образец решения о внесении или об отказе во внесении изменения в условия действия лицензии на деятельность в области использования атомной энергии
- Образец решения о приостановлении или прекращении действия (аннулировании) лицензии на деятельность в области использования атомной энергии
- Образец решения о возобновлении лицензии на деятельность в области использования атомной энергии
- Письменное решение по вопросам, поставленным на голосование на общем собрании членов товарищества собственников жилья
- Предварительное решение Федеральной таможенной службы о стране происхождения товара
- Предварительное решение о классификации товара в соответствии с ТН ВЭД
- Примерная форма решения единственного акционера открытого акционерного общества, 100 процентов акций которого находится в собственности Российской Федерации, об увеличении уставного капитала путем размещения дополнительных акций
- Примерная форма решения единственного акционера открытого акционерного общества, 100 процентов акций которого находится в собственности Российской Федерации
Решение – это распорядительный документ. На его основании реализуются какие-либо решения, принятые совещательным или коллегиальным органом. Его функции: быстрое решение различных вопросов и проблем, относящихся к деятельности компании.
Особенности составления
Текст решений подразделяется на 2 части. Рассмотрим положения этих частей:
- Констатирующая. Здесь прописываются причины формирования решения, цели, которые преследуются при его принятии. Решение может быть дополнением к основному документу. В этом случае нужно прописать название, номер и наименование основного документа.
- Распорядительная. Здесь фиксируется наименование структуры, принимающей решение. После этого следует слово «РЕШИЛ». Оно отражается на следующей строке. Нужно зафиксировать исполнителя, срок действия документа и срок его исполнения.
Решение должно быть подписано председателем и секретарем структуры, принявшей решение. Для заполнения документа используется лист формата А4.
Разновидности решений
Решения издаются практически любой компанией вне зависимости от ее размера. На их основании могут создаваться подразделения и НКО, вноситься изменения в устав.
О ликвидации компаний
Руководство может, по каким-либо причинам, принять решение о ликвидации фирмы. Его нужно обязательно отразить в распорядительном документе. Решение, в данном случае, будет юридически действительным только при выполнении ряда условий. В частности, предложение о ликвидации должны поддержать все основатели компании. Все графы решения нужно заполнить правильно. В документе фигурируют эти положения:
- Номер протокола.
- Наименование компании.
- Дата и время составления.
- Сведения об участниках, которые принимали решение (ФИО гендиректора, участников обсуждения, председателя, секретаря).
В разделе «Слушатели» должны быть отражены эти положения:
- Наименование ООО, дата его регистрации, юридический адрес.
- Лица, присутствующие при оглашении решения, ФИО председателя и 2 участников комиссии.
- Наименование организации, которая ликвидируется.
- Перечень лиц, которые присутствовали при оглашении решения о передаче дел по ведению ликвидации комиссии.
Решение не будет действительным без подписи гендиректора, председателя и участников комиссии. На документе в обязательном порядке ставится мокрая печать.
О выпуске акций
Акции выпускаются в том случае, если формируется акционерное общество. Выпуск осуществляется исключительно на основании решения. Его необходимо утвердить. В документе отражается эта информация:
- Наименование АО.
- Число и стоимость акций.
- Дата принятия решения.
- Дата вступления решения в силу.
- Юридический адрес общества.
- Данные о гендиректоре.
В документе должны присутствовать данные о характеристиках акций: их вид, категория, стоимость, количество, права покупателей акций. Необходимо также указать реквизиты, по которым будут оплачиваться акции.
О создании НКО
НКО также создается на основании решения. Учредителями общества могут являться ЮЛ и дееспособными ФЛ. В решении фиксируется эта информация:
- ФИО учредителей или наименование ЮЛ.
- ФИО приглашенных участников.
Требуется также отразить наименование создаваемой НКО, ее юридический адрес. Прописываются сведения о составе коллегиального органа.
Об утверждении ликвидационного баланса
Ликвидационный баланс также утверждается на основании решения. Утверждение выполняется тогда, когда завершился срок направления претензий кредиторов к компании. В решении прописывается эта информация:
- Состав имущества организации, которая ликвидируется.
- Претензии, предъявленные кредиторами, результаты их рассмотрения.
В документе должны быть формальные сведения: данные об акционерах, название организации, номер решения.
О внесении коррекций в устав учреждения
Учредитель организации может внести изменения в устав. Для этого издается решение. Ему обязательно присваивается индивидуальный номер. В документе присутствуют эти положения:
- Наименование организации.
- Дата издания решения.
- Место составления.
- Новый и прежний адрес компании.
В документе указываются все изменения. К примеру, если сменяется директор, нужно прописать ФИО прежнего и нового руководителя.
Как оформить проект в ворде образец
Как оформить курсовую работу по ГОСТ в Word или Google Docs?
Принцип тесной взаимосвязи формы и содержания из известной пословицы «встречают по одежке, провожают по уму» применим к вузовским курсовым и выпускным квалификационным работам. Оценка каждого студенческого труда на защите может быть занижена не только в виду содержательных недостатков, но и из-за частичного несоответствия формальным требованиям. Ряд таких требований изложен в рекомендациях вузов и касается оформления студенческих работ. Рекомендации, в свою очередь, повторяют содержание государственного стандарта ГОСТ Р 7.0.11-2011 «Диссертация и автореферат диссертации. Структура и правила оформления».
Требования к оформлению курсовой работы
Все научные работы имеют определенную структуру, в целом соответствующую структуре диссертационного исследования на соискание степени кандидата и доктора наук. Отличия ВКР бакалавров и магистрантов от кандидатских работ незначительные, но всё же они есть. Убрав все лишнее элементы, рассмотрим структуру выпускной квалификационной работы.
1. Титульный лист
3. Введение, содержащее подпункты «актуальность», «цели и задачи», «предмет и объект исследования», в магистерских работах к этим подпунктам добавляется «новизна исследования»
4. Основная часть работы. Главы и параграфы: подробная информация о содержании работы изложена в рекомендациях вашего вуза
6. Библиографический список (список литературы)
Основная часть выпускной квалификационной работы обычно содержит две или три главы. В отдельных случаях количество глав и параграфов может варьироваться в зависимости от вашей специальности и рекомендаций вуза. Существует и общее требование единообразия: каждая глава должна содержать одинаковое количество параграфов. Самый простой и доступный способ не допустить ошибок в структуре основной части вашего исследования — обсудить предварительный план работы с научным руководителем.
Теперь рассмотрим внутренние элементы, которые содержатся в тексте каждой научной работы:
● ссылки и сноски;
● перечень используемых терминов.
Корректно оформленные библиографические ссылки — важнейший элемент любой квалификационной работы. Ссылочная база, образуемая ссылками, содержит отсылки к авторитетным источникам, демонстрирует проработанность и непротиворечивость исследования.
Помните, что по ссылкам научный руководитель и рецензент будут проверять изложенные вами утверждения, гипотезы и суждения, смогут увидеть, на какие книги, научные статьи и документы опирался автор, раскрывая тему исследования. О требованиях к оформлению библиографических ссылок речь пойдет далее. Здесь заметим, что полные правила оформления библиографических ссылок содержатся в стандарте ГОСТ Р 7.0.5-2008 «Библиографическая ссылка. Общие требования и правила составления».
Список принятых сокращений и перечень используемых терминов позволяют избавить вашу работу от «воды» и объяснения тех или иных терминов в основной части исследования.
Правила оформления курсовой работы по ГОСТ
Текст курсовой или выпускной квалификационной работы должен быть понятным и легко воспринимаемым. В оформлении текста недопустимы «игры со шрифтами», «волны» и «лесенки» из слов, выходящие за границы полей.
Тексты научных работ оформляются на стандартной странице формата A4 гарнитурой Times New Roman 14 кегля с выравниванием по ширине. Существуют требования к размерам полей, эти параметры можно настроить во вкладке Word «Параметры страницы», а в редакторе Google Docs требуется открыть пункт «Настройки страницы» в меню «Файл».
По ГОСТ размеры полей имеют следующие параметры:
• правое — 10 мм;
• левое — 30 мм;
• нижнее — 20 мм;
• верхнее — 20 мм.
Гарнитура — Times New Roman:
• кегль текста работы — 14, сносок — 12;
• интервал текста — 1,5 («полуторный»), сносок — 1;
• переносы необходимо отключить;
• цвет текста — черный;
• отступ красной строки — 1,25 см.
Необходимое требование — обязательная нумерация страниц работы. Номера страниц в ВКР принято размещать в нижнем колонтитуле, то есть внизу каждой страницы. Приложения не входят в объем ВКР, их нумерация не обязательна.
Номер на титульном листе нужно скрыть. Для отображения нумерации в документе перейдите во вкладку «Вставка» редактора Word, в ней нужно выбрать кнопку «Номер страницы», а в открывшейся вкладке «Конструктор» активировать чекбокс «Особый колонтитул для первой страницы».
В редакторе документов Google настройки нумерации находятся в меню «Вставка» – «Нумерация и верхний колонтитул». Убрать номер с титульного листа можно, перейдя на первую страницу документа и отметив чекбокс «Изменить колонтитул первой страницы», после чего убрать номер вручную.
Заголовки можно оформить жирным шрифтом, выравнивая их по центру. Заголовки и параграфы обозначаются цифрами. После цифры необходимо поставить точку, а вот в конце заголовка точки не ставятся.
Таблицы и списки, если они имеются в курсовой работе, тоже необходимо правильно оформить. Если такие вставки слишком объемные и занимают несколько страниц, например, это перечень вопросов или расчеты в программе Excel, то они перемешаются в приложения.
1. Кегль в тесте таблиц — 12.
2. Название таблицы располагается сверху и слева.
3. Если таблица взята из источника, требуется указать его в сноске.
4. На таблицу в тексте нужно сослаться, например, можно написать: «как следует из данных таблицы 2, …»
Допустимы два вида списков: маркированные и нумерованные. Перед списком необходимо поставить двоеточие. Первый и последующие пункты списка начинаются со строчной буквы и завершаются точкой с запятой, а последний пункт — точкой.
Случается, что на компьютере автора ВКР получившийся текст после форматирования отображается корректно, а у научного руководителя или на университетских компьютерах «плывет» из-за несовместимости программного обеспечения. Для того чтобы разметка в вашем документе без ошибок отобразилась на любых устройствах, сохраняйте документ в формате совместимости со старыми версиями редактора Word (97–2000) или в формате pdf. Редактор от Google по умолчанию совместим с .doc и .docx-документами, и сохранить ВКР в pdf не составит большого труда. В меню Google Docs «Файл – Скачать как…» также присутствует экспорт в документ odt, эта опция может пригодиться, если ваш вуз перешел на свободное ПО, например, использует пакеты OpenOffice или LibreOffice.
Титульный лист
Структура титульного листа практически идентична в студенческих и в кандидатских работах. Весь текст, кроме имени научного руководителя (его размещают справа), выравнивается по центру страницы. Титульный лист ВКР содержит:
1. полное наименование учебного заведения;
2. наименование факультета;
3. название кафедры;
4. название и код дисциплины;
6. ФИО исполнителя (студента).
7. форму обучения (очная, заочная, очно-заочная);
8. имя научного руководителя, его должность и звание;
9. город и год выполнения работы.
Для оформления названий разделов титульного листа допускается применение 14 и 16 кеглей. Название ВКР может заключаться в кавычки.
Оглавление ВКР
Оглавление представляет собой формализованный план курсовой работы. В нем описываются основные разделы: введение, главы с параграфами в порядке рассмотрения, заключение, список литературы и приложения, если они есть. Вверху страницы размещается подзаголовок «Оглавление». Главам квалификационной работы приписываются порядковые номера. Каждая строка получившегося списка заключается номером страницы, на которой начинается глава или параграф.
Создаем оглавление в Word за 4 шага
1. Пронумеруйте страницы своей работы;
2. для заголовков глав примените стиль «Заголовок 1», для параграфов «Заголовок 2»;
3. создайте чистую страницу после титульного листа и во вкладке «Ссылки» нажмите на кнопку «Оглавление»;
4. в открывшемся диалоговом окне «Оглавление» настройте внешний вид будущей страницы оглавления и нажмите «Ok». Готово!
Автоматическое оглавление в Google Docs
1. Разметьте главы и параграфы в своей работе с помощью стилей, так же как и в редакторе Word, присваивая стили «Заголовок 1» и «Заголовок 2»;
2. создайте чистую страницу (она будет содержать оглавление работы) и переместите курсор в начало этой страницы;
3. перейдите в меню «Вставка», в котором необходимо выбрать пункт «Оглавление». Оглавление будет создано автоматически.
Библиографические ссылки
Как мы уже писали, библиографические ссылки позволяют научному руководителю, рецензенту и участникам аттестационной комиссии по качественным критериям оценить вашу работу. Ссылочная база поможет проверяющим оценить исследования и документы, на которые вы опирались, выдвигая тот или иной тезис. Поэтому к оформлению и содержанию библиографических ссылок следует подойти серьезно.
Итак, по месту расположения различают библиографические ссылки трех видов: внутритекстовые, подстрочные (сноски), затекстовые. Внутритекстовые библиографические ссылки размещаются непосредственно в тексте вашей работы и, как правило, заключаются в квадратные скобки. Подстрочные и затекстовые ссылки выносятся за горизонтальную черту в нижний колонтитул страницы. Подстрочные ссылки имеют сквозную нумерацию, а отсчет затекстовых ссылок начинается с 1 на каждой странице. Перед началом работы вам необходимо выбрать вид используемых ссылок: затекстовые или подстрочные. Смешивать эти виды в тексте одной работы нельзя.
По составу содержания ссылки бывают полными или краткими. В полные включена вся совокупность библиографической информации, они имеют структуру, аналогичную ссылкам в библиографическом списке ВКР. Краткие ссылки соответствуют принципу лаконизма и применяются для упрощения навигации по тексту.
В вузовских работах рекомендуется использовать краткие внутритекстовые ссылки. Внутри каждой ставится номер книги или журнала из списка источников, а также страница из источника. Например, [12; c 324]. Допустимо использование фамилии автора и года издания работы, например [Иванов, 2018; с 140]. Подстрочные ссылки, как правило, полные, и в них содержатся библиографические сведения об объекте или совокупности объектов из списка использованной литературы.
Оформление библиографического списка
В библиографическом списке могут быть представлены: книги, первоисточники (документы из архива), статьи из научных журналов и, если требуется, периодической печати. В работах бакалавров допускается использование учебников и хрестоматий в качестве источников, в магистерских исследованиях использование учебной литературы не рекомендуется. Исключительными становятся случаи, когда учебник содержит уникальные данные об объекте исследования или является таким объектом.
Общие правила оформления
1. Источники в библиографическом списке располагается в алфавитном порядке. Приоритет в списке отдан источникам на русском языке. Не забывайте указывать полный список авторов для каждого использованного источника.
2. Каждая библиографическая запись начинается с фамилии автора и его инициалов.
3. В конце списка размещаются ссылки на интернет-ресурсы. В ВКР допускается организация таких источников в отдельную группу.
4. Необходимый минимум источников в перечне определен в рекомендациях вуза. В общих случаях, в работах бакалавров — не менее 20, в магистерских ВКР — не менее 50 источников.
Пример оформления источника библиографического списка:
1. Азарнова, А. Н. Медиация: искусство примирять: технология посредничества в урегулировании конфликтов — М.: Infotropic Media, 2015. — 288 с.
Электронный источник, например, документ из ЭБС:
2. Общественное здоровье и права человека: конфликт публичного интереса и индивидуальных свобод [Электронный ресурс] / под ред. О.В. Леонтьева. — Электрон. дан. — Санкт-Петербург : СпецЛит, 2014. — 127 с. — Режим доступа: https://e.lanbook.com/book/59819. (Дата обращения: 17.02.2019).
Заметим, что описание коллективного труда начинается с его названия, а в качестве автора допустимо упоминание редактора книги.
Оформление приложений
Таблицы, анкеты, опросники, схемы, как правило, выносятся в приложение работы. Объем приложений не ограничен.
1. Приложения нумеруются в формате «Приложение 1».
2. Ссылки на приложения в основном тексте заключаются в круглые скобки.
3. Каждое приложение начинается с нового листа.
Ускоряем работу с помощью горячих клавиш
Навигация по документу усложняется пропорционально его объему. Поэтому не забывайте о горячих клавиш, использование которых может сэкономить ваше время.
Home/End — Перемещение в начало документа и в самый его конец
Ctrl+Shift+End — Выделить весь текст от места расположения курсора
Ctrl+Enter — Начать новую страницу
Заключение
Надеемся, инструкция по оформлению ВКР была полезной. А какие лайфхаки и инструменты оформления вы используете для подготовки работ? Поделитесь своими знаниями в комментариях.
Методические рекомендации по оформлению проекта
Муниципальное общеобразовательное учреждение
«Средняя общеобразовательная школа № 3»
Методические рекомендации
по оформлению индивидуального проекта
Выполнила: Зульфия Калиевна Уметбаева,
г. Магнитогорск, 2020
1.Структура и содержание проекта
Работа должна иметь:
титульный лист, оформленный в соответствии с установленными требованиями;
разделы (главы) и подразделы;
список использованных источников и литературы;
приложения (в случаях необходимости).
Объем текста индивидуального проекта, включая формулы и список литературы, не должен быть менее 6 машинописных страниц.
В тексте проекта должны быть использованы:
— таблицы с расчетами;
2.Т ребования к оформлению проекта
2.1.Параметры страниц работы
Работа оформляется на листах формата А4 с одной стороны.
Выставляются поля:
левое поле — 30 мм
Текст работы набирают шрифтом Times New Roman.
Размер шрифта 12 пунктов.
Междустрочный интервал – 1,5 (полуторный).
Выравнивание текста на странице — по ширине.
Обязательны абзацные отступы с величиной на 1,27.
Текст работы должен быть хорошо читаемым и правильно оформленным.
2.2.Титульный лист работы
Написание и оформление работы начинается с оформления титульного листа. Титульный лист работы является первой страницей. Титульный лист не нумеруется.
Оформление титульного листа работы практически стандартно и состоит:
полное наименование учебного заведения
фамилия и имя учащегося, класс
фамилия, инициалы, должность руководителя проекта
год выполнения работы
В верхнем поле титульного листа работы пишется полное название учебного заведения (размер шрифта – 16 пт.).
Посередине листа пишется без кавычек «Исследовательская работа» (шрифт – 24 пт.)
На следующей строке – заглавными буквами указывается название работы без слова «тема», без кавычек и без точки в конце (шрифт – 28 пт.).
Название не должно быть длинным, «стандартным или избитым», а по возможности кратким, интригующим. Название на титульном листе должно соответствовать общему содержанию проекта и заинтересовать ознакомиться с работой.
В правом нижнем углу титульного листа указываются сведения об авторе исследовательской работы (фамилия, имя, класс), ниже — о руководителе работы (указывают его фамилию, инициалы и должность). Данный текст выравнивается отступом слева на 8-10 см ( Формат — Абзац — отступ 8 см ).
В самом низу титульного листа по центру указывается место выполнения работы школьника: Магнитогорск, на следующей строчке – год выполнения работы – 2020 – без точки, кавычек, слова «год» или «г» (шрифт – 14 пт.).
2.3.Нумерация страниц проекта
В конце страницы работы следует пронумеровать.
Титульный лист и оглавление (содержание) включают в общую нумерацию работы, но номера страницы на них не ставят. Нумерация страниц производится последовательно, начиная с третьей страницы, на которой, так же как и на последующих страницах, проставляют номер внизу по центру без знаков препинания
Не допускается использование в оформлении работы рамок, анимации и других элементов для украшения.
Вставка — Нижний колонтитул — Обычный
Вставка — Поля — Номер страницы
2.4.Заголовки в работе
Заголовок раздела печатается полужирным шрифтом, с заглавной буквы и без точки в конце. Переносить слова в заголовках не допускается. Между текстом и заголовком делается отступ в 2 интервала.
Каждая глава работы оформляется с новой страницы. Главы нумеруются арабскими цифрами(1., 2., . ). В нумерации параграфа идет номер главы, точка, номер параграфа (например, 1.1., 1.2., 1.3. и т.д.). Если параграфы содержат пункты, то пункты нумеруют тремя цифрами через точку, например, 1.1.1., 1.1.2., и т.д., где первая цифра — номер главы, вторая — номер параграфа, третья — номер пункта.
Для расположения главы с новой страницы необходимо:
— выставить курсор перед названием главы
Формат — Абзац
вкладка Положение на странице
пункт Разрывы
ставим галочку Добавить разрыв
выбираем тип Страницы
2.5.Вставка сносок
При необходимости внесения пояснений в тексте вставляем сноску.
Ставим курсор за словом, которое необходимо пояснить
Вставка — Сноска — Ок
Автоматически переходим вниз страницы под черту и печатаем пояснение к слову.
Все последующие сноски автоматически нумеруются.
2. 6 .Сокращения и формулы в оформлении работы
В тексте не используют часто сокращения кроме общепринятых (Д.И. Алексеев Словарь сокращений русского языка – М., 1977).
При упоминании в тексте проекта фамилий известных людей (авторы, ученые, исследователи, изобретатели и т.п.), их инициалы пишутся в начале фамилии.
Если используете в тексте формулы, давайте пояснение используемым символам (например: А+В=С, где А — количество конфет у Маши, В — конфет у Даши, С — конфет всего).
2. 7 .Оформление приложений проекта
Рисунки и фотографии, графики и диаграммы, чертежи и таблицы рекомендуется располагать и оформлять в конце описания проекта после Списка используемой литературы на отдельных страницах в приложениях (например: Приложение 1, Приложение 2, . ). На этих страницах надпись Приложение 1 располагается в правом верхнем углу.
2. 8 .Порядок оформления таблиц, графического материала, формул расчета, графиков, диаграмм, чертежей
Графический материал должен иметь название, которое помещается слева под рисунком. Под графическим материалом, при необходимости, помещают поясняющие данные. Графический материал нумеруется арабскими цифрами сквозной нумерацией. (например: Рис. 1. Кормушка для синиц, Фото 1. Лес зимой, График 1. Изменение параметра продаж, Диаграмма 1. Динамика роста пшеницы.)
Вставка — Изображение
Вызываем контекстное меню (правой кнопкой мыши) — выбираем Вставить названием
Впечатываем название рисунка, в пункте Свойства — Категория выбираем Рисунок.
Таблицы в приложениях также пронумерованы и озаглавлены. В таблицах для строк текста применяется одинарный интервал. Нумерацию и название располагают под таблицей (Таблица 1. Успеваемость учащихся школы).
Вставка — Вставить таблицу
Вызываем контекстное меню (правой кнопкой мыши) — выбираем Вставить названием
Впечатываем название рисунка, в пункте Свойства — Категория выбираем Таблица.
Таблицы и графический материал должен располагаться непосредственно после текста, в котором о нем упоминается впервые, или на следующей странице, а при необходимости — в приложении к проектной работе.
Формулы расчетов в тексте надо выделять, записывая их более крупным шрифтом и отдельной строкой, давая подробное пояснение каждому символу, когда он встречается впервые. Рекомендуется нумеровать формулы в пределах каждого раздела.
Не следует приводить формулы и описывать методы, содержащиеся в специальной статистической литературе. Лучше сослаться на соответствующую литературу.
При оформлении работы в конце предложения в котором ссылаются на приложение пишут (Приложение 1).
Обязательным условием должно быть наличие самого приложения в конце работы.
2. 9 .Оформление научно-справочного аппарата
Научно-справочный аппарат работы содержит: список использованных источников и литературы и подстрочные ссылки.
Список использованных источников и литературы печатается через 1,5 интервала. Иностранные источники располагают в алфавитном порядке, причем сначала перечисляется литература на языках, в основе которых лежит латиница, затем – кириллица и иероглифическое письмо.
Подстрочные ссылки печатаются через один интервал. Расстояние между списком и подстрочными ссылками составляет 2 интервала.
2. 10 .Оформление оглавления
Для оформления автособираемого оглавления необходимо в ыделить раздел и сформировать его как заголовок 1 уровня, подразделы — 2 уровня.
Стиль (рядом со шрифтом) — Заголовк 1
Далее ставим курсор на то место, где будет находиться оглавление — начало документа.
Вставка — Оглавление и указатели — Оглавление и указатели
Снять метку с пункта «Защищено от изменений вручную» — ОК
Для того, чтобы разделы были активными, опять открываем окно через контекстное меню (правой кнопкой мыши «Изменить оглавление»)
вкладка Элементы
Структура: поставить курсор перед Э (Элемент) и нажать кнопку Гиперссылка
поставить курсор после Э (Элемент) и нажать кнопку Гиперссылка
т.е кнопка Э (Элемент) должна находиться между ГН (начало гиперссылки) и ГК (конец гиперссылки)
Как сделать проект на компьютере в школу
Подготовка проекта в школе, умение учеником грамотно представить свою работу — это результат требований современной образовательной программы. В современной школе проекты требуют выполнять на компьютере. Как создать школьный проект.
Предполагается, что проектная деятельность раскрывает в ребенке способность мыслить и действовать творчески, формирует самостоятельность в поиске информации и ее обработке, учит ребенка готовить презентацию и представлять ее публике.
Чтобы понять, с чего начать школьный проект, нужно выбрать его тип. Школьные проекты бывают:
- исследовательские — изучают, рассматривают тему под разными углами; подготавливается, как научное исследование (выдвигают и проверяют гипотезу);
- практические, практико-ориентированные — результатом становится решение конкретной задачи, которое можно использовать в жизни;
- творческие — результатом становится творческий продукт, смонтированное видео, плакат, театрализованное представление, новая развивающая игра, спортивная игра;
- информационные — содержат в себе результаты сбора информации, которую затем представляют публике;
- ролевые — проекты, в которых распределяют роли, устанавливают правила взаимодействия между участниками. Результат такой работы становится известным только по окончанию, ученики пробуют себя в новых ролях и ситуациях, учатся разрешать конфликты, находясь в образе выбранной роли.
Материалы, презентация, то, из чего состоит и как выглядит школьный проект, будет напрямую зависеть от выбранного типа проекта.
Как написать проект в школе
Все начинается с выбора темы и понимания конечной цели. Она должна быть понятной, четкой и ясной. Чтобы работа продвигалась быстро, ученику тема должна быть интересна. Иначе никакой пользы от проектной деятельности не будет. Не получится успешно защитить проект, который не интересен даже ее создателю.
- Подготовительный. Определяемся с темой и целью.
- Планирование. Выясняем, что нужно для проекта в школе, с какими источниками информации будем работать, как будем ее собирать и анализировать. Решаем, в каком виде будем представлять результаты работы.
- Исследование. Собираем и уточняем информацию, выполняем исследовательские задачи.
- Выводы. Анализируем информацию, формулируем выводы.
- Оформление. Учителя каждого конкретного образовательного учреждения выдвигают свои требования, как составлять проекты в школе, и выдают образцы оформления.
На этапе планирования решают, в каком виде представить информацию. Тогда же и определяются, какая нужна программа для создания школьного проекта на компьютере. В школе для проектов в рамках учебного класса достаточно использовать графический редактор Word. В нем набирают текст, дополняют его картинками.
Как оформить проект
Оформление проекта в младших классах
Чем младше класс, тем меньше текста и больше картинок. Ведь ребенок не только сдает распечатанный проект, но и должен уметь рассказать, о чем в нем написано, ответить на вопросы.
- Титульный лист. В самом верху пишут полное название образовательного учреждения. В середине листа, по центру пишут слово «Проект». Ниже жирным крупным шрифтом пишут название проекта. Под ним, в правом углу указывают, кто выполнил: имя и фамилию ученика, класс. Затем руководителя: фамилию, имя и отчество. Внизу посередине листа пишут город и год выполнения проекта.
- На втором листе размещают оглавление.
- Затем идет введение. Здесь прописывают цели и задачи.
- Основная часть. В этой части раскрывают тему, можно писать пошагово: «Свою работу я начал с…», «Затем я приступил к…», «В своей работе я столкнулся с такими проблемами…».
- Заключение.
Оформление проекта в старших классах
Чем старше ученик, тем более строгие требования выдвигают к содержанию, качеству, количеству информации, отображенной в проекте, и к его оформлению.
Как сделать проект для школы в 9 класс, пошагово
Проект должен иметь четкую структуру:
- титульник;
- содержание;
- введение с описанием цели, области, в которой ведется работа, с указанием способов, которыми эта цель будет достигнута;
- описание работы, процесса со всеми стадиями, составляющими, всеми этапами;
- анализ хода работы, что происходило, с какими проблемами столкнулись, как их преодолели;
- заключение, где оценивают и анализируют конечный результат; рассматривают перспективы применения работы, как и где можно использовать результаты проекта;
- библиография — указать все использованные в работе источники и ссылки;
- приложения (если необходимы).
Когда работа будет готова, ученик переходит к подготовке презентации. Презентацию удобно делать в программе PowerPoint — это простой, комфортный инструмент, отлично подходящий для подобных целей. В презентации школьник отражает основные аспекты проекта, наполняет ее графикой. Опираясь на презентацию с текстом и картинками, гораздо легче донести мысли до слушателей. Такой формат презентации удобен для докладчика: ключевые фразы текста перед глазами не дают разбежаться мыслям, даже если что-то забудется от волнения.