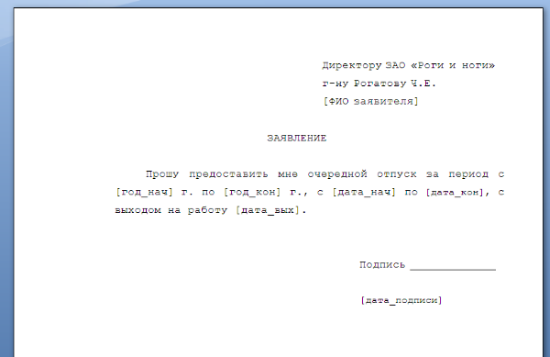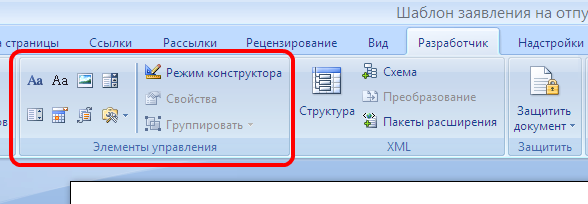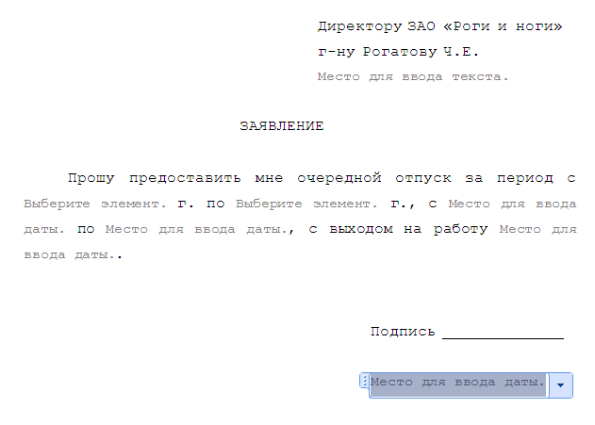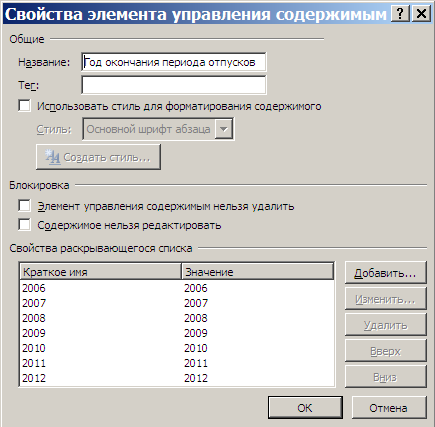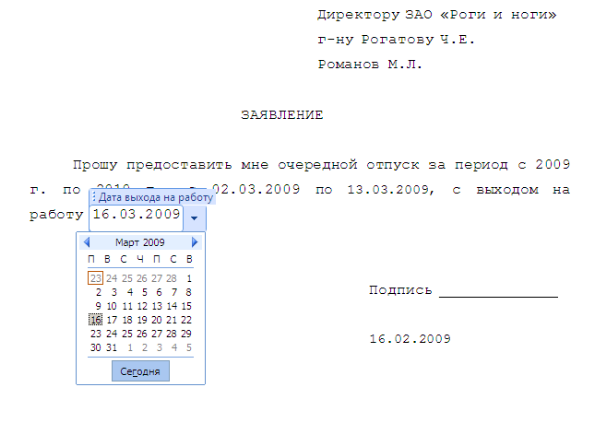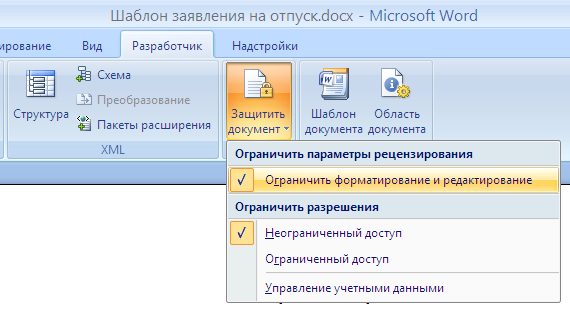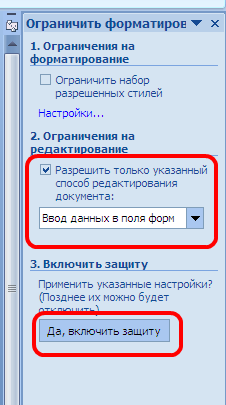1.
Технологии работы в
текстовом редакторе MS Word 2007.
2.
Информатика и ИКТ.
3.
8 класс.
Текстовый
редактор MS WORD
Практическая работа № 1
Тема: Создание и форматирование документа
Цель: знакомство с основными приемами
редактирования текста,
набор текста по образцу с помощью текстового редактора.
Ход работы.
Задание №1.
1. Установите режим Разметка страницы
(Вид-разметка страницы).
2. Установите масштаб По ширине (Вид –
Масштаб – По ширине).
3. Установите поля страницы по 2
см (Файл – Параметры страницы, вкладка Поля).
4. Установите книжную ориентацию страницы и
размер бумаги А4 (Файл – Параметры страницы, вкладка Размер бумаги).
Задание №2. Напечатайте фразу: Я изучаю текстовый
редактор Microsoft Word.
Скопируйте данную
фразу и вставьте еще 5 таких же.
Указания:
v Предварительно выделите данную фразу одним из
ниже описанных способов (см. ниже «Выделение фрагментов текста»)
v Скопируйте ее в буфер обмена (Правка –
Копировать)
v Снимите выделение текста щелчком мыши в пустом
месте страницы
v Установите курсор на новую строку (переместите
курсор в коней фразы и нажмите клавишу Enter)
v Вставьте фразу из буфера обмена (Правка –
Вставить)
Выделение
фрагментов текста
Существуют различные
способы выделения:
v Подвести указатель мыши к началу фрагмента
текста, который вы хотите выделить, нажать левую кнопку мыши и, не отпуская ее,
перемещать указатель до конца выделения.
v Для выделения слова следует дважды щелкнуть на
нем левой кнопкой мыши.
v Для выделения всего предложения следует
выполнить щелчок на любом символе предложения при нажатой клавише Ctrl.
v Чтобы выделить целую строку, следует поместить
указатель мыши слева от первого слова строки, чтобы появилась белая стрелка и
нажать левую клавишу мыши.
v Для выделения целого абзаца следует поместить
курсор мыши слева от выделяемого абзаца и выполнить двойной щелчок.
v Для выделения всего текста удобнее
воспользоваться меню Правка – Выделить всё
Задание №3. Измените параметры шрифта (название шрифта, его
размер, стиль, цвет, подчеркивание, эффекты) для первой фразы, набранной в
предыдущем задании (задание №2)
Указания:
v Выделите первую строку, меню Формат – Шрифт
v Выберите шрифт — Garamond, размер – 16, начертание – полужирный, цвет символов – синий,
подчеркивание – пунктирное, эффект – с тенью.
Задание №4. Наберите ниже указанный текст в рамочке и выровняйте
его по ширине. Установите красную строку 2
см. Затем скопируйте текст и выровняйте его остальными способами.
Указания:
v Установите курсор внутри абзаца, Формат –
Абзац, вкладка Отступы и интервалы.
v В раскрывающемся списке Выравнивание
выберите По ширине.
v В раскрывающемся списке Первая строка
выберите Отступ.
v В списке На установите 2
см.
Важно различать конец абзаца и конец строки внутри
абзаца. Текст, который не помещается в данной строке, автоматически переносится
на новую строку, поэтому для перехода на новую строку в пределах одного абзаца
клавиша Enter не нажимается. Клавишу Enter нужно нажимать
только в конце абзаца.
____________________________________________________________________________________________________________
Существует 4 способа
выравнивания абзацев:
v По левому краю – левый край текста ровный, а
правый как получится.
v По центру – весь текст выровнен по центру.
v По правому краю – правый край текста ровный, а
левый как получится
v По ширине – оба края ровные.
Задание №5. Напечатайте текст, руководствуясь указаниями:
ШУТОЧНЫЕ ВОПРОСЫ
Какие часы
показывают верное время только два раза в сутки?
(Которые стоят)
Что нужно сделать, чтобы отпилить ветку, на которой сидит ворона, не
потревожив её?
(Подождать, пока она улетит)
В комнате горело 7 свечей. Проходил мимо человек, потушил 2
свечи. Сколько свечей осталось?
(Две, остальные сгорели)
Указания:
1. Установите автоматический перенос слов (Сервис
– Язык – Расстановка переносов, активизируйте флажок
Автоматическая расстановка переносов).
2. Напечатайте весь текст от левой границы
страницы, разбив его на 7 абзацев.
3. Выделите весь текст (вместе с заголовком) и
установите:
v Абзацные отступы слева и справа по 1,5
см (Формат – Абзац, вкладка Отступы и интервалы, группа Отступ: слева – 1,5
см, справа – 1,5 см).
v Красную строку 1
см (Первая строка – есть, Отступ — 1
см).
4. Выровнять вопросы по ширине, ответы – по
правому краю, заголовок по центру.
5. Установите начертание для вопросов – обычный,
для ответов – курсив.
6. Оформите заголовок:
v Прописными буквами (Формат – Шрифт,
вкладка Шрифт, эффект – все прописные).
v В разрядку (Формат – Шрифт, вкладка Интервал,
в списке Интервал выберите Разряженный, в списке На
установите 3 пт).
7. Оформите текст рамкой:
v Выделите весь текст вместе с заголовком.
v Меню Формат – Границы и заливка,
вкладка Граница, в группе Тип установите Рамка,
выберите Тип и Цвет линии для рамки).
Задание №6. Оформите приглашение, руководствуясь указаниями.
Указания:
1. Активизировать панель Рисование, если она
отсутствует на экране (Вид – Панели инструментов – Рисование или
щелкните по кнопке Рисование)
2. Щелкните по кнопке Автофигуры – Основные
фигуры и выберите Ромб.
3. Измените параметры ромба следующим образом
(все изменения производятся только при выделенном объекте):
v Выделите ромб (установите указатель мыши на
ромб так, чтобы он принял форму стрелки с перекрестием и щелкните – должны
появиться белые маркеры).
v Измените размер ромба, сделав его больше или
меньше (установите указатель мыши на один из маркеров, чтобы появилась двойная
стрелка, нажмите левую кнопку мыши и растяните ромб).
v Щелкните по кнопке Цвет заливки и
выберите Нет заливки.
v Щелкните по кнопке Цвет линий и
выберите серый 25%.
v Щелкните по кнопке Тип линии и выберите
толщину 3 пт.
4. Сделайте несколько копий ромба:
v Выделить ромб.
v Меню Правка – Копировать.
v Меню Правка – Вставить, данную команду
выполните несколько раз (ромбы будут вставляться по диагонали).
5. Составьте узор из скопированных ромбов,
перемещая их мышью.
6. Выделите рисунок (щелкните по кнопке Выбор
объектов и растяните рамку вокруг рисунка так, чтобы он полностью в нее
поместился – все ромбы выделяются маркерами).
7. Сгруппируйте рисунок (щелкните по кнопке Действия
– Группировать, маркеры появятся вокруг всего рисунка).
8. Переместите рисунок на текст и поместите
рисунок позади текста (Действия – Порядок – Поместить за текстом).
9. Нарисуйте рамку для всего приглашения
(выделите весь текст, щелкните по кнопке Формат – Границы и заливка).
 ПРИГЛАШЕНИЕ
ПРИГЛАШЕНИЕ
Дорогие друзья!
Приглашаю Вас на чаепитие
По случаю моего совершеннолетия.
Буду ждать
7 января в 14 часов.
Отличное настроение обязательно!
Оксана
Задание №7. Вставьте колонтитулы:
v Меню Вид – Колонтитулы (появится панель
инструментов Колонтитулы).
v В Верхнем колонтитуле напишите Ф.И.О.,
курс, группу.
v Перейдите в нижний колонтитул (щелчок по
кнопке Верхний/Нижний колонтитул).
v Вставьте номер страницы (щелчок по кнопке Номер
страницы)
v Для выхода из режима колонтитулов щелкните по
кнопке Закрыть.
Задание №8. Напечатайте
текст и разбейте его на колонки:
——————————————————————————————————————————————-
Общая
характеристика информационных технологий обучения.
Систематические исследования в области
компьютерной поддержки профессионального образования имеют более чем 30-летнюю
историю. За этот период в учебных заведениях США, Франции, Японии, России и
ряда других стран было разработано большое количество компьютерных систем
учебного назначения, ориентированных на различные типы ЭВМ.
——————————————————————————————————————————————-
Указания:
1. Выделить текст вместе с заголовком.
2. Меню Формат – колонки.
3. В группе тип выберите Три или в списке Число
колонок установите 3.
4. Активизируйте флажок Разделитель.
Задание №9. Сохраните свою работу в указанной папке (Файл –
Сохранить как – папка Мой компьютер – диск С – папка с номером вашей группы).
Текстовый
редактор MS WORD
Практическая работа № 2
Тема: «Работа с
графикой в текстовом редакторе MS WORD».
Цель: Научиться
создавать рисованные объекты с помощью панели инструментов «Рисование»,
использовать готовые рисунки из коллекции ClipArt для оформления документов,
редактировать готовые рисунки из коллекции ClipArt.
Ход работы.
Задание 1: Выполните геометрический чертеж в соответствии
с образцом, руководствуясь указаниями.
Указания:
1) Активируйте панель Рисования, если она
отсутствует на экране (Вид/Панель инструментов/Рисование)
2) Щелкните по кнопке Автофигуры /Основные
фигуры и выберите параллелограмм.
Растяните фигуру на странице.
3) Измените параметры параллелограмма следующим
образом:
v Выполните двойной
щелчок на фигуре (появится диалоговое окно Формат Автофигуры/ вкладка Цвета
и линии.
v Уберите цвет заливки, задайте цвет и
толщину линии в 2пт.
4)
Нарисуйте на плоскости
три пересекающихся прямых, используя инструмент Линия.
5)
Выделите все три прямые
при нажатой клавише Shift и задайте цвет и толщину линий.
6)
Введите обозначения
прямых, точек пересечения и плоскости:
v Выбери инструмент Надпись
на панели рисования и растяните небольшую рамку (в ней появится текстовый курсор), напечатайте
букву А.
v Отформатируйте
надпись, т.е. измените цвет, размер, шрифт. Если текст в рамку не помещается,
то можно изменить размеры рамки с помощью маркеров, находящихся в серединах
сторон и углах рамки.
v Перетащите рамку с буквой к точке
пересечения прямых.
v Аналогично введите
обозначения других точек пересечения и прямых.
v Для ввода
обозначения плоскости воспользуйтесь командой Вставка/Символ, в
списке Шрифт установите шрифт Symbol, найдите
символ β и щелкните по кнопке Вставить, затем по кнопке Закрыть.
7)
Выделите все буквенные
обозначения:
v
Щелкните по рамке с буквой
А.
v
Удерживая клавишу Shift,
щелкайте мышью по всем остальным обозначениям, каждая рамка выделится маркерами.

Щелкните по кнопке Цвет
линии и выберите Нет линии (на панели Рисования)
9)
Щелкните по кнопке Цвет
заливки и выберите Нет заливки (на панели Рисования}
10)
Просмотрите созданный
рисунок: меню Файл/Предварительный просмотр. Если требуется сделать
какие-либо изменения в рисунке, вернитесь в режим документа по кнопке Закрыть
и откорректируйте рисунок.
11)
Сгруппируйте рисунок:
v
Выделите рисунок, для
этого используйте кнопку Выбор объектов на панели Рисования
(весь созданный рисунок выделится маркерами).
v
Нажмите кнопку Действия на
панели Рисования и выберите Группировать.
Задание №2. Нарисуйте схему в соответствии с
образцом. 
Указания:
1)
Создайте 6 отдельных текстовых
фрагментов схемы. Каждый фрагмент напишите в отдельной рамке, используя кнопку
на панели рисования Надпись.
2)
Для написания цифровых
обозначений воспользуйтесь командой Формат/Шрифт, в группе эффекты
активизируйте флажок Нижний индекс. Отформатируйте текст.
3)
Нарисуйте Овал.
Поместите овал за надпись. (Для того чтобы овал не закрывал надпись щелкните
правой кнопкой мыши на нем и в открывшемся диалоговом окне выберите
Порядок/Поместишь назад)
4)
Нарисуйте стрелки — две
вертикальные и одну горизонтальную, используя инструмент Стрелка. Для
вертикальных стрелок задайте Тип штриха — Пунктирный. Для вех стрелок задайте
толщину в 3 пт.
5)
Для рамок с текстом
«Нагреватель…» и «Холодильник…» задайте цвет линии, у остальных рамок
уберите цвет ЛИНИИ И заливки. (Выполните двойной щелчок левой кнопкой мышки
на рамке с текстом, в открывшемся диалоговом окне выберите вкладку Цвета и
линии и задайте любой цвет линии)
6)
Сгруппируйте рисунок.
7)
Просмотрите созданный
рисунок. (Файл/Предварительный просмотр)
Использование готовых рисунков из
коллекции ClipArt
Задание №3: Оформите
приглашение.


Приглашаем Вас на
вечер музыкальной комедии. Будем ждать
12 сентября в 19
часов. Отличное настроение гарантировано.
Р.И. Победоносцев.
Указания:
1) Напечатайте
текст. Обращение выровняйте по центру, остальной текст по ширине, подпись по правому
краю. Установите красную строку 1,5 см. (Формат/Абзац/Первая строка/ Отступ в
списке на 1,5 см.)
2)
Вставьте
любой рисунок и уменьшите его размеры (Вставка/Рисунок/Картинки после
выбора картинки щелкните по кнопке Вставить
клип)
3)
Переместите рисунок на текст справа. На снимая выделения с рисунка,
выполните команду Формат/Рисунок выберите вкладку Положение.
В группе Обтекание выберите Вокруг рамки.
4)
Создайте рамку вокруг всего приглашения (На панели Рисования щелкните
по кнопке Автофигуры/Основные фигуры выберите Скругленный
прямоугольник).
5)
Растяните прямоугольник на все приглашение. Для того чтобы текст
появился в прямоугольнике необходимо выполнить двойной щелчок левой
кнопкой мыши на любой стороне прямоугольника. В открывшемся
диалоговом окне выберите вкладку Положение/За текстом.
6)
Задайте цвет и тип линии для прямоугольника. (Тип линии — двойная,
толщина — 5,5 пт.)
Задание №4. Создайте диплом по образцу, руководствуясь
указаниями
Указания:
1)
На панели Рисования щелкните по кнопке Автофигуры/ Звезды и ленты/Горизонтальный свиток.
2)
Растяните рисунок диплома на странице.
3) Задайте
произвольно цвет заливки, цвет линии, толщину линии (Выполните
двойной щелчок на фигуре в диалоговом окне Формат автофигуры измените
цвета и толщину линии).
4)
Растяните текстовую рамку (кнопка на панели рисования Надпись), уберите
цвет линии и заливки и напишите в ней текст ДИПЛОМ, перенося каждую
букву на новую строку.
5)
Измените размеры рамки при необходимости. Отформатируйте текст.
Перетащите рамку в левую часть диплома.
6)
Растяните еще
одну рамку и наберите в ней текст диплома: Вручается…. Уберите цвет
линий и заливки.
7)
Отформатируйте текст, расположите его по центру относительно рамки.
Подпись выровняйте по
правому краю рамки. Перетащите рамку на рисунок.

Создайте медаль (Автофигуры/ Основные фигуры/ Солнце)
9) Просмотрите созданный диплом и внесите необходимые коррективы.
10)Сгруппируйте рисунок.
Задание 5: Создайте визитную карточку.
Указания:
1)
Для рамки выберите автофигуру «Багетная рамка» (Автофигуры/ Основные
фигуры/Багетная рамка)
2) Текст
напишите в текстовой рамке, отцентрируйте.
3) Вставьте
символы нот и телефона (Вставка/Символы/шрифт Webdings и Webdings2)
4) В заголовке примените
Эффект Контур. (Формат/Шрифт/Видоизменение Контур)
5)
Сгруппируйте рисунок.
Текстовый редактор MS WORD
Практическая работа №
3
Тема: «Работа с таблицами в тестовом
редакторе»
Цель: изучение
технологии создания и форматирования документов, содержащих таблицы.
Ход работы:
ЗАДАНИЕ №1.
1. Запустите
текстовый редактор MS
WORD.
2.
Оформите расписание уроков по образцу, руководствуясь указаниями.
|
Понедельник |
Вторник |
Среда |
Четверг |
Пятница |
|
|
1 |
Математика |
Чтение |
Математика |
Русский язык |
Физ. культура |
|
2 |
Труд |
Музыка |
Чтение |
Этика |
Математика |
|
3 |
Чтение |
Русский язык |
Русский язык |
Математика |
Чтение |
|
4 |
Физ. культура |
Математика |
Труд |
ОБЖ |
ИЗО |
Указания:
1) Создайте
таблицу, состоящую из 6 столбцов и 5 строк. Выполните команду
Таблица/Добавить таблицу, указав в соответствующих полях ввода
число строк и
столбцов.
2)
Заполните таблицу данными. Вводите текст, начиная от левого края
ячейки. Для
перемещения
в таблице используйте клавиши управления курсором, клавишу ТАВ,
щелчок мышью в нужной ячейке.
3)
Отформатируйте текст в первой строке таблицы:
v Выделите первую строку: установите
курсор в любую ячейку первой строки и выполните команду Таблица/Выделить строку ИЛИ установите указатель мыши слева от строки,
чтобы появилась белая стрелка и
щелкните левой кнопкой мыши.
v Установите
параметры шрифта, выполнив команду Формат/Шрифт: шрифт Arial Narrow, размер 14, начертание — полужирный курсив, интервал —
разряженный, величина интервала 1,5 пт.
4) Отформатируйте текст
в первом столбце таблицы:
v Выделите первый столбец: установите курсор
в любую ячейку первого столбца и выполните команду Таблица/Выделить
столбец ИЛИ установите указатель мыши над столбцом, чтобы появилась
черная стрелка и щелкните левой кнопкой
мыши.
v Установите параметры шрифта по
своему усмотрению.
5) Отформатируйте текст
в остальной части таблицы:
v Выделите ячейки
с названиями предметов.
v Установите параметры шрифта по
своему усмотрению.
6) Установите ширину первого столбца:
v Выделите первый столбец
v Выполните
команду Таблица/Автоподбор/По содержимому
7)
Измените ширину остальных столбцов (аналогично)

Выровняйте весь текст в таблице по центру:
v Выделите всю таблицу
v Выполните команду Формат/Абзац в
строке Выравнивание выберите По центру
9) Задайте внутренние и внешние границы для таблицы:
v Выделите всю таблицу
v Выполните команду Формат/Границы
и заливка выберите цвет и тип линии,
щелкните по окошку сетка
10) Выполните
заливку для первой строки:
v Выделите первую
строку
v Выполните команду Формат/Границы и
заливка/ вкладка Заливка. Выберите любой цвет.
11)
Выполните заливку для первого столбца (аналогично).
12)
Вставьте заголовок к таблице:
v Установите курсор в первую ячейку и
выполните команду Таблица/Разбить таблицу.
v Напечатайте текст:
РАСПИСАНИЕ УРОКОВ. Отформатируйте заголовок и расположите его по центру.
ЗАДАНИЕ № 2. Скопируйте
предыдущую таблицу и отформатируйте ее в соответствии с образцом,
руководствуясь указаниями
|
Понедельник |
Вторник |
Среда |
Четверг |
Пятница |
Суббота |
|
Математика |
Чтение |
Математика |
Русский язык |
Физическая культура |
Выходной |
|
Труд |
Музыка |
Чтение |
Этика |
Математика |
|
|
Чтение |
Русский язык |
Русский язык |
Математика |
Чтение |
|
|
Физическая культура |
Математика |
Труд |
ОБЖ |
ИЗО |
Указания:
1)
Выделите
таблицу: установите курсор в любую ячейку таблицы и
выполните команду Таблица/Выделить таблицу.
2)
Скопируйте
таблицу, выполнив команды Правка/Копировать и Правка/Вставить.
3)
В
скопированную таблицу вставьте еще один столбец:
v Выделите столбец «Пятница»
v Выполните команду Таблица/Добавить
столбцы справа.
4)
Заполните
последний столбец данными.
5)
Удалите
первый столбец (с номерами): выделите столбец и выполните команду Таблица/Удалить
столбцы.
6)
Отформатируйте
таблицу, используя готовый стиль:
v Выделите всю таблицу
v Выполните команду Таблица/Автоформат
v В списке Форматы выберите Столбцы
3
v В группе Изменить оформление
снимите флажок Первого столбца.
7) Сохраните документ.
ЗАДАНИЕ № 3. Создайте и заполните таблицу.
Указания:
1)
Создайте таблицу,
используя команду Таблица/Нарисовать таблицу.
v
Указатель мыши примет
форму карандаша. Чтобы определить внешние границы таблицы, переместите
указатель при нажатой кнопке мыши из одного угла таблицы в другой. Затем
прорисуйте линии столбцов и строк. Для удаления линии используйте кнопку Ластик
на панели инструментов Таблицы и границы.
2)
Задайте внешние и
внутренние границы таблицы, заливку.
3)
Задайте произвольные
параметры шрифта.
4)
Текстовые данные
выровняйте по центру, а числа — по правому краю.
5)
Откорректируйте таблицу.
6)
Сохраните документ.
|
Город |
Государство |
Число жителей, млн. чел. |
|
|
Только город |
С учетом пригородов |
||
|
Буэнос-Айрес |
Аргентина |
2,9 |
11,5 |
|
Нью-Йорк |
США |
7,2 |
14,7 |
|
Тегеран |
Иран |
5,7 |
8,0 |
|
Триполи |
Ливия |
0,86 |
0,89 |
|
Рим |
Италия |
2,8 |
3,7 |
|
Маскат |
Оман |
0,05 |
0,06 |
ЗАДАНИЕ №4. Подготовьте театральную программку с
применением не разлинованной таблицы.
|
Школьный театр «W» Омега. |
|||||||||||||||
|
Н.В.Гоголь Действующие
Постановка – О. Макшинская Музыкальное оформление – А.Кхарти |
Указания:
1)
Напечатайте заголовок
программки. Перед словом омега вставьте символ со.
v
Выполните команду Вставка/Символ
шрифт Symbol.
v
Выровняйте заголовок по
центру.
2)
Напечатайте фамилию автора
и выровняйте текст по правому краю.
3)
Напишите название пьесы,
используя объект WordArt:
v
Щелкните по кнопке Добавить
объект WordArt на панели рисования.
v
Выберите подходящий стиль
надписи.
v
В появившемся окне вместо
слов Текст надписи напечатайте ИГРОКИ.
v
На экране появится объект WordArt
и панель инструментов WordArt. Используя кнопки этой панели инструментов,
измените вид объекта.
4)
Напечатайте фразу Действующие
лица и исполнители. Выровняйте текст по левому краю.
5)
Вставьте таблицу из 3
столбцов и 5 строк. Заполните первый столбец названиями ролей. Третий столбец —
фамилиями исполнителей.
6)
Уменьшите ширину второго
столбца.
7)
Выделите второй столбец и
поставьте маркеры:
v
Выполните команду Формат/Список
на вкладке Маркированный выберите соответствующий символ маркера.

Выделите таблицу и
выполните команду Формат/Границы и заливка, на вкладке Граница в
группе Тип выберите Нет.
9)
Допишите остальной текст.
10)
Нарисуйте рамку вокруг
текста.
v
На панели рисования
выберите инструмент Прямоугольник.
v
Щелкните правой кнопкой на
появившемся прямоугольнике, в появившемся диалоговом окне выберите Формат
автофигуры.
v
На вкладке Цвета и
линии выберите Шаблон (Штрих-пунктир), Тип — 4,5 пт.
v
На вкладке Положение
выберите За текстом.
11)
Нарисуйте отчеркивающую
линию, используя инструмент — Линия, на панели рисования.
ЗАДАНИЕ № 5. Подготовьте
бланк абонента для получения подписного издания.
Указания:
1)
Вставьте таблицу, состоящую
из 6 столбцов и 2 строк.
2)
Выделите первую строку и
выполните команду Таблица — Объединить ячейки.
3)
Наберите текст в первой строке, разбив его на 5 абзацев. Отформатируйте
текст и выровняйте его по центру.
4)
В ячейки
второй строки введите фамилии. Отформатируйте текст. Выделите вторую строку и
выполните команду Формат/Направление текста. Выберите вертикальную ориентацию. Не снимая выделения,
щелкните по кнопке По верхнему краю на панели Форматирование,
затем по кнопке Центрировать по горизонтали на панели Таблицы и границы.
|
Абонемент № |
|||||
|
на |
|||||
|
«Стихи и песни 50-80 годов» |
|||||
|
Серию из 6 книг |
|||||
|
Московский |
|||||
|
Б.Окуджава |
Ю.Визбор |
В.Егоров |
А.Галич |
Ю.Ким |
С.Никитин |
ЗАДАНИЕ № 6. Создайте таблицу по
образцу. Посчитайте стоимость каждого товара по формуле. Подсчитайте общее количество и общую
стоимость.
А В
С D E
|
№ |
Наименование товара |
Цена |
Количество |
Стоимость |
|
1 |
Блокнот |
12,35 |
9 |
|
|
2 |
Тетрадь, 96 листов |
23 |
5 |
|
|
3 |
Калькулятор |
85 |
2 |
|
|
4 |
Клей ПВА, |
24,5 |
15 |
|
|
ИТОГО: |
||||
|
Максимальная |
||||
|
Минимальная стоимость: |
1
2
3
4
5
6
7
8
Указания:
1)
Вставьте
таблицу, состоящую из 5 столбцов и 8 строк. Заполните ее данными.
2) Введите формулу для подсчета
стоимости купленных блокнотов:
•
Установите
курсор в ячейку Е2 (на пересечение столбца Е и строки 2)
•
Выполните команду Таблица/Формула, в строке Формула вместо
выражения =SUM(LEFT) введите формулу =С2*D2. В строке Формат
числа выберите денежный формат: # # # 0,00р.,( ###0,00р.), нажмите ОК.
•
В ячейке
появится число (результат произведения цены на количество)
3)
Аналогично
рассчитайте стоимость купленных тетрадей, калькуляторов и клея.
4) Подсчитайте
общее количество купленных товаров:
•
Установите
курсор в ячейку Об, выполните команду Таблица/Формула
•
В строке Формула вместо выражения =81ЛУ1(АВОУЕ), не
исправляйте его и нажмите ОК
5)
Вычислите общую стоимость в ячейке Е6, установите денежный формат.
6)
В ячейке С7 выведите максимальную цену:
•
Установите курсор в ячейку С7
•
Выполните
команду Таблица/Формула, удалите выражение из строки Формула,
кроме знака =
•
В строке Вставить функцию выберите МАХ, в строке Формула
появится выражение МАХ()
•
В скобках
укажите диапазон ячеек С2:С5, среди которых выбирается максимальное число.
•
В ячейке появится максимальное значение цены.
7) В ячейке Е8
выведите минимальную стоимость, используя функцию MIN.
ПРАКТИЧЕСКАЯ РАБОТА №1
Создание, общее форматирование, сохранение документа
MS Word
Цель работы – изучение
функциональных возможностей текстового процессора Word 2007 и приобретение
навыков практической работы по созданию и редактированию текстовых документов.
Задание № 1
Для вновь созданного документа,
используя вкладку Разметка страницы, установите следующие
параметры:
1.
Поля — Настраиваемые поля — поле слева: 2,5 см,
поле справа: 1,5 см, поле сверху: 1,5 см, поле снизу: 2 см, колонтитул сверху 1
см, колонтитул снизу: 1,2 см; Размер — размер бумаги: А4, 21 х
29,7 см;
Ориентация — ориентация листа:
книжная;
2.
Расстановка переносов — установить
автоматический перенос слов.
Задание
№ 2
Наберите фрагмент текста
Задание
№ 3
Перед каждым абзацем набранного
Вами текста вставьте разрывы (Вставка — Разрыв страницы),
так, что бы каждый абзац начинался с новой страницы.
Создайте
в папке Мои Документы папку с номером Вашей группы.
Сохраните набранный Вами документ. Имя файла
Proba.
ПРАКТИЧЕСКАЯ РАБОТА № 2
Форматирование
текстового документа.
Цель работы – изучение функциональных возможностей текстового
процессора Word 2007 и приобретение навыков практической работы по
форматированию текстовых документов.
С помощью инструментов группы Шрифт можно изменять размер, тип и
начертание шрифта. При применении эффекта подчеркивания можно сразу указать вид
линии. Здесь же находятся кнопки, позволяющие увеличить/уменьшить размер
шрифта; применить эффект надстрочного/ подстрочного начертания; изменить
регистр текста; его цвет; цвет выделенного фрагмента. Кнопка «Очистить
формат» позволяет удалять измененные параметры форматирования.
Если, все же, указанных кнопок форматирования недостаточно для выполнения
задачи, при помощи окна «Шрифт» можно настроить дополнительные
параметры форматирования.
Задание №1
Откройте созданный ранее файл
Proba
Во втором абзаце
произведите следующие изменения, используя различные возможности форматирования
(требования к форматированию указаны в скобках):

В итоге Ваш текст должен
выглядеть следующим образом:

Группа кнопок панели «Абзац» предназначена
для абзацного форматирования.

Задание № 2
При помощи вкладки Абзац
установите:
В
первом и третьем абзацах текста – первая строка отступ– 2 см, выравнивание –
по левому краю.
Во
втором абзаце — первая строка – выступ – 1,5 см, междустрочный интервал –
полуторный, выравнивание – по ширине.
Задание
№ 3
Третий абзац текста разбейте на две колонки. Для этого на вкладке
Разметка страницы выберите Колонки – Две.
В итоге текст должен выглядеть
следующим образом:

Задание № 3
В
начале четвертого абзаца установите Буквицу при помощи вкладки Вставка –
Буквица.

В результате
Вы получите следующий вид текста:

Сохраните
изменения в документе
Самостоятельно: Наберите текст с учетом
элементов форматирования шрифта и абзаца. Обратите внимание на интервалы после
абзаца, на отступы первой строки, отступы слева и справа.
Применяемые
шрифты – Times New Roman, Courier New, Arial.
Используйте
обрамление и заливку абзацев.
Сохраните документ. Для этого в папке с номером
Вашей группы создайте папку Задания
ПРАКТИЧЕСКАЯ РАБОТА №3
Маркированные и нумерованные списки
Цель работы – изучение функциональных возможностей
текстового процессора Word 2007 и приобретение навыков практической работы по
созданию и форматированию маркированных и нумерованных списков
Добавление маркеров и нумерации к списку

1. Выберите
элементы, к которым необходимо добавить маркеры или нумерацию.
2. На
вкладке Главная в группе Абзац выберите команду Маркеры
или Нумерация.
Различные стили
маркеров и форматы нумерации можно найти, щелкнув стрелку рядом с полями Маркеры
или Нумерация на вкладке Главная в группе Абзац.
Если необходимого
маркера нет в предложенном списке, его можно выбрать в окне на вкладке Символ.

Задание №1
Создайте текстовый документ,
содержащий 3 вида списков,


Задание №2
При помощи окна Определение
нового маркера (кнопка Маркеры) измените цвет и размер
для Маркированного списка №1.
Для маркераv
размер шрифта 20 пт, цвет зеленый,
Для маркера Ø—
шрифт 16пт, цвет синий.
Сохраните документ в папке
Задания
ПРАКТИЧЕСКАЯ РАБОТА №4
Работа с таблицами в Word
Цель работы – изучение функциональных возможностей
текстового процессора Word 2007 и приобретение навыков практической работы по
созданию и форматированию таблиц в текстовом редакторе Word
Для создания таблицы нужно воспользоваться стандартной
вкладкой Вставка и группой Таблицы. Щелчок по
кнопке вызова диалоговых окон открывает ниспадающее меню с различными
вариантами создания таблицы. Каждый раз, когда выделен элемент таблицы или вся
таблица, появляются контекстные инструменты Работа с таблицами.
Контекстные вкладки Конструктор и Макет
содержат всевозможные команды для выполнения операций оформления и
форматирования таблиц. Всплывающие подсказки при наведении мыши над кнопками
поясняют их назначение.
Задание №1
Откройте ранее созданный файл
Proba.
В конце второго абзаца создайте
таблицу.
Вставьте
таблицу из 4 строк и 6 столбцов и заполните ее.
|
понедельник |
вторник |
среда |
четверг |
пятница |
суббота |
|
|
1 пара |
||||||
|
2 пара |
||||||
|
3 пара |
При помощи вкладки Границы и
заливка произведите форматирование таблицы.

В результате Ваша таблица
будет выглядеть так:

Самостоятельно. Создайте
следующие таблицы.
Для заполнения столбца № п/п примените автоматическую
нумерацию.
Для изменения на направление
текста используйте соответствующую кнопку на вкладке Макет

Сохраните таблицы в папке Задания.
Задание 2
С помощью таблицы создайте
следующий документ.
Для этого: Вставьте таблицу из трех столбцов и
трех строк.
При форматировании границ таблицы примените Нет
границ.
Для элементов Телефон и Часы используйте
символы (Вставка, Символы).

Сохраните документ в папке Задания.
ПРАКТИЧЕСКАЯ РАБОТА №5
Вычисляемые таблицы
Цель работы – изучение функциональных возможностей
текстового процессора Word
2007 и приобретение навыков практической работы по
созданию вычисляемых полей
(формул) в ячейках таблиц в текстовом редакторе Word
Задание №1
Создайте новый документ.
Создайте таблицу из 12 строк и 9
столбцов (считаем, что строки имеют номера 1, 2, 3,…, 12, столбцы – номера
A, B, C,…, I).
Примените форматирование границ и заливку ячеек.
Введите данные в ячейки таблицы, как показано на
образце.
Путем создания расчетной формулы заполните
затененные строки и столбец.
Сведения об успеваемости студентов

Для создания расчетной формулы установите в ту ячейку таблицы, куда будет
заноситься результат.
Затем на контекстной вкладке Макет щелкните по кнопке Формула.
Появится окно Формула, содержащее четыре поля ввода данных.

В верхнее поле занесите формулу, по которой считается
результат. Поскольку нам нужно рассчитать сумму чисел, хранящихся в нескольких
ячейках, выбираем функцию SUM(). В качестве аргумента заносим одно из ключевых
слов:
•
LEFT – если считаем сумму чисел, стоящих левее ячейки-результата;
•
RIGHT – если считаем сумму чисел, стоящих правее
ячейки-результата;
•
ABOVE – если считаем сумму чисел, стоящих выше ячейки-результата;
•
BOLOW – если считаем сумму чисел, стоящих ниже ячейки-результата.
В среднее поле диалогового окна заносим формат, в котором
хотим получить результат. Так как мы хотим получить результат в виде целого
числа, то выбираем формат «0». Нижнее левое поле предназначено для выбора
функции. Весь набор доступных функций в редакторе Word содержится в
раскрывающемся списке выбора функций. Например, чтобы выбрать функцию SUM(), мы
просматриваем весь список имен функций и отщелкиваем строку SUM; в верхнем окне
появится SUM(). Затем после нажатия кнопки ОК в отмеченной курсором ячейке
появляется значение суммы ячеек.
Сохраните документ в папке
Задания
ПРАКТИЧЕСКАЯ РАБОТА №6
Работа с графикой в Word
Вставка объектов. Размещение
графических объектов в тексте
Цель работы – изучение
функциональных возможностей текстового процессора Word 2007 и приобретение
навыков практической работы по созданию и редактированию графических объектов в
текстовых документах.
Инструменты для работы с графикой находятся на панели
«Иллюстрации» ленты
«Вставка».

Кнопка «Фигуры» служит для быстрого создания графических
примитивов. Для создания нужного примитива надо его выбрать из выпадающего
списка и «нарисовать» в документе протяжкой мыши с нажатой левой
кнопкой. Для того, чтобы фигура имела правильные пропорции, во время рисования
надо удерживать нажатой кнопку Shift.
Когда фигура нарисована, появляется контекстный инструмент «Средства
рисования» с лентой «Формат».

Графический примитив имеет по краям синие угловые маркеры, потянув за
которые (левая кнопка мыши должна быть при этом нажата), можно изменить размеры
фигуры.
Случается, что в документе размещены несколько объектов, и с ними
одновременно нужно произвести какие-либо действия (увеличить, уменьшить,
переместить). В этом случае целесообразно произвести группировку объектов.
Для группировки фигур их необходимо предварительно выделить. Это
можно осуществить при помощи кнопки «Выделить» на ленте «Главная»
Задание № 1
Откройте ранее созданный файл
Proba.
В пятый абзац вставьте
графические объекты и настройте их в соответствии с образцом. Используйте для
этого положение и обтекание вставленных объектов (после вставки
объекта на вкладке Формат).
Для рисунка ниже текста примените стилевое оформление
Сохраните изменения в документе
Самостоятельно:
Создайте в
текстовом редакторе Word документ по предлагаемому образцу, используя:
—
различные подходящие типы автофигур;
—
оформление автофигур при помощи тени, объема;
—
надписи для вставки текста;
—
различные типы и цвета линий и заливки.

После форматирования сгруппируйте
все элементы в один объект (панель Формат). Результат работы
сохраните в папке Задание
SmartArt
Графика SmartArt позволяет быстро создавать
разнообразные красочные схемы.
Для вставки
объекта SmartArt служит одноименная кнопка на панели «Иллюстрации»
ленты «Вставка«.
Выбрав шаблон, вы увидите краткое его описание.
Для заполнения текстовых полей шаблона предназначена левая панель SmartArtобъекта.
По мере набора текста пользователь сразу видит
результат.
Для добавления нового элемента в объект SmartArt надо просто
нажать клавишу ввода. Иногда бывает, что в существующий объект невозможно
добавить новый элемент.
Еще один способ — использование кнопки «Добавить фигуру«.
При этом в объект SmartArt добавятся элементы того же уровня, что и выделенный.
Пункты «Добавить фигуру выше» и «Добавить фигуру ниже»
предназначены для вставки элемента другого уровня.
Если какие-то кнопки неактивны, значит добавление
нового элемента невозможно.
Кнопки «Повысить
уровень» и «Понизить уровень» предназначены для
изменения уровня выделенных элементов.
Объекты SmartArt редактируются как обычный
графический примитив.
Для форматирования объекта SmartArt
предназначена лента «Формат»

Задание № 1
При помощи объекта SmartArt создайте структурную схему нашего
колледжа (по отделениям и группам).
Отформатируйте созданную схему по своему усмотрению (тени, заливка,
контур), используя панель Формат

Сохраните файл в папке Задания.
Самостоятельно
Создайте карточку по следующему
образцу.
Для
создания карточки воспользуйтесь Вставка – Надпись и панелью Работа с
надписями.

Создайте 10 экземпляров
карточки на одном листе (при помощи таблицы).

Сохраните файл в папке Задания.
ПРАКТИЧЕСКАЯ РАБОТА № 7
Сложное
форматирование документа.
Цель работы
– изучение функциональных возможностей текстового процессора Word 2007 и
приобретение навыков практической работы по сложному форматированию текстовых
документов.
Задание №1
Откройте ранее созданный документ Proba.
Введите заголовки абзацев:
|
1 абзац — |
Введение |
|
2 абзац |
Форматирование |
|
3 абзац |
Колончатая верстка |
|
4 абзац |
Буквица |
|
5 абзац |
Связи и ссылки |
Задание №2
Примените сложное форматирование к заголовкам абзацев. Установите стиль Заголовок
1. (На вкладке Главная).

Для этого выделите название первого абзаца «Введение» и на
панели Стили выбираете стиль «Заголовок 1».
Для задания стиля другим заголовкам абзацев
используйте Формат по образцу.
Установите курсор в любое место заголовка
«Введение»;
Нажмите кнопку «Формат по
образцу» (панель «Буфер обмена»)
Щелкните курсором
с появившейся кисточкой на создаваемом заголовке (например,
«Форматирование») и т.д.
Задание №3
Вставьте в документ номера страниц:
Вставка — Номер
страницы — Вверху страницы — Страница X из Y- Полужирные номера 3
Задание №4
Вставьте в документ колонтитулы:
Вставка — Нижний колонтитул —
Консервативный
В колонтитуле
укажите фамилию и наименование документа «Практическая работа в
Word».
Задание №5
Установите в пятом абзаце гиперссылки с предыдущими
абзацами.
Для этого выберите
Вставка – Гиперссылка, укажите место в документе (название абзаца).
В левой части окна Вставка гиперссылки имеются четыре кнопки, которые
позволяют быстро создавать гиперссылки на различные элементы:
Выберите необходимый тип гиперссылки и укажите в правой части окна,
место в документ.
В месте положения курсора будет создана гиперссылка.
Для перехода по
гиперссылке нужно нажать и удерживать клавишу Ctrl. Указатель при этом
превратится в ладонь, и можно будет перейти по ссылке.
Созданную гиперссылку можно редактировать при помощи
контекстного меню, вызвать которое можно щелчком на ней правой кнопкой мыши.
Пользуясь предлагаемыми командами, гиперссылку можно изменить, выделить,
открыть, скопировать и удалить
Задание №6
На основе заголовков создайте Автособираемое
оглавление 1.
Для этого:
Вставьте пустую страницу в конце
документа. Выберите на вкладке Ссылки – Оглавление 
Сохраните документ.
ПРАКТИЧЕСКАЯ РАБОТА №8
Формулы в Word
Цель работы
– изучение функциональных возможностей текстового процессора Word 2007 и
приобретение навыков практической работы по созданию и редактированию
математических формул.
На ленте Вставка расположена панель Символы,
содержащая две кнопки: Формула и Символы.

Кнопка Формулы содержит раскрывающееся меню, в котором
представлены наиболее часто употребляемые формулы
В нижней части меню находится кнопка Вставить новую формулу,
которая открывает ленту Конструктора меню Работа с формулами.
Меню Структуры в котором отображается структура, используемая для
написания формул

Для выбора варианта написания необходимо вызвать раскрывающееся меню
выбранной формулы
Для выбора вариантов оформления полученной формулы можно использовать
контекстное меню самой формулы

Задание № 1
Откройте документ Proba.
Создайте приведенные ниже формулы, разместив их на новой странице после
первого абзаца (Вставка – Разрыв страницы)
Задание № 2
Оформите заголовок созданной страницы «Создание
формул в Word-2007» (стиль
Заголовок1)
Обновите Поле оглавления.
Для
этого установите курсор внутри Оглавления и нажмите клавишу F9, Обновить
целиком.
Сохраните изменения в документе.
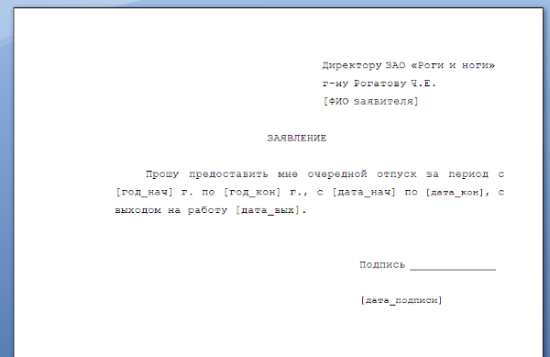
Небольшое введение в электронные формы для MS Word 2007
Когда-то несколько лет назад, когда мы изучали представленные на рынке решения для работы с электронными формами и возможность их применения у наших клиентов, то обратили внимание на один интересный факт — если в мире имеется огромное множество продуктов для работы с электронными формами, приняты и развиваются ряд добротно проработанных стандартов, и вообще, по всей видимости, практически ни у кого не возникает вопрос по поводу того, что такие за звери e-forms, и для чего они нужны, то у нас в стране электронные формы используются крайне неохотно (не скажу, что не используют вообще, нет конечно, используют, но, даже в таких областях как, например, розничная торговля, страхование, кредиты, … — предпочитают зачастую либо печатать бланк, отдавать на ручное заполенение, а потом обратно вводить данные (при хорошем раскладе здесь будет использована система распознавания бумажных форм), либо использовать собственные решения, где оператор вводит данные со слов клиента, а потом просто распечатывает все в виде отчета).
Что тому причиной, я не знаю, возможных вариантов много: и ориентация на в целом невысокую компьютерную грамотность (хотя то, что было актуально еще в начале 2000-х годов, сейчас почти неправда), и укоренившееся в сознании главенство бумажного докмента, и Бог его знает что еще… Но вот одно из таких потенциальных препятствий, мне хотелось бы обсудить, и даже, если получится свеcти его на «нет». Этим препятствием, является то, что, в основном, работа с электронными формами реализуется специальными средствами, с которыми большинство пользователей компьютеров не сталкивались вовсе или что-то слышали, но слабо представляют что это и зачем нужно. Ну скажите, многие ли в работе сталкивлись с такими продуктами как Microsoft InfoPath или Adobe Acrobat (хотя слышали о них многие), а скольким приходилось хотябы слышать, например, об IBM Workplace Forms (кроме тех, конечно, кто внедряет или использует решения на базе Lotus)?! Собственно, по моим ощущениям, перечисленные продукты (впрочем, как и все остальные продукты для работы с электронными формами) у нас в России, почему-то, воспринимаются как некий аналог редактора экранных форм в какой-нибудь популярной среде разработки — т.е. считаются, инструментом разработчика, а не пользователя («а зачем нам еще один редактор форм для программиста — ему и своего хватает, да он и сам говорит, что оно ему не надо — он сделат лучше»)!
Поэтому, узнав что инструменты для работы с электронными формами (хотя сами разработчики предпочитают обходить этот термин — что в общем-то понятно, для электронных форм есть InfoPath) в Word 2007 был серьезно переработан, я выбрал время чтобы познакомиться с ним по-подробнее. И результат, должен признать, меня ничуть не разочаровал! А приведенный ниже пример, надеюсь, кому-то сможет помочь начать использовать новые возможности.
Однако, прежде чем приступать к практической части, давайте кратко обсудим, какие потенциальные возможности предоставляет использование электронных форм. Я бы выделил следующие плюсы:
- Структуризация и, как следствие, упрощение ввода и контроля вводимых пользователем данных. Например, если в качестве электронной формы Вы используете шаблон заявления, то можно явно в тексте выделить поля (а также указать их тип, и, если позволяет среда для заполнения форм, выбрать элемент управления, который будет использоваться при вводе) для ввода имени и реквизитов заявителя, дат документа, его номера (который может заполняться автоматически), и других обязательных реквизитов. Если среда при этом позволяет, то можно прямо «на лету», проверять корректность заполнения полей. Соответсвенно, будет меньше ошибок ввода и меньше ручной работы по проверке.
- Возможность автоматической обработки данных форм. От элементарного: «достать данные из полей и положить их в один Excel-файл, а там что надо, пусть то и делают», до полноценной автоматической обработки форм в полностью автоматических процессах. Для обычного неструктурированного документа сама задача «достать данные» может превратиться в крайне нетривиальную задачу анализа форматирования, взаимного расположения частей, а иной раз и содержимого текста.
Ну все, хватит общих разглагольствований, давайте посмотрим, как и чего можно добиться, взяв за основу Microsoft Word 2007…
Итак, представьте себе такую задачу — к Вам обращается секретарь или бухгалтер занятый(ая) обработкой заявлений на отпуск от работников вашей компании. В вашей компании довольно высокий уровень автоматизации и все основные документы почти полностью ходят только в электронном виде (печатают документы только на последних этапах, и только те, где нужна живая подпись). Для упрощения заполнения наиболее частых документов давно разработаны полуготовые шаблоны, в которых вместо специльно выделенных подстановочных строк нужно вписать свои. Что-то вроде шаблона, который приведен на рисунке:
Форма шаблона совсем не сложная, но всегда найдется кто-то «особо одаренный», который умудится что-то напутать, написать лишнего или просто случайно стереть лишнее. А компания у вас достаточно большая чтобы процент таких одаренных стал бы серьезной проблемой… А потому, за работу!
Первым делом, вместо строчек вида [ФИО заявителя] мы вставим поля ввода. Найти эти поля можно на закладке «Разработчик», в группе «Элементы управления»:
Для задания наших полей мы воспользуемся следующими элементами:
- Текст для поля [ФИО заявителя]
- Поле со списком (или раскрывающийся список) для полей [год_нач] и [год_кон]
- Выбор даты для [дата_нач], [дата_кон], [дата_вых] и [дата_подписи]
В результате наш документ приобретет примерно следующий вид (все прежние поля ввода заменились серым текстом с надписями навроде «Место для ввода даты», причем при если щелкнуть на любой из них будет видно, что это поле ввода):
Теперь нужно пройтись по всем только-что вставленным полям ввода и указать для них дополнительные настройки. Вызвать окно свойств для поля можно выбрав его, и нажав кнопку «Свойства», все в той же группе «Элементы управления». В свойствах мы укажем:
- названия полей
- для полей с датами — формат отображения «dd.MM.yyyy»
- для полей с выбором (которые у нас представляют года) — перечислим несколько лет.
Окно свойств, например, для поля с выбором будет выглядеть примерно следующим образом:
Собственно, вот и весь первый этап. Теперь для каждого значимого поля у нас отведен свой элемент ввода, а для отдельных полей использованы даже специальные элементы, как «выпадающий список» или «календарь»:
Результат не плох, однако, остается еще одна проблема — случайная порча остального текста документа (от серьезной преднамеренной порчи, увы, защититься куда как сложнее). Чтобы защитить документ от случайного изменения мы воспользуемся той же закладкой «Разработчик», выбрав пункт «Защитить документ», а в нем включив элемент «Ограничить форматирование и редактирование»:
В результате откроется панель ограничения форматирования и редактирования, в которой мы последовательно:
- Поставим галочку «Разрешить только указанный способ редактирования документа» и в качестве способа редактирования выберем «Ввод данных в поля форм»
- Нажмем кнопку «Да, включить защиту» и в появившемся окне введем пароль защиты от редактирования.
Все!!! Теперь документ позволяет вводить поля формы, но запрещает напрямую менять остальной текст (при этом введенные данные могут быть любой длины — текст автоматически будет переформатирован под вводимые значения).
Как видите, ничего сложного или требующего специальных навыков нет (так что, закладка «Разработчик», скорее является потенциальным «пугалом», нежели отражает реальное состояние вещей). Однако, мы посмотрели только на одну составляющую электронных форм (или, точнее, на один из плюсов, выделенных нами), и совсем ничего не рассмотрели по части упрощения автоматической обработки текстов. Я обязательно расскажу и об этом, но так как данный материал требует уже определенных навыков программирования его я решил вынести в отдельную статью.
P.S. Те, кому приходилось работать с подобными механизами в Word ранее, наверняка заметят, что ничего принципиального нового я не рассказываю — внедрять в документы элементы управления ActiveX или вставить custom поля можно было и раньше.
Я с этим соглашусь, но замечу, что есть несколько «но», которые, по-моему, очень серьезно меняют расклад, а именно:
- В отличие от старых ActiveX элементов, новые представляют собой части разметки, а потому у них нет проблем с их позиционированием внутри текста, чем очень страдали последние. Были, конечно, еще и встроенные элементы, но те, увы, обладали очень ограниченной функциональностью (т.е. обойтись без ActiveX было практически не реально).
- Второй аспект связан с более общими изменениями в Microsoft Office, а имено переходом на основанный на xml (и опубликованный!) язык разметки и стандартные deflate-файлы в качестве контейнеров. Что это дает? В первую очередь, возможность извлечения и обработки данных форм без использования клиентского API самого Office или встраивания специальных макросов в документ.
В продолжение темы:
- Электронные формы в Microsoft Word 2007: извлечение и вставка данных
- Сокрытие незаполненных полей в формах Word 2007/2010
Практическая работа 1.
Тема: Создание документов в редакторе Ms Word. Форматирование шрифтов
Цель занятия. Изучение информационной технологии создания, форматирования и
сохранения документов в MS Word.
Задание 1.1. Подготовка к созданию текстового документа. Порядок работы
-
Создайте в папке «Мои документы» папку с именем «Номер группы», а в ней свою папку (в качестве имени папки выберите свою фамилию). Для создания папки используйте программу «Проводник» или окно Мой компьютер.
-
Запустите текстовый редактор MicrosoftWord (Пуск/Программы/Microsoft Word или выполните двойной щелчок мыши по ярлыку MS Word).
-
Изучите Ленту и кнопки панелей инструментов программы MicrosoftWord, подводя к ним курсор мыши.
Задание 1.2. Набор текста.
Наберите два абзаца текста по приведенному образцу, расположенному ниже (кнопками панелей инструментов установите гарнитуру шрифта — TimesNewRoman, размер шрифта 14, курсив). В набранном тексте выделите названия пунктов меню и команды полужирным шрифтом.
Образец для набора
Чтобы представлять, как располагается текст на листе, используйте режим Разметка страницы. Для задания этого вида воспользуйтесь меню Вид и выберите команду Разметка страницы.
Если вам на экране не видны края документа, выберите масштаб «По ширине» (меню Вид, команда Масштаб по ширине).
Задание 1.3. Изменения вида экрана.
Порядок работы
1. Установите режим Разметка страницы — (меню Вид/Разметка страницы). Обратите внимание, как изменился вид экрана.
2. Для выбора оптимального размера документа на экране установите в порядке указанной
очередности ниже перечисленные виды масштабов (Вид/Масштаб)
Обратите внимание, как изменяется вид экрана:
-
стандартный 500 % и 75 %;
-
произвольный 38% и 130%;
-
несколько страниц;
-
страница целиком;
-
по ширине страницы.
Оставьте для работы с документом масштаб 100%.
Задание 1.4. Вставка символов.
Вставьте после текста следующие символы (вкладка Вставка, кнопка Символ)
Примечание. При выборе нескольких символов окно Символ можно не закрывать:
последовательно выбирайте мышкой вставляемые символы и нажимайте кнопку Вставить.
$,&,@, § (шрифт — обычный текст, набор — основная латиница);
©, ®, ¾ (шрифт — обычный текст, набор — дополнительная латиница-1);
, (вкладка Символы, шрифт — Wingdings).
Примечание. Если вы не видите нужных символов, необходимо в зоне «Шрифт» окна Символ выбрать другой вид шрифта.
Задание 1.5. Форматирование текста.
Порядок работы
1. Установите в первом абзаце напечатанного текста различные размеры шрифта: первое слово — 24 пт., второе — 16 пт., третье — 13 пт., четвертое — 10 пт. (Главная — Шрифт или выделить слово, нажать правую кнопку мыши (ПКМ)-Шрифт)
2. Оформите во втором абзаце в первой строке каждые два слова разным цветом (Главная-Шрифт или нажав (ПКМ-Шрифт).
3. Произведите во втором абзаце следующие преобразования, выделяя нужные
слова (Главная- Шрифт или нажав (ПКМ-Шрифт):
первые два слова оформить полужирным шрифтом; вторые два слова — подчеркиванием; третьи два слова — курсивом;
следующие два слова — курсивом + полужирным + подчеркиванием.
4. Задайте в первом абзаце разные виды подчеркивания (Главная — Шрифт или нажав ПКМ- Шрифт):
первое слово — с одинарным подчеркиванием, второе — с пунктирным подчеркиванием, третье — с двойным подчеркиванием.
-
Наберите слово «пример». Скопируйте его пять раз (ПКМ/Копировать (Ctrl+C),
ПКМ/Вставить (Ctrl+V)) и наложите следующие видоизменения (ПКМ/Шрифт /вкладка Шрифт)
пример (зачеркнутый);
Пример (надстрочный)-
пример(подстрочный);
пример (малые прописные);
ПРИМЕР (прописные + контур + полужирный).
Краткая справка. Копирование текста складывается из четырех операций:
-
выделение текста (или фрагмента) для копирования;
-
запись фрагмента в буфер памяти (ПКМ/Копировать (Ctrl+C));
-
установка курсора в место вызова копируемого фрагмента;
-
вызов из буфера памяти (ПКМ/Вставить (Ctrl+V)).
-
В исходном тексте на слова «Разметка страницы» установите интервал разрежения на 10 пт. (ПКМ/Шрифт/вкладка Дополнительно/интервал разреженный на 10 пт.)
-
На слова «Масштаб по ширине» установите волнистое подчеркивание и синий цвет шрифта.
-
Выделите второй абзац текста и измените гарнитуру шрифта на Arial. Обратите внимание на изменение внешнего вида шрифта.
Задание 1.6. Обрамление и заливка текста.
Порядок работы
-
Произведите обрамление первой строки текста. Для этого выделите первую строку, во вкладке Разметка страницы выберите команду Границы страниц, на вкладке Границы задайте цвет линии — синий, толщину — 1,5 пт., тип линии — сплошная линия; применить — к тексту, тип границ — рамка Примечание. При применении рамки «к тексту» рамка окаймит только выделенные слова, а при применении рамки «к абзацу» — рамка примет размеры по ширине листа без учета полей.
-
Произведите заливку цветом второго абзаца текста. Для этого выделите второй абзац, во вкладке Главная команду Границы страниц, на вкладке Заливка выберите цвет и нажмите на кнопку ОК.
-
Сохраните набранный документ в своей папке с именем «Фамилия 1.doc» (Файл/Сохранить).
Ваши знания, умения и навыки оцениваются «удовлетворительно».
4. Создайте свою визитку, заключенную в рамку
Иванов Александр Владимирович
12-34-56
352900, г. Армавир, ул. Ленина 99, кВ.11
Ваши знания, умения и навыки оцениваются «хорошо».
Задание 1.7.
Применяя все известные вам приемы создания, копирования и форматирования текстовых документов, выполните задание в MS Word по образцу, стараясь создать по внешнему виду документ как можно ближе к оригиналу задания.
Я изучаю Microsoft Word.
Я изучаю Microsoft Word.
Я изучаю Microsoft Word.
Я изучаю Microsoft Word.
Я изучаю Microsoft Word.
Я изучаю Microsoft Word.
Я изучаю Microsoft Word.
Я изучаю Microsoft Word.
Я изучаю Microsoft Word.
Я ИЗУЧАЮ MICROSOFT WORD.
Я изучаю Microsoft Word.