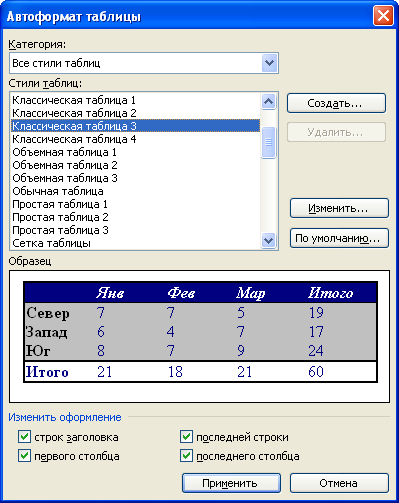В Microsoft Office Word 2007 отформатировать таблицу после ее создания можно несколькими способами. Применение стилей таблиц позволяет задать формат сразу для всей таблицы, а также выполнить предварительный просмотр, чтобы заранее увидеть, как будет выглядеть таблица с выбранным стилем форматирования.
Таблицы можно изменять путем разбиения или объединения ячеек, добавления и удаления столбцов и строк, а также рисования. При работе с большими таблицами можно задать отображение заголовка таблицы на каждой из страниц, на которых она выводится. Чтобы исключить непредусмотренные разрывы потока данных в таблице, можно указать, в каких местах должны находиться разрывы страницы.
В этой статье
-
Использование стилей таблиц для оформления всей таблицы
-
Добавление или удаление рамок
-
Отображение и скрытие линий сетки
-
Добавление ячейки, строки или столбца
-
Удаление ячейки, строки или столбца
-
Объединение и разбиение ячеек
-
Повторение заголовка таблицы на последующих страницах
-
Управление разбиением таблицы на части
Использование стилей таблицы для форматирования всей таблицы
После создания таблицы можно задать для нее формат при помощи стилей таблицы. Установив указатель мыши на одном из заранее определенных стилей таблицы, можно просмотреть, как будет выглядеть эта таблица в готовом виде.
-
Щелкните таблицу, для которой требуется задать формат.
-
В разделе Работа с таблицами откройте вкладку Конструктор.
-
В группе Стили таблиц наводите указатель мыши на стили таблиц, пока не найдете подходящий вариант.
Примечание: Чтобы посмотреть другие стили, нажмите кнопку со стрелкой Больше
.
-
Чтобы применить стиль к таблице, щелкните его.
-
В группе Параметры стиля таблицы установите или снимите флажки рядом с теми элементами таблицы, которые требуется отобразить или скрыть в выбранном стиле.
К началу страницы
Добавление и удаление рамок
Чтобы придать таблице нужный вид, можно добавить или удалить границы.
Добавление границ в таблицу
-
В разделе Работа с таблицами откройте вкладку Макет.
-
В группе Таблица нажмите кнопку Выделить и выберите команду Выделить таблицу.
-
В разделе Работа с таблицами откройте вкладку Конструктор.
-
В группе Стили таблиц нажмите кнопку Границыи выберите один из
Ниже 2010 г.-
Выберите один из встроенных наборов границ.
-
В группе Границы и заливка нажмите кнопку Границы и выберите нужный вариант.
-
Удаление границ во всей таблице
-
В разделе Работа с таблицами откройте вкладку Макет.
-
В группе Таблица нажмите кнопку Выделить и выберите команду Выделить таблицу.
-
В разделе Работа с таблицами откройте вкладку Конструктор.
-
В группе Стили нажмите кнопку Границы и выберите вариант без границы.
Добавление границ к отдельным ячейкам
-
На вкладке Главная в группе Абзац нажмите кнопку Показать или скрыть.
-
Выделите нужные ячейки вместе со знаками окончания ячейки.
-
В разделе Работа с таблицами откройте вкладку Конструктор.
-
В группе Стили таблиц нажмите кнопку Границы и выберите нужный тип границы.
Удаление границ в определенных ячейках
-
На вкладке Главная в группе Абзац нажмите кнопку Показать или скрыть.
-
Выделите нужные ячейки вместе со знаками окончания ячейки.
-
В разделе Работа с таблицами откройте вкладку Конструктор.
-
В группе Стили таблиц нажмите кнопку Границы и выберите вариант Без границ.
К началу страницы
Отображение и скрытие линий сетки
Линии сетки отображают границы между ячейками в таблице, не имеющей границ. Если скрыть сетку в таблице с заданными границами, изменения будут незаметны, поскольку линии сетки повторяют линии границы. Чтобы увидеть линии сетки, следует удалить границы.
В отличие от границ, линии сетки отображаются только на экране и не выводятся при печати таблицы. Если отключить сетку, таблица отобразится в том виде, в котором она будет напечатана.
Примечание: Линии сетки не отображаются в веб-браузер и в режиме предварительного просмотра.
Отображение и скрытие линий сетки таблицы в документе
-
В разделе Работа с таблицами на вкладке Макет в группе Таблица нажмите кнопку Отобразить сетку.
К началу страницы
Добавление ячейки, строки или столбца
Вставка ячейки
-
Щелкните ячейку, расположенную справа или сверху от того места, где вы
хотите вставить ячейку. -
В разделе Работа с таблицами откройте вкладку Макет и нажмите кнопку вызова диалогового окна Строки и столбцы.
-
Выберите один из указанных ниже параметров.
|
Параметр |
Действие |
|
со сдвигом вправо |
Вставка ячейки с перемещением остальных ячеек строки вправо. Примечание: В результате этого действия в строке может оказаться больше ячеек, чем в других строках. |
|
со сдвигом вниз |
Вставка ячейки с перемещением ячеек данного столбца на одну строку вниз. Последняя ячейка помещается в новой строке, добавленной снизу в таблицу. |
|
вставить целую строку |
Вставка строки над выделенной ячейкой |
|
вставить целый столбец |
Вставка столбца справа от выделенной ячейки |
Добавление строки
-
Щелкните ячейку в строке, над или под которой требуется добавить новую строку.
-
В разделе Работа с таблицами откройте вкладку Макет.
-
Выполните одно из указанных ниже действий.
-
Чтобы добавить строку над выделенной ячейкой, в группе строки и столбцы нажмите кнопку Вставить выше.
-
Чтобы добавить строку под выделенной ячейкой, в группе строки и столбцы нажмите кнопку Вставить ниже.
-
Добавление столбца
-
Щелкните ячейку в столбце, расположенном справа или слева от того места, куда требуется вставить столбец.
-
В разделе Работа с таблицами откройте вкладку Макет.
-
Выполните одно из указанных ниже действий.
-
Чтобы добавить столбец слева от выделенной ячейки, в группе строки и столбцы нажмите кнопку Вставить слева.
-
Чтобы добавить столбец справа от выделенной ячейки, в группе строки и столбцы нажмите кнопку Вставить справа.
-
К началу страницы
Удаление ячейки, строки или столбца
-
Выполните одно из указанных ниже действий.
Чтобы выделить
Выполните следующие действия
Ячейка
Щелкните левый край ячейки.
.
Строку
Щелкните слева от строки.
Столбец
Щелкните верхнюю линию сетки (т. е. верхнюю границу) столбца .
-
В разделе Работа с таблицами откройте вкладку Макет.
-
В группе Строки и столбцы нажмите кнопку Удалить и выберите команду Удалить ячейки, Удалить строки или Удалить столбцы.
К началу страницы
Объединение и разбиение ячеек
Объединение ячеек
Две или более ячейки, расположенные в одной строке или в одном столбце, можно объединить в одну. Например, можно объединить несколько ячеек в одной строке для создания заголовка таблицы, общего для нескольких столбцов.
-
Чтобы выделить ячейки, которые необходимо объединить, щелкните левую границу одной из них и протащите указатель, удерживая нажатой кнопку мыши, по нужным ячейкам.
-
В группе Работа с таблицами на вкладке Макет в группе Слияние выберите команду Объединить ячейки.
Разделение ячеек
-
Выделите одну или несколько ячеек, которые требуется разделить.
-
В группе Работа с таблицами на вкладке Макет в группе Слияние выберите команду Разделить ячейки.
-
Введите число столбцов и строк, на которое следует разбить выделенные ячейки.
К началу страницы
Повторение заголовка таблицы на последующих страницах
При работе с очень длинными таблицами их приходится разбивать на части в местах разрыв страницы. В этом случае можно настроить таблицу таким образом, чтобы заголовок таблицы повторялся на каждой странице.
Повторяющиеся заголовки таблицы отображаются только в Режим разметки и в напечатанном документе.
-
Выделите строку (строки), составляющие заголовок. Выделенный фрагмент должен включать первую строку таблицы.
-
В разделе Работа с таблицами на вкладке Макет в группе Данные выберите команду Повторить строки заголовков.
Примечание: В Microsoft Word заголовки таблицы повторяются в местах автоматического разрыва страниц. Если разрыв страницы вставлен в таблицу вручную, заголовок не повторяется.
К началу страницы
Управление разбиением таблицы на части
При работе с очень длинными таблицами их приходится разбивать на части в местах разрыв страницы. Если разрыв страницы оказался в длинной строке, часть этой строки по умолчанию переносится на следующую страницу.
Чтобы представить в нужном виде данные, содержащиеся в таблице, занимающей несколько страниц, внесите в эту таблицу соответствующие изменения.
Предотвращение
Строка таблицы при разрыве страницы
-
Щелкните в любом месте таблицы.
-
В разделе Работа с таблицами откройте вкладку Макет.
-
В группе Таблица нажмите кнопку Свойства и откройте вкладку Строка.
-
Снимите флажок Разрешить перенос строк на следующую страницу.
Задание места принудительного разрыва таблицы на страницы
-
Выделите строку, которая должна быть напечатана на следующей странице.
-
Нажмите клавиши CTRL+ENTER.
К началу страницы
Автоформатирование таблиц
Для
применения к таблице одного из типовых
вариантов оформления можно использовать
средства автоформатирования Microsoft Word.
Поставьте курсор в любую ячейку таблицы
и нажмите кнопку Автоформат
таблицы
панели инструментов Таблицы
и границы
(см. рис.
12.23).
В
диалоговом окне Автоформат
таблицы
(рис.
12.25)
в списке Стили
таблиц
выберите один из предлагаемых вариантов
оформления таблицы, при этом в разделе
Образец
диалогового окна можно посмотреть, как
будет выглядеть такая таблица. В разделе
Изменить
оформление
укажите, должно ли отличаться оформление
строк заголовка и последней строки,
первого и последнего столбца от оформления
остальной части таблицы.
Рис.
12.25.
Выбор стиля оформления таблицы в
диалоговом окне «Автоформат таблицы»
Оформление текста таблиц Преобразование текста в таблицу
Для
преобразования текста в таблицу
необходимо выделить текст и выбрать
команду Таблица/Преобразовать/Преобразовать
в таблицу.
При преобразовании текста Microsoft Word
разделяет текст на фрагменты, каждый
из которых помещается в отдельную
ячейку. Поэтому в диалоговом окне
Преобразовать
в таблицу
(рис.
12.26)
в первую очередь необходимо выбрать
символ, разделяющий фрагменты текста.
Это может быть один из типовых символов
(знак абзаца, знак табуляции или точка
с запятой) или любой символ по вашему
усмотрению, например, точка, пробел,
запятая и т. п. В этом случае необходимо
установить переключатель другой,
поставить курсор в рядом расположенное
поле и с клавиатуры ввести символ
разделителя. Все создаваемые ячейки
Microsoft Word стремится оформить как отдельные
столбцы таблицы, поэтому счетчик Число
строк
обычно недоступен. В счетчике Число
столбцов
можно изменять предложенное число. При
увеличении числа столбцов будет
уменьшаться число строк создаваемой
таблицы, но самостоятельно число строк
все равно указать нельзя. В разделе
Автоподбор
ширины столбцов
можно выбрать один их трех вариантов
установки ширины столбцов.
Рис.
12.26.
Выбор параметров преобразования текста
в таблицу в диалоговом окне «Преобразовать
в таблицу»
Качество
преобразования текста в таблицу во
многом зависит от вида текста и
правильности выбора разделителя текста.
Наиболее удобно преобразовывать в
таблицу различные списки, когда каждый
абзац или текст, разделенный табуляцией,
преобразуется в отдельную ячейку.
Преобразование таблицы в текст
В
текст можно преобразовать всю таблицу
или ее фрагмент. Для преобразования
всей таблицы поставьте курсор в любую
ее ячейку, а для преобразования фрагмента
выделите его и выберите команду
Таблица/Преобразовать/Преобразовать
в текст.
В диалоговом окне Преобразование
в текст
(рис.
12.27)
укажите символ, который будет разделять
фрагменты текста, сформированные из
отдельных ячеек таблицы. Это может быть
один из типовых символов (знак абзаца,
знак табуляции или точка с запятой) или
любой символ по вашему усмотрению,
например, точка, пробел, запятая и т. п.
В этом случае установите переключатель
другой,
поставьте курсор в рядом расположенное
поле и с клавиатуры введите символ
разделителя. Кроме того, следует решить,
требуется ли преобразовывать в текст
вложенные таблицы (флажок вложенные
таблицы).
Рис.
12.27.
Выбор параметров преобразования таблицы
в текст в диалоговом окне «Преобразование
в текст»
Соседние файлы в папке Лекции в Word
- #
- #
- #
- #
- #
- #
- #
На чтение 1 мин Просмотров 614 Опубликовано 05.09.2017
Обновлено 05.09.2017
В Word 97/2000/2003/2007 предусмотрена возможность построения таблиц с помощью шаблонов из набора Автоформат. Каждый из этих шаблонов содержит элементы форматирования таблицы: обрамление, заливку, шрифты, цвета, автоматически подгоняемые размеры ячеек. Использование автоформата таблицы позволит вам экономить время и создавать профессионально оформленные таблицы. Для применения средства Автоформат поступите следующим образом:
- Если вы создаете таблицу с помощью диалога Вставка таблицы, нажмите кнопку Автоформат. Если же таблица уже построена, выделите таблицу и выберите в ее контекстном меню команду Автоформат таблицы.
- В открывшемся диалоге (см. иллюстрацию) в списке Форматы выберите один из предлагаемых шаблонов форматирования. Примерный вид таблицы можно увидеть в поле Образец.
- В группе Использовать установите флажки, которые отвечают тем элементам, которые должны войти в создаваемую таблицу (обрамление, заливка, шрифт, цвет). Флажок автоподбор отвечают автоматической подстройке ширины столбцов под содержимое ячейки.
- Если вы хотите несколько изменить внешний вид образца, воспользуйтесь флажками из группы Изменить оформление.
- Нажмите кнопку ОК.
Другие статьи:
Создание таблицы в Word
Вставка, удаление строк и столбцов таблицы Word
In this chapter, we will discuss auto formatting in Word 2010. The AutoFormat feature automatically formats a document as you type it by applying the associated styles to text. Let us learn how to use the auto format option available in Microsoft Word 2010 to format the typed content. For example, if you type three dashes — and press enter, Word will automatically create a line for you. Similarly, Word will automatically format two dashes — into an em dash (—).
Setting AutoFormat
The following steps will help you set the AutoFormat feature in your Microsoft Word.
Step 1 − Click the File tab, click Options, and then click the Proofing option available in the left most column, it will display the Word Options dialog box.
Step 2 − Click the AutoCrrect Options button; this will display the AutoCorrect dialog box and then click the AutoFormat As You Type tab to determine what items Word will automatically format for you as you type.
Step 3 − Select from among the following options, depending on your preferences.
| S.No | Option and Description |
|---|---|
| 1 |
«Straight quotes» with “smart quotes” This option will be used to replace the plain quotation characters with curly quotation characters. |
| 2 |
Fractions (1/2) with fraction character (½) This option will be used to replace the fractions typed with numbers and slashes with fraction characters. |
| 3 |
*Bold* and _italic_ with real formatting This option will be used to format text enclosed within asterisks (*) as bold and text enclosed within underscores ( _ ) as italic. |
| 4 |
Internet and network paths with hyperlinks This option will be used to format e-mail addresses and URLs as clickable hyperlink fields. |
| 5 |
Ordinals (1st) with superscript This option will be used to format ordinal numbers with a superscript like 1st becomes 1st. |
| 6 |
Hyphens (—) with dash (—) This option will be used to replace a single hyphen with an en dash (.) and two hyphens with an em dash (—). |
| 7 |
Automatic bulleted lists This option will be used to apply bulleted list formatting to paragraphs beginning with *, o, or — followed by a space or tab character. |
| 8 |
Automatic numbered lists This option will be used to apply numbered list formatting to paragraphs beginning with a number or letter followed by a space or a tab character. |
| 9 |
Border lines This option will be used to apply paragraph border styles when you type three or more hyphens, underscores, or equal signs (=). |
| 10 |
Tables This option will be used to create a table when you type a series of hyphens with plus signs to indicate the column edges. Try with +——+——+ ) and then press Enter. |
| 11 |
Built-in heading styles This option will be used to apply heading styles to heading text. |
| 12 |
Format beginning of list item like the one before it This option will be used to replace plain quotation characters with curly quotation characters. |
| 13 |
Set left- and first-indent with tabs and backspaces This option sets left indentation on the tab ruler based on the tabs and backspaces you type. |
| 14 |
Define styles based on your formatting This option automatically creates or modifies styles based on manual formatting that you apply to your document. |
Step 4 − Finally click OK to close the AutoCorrect Options dialog box and again click OK to close the Word Options dialog box.
Форматирование таблицы
В Microsoft Office Word 2007 отформатировать таблицу после ее создания можно несколькими способами. Применение стилей таблиц позволяет задать формат сразу для всей таблицы, а также выполнить предварительный просмотр, чтобы заранее увидеть, как будет выглядеть таблица с выбранным стилем форматирования.
Таблицы можно изменять путем разбиения или объединения ячеек, добавления и удаления столбцов и строк, а также рисования. При работе с большими таблицами можно задать отображение заголовка таблицы на каждой из страниц, на которых она выводится. Чтобы исключить непредусмотренные разрывы потока данных в таблице, можно указать, в каких местах должны находиться разрывы страницы.
В этой статье
Использование стилей таблицы для форматирования всей таблицы
После создания таблицы можно задать для нее формат при помощи стилей таблицы. Установив указатель мыши на одном из заранее определенных стилей таблицы, можно просмотреть, как будет выглядеть эта таблица в готовом виде.
Щелкните таблицу, для которой требуется задать формат.
В разделе Работа с таблицами откройте вкладку Конструктор.
В группе Стили таблиц наводите указатель мыши на стили таблиц, пока не найдете подходящий вариант.
Примечание: Чтобы посмотреть другие стили, нажмите кнопку со стрелкой Больше .
Чтобы применить стиль к таблице, щелкните его.
В группе Параметры стиля таблицы установите или снимите флажки рядом с теми элементами таблицы, которые требуется отобразить или скрыть в выбранном стиле.
Добавление и удаление рамок
Чтобы придать таблице нужный вид, можно добавить или удалить границы.
Добавление границ в таблицу
В разделе Работа с таблицами откройте вкладку Макет.
В группе Таблица нажмите кнопку Выделить и выберите команду Выделить таблицу.
В разделе Работа с таблицами откройте вкладку Конструктор.
В группе Стили таблиц нажмите кнопку Границы и выполните одно из указанных ниже действий.
Выберите один из встроенных наборов границ.
В группе Границы и заливка нажмите кнопку Границы и выберите нужный вариант.
Удаление границ во всей таблице
В разделе Работа с таблицами откройте вкладку Макет.
В группе Таблица нажмите кнопку Выделить и выберите команду Выделить таблицу.
В разделе Работа с таблицами откройте вкладку Конструктор.
В группе Стили нажмите кнопку Границы и выберите вариант без границы.
Добавление границ к отдельным ячейкам
На вкладке Главная в группе Абзац нажмите кнопку Показать или скрыть.
Выделите нужные ячейки вместе со знаками окончания ячейки.
В разделе Работа с таблицами откройте вкладку Конструктор.
В группе Стили таблиц нажмите кнопку Границы и выберите нужный тип границы.
Удаление границ в определенных ячейках
На вкладке Главная в группе Абзац нажмите кнопку Показать или скрыть.
Выделите нужные ячейки вместе со знаками окончания ячейки.
В разделе Работа с таблицами откройте вкладку Конструктор.
В группе Стили таблиц нажмите кнопку Границы и выберите вариант Без границ.
Отображение и скрытие линий сетки
Линии сетки отображают границы между ячейками в таблице, не имеющей границ. Если скрыть сетку в таблице с заданными границами, изменения будут незаметны, поскольку линии сетки повторяют линии границы. Чтобы увидеть линии сетки, следует удалить границы.
В отличие от границ, линии сетки отображаются только на экране и не выводятся при печати таблицы. Если отключить сетку, таблица отобразится в том виде, в котором она будет напечатана.
Примечание: Линии сетки не отображаются в веб-браузер и в режиме предварительного просмотра.
Отображение и скрытие линий сетки таблицы в документе
В разделе Работа с таблицами на вкладке Макет в группе Таблица нажмите кнопку Отобразить сетку.
Добавление ячейки, строки или столбца
Вставка ячейки
Щелкните ячейку справа или сверху от того места, куда требуется вставить новую ячейку.
В разделе Работа с таблицами откройте вкладку Макет и нажмите кнопку вызова диалогового окна Строки и столбцы.
Выберите один из указанных ниже параметров.
со сдвигом вправо
Вставка ячейки с перемещением остальных ячеек строки вправо.
Примечание: В результате этого действия в строке может оказаться больше ячеек, чем в других строках.
со сдвигом вниз
Вставка ячейки с перемещением ячеек данного столбца на одну строку вниз. Последняя ячейка помещается в новой строке, добавленной снизу в таблицу.
вставить целую строку
Вставка строки над выделенной ячейкой
вставить целый столбец
Вставка столбца справа от выделенной ячейки
Добавление строки
Щелкните ячейку в строке, над или под которой требуется добавить новую строку.
В разделе Работа с таблицами откройте вкладку Макет.
Выполните одно из указанных ниже действий.
Чтобы добавить строку над выделенной ячейкой, в группе строки и столбцы нажмите кнопку Вставить выше.
Чтобы добавить строку под выделенной ячейкой, в группе строки и столбцы нажмите кнопку Вставить ниже.
Добавление столбца
Щелкните ячейку в столбце, расположенном справа или слева от того места, куда требуется вставить столбец.
В разделе Работа с таблицами откройте вкладку Макет.
Выполните одно из указанных ниже действий.
Чтобы добавить столбец слева от выделенной ячейки, в группе строки и столбцы нажмите кнопку Вставить слева.
Чтобы добавить столбец справа от выделенной ячейки, в группе строки и столбцы нажмите кнопку Вставить справа.
Удаление ячейки, строки или столбца
Выполните одно из указанных ниже действий.
Выполните следующие действия
Щелкните левый край ячейки.
Щелкните слева от строки .
Щелкните верхнюю линию сетки (т. е. верхнюю границу) столбца .
В разделе Работа с таблицами откройте вкладку Макет.
В группе Строки и столбцы нажмите кнопку Удалить и выберите команду Удалить ячейки, Удалить строки или Удалить столбцы.
Объединение и разбиение ячеек
Объединение ячеек
Две или более ячейки, расположенные в одной строке или в одном столбце, можно объединить в одну. Например, можно объединить несколько ячеек в одной строке для создания заголовка таблицы, общего для нескольких столбцов.
Чтобы выделить ячейки, которые необходимо объединить, щелкните левую границу одной из них и протащите указатель, удерживая нажатой кнопку мыши, по нужным ячейкам.
В группе Работа с таблицами на вкладке Макет в группе Слияние выберите команду Объединить ячейки.
Разбиение ячеек
Выделите одну или несколько ячеек, которые требуется разделить.
В группе Работа с таблицами на вкладке Макет в группе Слияние выберите команду Разделить ячейки.
Введите число столбцов и строк, на которое следует разбить выделенные ячейки.
Повторение заголовка таблицы на последующих страницах
При работе с очень длинными таблицами их приходится разбивать на части в местах разрыв страницы. В этом случае можно настроить таблицу таким образом, чтобы заголовок таблицы повторялся на каждой странице.
Повторяющиеся заголовки таблицы отображаются только в Режим разметки и в напечатанном документе.
Выделите строку (строки), составляющие заголовок. Выделенный фрагмент должен включать первую строку таблицы.
В разделе Работа с таблицами на вкладке Макет в группе Данные выберите команду Повторить строки заголовков.
Примечание: В Microsoft Word заголовки таблицы повторяются в местах автоматического разрыва страниц. Если разрыв страницы вставлен в таблицу вручную, заголовок не повторяется.
Управление разбиением таблицы на части
При работе с очень длинными таблицами их приходится разбивать на части в местах разрыв страницы. Если разрыв страницы оказался в длинной строке, часть этой строки по умолчанию переносится на следующую страницу.
Чтобы представить в нужном виде данные, содержащиеся в таблице, занимающей несколько страниц, внесите в эту таблицу соответствующие изменения.
Печать всей строки таблицы на одной странице
Щелкните в любом месте таблицы.
В разделе Работа с таблицами откройте вкладку Макет.
В группе Таблица нажмите кнопку Свойства и откройте вкладку Строка.
Снимите флажок Разрешить перенос строк на следующую страницу.
Задание места принудительного разрыва таблицы на страницы
Выделите строку, которая должна быть напечатана на следующей странице.
Форматирование таблицы в Word
Давайте немного приукрасим таблицу, изменив линии ячеек.
1. Щелкните в верхней ячейке таблицы, созданной в предыдущих упражнениях.
2. Выберите в раскрывающемся списке Тип линии панели инструментов Таблицы и границы двойную линию.
3. Щелкните в той же панели инструментов на стрелке справа от кнопки настройки границ. Раскрывшаяся палитра показывает, что активная ячейка не имеет границ, выполненных двойной линией.
4. Щелчком на кнопке Нижняя граница замените нижнюю одинарную границу ячейки на двойную (рис. 7.13).
5. Выделите всю таблицу, в списке Тип линии выберите одинарную линию.
6. В списке Толщина линии выберите толщину 3 пункта.
7. Щелчком на кнопке Внешние границы палитры настройки грат ниц очертите таблицу жирной линией. Ручной настройкой границ ячеек можно создать сколь угодно сложное оформление таблицы. Но, как правило, пользователей устраивает один из стандартных стилей, предлагаемых инструментом автоформата таблиц.
8. Щелкните в любой точке, не выходящей за пределы таблицы и выберите команду Таблица > Автоформат. Откроется окно диалога, показанное на рис. 7.14.
Рис. 7.13. Настройка границ таблицы в Word
Примечание Окно диалога Автоформат, в приложении Word XP имеет более сложную структуру, чем в предыдущих версиях Office. Число имеющихся готовых вариантов формата таблица здесь значительно больше, чем раньше. Кроме того, появилась возможность самостоятельно создавать и изменять стили таблиц.
9. Перебирайте пункты списка Форматы и наблюдайте предлагаемое оформление в разделе Образец окна диалога.
Рис. 7.14. Выбор автоформата таблицы в Word
Рис. 7.15. Окончательный вид таблицы в Word
Отыскав подходящий вариант, попробуйте установить или сбросить некоторые флажки двух нижних разделов окна диалога. Это позволит модифицировать отдельные элементы выбранного автоформата. Затем щелкните на кнопке ОК.
10. Для таблицы этого упражнения я выбрал автоформат Столбцы 4 и не стал менять состояние флажков. Результат такого форматирования таблицы показан на рис. 7.15. Он не совсем удачен, так как таблица имеет сложную структуру заголовков и ячеек. Для более простых таблиц автоформат дает прекрасные результаты.
Как форматировать таблицу Word
Здравствуйте, дорогие читатели. Сегодня будем учиться форматировать таблицы Ворд. Вместо скучных, однообразных, плоских структур, мы получим броские, цепляющие взгляд конструкции, которые приятно и легко изучать, просто распечатать.
На самом деле, возможности оформления в Ворде настолько велики, что охватить их все практически нереально, да и Вы устанете читать. Потому, мы охватим самые важные инструменты, а дальнейшие, глубинные аспекты будут уже за Вами.
Прежде хочу сказать, что внешний вид таблицы напрямую зависит от выбранного стиля и темы. Для информации внутри таблиц работает форматирование текста и настройка абзацев. Эти темы обязательно изучите они дадут Вам огромную свободу в манипуляциях с таблицами. А теперь копаем глубже.
Для экспериментов я возьму вот такую таблицу:
Стили таблиц в Ворде
Конечно, можно долго разрисовывать таблицу, используя стандартные средства форматирования. А я предлагаю применять стили таблиц. Это предустановленные или сохраненные Вами данные о форматировании таблиц, которые применяются в один клик. Заманчиво? Всего одно мгновение и вся таблица отформатирована!
Чтобы улучшить таблицу – установите курсор в любую ячейку таблицы и перейдите на вкладку Работа с таблицами – Конструктор . Что здесь предлагаю сделать:
- Найдите блок Параметры стилей таблиц. В нем можно задать особое форматирование некоторых элементов. Поставим галочки напротив таких пунктов:
- Строка заголовка – определяет особое форматирование для шапки
- Строка итогов – особое форматирование строки с промежуточными итогами
- Чередующиеся строки – четные и нечетные строки отличаются по цвету. Лучше не устанавливать эту галку, если таблица достаточно длинная
- Первый столбец – особый формат для первого столбца, если это необходимо
Кроме того, можно отдельно настроить формат последнего столбца и чередование столбцов. Мы сейчас этого делать не будем
Теперь в блоке Стили таблиц выбираем подходящий стиль. Нажмите кнопку Дополнительные параметры, чтобы открыть все миниатюры стилей. Кликните по подходящему. Рекомендую не выбирать очень яркие и пестрые стили. Найдите нейтральный вариант, который не режет глаза и не утомляет их при длительном изучении таблицы
Важно! Выравнивание текста делайте по левому краю, а числовых данных – по правому. Это существенно улучшает читаемость данных.
Посмотрите на высоту наших строк. Вам не кажется, что таблица очень сжата, выглядит скомканной?
Выделим важные элементы. В последнем столбце таблицы указана премия сотрудников за результаты работы. Мы видим, что трое сотрудников остались без премии. Можно выделить эти ячейки цветом. Так, мы поставим акцент на том, что данные сотрудники в меньшей степени соответствуют критериям работодателя.
Выделяем ячейки с нулями и на ленте выполняем Работа с таблицами – Конструктор – Заливка . Выбираем контрастирующий цвет. Например, желтый.
Такая таблица мне уже нравится больше. Что еще можно сделать?
Как изменить сетку в таблице Ворд
Вид таблицы можно немного облегчить, экспериментируя с линиями сетки. Давайте сделаем их не сплошными, а мелким пунктиром:
- Выделяем всю таблицу
- На ленте Работа с таблицами – Конструктор – Обрамление в раскрывающемся списке выберем вид линии
Поэкспериментируйте с границами, чтобы получить самый удобный для восприятия вид.
Повторение заголовка таблицы в Word
Когда Ваша таблица большая и не вмещается на один лист – обязательно сделайте повторяющийся заголовок:
- Поставьте курсор в любую ячейку первой строки
- Кликните на ленте: Работа с таблицами – Макет – Данные – Повторить строки заголовков
Теперь, при переходе на новый лист, первой строкой будет отображаться заголовок, читателю не придётся интуитивно понимать к чему относится каждая из колонок.
Разрыв таблицы в Ворде
Иногда нужно принудительно разорвать таблицу, чтобы вставить какие-то пояснения или перенести на следующий лист. Для этого выполните такую последовательность:
- Выделите любую ячейку в строке, над которой должен быть разрыв
- Нажмите на ленте Работа с таблицами – Объединение – Разделить таблицу .
Результат операции на рисунке:
Вот и всё, что я хотел сегодня рассказать. Информации много, поле для экспериментов очерчено. Теперь пробуйте делать то же самое в своих проектах. Уверен, у Вас все получится, ведь ничего замысловатого разработчики нам здесь не предложили.
Если в результате у Вас появятся вопросы – жду их в комментариях. Следующий пост будет последним в блоке о таблицах Ворд. Его посвятим Экспресс-таблицам – прекрасному эксперименту для создания собственного стиля и автоматизации работы. Заходите и читайте, и обязательно подпишитесь на обновления, чтобы не пропустить ничего важного. До скорых встреч!

 .
.