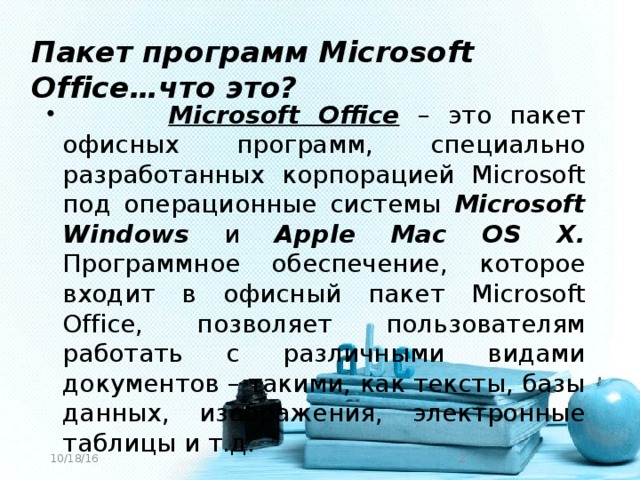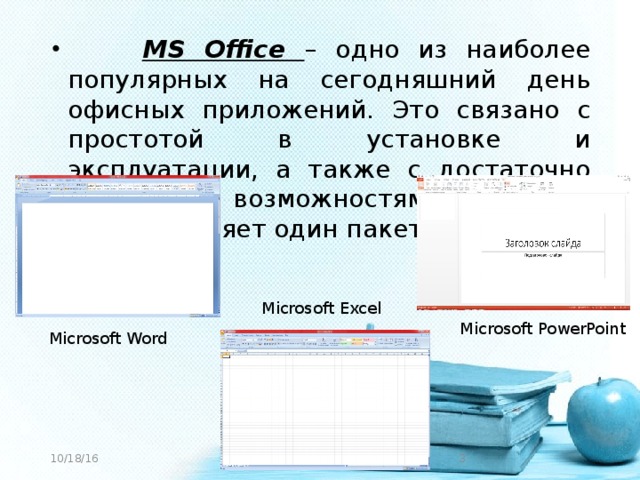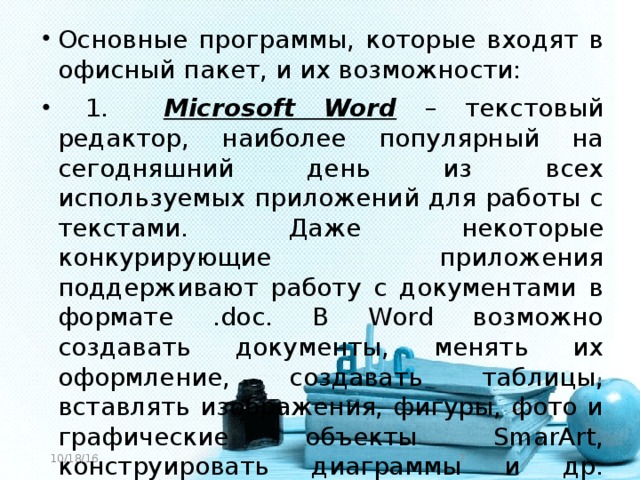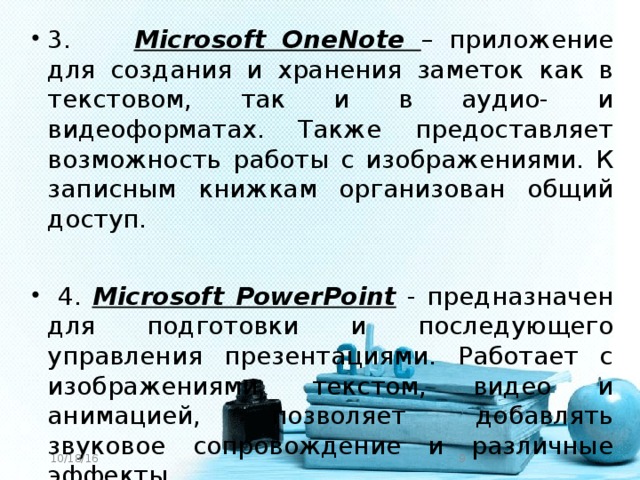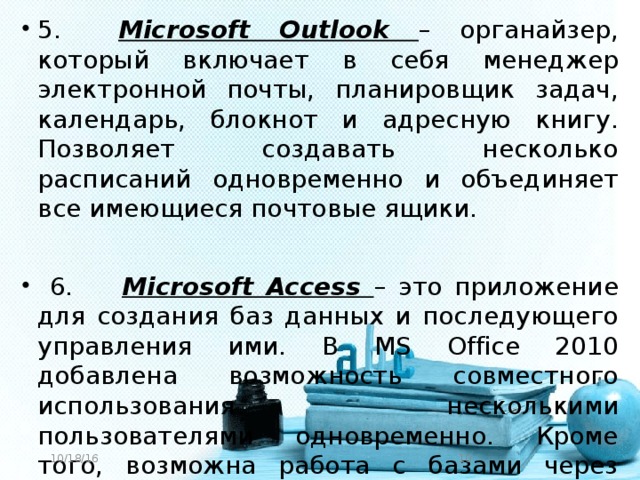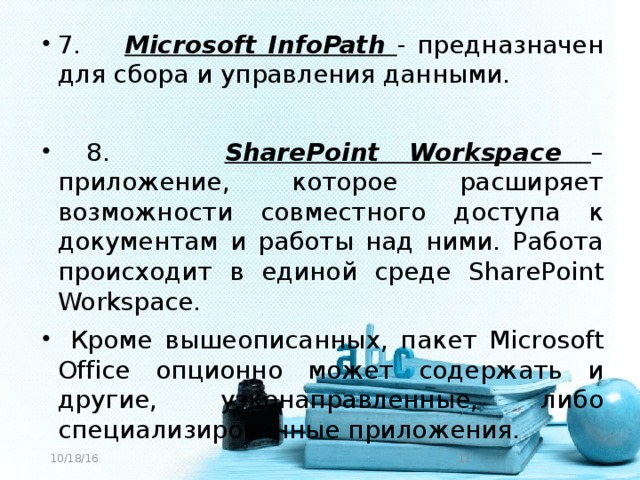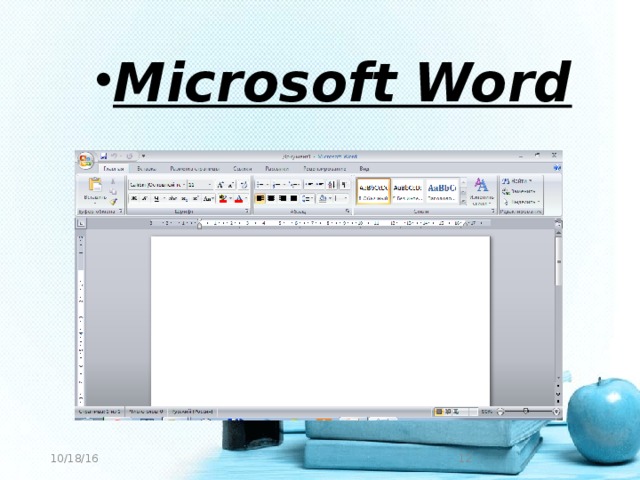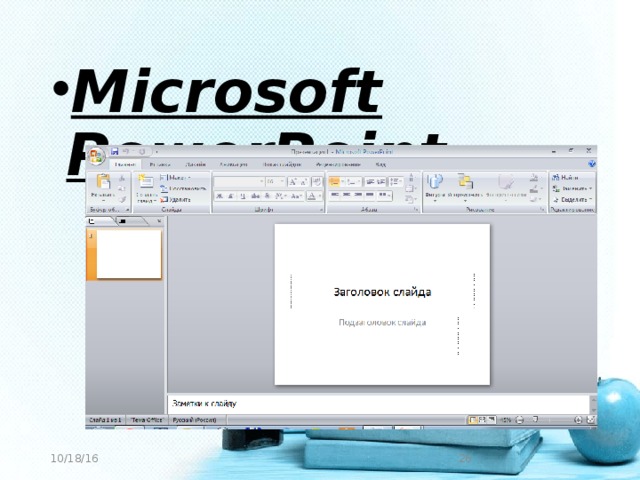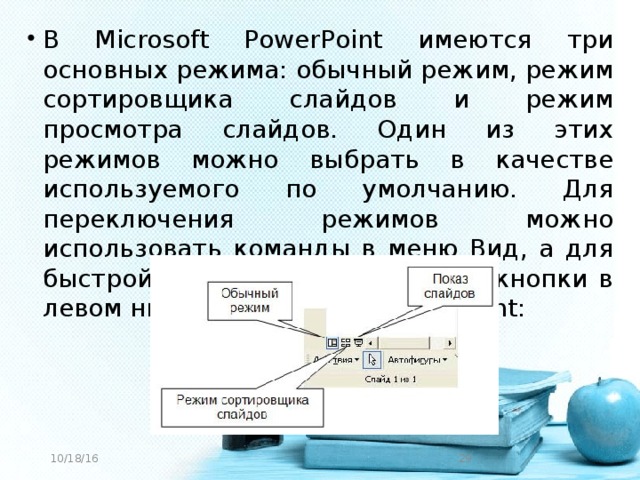Какие риски и преимущества ожидают учителя, желающего
использовать Текстовый редактор на уроке.
Многие учителя и учащиеся используют разные компьютерные
программы, но у них всех есть одна общая без которой невозможно обойтись – Microsoft
Word.
Офисное приложение Microsoft Word — это самое
популярное и самое распространенное офисное приложение американской фирмы
Microsoft.
С помощью Microsoft Word можно красиво
набирать тексты, редактировать, менять шрифт текста, цвет и фон, одним словом
можно создавать текстовые документы любой сложности, автоматизировать свою
работу, то есть заменять рутинные действия макрокомандами и процедурами.
Но с помощью Word можно не просто набрать текст, а
также оформить его по своему вкусу, включая в текст:
·
таблицы,
·
графики,
·
картинки,
·
фотографии ].
В моем кабинете математики используется интерактивная доска, а
она предполагает работу на ней не только учителя, но и учащихся. Ребята с
большим удовольствием выполняют на ней задания, совершенствуя не только знания
предмета, но и владение текстовым редактором. Я не отключаю автоматическую
проверку текста, поэтому ребята видят ошибки, которые уже выделила программа и
стараются сразу их исправить, это большой плюс данной программы.
Если учитель регулярно создаете однотипные документы, то для
удобства может создать специальную панель с набором соответствующих кнопок.
Команда Масштаб дает возможность задать увеличение
документа. В выпадающем списке значений масштаба можно выбрать одно из
нескольких стандартных значений масштаба или же ввести свое значение, также
можно ввести значение масштаба в процентах. ]. Это все очень помогает учащимся
и мне на уроке. Ученики не стоят возле доски в недоумении, где найти нужные
инструменты, формулы и т.п., поэтому продуктивность урока увеличивается. Так
как многие учащиеся не имеют 100% зрение и им трудно рассмотреть мелкий текст,
который набирает ученик, то масштабирование помогает всем прочитать и
рассмотреть таблицу, рисунок, схему, диаграмму.
Математику невозможно представить без анализа таблиц,
диаграмм, схем для установления причинно-следственных связей. В 5-9 классах во
время урочной деятельности обучаю учащихся строить таблицы, диаграммы, схемы..
Это повышает качество изучаемого материала.
А какое удовольствие испытывают ученики 5-6 классов, когда
пишут текст разными цветами или подчеркивают, выделяют другим цветом главное
или понравившийся текст, выражение и т.п. Все это возможно благодаря текстовому
редактору.
Интерактивные тесты, кроссворды, ребусы повышают интерес
учащихся к предмету, а все это возможно при помощи гиперссылок, которые можно
выполнить при помощи данной программы.
Word — довольно мощный текстовый
редактор для работы с неспециализированными и офисными документами.
Безусловными плюсами этого текстового редактора являются:
1. Наглядность: Word позволяет непосредственно при наборе
увидеть документ почти таким же, каким он получится при печати.
2. Простота: при первом знакомстве Word относительно прост.
Пользоваться этим текстовым редактором может даже новичок.
3. Многофункциональность: с помощью редактора Word можно
создавать даже очень сложные документы. Word поддерживает различные виды
форматирования, вставку графических элементов, вставку математических формул
почти любой сложности. У текстового редактора Word есть инструменты
для создания таблиц и графических элементов. У Word одна
из лучших систем проверки орфографии и грамматики.
С другой стороны, у текстового редактора Word
есть недостатки:
1. Документы MS Word занимают очень много места. (Пустой документ
MS Word может занимать порядка 20 Kb.)
2. Word практически невозможно использовать
при написании специализированных текстов по математике, физике, химии
и т.д.
Использованные
источники:
1. http://kursymaster.ru/word.php
2. http://osvoenie-pk.ru/word.htm
3. http://katpop.narod.ru/work/inf/word_t1.htm
Использование Microsoft Word в организации документооборота образовательного учреждения. Достаточно ли сегодня офисного пакета для организации документооборота в учебном заведении?
Появление компьютеров вызвало глобальный интерес к применению их во всех сферах жизни общества. Процесс компьютеризации представляет собой необратимый процесс развития, при котором происходит качественные улучшения, способствующие рационализации рабочего времени, если это время связано с процессом пользования офисного пакета программ, предназначенных для той или иной цели. Информатизация различных сфер общества является процессом привычным на сегодняшний день, с которым трудно спорить. Современный мир диктует новые требования, предъявляя новые способы и технологии средства. Компьютер давно не является экзотикой, а компьютерная грамотность становится компетентностью, который должен обладать современный и востребованный работник той или иной отрасли. В мире информационных технологий наметилось немало положительных тенденций. Претерпели изменение и усовершенствовались электронно-вычислительные машины, позволяя осуществлять человеку все больше операций с информацией и ее обработкой. Информация сегодня является очень актуальным звеном в работе практически во всех сферах жизни общества. Ее объем существенно растет и позволяет говорить об ее избыточности. В таком режиме человеку необходимо грамотно использовать данные и уметь создавать новые с помощью соответствующих программ. Обработка и передача информации имеет решающее значение как для повышения качества и доступности, так и для повышения эффективности процессов управления на различных уровнях. С помощью программных средств человек осуществляет эффективный синтез, анализ и структуру имеющихся данных, используя при этом интерфейс и функциональные возможности программного обеспечения. В каждой из отраслей используется разный набор программ, учитывая специфику данных и тип учреждения. В системе образовательного пространства внедрение информационных технологий является само собой разумеющейся необходимостью, поскольку вызвана целью систематизировать, упорядочить и обработать имеющийся набор данных. Образовательное пространство состоит из большого класса подразделений, в каждой из которых существует определенный набор данных, которые поддаются обработке и систематизации. Каждая такая отдельная микро организация имеет свой пакет документов, который представляет собой различные формы представления данных. Согласованная слаженная работа служб одной организации по обмену информацией в виде отчетов, списков и прочих нормативных документов является документооборотом. Правильно и рационально организованный документооборот повышает эффективность работы аппарата управления организации. Документооборот оперирует официальными, т.е. полностью оформленными документами и, как правило, рассматривает движение только отдельных документов. В целях упорядочения документооборота, сокращения количества и повышения качества документов, создания условий применения современных технических средств обработки документной информации, повышения эффективности работы аппарата управления, установлены и закреплены единые требования к организации работы со всеми документами в организациях государственного управления, где и образовательная система не становится исключением. Документооборот своего рода движение документов с момента создания и отправки по месту требования до момента его получения интересующей стороной. Вопрос использования средств деловой коммуникации сегодня является актуальным. Для этих целей в образовательном учреждении используется то или иное программное обеспечение с имеющимся пакетом лицензионных программ. Одной из таких программ, позволяющих создавать текстовые документы является текстовый редактор Microsoft Word, предназначенный для создания, просмотра и редактирования текстовых документов, с локальным применением простейших форм таблично-матричных алгоритмов.
Текстовый редактор Word позволяет, благодаря своему функционалу, осуществлять операции с текстовыми данными. При необходимости создавать документ в данной программе пользователь использует три основные группы операций:
Операция ввода данных;
Операция редактирования;
Операция форматирования;
Операция сохранения документа и его распечатки.
Текстовый редактор прошел длительный путь развития от элементарной программы, выполняющей несколько операций до программы, имеющей целый набор функций, позволяющих осуществлять ряд важных для пользователя преобразований. Благодаря своему набору усовершенствованных функций текстовый редактор до сих пор пользуется популярностью у работников различных сфер, поскольку удобный интерфейс и возможности программы позволяют создать нужный фрагмент текста, представить его в нужной интерпретации.
Говоря о документообороте в образовательном учреждении, нужно заострить внимание на конкретных письменных формах, которые имеются в структуре документов. Каждый документ, находящийся в структуре документооборота имеет установленный состав и порядок расположения реквизитов. Существуют внутренние документы — официальные бланки, не выходящие за пределы образовательного учреждения, как правило, это акты, справки, устав, положение, документы, создаваемые для оперативных вопросов. В образовательном учреждении имеется секретарь, в обязанности которого входит контроль по делопроизводству. ответственный за соответствие всем нормам и правилам, согласно ГОСТу.
Спецификации формата Word не разглашаются. Доступ к ним имеют лишь официальные партнеры корпорации Microsoft, а также правительства некоторых государств. Современные технологии позволяют организовать полностью безбумажный обмен документами, однако на практике электронные документы часто выступают всего лишь двойниками бумажных документов. Говоря о документообороте, можно выделить несколько его видов.
Бумажный документооборот означает, что этапы передачи из одних рук в другие осуществляется посредством бумажной формы. В связи с появлением компьютеров и программных средств появился смешанный документооборот, принципом которого является передача электронного документа между компьютерами локальной сети, который в свою очередь был создан в соответствующей программной среде. Последним является безбумажный документооборот. Принцип этого вида заключается в полном его электронном компоненте, где сила документа подтверждается электронной подписью.
Рис.1. Смешанный документооборот
Использование программы Microsort Word в структуре образовательного учреждения регламентируется принятыми в организации уставом пользования лицензионным программным продуктом с одной стороны и бытующей привычкой принятия одной формы документооборота с другой. Программные продукты как и технологии значительно изменяются по мере требований пользователей и заказов общества. Сегодня существуют новые способы организации документооборота, которые сделают процесс передачи менее затратным с точки зрения пользования бумагой. Сегодня на рынке программных средств существуют другие возможности, которые предлагают целый ряд удобных для пользователя функций. Речь пойдет об офисе Microsoft Office 365. Данный пакет средств предлагает пользователям новый формат организации образовательного пространства в перспективе создания удобных сценариев реализации деятельности.
Рис.2. Организация коллективного документа online
Современный подход к совершенствованию документооборота с целью рационализации образовательного пространства создает новые условия работы, при которых возможны совместная деятельность, коллективные формы организации. Такой подход позволяет одной группе людей выполнять одновременно преобразования файла, находясь в режиме «здесь и сейчас», достаточно просто настроить доступ.
Пока сложно говорить о том, сможет ли такая монолитная формальная образовательная структура перевести свою деятельность в облако, но думаю, со временем информатизация возьмет свое первенство в каждой структуре, где она будет уместна.
Ряд улучшений, предлагаемых разработчиками в совокупности составляют благоприятные условия для пользования иным пакетом программных средств и технологий, помимо заявленных стандартных ранее форм работы, которые плотно закрепились в структуре различных подразделений.
Документооборот в образовательном учреждении будет эффективным, поскольку в новом пакете предлагается:
— совместная работа в реальном времени. Если сохранить документ в OneDrive или SharePoint и поделиться им с коллегами, которые используют Word 2016 или Word Online, можно сразу же видеть изменения, вносимые другими. После сохранения документа в Интернете нужно щелкнуть значок «Общий доступ» для создания ссылки или приглашения, отправляемого по электронной почте. После того как другие участники группы откроют документ и согласятся автоматически отправлять изменения, можно будет видеть их работу в режиме реального времени.
— представлена полезная информация на основе имеющихся данных. Интеллектуальный поиск на основе Bing позволяет изучать информацию прямо в Word 2016. Выделив слово или фразу, нужно щелкнуть их правой кнопкой мыши и выбрать команду «Интеллектуальный поиск». Откроется область «Аналитика» с определениями, вики-статьями, а также популярными поисковыми запросами по соответствующим темам.
— рукописные уравнения. Вводить в документы формулы стало намного проще. Можно в любой момент выбрать команду Вставка > Формула > Рукописное уравнение и добавить в документ сложное математическое уравнение. Если используется устройство с сенсорным экраном, вводить уравнения можно пальцем или пером от руки, и Word 2016 преобразует их в текст. Если нет такого устройства, для рукописного ввода можно использовать мышь. По мере ввода также можно удалять, выделять и исправлять ошибки.
Так как в структуре образовательного учреждения преподаватель при составлении конспекта урока использует редактор формул, то для него такая функция будет вполне приемлема.
— улучшенный журнал версий. Теперь с помощью команды Файл > Журнал можно просмотреть весь список изменений, внесенных в документ и получить доступ к предыдущим версиям.
— более удобный общий доступ. Команда «Общий доступ» позволяет делиться документом с другими людьми в SharePoint, OneDrive или OneDrive для бизнеса или отправлять его копию во вложении электронной почты.
— интеграция с OneDrive. Пользователь может получать доступ к своим документам Office независимо от того, где находится и какое устройство использует. Для этого документы надо предварительно сохранить в OneDrive. Таким образом, можно продолжить работу над документами с того места, на котором остановились, а также работать совместно с другими пользователями, находясь в офисе, дома или даже в пути.
— быстрое форматирование фигур. При вставке фигуры из коллекции «Фигуры» можно выбрать готовую заливку и цвета темы, чтобы быстро получить нужный результат.
Использование привычных технологий, как посчитают многие сотрудники области образования, школы, институты, колледжи, обеспечивает привычную стабильность, выработанную многими годами.
На смену устало используемых технологий, которые крепко укрепились в структуре образовательного труда, в системе документа оборота, следует, на мой взгляд, отойти от традиционных форм работы и перейти к новым условиям организации образовательного пространства.
Следующими программными продуктами, которые следует использовать в документообороте образовательных организаций с целью облегчить, рационализировать и максимально минимизировать транспортировку документов по структурным компонентам одного учреждения, является документы google.
По своим функциональным возможностям средства google для организации документооборота представляют больше возможностей, которые будут эффективными с точки зрения работы с документами. Среди таких возможностей можно выделить мгновенный анализ данных в виде графиков, статистических расчетов, процентного соотношения и т.д.
Функциональность онлайновых сервисов, которые предоставляет пользователям Google и прочие компании, расширяется день ото дня. Количество и многообразие различных проектов уже давно стало достаточным для того, чтобы большинство повседневных задач выполнялось с помощью всего одной программы — браузера. В режиме онлайн можно смотреть видео, работать с офисными документами, ну и, конечно же, общаться с другими пользователями.
Несмотря на то, что сервис «Документы Google» (Google Docs) ориентирован, главным образом, на тех, кто работает с документами и таблицами, его возможности уже давно вышли за рамки стандартных офисных задач. Сегодняшние «Документы Google» — это вполне легальный способ обмена файлами с другими интернет-пользователями, онлайновая система для распознавания текста, средство для быстрого просмотра своих файлов с портативных устройств и т.д.
Таким образом, на основании выше изложенного можно сделать вывод о том, что эффективными средствами организации образовательного пространства и документооборота станет эффективное средство информатизации, которое обладает прочным инструментарием, интерфейсом и функциональными возможностями, позволяющими качественно выполнять образовательные задачи.
Отвечая на вопрос темы: «Достаточно ли сегодня офисного пакета для организации документооборота в учебном заведении?», я отвечу, что не достаточно, обосновывая свое суждение на том, что технологии XXI века должны вести за руку учителя XXI века, действуя в едином тандеме, осуществляя образовательные задачи, не исказив при этом роль и значимость тех технологий, которые могут быть использованы в системе образовательных привилегий.
Литература
Документооборот и делопроизводство в школах. Москва. 2002.
Делопроизводство. В образовательных учреждениях. Правовое регулирование. Москва. 2004.
Фриш Г.Л. Годовая циклограмма приказов по школе. Москва. 1999.
Фриш Г.Л. Номенклатурная документация Общеобразовательного учреждения. Москва УЦ «Перспектива» 2001.
Перечень типовых управленческих документов, образующихся в деятельности организаций с указанием сроков хранения. Москва. 2000.
Справочник руководителя Образовательного учреждения. № 4 2003 стр. 16–26
7. Справочник руководителя Образовательного учреждения. №5 2003 стр. 43–51
Аннотация: Рассмотрите образцы раздаточных материалов, размещенных ниже. Обсудите в группе возможности использования Microsoft Word и Microsoft Publisher в учебно-воспитательной работе учителей и учащихся. Разрабатываемые для учащихся дидактические материалы должны в первую очередь помогать им в понимании изучаемого предмета, приобретении необходимых знаний, умений и навыков. УМП может включать в себя проверочные тесты, контрольные задания, карточки, анкеты, и т. д. Использование дидактических материалов, созданных в текстовом редакторе, позволит расширить возможности учебного процесса, сделать его не только более эффективным и разнообразным, но также повысить интерес к обучению. Вы можете по собственному усмотрению формировать, разрабатывать и без труда совершенствовать комплект дидактических материалов. Для более способных учащихся разработайте и подготовьте более сложные задания или углубленные тесты, которые могут включать в себя смежные темы.
Использование Microsoft Word в работе с классом
Microsoft Word содержит большое количество инструментальных средств, использование которых поможет Вам при создании дидактических материалов. Сначала учитель создает раздаточный материал, с которым впоследствии работают учащиеся. Ниже приводятся рекомендации по работе с дидактическими (раздаточными) материалами в электронном виде.
Создание структуры документа
В период приобретения навыков важно научить школьников пользоваться разнообразными инструментальными средствами, чтобы они прежде всего фокусировали свое внимание на содержании документа. Режим Структуры позволяет легко и быстро изменить структуру документа. Можно изменить порядок заголовков и текста документов, перемещая их, а также повышать или понижать уровень основного текста или заголовка.
Сохранение нескольких версий документа
Если возникла необходимость зафиксировать внесенные в документ изменения, можно сохранить несколько версий в одном документе при помощи функции Версии. При этом экономится и место на диске, так как сохраняются не полные версии документа, а только различия между ними. Если сохранено несколько версий документа, можно вернуться к предыдущей или более ранней версии, открыть, распечатать или удалить ее. Для учителей эта функция может оказаться очень полезной при рассмотрении ранних версий письменных работ учащихся.
|
|
Примечание Сохранение нескольких версий отличается от сохранения резервной копии документа. Последнее предназначено для защиты от случайного искажения или потери данных. Когда включено сохранение резервной копии, новая резервная копия заменяет имеющуюся при каждом сохранении документа. |
Рецензирование документа
Используя функцию Рецензирование, учащиеся могут отправлять свои работы на рецензию, а также вставлять в нее необходимые комментарии, вносить исправления. При отправке файла автоматически создается форма запроса на рецензирование. При получении файла учитель вносит исправления в текст и отсылает файл обратно. При возвращении документа от рецензента автоматически предлагается объединить изменения. С помощью средств рецензирования изменения можно принять или отклонить.
Проверка правописания
В Microsoft Word можно настроить функцию Правописание, содержащую набор грамматических и орфографических правил. Проверку грамматики можно настроить путем выбора определенных правил или настройкой специальных стилей.
Графика
В любой документ Microsoft Word можно включать рисунки, отсканированные изображения, объекты WordArt, анимированный текст и т. п., чтобы работа выглядела более профессионально.
Примеры дидактических материалов
Ниже приведены примеры документов дидактических материалов, которые учитель может использовать в своей профессиональной деятельности.
|
|
|
|
|
|
|
|
|
|
|
|
|
|
|
|
|
|
|
|
Примеры документов Microsoft Word
- Инструкции к заданиям.
- Дневники наблюдения за явлениями природы, погодой и т. д.
- Рабочие тетради.
- Нотные листы, партитуры.
- Конспекты занятий.
- Публикации для дополнительного чтения.
- Обзоры, рефераты:
- научного доклада;
- журнала;
- доклада по книге или некоторого исторического события.
- Резюме.
- Сочинение.
- Шаблоны таблиц.
- Шаблоны для заполнения в исследовательской и лабораторной деятельности учащихся.
- Сравнительные формы.
- Опросы и тесты.
|
Перечислите идеи по интегрированию вышеперечисленных документов в Ваш комплект материалов к проекту. Поделитесь идеями с группой: |
Библиографическое описание:
Баландина, И. В. Подготовка педагогов к использованию Microsoft Word 2010 для создания дидактических раздаточных материалов / И. В. Баландина. — Текст : непосредственный // Инновационные педагогические технологии : материалы II Междунар. науч. конф. (г. Казань, май 2015 г.). — Казань : Бук, 2015. — С. 220-223. — URL: https://moluch.ru/conf/ped/archive/150/7957/ (дата обращения: 16.04.2023).
Информационно-коммуникационные технологии (ИКТ) за короткое время стали важнейшей составляющей современного общества. Они прочно вошли во многие сферы человеческой деятельности, в том числе и в образование.
Использование средств ИКТ позволяет современному педагогу во многом разнообразить процесс обучения, облегчить поиск необходимых ресурсов. Тем не менее, порой возникают ситуации, когда педагог вынужден либо у него возникает желание самостоятельно создавать материалы к занятиям. Для этого ему необходимы определенные знания в области ИКТ.
В Шадринском государственном педагогическом институте на факультете информатики, математики и физики регулярно проводятся целевые курсы повышения квалификации (КПК), целью которых является повышение уровня ИКТ-компетентности практикующих педагогических кадров в рамках федеральных государственных образовательных стандартов нового поколения.
В статье будет рассмотрен фрагмент лабораторной работы для слушателей КПК. Навыки, полученные в результате ее выполнения, могут быть использованы учителями начальных классов, воспитателями детских садов, родителями для создания дидактических раздаточных материалов, а в частности прописей для развития графических навыков у детей старшего дошкольного и младшего школьного возраста.
Лабораторная работа «Создание пунктирных дорожек»
Цель: рассмотреть алгоритм создания прописей средствами Microsoft Word 2010
Откройте программу Microsoft Word 2010 (Пуск → Все программы → Microsoft Office 2010 → Microsoft Word 2010).
ДОРОЖКА 1 (см. рисунок 1)
Рис. 1.
1. Нарисовать первый элемент: Вставка → Фигуры → Линии→ Соединительная линия уступом. Установите размер — 1,75 см. х 1,75 см. Размер является рекомендательным. Для изменения размера в разделе Средства рисования на вкладке Формат в области Размер введите высоту — 1,75 см., ширину — 1,75 см.
2. Скопируйте линию (копировать можно перетаскиванием линии с нажатой на клавиатуре клавишей Ctrl, а можно обычным способом, воспользовавшись командами Копировать и Вставить на вкладке Главная) и отразите ее слева направо. Для этого в разделе Средства рисования на вкладке Формат в раскрывающемся списке 
Рис. 2. Элементы дорожки
3. Переместите их рядом друг с другом и сгруппируйте. Для более точного перемещения элементов можно воспользоваться клавишами управления курсором на клавиатуре (стрелки вверх, вниз, вправо, влево).
Для того, чтоб сгруппировать элементы в один объект:
— выделите один элемент (щелчок левой кнопкой мыши на нем). Элемент должен обрамляться маркерами;
— нажмите на клавиатуре клавишу Shift и удерживайте ее;
— выделите следующий элемент. Если элементов больше двух, то продолжайте выделять до тех пор, пока не выделите их все. Только после того, как выделено всё, клавишу Shift можно отпустить.
— в разделе Средства рисования на вкладке Формат нажмите кнопку 
4. Скопируйте сгруппированные элементы и поместите рядом, снова сгруппируйте, затем скопируйте. Продолжайте до тех пор, пока не создадите дорожку на всю ширину листа. После этого, измените цвет контура на черный и установите тип линии — штрих, воспользовавшись 
5. Готовую дорожку можно модифицировать: растянуть по ширине или высоте, сузить и т. д. (см. рисунок 3).
Рис. 3. Виды дорожек
ДОРОЖКА 2 (см. рисунок 4)
Рис. 4
1. Нарисуйте первый элемент: Вставка → Фигуры → Линии → Скругленная соединительная линия (см. рисунок 5(а). Придайте ей форму крючка (см. рисунок 5(б). Для того, чтобы сделать красивый крючок, потяните за маркер в виде желтого ромба в середине элемента вправо, а затем поверните получившийся крючок на 90 градусов вправо и отразите слева направо. Для этого в разделе Средства рисования на вкладке Формат воспользуйтесь раскрывающимся списком Повернуть Установите размер крючка — 1 см х 2,5 см. (см. п.1).
Рис. 5. Элемент дорожки
2. Скопируйте крючок и отразите слева направо. Соедините два крючка (см. рисунок 4). Сгруппируйте элементы в один объект. Снова скопируйте получившийся элемент. Сгруппируйте два элемента в новый объект. Продолжайте копировать и группировать элементы пока не дойдете до края листа. Измените цвет получившейся дорожки на черный и контур линии на штрих.
3. Готовую дорожку можно модифицировать: растянуть по ширине, сузить, отразить сверху вниз и т. д.
4. Например, измените высоту созданной дорожки, потянув за маркеры, обрамляющие рисунок вниз. Скопируйте получившуюся дорожку. Отразите вторую дорожку сверху вниз и соедините с первой. Сгруппируйте обе дорожки — получится ряд в виде яблок (см. рисунок 6).
Рис. 6
ДОРОЖКА 3 (см. рисунок 7)
Рис. 7
1. Дорожку в виде волны можно сделать на основе предыдущей. Для этого дорожку 2 можно разгруппировать. Можно создать снова элемент — крючок (см. рисунок 7)
2. Из крючков создайте следующий элемент (см. рисунок 8). Для этого используйте отражение элементов сверху вниз и слева направо.
Рис. 8
3. Сгруппируйте эти четыре элемента. Далее копируя и группируя, создайте волну на всю ширину листа.
Готовую волну можно модифицировать: сузить, расширить и т. д.
Созданные дорожки можно размножить на весь лист и распечатать.
Исходя из опыта преподавания, проведение лабораторных работ по вышеуказанной теме вызывает большой интерес слушателей курсов повышения КПК. Также ими отмечается необходимость приобретения навыков по самостоятельному созданию подобных материалов. Педагоги находят работу в прописях очень полезной для детей дошкольного и младшего школьного роста, так как она способствует развитию графических навыков, мелкой моторики, координации движений руки, улучшению ориентации на листе бумаги.
Таким образом, информационно-коммуникационные технологии позволяют современному педагогу значительно облегчить процесс подготовки к занятиям. Использование программы Microsoft Word 2010 дает возможность создавать дидактические материалы без каких-либо специализированных знаний.
Литература:
1. Зудилова, Т. В. Работа пользователя в Microsoft Word 2010: учебное пособие / Т. В. Зудилова, С. В. Одиночкина. — НИУ ИТМО, 2012. — 100 с.
2. Кокс, Дж. Microsoft Office Word 2010. Русская версия / Джойс Кокс, Джоан Преппернау. — ЭКОМ Паблишерз, 2012. — 584 c.
Основные термины (генерируются автоматически): элемент, раздел Средства рисования, рисунок, дорожка, Готовая дорожка, лабораторная работа, получившаяся дорожка, современный педагог, ширина листа, элемент дорожки.
Семинар для преподавателей и мастеров на тему:
«Использование пакета программ Microsoft Office в повседневной работе педагога»
Microsoft Word, Microsoft Excel, Microsoft PowerPoint
КГПОБУ «Камчатский
промышленный техникум»
Преподаватель информатики:
Гуц Е. В.
Пакет программ Microsoft Office…что это?
- Microsoft Office – это пакет офисных программ, специально разработанных корпорацией Microsoft под операционные системы Microsoft Windows и Apple Mac OS X. Программное обеспечение, которое входит в офисный пакет Microsoft Office, позволяет пользователям работать с различными видами документов – такими, как тексты, базы данных, изображения, электронные таблицы и т.д.
10/18/16
- MS Office – одно из наиболее популярных на сегодняшний день офисных приложений. Это связано с простотой в установке и эксплуатации, а также с достаточно широкими возможностями, которые предоставляет один пакет программ.
Microsoft Excel
Microsoft PowerPoint
Microsoft Word
10/18/16
История создания и развития
- История офисных приложений началась в далеком 1983 году, когда был создан первый текстовый редактор для DOS — Multi-Tool Word. Еще через год появился предшественник Excel: в 1984 году были разработаны первые редакторы, в которых можно было составлять электронные таблицы, и в 1985-ом они уже вовсю использовались. В 1987 году была создана первая версия Power Point для Macintosh – пока только в черно-белом формате. В 1988 году вышел Power Point и для Windows.
10/18/16
- Самый же первый пакет офисных приложений Microsoft Office вышел в 1988 году. Это была версия для Macintosh, которая состояла из следующих программ:
- — текстовый редактор;
- — приложение для работы с электронными таблицами;
- — средство для создания презентаций;
- — почтовый клиент
10/18/16
- То есть, по сути, уже в 1988 году Microsoft предоставил пользователям (правда, пока только пользователям Macintosh) практически полный набор офисных инструментов.
10/18/16
- Основные программы, которые входят в офисный пакет, и их возможности:
- 1. Microsoft Word – текстовый редактор, наиболее популярный на сегодняшний день из всех используемых приложений для работы с текстами. Даже некоторые конкурирующие приложения поддерживают работу с документами в формате .doc. В Word возможно создавать документы, менять их оформление, создавать таблицы, вставлять изображения, фигуры, фото и графические объекты SmarArt, конструировать диаграммы и др. Возможно настроить совместный доступ различного уровня к документом.
10/18/16
- 2. Microsoft Office Excel – приложения для создания и редактирования электронных таблиц с возможностью последующего анализа введенных данных по заданным параметрам. Кроме того, предоставляет возможности для проведения вычислений по формулам, проведения сравнительного анализа, составления диаграмм, отслеживания изменений и т.д. Также возможна настройка совместного доступа.
10/18/16
- 3. Microsoft OneNote – приложение для создания и хранения заметок как в текстовом, так и в аудио- и видеоформатах. Также предоставляет возможность работы с изображениями. К записным книжкам организован общий доступ.
- 4. Microsoft PowerPoint — предназначен для подготовки и последующего управления презентациями. Работает с изображениями, текстом, видео и анимацией, позволяет добавлять звуковое сопровождение и различные эффекты.
10/18/16
- 5. Microsoft Outlook – органайзер, который включает в себя менеджер электронной почты, планировщик задач, календарь, блокнот и адресную книгу. Позволяет создавать несколько расписаний одновременно и объединяет все имеющиеся почтовые ящики.
- 6. Microsoft Access – это приложение для создания баз данных и последующего управления ими. В MS Office 2010 добавлена возможность совместного использования несколькими пользователями одновременно. Кроме того, возможна работа с базами через Интернет непосредственно в браузере.
10/18/16
- 7. Microsoft InfoPath — предназначен для сбора и управления данными.
- 8. SharePoint Workspace – приложение, которое расширяет возможности совместного доступа к документам и работы над ними. Работа происходит в единой среде SharePoint Workspace.
- Кроме вышеописанных, пакет Microsoft Office опционно может содержать и другие, узконаправленные, либо специализированные приложения.
10/18/16
- Microsoft Word
10/18/16
Основные функции Microsoft Word,
необходимые в повседневной работе педагога
- Редактирование и форматирование текста
- Создание таблиц
- Вставка рисунков и объектов WordArt
- Вставка и интегрированная работа с другими приложениями Microsoft Office
10/18/16
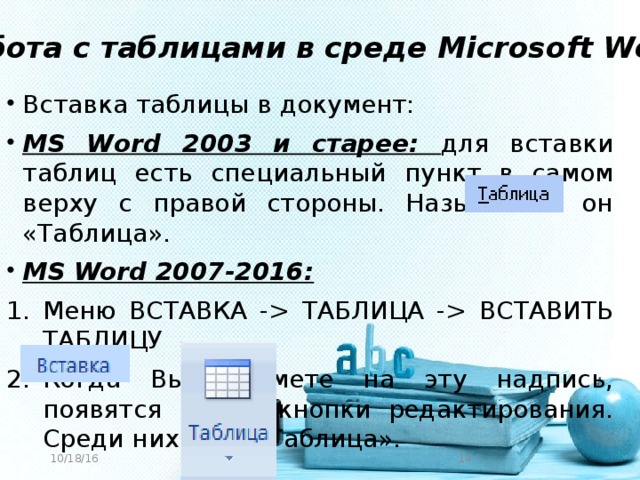
Работа с таблицами в среде Microsoft Word
- Вставка таблицы в документ:
- MS Word 2003 и старее: для вставки таблиц есть специальный пункт в самом верху с правой стороны. Называется он «Таблица».
- MS Word 2007-2016:
- Меню ВСТАВКА — ТАБЛИЦА — ВСТАВИТЬ ТАБЛИЦУ
- Когда Вы нажмете на эту надпись, появятся новые кнопки редактирования. Среди них есть «Таблица».
10/18/16
Откроется небольшое окошко.
- В верхней части нужно напечатать, сколько столбцов и строк должно быть в нашей таблице. Я, например, указалф три столбца и четыре строки. Также обратите внимание на нижнюю часть окошка. Точка должна стоять на пункте «Постоянная», и в соседнем белом поле должно быть указано значение «Авто».
10/18/16
Таблица с указанным нами количеством столбцов и строк должна вставиться в документ (на лист). В моем случае вот что получилось:
10/18/16
Как удалить таблицу
- Удалить таблицу, созданную в программе Word, можно разными способами. Сейчас мы научимся это делать самым, на мой взгляд, простым, при помощи которого можно удалить таблицу в любой версии программы.
- Сначала нужно ее выделить. Для этого наведите курсор на первую ячейку первой строки (только не внутрь ячейки, а чуть левее, за пределы таблицы).
10/18/16
- Нажмите левую кнопку мышки и, не отпуская ее, тяните в самый конец. Вот тут важный момент – тянуть нужно до последней строки и чуть ниже. Выделиться таблица должна особым образом, с маленьким «хвостиком» после нее.
- А теперь нажмите кнопку Delete (Del) на клавиатуре. Если Вы выделили таблицу правильно – так, как написано чуть выше, – то она исчезнет.
- Совет. Если у Вас все-таки не получится ее удалить, выделите снова, затем нажмите правой кнопкой мышки по выделенному (закрашенному). Откроется список, нажмите на пункт «Вырезать».
10/18/16
Как нарисовать таблицу в Word
- Только что мы научились создавать таблицы в программе Word классическим способом. Но есть и другие варианты. Например, можно нарисовать таблицу.
- Для того, чтобы сделать это в программе Word 2003 года и ранее, нужно также нажать на надпись «Таблица» вверху справа. Из списка выбрать пункт «Нарисовать таблицу».
10/18/16
- А в программе Word 2007-2016 следует также нажать на вкладку «Вставка» вверху, а потом щелкнуть по надписи «Таблица». Из списка выбрать пункт «Нарисовать таблицу».
10/18/16
Курсор (стрелка мышки) примет вид небольшого карандаша. Вот им мы и будем рисовать.
- Для начала нарисуем основу – прямоугольник того размера, которого должна быть наша таблица. Для этого наведите курсор (в нашем случае – карандаш) в нужное место на листе. Затем нажмите левую кнопку мышки и, не отпуская ее, «рисуйте» прямоугольник подходящего размера.
10/18/16
Отпустите кнопку мышки – основа таблицы «нарисуется».
Теперь осталось нарисовать детали – строки и столбцы. Это как раз тот редкий случай, когда объяснить данный процесс на словах крайне трудно. Принцип следующий: нужно нажать левую кнопку мышки внутри прямоугольника и протянуть линию. Программа Вам в этом поможет – линия «дорисуется» самостоятельно. Главное, показать Word’у направление.
10/18/16
- Другие таблицы Word
- Кроме обычных, в программе Word можно вставить таблицу Excel. В нее можно не только ввести нужные значения, но еще и «посчитать» (сложить, умножить, вычислить процент и т.д).
- Чтобы это сделать в программе Microsoft Word 2003 года и ранее, нужно нажать на специальную кнопку.
10/18/16
- Находится она в верхней части программы, рядом с другими кнопками редактирования.
- Скорее всего, она будет спрятана под специальной небольшой кнопочкой более темного цвета, на которой нарисованы стрелочки (в правом верхнем углу).
- В программе Microsoft Word 2007-2016 для того, чтобы вставить таблицу Excel, нужно – опять же – нажать на закладку «Вставка», затем – на надпись «Таблица». Из списка выбрать
пункт «Таблица Excel».
10/18/16
- Таблица вставится в документ (на лист) в то место, где установлен мигающий курсор, то есть туда, где мигает палочка.
- Чтобы ее можно было удалить, нажмите левой кнопкой мышки по пустому месту. Затем выделите таблицу, щелкнув по ней один раз. После этого нажмите кнопку Delete (Del) на клавиатуре.
10/18/16
- Microsoft PowerPoint
10/18/16
Основные функции Microsoft PowerPoint,
необходимые в повседневной работе педагога
- создание новой презентации;
- выбор оформления слайдов;
- выбор шаблона оформления (дизайна), цветовой схемы или схемы анимации;
- создание специальной анимации;
- установка последовательности смены слайдов;
10/18/16
Режимы работы PowerPoint
- PowerPoint предоставляет пользователю возможность работать и просматривать информацию в различных видах. В зависимости от того, что мы делаем: вводим текст и хотим рассмотреть его структуру, создаем заметки или вставляем в слайд графику -можно установить соответствующий режим и тем самым повысить удобство своей работы.
10/18/16
- В Microsoft PowerPoint имеются три основных режима: обычный режим, режим сортировщика слайдов и режим просмотра слайдов. Один из этих режимов можно выбрать в качестве используемого по умолчанию. Для переключения режимов можно использовать команды в меню Вид, а для быстрой смены режимов служат кнопки в левом нижнем углу окна PowerPoint:
10/18/16
Режимы работы с презентацией
- В обычном режиме работы в окне PowerPoint отображаются три области: область слева для, редактирования структуры текста слайда (вкладка Структура) и самих слайдов, отображающихся в виде эскизов (вкладка Слайды), область слайда справа, в которой отображается текущий слайд в крупном масштабе, и область заметок снизу.
10/18/16
- При сужении областей Структура и Слайды названия изменяются на соответствующие значки. Если требуется просмотреть текущий слайд в окне во время редактирования, можно закрыть эти области при помощи значка закрытия области в правом верхнем углу.
- Область структуры служит для организации и развертывания содержимого презентации. В этой области можно вводить текст презентации и приводить в порядок пункты списка, абзацы и слайды.
10/18/16
- Область заметок служит для добавления заметок докладчика или сведений для аудитории. Если в заметках должен быть рисунок, добавлять заметки следует в режиме страниц заметок.
10/18/16
- Для добавления переходов, перестановки слайдов и установки длительности пребывания слайда на экране наиболее удобен режим сортировщика слайдов. Если мы щелкнем кнопку «Режим сортировщика слайдов» или выберем в меню Вид команду «Сортировщик слайдов», то в окне PowerPoint в миниатюрном виде отображаются сразу все слайды презентации в виде эскизов.
10/18/16
Общие приемы работы со структурой
- Для перемещения слайда вместе с содержимым нужно перетащить значок слайда (он расположен слева от заголовка) в нужное место документа.
- Для создания нового элемента списка необходимо установить курсор в конец существующего списка и нажать кнопку «Enter».
- Для перемещения элемента списка в другую позицию нужно установить курсор слева от него (курсор приобретает вид крестика) и перетащить данный элемент в нужное место.
10/18/16
- Режим Показ слайдов используется для того, чтобы увидеть результаты работы. В этом режиме также можно выполнить репетицию показа презентации или провести презентацию перед аудиторией в электронном виде. Презентация будет показана в полноэкранном режиме с учетом анимации и способов смены слайдов. Переход к следующему слайду осуществляется щелчком мыши, а перемещение вперед и назад — клавишами управления курсором.
10/18/16
Использование графических объектов в презентациях
В презентациях PowerPoint используются два основных типа изображений: графические объекты и рисунки. Графические объекты включают автофигуры, схемы, кривые, линии и объекты WordArt. Эти объекты являются частью презентации. Для изменения этих объектов, а также цветов, заливок, границ и других параметров служит панель инструментов Рисование.
- Рисунки являются изображениями, созданными из другого файла
10/18/16
Вставка рисунка
10/18/16
- Помимо рисунков PowerPoint может добавлять к презентациям аудио- и видеоклипы, которые позволяют нам идти в ногу со временем, и ставят нас в один ряд с ведущими производителями мультимедиа. Аудио — и видеоданные вставляются с помощью меню Вставка точно так же, как любые фрагменты из библиотеки иллюстративных вставок. Для этого используются команды подменю Вставка — Фильмы и звук.
10/18/16
Настройка анимации слайдов
- Для задания эффекта анимации в обычном режиме откройте слайд, к тексту или объектам которого требуется применить анимацию, затем выберите объект для анимации и зайдите в меню Анимация:
10/18/16
- Эффекты отображаются в списке настройки анимации сверху вниз в порядке их применения. Объекты с эффектами анимации отмечаются на слайдах непечатаемыми пронумерованными маркерами, соответствующими эффектам в списке.
10/18/16
- Для точной настройки параметров анимационных эффектов, щелкнув правой кнопкой мыши на стрелке справа в строке с надписью эффекта в списке настройки анимации, откройте контекстное меню и выберите в нем команду Параметры эффектов.
- После этого откроется окно эффекта с вкладками Эффект, Время и Анимация объекта. Выбирая вкладки Эффект, Время и Анимация объекта, задайте нужные параметры и щелкните кнопку «ОК».
10/18/16
Демонстрация презентаций
- Существует три разных способа показа слайдов на экране:
- Управляемый докладчиком (полный экран). Обычный способ проведения показа, управляемого докладчиком, когда слайды отображаются в полноэкранном режиме.
В этом случае изображение презентации будет меньшего размера, например, при просмотре одним пользователем по сети компании или через Интернет.
- Автоматический (полный экран). В этом режиме презентация будет проводиться полностью автоматически. Это можно использовать на выставочном стенде или собрании.
10/18/16
Запуск показа слайдов
- Для запуска показа презентации из PowerPoint нажмите закладку «Показ слайдов» наверху окна PowerPoint и выберите команду «С начала». Для запуска презентации можно нажать клавишу F5.
10/18/16
Спасибо за внимание!
10/18/16
С появлением в различных операционных системах офисных программ работа с документами на компьютере значительно упростилась. Современные офисные программы представляют собой целый комплекс совместимых между собой программных продуктов, позволяющих вносить и обрабатывать любую информацию.
Надо отметить, что и в операционной системе DOS существовало немало офисных программ, обладающих не меньшим функционалом, однако все они нацелены были, главным образом, на подготовку документов к печати.
Современные офисные программы позволяют поместить подготовленный материал в интернете, отправить по электронной почте и даже выложить в виде ролика на всеобщее обозрение.
Самым популярным офисным пакетом программ стал комплект Microsoft Office, а в качестве альтернативы чаще всего используется бесплатный пакет с открытым кодом Open Office. Оба пакета практически идентичны по своей функциональности, однако во втором, ввиду его бесплатности и открытости, имеются небольшие ограничения.
Поскольку самой популярной операционной системой для пользователей компьютеров PC является Microsoft Windows, предпочтительнее использовать офисный пакет Microsoft Office, обеспечивающий достаточно стабильную работу в этой операционной системе.
Офисный пакет Microsoft Office состоит из пяти основных программных продуктов: Word, Excel, PowerPoint, Outlook и Access. В состав продукта на сегодняшний день входят также OneNote, Office Web Apps и Publisher. В зависимости от потребностей можно установить только необходимый набор программ или весь комплект.
Обычные пользователи используют только две программы из этого пакета — Word — текстовый процессор и Excel — табличный процессор. Продвинутые пользователи могут использовать в своей работе PowerPoint — систему подготовки презентаций, Outlook — органайзер и почтовый клиент и Access — систему управления базами данных.
По сравнению с первыми версиями текстовый процессор Word претерпел значительные изменения. Теперь это не просто текстовый редактор с возможностью вставки фотографий, рисунков, графики, диаграмм и таблиц. На сегодняшний момент Word является мощным средством для подготовки документов, создания электронных книг и макетов для бумажных изданий.
В текстовом процессоре Word имеются средства для проверки орфографии на любом языке, перевода с любого языка на любой язык, форматирования текста, автозамены, автоподстановки, расстановки переносов и так далее.
Табличный процессор Excel позволяет разместить в ячейках данные и выполнить над ними различные операции: форматирование, преобразование, вычисление математических, статистических, финансовых, текстовых и прочих функций. Удобное размещение документа на нескольких страницах позволяет связать страницы ссылками и формулами, создать диаграммы и графики. Система работы с данными позволяет динамически подгружать необходимые данные из других таблиц и баз данных, в том числе и из глобальной сети интернет.
Программа PowerPoint это система для подготовки презентаций. Некоторые используют ее для подготовки документов к печати, например, поздравительных открыток, что не является целесообразным. Главное предназначение этого программного продукта это видеомонтаж различных материалов, включая аудио, видео и спецэффекты, в единую презентацию.
Программа Access является системой управления базами данных. По сути, это средство для разработки своеобразных интерпретируемых программных продуктов в среде Windows. Возможности программы практически не ограничены, с ее помощью можно достаточно легко, зная алгоритм, написать альтернативу таким популярным программным продуктам, как 1С:Предприятие или Турбо-бухгалтер. При помощи встроенных скриптов можно запрограммировать практически любые действия, выполняемые в операционной системе.
Пакет Outlook является расширением встроенного в операционную систему Windows почтового клиента Outlook Express и содержит органайзер для составления расписания, как на ближайшее время, так и на долгую перспективу.
Новый продукт OneNote представляет собой записную книжку, в которой удобно систематизировать и сохранять в одном месте информацию о проделанной или планируемой работе. При помощи ссылок можно связать все документы различного формата — видео, аудио, текст, таблицы, презентации — в единый документ.
Программа Office Web Apps предназначена для публикации в интернете документов из любого офисного продукта.
Программа Publisher предназначена для форматирования рисунков и документов перед печатью.
Все офисные программы можно расширить за счет применения встроенного языка программирования VBA (Visual Basic for Application).