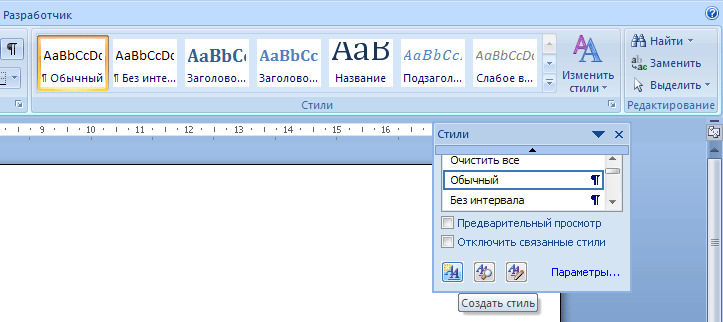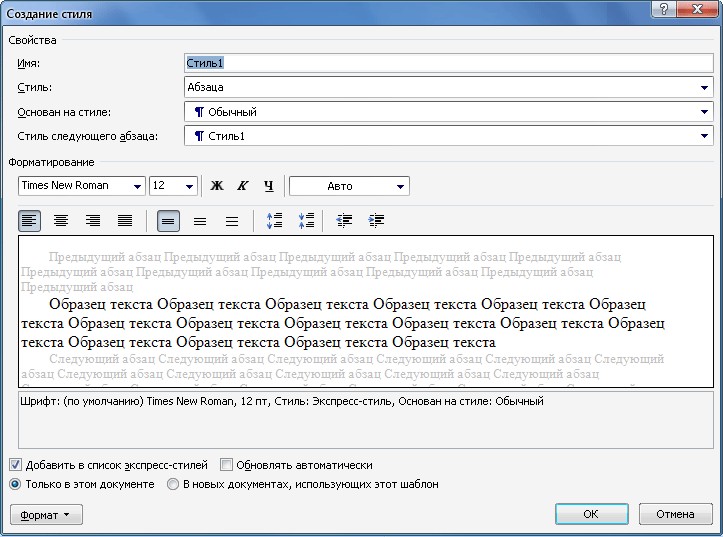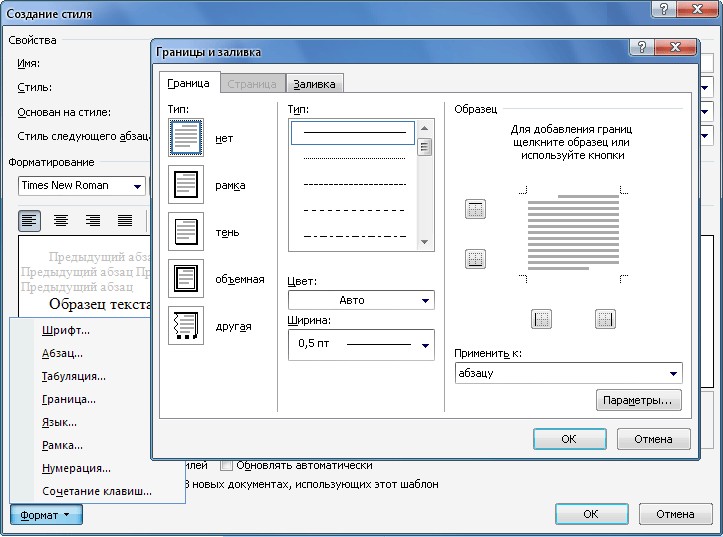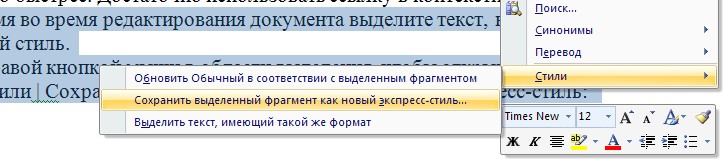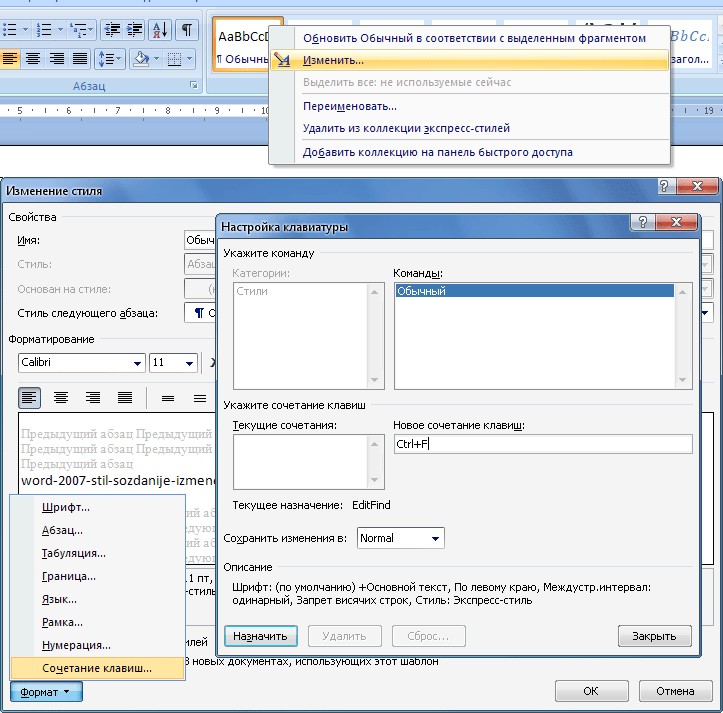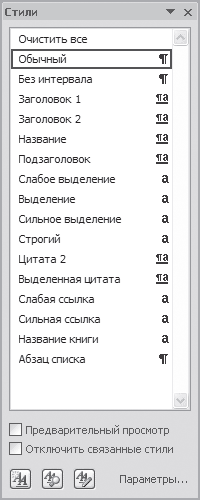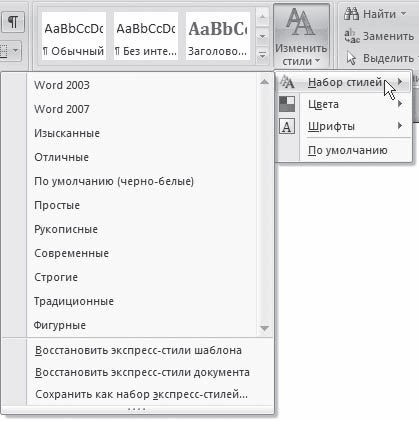Я хочу рассказать, как использоовать стили в Word. Это будет очень полезно как новичкам, так и старичкам, поскольку как я неоднократно убеждался — даже многие «матерые» авторы не умеют ими пользоваться. Все это актуально для Word 2007-2013.
Всегда используйте стили при оформлении работ. Это позволит вам существенно сократить время на оформление работы. При использовании стилей на оформление работы практически вообще не тратишь время, а переформатировать работу при необходимости можно буквально за пять минут.
Это сохраненные параметры оформления текста (шрифт, параметры абзаца и множество других). При выборе определенного стиля абзац или часть текста, которую вы выбрали — автоматически форматируется с указанным вами ранее оформлением. Стили в Word 2013 находятся в верхней части окна работы с документом на закладке «Главная». В Word 2007-2013 есть наборы заранее предопределенных стилей, но они сделаны не по ГОСТ и не подходят для нас. Вы должны отредактировать набор стилей для использования в ваших работах. Обычно в работах используются стили
- Заголовок 1
- Заголовок 2
- Заголовок 3
- Основной текст.
Множество новичков при написании и оформлении курсовых работ вместо стиля «Основной текст» используют стиль «Обычный». Это в корне не верно по той причине, что на основе стиля «Обычный» построено множество других стилей, и если поменять этот стиль — оформление вашего документа может существенно поменяться.
Основной текст
Стиль «Основной текст» предназначен именно для основного текста документа и его изменение не влияет на другие стили. Что нужно сделать для изменения стиля? Нужно указать мышкой на нужный стиль на закладке «Главная» в верхней части окна, щелкнуть по нему мышкой и выбрать «Изменить». На экране появится окно редактирования стилей. В этом окне находятся основные параметры стиля, такие как форматирование и базовые параметры абзаца. В нижней части окна находится кнопка «Формат», в которой можно выбрать дополнительные параметры форматирования.
Стандартные параметры для стилей
Стандартные параметры для стилей, которые я рекомендую использовать:
Заголовок 1:
- Шрифт: Times New Roman 14, Полужирный, Все прописные;
- Абзац: междустрочный интервал: 1,5,
- Первая строка: Нет, Интервал перед: 0 пт, Интервал после: 24 пт,
- Выравнивание: По центру.
Заголовок 2:
- Шрифт: Times New Roman 14, Полужирный;
- Абзац: Междустрочный интервал 1,5,
- Первая строка: нет, Отступ слева: 1,25 см,
- Выравнивание: по левому краю, Отступ: Перед: 24 пт, После 24 пт.
- Поставить галочку «Не добавлять интервал между абзацами одного стиля».
Заголовок 3:
Используется редко, параметры можно подобрать самостоятельно.
- Шрифт: Times New Roman 14, Обычный;
- Абзац: Междустрочный интервал 1,5,
- Интервал: Перед, После: 0,
- Первая строка: Отступ 1,25 см,
- Выравнивание: По ширине.
Обязательно для всех стилей поставьте галочку «Добавить в коллекцию стилей» и отметьте «В новых документах, использующих этот шаблон». После этого во всех ваших новых создаваемых документах будут использоваться эти стили.
Теперь еще о важном. Для того, чтобы быстро использовать каждый из этих стилей — для них необходимо назначить горячие клавиши. Для этого тут же в меню «Формат» выберите «Сочетание клавиш», в поле «Новое сочетание клавиш» нажмите нужное сочетание и выберите «Назначить». Я рекомендую использовать следующие сочетания:
- Ctrl+1: Заголовок 1
- Ctrl+2: Заголовок 2
- Ctrl+3: Заголовок 3
- Ctrl+4: Основной текст
Теперь вы можете перейти к любому абзацу текста в работе и нажать нужное сочетание клавиш. Вы увидите, что он будет отформатирован с указанным вами оформлением. В процессе работы просто нажимайте нужное сочетание клавиш там, где нужно начать использование нужного вам стиля.
Подрисуночная подпись
Также в работах часто используются подрисуночные подписи. Для быстрого оформления подрисуночных подписей и подписей к таблицам можно создать дополнительные стили с названиями «Подрисуночная подпись» и «Подпись к таблице» с нужным оформлением, основанные на стиле «Обычный», также назначить для них быстрые клавиши (Например Ctrl+5 и Ctrl+6), и таким же образом быстро их оформлять. Небольшое замечание: стиль «Основной текст» часто недоступен в стандартном наборе на верхней панели. Для его редактирования надо перейти на вкладку «Дизайн», выбрать там «Интервал между абзацами» — «Пользовательские интервалы для абзаца», и перейти на закладку «Изменение». Выбираем этот стиль в списке и редактируем.
Спасибо за внимание, и извините за возможные ошибки в тексте. Если этот пост получит достаточную поддержку — я продолжу серию статей о нюансах работы в Word.
Создание своего стиля документа в Word
Многое зависит от стиля документа, который вы создаете в текстовом редакторе Word. Если вы часто пишете деловые письма, то и стиль документа должен соответствовать деловому письму. Если вы занимаетесь рассылкой пригласительных писем на всяческие торжества, то желательно, чтобы и стиль был торжественным и легким. Ну, хорошо, со стилями мы разобрались, а вот как создать стиль в ворде под себя и применять его когда необходимо?
Если вы уже создавали какой-то документ, и меняли в нем цвет заголовка, размер и тип шрифта, то можете сразу создать стиль на его основе. Если у вас нет такого документа, то возьмите любой уже созданный документ и отформатируйте его так, как вам необходимо.
Создаем стиль в ворде
Прежде, чем создавать свой стиль в Ворде, необходимо научиться изменять шрифт в тексте: от его написания, до размера. Если для вас это уже не проблема, тогда вперед.
Создадим свой стиль в Ворде.
- Выделите текст в созданном и отформатированном документе.
- Вызовите меню экспресс-стилей, щелкнув на кнопке Дополнительные параметры в группе Стили на ленте.
- В открывшемся окне выберите меню Сохранить выделенный фрагмент как новый экспресс-стиль .
- В окне Создание стиля в поле Имя – введите название стиля и нажмите кнопку ОК .
- Теперь на ленте стилей появиться ваш новый стиль.
- Если вам необходимо задать дополнительные параметры стиля, то нажмите кнопку Изменить… в окне Создание стиля .
- Если хотите применить этот стиль не только в этом документе, но и во всех последующих, то установите переключатель на запись В новых документах, использующих этот шаблон .
- Лучше для стиля, который вы будете использовать от случая к случаю оставить переключатель на записи В новых документах, использующих этот шаблон . Будете выбирать его только когда необходимо.
- Нажмите кнопку ОК , чтобы сохранить свои изменения.
Таким образом, вы можете создать любые стили для разных случаев и использовать их в процессе работы. Это свойство очень удобно использовать вместе с шаблонами .
Создание нового стиля в Word
Для большего удобства использования Microsoft Word, разработчики этого текстового редактора предусмотрели большой набор встроенных шаблонов документов и набор стилей для их оформления. Пользователи, которым обилия средств по умолчанию будет недостаточно, могут с легкостью создать не только свой шаблон, но и собственный стиль. Как раз о последнем мы и поговорим в данной статье.
Все доступные стили, представленные в Word, можно просмотреть на вкладке «Главная», в группе инструментов с лаконичным названием «Стили». Здесь можно выбрать различные стили оформления заголовков, подзаголовков и обычного текста. Здесь же можно создать и новый стиль, используя в качестве его основы уже имеющийся или же, начиная с нуля.
Создание стиля вручную
Это хорошая возможность настроить абсолютно все параметры написания и оформления текста под себя или под требования, которые перед вами выдвигают.
1. Откройте Word, во вкладке «Главная» в группе инструментов «Стили», непосредственно в окне с доступными стилями, нажмите кнопку «Больше», чтобы отобразить весь список.
2. Выберите в открывшемся окне пункт «Создать стиль».
3. В окне «Создание стиля» придумайте название для вашего стиля.
4. На окно «Образец стиля и абзаца» пока можно не обращать внимание, так как нам только предстоит приступить к созданию стиля. Нажмите кнопку «Изменить».
5. Откроется окно, в котором как раз-таки и можно выполнить все необходимые настройки свойств и форматирования стиля.
В разделе «Свойства» можно изменить следующие параметры:
- Имя;
- Стиль (для какого элемента он будет применен) — Абзац, Знак, Связанный (абзац и знак), Таблица, Список;
- Основан на стиле — здесь можно выбрать один из стилей, который будет лежать в основе вашего стиля;
- Стиль следующего абзаца — название параметра вполне лаконично говорит о том, за что он отвечает.
В разделе «Форматирование» можно настроить следующие параметры:
- Выбрать шрифт;
- Указать его размер;
- Установить тип написания (жирный, курсив, подчеркнутый);
- Задать цвет текста;
- Выбрать тип выравнивания текста (по левому краю, по центру, по правому краю, по всей ширине);
- Задать шаблонный интервал между строк;
- Указать интервал перед или после абзаца, уменьшив или увеличив его на необходимое число единиц;
- Установить параметры табуляции.
Примечание: Все изменения, которые вы вносите, отображаются в окне с надписью «Образец текста». Непосредственно под этим окном указаны все параметры шрифта, которые вы задали.
6. После того, как вы внесете необходимые изменения, выберите, для каких документов будет применяться этот стиль, установив маркер напротив необходимого параметра:
- Только в этом документе;
- В новых документах, использующих этот шаблон.
7. Нажмите «ОК» для того, чтобы сохранить созданный вами стиль и добавить его в коллекцию стилей, которая отображается на панели быстрого доступа.
На этом все, как видите, создать собственный стиль в Ворде, который можно будет использовать для оформления своих текстов, совсем несложно. Желаем вам успехов в дальнейшем изучении возможностей этого текстового процессора.
Мы рады, что смогли помочь Вам в решении проблемы.
Помимо этой статьи, на сайте еще 11902 инструкций.
Добавьте сайт Lumpics.ru в закладки (CTRL+D) и мы точно еще пригодимся вам.
Отблагодарите автора, поделитесь статьей в социальных сетях.
Опишите, что у вас не получилось. Наши специалисты постараются ответить максимально быстро.
Настройка и создание стилей
С помощью стилей можно быстро применить набор вариантов форматирования во всем документе. Если вам нужны параметры форматирования, недоступные из встроенных стилей и тем, доступных в Word, вы можете изменить существующий стиль и настроить его в соответствии со своими потребностями. Вы можете изменить форматирование (например, размер шрифта, цвет и отступ текста) в стилях, примененных к заголовкам, заголовкам, абзацам, спискам и так далее. Вы также можете выбрать форматированный текст в документе, чтобы создать новый стиль в коллекции «Стили».
Стили, описанные в этой статье, находятся в коллекции «Стили» на вкладке Главная. Чтобы применить стиль, просто выделите текст, который вы хотите отформатировать, и выберите нужный стиль в коллекции «Стили». Дополнительные сведения см. в статье Применение стиля к тексту в Word.
Изменение существующего стиля
Изменить стиль из коллекции «Стили» можно двумя способами:
Обновление стиля в соответствии с форматированием в документе
Если в документе есть текст с нужным стилем, вы можете изменить его форматирование и применить изменения к стилю в коллекции «Стили».
Выделите в документе текст, к которому применен стиль, например «Заголовок 1».
При выборе текста, к которому применен стиль, стиль выделяется в коллекции «Стили».
Отформатируйте выбранный текст так, как хотите.
Например, вы можете изменить размер шрифта для стиля «Заголовок 1» с 16 до 14 пунктов.
На вкладке Главная в группе Стили щелкните правой кнопкой мыши стиль, который вы хотите изменить, и выберите команду Обновить [название стиля] в соответствии с выделенным фрагментом.
Примечание: Весь текст, к которому применен этот стиль, автоматически изменится.
Изменение стиля вручную в диалоговом окне »Изменение стиля»
Вы можете изменить стиль напрямую в коллекции «Стили», не настраивая текст в документе.
На вкладке Главная щелкните правой кнопкой мыши стиль в коллекции «Стили» и выберите команду Изменить.
В разделе Форматирование измените форматирование, например начертание, размер или цвет шрифта, выравнивание, междустрочный интервал и отступы.
Выберите, должен ли стиль применяться к текущему документу или же ко всем новым документам.
Создание стиля на основе форматирования документа
Вы можете выбрать отформатированный текст в документе, чтобы создать новый стиль и добавить его в коллекцию «Стили».
Щелкните правой кнопкой мыши текст, на основе которого вы хотите создать стиль.
На мини-панели инструментов нажмите кнопку Стили и щелкните Создать стиль.
В диалоговом окне Создание стиля введите имя стиля и нажмите кнопку ОК.
Новый стиль появится в коллекции «Стили».
Примечание: Если вы хотите, чтобы новый стиль появился во всех новых Word документах, щелкните его правой кнопкой мыши в коллекции «Стили», выберите изменить ,а затем в нижней части диалогового окна выберите новые документы, основанные на этом шаблоне.
Поддержка Office 2010 прекращена 13 октября 2020 г.
Перейдите на Microsoft 365, чтобы работать удаленно с любого устройства и продолжать получать поддержку.
Щелкните правой кнопкой мыши текст, выберите Стили и щелкните Сохранить выделенный фрагмент как новый экспресс-стиль.
В диалоговом окне Создание стиля введите имя стиля и нажмите кнопку ОК.
Новый стиль появится в коллекции «Стили».
Примечание: Если вы хотите, чтобы новый стиль появился во всех новых Word документах, щелкните его правой кнопкой мыши в коллекции «Стили», выберите изменить ,а затем в нижней части диалогового окна выберите новые документы, основанные на этом шаблоне.
Форматирование текста в документах Word 2007 можно осуществлять в ручном режиме, рассмотренном в предыдущем разделе, или с помощью библиотеки стилей. Styles предназначены для оформления текста документа и его абзацев. Style — это набор форматирующих команд, сохраняемый под определенным именем для многократного использования. Форматирование текста с помощью стиля значительно быстрее, чем форматировать вручную фрагменты текста.
Styles документов Word 2007 можно:
- переименовать, т.е. изменить имя существующего стиля;
- применять, т.е. применять другие styles к абзацу или фрагменту текста (осуществлять наложение стилей);
- изменять существующие styles;
- создавать новые.
Внимание! Все операции со стилями (переименовать, применять, изменять и создавать) могут выполняться только над выделенными абзацами (фрагментами текста) или над абзацем, в котором установлен курсор.
По умолчанию во вновь создаваемые документы Word вводит текст в стиле Обычный (Экспресс-стиль). В этом стиле установлены основные параметры форматирования абзаца: шрифт — (Calibri — по умолчанию) + Основной текст, выравнивание символов — По левому краю, междустрочный интервал — множитель 1,15 ин., интервал После абзаца — 10 пт., Запрет висячих строк. Скриншот нового документа представлен на Рис.1. На скриншоте видно, что в коллекции Экспресс-стилей в группе «Styles» выделен эскиз стиля «Обычный».
Рис. 1
Экспресс-styles — это наборы различных вариантов форматирования, которые отображаются в виде эскизов в коллекции экспресс-стилей. Коллекция экспресс-стилей используются для быстрого применения стилей к абзацам или фрагментам текста документа. При наведении указателя мыши на эскиз экспресс-стиля можно увидеть, как выделенный фрагмент текста или абзац, в котором установлен курсор, примет выбранное форматирование. Скриншот фрагмента коллекции (галереи) Экспресс-стилей представлен на Рис.2.
Рис. 2
Существует три основных типа стилей:
Абзацы, содержащие параметры форматирования фрагмента текста и абзацев, обозначаются — а)
В группе Styles на вкладке Главная помещены три кнопки для работы со стилями:
- Дополнительные параметры (форматирование заголовков и другого текста);
- Изменить Styles (изменение набора или коллекции стилей, цветов и шрифтов, используемых в документе);
- Открытие окна стилей.
Скриншот, на котором отображены три кнопки для работы со стилями, представлен на Рис. 3.
Рис. 3
Первая кнопка в группе Styles (Рис. 3) — «Дополнительные параметры».
Для отображения всей коллекции Экспресс-стилей (в данном случае отображается коллекция с именем «Word 2007») надо щелкнуть на кнопке «Дополнительные параметры» (форматирование заголовков и другого текста). Скриншот всей коллекции с именем «Word 2007» представлен на Рис. 4.
Экспресс-стиль можно применить к выделенному абзацу или абзацу содержащему курсор. Для предварительного просмотра нового формата абзаца надо навести указатель мыши на эскиз стиля, а для применения нового стиля надо нажать на выбранном эскизе стиля, он будет выделен рамкой.
Рис. 4
В нижней части коллекции (Рис.4) размещены три команды. Команда «Сохранить выделенный фрагмент как новый экспресс-стиль» позволяет переименовать Style абзаца или переформатировать абзац, т.е. создать новый Style и сохранить его под уникальным именем или изменить стиль (Рис. 5).
Рис. 5
Вторая команда галереи экспресс-стилей — очистить формат, которая преобразует любой формат в «Обычный». А третья команда «Применить стили» позволяет применить другой Style к тексту, выбрав его из раскрывающегося списка (Рис.6)
Рис.6
или изменить существующий Style. Для изменения стиля надо в окне диалога (рисунок 6) щелкнуть на кнопке Изменить. Откроется окно диалога «Изменение стиля», в котором можно ввести некоторые параметры (Имя, Основан на стиле, Cтиль следующего абзаца), вновь отформатировать и установить флажок «Добавить в список экспресс-стилей», а переключатели установить в режим «Только в этом документе» или «В новых документах, использующих этот шаблон» и щелкнуть ОК (Рис.7)
Рис. 7
Вторая кнопка в группе стили (Рис. 3) — «Изменить стили».
Эта кнопка используется для изменения коллекции или набора Экспресс-стилей, цвета и шрифта. В Word используется множество коллекций Экспресс-стилей. Для выбора другой коллекции надо щелкнуть на кнопке «Изменить стили», затем щелкнуть на кнопке «Набор стилей», раскроется список коллекций (Word 2003, Word 2007, Изысканные и т.д.), из которого можно выбрать требуемую коллекцию, установив флажок (Рис.8).
Рис. 8
Третья кнопка в группе стили (Рис.3) — «Открытие окна стилей».
При щелчке на кнопке «Открытие окна стилей» открывается область задач «Стили», в которой отображаются стили абзацев и текста. Эти стили можно применить к абзацам и фрагментам текста, в которых установлен курсор. При наведении указателя мыши на стили будут отображаться их параметры.
Рис. 9
Кроме того, щелкнув на первой нижней кнопке AA панели стилей можно вызвать окно «Создание стиля» (Рис. 10). Для создания новых стилей необходимо заполнить окно диалога «Создание стилей» и щелкнуть на кнопке ОК.
Рис. 10
Для настройки панели стилей надо щелкнуть на команде «Параметры…» в области стилей, откроется окно диалога «Параметры области стилей» (Рис. 11).
Рис. 11
В этом окне можно установить отображаемые стили в области стилей «(Рекомендованные, Используемые, В текущем документе, Все), порядок сортировки (По алфавиту, Согласно рекомендации и т.д.), установить флажки в группе «Отображать как стили» и т.д.
В окне диалога «Инспектор стилей», вызываемом нажатием второй нижней кнопки («А») в области стилей (Рис.9), отображаются параметры форматирования стилей абзаца и текста. Кроме того, щелкнув на третьей нижней кнопке в области стилей («АА»), можно вызвать окно диалога «Управление стилями» для настройки «Автозамены», «Автоформата» и выполнения других настроек.
На чтение 4 мин Просмотров 133 Опубликовано 02.09.2015
Приветствую всех читателей блога scriptcoding.ru. Сегодня мы немного рассмотрим работу со стилями в Word 2007. Изложенная информация будет актуальна и для других версий. Стили в Word 2007 являются мощным оружием всех, кто хочет сформировать профессиональные документы. Работа со стилями предлагает множество различных вариаций, в связке с шаблонами, можно буквально за несколько секунд создать профессиональный документ.
Стили в Word 2007
Сначала мы создадим новый стиль в Word. На вкладке Главная в группе Стили щёлкните значок стрелки в правом нижнем углу, которая открывает панель Стили. Тут нажмите на кнопку в левом нижнем углу – Создать стиль. Появится диалоговое окно.
В поле «Имя» введите имя нового стиля Word, например, диск. В поле Стиль выберите команду Абзац. В поле «Стиль следующего абзаца» выберите Обычный. После нажатия клавиши Enter у появится новый стиль.
В левом нижнем углу диалогового окна Стиля нажмите кнопку Формат и выберите в меню пункт Границы.
В левом столбце Границы выберите тип границы, например, Заливка. В разделе Стиль выберите тип линии, в Цвет, в свою очередь, цвет границы, и ниже выберите ширину линии. Предварительный просмотр получившегося кадра вы видите справа. Затем дважды нажмите кнопку ОК.
Теперь можно попробовать использовать созданный стиль в документе Word. Добавьте один или несколько абзацев текста, выделите их и в галерее быстрых стилей на вкладке Главная нажмите на только что созданный стиль, который будет применён на выделенный текст.
Теперь будет уместно ещё отформатировать цвет фона и, возможно, текст в рамке. Выделите весь текст и на вкладке Главная в группе Абзац нажмите на значок Заливка и выберите в меню пункт цвет фона.
Впоследствии можно ещё, например, форматировать текст другим цветом, добавить жирность и тому подобное. Это всё можно сделать для выделенного текста с помощью инструментов на вкладке Главная текстового редактора Word 2007.
В конечном итоге необходимо будет изменить параметры стиля. Выделите нужный текст, нажмите правой кнопкой мыши и в контекстном меню выберите команду Стили. В подменю выберите команду Обновить ABC в соответствии с выделенным фрагментом, где ABC — это имя Word стиля, который используется.
Все свойства выбранного текста автоматически будут применены к текущему стилю.
Быстрое создание стиля в Word и его применение
Для создания нового стиля необязательно прибегать к прямому пути, можно быстро создать новый стиль в Word 2007 намного быстрее. Достаточно использовать ссылку в контекстном меню.
- В любое время во время редактирования документа выделите текст, на основе которого нужно создать новый стиль.
- Щелкните правой кнопкой мыши в области выделения, чтобы открыть контекстное меню.
- Выберите Стили / Сохранить выделенный фрагмент как новый экспресс-стиль:
- В недавно открывшемся диалоговом окне в поле Имя введите наименование нового стиля Word.
- Сохраните изменения нажатием кнопки ОК, новый стиль теперь будет доступен среди других.
Быстрый доступ к стилю в Word 2007. Если вы хотите быстро изменить или использовать стиль в Word, не хватаясь за мышь, лучше использовать сочетания клавиш. Эти сочетания клавиш можно самим настроить в соответствии с собственными потребностями.
На вкладке Главная в группе Стили щелкните правой кнопкой мыши на стиле, которому вы хотите назначить комбинацию клавиш.
- В контекстном меню выберите команду Изменить.
- В отобразившемся диалоговом окне Изменение стиля нажмите внизу слева кнопку Формат и в меню выберите Сочетание клавиш.
- Как только появится диалоговое окно, нажмите желаемую комбинацию клавиш, например, Alt + P.
- Нажмите кнопку Назначить. Комбинация клавиш добавляется в поле Текущие сочетания.
- Закройте диалоговое окно и подтвердите применение изменений.
- Теперь можно быстро применить стиль Word к выбранному тексту с помощью сочетания клавиш.
Стили в ворде
Просмотров 9.5к. Обновлено 4 сентября 2020
Стиль Word является предопределенным сочетанием шрифтов стиля, цвета и размера , которые могут быть применены к любому тексту в документе. Стили могут помочь вашим документам получить более профессиональный вид. Вы также можете использовать стили, чтобы быстро изменить несколько вещей в документе одновременно.
Содержание
- Как применяются стили в ворде
- Применить набор стилей
- Как создать стиль в ворд
- Изменить существующий стиль
Как применяются стили в ворде
Существующие стили в Word доступны в меню «Стили» на вкладке «Главная». Чтобы применить стиль, просто выделите текст и нажмите на выбранный шаблон. Используемая модель вставляется в рамку с выделенными краями.
Чтобы увидеть больше стилей Word, используйте стрелку в правой части меню «Стили» или откройте меню, нажав на стрелку меню.
Применить набор стилей
Наборы стилей включают комбинацию стилей заголовка и абзаца. Наборы стилей позволяют форматировать все элементы в документе одновременно, а не изменять каждый элемент отдельно.
На вкладке «Дизайн» щелкните стрелку раскрывающегося списка в группе «Форматирование документа».
Выберите нужный набор стилей из выпадающего меню.
Выбранный набор стилей будет применен ко всему документу.
Как создать стиль в ворд
Если вы хотите, применить параметры форматирования, которые недоступны в стилях Word, вы можете без проблем создать их и вставить в галерею стилей:
- Нажмите на меню «Главная» в разделе «Стили» на стрелке в правом нижнем углу.
- Выберите значок «Создать стиль» в «Стилях».
Дайте стилю имя и нажмите изменить.
Определите тип стиля. Вы можете выбрать между «Абзац», «Знак», «Связанный» (абзац и символ), «Таблица» и «Список».
- Если стиль основан на существующем, вы можете установить его в разделе «Стиль на основе».
- Вы также можете выбрать стиль для следующего абзаца в разделе «Стиль для следующего абзаца».
- Определитесь с типом шрифта, размером и другими типами форматирования.
- После подтверждения нажатием «OK» найдите свой новый стиль в меню «Стили».
Изменить существующий стиль
В Word вы также можете изменить уже существующие стили в коллекции стилей.
В группе «Стили» на вкладке «Главная» щелкните правой кнопкой мыши стиль, который хотите изменить, и выберите «Изменить» в раскрывающемся меню.
Появится диалоговое окно. Сделайте необходимые изменения форматирования, такие как стиль шрифта, размер и цвет. Если вы хотите, вы также можете изменить название стиля. Нажмите кнопку ОК, чтобы сохранить изменения.
Когда вы изменяете стиль, вы изменяете каждый экземпляр этого стиля в документе. Если в вашем документе где-то использовался этот стиль и вы поменяли, например, размер шрифта, то он автоматически обновится.
Использование стандартных стилей
Использование стандартных стилей
Стили представляют собой набор атрибутов форматирования, то есть могут включать гарнитуру, начертание и размер шрифта, выравнивание и др. К выделенному фрагменту текста все атрибуты форматирования стиля применяются одновременно. В этом заключается первое удобство использования стилей. Второе состоит в том, что стили позволяют, задав один раз необходимые параметры, пользоваться ими все время в разных документах.
В Word есть большое количество заготовленных стилей, к которым наиболее часто обращаются пользователи программы. Со стилями работают все, иногда того не зная. Даже если вы не задавали никакого стиля, программа по умолчанию идентифицирует его как Обычный.
Для применения стилей используется список так называемых экспресс-стилей в группе Стили вкладки Главная на ленте (рис. 4.44). На ленте видны несколько стилей (их количество зависит от разрешения монитора). Чтобы увидеть расширенный список стилей, следует щелкнуть на кнопке Дополнительные параметры (нижняя стрелка справа от кнопок с изображением стилей) (рис. 4.45).
Рис. 4.44. Экспресс-стили
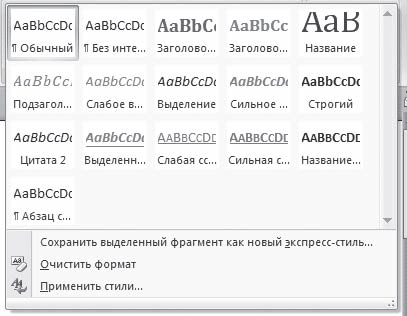
Рис. 4.45. Расширенный список экспресс-стилей
Экспресс-стили удобны тем, что сразу можно увидеть пример стиля и легко выбрать нужный. Кроме того, если подвести указатель к экспресс-стилю в списке, то выделенный текст или текст, в котором установлен курсор, примет выбранное оформление. Для задания стиля следует выделить необходимый текст (если не выделять текст, то стиль будет применен к абзацу, в котором установлен курсор) и щелкнуть на изображении нужного стиля.
Если вы точно знаете, какой стиль вам нужен, и нет необходимости предварительно просматривать его перед применением, то можете вызвать текстовый список стилей, щелкнув на кнопке в правом нижнем углу группы Стили (рис. 4.46).
Рис. 4.46. Кнопка открытия окна Стили
Появится окно, в котором представлен список названий стилей (рис. 4.47). В данном списке также можно включить предварительный просмотр стилей, установив одноименный флажок.
Рис. 4.47. Список названий стилей
Различают стили абзаца и знака. Это означает, что тот или иной стиль может быть применен к абзацу или к какому-нибудь произвольному участку текста. Стиль абзаца имеет значок
Чтобы задать стиль для абзаца, достаточно установить курсор в любом его месте и выбрать желаемый стиль. Стиль знака имеет значок
Чтобы задать стиль для произвольного участка текста, выделите его и выберите нужный стиль. Есть также связанный стиль, который влияет одновременно и на абзац, и на знаки в абзаце (к таким относятся, например, стили заголовков). Он имеет значок
Кроме того, есть стили списков и таблиц (про таблицы читайте в гл. 5).
Если не брать во внимание стиль Обычный, можно сказать, что чаще всего в Word используются стили заголовков. Их особенность состоит в том, что, если абзацу присвоен один из стилей заголовков, следующему автоматически будет присвоен стиль Обычный. В программе всего семь таких стилей. Используя эти стили, можно структурировать текст и выделять заголовки по степени их значимости.
По умолчанию в программу загружен набор стилей шаблона. При необходимости вы можете открыть другой набор стилей (например, Word 2003, Строгие, Рукописные, Современные, Фигурные).
Каждый из них содержит стили, объединенные схожим оформлением. Для изменения набора стилей щелкните на кнопке Изменить стили в группе Стили вкладки Главная на ленте, выполните команду Набор стилей и в появившемся меню щелкните на названии нужного набора (рис. 4.48).
Рис. 4.48. Список наборов стилей
Кроме того, с помощью меню кнопки Изменить стили вы можете выбрать цветовое и шрифтовое оформление набора стилей.
Данный текст является ознакомительным фрагментом.
Читайте также
1.12 Перечень стандартных команд ОС
1.12 Перечень стандартных команд ОС
КомандаПримечания ОпределениеaliasМП Определить или вывести синонимыarСР или РАСШ Создать или изменить библиотечные архивыasaПФ Перевести символы управления кареткойatМП Исполнить команды в указанное времяawk Сканировать и обработать
Конфигурация стандартных консолей
Конфигурация стандартных консолей
Консоль — это специальный файл для работы с консолью управления Microsoft (программа mmc.exe, о которой будет рассказано в главе 3 книги), имеющий расширение MSС и содержащий одну или несколько оснасток. Кроме пользовательских консолей, которые
2.3. Вставка стандартных блоков в документ
2.3. Вставка стандартных блоков в документ
В новой версии Word появились возможности создавать определенные фрагменты текста, сохранять их и вставлять документ. Они называются стандартными блоками.Титульная страницаОдним из стандартных блоков, доступных в редакторе Word 2007,
1.12 Перечень стандартных команд ОС
1.12 Перечень стандартных команд ОС
КомандаПримечания ОпределениеaliasМП Определить или вывести синонимыarСР или РАСШ Создать или изменить библиотечные архивыasaПФ Перевести символы управления кареткойatМП Исполнить команды в указанное времяawk Сканировать и обработать
Глава 6 Автоматизация стандартных документов
Глава 6
Автоматизация стандартных документов
6.1. Встроенные диалоговые окна
Диалоговые окнаВ VBA существуют две возможности создания диалоговых окон, позволяющих вести интерактивный диалог с пользователями.Окно сообщений MsgBox выводит простейшие сообщения для
Использование стандартных свойств элемента управления
Использование стандартных свойств элемента управления
Многие элементы управления обладают стандартными свойствами, к которым относится свойство Value.В случае текстового поля вы не должны явно указывать, какое свойство используется — Value или Text — для настройки и
Упражнение 2. Использование стандартных источников освещения
Упражнение 2. Использование стандартных источников освещения
Согласно замыслу, освещение в нашей сцене дневное, причем за окном солнечный летний день, и свет льется в окно, оставляя на полу солнечные пятна.1. Откройте файл Коробка помещения.max. В окне проекции Front (Вид
Избегай стандартных паролей!
Избегай стандартных паролей!
Многие пользователи часто совершают одну и ту же ошибку, пользуясь стандартными, шаблонными паролями. Один из самых характерных примеров – когда пароль совпадает с логином. Подобрать такой пароль элементарно, а дальше злоумышленник будет
Использование стилей
Использование стилей
Вы можете быстро применить стиль оформления к выделенному диапазону ячеек. Стиль включает в себя цвет заливки, а также цвет и атрибуты шрифта.Чтобы применить к ячейке или диапазону готовый стиль, нужно предварительно выделить эту ячейку или
Работа с библиотекой стандартных элементов
Работа с библиотекой стандартных элементов
Для работы с библиотекой объектов предназначен инструмент Object (Объект), кнопка активации которого расположена на палитре инструментов и имеет вид
Нажатие этой кнопки отображает на информационной палитре элементы управления
Работа с библиотекой стандартных элементов
Работа с библиотекой стандартных элементов
Для вставки в проект объекта из библиотеки существует инструмент Object (Объект)
кнопка активизации которого расположена в разделе Design (Проектирование) палитры инструментов. При щелчке на этой кнопке на информационной палитре
Избегать стандартных установок систем
Избегать стандартных установок систем
Стандартная установка систем без проведения настроек безопасности может проводиться только при отсутствии риска для информации в сети. Ваша сеть установлена стандартно? Правильно ли это? А может быть, в вашей компании забыли
Использование встроенных стилей
Использование встроенных стилей
С помощью стилей можно установить сразу несколько параметров форматирования символов и абзацев, что позволяет сэкономить время при форматировании больших документов и обеспечить единообразное оформление различных частей
Скачать материал

Скачать материал






- Сейчас обучается 395 человек из 62 регионов


Описание презентации по отдельным слайдам:
-
1 слайд
Company Logo
Microsoft Word 2007
Стили и шаблоны
Для применения стилей используется группа Стили на вкладке Главная на ленте.
Чтобы применить стиль, раскройте меню экспресс-стилей и выберите подходящий. -
2 слайд
Company Logo
Microsoft Word 2007
Стили и шаблоны
Окно Стили дает возможность просмотреть все стили, которые используются в текущем документе. Для его вызова щелкните на кнопке в виде стрелки, направленной вниз, в нижней части группы Стили -
3 слайд
Company Logo
Microsoft Word 2007
Стили и шаблоны
Создание пользовательских стилейПоэтому в Microsoft Word предусмотрена возможность создания пользовательских стилей несколькими способами:
используя отформатированный текст;
преобразуя имеющиеся стили;
устанавливая все настройки форматирования вручную -
4 слайд
Company Logo
Microsoft Word 2007
Стили и шаблоны
Создание документов с помощью шаблоновЧтобы получить доступ к другим шаблонам, сделайте следующее.
Нажмите кнопку Office и выберите команду Создать в меню
В окне Создание документа выберите ссылку Установленные шаблоны, чтобы выбрать шаблон, который имеется на компьютере, или одну из ссылок в разделе Microsoft Office Online, чтобы загрузить шаблоны с сайта Office Online. -
5 слайд
Company Logo
Microsoft Word 2007
Создание таблиц
Чтобы создать таблицу в Word, воспользуйтесь одним из следующих способов.
Нажмите кнопку Таблица в одноименной группе на вкладке Вставка на ленте. Выберите количество столбцов и строк. -
6 слайд
Company Logo
Microsoft Word 2007
Создание таблиц
Нажмите кнопку Таблица в одноименной группе на вкладке Вставка на ленте и выберите команду Вставить таблицу. В диалоговом окне Вставка таблицы выберите количество столбцов и строк и нажмите кнопку ОК. -
7 слайд
Company Logo
Microsoft Word 2007
Создание таблиц
Нажмите кнопку Таблица в одноименной группе на вкладке Вставка на ленте и выберите команду Экспресс-таблицы. Ориентируясь на названия и значки предварительного просмотра, выберите подходящий стиль таблицы -
8 слайд
Company Logo
Microsoft Word 2007
Создание таблиц
Нажмите кнопку Таблица в одноименной группе на вкладке Вставка на ленте и выберите команду Экспресс-таблицы. Ориентируясь на названия и значки предварительного просмотра, выберите подходящий стиль таблицы -
9 слайд
Company Logo
Microsoft Word 2007
Создание таблиц
Свойства таблицы
В Microsoft Word 2007, есть очень удобный набор функций, объединенный в диалоговом окне Свойства таблицы. Его можно открыть, нажав кнопку Свойства в группе Таблица на вкладке Макет на ленте. -
10 слайд
Company Logo
Microsoft Word 2007
Создание таблиц
Автоформат таблицы
Для доступа к стилям таблиц перейдите на вкладку Конструктор и нажмите кнопку Дополнительные параметры в группе Стили таблиц -
11 слайд
Company Logo
Microsoft Word 2007
Колонтитулы
Колонтитулы можно использовать для нумерации страниц, вывода названия раздела, лекции, имени и фамилии, названия организации, текущей даты или времени и т. д. Кроме того, в Word имеются элементы автотекста, специально предназначенные для колонтитулов.
Создание колонтитулов
Чтобы создать колонтитулы, перейдите на вкладку Вставка и нажмите кнопку Верхний колонтитул или Нижний колонтитул в группе Колонтитулы на ленте. Выберите тип колонтитула в появившемся меню -
12 слайд
Company Logo
Microsoft Word 2007
Колонтитулы
Одновременно с этим на ленте появится вкладка Работа с колонтитулами-Конструктор -
13 слайд
Company Logo
Microsoft Word 2007
Колонтитулы
Эта панель помогает делать следующее:
быстро изменять параметры оформления колонтитулов и устанавливать особый колонтитул для первой страницы;
быстро изменять параметры и номер страницы;
переходить от верхнего колонтитула к нижнему;
вставлять текущую дату и время;
добавлять дополнительные экспресс-блоки, например, имя автора документа, название организации, ключевые слова и пр. -
14 слайд
Company Logo
Microsoft Word 2007
Создание оглавления
Сборка оглавления происходит в несколько этапов.
Word находит заголовки с заданными стилями.
Заголовки сортируются по уровням.
Каждый заголовок снабжается соответствующим номером страницы.Для создания оглавления сделайте следующее.
Установите курсор в том месте, где будет располагаться оглавление.
Перейдите на вкладку Ссылки и нажмите кнопку Оглавление в одноименной группе. -
15 слайд
Company Logo
Microsoft Word 2007
Подготовка документа к печати
Чтобы подготовить документ к печати, необходимо перейти на вкладку Разметка страницы и обратиться к группе Параметры страницы -
16 слайд
Company Logo
Microsoft Word 2007
Подготовка документа к печати
Поля документа
Поля документа — это расстояние между краями страницы и текстом.В меню Поля, которое появляется после нажатия на одноименную кнопку, можно выбрать один из наиболее распространенных вариантов полей документа
-
17 слайд
Company Logo
Microsoft Excel2007
Структура документа
Книга Microsoft Excel состоит из отдельных листов (иногда используют термин «рабочий лист»). Вновь создаваемая книга обычно содержит 3 листа. Листы можно добавлять в книгу. Максимальное количество листов не ограничено. Листы можно удалять. Минимальное количество листов в книге – один. -
18 слайд
Company Logo
Microsoft Excel2007
Использование автозаполнения
Автозаполнение можно использовать для ввода в смежные ячейки одного столбца или одной строки последовательных рядов календарных данных (даты, дни недели, месяцы), времени, чисел, комбинаций текста и чисел. Кроме того, можно создать собственный список автозаполнения.В первую из заполняемых ячеек введите начальное значение ряда.
Выделите ячейку.
Наведите указатель мыши на маркер автозаполнения (маленький черный квадрат в правом нижнем углу выделенной ячейки). Указатель мыши при наведении на маркер принимает вид черного креста.
При нажатой левой кнопке мыши перетащите маркер автозаполнения в сторону изменения значений. При перетаскивании вправо или вниз значения будут увеличиваться, при перетаскивании влево или вверх – уменьшаться. -
19 слайд
Company Logo
Microsoft Excel2007
Использование автозаполнения -
20 слайд
Company Logo
Microsoft Excel2007
Создание пользовательских списков
Для удобства работы можно создать собственный список автозаполнения.
Введите список в смежные ячейки одного столбца или одной строки
Выделите ячейки со списком.
Щелкните значок Кнопка Microsoft Office, а затем выберите команду Параметры Excel.
В окне Параметры Excel выберите группу Основные. Нажмите кнопку Изменить списки.
В окне Списки убедитесь, что ссылка на ячейки в выделенном списке элементов отображается в поле Импорт списка из ячеек, и нажмите кнопку Импорт. Элементы выделенного списка будут добавлены в поле Списки, а его элементы будут отображаться в поле Элементы списка.
В окне Списки нажмите кнопку ОК.
В окне Параметры Excel нажмите кнопку ОК. -
21 слайд
Company Logo
Microsoft Excel2007
Создание пользовательских списков -
22 слайд
Company Logo
Microsoft Excel2007
Перемещение и копирование перетаскиванием
Перемещать и копировать перетаскиванием можно одну ячейку, несколько смежных ячеек, столбец, несколько смежных столбцов, строку, несколько смежных строк.
Выделите фрагмент листа.
Наведите указатель мыши на любую границу этого фрагмента так, чтобы указатель выглядел в виде стрелки, повернутой влево-вверх -
23 слайд
Company Logo
Microsoft Excel2007
Перемещение и копирование перетаскиванием
Нажмите на левую кнопку мыши и переместите фрагмент в другое место. Для копирования при этом следует держать нажатой клавишу Ctrl.
На листе будет выделена область, на которую перемещаются ячейки, а рядом с указателем мыши в виде всплывающей подсказки будет указан адрес предполагаемой вставки -
24 слайд
Company Logo
Microsoft Excel2007
Перемещение и копирование листа в текущей книге
Перемещение и копирование листа в пределах книги обычно производят перетаскиванием ярлыка листа вдоль линии ярлыков при нажатой левой кнопке мыши. Для копирования следует держать нажатой клавишу Ctrl. -
25 слайд
Company Logo
Microsoft Excel2007
Перемещение и копирование листа в другие книгиЩелкните правой кнопкой мыши по ярлыку листа и в контекстном меню выберите команду Переместить/скопировать.
В окне Переместить/скопировать в раскрывающемся списке в книгу выберите книгу, в которую будет перемещаться или копироваться лист, в списке перед листом можно выбрать место расположения вставляемого листа. Для копирования листа необходимо установить флажок Создавать копию. -
26 слайд
Company Logo
Microsoft Excel2007
Установка границ ячеек
Выделите диапазон ячеек.
Щелкните по стрелке кнопки Границы вкладки Главная и выберите один из вариантов границы -
27 слайд
Company Logo
Microsoft Excel2007
Заливка ячеекВыделите ячейку или диапазон ячеек.
Щелкните по стрелке кнопки Цвет заливки группы Шрифт вкладки Главная и выберите цвет заливки -
28 слайд
Company Logo
Microsoft Excel2007
О формулах
Формулы представляют собой выражения, по которым выполняются вычисления. Формула всегда начинается со знака равно (=).Функции – заранее определенные формулы, которые выполняют вычисления по заданным величинам, называемым аргументами, и в указанном порядке.
-
29 слайд
Company Logo
Microsoft Excel2007
О формулах
Создание формул с использованием мастера функций
Для создания формул с функциями обычно используют группу Библиотека функций вкладки Формулы -
30 слайд
Company Logo
Microsoft Excel2007
О формулах
Создание формул с использованием мастера функций
Выделите ячейку, в которую требуется ввести формулу.
Щелкните по кнопке нужной категории функций в группе Библиотека функций и выберите нужную функцию.
В окне Аргументы функции в соответствующем поле (полях) введите аргументы функции.
нажмите кнопку ОК.
Найдите материал к любому уроку, указав свой предмет (категорию), класс, учебник и тему:
6 212 070 материалов в базе
- Выберите категорию:
- Выберите учебник и тему
- Выберите класс:
-
Тип материала:
-
Все материалы
-
Статьи
-
Научные работы
-
Видеоуроки
-
Презентации
-
Конспекты
-
Тесты
-
Рабочие программы
-
Другие методич. материалы
-
Найти материалы
Другие материалы
Презентация по экономической теории «Финансы. Кто я?»
- Учебник: «Экономика. Базовый и углублённый уровни (в 2-х частях) 10-11 классы», Лукашенко М.А., Пашковская М.В., Ионова Ю.Г., Потапова О.Н., Рубин Ю.Б., Соболева И.А., Михненко П.А., Турчанинова Е.В.
- Тема: Раздел (модуль) 12. Финансовая система
- 01.01.2021
- 1222
- 3

- 01.01.2021
- 1337
- 10
- 01.01.2021
- 2971
- 53
- 01.01.2021
- 2286
- 1


- 31.12.2020
- 4530
- 4
- 31.12.2020
- 4411
- 0
Вам будут интересны эти курсы:
-
Курс профессиональной переподготовки «Клиническая психология: теория и методика преподавания в образовательной организации»
-
Курс повышения квалификации «Управление финансами: как уйти от банкротства»
-
Курс повышения квалификации «Страхование и актуарные расчеты»
-
Курс повышения квалификации «Основы менеджмента в туризме»
-
Курс повышения квалификации «Использование активных методов обучения в вузе в условиях реализации ФГОС»
-
Курс повышения квалификации «Организация маркетинга в туризме»
-
Курс повышения квалификации «Финансовые инструменты»
-
Курс профессиональной переподготовки «Метрология, стандартизация и сертификация»
-
Курс профессиональной переподготовки «Гостиничный менеджмент: организация управления текущей деятельностью»
-
Курс повышения квалификации «Международные валютно-кредитные отношения»
-
Курс повышения квалификации «Информационная этика и право»
Стиль в ворде – это предопределенная комбинация стиля шрифта, его цвета и размера, которая может быть применена к любому тексту документа MS Word. Стили в ворде могут помочь вашим документам достичь более профессионального внешнего вида.
Как применить стиль
- Выберите текст, который вы хотите отформатировать.
Стили в Word – Выделение текста для применения стиля
- В группе «Стили» на вкладке «Главная» нажмите стрелку «Больше».
Стили в Word – Коллекция стилей в ворде
- Выберите нужный стиль в раскрывающемся меню.
Стили в Word – Выбор стиля в ворде
- Текст будет отображаться в выбранном стиле.
Стили в Word – Текст с выбранным стилем
Как применить набор стилей
Наборы стилей в ворде включают сочетание стилей заглавия, заголовка и абзаца. Наборы стилей позволяют вам форматировать все элементы в документе одновременно, а не изменять каждый элемент отдельно.
- На вкладке «Дизайн» нажмите стрелку «Больше» в группе «Форматирование документа».
Стили в Word – Коллекция наборов стилей в ворде
- Выберите понравившийся стиль в раскрывающемся меню.
Стили в Word – Выбор набора стиля
- Выбранный набор стиля будет применен ко всему документу.
Стили в Word – Использование набора стиля в документе
Как изменить стиль
- Найдите и щелкните правой кнопкой мыши стиль, который вы хотите изменить, в группе «Стили», а затем выберите «Изменить…» в раскрывающемся меню.
Стили в Word – Изменить стиль
- Появится диалоговое окно «Изменение стиля». Сделайте необходимые изменения форматирования, такие как стиль шрифта, размер и цвет. Если вы хотите, вы также можете изменить название стиля.
- Нажмите «ОК», чтобы сохранить изменения.
Стили в Word – Окно Изменение стиля
- Стиль в ворде будет изменен.
Как создать стиль
- Нажмите стрелку в нижнем правом углу группы «Стили».
Стили в Word – Параметры стилей
- Появится панель задач «Стили». Выберите кнопку «Создать стиль» в нижней части панели задач.
Стили в Word – Создать стиль
- Появится диалоговое окно «Создание стиля». Введите имя стиля и выберите нужное форматирование текста.
- И для создания стиля нажмите «ОК».
Стили в Word – Окно создание стиля
- Новый стиль появится в группе «Стили».
Стили в Word – Мой стиль
Использование стилей в ворде позволяет сэкономить много времени, при изменении форматирования документа. Также правильное использование стилей и наборов стилей в ворде – лучший способ создать хорошо форматированные документы в Microsoft Word.
Word для Microsoft 365 Outlook для Microsoft 365 Word 2021 Outlook 2021 Word 2019 Outlook 2019 Word 2016 Outlook 2016 Word 2013 Outlook 2013 Word 2010 Word 2007 Еще…Меньше
С помощью стилей можно быстро применить набор вариантов форматирования во всем документе. Если вам нужны параметры форматирования, недоступные из встроенных стилей и тем, доступных в Word, вы можете изменить существующий стиль и настроить его в соответствии со своими потребностями. Вы можете изменить форматирование (например, размер шрифта, цвет и отступ текста) в стилях, примененных к заголовкам, заголовкам, абзацам, спискам и так далее. Вы также можете выбрать форматированный текст в документе, чтобы создать новый стиль в коллекции «Стили».
Стили, описанные в этой статье, находятся в коллекции «Стили» на вкладке Главная. Чтобы применить стиль, просто выделите текст, который вы хотите отформатировать, и выберите нужный стиль в коллекции «Стили». Дополнительные сведения см. в статье Применение стиля к тексту в Word.

Изменение существующего стиля
Изменить стиль из коллекции «Стили» можно двумя способами:
-
Обновление стиля в соответствии с форматированием в документе
-
Изменение стиля вручную в диалоговом окне »Изменение стиля»
Обновление стиля в соответствии с форматированием в документе
Если в документе есть текст с нужным стилем, вы можете изменить его форматирование и применить изменения к стилю в коллекции «Стили».
-
Выделите в документе текст, к которому применен стиль, например «Заголовок 1».
При выборе текста, к которому применен стиль, стиль выделяется в коллекции «Стили».
-
Отформатируйте выбранный текст так, как хотите.
Например, вы можете изменить размер шрифта для стиля «Заголовок 1» с 16 до 14 пунктов.
-
На вкладке Главная в группе Стили щелкните правой кнопкой мыши стиль, который вы хотите изменить, и выберите команду Обновить [название стиля] в соответствии с выделенным фрагментом.
Примечание: Весь текст, к которому применен этот стиль, автоматически изменится.
Изменение стиля вручную в диалоговом окне »Изменение стиля»
Вы можете изменить стиль напрямую в коллекции «Стили», не настраивая текст в документе.
-
На вкладке Главная щелкните правой кнопкой мыши стиль в коллекции «Стили» и выберите команду Изменить.
-
В разделе Форматирование измените форматирование, например начертание, размер или цвет шрифта, выравнивание, междустрочный интервал и отступы.
-
Выберите, должен ли стиль применяться к текущему документу или же ко всем новым документам.
Создание стиля на основе форматирования документа
Вы можете выбрать отформатированный текст в документе, чтобы создать новый стиль и добавить его в коллекцию «Стили».
-
Щелкните правой кнопкой мыши текст, на основе которого вы хотите создать стиль.
-
На мини-панели инструментов нажмите кнопку Стили и щелкните Создать стиль.
-
В диалоговом окне Создание стиля введите имя стиля и нажмите кнопку ОК.
Новый стиль появится в коллекции «Стили».
Примечание: Если вы хотите, чтобы новый стиль появился во всех новых Word документах, щелкните его правой кнопкой мыши в коллекции «Стили», выберите изменить ,а затем в нижней части диалогового окна выберите новые документы, основанные на этом шаблоне.
-
Щелкните правой кнопкой мыши текст, выберите Стили и щелкните Сохранить выделенный фрагмент как новый экспресс-стиль.
-
В диалоговом окне Создание стиля введите имя стиля и нажмите кнопку ОК.
Новый стиль появится в коллекции «Стили».
Примечание: Если вы хотите, чтобы новый стиль появился во всех новых Word документах, щелкните его правой кнопкой мыши в коллекции «Стили», выберите изменить ,а затем в нижней части диалогового окна выберите новые документы, основанные на этом шаблоне.
Дополнительные сведения
Применение стиля к тексту в Word