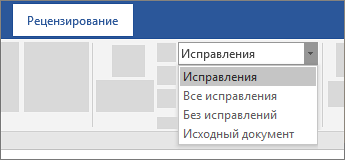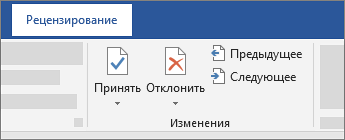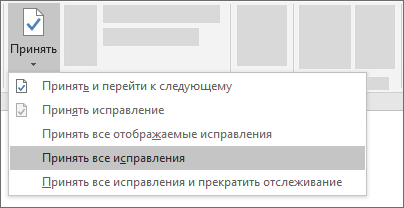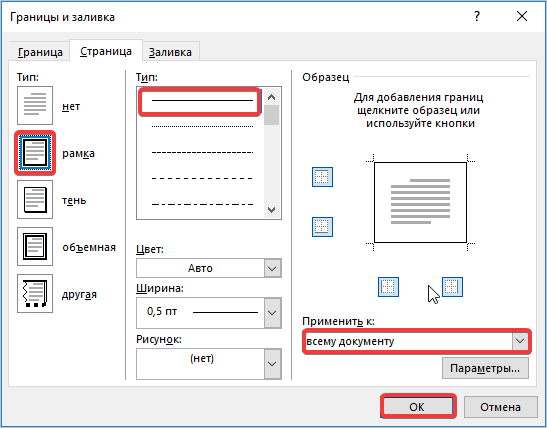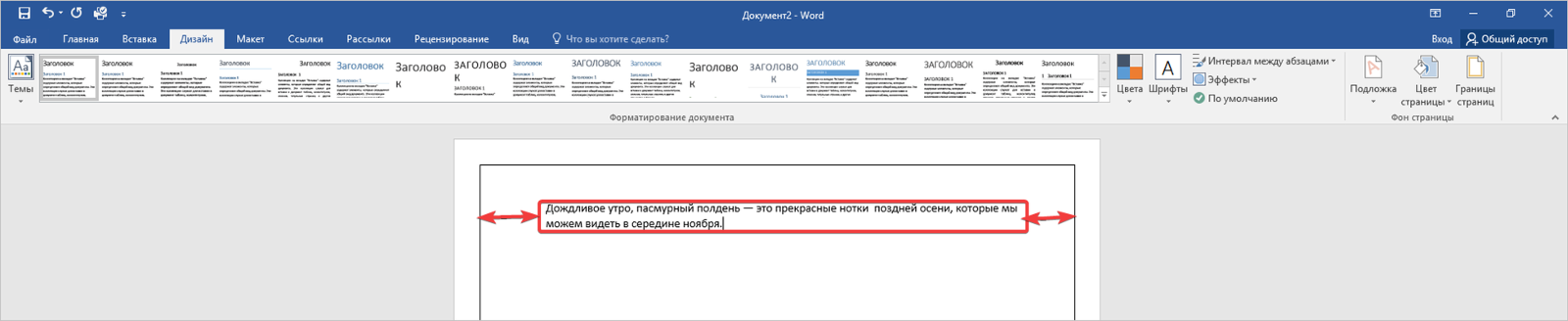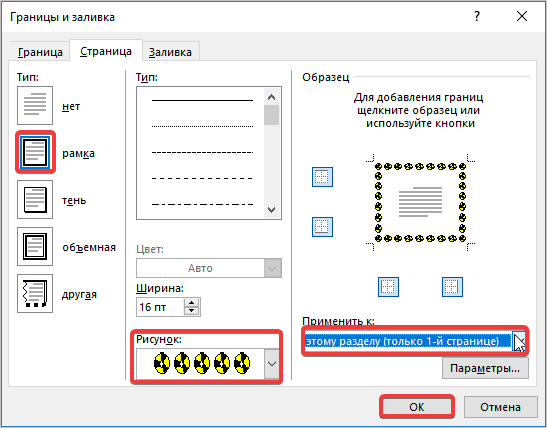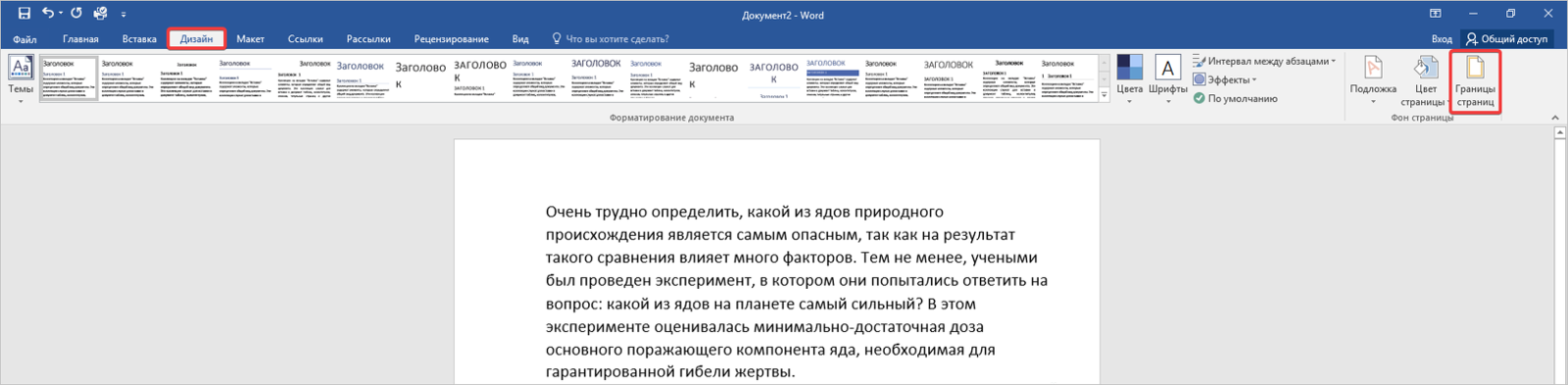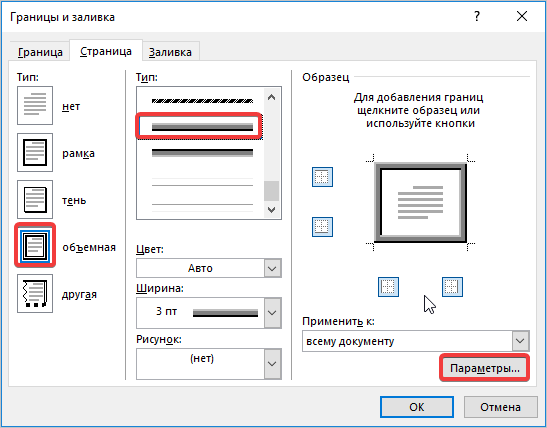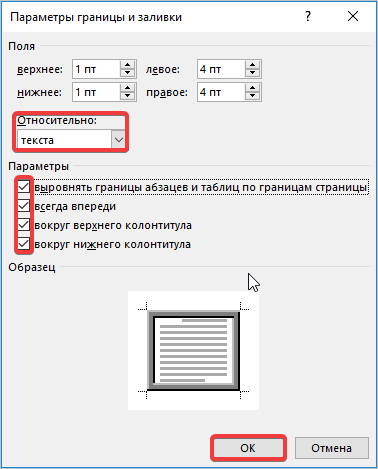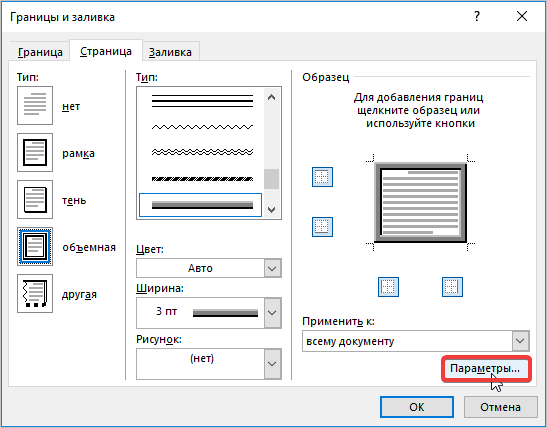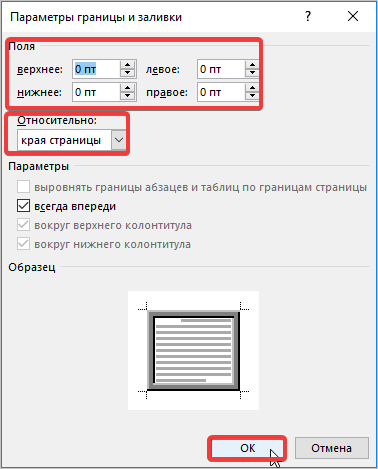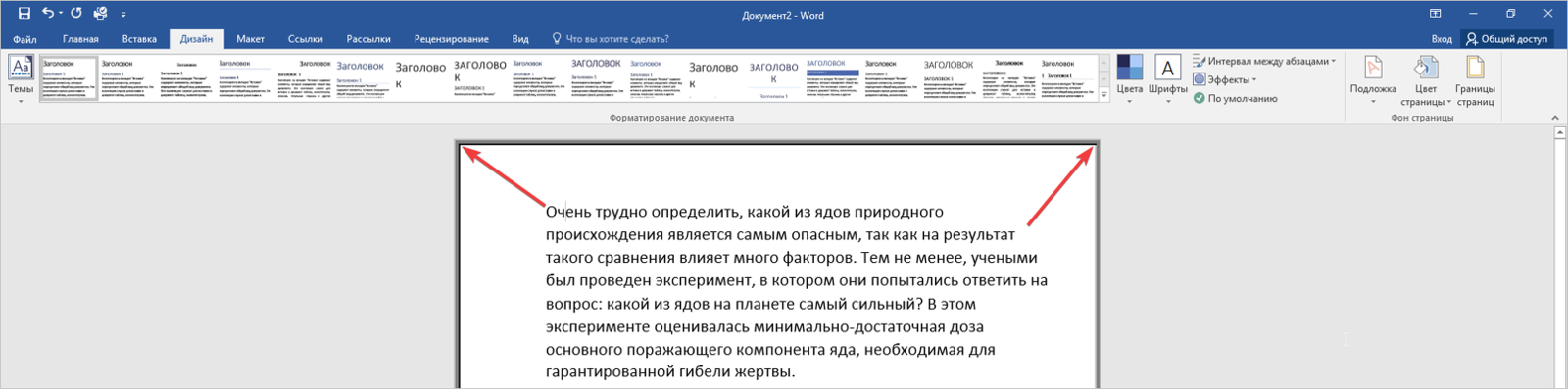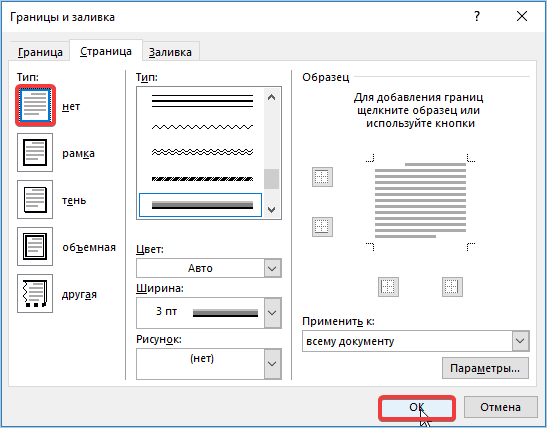Описание проблемы
Столкнулся с файлом, в котором любые изменения с выбранным текстом, применялись сразу же ко всему документу. Например нужно выровнять по середине одну строку, а выравнивается вообще весь текст.
Возможные решения
В некоторых случаях может помочь сброс форматирования текста. Для этого нужно выбрать весь текст (Ctrl+A) и нажать кнопку «Очистить всё форматирование» в ленте.

Если это не поможет, значит нужно сбросить стили текста. С помощью средств Word это сделать не просто. Поэтому пойдём обходным путём.
Потребуется создать пустой документ блокнота. Нужно нажать правой кнопкой в любом свободном месте в папке. В раскрывающемся меню «Создать» выбрать пункт «Текстовый документ».

В созданный документ необходимо вставить текст. Поскольку блокнот не поддерживает стили форматирования Word, они просто будут сброшены. Сам текст не будет изменён.
Затем нужно в Word создать новый документ. Для этого в ленте нужно выбрать вкладку «Файл», подпункт «Создать» и «Новый документ».

И уже в новый документ нужно скопировать текст из блокнота.
Стили сброшены, можно форматировать текст без проблем.
Применение стилей
Проверьте, как это работает!
Стили позволяют придать документу однородный и профессиональный вид.
-
Выделите текст, который вы хотите отформатировать.
Совет: Если вы установите курсор в абзаце, стиль будет применен ко всему абзацу. Если вы выделите определенный текст, будет отформатирован только выделенный текст.
-
На вкладке Главная укажите на стиль, чтобы просмотреть его.
Если вы не видите нужный стиль, нажмите кнопку Дополнительно
, чтобы развернуть коллекцию.
-
Выберите стиль.
Раздел Заголовки позволяет перемещать части документа. Выберите Вид > Область навигации и переместите указанные заголовки в документе вверх или вниз. Заголовки также можно использовать при создании оглавления.
Примечание: Если нужно другое оформление, перейдите в раздел Конструктор > Темы и выберите новое оформление. Каждая тема имеет свой набор стилей.
Вам нужны дополнительные возможности?
Использование области навигации в Word
Применение тем
Настройка и создание стилей в Word
Вставка оглавления
Нужна дополнительная помощь?

Доброго времени суток!
Имеется MS Word 2003 на Windows 7 x32 (мб важно). Пишу в данный момент диплом и до поры до времени всё вроде было нормально… но сейчас при попытки применить какие-либо изменения (изменить размер шрифта, стиль шрифта, изменить параметры абзаца) к выделенному тексту ворд применяет эти изменения сразу ко всему документу! Нажимаю Ctrl+Z и получается то, что нужно (изменения остаются там где надо)! Всё бы ничего, но пока он применит это ко всему документу ворд подвисает и каждый раз я боюсь, что документ может испортиться… Части записки раскидать по разным документам не могу т.к. обязательно надо создание оглавления средствами ворда… Может кто знает в чем проблема? Сам файл имеет уже внушительный размер в 13 мб.
Добавлено через 1 час 12 минут
Всё… перешёл я на ворд 2007… могу сказать одно: «зря я столько тянул))»
Форматирование текста в документе Microsoft Word
Мы уже неоднократно писали об инструментах для работы с текстом в MS Word, о тонкостях его оформления, изменения и редактирования. О каждой из этих функций мы рассказывали в отдельных статьях, вот только для того, чтобы сделать текст более привлекательным, удобным для чтения, понадобится большинство из них, причем, выполненных в правильном порядке.
Именно о том, как правильно выполнить форматирование текста в документе Microsoft Word и пойдет речь в данной статье.
Выбор шрифта и типа написания текста
О том, как изменять шрифты в Ворде мы уже писали. Вероятнее всего, вы изначально набирали текст в понравившемся шрифте, выбрав подходящий размер. Более подробно о том, как работать со шрифтами, вы можете узнать в нашей статье.
Выбрав подходящий шрифт для основного текста (заголовки и подзаголовки пока что не торопитесь изменять), пройдитесь по всему тексту. Возможно, некоторые есть фрагменты нужно выделить курсивом или полужирным шрифтом, что-то нужно подчеркнуть. Вот пример того, как может выглядеть статья на нашем сайте.
Выделение заголовка
С вероятностью в 99,9% у статьи, которую вы хотите отформатировать, есть заголовок, и, скорее всего, подзаголовки в ней тоже имеются. Конечно же, их нужно отделить от основного текста. Сделать это можно с помощью встроенных стилей Word, а более подробно с тем, как работать с этими инструментами, вы можете ознакомиться в нашей статье.
Если вы используете последнюю версию MS Word, дополнительные стили для оформления документа вы можете найти во вкладке “Дизайн” в группе с говорящим названием “Форматирование текста”.
Выравнивание текста
По умолчанию текст в документе выравнивается по левому краю. Однако, если это необходимо, вы можете изменить выравнивание всего текста или отдельно выделенного фрагмента так, как вам это необходимо, выбрав один из подходящих вариантов:
Инструкция, представленная на нашем сайте, поможет вам правильно расположить текст на страницах документа. Выделенные красным прямоугольником фрагменты текста на скриншоте и связанные с ними стрелки показывают, какой стиль выравнивания выбран для данных частей документа. Остальное содержимое файла выровнено по стандарту, то есть, по левому краю.
Изменение интервалов
Расстояние между строчками в MS Word по умолчанию составляет 1,15, однако, его всегда можно изменить на большее или меньшее (шаблонное), а также вручную задать любое подходящее значение. Более подробную инструкцию касательно того, как работать с интервалами, изменять и настраивать их вы найдете в нашей статье.
Помимо интервала между строками, в Word также можно изменить и расстояние между абзацами, причем, как до них, так и после. Опять-таки, вы можете выбрать шаблонное значение, которое вас устраивает, или задать собственное вручную.
Примечание: Если заголовок и подзаголовки, которые имеются в вашем текстовом документе, оформлены с помощью одного из встроенных стилей, интервал определенного размера между ними и следующими абзацами задается автоматически, а зависит он от выбранного стиля оформления.
Добавление маркированных и нумерованных списков
Если в вашем документе содержатся списки, незачем нумеровать или уж тем более маркировать их вручную. В Microsoft Word для этих целей предусмотрены специальных инструменты. Они, как и средства для работы с интервалами, расположены в группе “Абзац”, вкладка “Главная”.
1. Выделите фрагмент текста, который необходимо преобразовать в маркированный или нумерованный список.
2. Нажмите одну из кнопок (“Маркеры” или “Нумерация”) на панели управления в группе “Абзац”.
3. Выделенный фрагмент текста преобразуется в красивый маркированный или нумерованный список, в зависимости от того, какой из инструментов вы выбрали.
- Совет: Если развернуть меню кнопок, отвечающих за списки (для этого нужно нажать на небольшую стрелочку справа от значка), вы можете увидеть дополнительные стили оформления списков.
Дополнительные операции
В большинстве случаев того, что мы уже описали в данной статье и остальном материале по теме форматирования текста более, чем достаточно для оформления документов на должном уровне. Если же вам этого будет мало, либо же вы просто пожелаете внести какие-то дополнительные изменения, коррективы и т. д. в документ, с большой вероятность, вам будут очень полезны следующие статьи:
- Совет: Если во время оформления документа, при выполнении той или иной операции по его форматированию, вы допустили ошибку, ее всегда можно исправить, то есть, отменить. Для этого просто нажмите на закругленную стрелку (направленную влево), расположенную возле кнопки “Сохранить”. Также, для отмены любого действия в Ворде, будь то форматирование текста или любая другая операция, можно использовать комбинацию клавиш “CTRL+Z”.
На этом мы смело можем закончить. Теперь вы точно знаете, как отформатировать текст в Ворде, сделав его не просто привлекательным, а хорошо читабельным, оформленным в соответствии с выдвигаемыми требованиями.


Как сделать в ворде «применить ко всему документу»?
С примером было бы понятнее, что имеется в виду, т.к. некоторые изменения применяются ко всему документу автоматически (например, изменение полей — ширины, высоты и пр. или нумерация страниц). Также есть функция «Применить все изменения в документе» для сохранения изменений. Находится на вкладке «Рецензирование», значок «Принять».
Вообще, это зависит от шрифта и просто так выставить в настройках двойной пробел нельзя.
Но у Вас есть я (скромный парень), и поэтому.
Чтобы в программе Word увеличить пробел между словами, можно воспользоваться кнопкой Tab.
В настройках Word 2007 можно сделать следующее:
1) Использовать выравнивание текста по ширине или по краям.
2) Главная ==> Шрифт (стрелочка справа) ==> Интервал. Выбрать режим Разреженный вместо Обычного. А дальше играйтесь с настройками, увеличивайте. Справа можно прописать значения в цифрах, а внизу увидите пример.
3) Либо. Печатайте текст, как обычно, с одним пробелом. Потом выделяете его весь, жмёте на Заменить (справа на Главной вкладке либо Ctrl + H). А далее. В строке Найти жмите Пробел, а в строке Заменить на жмите два раза (три, четыре, да ещё раз, да ещё много-много раз) на пробел. Потом жмите Заменить или Заменить все , а потом Закрыть. Проверяйте, процедуру повторять до нужного результата.
Теоретически очень просто — нажать клавишу Enter. На практике все несравненно сложнее.
Знак абзаца, которого даже не видно, если не включить отображение специальных символов, — самый главный символ в документе. Без преувеличения. Единственное уточнение. Начиная с версии 2007 внутренний формат вордовских файлов был полностью переделан. Возможно, изменения коснулись и знака абзаца. В эти подробности я не вникал. Но для предыдущих версий Ворда в этом скрытом символе — знаке абзаца — хранилась вся информация по форматированию абзаца, то есть все те настройки, к которым можно получить доступ посредством Формат -> Абзац и не только эти.
Поэтому принципиально важно, если вы хотите сделать удобный для пользования документ, задавайте все нужные вам параметры в диалоге Формат -> Абзац, а не жмите подряд несколько раз клавишу Enter. При таком подходе вы сможете создать документ, содержащий несколько сотен страниц и сложное форматирование, а открываться и перелистываться этот документ будет так, как будто в нем одна или две страницы.
Ну и с другой стороны, если создавать документы абы как, то даже документ на несколько десятков страниц будет еле открываться или вообще вылетать.
И ключевую роль здесь играет именно то, как вы оформите ваши абзацы.
Иными словами, если вам приходится создавать длинные документы, есть смысл потратить некоторое время на то, чтобы научиться это делать правильно.
Ну и к слову сказать (риторически) большинство пользователей Ворда использует максимум 5% возможностей программы, даже той, которая была 10 лет назад, но все хотят пользоваться самой последней версией.
Как применить форматирование ко всему документу в ворде
Проверьте, как это работает!
Стили позволяют придать документу однородный и профессиональный вид.
Выделите текст, который вы хотите отформатировать.
Совет: Если вы установите курсор в абзаце, стиль будет применен ко всему абзацу. Если вы выделите определенный текст, будет отформатирован только выделенный текст.
На вкладке Главная укажите на стиль, чтобы просмотреть его.
Если вы не видите нужный стиль, нажмите кнопку Дополнительно , чтобы развернуть коллекцию.
Раздел Заголовки позволяет перемещать части документа. Выберите Вид > Область навигации и переместите указанные заголовки в документе вверх или вниз. Заголовки также можно использовать при создании оглавления.
Примечание: Если нужно другое оформление, перейдите в раздел Конструктор > Темы и выберите новое оформление. Каждая тема имеет свой набор стилей.
Как принять исправления в ворде?
Когда согласовываешь документ в формате ворд, то можешь получить его от коллег с правками, при этом они устанавливаются через режим «Исправления» и в итоге все листы могут быть перечеркнутыми красными и синими линиями.
Не все пользователи представляют, как избавиться от всех этих красных и синих линий. Поэтому давайте рассмотрим подробно, как принять исправления в программе ворд. Перед нами небольшой фрагмент документа, в котором есть два исправления.
Чтобы принять все исправления в программе вод, необходимо на верхней панели настроек активировать закладку «Рецензирование». С левой стороны данной закладке, находится блок «Изменения», нужно в нем найти иконку «Принять» и нажать нарядом с ней стрелочку. Где в появившемся меню, нажать на последнюю стоку «Применить все изменения в документе».
В итоге программа ворд примет все исправления, отредактирует текст с их учетом и начнет отражать его в нормальном виде, без каких-либо указаний на изменения.
Видео
Рецензирование в ворде
Знаете ли вы, что Microsoft Word имеет встроенные инструменты для отслеживания ваших изменений, правок и комментариев во время просмотра документа? Если вы хотите вернуть отредактированный документ кому-то с выделенными изменениями, чтобы они могли принять или отклонить, предложенные изменения, отслеживать изменения, которые сделали для вас.
Включить режим отслеживания изменений
Чтобы использовать отслеживание изменений, все, что вам нужно сделать, это включить режим рецензирования при открытии документа Word и перед началом редактирования.
- Перейти к «Рецензированию» на ленте.
- В середине группы «Запись исправлений» нажмите кнопку «Исправления» после этого все изменения будут записываться.
Теперь, если вы внесете какие-либо изменения в документ, такие как удаление, вставка и форматирование, они будут записаны.
Как сделать комментарий в ворде
Хотя комментарии не являются частью отслеживания изменений, они необходимы для проверки документов, поэтому мы также упомянем их здесь.
Чтобы оставить комментарий в документе:
- Наведите курсор на место, где вы хотите оставить комментарий, или выделите текст, который вы комментируете.
- Перейти к Рецензированию на ленте.
- В группе «Примечания» нажмите «Создать примечание» .
Показать изменения в ворде
Иногда вам может потребоваться просмотреть только определенные типы правок. Например, возможно, вы внесли много изменений в форматирование, например, выделение текста полужирным шрифтом, но вам действительно нужно видеть только вставки и удаления. Есть способы уменьшить количество разметки, которую вы видите!
ДИСПЛЕЙ ДЛЯ ОБЗОРА
Отобразить для проверки — это опция, которая позволяет вам видеть простую разметку, всю разметку, отсутствие разметки или оригинал.
- Исправления: сворачивает разметку и показывает изменения, интегрированные в текст. Единственным признаком того, что строка была изменена, является красная полоса слева от затронутых линий.
- Все исправления: показывает всю разметку, включая всплывающие подсказки для форматирования изменений.
- Безисправлений: показывает изменения, интегрированные в текст, без указания того, где эти изменения были сделаны. Эта и простая разметка хороши, если вы хотите переключиться на «чистую» версию измененного документа и прочитать его без отвлечения разметки.
- Исходный документ: показывает исходный текст до того, как была сделана какая-либо разметка. Это отличный способ переключения между отредактированной и неотредактированной версиями документа, чтобы увидеть, чем они отличаются.
ПОКАЗАТЬ РАЗМЕТКУ
Существует вторая опция для настройки того, какие типы правок вы видите для разметки. Скажем, например, что вас не волнует изменение форматирования, но вы хотите видеть вставки, удаления и комментарии.
Когда вы нажимаете на опцию «Показать исправления», в раскрывающемся списке можно включить или отключить разметку для:
- Примечания
- Рукописные примечания (изменения, сделанные с помощью параметров рисования в Word, например, на планшете)
- Добавление и удаления
- Форматирование
Вы также можете использовать параметры «Выноски» и «Конкретные пользователи» в списке, чтобы изменить их, если какая-либо разметка отображается внутри или в виде воздушных шариков на боковых сторонах документа, и сосредоточиться только на определенных рецензентах, если ваш документ был размечен более, чем одним человеком.
КАК ПРИНЯТЬ И ОТКЛОНИТЬ ИЗМЕНЕНИЯ
Как только вы закончите редактирование или если вы получите отредактированный документ с включенным отслеживанием изменений, вы можете принять или отклонить отдельные изменения.
- Перейти к «Рецензированию» на ленте
- В группе «Изменения» щелкните «Принять» или « Отклонить» .
- В появившемся раскрывающемся списке вы можете выполнить такие действия, как Принять / отклонить и Перейти к следующему, Принять / отклонить все изменения (или все оказанные) и Принять / отклонить все и остановить отслеживание.
- Вы также можете использовать кнопки «назад» и «далее» на ленте для перехода от одного изменения к другому.
- Чтобы немедленно принять или отклонить текущее изменение, нажмите верхнюю половину кнопок (без раскрывающихся опций).
Надеюсь, этот удобный инструмент поможет вам в процессе редактирования и рецензирования!
Принятие исправлений
Совет. Видео не на вашем языке? Попробуйте выбрать Скрытые субтитры 
Даже если регистрация изменений в данный момент отключена, в документе могут быть цветные подчеркивания и зачеркивания, обозначающие вставки и удаления, которые были внесены, когда эта функция была активна.
Такие пометки будут видны всем пользователям, которые выберут Все исправления или Исправления в разделе Запись исправлений на вкладке Рецензирование.
Чтобы удалить пометки, примите или отклоните исправления. Для этого используйте кнопки в разделе Изменения на вкладке Рецензирование.
Для перехода между исправлениями нажимайте кнопки Предыдущее и Следующее.
Если нажать кнопку Принять, исправление станет постоянным,
а если нажать Отклонить, оно будет удалено.
Потрени работайте с функцией отслеживания изменений и другими функциями совместной работы в Word, скачав это руководство по совместной работе в Word.
Совет: Чтобы принять или отклонить сразу все изменения, щелкните стрелку на кнопке Принять или Отклонить, а затем выберите Принять все исправления или Отклонить все исправления.
источники:
http://gospodaretsva.com/recenzirovanie-v-vorde.html
http://support.microsoft.com/ru-ru/office/%D0%BF%D1%80%D0%B8%D0%BD%D1%8F%D1%82%D0%B8%D0%B5-%D0%B8%D1%81%D0%BF%D1%80%D0%B0%D0%B2%D0%BB%D0%B5%D0%BD%D0%B8%D0%B9-4838d24c-d5d1-4c6c-8e39-78b44bd2b4cc
1
Как сделать в ворде «применить ко всему документу»?
1 ответ:
1
0
С примером было бы понятнее, что имеется в виду, т.к. некоторые изменения применяются ко всему документу автоматически (например, изменение полей — ширины, высоты и пр. или нумерация страниц). Также есть функция «Применить все изменения в документе» для сохранения изменений. Находится на вкладке «Рецензирование», значок «Принять».
Читайте также
Вообще, это зависит от шрифта и просто так выставить в настройках двойной пробел нельзя.
Но у Вас есть я (скромный парень), и поэтому…
Чтобы в программе Word увеличить пробел между словами, можно воспользоваться кнопкой Tab.
В настройках Word 2007 можно сделать следующее:
1) Использовать выравнивание текста по ширине или по краям.
2) Главная ==> Шрифт (стрелочка справа) ==> Интервал. Выбрать режим Разреженный вместо Обычного. А дальше играйтесь с настройками, увеличивайте. Справа можно прописать значения в цифрах, а внизу увидите пример.
3) Либо… Печатайте текст, как обычно, с одним пробелом. Потом выделяете его весь, жмёте на Заменить (справа на Главной вкладке либо Ctrl + H). А далее… В строке Найти жмите Пробел, а в строке Заменить на жмите два раза (три, четыре, да ещё раз, да ещё много-много раз) на пробел. Потом жмите Заменить или Заменить все , а потом Закрыть. Проверяйте, процедуру повторять до нужного результата.
Вроде всё.
Теоретически очень просто — нажать клавишу Enter. На практике все несравненно сложнее.
Знак абзаца, которого даже не видно, если не включить отображение специальных символов, — самый главный символ в документе. Без преувеличения. Единственное уточнение. Начиная с версии 2007 внутренний формат вордовских файлов был полностью переделан. Возможно, изменения коснулись и знака абзаца. В эти подробности я не вникал. Но для предыдущих версий Ворда в этом скрытом символе — знаке абзаца — хранилась вся информация по форматированию абзаца, то есть все те настройки, к которым можно получить доступ посредством Формат -> Абзац и не только эти.
Поэтому принципиально важно, если вы хотите сделать удобный для пользования документ, задавайте все нужные вам параметры в диалоге Формат -> Абзац, а не жмите подряд несколько раз клавишу Enter. При таком подходе вы сможете создать документ, содержащий несколько сотен страниц и сложное форматирование, а открываться и перелистываться этот документ будет так, как будто в нем одна или две страницы.
Ну и с другой стороны, если создавать документы абы как, то даже документ на несколько десятков страниц будет еле открываться или вообще вылетать.
И ключевую роль здесь играет именно то, как вы оформите ваши абзацы.
Иными словами, если вам приходится создавать длинные документы, есть смысл потратить некоторое время на то, чтобы научиться это делать правильно.
Ну и к слову сказать (риторически) большинство пользователей Ворда использует максимум 5% возможностей программы, даже той, которая была 10 лет назад, но все хотят пользоваться самой последней версией.
Существует кроме Ворда из Офиса от Майкрософт — масса других программ от других компаний — в том числе и бесплатных — которые позволяют создавать, печатать и сохранять в том же расширении и так же успешно открывают документы созданные в МС Офисе.
Все не имеет смысла здесь описывать, приведу только ту, которой успешно пользуюсь, а выбрал из-за того, что не занимает много места, быстрее грузится(и открывается) и не требует обновлений от Виндовского сервера — вечно всё(свои и чужие сертификаты) контролирующего и ставящего пиратам и антимонополистам производящим «крэки» и «таблэтки» свои майкрософтские «палки в колеса» под видом обновлений — это OpenOffice 4.1.1…
Вдруг кому-нибудь поможет… Один умный человек предположил, что может быть конфликт Ворда и Системы, что проявляется таким вот странным образом. Поставила вместо 7-го Офиса 10-й, и, вуаля, проблема решена!
Я бы приняла такие варианты:
«Вальс цветов», «Вальс-фантазия», увертюра к опере «Иван Сусанин» М.И. Глинки.
Общее правило здесь такое: названия произведений искусства, науки, если они включают родовое наименование (в данном случае вальс, увертюра) в прямом значении, пишутся без кавычек.
То есть, значение имеет не только наличие родового наименования, но и его тип его значения (прямое или переносное).
Среди данных примеров прямое значение родового наименования мы видим только в названии увертюра к опере «Иван Сусанин». В других названиях («Вальс цветов», «Вальс-фантазия») родовое наименование «вальс» одновременно является частью метафор — употребления слова в переносном значении. Поэтому их, считаю, нужно заключать в кавычки. Аналогично: «Роман без вранья», «Повесть о настоящем человеке» и др.
В MS Word есть удобный инструмент под названием Format Painter. Позволяет выбрать любой текст и скопировать его формат. Затем вы можете применить его к любому другому тексту, просто нажав на него. Это невероятно полезно, но вы должны вручную найти и применить формат.
Если вы хотите применить изменение формата ко всем экземплярам слова, например, если вы хотите, чтобы все экземпляры имени NASA были выделены жирным шрифтом в документе, существует гораздо более быстрый способ сделать это.
Функция поиска и замены может использоваться для применения форматирования к фразе или слову. Вот как это работает.
Применить форматирование к слову
Откройте документ MS Word и на ленте Home нажмите кнопку Заменить.
Откроется диалоговое окно «Найти и заменить». Нажмите кнопку «Дополнительно», чтобы открыть дополнительные параметры. Во-первых, проверьте регистр соответствия и найдите варианты только для целых слов. Это обеспечит выбор точного экземпляра слова.
Далее посмотрите в самый низ, и вы увидите выпадающий список с надписью Формат. Нажмите его и в раскрывающемся списке выберите «Шрифт».
Откроется окно с именем Replace Font.Перейдите на вкладку «Шрифт» и выберите из различных полей формата способ форматирования слова, которое вы заменяете. Вы можете изменить шрифт, стиль шрифта, размер, цвет и многое другое. Нажмите «ОК», а затем «Заменить все» в окне «Найти и заменить», чтобы заменить слово его отформатированной версией.
Это работает лучше всего. для слов, но может также применяться к повторяющимся фразам. Если вам необходимо применить форматирование к тексту, который отличается друг от друга, лучше всего использовать средство рисования формата.
Редактор формата
Чтобы использовать средство рисования формата, сначала необходимо выберите слово, фразу, заголовок или абзац, формат которого вы хотите скопировать. Затем дважды щелкните кнопку «Форматировщик». Он находится на панели инструментов буфера обмена рядом с кнопкой «Вставить».
При двойном щелчке по кнопке курсор меняется таким образом, что рядом с ним появляется тот же значок кисти. Затем щелкните слово или абзац или заголовок, к которому вы хотите применить форматирование. Иногда достаточно просто щелкнуть внутри абзаца, но лучше всего выбрать текст, к которому вы хотите применить форматирование.
Когда вы закончите, просто нажмите кнопку рисования формата еще раз, чтобы отключить эту функцию. или вы можете нажать клавишу Escape.
Как применить форматирование ко всем экземплярам слова или символа в MS Word
1 124 Просмотров
Когда пользователь пишет доклад в свободной форме, ему хочется сделать его красивым, например, оформлением страниц в рамки. Применение графических объектов помогает выделить не только страницы, но и главные мысли. Как это сделать, рассмотрим в сегодняшней публикации.
Вставка обыкновенной тонкой рамки: применение ко всему документу
Делать рамки для печатного материала лучше до написания текста. Так вы быстро и безошибочно подгоните лист к внутренним границам. В случае с большим объемом страниц с последующей вставкой рамок могут возникнуть сложности, которые займут время.
- Откройте файл, в котором будете оформлять работу, перейдите во вкладку «Дизайн» и нажмите на инструмент «Границы страниц».
- Во всплывшем окошке с настройками выберите тип графических границ. В данном случае рассматриваем создание классической рамки, следовательно, жмем на объект «Рамка». Параметры «Тип», «Цвет», «Ширину» не меняйте, «Рисунок» для украшения не используйте. Чтобы рамка ставилась на следующие страницы автоматически, в поле «Применить к» выберите «Ко всему документу». Нажмите кнопку «Ок» для применения настроек.
- Теперь попробуйте печатать текст. Обратите внимание, он не выходит за границы, а размещается в формате, соответствующем стандартам по оформлению текстовых печатных документов.
Теперь весь текст, табличные объекты и схемы будут вноситься в рамки, примененные к документу.
Открывайте в диалоговом окне кнопку «Параметры», чтобы произвести дополнительные настройки для границ документа.
Настройка графической границы к одному листу
Бывает, что в научной работе (которая допускается в свободной форме) необходимо выделить одну или две страницы. Менять шрифт и выделять цветом неуместно, но можно прибегнуть к рамкам.
- На примере рассмотрим работу о ядах в природе. Когда подошла очередь к выделению листа, снова переходим во вкладку «Дизайн» и нажимаем утилиту «Границы страниц». В открывшемся окне выполним настройку. В поле «Тип» выберем «Рамка», затем минуя оставшиеся параметры, переходим к пункту «Рисунок», выбираем из списка наилучшее соответствие. Далее в поле «Применить к» выбираем пункт «Этому разделу (1-странице)».
- При перемещении на следующий лист дублирование рамки прекратится. То есть мы добились правильного эффекта в оформлении страничной границы.
Обратите внимание, что удалить рамку путем ее выделения и использования «Backspace» не получится, необходимо снова использовать диалоговое окно с настройками.
##
Создание рамки с детальными настройками на примере объемной границы ##
Некоторые рамки необходимо дополнительно настраивать. Для этого используются внутренние параметры. Рассмотрим на примере, как удобнее это сделать.
1. Снова делаем то же самое для вызова окна с инструментами редактирования графических объектов: вкладка «Дизайн», «Границы страниц». Обратите внимание, что текст уже есть на странице.
- Далее переходим в окошко настроек, где в поле тип выбираем «Объемная», кликаем на желаемый тип линий оформления. Затем переходим в дополнительные настройки, жмем кнопку «Параметры» внизу.
- Переместим нашу границу следующим образом: в поле «Относительно» выбираете «текста», затем проследите, чтобы на каждом пункте ниже были установлены галочки. При этом настройки полей не надо менять. Затем нажмите кнопку «Ок» в этом и следующем окне.
Теперь граница размещается максимально близко к тексту. Но можно пойти другим путем и перенести границы к краю страницы.
- Для этого заходим в окно инструментов и вызываем дополнительную настройку путем нажатия на кнопку «Параметры».
- Здесь редактируем все поля в верхнем списке. Устанавливаем значение «0 пт». В поле «Относительно» устанавливаем «Края страницы», затем нажимаем кнопку «Ок» в каждом окне настроек.
- Теперь граница изменилась и при печати документа будет отображаться у самого края листа.
Для правильного оформления текста вы должны применить настройку по ширине страницы.
Как удалить ненужную рамку на странице
Когда документ скачивается из интернета, сложно представить, как он оформлен. В нашем случае попался вариант с ненужной рамкой, а перепечатывать документ нет времени.
- Зайдите в «Границы страниц», нажмите на тип рамки, где отмечено «Нет». После этого нажмите кнопку «Ок». Граница автоматически удалится без дополнительных настроек.
Чтобы избавиться от рамки на страницах, перенесите необходимый текст путем копирования в чистый документ Word.
Друзья, сегодня у нас на обзоре легкая, но очень полезная тема. Если Вам приходится регулярно подготавливать типовые документы изо дня в день, то конечно Вы задумывались над тем, как ускорить рутинную работу.
Обычно берется какой -то типовой бланк (например договора) и начинается его редактирование. Приходится менять старые реквизиты на новые, вручную нудно и долго. А если у Вас еще нет навыка работы с текстами — то в документе обязательно будут ошибки — дата неверная, должность, Ф.И.О…
Официальные документы — лицо организации и подобные ошибки не всегда приемлемы. Освоив замену текста вы уменьшите вероятность возникновения досадных ошибок.
Включение режима замены
При редактировании текста Word_generic в режиме замены новые символы будут заменять введенные ранее (справа от курсора).
В Word_generic откройте меню Файл и выберите пункт Параметры.
В диалоговом окне Параметры Word выберите пункт Дополнительно.
В разделе Параметры правки выполните требуемое действие.
Чтобы использовать клавишу INSERT для управления режимом замены, установите флажок Использовать клавишу INS для переключения режимов вставки и замены.
Чтобы включить режим замены на постоянной основе, установите флажок Использовать режим замены.
Иногда при переключении раскладки клавиатуры при помощи связки Shift+Alt или при случайном нажатии, рядом со всеми кнопками редактора появляются русские буквы. Это второй вариант управления программой с клавиатуры. Преимущество этого способа перед стандартными «горячими клавишами» в том, что клавиши нужно нажимать не одновременно, а последовательно. Также при помощи этого метода можно использовать функции редактора, для которых не назначены горячие клавиши.
Чтобы воспользоваться этим способом, нужно:
- нажать клавиши в следующей последовательности: Alt>Я>Н;
- выполнить последние 3 пункта из первого способа.
Этот способ актуален и для остальных версий Word, но последовательность может отличаться от указанной. Например, в версии 2003 года окно «Замена» открывается после комбинации Alt>П>З.
Теоретически такой способ управления редактором в связке с изучением назначения специальных клавиш (Insert, Home и т.д.) позволяет почти полностью отказаться от использования мыши.
Как в программе Microsoft Word по всему тексту, заменить одно слово. Быстро и самому.
Есть несколько способов замены слова в текстовом редакторе Word по всему тексту сразу. Также и причины по котором это необходимо сделать могут быть самыми различными. Например, вы набрали текст, используя название иностранной компании в русском звучании, а затем узнали, что по требованиям оформления документации нужно использовать оригинальное название на иностранном языке. Значит меняем слово!
Теперь вам нужно заменить все вхождения данного слова по тексту. Как заменить слово в Ворде по всему тексту Для замены определенного слова другим словом по всему тексту выполните следующие шаги:
- Откройте редактируемый документ в Word, если он не был открыть до этого и нажмите сочетание клавиш Ctrl + H (H – английская).
- В открывшемся окне в поле Найти: введите искомое слово или текст, которые подлежат замене, в поле Заменить на: то словечко или текст, на который он будет заменен.
Возможности окна «Замены»
Многим пользователям функция замены известна тем, что с её помощью можно быстро сделать замену символа по документу или отдельному фрагменту. Но на этом возможности команды «Заменить» не заканчиваются. Рассмотрим все по порядку.
Замена слов и фраз в Ворде
Когда набирается текст очень быстрым темпом и еще всеми десятью пальцами, невозможно не промазать по нужной клавише. А бывают и такие ситуации, когда в реферате или курсовой много повторений одного и того же слова, такие моменты можно исправить. Открыв окно «Найти и заменить» следует выполнить действия:
- Для начала надо расширить функционал данной панели, нажав по кнопке «Больше»;
- Перед фразой «Найти» напишите слово или знак, который необходимо найти и заменить. Например, нужно заменить слово «Знак» на синоним.
Напротив «Заменить на» напечатайте слово в нужном падеже или словоформе, на которое будет заменено предыдущее. Ниже в параметрах поиска установите галочку напротив «Только слово целиком».
В нашем случае, под команду поиск и замену не будут попадать словообразования, такие как «Знаковые» или «Знаки». И нажмите «Заменить все». Закройте окно замены слов, нажав по кнопке «Закрыть».
Теперь вы знаете, каким образом можно заменить слова в Ворде, если много повторений. Можно более точно настроить замену, используйте кнопку «Специальный».
Форматирование документа
Когда перед пользователем огромный текст в несколько десятков страниц, то постоянное проматывание и внесение корректировки ужасно выматывает. Посредством функции «Заменить» вносить форматирование по тексту будет в разы быстрее.
- Откройте окно «Найти и заменить»;
- В строке «Заменить на» укажите слово или пункт, к которому нужно применить форматирование;
- Кликните по «Формат» и выберите нужный пункт форматирования;
- Откроется новое соответствующее окно, в котором сможете задать необходимые параметры;
- Нажмите на «Ок». И кликните по «Заменить все» и «Закрыть»;
- В результате по всему документу ранее указанное слово «символ» изменится в соответствии с заданным шрифтом, размером и начертанием.
Как изменить форматирование слова
Другой полезной функцией данного инструмента является не замена, а изменение форматирования какого-либо слова во всем документе. Допустим, если требуется выделить жирным какое-то слов в документе, то это выполняется следующим образом:
- Также нажмите сочетание клавиш Ctrl + H в документе.
- В открывшемся окне поле Найти оставьте пустым, а в Заменить на введите искомое слово.
- Нажмите кнопку Формат внизу окна и в появившемся списке выберите пункт Шрифт.
4. В настройках шрифта выберите полужирное начертание и нажмите кнопку Ок.
5. В главном окне поиска и замены нажмите Заменить все.
6. После завершения замены все вхождения искомых слов будут выделены полужирным шрифтом и также будет выведен отчет.
Заменять все вхождения определенного слова в текст следует с большой осторожностью всегда помня о том, что заменяемое слово может встречаться и в различных словосочетаниях. Поэтому, всегда внимательно вычитывайте текст после подобных замен на предмет возможных ошибок.
Во всех версиях текстового процессора MS Word есть два основных режима ввода текста. Это режим вставки и режим замены. В большинстве случае по умолчанию активирован режим вставки. Это значит, что при вводе текста с клавиатуры, символы, уже имеющиеся справа от курсора, не будут удалены, а вводимый текст будет вставлен перед ними.
Различия режимов редактирования текста в Word
Макросы
Когда мы сказали, что в Microsoft Office нет простых и эффективных инструментов для пакетной замены текста, то вовсе не имели ввиду, что их вообще нет. Благодаря встроенному в офисный пакет языку программирования VBA знающие в нём толк опытные пользователи могут создавать макросы – этакие командные файлы в формате Microsoft Office. Один из таких макросов, созданный неким Александром Витером, как раз предназначен для замены текста сразу в нескольких файлах Word. Скачать его можно бесплатно с ресурса wordexpert.ru/page/makros-paketnoj-zameny-ot-aleksandra-vitera.
Макрос, похоже, старый, раз до сих пор представлен беткой, но работает неплохо и с последними версиями текстового процессора. Приложение представляет собой DOC-файл с полями для ввода искомого и замещающего текста и кнопкой «Пуск».
При первом запуске нужно разрешить выполнение активного содержимого, что делать дальше, полагаем, догадаетесь сами. Макрос поддерживает замену текста в гиперссылках, а также поиск во вложенных каталогах и с учетом регистра.
Дублирование файлов с сохранением исходника как в Replace Genius не предусмотрено, все сеансы записываются в текстовый лог.
Поиск и замена слов в MS Word (мобильный)
- Коснитесь приложения MS Word на своем устройстве Android и откройте документ, который хотите отредактировать.
- Коснитесь значка увеличительного стекла в верхней части экрана, чтобы открыть панель «Найти…».
- Введите слово или фразу в поле поиска, которое вы хотите изменить, чтобы найти их в документе.
- Вы также можете нажимать стрелки «Назад» и «Далее», чтобы перемещаться по другим местам слова или фразы.
- Чтобы заменить слово или фразу, нажмите кнопку «Настройки» (значок шестеренки). Установите флажок Заменить внизу документа.
- Введите слово или фразу, которую хотите заменить, в поле «Заменить…» в верхней части экрана.
- Нажмите «Заменить», если вы хотите изменить только выделенное слово или фразу. Вы также можете заменить все вхождения слова или фразы в документе, нажав «Все».
- Нажатие на значок кнопки X закроет панель поиска.
В приложении MS Word также есть дополнительные параметры поиска, которые расширяют возможности редактирования. Ниже приведены некоторые из действий, которые можно выполнять с помощью этих функций:
- При выборе параметра «Учитывать регистр» будет выполняться поиск только текста с точными прописными и строчными буквами слова или фразы, введенной вами в поле.
- При выборе варианта «Звучит как (английский)» будут выполняться поиск только тех слов, которые похожи по звучанию на текст, который вы ввели в поле. Например, если вы введете «кому», будет также выделено «тоже» и «два».
Автозамена текста
Шаг 1. Набираем в документе какую-нибудь фразу, например «По окончании урока вы сможете:». У меня эта фраза встречается в каждой статье.
Шаг 2. Выделяем эту фразу и активизируем команду «Файл» (щелкаем ЛМ):
Шаг 3. Открываем диалоговое окно «Параметры Word» (Урок 17):
Шаг 4. Открываем диалоговое окно «Параметры автозамены (окно «Параметры Word» → вкладка «Правописание» → команда «Параметры автозамены»:
Шаг 5. Знакомимся с диалоговым окном «Автозамена: русский»:
Если вы наберёте с клавиатуры (с), то получите знак авторского права ©, Правда, набирать «с» надо в английском регистре. Пройдитесь по списку автозамены: к вашим услугам готовые наборы стрелочек. Например, сочетание «<=» даст вам жирную стрелочку.
| Понять и запомнить! | Автозамена – это возможность замены одного символа или нескольких символов на другой символ или несколько других символов |
Шаг 6. Вводим в поле «заменить» букву «п» и удаляем звёздочку «*» в самом конце нашей фразы:
Сразу же активизировались кнопка «Добавить». Почему буква «п»? Просто эта буква в одиночку не встречается. А знак «*» ‒ это остаток от символа конца абзаца. Сразу же активизировались кнопка «Добавить». Почему буква «п»? Просто эта буква в одиночку не встречается. А знак «*» ‒ это остаток от символа конца абзаца.
| Понять и запомнить! | В качестве автозамены не стоит использовать «с», «к», «у», то есть предлоги и союзы, которые являются самостоятельными словами. |
Шаг 7. Нажимаем команду «Добавить» и «ОК» в окне «Параметры Word» и возвращаемся в документ.
Шаг 8. Проверяем, как работает Автозамена вводим букву «п» и пробел:
Получилось:
Если в силу каких-то причин вам надо отменить автозамену, то сделайте так…
Шаг 9. Подведите курсор к букве «П» в начале фразы и, когда появится светло-голубое подчёркивание, нажмите ЛМ на него:
Появится выпадающее меню, где вы можете выбрать:
- Изменить конкретно эту автозамену либо…
- Исключить вообще из списка «Автозамена» замену буквы «п»
Как поменять слова в Автозамене?
В смартфонах на Android откройте меню «Настройки» и нажмите на «Язык и ввод». Выберите там установленную на данный момент клавиатуру и отключите пункт «Автокоррекция». Если вы не хотите полностью отказываться от данной функции, введите вручную все слова, которые iPhone не должен исправлять.
Интересные материалы:
Для чего изофра? Для чего нужен бюджет государству? Для чего нужен источник бесперебойного питания? Для чего нужен контроллер для аккумуляторов? Для чего нужен микрофон к компьютеру? Для чего нужен реактор на подстанции? Для чего нужен внешний жесткий диск? Для чего нужна авиация? Для чего нужна программа Synaptics? Для чего нужно выходить в астрал?
: универсальный с использованием «горячих клавиш»
Этот прием появился в далеком 1995 году вместе с Windows 95 и текстовым редактором WinWord для нее. За вызов окна замены отвечает комбинация клавиш Ctrl+H. Это же окно вызывается еще парой «хоткеев»: Ctrl+F и F5. Но эти кнопки вызывают смежные с «Заменой» в «Ворд» функции «Найти» и «Перейти».
Также любым из приведенных способов можно удалять из текста лишние пробелы и страницы. Для этого в строке для заменяемого слова нужно дважды нажать «Пробел», а для заменяющего – один раз.
Способов для замены слова в «Ворде» по всему тексту предусмотрено разработчиками много. Поэтому каждый пользователь этого редактора сможет выбрать наиболее удобный для него метод.
Как отключить функцию Insert?
В Microsoft Word 2010 можно отключить
клавишу «
Insert
» для переключения между режимами вставки и замены. Для этого зайдите в Файл –Параметры – Дополнительно и снимите галочку с параметра «Использовать клавишу INS для переключения режимов вставки и замены».
Интересные материалы:
Как проверить свое водительское удостоверение? Как проверить свой билет Эйр Астана? Как проверить свой билет ржд? Как проверить свой Есп? Как проверить свои пенсионные накопления в пенсионном фонде в Казахстане? Как проверить свой пенсионный счет? Как проверить свой счет в Атф банке? Как проверить свой Снилс на выплаты? Как проверить свои социальные выплаты? Как проверить свой социальный статус?
Выбор
Для выбора нужных элементов также можно использовать комбинации со стрелками в сочетании с Shift:
- Shift+ стрелка верх или вниз – расширить область выделения текста на одну строку выше/ниже;
- Чтобы продлить выбор на один символ влево от курсора необходимо нажать Shift + стрелку влево, комбинация Shift+стрелка вправо расширяет выделенную область вправо так же на один знак;
- Нажатие Ctrl+Shift+стрелка верх или вниз расширяет либо сокращает выделение на один абзац в соответствующем направлении;
- Команда Ctrl+A, чтобы выделить всю рабочую область, незаменима, когда нужно объединить текст и выполнить сохранение из нескольких файлов в один.
Рекомендуем: Клавиша FN на ноутбуке и персональном компьютере
Наши рекомендации
Инструкция для пользователей — сноски в Word.
Мы опубликовали статью, в которой показали, как сделать альбомный лист в Word.
Создание гиперссылок в Word позволит вам создать навигацию по документу.
Поиск в Ворде
В первую очередь, разберемся, как пользоваться поиском с помощью горячих клавиш и кнопки перехода к следующему значению.
Стандартный поиск
Существует 2 способа включения поисковой службы:
- Выбирают кнопку «найти». Она располагается в основном меню на главной панели инструментов справа. Такой метод самый легкий, но и самый трудоемкий.
- Зажимают комбинацию клавиш Ctrl + F. Появится окно слева. Там есть вкладки «найти», «заменить», «перейти».
Пользуясь вторым способом, в строку вписывают слово, которое необходимо обнаружить. Затем выбирают «далее». Поиск начнется с того объекта, на который установлен курсор мыши. Завершается он после просмотра последнего выражения.
Искомое значение выделяется программой. Само окошко будет находиться вверху. Если в тексте искомое значение встречается несколько раз, а пользователю нужно по всему документу его отредактировать, то он не должен закрывать окно. Просто нажимает на «найти далее». В то же время можно сразу вносить изменения.
Расширенный поиск
Чтобы найти слово в документе Word используют инструмент расширенного поиска. Благодаря ему находят более точный текст – по регистру, точному совпадению, по оформлению и прочим критериям.
Выбирают окно «Найти и заменить». Затем кликают на «редактирование».
Откроется диалоговое окно с активной вкладкой поиска.
Окно имеет краткий вид, поэтому рекомендуется кликнуть на кнопку «больше». Появится доступ к дополнительным инструментам.
Сохранение документа
Далее пользователю нужно ввести необходимое выражение в поле ввода и кликнуть на «Найти далее». Если искомое значение есть в тексте, то редактор переместится к нему и выделит его.
ВАЖНО! При каждом запуске окно будет перемещаться так, чтобы найденный текст был на глазах – над окошком или внизу.
Если окно будет мешать, то его можно закрыть и переходить далее при помощи панели Выбор объектов.
Нужно нажимать на синие стрелки и перемещаться вверх или вниз текста к тем объектам, которые обнаружены. Если слово вводилось в нижнем регистре, то отыщутся все выражения.
Поиск в Ворде по словам
Параметр помогает отыскать слова в Ворде, написанные заглавными или строчными буквами.
Если требуется найти их с определенным запросом – только строчные, прописные, то нажимают на флажок «Учитывать регистр» и в поисковом поле печатают искомое значение в том виде, в котором необходимо отыскать.
ВАЖНО! Если объект является частью какого-то другого, например, «рог» входит в «порог», то в этом случае обнаружится именно эта часть слова, которая будет выделена. Для нахождения отдельных слов в тексте, ставят флажок в «только слово целиком».
В пункт «Подстановочные знаки» можно вставить любые знаки для нахождения слов. К примеру, пользователь печатает в поисковой строчке «плит?» и жмет «искать». Команда понимает, что вместо вопросительного знака могут быть любые окончания. Она выдаст – «плиту», «плите», «плитой» и прочие совпадающие значения.
Поиск по формату
По формату искать несложно, но если необходимо отыскать не какое-то выражение, а именно выделенное сплошным цветом. Кликают на «формат», в выпадающем списке выбирают «выделение цветом».
Шпаргалка в Microsoft Word – как сделать, подготовить и распечатать
Под строчкой «найти» будет написано «выделение цветом».
В итоге, команда обнаружит все фразы и объекты, отмеченные цветом.
: Использование ленты инструментов Word 007 и 010
Для использования этого приема замены в «Ворде» нужно выполнить следующую последовательность действий:
- перейти во вкладку «Главная».
- в правой части ленты в блоке «Редактирование» нажать на кнопку «Заменить».
- повторить пункты 2,3,4 из первого способа.
Вставка
Вставка символов и знаков препинания, которых нет на внешней клавиатуре, может превратиться в долгий и неудобный процесс. Однако в работе корректора или при написании научных диссертаций такие вставки обязательны.
- Используя комбинации можно быстро и легко вставить неразрывный дефис (Ctrl + Shift+дефис) или неразрывный пробел (Ctrl+Shift+пробел), чтобы части слова не могли оказаться на разных строках;
- Также с помощью одновременного нажатия кнопок в Ворде выполняется вставка символов Юникод или ASCII. В основном к таким символам относятся денежные единицы, юридические и математические символы, знаки пунктуации, диакритические знаки, лигатуры. Например, € (20AC+ Alt+X или Alt+0128), (00A3+ Alt+X), © (00A9+ Alt+X), ™ (2122+ Alt+X).
Используя комбинации клавиш в ворде пользователю также смогут пригодиться элементарные знания английского языка:
- C – copy (копировать и сохранить);
- B – bold (полужирный);
- I – italics (курсив).
Форматирование
- Ctrl+D или Ctrl +Shift+F – комбинация для отображения диалогового окна «Шрифт»;
- Ctrl +B/I – форматирование выделенного фрагмента или абзаца полужирным начертанием или курсивом;
- Ctrl +U – применение подчеркивания сплошной линией;
- Ctrl +Shift+W – подчеркивание фраз с пропуском пробелов Форматирование абзацев в Word.
Команды, представленные ниже необходимы для выравнивания текстовых строк в Ворде, оформления заголовков и подзаголовков, выбора определенного интервала, например:
- Ctrl +E – центрирование абзаца;
- Ctrl +L/R – выровнять по левому/правому краю;
- Ctrl +J – выровнять по ширине;
- Ctrl + 1/2/5 – установить одинарный/двойной/полуторный интервал.
Замена форматирования слова/фразы во всем документе
Тоже суперская опция! Это тоже замена, но не простая, будет меняться не слово, а его оформление. Например можно указать слово и заменить его на такое же, но только чтобы оно уже было жирным. Это круто.
- Точно также зажимаем клавиши Ctrl + H в открытом документе ворд.
- Появится окошко замена — там где поле Найти, там ничего не пишем, просто оставляем пустым.
- Там где заменить — указываем слово, форматирование, то есть оформление которого мы хотим изменить.
- Потом внизу нажимаем кнопку Формат, где выбираем шрифт.
- Откроются параметры шрифта, например выберите полужирное начертание. Кликните ОК.
- В окошке поиска и замены нажимаем кнопочку Заменить все.
- Вуаля — указанное слово теперь во всем документе станет полужирным.
производить замену нужно осторожно. Например вы хотите слово ворд заменить на жирный
ворд
. Вы это сделаете. Но что будет если в тексте будет слово вордовый? вордовик? вордон? Замена может сработать так:
ворд
овый,
ворд
овик, думаю вы понимаете о чем я. Решение? Если нужно менять именно слово ворд — то можно попробовать заменить слово, вместе с пробелом в конце (ведь обычно после слова идет пробел или точка, что реже, но тогда там где точка — замены не бует). Или пробел вначале. Ну вы поняли в какую сторону копать. Вот именно для этого — сперва создайте резервную копию документа ворд, а потом уже меняйте, экспериментируйте. Но думаю что проверить текст после замены все равно стоит.


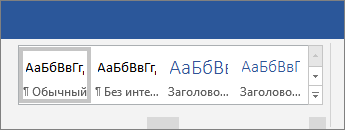
 , чтобы развернуть коллекцию.
, чтобы развернуть коллекцию.