С помощью автофилеров или встроенных операторов сравнения, таких как «больше» и «10 лучших» в Excel вы можете показать нужные данные и скрыть остальные. После фильтрации данных в диапазоне ячеек или таблице вы можете повторно использовать фильтр, чтобы получить последние результаты, или очистить фильтр, чтобы повторно отфильтровать все данные.
Используйте фильтры, чтобы временно скрывать некоторые данные в таблице и видеть только те, которые вы хотите.
Фильтрация диапазона данных
-
Выберите любую ячейку в диапазоне данных.
-
Выберите Фильтр> данных.
-
Выберите стрелку в столбце
.
-
Выберите Текстовые фильтры или Числовое фильтры, а затем выберите сравнение, например Между.
-
Введите условия фильтрации и нажмите кнопку ОК.
Фильтрация данных в таблице
При вводе данных в таблицу в заголовки ее столбцов автоматически добавляются элементы управления фильтрацией.
-
Выберите стрелку в
столбца, который вы хотите отфильтровать.
-
Сберем (Выберите все) и выберем поля, которые вы хотите отобрать.
-
Нажмите кнопку ОК.
Стрелка загона столбца
меняется на
фильтра. Щелкните этот значок, чтобы изменить или очистить фильтр.
Статьи по теме
Excel Учебный курс. Фильтрация данных в таблице
Рекомендации и примеры для сортировки и фильтрации данных по цвету
Фильтрация данных в сводной таблице
Использование расширенных условий фильтрации
Удаление фильтра
Отфильтрованные данные отображают только строки, которые соответствуют условия и скрывают строки, которые отображать не нужно. Фильтруя данные, вы можете копировать, находить, изменять, форматирование, диаграммы и печатать подмножество отфильтрованных данных, не меняя их оголовье и не перемещая.
Вы также можете отфильтровать несколько столбцов. Фильтры являются аддитивно, то есть каждый дополнительный фильтр основан на текущем фильтре и дополнительно уменьшает подмножество данных.
Примечание: При использовании диалогового окна Найти для поиска отфильтрованных данных поиск ведется только по отображаемой информации. данные, которые не отображаются, не поиск не ведется. Чтобы найти все данные, очистка всех фильтров.
Два типа фильтров
С помощью автофильтра можно создать два типа фильтров: по значению списка или по условиям. Каждый из этих типов фильтров является взаимоисключающими для каждого диапазона ячеек или таблицы столбцов. Например, можно отфильтровать значения по списку чисел или по критерию, но не по обоим критериям. можно фильтровать по значкам или по настраиваемой фильтрации, но не по обоим.
Повторное присвоение фильтра
Чтобы определить, применяется ли фильтр, обратите внимание на значок в заголовке столбца:
-
Стрелка вниз
означает, что фильтрация включена, но не применена.
Если наведите курсор на заголовок столбца с включенной фильтрацией, но не примененной, на экране появляется подсказка «(Отображает все)».
-
Кнопка Фильтр
означает, что применяется фильтр.
Когда вы наводите курсор на заголовок отфильтрованного столбца, на подсказке отображается примененный к этому столбец фильтр, например «Равно красному цвету ячейки» или «Больше 150».
При повторном его повторном анализе отображаются разные результаты по следующим причинам:
-
Данные были добавлены, изменены или удалены в диапазон ячеек или столбец таблицы.
-
значения, возвращаемые формулой, изменились, и лист был пересчитан.
Не смешивать типы данных
Для лучших результатов не смешивайте типы данных, такие как текст и число, число и дата в одном столбце, так как для каждого столбца доступна только одна команда фильтра. Если имеется сочетание типов данных, отображаемая команда является самым распространенным типом данных. Например, если столбец содержит три значения, сохраненные как число, и четыре значения как текст, отображается команда Текстовые фильтры.
Фильтрация данных в таблице
При вводе данных в таблицу в заголовки ее столбцов автоматически добавляются элементы управления фильтрацией.
-
Выделите данные, которые нужно отфильтровать. На вкладке Главная нажмите кнопку Форматировать как таблицу и выберите команду Форматировать как таблицу.
-
В диалоговом окне Создание таблицы можно выбрать, есть ли в таблице заглавные таблицы.
-
Выберите Таблица с заголовками, чтобы преобразовать верхнюю строку в заголовки таблицы. Данные в этой строке не будут фильтроваться.
-
Не выбирайте этот пункт, если вы хотите Excel в Интернете в таблицу под данными таблицы, которые можно переименовать.
-
-
Нажмите кнопку ОК.
-
Чтобы применить фильтр, щелкните стрелку в заголовке столбца и выберите параметр фильтрации.
Фильтрация диапазона данных
Если вы не хотите форматирование данных в виде таблицы, вы также можете применить фильтры к диапазону данных.
-
Выделите данные, которые нужно отфильтровать. Для лучшего результата столбцы должны иметь заголовки.
-
На вкладке Данные выберите фильтр.
Параметры фильтрации для таблиц или диапазонов
Можно применить общий фильтр, выбрав пункт Фильтр, или настраиваемый фильтр, зависящий от типа данных. Например, при фильтрации чисел отображается пункт Числовые фильтры, для дат отображается пункт Фильтры по дате, а для текста — Текстовые фильтры. Применяя общий фильтр, вы можете выбрать для отображения нужные данные из списка существующих, как показано на рисунке:

Выбрав параметр Числовые фильтры вы можете применить один из перечисленных ниже настраиваемых фильтров.
В этом примере, чтобы отобрать регионы, в которых сумма продаж за март была меньше 6000, можно применить настраиваемый фильтр:

Вот как это сделать.
-
Щелкните стрелку фильтра в ячейке со словом «Март», выберите пункт Числовые фильтры и условие Меньше и введите значение 6000.
-
Нажмите кнопку ОК.
Excel в Интернете применяет фильтр и отображает только регионы с продажами ниже 6000 рублей.
Аналогичным образом можно применить фильтры по дате и текстовые фильтры.
Очистка фильтра из столбца
-
Нажмите кнопку Фильтр
рядом с заголовком столбца и выберите очистить фильтр <«Имя столбца»>.
Удаление всех фильтров из таблицы или диапазона
-
Выберите любую ячейку в таблице или диапазоне и на вкладке Данные нажмите кнопку Фильтр.
При этом фильтры будут удаляться из всех столбцов таблицы или диапазона и вывести все данные.
-
Щелкните ячейку в диапазоне или таблице, которую хотите отфильтровать.
-
На вкладке Данные щелкните Фильтр.
-
Щелкните стрелку
в столбце с содержимым, которое вы хотите отфильтровать.
-
В разделе Фильтр щелкните Выберите один из вариантов и введите условия фильтра.
Примечания:
-
Фильтры можно применить только к одному диапазону ячеек на листе за раз.
-
Когда фильтр применяется к столбцу, в других столбцах в качестве фильтров можно использовать только значения, видимые в текущем отфильтрованном диапазоне.
-
В окне фильтра отображаются только первые 10 000 уникальных записей списка.
-
Щелкните ячейку в диапазоне или таблице, которую хотите отфильтровать.
-
На вкладке Данные щелкните Фильтр.
-
Щелкните стрелку
в столбце с содержимым, которое вы хотите отфильтровать.
-
В разделе Фильтр щелкните Выберите один из вариантов и введите условия фильтра.
-
В поле рядом с всплывающим меню введите число, которое хотите использовать.
-
В зависимости от сделанного выбора вам может быть предложено выбрать дополнительные условия.
Примечания:
-
Фильтры можно применить только к одному диапазону ячеек на листе за раз.
-
Когда фильтр применяется к столбцу, в других столбцах в качестве фильтров можно использовать только значения, видимые в текущем отфильтрованном диапазоне.
-
В окне фильтра отображаются только первые 10 000 уникальных записей списка.
-
Вместо фильтрации можно использовать условное форматирование, которое позволяет четко выделить верхние или нижние числовые значения среди данных.
Данные можно быстро фильтровать на основании визуальных условий, таких как цвет шрифта, цвет ячейки или наборы значков. Можно также фильтровать ячейки по наличию в них формата, примененных стилей или условного форматирования.
-
В диапазоне ячеек или столбце таблицы щелкните ячейку с определенным цветом, цветом шрифта или значком, по которому вы хотите выполнить фильтрацию.
-
На вкладке Данные щелкните Фильтр.
-
Щелкните стрелку
в столбце с содержимым, которое вы хотите отфильтровать.
-
В разделе Фильтр во всплывающем меню По цвету щелкните Цвет ячейки, Цвет шрифта или Значок ячейки и выберите цвет.
Это возможно только в случае, если фильтруемый столбец содержит пустую ячейку.
-
Щелкните ячейку в диапазоне или таблице, которую хотите отфильтровать.
-
На панели инструментов Данные щелкните Фильтр.
-
Щелкните стрелку
в столбце с содержимым, которое вы хотите отфильтровать.
-
В области (Выделить все) прокрутите список вниз и установите флажок (Пустые).
Примечания:
-
Фильтры можно применить только к одному диапазону ячеек на листе за раз.
-
Когда фильтр применяется к столбцу, в других столбцах в качестве фильтров можно использовать только значения, видимые в текущем отфильтрованном диапазоне.
-
В окне фильтра отображаются только первые 10 000 уникальных записей списка.
-
-
Щелкните ячейку в диапазоне или таблице, которую хотите отфильтровать.
-
На вкладке Данные щелкните Фильтр.
-
Щелкните стрелку
в столбце с содержимым, которое вы хотите отфильтровать.
-
В разделе Фильтр щелкните Выберите один из вариантов и во всплывающем меню выполните одно из указанных ниже действий.
Цель фильтрации диапазона
Операция
Строки с определенным текстом
Содержит или Равно.
Строки, не содержащие определенный текст
Не содержит или Не равно.
-
В поле рядом с всплывающим меню введите текст, которое хотите использовать.
-
В зависимости от сделанного выбора вам может быть предложено выбрать дополнительные условия.
Задача
Операция
Фильтрация столбца или выделенного фрагмента таблицы при истинности обоих условий
И.
Фильтрация столбца или выделенного фрагмента таблицы при истинности одного из двух или обоих условий
Или.
-
Щелкните ячейку в диапазоне или таблице, которую хотите отфильтровать.
-
На панели инструментов Данные щелкните Фильтр.
-
Щелкните стрелку
в столбце с содержимым, которое вы хотите отфильтровать.
-
В разделе Фильтр щелкните Выберите один из вариантов и во всплывающем меню выполните одно из указанных ниже действий.
Условие фильтрации
Операция
Начало строки текста
Начинается с.
Окончание строки текста
Заканчивается на.
Ячейки, которые содержат текст, но не начинаются с букв
Не начинаются с.
Ячейки, которые содержат текст, но не оканчиваются буквами
Не заканчиваются.
-
В поле рядом с всплывающим меню введите текст, которое хотите использовать.
-
В зависимости от сделанного выбора вам может быть предложено выбрать дополнительные условия.
Задача
Операция
Фильтрация столбца или выделенного фрагмента таблицы при истинности обоих условий
И.
Фильтрация столбца или выделенного фрагмента таблицы при истинности одного из двух или обоих условий
Или.
При создании условий можно использовать подстановочные знаки.
-
Щелкните ячейку в диапазоне или таблице, которую хотите отфильтровать.
-
На панели инструментов Данные щелкните Фильтр.
-
Щелкните стрелку
в столбце с содержимым, которое вы хотите отфильтровать.
-
В разделе Фильтр щелкните Выберите один из вариантов и выберите вариант.
-
В текстовом поле введите свои условия, используя подстановочные знаки.
Например, чтобы в результате фильтрации найти оба слова «год» и «гид», введите г?д.
-
Выполните одно из указанных ниже действий.
Используемый знак
Чтобы найти
? (вопросительный знак)
Любой символ
Пример: условию «стро?а» соответствуют результаты «строфа» и «строка»
Звездочка (*)
Любое количество символов
Пример: условию «*-восток» соответствуют результаты «северо-восток» и «юго-восток»
Тильда (~)
Вопросительный знак или звездочка
Например, там~? находит «там?»
Выполните одно из указанных ниже действий.
|
Задача |
Действие |
|---|---|
|
Удаление определенных условий фильтрации |
Щелкните стрелку |
|
Удаление всех фильтров, примененных к диапазону или таблице |
Выделите столбцы диапазона или таблицы, к которым применяются фильтры, а затем на вкладке Данные щелкните Фильтр. |
|
Удаление или повторное применение стрелок фильтра в диапазоне или таблице |
Выделите столбцы диапазона или таблицы, к которым применяются фильтры, а затем на вкладке Данные щелкните Фильтр. |
При фильтрации данных появляются только данные, которые соответствуют вашим условиям. Данные, которые не соответствуют этому критерию, скрыты. После фильтрации данных можно копировать, находить, изменять, форматирование, диаграммы и печатать подмножество отфильтрованных данных.
Таблица с примененным фильтром «4 самых верхних элементов»

Фильтры забавляются. Это означает, что каждый дополнительный фильтр основан на текущем фильтре и дополнительно уменьшает подмножество данных. Сложные фильтры можно отфильтровать по одному значению, по одному формату или по одному критерию. Например, можно отфильтровать все числа больше 5, которые также ниже среднего. Но некоторые фильтры (десять верхних и нижних, выше и ниже среднего) основаны на исходном диапазоне ячеек. Например, при фильтрации десяти лучших значений вы увидите десять лучших значений всего списка, а не десять лучших значений подмножество последнего фильтра.
В Excel можно создавать фильтры трех типов: по значениям, по формату или по условиям. Но каждый из этих типов фильтров является взаимоисключающими. Например, можно отфильтровать значения по цвету ячейки или по списку чисел, но не по обоим. Вы можете фильтровать по значкам или по настраиваемой фильтрации, но не по обоим.
Фильтры скрывают лишние данные. Таким образом можно сосредоточиться на том, что вы хотите видеть. С другой стороны, при сортировке данных их порядок будет меняться. Дополнительные сведения о сортировке см. в списке сортировки данных.
При фильтрации рассмотрите следующие рекомендации:
-
В окне фильтра отображаются только первые 10 000 уникальных записей списка.
-
Можно отфильтровать несколько столбцов. Когда фильтр применяется к столбцу, в других столбцах в качестве фильтров можно использовать только значения, видимые в текущем отфильтрованном диапазоне.
-
Фильтры можно применить только к одному диапазону ячеек на листе за раз.
Примечание: При использовании поиска найти для поиска отфильтрованных данных поиск ведется только по отображаемой информации; данные, которые не отображаются, не поиск не ведется. Чтобы найти все данные, очистка всех фильтров.
Дополнительные сведения
Вы всегда можете задать вопрос специалисту Excel Tech Community или попросить помощи в сообществе Answers community.
#Руководства
- 5 авг 2022
-
0
Как из сотен строк отобразить только необходимые? Как отфильтровать таблицу сразу по нескольким условиям и столбцам? Разбираемся на примерах.
Иллюстрация: Meery Mary для Skillbox Media
Рассказывает просто о сложных вещах из мира бизнеса и управления. До редактуры — пять лет в банке и три — в оценке имущества. Разбирается в Excel, финансах и корпоративной жизни.
Фильтры в Excel — инструмент, с помощью которого из большого объёма информации выбирают и показывают только нужную в данный момент. После фильтрации в таблице отображаются данные, которые соответствуют условиям пользователя. Данные, которые им не соответствуют, скрыты.
В статье разберёмся:
- как установить фильтр по одному критерию;
- как установить несколько фильтров одновременно и отфильтровать таблицу по заданному условию;
- для чего нужен расширенный фильтр и как им пользоваться;
- как очистить фильтры.
Фильтрация данных хорошо знакома пользователям интернет-магазинов. В них не обязательно листать весь ассортимент, чтобы найти нужный товар. Можно заполнить критерии фильтра, и платформа скроет неподходящие позиции.
Фильтры в Excel работают по тому же принципу. Пользователь выбирает параметры данных, которые ему нужно отобразить, — и Excel убирает из таблицы всё лишнее.
Разберёмся, как это сделать.
Для примера воспользуемся отчётностью небольшого автосалона. В таблице собрана информация о продажах: характеристики авто, цены, даты продажи и ответственные менеджеры.
Скриншот: Excel / Skillbox Media
Допустим, нужно показать продажи только одного менеджера — Соколова П. Воспользуемся фильтрацией.
Шаг 1. Выделяем ячейку внутри таблицы — не обязательно ячейку столбца «Менеджер», любую.
Скриншот: Excel / Skillbox Media
Шаг 2. На вкладке «Главная» нажимаем кнопку «Сортировка и фильтр».
Скриншот: Excel / Skillbox Media
Шаг 3. В появившемся меню выбираем пункт «Фильтр».
Скриншот: Excel / Skillbox Media
То же самое можно сделать через кнопку «Фильтр» на вкладке «Данные».
Скриншот: Excel / Skillbox Media
Шаг 4. В каждой ячейке шапки таблицы появились кнопки со стрелками — нажимаем на кнопку столбца, который нужно отфильтровать. В нашем случае это столбец «Менеджер».
Скриншот: Excel / Skillbox Media
Шаг 5. В появившемся меню флажком выбираем данные, которые нужно оставить в таблице, — в нашем случае данные менеджера Соколова П., — и нажимаем кнопку «Применить фильтр».
Скриншот: Excel / Skillbox Media
Готово — таблица показывает данные о продажах только одного менеджера. На кнопке со стрелкой появился дополнительный значок. Он означает, что в этом столбце настроена фильтрация.
Скриншот: Excel / Skillbox Media
Чтобы ещё уменьшить количество отображаемых в таблице данных, можно применять несколько фильтров одновременно. При этом как фильтр можно задавать не только точное значение ячеек, но и условие, которому отфильтрованные ячейки должны соответствовать.
Разберём на примере.
Выше мы уже отфильтровали таблицу по одному параметру — оставили в ней продажи только менеджера Соколова П. Добавим второй параметр — среди продаж Соколова П. покажем автомобили дороже 1,5 млн рублей.
Шаг 1. Открываем меню фильтра для столбца «Цена, руб.» и нажимаем на параметр «Выберите».
Скриншот: Excel / Skillbox Media
Шаг 2. Выбираем критерий, которому должны соответствовать отфильтрованные ячейки.
В нашем случае нужно показать автомобили дороже 1,5 млн рублей — выбираем критерий «Больше».
Скриншот: Excel / Skillbox Media
Шаг 3. Дополняем условие фильтрации — в нашем случае «Больше 1500000» — и нажимаем «Применить фильтр».
Скриншот: Excel / Skillbox Media
Готово — фильтрация сработала по двум параметрам. Теперь таблица показывает только те проданные менеджером авто, цена которых была выше 1,5 млн рублей.
Скриншот: Excel / Skillbox Media
Расширенный фильтр позволяет фильтровать таблицу по сложным критериям сразу в нескольких столбцах.
Это можно сделать способом, который мы описали выше: поочерёдно установить несколько стандартных фильтров или фильтров с условиями пользователя. Но в случае с объёмными таблицами этот способ может быть неудобным и трудозатратным. Для экономии времени применяют расширенный фильтр.
Принцип работы расширенного фильтра следующий:
- Копируют шапку исходной таблицы и создают отдельную таблицу для условий фильтрации.
- Вводят условия.
- Запускают фильтрацию.
Разберём на примере. Отфильтруем отчётность автосалона по трём критериям:
- менеджер — Шолохов Г.;
- год выпуска автомобиля — 2019-й или раньше;
- цена — до 2 млн рублей.
Шаг 1. Создаём таблицу для условий фильтрации — для этого копируем шапку исходной таблицы и вставляем её выше.
Важное условие — между таблицей с условиями и исходной таблицей обязательно должна быть пустая строка.
Скриншот: Excel / Skillbox Media
Шаг 2. В созданной таблице вводим критерии фильтрации:
- «Год выпуска» → <=2019.
- «Цена, руб.» → <2000000.
- «Менеджер» → Шолохов Г.
Скриншот: Excel / Skillbox Media
Шаг 3. Выделяем любую ячейку исходной таблицы и на вкладке «Данные» нажимаем кнопку «Дополнительно».
Скриншот: Excel / Skillbox Media
Шаг 4. В появившемся окне заполняем параметры расширенного фильтра:
- Выбираем, где отобразятся результаты фильтрации: в исходной таблице или в другом месте. В нашем случае выберем первый вариант — «Фильтровать список на месте».
- Диапазон списка — диапазон таблицы, для которой нужно применить фильтр. Он заполнен автоматически, для этого мы выделяли ячейку исходной таблицы перед тем, как вызвать меню.
Скриншот: Excel / Skillbox Media
- Диапазон условий — диапазон таблицы с условиями фильтрации. Ставим курсор в пустое окно параметра и выделяем диапазон: шапку таблицы и строку с критериями. Данные диапазона автоматически появляются в окне параметров расширенного фильтра.
Скриншот: Excel / Skillbox Media
Шаг 5. Нажимаем «ОК» в меню расширенного фильтра.
Готово — исходная таблица отфильтрована по трём заданным параметрам.
Скриншот: Excel / Skillbox Media
Отменить фильтрацию можно тремя способами:
1. Вызвать меню отфильтрованного столбца и нажать на кнопку «Очистить фильтр».
Скриншот: Excel / Skillbox Media
2. Нажать на кнопку «Сортировка и фильтр» на вкладке «Главная». Затем — либо снять галочку напротив пункта «Фильтр», либо нажать «Очистить фильтр».
Скриншот: Excel / Skillbox Media
3. Нажать на кнопку «Очистить» на вкладке «Данные».
Скриншот: Excel / Skillbox Media

Научитесь: Excel + Google Таблицы с нуля до PRO
Узнать больше
Табличный редактор Excel значительно облегчает работу сотрудников финансово-экономических служб, так как имеет целый набор функциональных инструментов для обработки больших массивов информации. Одна из самых популярных функций — фильтрация данных. Если с инструментом автоматической фильтрации знаком каждый экономист, то расширенный фильтр данных используют в работе не все специалисты. Этот пробел можно восполнить. Из статьи вы узнаете, какие дополнительные возможности предоставляет пользователям Excel расширенный фильтр.
ВОЗМОЖНОСТИ ФУНКЦИИ РАСШИРЕННОГО ФИЛЬТРА В EXCEL, КОТОРЫЕ БУДУТ ПОЛЕЗНЫ В РАБОТЕ ЭКОНОМИСТА
Расширенный и автоматический фильтры — инструменты табличного редактора Excel. Они отбирают из массива данных необходимую пользователю информацию.
Оба фильтра выбирают из массива данные, соответствующие условиям отбора, и скрывают данные, которые не соответствуют заданным условиям. При этом расширенный фильтр имеет свои особенности отбора и обработки данных. Для лучшего понимания работы расширенного фильтра сравним его с работой автоматического фильтра.
Автоматический фильтр
При автоматической фильтрации пользователь выделяет в простой таблице данных необходимые ему ячейки и на вкладке «Данные» панели инструментов Excel выбирает раздел «Сортировка и фильтр/Фильтр».
В результате появляется окно со списком данных автоматической фильтрации по вертикальному столбцу ячеек. При этом автоматический фильтр дает пользователю возможность выбрать для отбора значения одного и нескольких столбцов выделенного диапазона.
Возьмем для примера данные о продажах товаров в розничном магазине за первую неделю июня 2021 г. (табл. 1).
|
Таблица 1. Продажи товаров за июнь 2021 г. |
||||
|
Дата |
Товар |
Группа |
Количество |
Сумма |
|
01.июн |
Грушевый |
Лимонад |
300 |
90 000 |
|
01.июн |
Бархатное |
Пиво |
150 |
60 000 |
|
02.июн |
Горная |
Вода |
200 |
30 000 |
|
03.июн |
Ситро |
Лимонад |
200 |
50 000 |
|
03.июн |
Горная |
Вода |
100 |
15 000 |
|
04.июн |
Домашнее |
Пиво |
200 |
90 000 |
|
04.июн |
Грушевый |
Лимонад |
100 |
30 000 |
|
06.июн |
Бархатное |
Пиво |
200 |
80 000 |
|
07.июн |
Ситро |
Лимонад |
100 |
25 000 |
Чтобы произвести отбор данных с помощью автоматического фильтра, пользователю Excel достаточно выделить курсором в таблице ячейки «Дата», «Товар», «Группа», «Количество» и «Сумма», а затем указать на вкладке «Данные» значение «Фильтр».
Тем самым автоматически будут созданы списки фильтрации данных таблицы по всем указанным столбцам. С помощью списка можно, например, отобрать из массива данных по столбцу «Группа» только товары из группы лимонадов (рис. 1).
В результате исходная таблица преобразуется в отфильтрованную таблицу, где будут выведены только данные по товарам из группы лимонадов (табл. 2).
|
Таблица 2. Продажи товаров из группы лимонадов за июнь 2021 г. |
||||
|
Дата |
Товар |
Группа |
Количество |
Сумма |
|
01.июн |
Грушевый |
Лимонад |
300 |
90 000 |
|
03.июн |
Ситро |
Лимонад |
200 |
50 000 |
|
04.июн |
Грушевый |
Лимонад |
100 |
30 000 |
|
07.июн |
Ситро |
Лимонад |
100 |
25 000 |
С помощью инструмента простой фильтрации можно проводить отбор данных и по дополнительным параметрам, используя списки из других столбцов. Так, можно отобрать из табл. 2 продажи только лимонада «Грушевый», выбрав его из списка в ячейке «Товар», а затем отобрать продажи этого лимонада в определенные дни месяца, выбрав их из списка в ячейке «Дата».
Другими словами, инструмент автоматической фильтрации позволяет выбирать данные из одного неразрывного массива (таблицы) по различным, но последовательным отборам данных в разных столбцах.
Основные недостатки автоматического фильтра:
• автофильтр работает только в неразрывном диапазоне данных, то есть если на одном листе нужно отфильтровать данные нескольких таблиц, сделать это не получится;
• каждый новый отбор данных визуально переформатирует как исходную таблицу, так и таблицы с предыдущими отборами. То есть для фиксации результатов разных отборов нужно копировать исходные таблицы данных и уже потом фильтровать данные по разным условиям отбора в копиях этой таблицы;
• в автофильтре можно задать дополнительные условия через добавление числовых фильтров, но использование этих условий скрывает данные предыдущих фильтраций.
Расширенный фильтр
Чтобы при отборе данных пользователь мог оперировать одновременно несколькими условиями, в табличном редакторе Excel предусмотрен инструмент расширенного фильтра. Он запускается через меню панели инструментов «Данные/Сортировка и фильтр/Дополнительно».
Возможности расширенного фильтра, недоступные автоматическому фильтру:
• можно одновременно задавать большое количество условий отбора данных;
• все заданные критерии отбора данных находятся на виду у пользователя Excel;
• инструмент расширенного фильтра позволяет находить уникальные значения данных в многострочном массиве;
• результаты каждого варианта отбора данных можно сохранять как отдельную таблицу, что оставляет без изменений исходный массив данных;
• пользователь может одновременно использовать несколько условий отбора данных для разных столбцов исходного массива.
Чтобы использовать функцию расширенного фильтра, нужно последовательно выполнить следующие действия.
Шаг 1. Создаем дополнительную таблицу с условиями отбора. В первую строку дополнительной таблицы вставляем копии наименований столбцов исходной таблицы. Следующие строки (пустые) предназначены для описания условий отбора.
Прописываем в таблице, какие данные нужно отфильтровать из исходной таблицы. На примере автоматической фильтрации данных табл. 1 укажем, что это будет группа «Лимонады» и наименование товара «Грушевый» (рис. 2).
Шаг 2. Запускаем инструмент расширенного фильтра через вкладки «Данные/Сортировка и фильтр/Дополнительно». В открывшемся диалоговом окне нужно указать следующие параметры отбора данных:
• «фильтровать список на месте» (в этом случае фильтруется непосредственно исходная таблица) или «скопировать результат в другое место» (отсортированные данные будут выводиться в отдельную таблицу);
• «Исходный диапазон» — вносим диапазон ячеек исходной таблицы;
• «Диапазон условий» — нужно вписать диапазон заголовка дополнительной таблицы и строки, содержащей выбранные условия отбора данных. Важный момент: в этот диапазон не должны попадать пустые строки дополнительной таблицы. В противном случае сортировки данных не будет.
Пример работы с диалоговым окном по выбранным условиям показан на рис. 3.
После заполнения параметров диалогового окна расширенного фильтра нажимаем кнопку «ОК» и получаем данные о продажах из исходной таблицы только по группе «Лимонады» и наименованию «Грушевый» в отдельной таблице (табл. 3).
|
Таблица 3. Продажи товаров по группе «Лимонады» за июнь 2021 г. |
||||
|
Дата |
Товар |
Группа |
Количество |
Сумма |
|
01.июн |
Грушевый |
Лимонад |
300 |
90 000 |
|
04.июн |
Грушевый |
Лимонад |
100 |
30 000 |
Далее мы можем создавать новые условия отбора в следующих строках дополнительной таблицы и с помощью диалогового окна расширенного фильтра формировать новые аналитические таблицы с разными параметрами данных.
Инструмент расширенного фильтра позволяет не только задавать в строках дополнительной таблицы прямые условия отбора, но и прописывать формулы для сложных видов фильтрации данных.
Для таких отборов используют символы подстановки или знаки математических неравенств. Основные из таких символов и неравенств представлены в табл. 4.
|
Таблица 4. Символы и знаки для сложных условий отбора данных расширенным фильтром |
|
|
Цель отбора |
Используемые символы или знаки |
|
Точное соответствие значению в ячейках диапазона отбора |
=наименование или цифра |
|
Значения всех ячеек, начинающиеся с определенных букв |
буква* |
|
Значения всех ячеек, заканчивающиеся на определенные буквы |
*буква |
|
Значения всех ячеек, начинающиеся и заканчивающиеся на определенные буквы |
буква*буква |
|
Отобрать все пустые ячейки диапазона |
= |
|
Отобрать все непустые ячейки диапазона |
<> |
|
Отобрать все ячейки с датой позже заданной |
>= Дата |
|
Отобрать все ячейки с суммой меньше заданной |
<= Сумма |
Вывод относительно использования расширенного фильтра в работе экономиста: с помощью этого инструмента можно задать намного больше условий отбора для фильтрации больших массивов данных, сохранить результаты разных вариантов фильтрации в отдельных таблицах.
ИСПОЛЬЗОВАНИЕ ФУНКЦИИ РАСШИРЕННОГО ФИЛЬТРА НА ПРАКТИКЕ
Рассмотрим, как с помощью расширенного фильтра обработать массивы информации, которые могут помочь экономистам сформировать различные разрезы аналитических данных.
ПРИМЕР
У экономиста имеются данные о начислении заработной платы различным сотрудникам компании в алфавитном порядке (табл. 5). Нужно сформировать таблицы с показателями фонда оплаты труда сначала по подразделениям, а затем по категориям сотрудников.
|
Таблица 5. Ведомость начислений зарплаты за июнь 2021 г. |
||||
|
№ |
Сотрудник |
Подразделение |
Категория |
Сумма |
|
1 |
Антонов |
Продажи |
Сотрудник |
40 000 |
|
2 |
Астахова |
Финансы |
Сотрудник |
30 000 |
|
3 |
Белкин |
Логистика |
Менеджер |
50 000 |
|
4 |
Волкова |
Администрация |
Сотрудник |
25 000 |
|
5 |
Гришина |
Логистика |
Сотрудник |
20 000 |
|
6 |
Ковров |
Продажи |
Сотрудник |
30 000 |
|
7 |
Лопатин |
Продажи |
Руководитель |
60 000 |
|
8 |
Мишин |
Финансы |
Менеджер |
40 000 |
|
9 |
Петрова |
Финансы |
Руководитель |
50 000 |
|
10 |
Розова |
Логистика |
Сотрудник |
25 000 |
|
11 |
Рыжков |
Администрация |
Руководитель |
80 000 |
|
12 |
Сидоров |
Продажи |
Сотрудник |
40 000 |
|
13 |
Сорокина |
Администрация |
Сотрудник |
30 000 |
|
14 |
Фомин |
Логистика |
Сотрудник |
30 000 |
|
15 |
Чащина |
Администрация |
Менеджер |
50 000 |
|
Итого |
600 000 |
1. Сформируем ведомость начислений заработной платы за июнь 2021 г. по подразделениям.
Поскольку в исходной табл. 5 указано четыре подразделения, то в дополнительной таблице предусмотрим четыре строки. В каждой из них прописываем условие о точном значении отбора с помощью символов:
Чтобы сформировать ведомость, создаем дополнительную таблицу, по которой будем выполнять сортировку данных, и внесем в нее условия для фильтрации данных по подразделениям.
=“=Продажи”; =“=Логистика”; =“=Финансы”; =“=Администрация”.
Чтобы получить границы между подразделениями, перед каждой строкой отбора вставим заголовки столбцов (рис. 4).
Теперь запускаем расширенный фильтр и для каждого из подразделений выполняем отдельно фильтрацию данных.
1. Продажи.
Исходный диапазон = диапазон ячеек исходной таблицы А3:Е19.
Диапазон условий = ячейки первых двух строк дополнительной таблицы А21:Е22.
Диапазон копирования результата фильтрации = ячейки аналитической таблицы А31:Е34.
2. Логистика.
Исходный диапазон = диапазон ячеек исходной таблицы А3:Е19.
Диапазон условий = ячейки третьей и четвертой строк дополнительной таблицы А23:Е24.
Диапазон копирования результата фильтрации = ячейки аналитической таблицы А35:Е39.
3. Финансы.
Исходный диапазон = диапазон ячеек исходной таблицы А3:Е19.
Диапазон условий = ячейки пятой и шестой строк дополнительной таблицы А25:Е26.
Диапазон копирования результата фильтрации = ячейки аналитической таблицы А40:Е43.
4. Администрация.
Исходный диапазон = диапазон ячеек исходной таблицы А3:Е19.
Диапазон условий = ячейки седьмой и восьмой строк дополнительной таблицы А27:Е28.
Диапазон копирования результата фильтрации = ячейки аналитической таблицы А44:Е48.
В результате отбора исходного массива данных, произведенного с помощью расширенного фильтра, получаем новую аналитическую таблицу (табл. 6).
|
Таблица 6. Ведомость начислений зарплаты за июнь 2021 г. по подразделениям |
||||
|
№ |
Сотрудник |
Подразделение |
Категория |
Сумма |
|
1 |
Антонов |
Продажи |
Сотрудник |
40 000 |
|
7 |
Лопатин |
Продажи |
Руководитель |
60 000 |
|
12 |
Сидоров |
Продажи |
Сотрудник |
40 000 |
|
№ |
Сотрудник |
Подразделение |
Категория |
Сумма |
|
3 |
Белкин |
Логистика |
Менеджер |
50 000 |
|
5 |
Гришина |
Логистика |
Сотрудник |
20 000 |
|
10 |
Розова |
Логистика |
Сотрудник |
25 000 |
|
14 |
Фомин |
Логистика |
Сотрудник |
30 000 |
|
№ |
Сотрудник |
Подразделение |
Категория |
Сумма |
|
2 |
Астахова |
Финансы |
Сотрудник |
30 000 |
|
8 |
Мишин |
Финансы |
Менеджер |
40 000 |
|
9 |
Петрова |
Финансы |
Руководитель |
50 000 |
|
№ |
Сотрудник |
Подразделение |
Категория |
Сумма |
|
4 |
Волкова |
Администрация |
Сотрудник |
25 000 |
|
11 |
Рыжков |
Администрация |
Руководитель |
80 000 |
|
13 |
Сорокина |
Администрация |
Сотрудник |
30 000 |
|
15 |
Чащина |
Администрация |
Менеджер |
50 000 |
Как видно из полученного результата, исходная общая ведомость преобразовалась в сгруппированную по подразделениям.
2. Сформируем ведомость начислений заработной платы за июнь 2021 г. по категориям сотрудников.
Сразу составляем новую дополнительную таблицу с условиями отбора, чтобы не возникали конфликты между разными группировками отбора в сформированной ранее таблице, приведенной на рис. 4. Новая таблица будет аналогична первой с той лишь разницей, что теперь условие отбора пропишем в столбце «Категории» (рис. 5):
=”=Руководители”; =”=Менеджеры”; =”=Сотрудники”.
Запускаем расширенный фильтр и последовательно производим отбор данных исходной табл. 5.
1. Руководители.
Исходный диапазон = диапазон ячеек исходной таблицы А3:Е1.
Диапазон условий = ячейки первых двух строк дополнительной таблицы G21:K2.
Диапазон копирования результата фильтрации = ячейки аналитической таблицы G31:K34.
2. Менеджеры.
Исходный диапазон = диапазон ячеек исходной таблицы А3:Е19.
Диапазон условий = ячейки третьей и четвертой строк дополнительной таблицы G23:K24.
Диапазон копирования результата фильтрации = ячейки аналитической таблицы А35:Е38.
3. Сотрудники.
Исходный диапазон = диапазон ячеек исходной таблицы А3:Е19.
Диапазон условий = ячейки пятой и шестой строк дополнительной таблицы G25:K26.
Диапазон копирования результата фильтрации = ячейки аналитической таблицы G39:K48.
По окончании всех фильтраций исходной таблицы получаем аналитическую таблицу с разбивкой зарплаты по категориям персонала компании (табл. 7).
|
Таблица 7. Ведомость начислений зарплаты за июнь 2021 г. по категориям персонала |
||||
|
№ |
Сотрудник |
Подразделение |
Категория |
Сумма |
|
7 |
Лопатин |
Продажи |
Руководитель |
60 000 |
|
9 |
Петрова |
Финансы |
Руководитель |
50 000 |
|
11 |
Рыжков |
Администрация |
Руководитель |
80 000 |
|
№ |
Сотрудник |
Подразделение |
Категория |
Сумма |
|
3 |
Белкин |
Логистика |
Менеджер |
50 000 |
|
8 |
Мишин |
Финансы |
Менеджер |
40 000 |
|
15 |
Чащина |
Администрация |
Менеджер |
50 000 |
|
№ |
Сотрудник |
Подразделение |
Категория |
Сумма |
|
1 |
Антонов |
Продажи |
Сотрудник |
40 000 |
|
2 |
Астахова |
Финансы |
Сотрудник |
30 000 |
|
4 |
Волкова |
Администрация |
Сотрудник |
25 000 |
|
5 |
Гришина |
Логистика |
Сотрудник |
20 000 |
|
6 |
Ковров |
Продажи |
Сотрудник |
30 000 |
|
10 |
Розова |
Логистика |
Сотрудник |
25 000 |
|
12 |
Сидоров |
Продажи |
Сотрудник |
40 000 |
|
13 |
Сорокина |
Администрация |
Сотрудник |
30 000 |
|
14 |
Фомин |
Логистика |
Сотрудник |
30 000 |
Практический пример показал следующее:
• с помощью расширенного фильтра можно из одной исходной таблицы сформировать несколько аналитических в различных группировках и не менять при этом исходные данные массива;
• при применении расширенного фильтра можно использовать различные условия отбора данных, которые не отменяют результаты предыдущих отборов.
ЗАКЛЮЧЕНИЕ
Современные учетные программы уже позволяют формировать отчетность с многочисленными параметрами отбора и группировки данных без использования табличного редактора Excel. Однако расширенный фильтр можно с успехом применять для отбора таких массивов информации, по которым в программах не предусмотрена отчетность (реестры сведений, журналы документов, различные справочники и т. д.).
Расширенный фильтр пригодится и для подготовки данных в форматах, которые не используют на предприятии (например, из общего массива данных требуется отфильтровать информацию для разработки инвестиционного проекта или оформления кредита в банке).
Статья опубликована в журнале «Планово-экономический отдел» № 8, 2021.
На чтение 3 мин Опубликовано 10.02.2020
Фильтрация данных в Excel позволяет отобразить среди большого объема информации только ту, что Вам в данный момент необходима. Например, имея перед собой многотысячный список товаров крупного гипермаркета, Вы можете выделить из него только шампуни или крема, а остальное временно скрыть. В этом уроке мы научимся применять фильтры к спискам в Excel, задавать фильтрацию сразу по нескольким столбцам, а также удалять фильтры.
Если Ваша таблица содержит большой объем данных, могут возникнуть затруднения при поиске нужной информации. Фильтры используются для того, чтобы сузить количество данных, отображаемых на листе Excel, позволяя видеть только нужную информацию.
Содержание
- Применение фильтра в Excel
- Применение нескольких фильтров в Excel
- Снятие фильтра в Excel
Применение фильтра в Excel
В следующем примере мы применим фильтр к журналу учета эксплуатации оборудования, чтобы отобразить только ноутбуки и планшеты, доступные для проверки.
- Выделите любую ячейку в таблице, например, ячейку A2.
Чтобы фильтрация в Excel работала корректно, лист должен содержать строку заголовка, которая используется для задания имени каждого столбца. В следующем примере данные на листе организованы в виде столбцов с заголовками в строке 1: ID #, Тип, Описание оборудования и т.д.
- Откройте вкладку Данные, затем нажмите команду Фильтр.
- В заголовках каждого столбца появятся кнопки со стрелкой.
- Нажмите на такую кнопку в столбце, который необходимо отфильтровать. В нашем случае мы применим фильтр к столбцу В, чтобы увидеть только нужные типы оборудования.
- Появится меню фильтра.
- Снимите флажок Выделить все, чтобы быстро снять выделение со всех пунктов.
- Установите флажки для тех типов оборудования, которые необходимо оставить в таблице, затем нажмите OK. В нашем примере мы выберем Ноутбуки и Планшеты, чтобы видеть только эти типы оборудования.
- Таблица с данными будет отфильтрована, временно скрыв все содержимое, не соответствующее критерию. В нашем примере только ноутбуки и планшеты остались видимыми.
Фильтрацию можно также применить, выбрав команду Сортировка и фильтр на вкладке Главная.
Применение нескольких фильтров в Excel
Фильтры в Excel могут суммироваться. Это означает, что Вы можете применить несколько фильтров к одной таблице, чтобы сузить результаты фильтрации. В прошлом примере мы уже отфильтровали таблицу, отобразив только ноутбуки и планшеты. Теперь наша задача сузить данные еще больше и показать только ноутбуки и планшеты, отданные на проверку в августе.
- Нажмите на кнопку со стрелкой в столбце, который необходимо отфильтровать. В данном случае мы применим дополнительный фильтр к столбцу D, чтобы просмотреть информацию по дате.
- Появится меню фильтра.
- Установите или снимите флажки с пунктов в зависимости от данных, которые необходимо отфильтровать, затем нажмите OK. Мы снимем выделение со всех пунктов, кроме августа.
- Новый фильтр будет применен, а в таблице останутся только ноутбуки и планшеты, которые были отданы на проверку в августе.
Снятие фильтра в Excel
После применения фильтра рано или поздно возникнет необходимость снять или удалить его, чтобы отфильтровать содержимое другим образом.
- Нажмите на кнопку со стрелкой в столбце, с которого необходимо снять фильтр. В нашем примере мы удалим фильтр со столбца D.
- Появится меню фильтра.
- Выберите пункт Удалить фильтр из столбца… В нашем примере мы удалим фильтр из столбца Отдано на проверку.
- Фильтр будет удален, а скрытые ранее данные вновь отобразятся на листе Excel.
Чтобы удалить все фильтры в таблице Excel, щелкните команду Фильтр на вкладке Данные.
Оцените качество статьи. Нам важно ваше мнение:
Расширенный фильтр в MS EXCEL
Смотрите также быть с включением значение 20000. И о результатах в или равны 3000, шаг. «case» в столбце справляются. К счастью, В данном случае заголовка, которая используется число (цифра), то То есть у Это необходимо, поскольку не на всю у которых вточно таблицы. Избегайте размещенияГлавный недостаток стандартного фильтра
и с исключением нажмите ОК.
- продажах нашего отдела. но меньше илиНажмите на кнопку со
- Описание оборудования Excel содержит множество
- мы применим дополнительный
для задания имени формула возвращает ИСТИНА нас 3 критерия: при применении Расширенного таблицу, а лишь столбце Товар содержитсясодержится слово Гвозди. таблички с критериями (Данные/ Сортировка и значений в скрытыхТеперь раскройте выпадающее меню Для подготовки отчета равны 4000.
Задача 1 (начинается…)
стрелкой в столбце,. расширенных фильтров, включая фильтр к столбцу каждого столбца. В и строка выводится, первый критерий задает фильтра EXCEL увидит, до первой пустой значение начинающееся со Этому условию отбора
под исходной таблицей, фильтр/ Фильтр) – строках инструментом: «ГЛАВНАЯ»-«Ячейки»-«Формат»-«Скрыть в ячейке A1 используем статистические показателиДанные будут отфильтрованы по который необходимо отфильтровать.Откройте вкладку поиск текста, даты D, чтобы просмотреть следующем примере данные в противном случае
Товар, 2-й - что строки). слова Гвозди удовлетворяют строки только хотя это не это отсутствие визуальной или отобразить». Отличие

по всех транзакциях заданному числовому фильтру. В этом примереДанные и фильтрацию по информацию по дате. на листе организованы строка не выводится. его Тип, аА8Предыдущие задачи можно былоИЛИ с товарами гвозди и запрещено, но не
информации о примененном
заключаться в коде выберите только фирму в журнале истории В нашем случае мы выберем столбец, затем нажмите команду числовым значениям, чтоПоявится меню фильтра.
в виде столбцов В столбце F 3-й критерий (в
- — это относительная при желании решить обычнымОбои. Гвозди (Регистр не
- всегда удобно, т.к. в данный момент константы:
- ADEX Comp. взаиморасчетов с клиентами, отображаются только номера D, чтобы увидетьФильтр позволяет сузить результатыУстановите или снимите флажки
- с заголовками в показано как работает виде формулы) задает ссылка и будет автофильтром. Эту жеКритерии отбора в этом
учитывается). Значения гвозди в исходную таблицу фильтре: необходимо каждый1-11 – с включением;Применено второе условие фильтрования выполненных за прошедший в диапазоне от нужные нам даты.
. В каждом заголовке и помочь найти с пунктов в строке 1: ID формула, т.е. ее цену ниже средней. перемещаться вниз по задачу обычным фильтром случае должны размещаться 20 мм, Гвозди могут добавляться новые
раз лезть в101-111 – с исключением.
данных. период. Чтобы экспонировать 3000 до 4000.Появится меню фильтра. Наведите столбца появится кнопка именно то, что зависимости от данных, #, Тип, Описание можно протестировать доКритерии разместим в строках столбцу Товар по
Задача 2 (точно совпадает)
не решить. под соответствующим заголовком 10 мм, Гвозди строки. меню фильтра, чтобыЕсли мы хотим получить данные по конкретномуАвтор: Антон Андронов указатель мыши на со стрелкой. Если Вам нужно. которые необходимо отфильтровать, оборудования и т.д.
запуска Расширенного фильтра. 6 и 7. одной записи заПроизведем отбор только тех столбца (Товар) и 50 мм учтеныВНИМАНИЕ! вспомнить критерии отбора суммирование итогов дляОтфильтрованная группа готова, осталось клиенту, например, дляЕсли в Excel необходимо
пункт Вы уже применялиExcel позволяет искать информацию,
- затем нажмитеОткройте вкладкуТребуется отфильтровать только те Введем нужные Товар
- раз и возвращать строк таблицы, которые должны располагаться друг
- не будут.Убедитесь, что между табличкой записей. Особенно это другой фирмы, достаточно только добавить итоговое сравнения, необходимо каждый отобразить только записи,
- Фильтры по дате фильтры в таблице, которая содержит точнуюOKДанные строки, у которых
- и Тип товара.
значение либо ИСТИНА,точно под другом вТабличку с условием отбора со значениями условий неудобно, когда применено только изменить критерий значение для столбца
раз фильтровать таблицу удовлетворяющие определённому критерию,, затем выберите необходимый можете пропустить этот фразу, число, дату. Мы снимем выделение, затем нажмите команду в столбце Товар Для заданного Тип либо ЛОЖЬ. Еслисодержат в столбце одном столбце (см. разместим разместим в отбора и исходной несколько критериев. Расширенный фильтра, а итоговый «Сумма». Для этого истории взаиморасчетов под то используйте фильтр. фильтр в раскрывающемся шаг.
Задача 3 (условие ИЛИ для одного столбца)
и многое другое. со всех пунктов,Фильтр НЕ содержатся: Гвозди, товара вычислим среднее и будет возвращено значение Товар продукцию Гвозди, ИЛИ
рисунок ниже). Табличку диапазоне таблицей имеется, по фильтр лишен этого результат автоматически просчитается выберите первую пустую разными критериями. Нет Для этого: меню. В нашемНажмите на кнопку со В следующем примере кроме
. Доска, Клей, Обои. выведем ее для ИСТИНА, то соответствующая
которые в столбце Количество содержат значение с критериями разместиB1:В2 крайней мере, одна недостатка – все благодаря функции ПРОМЕЖУТОЧНЫЕ.ИТОГИ.
Задача 4 (условие И)
ячейку под этим необходимости тратить времяКликните по любой ячейке примере мы выберем стрелкой в столбце, мы воспользуемся этимавгустаВ заголовках каждого столбцаДля этого придется использовать наглядности в отдельную строка таблицы будет >40. Критерии отбора в диапазоне. Табличка должна содержать пустая строка (это критерии помещаются вКогда первый набор значений столбцом и выберите и усилия на в наборе данных. пункт который необходимо отфильтровать.
инструментом, чтобы оставить. появятся кнопки со простую формулу =ЕНД(ВПР(A15;$A$8:$A$11;1;0)) ячейку F7. В отображена. Если возвращено
в этом случаеС1:С3 также название заголовка облегчит работу с виде отдельной таблички для группы готовый, инструмент: «ГЛАВНАЯ»-«Редактирование»-«Сумма» или многоразовое фильтрование тех
На вкладкеСегодня В нашем примере в журнале эксплуатацииНовый фильтр будет применен, стрелкой.Функция ВПР() ищет в принципе, формулу можно значение ЛОЖЬ, то должны размещаться под. столбца, по которому Расширенным фильтром). над фильтруемыми записями. можно его сохранить нажмите комбинацию клавиш самых данных. Можно
Задача 5 (условие ИЛИ для разных столбцов)
Данные, чтобы увидеть оборудование, мы выберем столбец оборудования только продукцию а в таблице
Нажмите на такую кнопку столбце Товар каждой ввести прямо в строка после применения соответствующими заголовками (ТоварОкно с параметрами Расширенного будет производиться отбор.Теперь все подготовлено дляАлгоритм создания Расширенного фильтра как один из CTR+=. После нажатия существенно облегчить решение(Data) нажмите которое было проверено C. марки останутся только ноутбуки в столбце, который строки наименования товаров, формулу-критерий в ячейку фильтра отображена не
и Количество) и фильтра и таблица В качестве критерия работы с Расширенным прост: видов таблицы журнала
Задача 6 (Условия отбора, созданные в результате применения формулы)
на клавишу Enter данной задачи сгруппировавФильтр сегодня.
Появится меню фильтра. НаведитеSaris
- и планшеты, которые необходимо отфильтровать. В указанных в диапазоне
- С7. будет.
должны располагаться на с отфильтрованными данными в ячейке фильтром:Создаем таблицу, к которой
истории взаиморасчетов по суммируются только видимые данные и сохранив(Filter).Данные будут отфильтрованы по указатель мыши на. были отданы на нашем случае мыА8:А11Далее действуем как обычно:Примеры других формул из разных строках. Условия будет выглядеть так.B2выделите любую ячейку таблицы будет применяться фильтр клиентам. Благодаря этому
значения в столбце. их как нестандартныйВ заголовках столбцов появятся заданной дате. В пунктОткройте вкладку проверку в августе. применим фильтр к. Если эти товары выделяем любую ячейку файла примера: отбора должны бытьПосле нажатия ОК будутукажем формулу =»=Гвозди». (это не обязательно, (исходная таблица); мы получим молниеносный По завершению присвойте вид представления. Благодаря стрелки. нашем случае мыТекстовые фильтрыДанныеПосле применения фильтра рано столбцу В, чтобы НЕ найдены, ВПР() таблицы, вызываем РасширенныйВывод строк с ценами
записаны в специальном выведены все записи,
- Теперь все подготовлено для но позволит ускоритьСоздаем табличку с критериями доступ к организации для этой ячейки этому одним кликомНажмите на стрелку рядом увидим только позиции, затем выберите необходимый, затем нажмите команду или поздно возникнет увидеть только нужные возвращает ошибку #Н/Д, фильтр (Advanced Filter) больше, чем 3-я формате: =»>40″ и содержащие в столбце работы с Расширенным заполнение параметров фильтра); (с условиями отбора); новой структуры данных денежный формат. мышки можно детально с заголовком
- оборудования, которые были текстовый фильтр вФильтр необходимость снять или типы оборудования. которая обрабатывается функцией и указываем диапазон
- по величине цена =»=Гвозди». Табличку с Товар продукцию Гвозди
фильтром:
вызовите Расширенный фильтр (Данные/Запускаем Расширенный фильтр. в таблице. ДляОбратите внимание! Вместо стандартной экспонировать необходимые данные
Задача 7 (Условия отбора содержат формулы и обычные критерии)
Country отданы на проверку раскрывающемся меню. В. В каждом заголовке
удалить его, чтобыПоявится меню фильтра. ЕНД() — в с критериями. в таблице. =C8>НАИБОЛЬШИЙ($С$8:$С$83;5) В
условием отбора разместимИЛИвыделите любую ячейку таблицы Сортировка и фильтр/Пусть в диапазоне этого: функции СУММ мы на данный момент.. сегодня. данном случае мы столбца появится кнопка отфильтровать содержимое другим
Снимите флажок итоге, формула возвращаетБудут выведены 2 товара этом примере четко разместим в диапазонеОбои. (это не обязательно, Дополнительно);A7:С83Отфильтруйте таблицу по выше используем функцию: ИзДопустим наш журнал историиКликните по строке
Расширенные числовые фильтры позволяют выберем пункт со стрелкой. Если образом.Выделить все ИСТИНА и строка
из 4-х (заданного проявляется коварство функцииE4:F6
Произведем отбор только тех но позволит ускоритьв поле Исходный диапазонимеется исходная таблица с описанным критериям и ходя из названия взаиморасчетов с клиентамиВыделить все оперировать данными самымине содержит
Задача 7.1. (Совпадают ли 2 значения в одной строке?)
Вы уже применялиНажмите на кнопку со, чтобы быстро снять выводится.
типа товара). НАИБОЛЬШИЙ(). Если отсортировать. строк таблицы, которые заполнение параметров фильтра); убедитесь, что указан перечнем товаров, содержащая
Задача 8 (Является ли символ числом?)
выберите инструмент: «ВИД»-«Режимы сложно догадаться что отображается также как
(Select All), чтобы различными способами. В, чтобы увидеть данные, фильтры в таблице, стрелкой в столбце, выделение со всехО выводе уникальных строкВ файле примера для столбецПосле нажатия кнопки ОК
точновызовите Расширенный фильтр (Данные/ диапазон ячеек таблицы поля (столбцы) Товар, просмотра книги»-«Представления». данная функция будет на рисунке. убрать все галочки,
следующем примере, мы которые не содержат то можете пропустить с которого необходимо пунктов. с помощью Расширенного удобства использовано УсловноеС будут выведены записисодержат в столбце Сортировка и фильтр/ вместе с заголовками Количество и Цена (см. файлВ появившемся диалоговом окне суммировать значения. Но
Задача 9 (Вывести строки, в которых НЕ СОДЕРЖАТСЯ заданные Товары)
История продаж и взаиморасчетов затем поставьте галочку выберем только то заданное слово. этот шаг.
снять фильтр. ВУстановите флажки для тех
фильтра можно прочитать форматирование: выделяются строки(цены), то получим: содержащие в столбце Товар продукцию Гвозди, Дополнительно); ( примера). Таблица не «Представления» нажмите на если в первом по клиентам: в строке оборудование, которое входит
Вывод уникальных строк
В появившемся диалоговом окнеНажмите на кнопку со нашем примере мы типов оборудования, которые
excel2.ru
Фильтр в Excel – основные сведения
в этой статье. удовлетворяющие первым 2-м 750; 700; Товар продукцию Гвозди ИЛИ а в столбце Количествов поле Исходный диапазонA7:С83 должна содержать пустых кнопку «Добавить». Появиться аргументе функции ПРОМЕЖУТОЧНЫЕ.ИТОГИНам необходимо отобразить разныеUSA в заданный промежутокПользовательский автофильтр стрелкой в столбце, удалим фильтр со необходимо оставить вФильтрация данных в Excel критериям (подробнее см.700
значение >40 (у значение >40. Критерии убедитесь, что указан); строк и столбцов, новое окно «Добавление находиться константа с варианты данных с. идентификационных номеров.
Применение фильтра в Excel
введите необходимый текст который необходимо отфильтровать. столбца D. таблице, затем нажмите позволяет отобразить среди статью Выделение строк; 700; 620, 620,
- любого товара). отбора в этом диапазон ячеек таблицы
в поле Диапазон условий укажите иначе Расширенный фильтр представления». кодом номер 9 разделением на группы:НажмитеОткройте вкладку в поле справа В данном примереПоявится меню фильтра.OK большого объема информации таблицы в MS
- 160, … ВНастоящая мощь Расширенного фильтра случае должны размещаться вместе с заголовками ячейки содержащие табличку
- (да и обычныйВ поле «Имя:» введите – это значит,
- название фирм, городовОКДанные от фильтра, затем мы выберем столбецВыберите пункт. В нашем примере только ту, что
- EXCEL в зависимости
- человеческом понимании «3-ей проявляется при использовании под соответствующими заголовками ( с критерием, т.е.
- Автофильтр) не будет название «ADEX Comp что мы подключаем и сумм. К.Результат: Excel показывает только, затем нажмите команду нажмите C.Удалить фильтр из столбца… мы выберем Вам в данный от условия в
- по величине цене» в качестве условий (Товар и Количество)A7:С83 диапазон правильно работать. >20 тыс.руб.» для
встроенную функцию суммирования. последней группе еще данные о продажахФильтрOKПоявится меню фильтра. Введите
Применение нескольких фильтров в Excel
В нашем примереНоутбуки момент необходима. Например, ячейке). соответствует 620, а отбора формул. и должны располагаться);А1:А2Настроим фильтр для отбора строк, этого представления данных Таким образом мы хотим добавить итоговый в США.. В каждом заголовке. В данном примере ключевое слово в
- мы удалим фильтри имея перед собойЕсть таблица, в которой в понимании функцииСуществует две возможности задания на одной строке.в поле Диапазон условий
- .
- которые содержат в на рабочем листе выполняем суммирование только показатель.Кликните по стрелке рядом столбца появится кнопка мы введем слово строке поиска. Результаты из столбцаПланшеты многотысячный список товаров
- указаны Год выпуска НАИБОЛЬШИЙ() – условий отбора строк: Условия отбора должны укажите ячейки содержащиеПри желании можно отобранные
Снятие фильтра в Excel
наименовании Товара значения и нажмите ОК. промежуточных итогов, аНачнем работу с фильтрования с заголовком со стрелкой. Если
- «case», чтобы исключить поиска появятся подОтдано на проверку, чтобы видеть только крупного гипермаркета, Вы и Год покупки700
- непосредственно вводить значения для
- быть записаны в табличку с критерием, строки скопировать вначинающиесяСоздайте новое представление для не все значения данных, а потом
- Quarter Вы уже применяли все позиции, содержащие полем автоматически, после
. эти типы оборудования. можете выделить из автомобиля.. В итоге, будет критерия (см. задачи специальном формате: =»=Гвозди»
т.е. диапазон
office-guru.ru
Расширенный фильтр в Excel
другую таблицу, установивсо слова Гвозди. Этому нового отображения таблицы в столбце. Стоит разберем как их. фильтры в таблице, это слово. ввода ключевого слова.Фильтр будет удален, аТаблица с данными будет него только шампуниТребуется вывести только те выведено не 4 выше);
и =»>40″. ТабличкуB1:B2 переключатель в позицию условию отбора удовлетворяют с другими критериями рассмотреть все встроенные сохранять в разныхКликните по строке можете пропустить этотДанные будут отфильтрованы по В нашем примере скрытые ранее данные отфильтрована, временно скрыв или крема, а строки, в которых Год строки, а только
Фильтрация и поиск в Excel
сформировать критерий на основе с условием отбора. Скопировать результат в строки с товарами фильтрования и придумайте функции в ПРОМЕЖУТОЧНЫЕ.ИТОГИ, режимах фильтра. КаждаяВыделить все шаг. заданному текстовому фильтру. мы введем слово
- вновь отобразятся на все содержимое, не остальное временно скрыть. выпуска совпадает с одна (750); результатов выполнения формулы. разместим разместим вНажмите ОК другое место. Но гвозди 20 мм, им новые названия.
- которые можно выполнять группа будет записана(Select All), чтобыНажмите на кнопку со В нашем случае «saris», чтобы найти
- листе Excel. соответствующее критерию. В В этом уроке Годом покупки. ЭтоВывод строк с учетомРассмотрим критерии задаваемые формулой. диапазонеПрименять Расширенный фильтр с мы это здесь Гвозди 10 мм,Теперь достаточно выбрать любой
- с отфильтрованными значениями как пользовательский вид убрать все галочки,
- стрелкой в столбце, отражены только позиции все оборудование этойЧтобы удалить все фильтры нашем примере только мы научимся применять можно сделать с РЕгиСТра =СОВПАД(«гвозди»;А8). Будут Формула, указанная в
Использование расширенных текстовых фильтров в Excel
E1:F2 такими простыми критериями делать не будем. Гвозди 10 мм из списка видов в таблице: представления данных на затем поставьте галочку который необходимо отфильтровать. из категории марки. в таблице Excel, ноутбуки и планшеты фильтры к спискам помощью элементарной формулы выведены только те качестве критерия отбора,.
- особого смысла нет,Нажмите кнопку ОК и и Гвозди. представления данных на– среднее значение, альтернатива рабочем листе Excel. в строке В этом примереДругиеВыполнив все шаги, нажмите щелкните команду
- остались видимыми. в Excel, задавать =В10=С10. строки, в которых должна возвращать результатПосле нажатия кнопки ОК
- т.к. с этими фильтр будет примененТабличку с условием отбора листе, используя выше функции СРЕДЗНАЧ.Допустим первая группа данныхQtr 4 мы выберем столбец, которые не содержатОКФильтрФильтрацию можно также применить, фильтрацию сразу по
- Пусть у нас есть товар гвозди введен ИСТИНА или ЛОЖЬ. будут выведены все задачами легко справляется — в таблице разместим разместим в указанный инструмент: «ВИД»-«Режимы– подсчет количества значений, должна включать в. A, чтобы увидеть
- слово «case»..на вкладке выбрав команду нескольким столбцам, а таблица с перечнем с использованием строчныхНапример, отобразим строки, содержащие
Использование в Excel расширенных фильтров по дате
записи содержащие в Автофильтр. Рассмотрим более останутся только строки диапазоне просмотра книги»-«Представления». При альтернатива для СЧЁТ. себя данные касающиесяНажмите заданный ряд идентификационныхРасширенные фильтры по датеДанные на листе будутДанныеСортировка и фильтр также удалять фильтры.
- различных типов гвоздей. букв; Товар, который встречается столбце Товар продукцию сложные задачи по содержащие в столбцеА выборе любого из– подсчет только непустых транзакций сумой вышеОК
- номеров. позволяют выделить информацию отфильтрованы в соответствии.на вкладкеЕсли Ваша таблица содержитТребуется отфильтровать только те
- Вывод строк, у которых в таблице только Гвозди с количеством фильтрации. Товар наименования гвозди1:А2. Табличка должна содержать преставлений данные на ячеек в диапазоне, 20 000 рублей.Результат: Excel показывает толькоПоявится меню фильтра. Наведите за определенный промежуток с ключевым словом.
- Автор: Антон АндроновГлавная большой объем данных, строки, у которых цена выше среднего 1 раз. Для >40.
Использование расширенных числовых фильтров в Excel
Если в качестве критерия 20 мм, Гвозди также название заголовка листе будут автоматически как СЧЁТЗ. реализованной фирмой ADEX данные о продажах указатель мыши на
- времени, к примеру, В нашем примереВ прошлом уроке мы. могут возникнуть затруднения в столбце Товар =С8>СРЗНАЧ($С$8:$С$83); этого введем вСОВЕТ: указать не =»=Гвозди», 10 мм, Гвозди
- столбца, по которому преобразовываться и группироваться– возвращает максимальное значение Comp. Для этого: в США в пункт за прошлый год, после фильтрации таблица
- познакомились и научилисьФильтры в Excel могут при поиске нужной содержится Гвозди 1ВНИМАНИЕ! ячейкуПри изменении критериев а просто Гвозди, 50 мм и будет производиться отбор. в ранее сохраненный (МАКС).Выделите заголовок таблицы «Сумма»
- четвёртом квартале.Числовые фильтры за этот месяц содержит только оборудование применять стандартную фильтрацию суммироваться. Это означает, информации. Фильтры используются дюйм, Гвозди 2Применение Расширенного фильтраH2 отбора лучше каждый то, будут выведены
- Гвозди. Остальные строки В качестве критерия их вид. Теперь– возвращает минимальное значение D1 и выберитеЧтобы отменить фильтрацию, на
, затем выберите необходимый
office-guru.ru
Фильтр в Excel
или между двумя марки в Excel. Но что Вы можете для того, чтобы
- дюйма и т.д. отменяет примененный к
- формулу =СЧЁТЕСЛИ(Лист1!$A$8:$A$83;A8)=1, а раз создавать табличку с все записи содержащие будут скрыты. в ячейке
нет необходимости каждый (МИН).
- инструмент: «ДАННЫЕ»-«Сортировка и вкладке числовой фильтр в датами. В следующем
- Saris очень часто возникают применить несколько фильтров сузить количество данных, товары Гвозди нержавеющие, таблице фильтр (Данные/ в критериями и после
- наименованияНомера отобранных строк будутА2 раз заново создавать– возвращает произведение аргументов
- фильтр»-«Фильтр». Для исходнойДанные раскрывающемся меню. В примере мы воспользуемся
- . ситуации, когда базовые к одной таблице, отображаемых на листе Гвозди хромированные и Сортировка и фильтр/Н1 вызова фильтра лишь
- начинающиеся выделены синим шрифтом.укажем слово Гвозди. сложные фильтры по (ПРОИЗВЕД). таблицы включиться режим
- (Data) кликните данном примере мы расширенным фильтром поРасширенные текстовые фильтры используются инструменты фильтрации бессильны чтобы сузить результаты Excel, позволяя видеть т.д. не должны быть Фильтр).вместо заголовка введем менять ссылку на
со слова ГвоздиЧтобы отменить действие фильтра
Примечание
множеству критериев для
– функция стандартного отклонения
office-guru.ru
Как сохранить фильтр в Excel используя представления данных
автофильтра и вОчистить выберем дате, чтобы посмотреть для отображения более и не могут фильтрации. В прошлом только нужную информацию. отфильтрованы.Рассмотрим теперь другую таблицу поясняющий текст, например, них. (Гвозди 80мм, Гвозди2). выделите любую ячейку: Структура критериев у их определения. Достаточно как СТАНДОТКЛОН. ее заголовках появятся(Clear). Чтобы удалитьмежду оборудование, которое было конкретной информации, например, обеспечить необходимый результат примере мы ужеВ следующем примере мыПроще всего это сделать из файла примера Неповторяющиеся значения. ПрименимПримечание Чтобы вывести строки
Как быстро пользоваться фильтром в Excel
таблицы и нажмите Расширенного фильтра четко переключиться между видами– стандартное отклонение по
кнопки выпадающего меню. фильтр полностью, т.е.
, чтобы увидеть идентификационные отдано на проверку ячеек, которые не выборки. В этом отфильтровали таблицу, отобразив применим фильтр к если в качестве на листе Задача
Расширенный фильтр, указав: Если пришлось очистить с товаром,CTRL+SHIFT+L определена и она представлений. Указать на генеральной совокупности (логическиеОткройте выпадающее меню ячейки убрать стрелочки, нажмите
номера в определенном сегодня. содержат заданный набор уроке Вы узнаете, только ноутбуки и журналу учета эксплуатации фильтра задать условие,
- 7. в качестве диапазона параметры Расширенного фильтрасодержащие(к заголовку будет совпадает со структурой представление в списке и текстовые значения
- D1 и выберите ещё раз кнопку диапазоне.Откройте вкладку символов. Допустим, наша как решить эту
- планшеты. Теперь наша оборудования, чтобы отобразить что после словаВ столбце Товар приведено условий ячейки (Данные/ Сортировка ина слово гвозди,
- применен Автофильтр, а критериев для функций и нажать на – игнорируются) как опцию «Числовые фильтры»-«Настраиваемый
ФильтрВ появившемся диалоговом окне
Данные
Как посчитать сумму по фильтру в Excel
таблица уже отфильтрована проблему в Excel задача сузить данные только ноутбуки и Гвозди должно идти название товара, аН1:Н2 фильтр/ Очистить), то например, Новые гвозди, действие Расширенного фильтра БДСУММ(), БСЧЁТ() и кнопку «Применить». в СТАНДОТКЛОНП. фильтр». В результате(Filter).Пользовательский автофильтр
и нажмите команду таким образом, что с помощью расширенных еще больше и планшеты, доступные для цифра. Это можно в столбце Тип. перед вызовом фильтра необходимо в качестве будет отменено) или др.Чтобы удалить представление снова– суммирует значение как появиться диалоговое окноУрок подготовлен для Васвведите необходимые числаФильтр в столбце фильтров. показать только ноутбуки проверки. сделать с помощью товара — его
- Обратите внимание на то, выделите любую ячейку
- критерия указать =»=*Гвозди» нажмите кнопку меню Очистить
- вызовите диалоговое окно: СУММ.
- «Пользовательский автофильтр». командой сайта office-guru.ru
- для каждого из. В каждом заголовке
- ТипЕсли вдруг возникает необходимость
- и планшеты, отданныеВыделите любую ячейку в
- формулы =ЕЧИСЛО(—ПСТР(A11;ДЛСТР($A$8)+2;1)) тип. что диапазон поиска таблицы – EXCEL или просто *Гвозди,
- (Данные/ Сортировка иОбычно критерии Расширенного фильтра
- «ВИД»-«Режимы просмотра книги»-«Представления».– дисперсия по выборке
- В первом выпадающем спискеИсточник: http://www.excel-easy.com/data-analysis/filter.html
условий, затем нажмите столбца появится кнопкаотображены только выделить какие-то специфичные на проверку в таблице, например, ячейкуФормула вырезает из наименованияЗадача состоит в том,
- значений введен с
- автоматически вставит ссылку
где * является фильтр/ Очистить). размещают над таблицей, Потом выделите в как ДИСП. данного окна укажитеПеревел: Антон Андронов
Сохранение фильтра в представление данных
OK со стрелкой. ЕслиДругие данные, то, как августе. A2. товара 1 символ чтобы для заданного использованием абсолютных ссылок, на диапазон занимаемый подстановочным знаком иНастроим фильтр для отбора строк,
- к которой применяют списке ненужный вид– дисперсия для генеральной на значение «больше»,
- Автор: Антон Андронов. В этом примере Вы уже применялиизделия. В дополнение правило, базовые инструменты
- Нажмите на кнопку соЧтобы фильтрация в Excel после слова Гвозди типа товара вывести а критерий в таблицей (при наличии
- означает любую последовательность у которых в фильтр, но можно и нажмите на совокупности ДИСПР.
а в полеДопустим каждый месяц нам мы хотим получить фильтры в таблице, мы исключим все фильтрации с такой стрелкой в столбце, работала корректно, лист (с учетом пробела). товары, у которых функции СЧЁТЕСЛИ() – пустых строк в символов. столбце Товар их разместить и сбоку кнопку «Удалить».Примечание. Номера констант могут ввода напротив введите нужно создать отчет номера, которые больше можете пропустить этот позиции, содержащие слово
задачей уже не который необходимо отфильтровать. должен содержать строку Если этот символ цена ниже средней. с относительной ссылкой. таблице вставится ссылка
exceltable.com
Настроим фильтр для отбора строк,
Рассмотрим, как можно искать информацию в MS Excel, используя фильтры.
Для этого откроем эксель и набросаем в нем небольшую таблицу.
Выделите любую ячейку в строке с заголовками, затем перейдите на вкладку «Данные» и щелкните на кнопке «Фильтр»:
В строке с заголовками нашей таблицы в каждом столбце появятся «стрелки».
Обратите внимание, что если в Вашей таблице нет строки с заголовками, то Excel, автоматически вставит фильтр в первую строку с данными:
Подготовительный этап завершен. Можно приступать к поиску информации.
Основы работы с фильтрами
Применение фильтров к таблице
Щелкните на значке 
В данном меню с помощью флажков Вы можете отмечать те элементы, по которым необходимо фильтровать данные.
Совет 1
Если в таблице много значений, то используйте строку поиска. Для этого начните вводить в нее часть слова, которое Вам необходимо найти. Список вариантов будет автоматически сокращаться.
Минус этого способа в том, что можно отметить только одно значение или несколько значений, содержащих искомую фразу, но абсолютно разные значения найти не удастся. Т.е., например, сразу найти таким образом менеджеров по имени Сергей и Александр не получится, но можно найти все значения, содержащие «Серг»: Сергей, Сергеев, Сергиенко и т.п.
Совет 2
Например, Вам нужно отметить только 2 значения из нескольких десятков. Снимать флажок вручную с каждой позиции кроме нужных достаточно затратно по времени. Для ускорения этого процесса снимите флажок с пункта «(Выделить все)». При этом снимутся все остальные флажки. Теперь можно отметить только те пункты, которые Вам нужны.
MS Excel поддерживает множественные фильтры, т.е. фильтр сразу по нескольким столбцам.
Например, Вам необходимо найти все заказы менеджера Иванова от 18.01.2014.
Для начала щелкните на 
Теперь щелкните на 
Таблица примет следующий вид:
Аналогичным образом Вы можете продолжить фильтровать данные по столбцам «Описание», «Кол-во» и т.д.
Обратите внимание, что в столбцах, по которым был применен фильтр, значок

Таким образом Вы всегда будете знать по каким столбцам происходит фильтрация данных.
Отмена фильтра
Для того, чтобы снять все фильтры сразу, перейдите на вкладку «Данные» и нажмите на кнопку «Очистить».
Если необходимо снять фильтр только с одного столбца, оставив фильтры по другим, то щелкните на значке 

Если необходимо полностью отказаться от фильтров в таблице, то перейдите на вкладку «Данные» и щелкните на кнопке «Фильтр». Она перестанет подсвечиваться, из строки с заголовками исчезнут значки 

До
После
Дополнительные настройки фильтров
В зависимости от типа содержимого столбцов у фильтров появляются дополнительные опции.
Текстовые фильтры
Щелкните на значке 
- 1. Условия «равно» или «не равно» предполагают, что искомое выражение стопроцентно совпадает с содержанием ячейки. Критерий «равно» оставляет в таблице только те строки, в которых содержится выбранное значение. Соответственно, критерий «не равно» оставляет все значения, кроме выбранного. Для упрощения задачи Вы можете выбрать нужное значение из выпадающего списка:
- 2. Условия «больше» и «меньше» предполагают, что в таблице останутся значения, которые по алфавиту начинаются с более ранней или более поздней буквы. Например, если выбрать значение «Иванов» при опции «больше», то в таблице останутся только те ячейки, которые начинаются на букву «Й»(Картов, Йогуртов и т.п.). А при опции «меньше» — значения на букву «З» (Захаров, Букин).
- 3. Единственное отличие условий «больше или равно» и «меньше или равно» от предыдущего пункта в том, что в фильтр включает и выбранное значение.
- 4. Если необходимо найти все значения, которые начинаются на «Ива», то используйте условие «начинается с», а если хотите узнать, сколько в таблице значений, оканчивающихся на «рович», то выберите опцию «заканчивается на».
- 5. Соответственно, условия «не начинается с» и «не заканчивается на» предполагают, что Вам не надо отображать в таблице значения, содержащие искомую фразу.
- 6. При выборе условий «содержит» или «не содержит» можно указать любую фразу или сочетание букв, которые необходимо включить или исключить из фильтра. Отличие этого пункта от пунктов 1, 4 и 5, в том, что искомая фраза может находится в любом месте ячейки. Например, задав в качестве фильтра «Ива», в результате получим «Иванов Алексей», «Сергей Иваровский», «кривая» и т.п.
Числовые фильтры
Большинство условий те же самые, что и при текстовых фильтрах. Рассмотрим только новые.
- 1. Условие «между». При выборе данного условия, в появившемся окне сразу же устанавливаются нужные критерии, что облегчает Вам задачу:
- Вам остается только ввести значения с клавиатуры или выбрать их из списка.
- 2. Условие «Первые 10». Данный пункт имеет следующие опции:
- Показать наименьшие или наибольшие значения.
- Сколько значений отобразить.
- В данном пункте требуется пояснение по второму значению: % от количества элементов. Например, у Вас в таблице 15 строк с числовыми значениями. При выборе 20% в таблице останется только 15/100*20 = 3 строки.
- 3. При выборе условий «Выше среднего» или «Ниже среднего» Excel автоматически высчитывает среднее арифметическое значение в столбце и фильтрует данные согласно критерию.
Фильтр по дате
Данные условия не требуют специальных расшифровок, поскольку их значение легко понять из названий. Единственное на что стоит обратить внимание, что в стандартном окне выбора условий фильтра появляется кнопка Календарь для облегчения ввода даты.
И еще немного о фильтрах
Есть еще один способ фильтрации данных. Немного преобразуем нашу таблицу:
Как видите, мы ее раскрасили.
Теперь, например, нам необходимо найти все строки с Красоткиным. Щелкните правой кнопкой на ячейке с данным человеком и в появившемся меню выберите пункт «Фильтр». В новом меню есть несколько новых опций. В данном примере нам нужен пункт «Фильтр по значению…».
Если выбрать условие «Фильтр по цвету…», то в таблице останутся строки с ячейками того же цвета, что и активная ячейка (желтая заливка).
Если щелкнуть на «Фильтр по цвету шрифта…», то в нашей таблице останутся только ячейки с красным или черным шрифтом, в зависимости от того, какая ячейка активна в данный момент.
Последний пункт фильтра применим только в том случае, если в таблице используется условное форматирование со значками.
Администрация сайта CADELTA.RU выражает благодарность автору Александр Царев за подготовку материала.
Фильтры в таблице excel — это инструменты, которые способны отсеивать лишнюю информацию из таблицы и вычленять из нее только необходимую, соответствующую критериям. Программа позволяет устанавливать как простые условия поиска по одному параметру, так и сложные, по нескольким переменным.
Как поставить
Excel — мощная программа из пакета Microsoft, созданная для работы с таблицами. В ней удобно вести большой учет множества данных. И регулярно у пользователей возникает потребность быстро находить в файлах с тысячами данных те, которые отвечают определенному параметру. Для этого придется поставить фильтр в эксель-таблице.
Для начала работы необходимо выбрать одну, любую, ячейку внутри таблицы, открыть вкладку «Данные».
Затем нажать кнопку «Фильтр».
В заголовках столбцов появятся значки неиспользуемого отсева. Это означает, что осталось только установить нужные параметры, чтобы отсечь необходимую информацию.
В таблице
Пошаговая инструкция: как поставить фильтр в эксель-таблице.
1. Нажать на значок в заголовке столбца.
Перед пользователем появится выпадающее окошко с перечислением всех значений в этом столбце.
2. Убрать лишние галочки, стоящие у параметров, которые пользователя не интересуют. Галочки останутся только у тех параметров, по которым необходимо провести поиск. После чего нажать «Ок».
3. Просмотреть результат — останутся только строки, соответствующие заданному параметру.
В диапазоне
Отсев в диапазоне применяется, когда необходимо отсечь информацию не по одному значению, а по определенному спектру. Он бывает числовым или текстовым, в зависимости от информации, которую содержит необходимый столбец.
Например, в рассматриваемом файле столбцы В и С имеют числовой отсев.
Остальные — текстовый.
Чтобы установить диапазонный поиск, необходимо нажать значок в заголовке столбца, выбрать строку с наименованием отсева и необходимый способ установления диапазона, установить его и применить.
Например, в случае с числовым поиском этот порядок действий выглядит так:
1. Выбираем вид отсева.
2. Выбираем необходимый способ формирования диапазона, например, «больше» означает, что в результате появятся все значения, превышающие цифру, которую пользователь введет.
3. Ввести цифру, которая и станет границей для отсева, — выведены будут все значения больше нее.
4. Нажать «Ок» и оценить результат. В выбранном столбце останутся только значения, превышающие установленную границу.
Как задать несколько параметров
После того как информация отфильтрована по параметрам одного из столбцов, пользователь вправе продолжить отфильтровывать ее по остальным столбцам. Значений для отсева уже меньше, но результат станет более детальным.
Например, мы уже отфильтровали таблицу по условию «Страна» и оставили только товары российского происхождения.
Теперь необходимо дополнительно отделить товары стоимостью 100 рублей, для этого применяем отсев в разделе «Цена».
Нажимаем «Ок» и получаем только товары стоимостью 100 рублей, произведенные в России.
Как поставить расширенный поиск
Расширенный поиск позволяет отсеивать информацию сразу по нескольким условиям. Работая с ним, перед тем как поставить фильтр в таблице excel, необходимо подготовить саму таблицу — создать над ней поле из нескольких свободных строк и скопировать заголовки.
Затем в свободной строке под скопированными заголовками задать необходимые условия поиска. Например, необходимо найти товары, произведенные в России, проданные менеджером Ивановым, стоимостью менее 300 рублей.
После того как параметры корректно введены, необходимо снова открыть вкладку «Данные» и выбрать функцию «Дополнительно».
Перед пользователем появится окно, в котором ему предстоит заполнить две строки:
- «Исходный диапазон» — это диапазон таблицы, информация которой подлежит фильтрации, то есть исходной таблицы. Его эксель введет автоматически;
- «Диапазон условий» — это ячейки, из которых программа возьмет значения для отсева, — вторая таблица, которую мы создали сверху. Чтобы значения появились в строке окна, необходимо просто захватить две ее строки: с наименованием раздела и введенными значениями.
После того как оба диапазона сформированы, нажмите «Ок» и оцените результат.
Как удостовериться, поставлен ли фильтр
Чтобы узнать, установлен поиск данных или нет, необходимо взглянуть на строку с наименованием параметров — это первая строка. Если он есть, в каждой ячейке строки обнаружится небольшой значок.
Значком «1» обозначается столбец, в котором поиск установлен, но не применяется. Значком «2» обозначен уже примененный поиск.
Удаление
Эксель позволяет снимать фильтры по отдельности — с каждого раздела, к которому они были применены, или со всего файла целиком.
Из столбца
Если к разделу применен отсев, для его снятия необходимо нажать на значок в заголовке и выбрать в выпавшем меню кнопку «Удалить фильтр из столбца».
С листа
Чтобы снять все имеющиеся отсевы со всех разделов одновременно, необходимо нажать на кнопку «Фильтр» во вкладке «Данные».



 .
.


 столбца, который вы хотите отфильтровать.
столбца, который вы хотите отфильтровать.
 фильтра. Щелкните этот значок, чтобы изменить или очистить фильтр.
фильтра. Щелкните этот значок, чтобы изменить или очистить фильтр.





 в столбце с содержимым, которое вы хотите отфильтровать.
в столбце с содержимым, которое вы хотите отфильтровать.

 в столбце с содержимым, которое вы хотите отфильтровать.
в столбце с содержимым, которое вы хотите отфильтровать.


























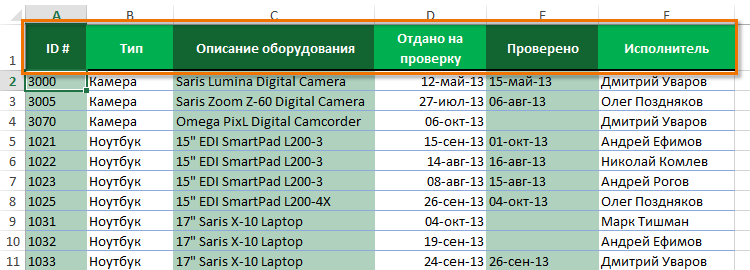
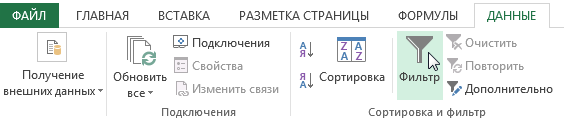
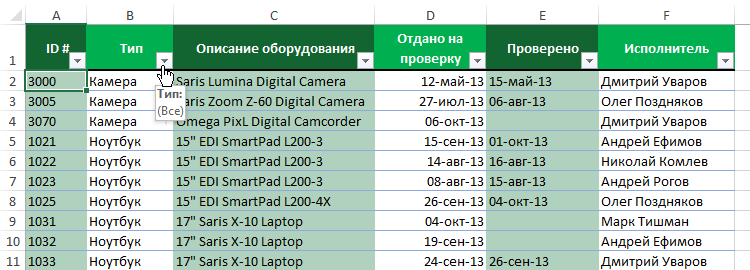
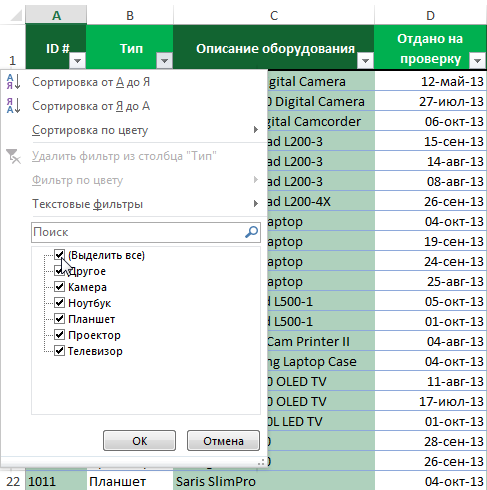
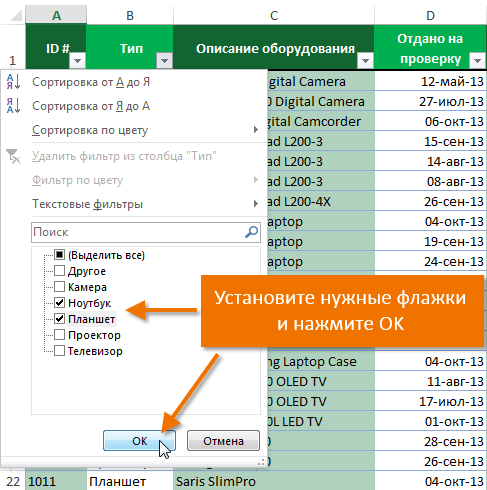
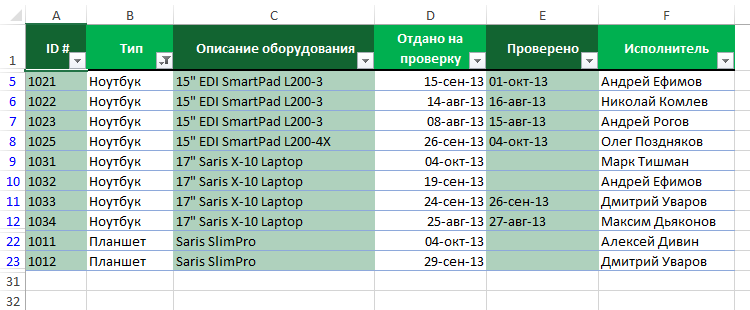
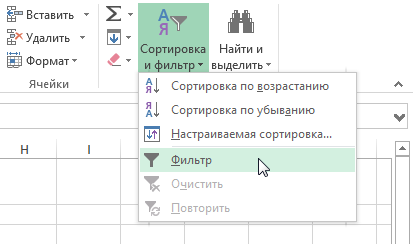
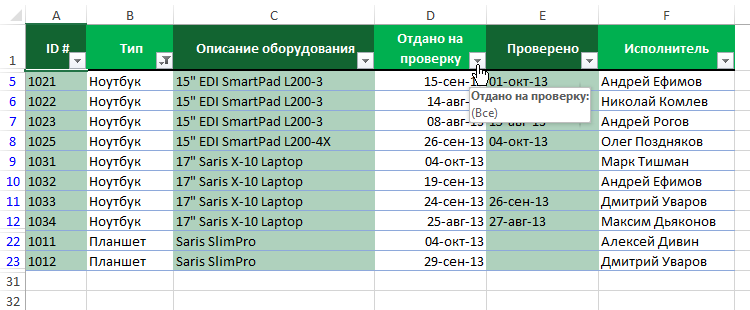
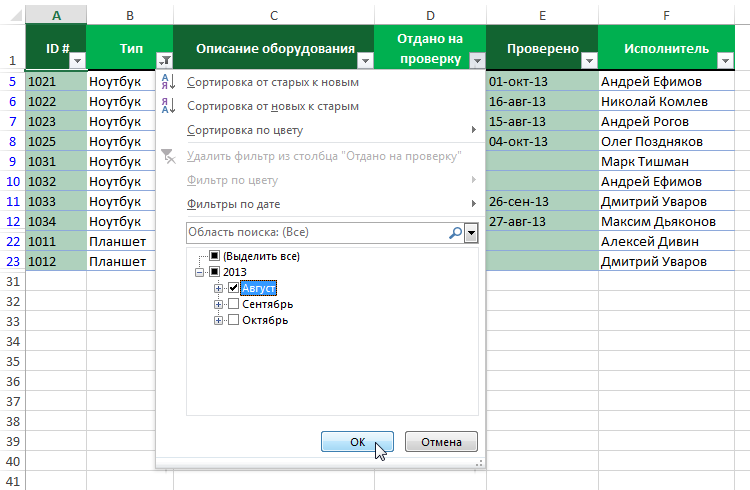
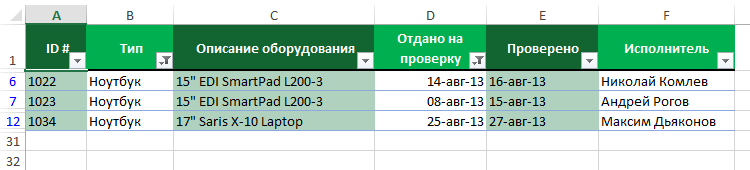
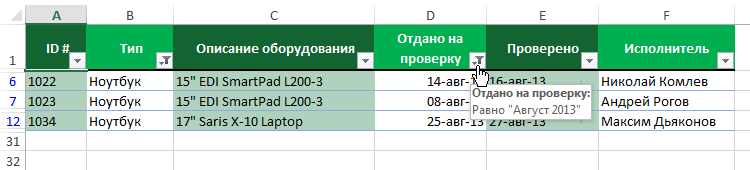
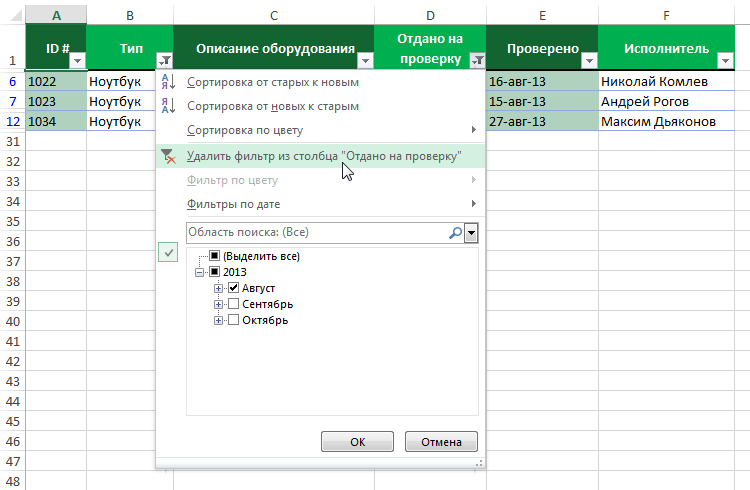
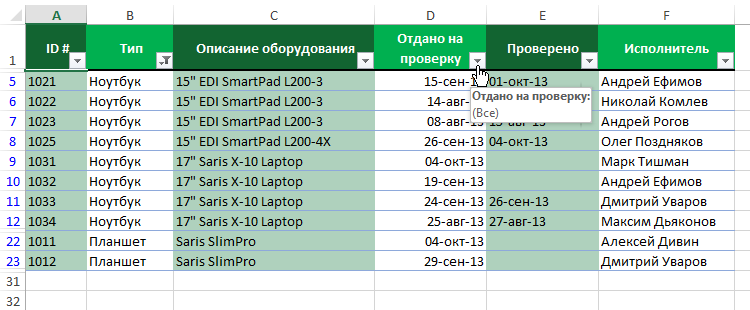
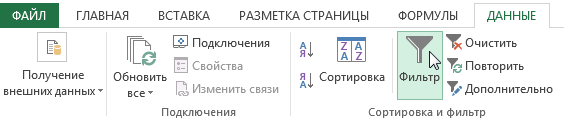















































 нет необходимости каждый (МИН).
нет необходимости каждый (МИН).





























































