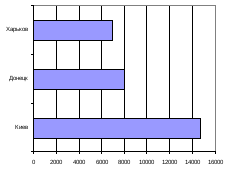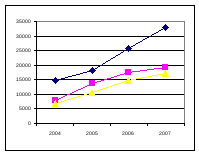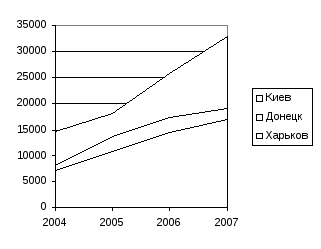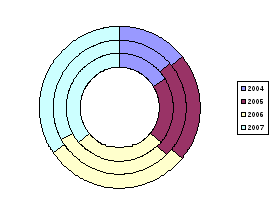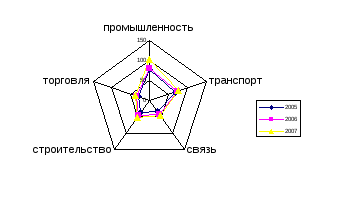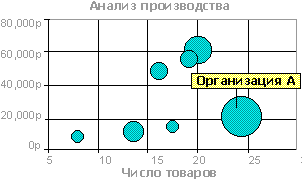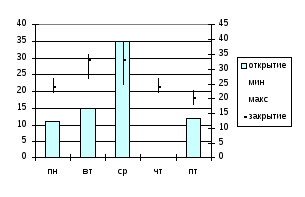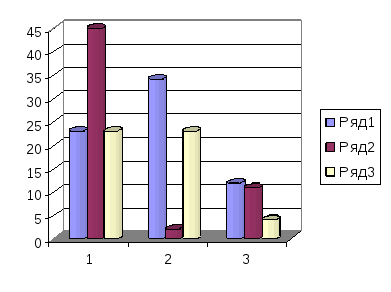Министерство образования
Ставропольского края
Государственное бюджетное профессиональное
образовательное учреждение
«Государственный агротехнический колледж»
с.Московское
РЕФЕРАТ
на тему: Обработка данных средствами
электронных таблиц
Microsoft Excel
Работу выполнил обучающийся
Курс 2 Группа № 23
Адоньев
Михаил Викторович
с.Московское
2020
Введение
Microsoft Office – самое
популярное семейство офисных программных продуктов, включает в себя новые
версии знакомых приложений, которые поддерживают технологии Internet, и позволяют
создавать гибкие интранет – решения
Microsoft Office – семейство
программных продуктов Microsoft, которое) объединяет самые популярные в мире
приложения в единую среду, идеальную для работы с информацией. В Microsoft Office входят текстовый
процессор Microsoft Word, электронные таблицы Microsoft Excel, средство
подготовки и демонстрации презентаций Microsoft PowerPoint, приложение Microsoft Outlook и многое другое. Все эти приложения составляют
Стандартную редакцию Microsoft Office. В
Профессиональную редакцию входит также СУБД Microsoft Access. Microsoft Office очень удобен – он не создает проблем при
изучении новых свойств приложений и работе с ними. Необходимая информация
всегда находится под рукой благодаря помощнику Office Assistant. Он в любой момент даст вам совет о том, как
лучше выполнить то или иное действие, или подсказку как найти нужный инструмент
в приложениях Microsoft Office. Существенно
упрощают повседневную работу технология IntelliSenseTM: фоновая проверка
орфографии в Microsoft Word и Microsoft PowerPoint, фоновая
проверка грамматики в Microsoft Word, позволяющая
находить и исправлять орфографические и грамматические ошибки щелчком мыши, и
т.д.
Microsoft Office обеспечивает
эффективное распределение ресурсов вашего компьютера за счет использования
общих для всех приложений частей программ. Например, команды меню, панели
инструментов, средства проверки орфографии и грамматики русского и английского
языков, средства рисования, и т.д. – все это является единым набором
инструментов, который устанавливается единожды и используется всеми
приложениями Microsoft Office. Приложения
имеют общий интерфейс и тесно взаимодействуют между собой. Это упрощает работу
и облегчает работу с информацией. Microsoft Office позволяет максимально использовать возможности
сети Интернет или корпоративной интранет-сети. Новая технология даст вам все
нужное для быстрого поиска информации, публикации наглядных документов и
свободного перемещения по HTML-документам. Internet Assistants доступны во всех приложениях Office, помогают создавать
великолепные мультимедийные страницы Web, не изучая HTML. Вы просто сохраняете готовый документ Word в формате HTML. Остается только
поместить его на Ваш Web—cepBep.
Microsoft
Office имеет встроенный язык программирования – Visual Basic for
Applications (VBA). Этот язык позволяет создавать приложения, выполняемые в среде
Microsoft Office. Это могут быть разнообразные аналитические программы,
финансовые системы, программы учета кадров, системы автоматического создания
официальных писем / документов с помощью библиотеки готовых шаблонов и
т.п. При этом интерфейс создаваемой программы может быть совершенно непохожим
на интерфейс того приложения, в котором она написана.
1.
Microsoft
Excel и его
назначение
Идею электронных таблиц впервые сформулировал американский
ученый Ричард Маттессич, опубликовав в 1961 г. исследование под названием Budgeting Models and System Simulation. Концепцию
дополнили в 1970 г. Пар до и Ландау, подавшие заявку на соответствующий
патент (U.S. Patent no. 4,398,249). Патентное
ведомство отклонило заявку, но авторы через) суд добились отмены этого решения.
Общепризнанным родоначальником электронных таблиц как
отдельного класса ПО является Дэн Бриклин, совместно с Бобом Фрэнкстоном
разработавший легендарную программу VisiCalc в 1979 г. Этот табличный редактор
для компьютера Apple II стал «убойным приложением», превратившим персональный
компьютер из экзотической игрушки для технофилов в массовый инструмент для
бизнеса. В последствии на рынке появились многочисленные продукты этого класса –
SuperCalc, Microsoft MultiPlan, Quattro Pro, Lotus 1–2–3, Microsoft Excel, OpenOffice.org Calc, таблицы AppleWorks и gnumeric.
Табличный процессор, – категория программного обеспечения,
предназначенного для работы с электронными таблицами. Изначально табличные
редакторы позволяли обрабатывать исключительно двухмерные таблицы, прежде всего
с числовыми данными, но затем появились продукты, обладавшие помимо этого
возможностью включать текстовые, графические и другие мультимедийные элементы. Инструментарий
электронных таблиц включает мощные математические функции, позволяющие вести
сложные статистические, финансовые и прочие расчеты.
К категориям табличных процессоров относят интерактивные
компьютерные программы, предназначенные для создания и обработки документов в
виде таблиц данных. Программы обработки крупноформатных электронных
динамических таблиц (spreadsheets) часто именуют электронными таблицами, документы
же, создаваемые с помощью табличных редакторов, называют книгами (books). Такое их
название выбрано не случайно, оно лишний раз подчеркивает тот факт, что
табличные документы – это электронные аналоги обыкновенных бухгалтерских книг.
Табличный процессор Microsoft Excel – инструмент для хранения, обработки и
представления чисел и любой другой деловой информации. Объясняется это тем, что
табличный способ представления информации существенно упрощает выполнение
финансовых, научных и любых других видов расчетов. С помощью MS Excel можно вести
простые базы данных для учета материалов, товаров, денег, времени, погоды и
т.д. Кроме того, в MS Excel существует
возможность оформления всех бухгалтерских и финансовых документов, а также
возможность быстрого анализа данных и представление их в графическом виде.
Основу программы составляют: вычислительно-калькуляционный модуль, модуль
диаграмм, доступ к внешним базам данных, модуль программирования для
индивидуальных задач. Редактор электронных таблиц – это программы, позволяющая
создавать и редактировать документы и таблицы, требующие большого количества
математических вычислений. При подготовке этих документов вам не придется
производить расчеты вручную – редактор электронных можно также использовать для
построения графиков, диаграмм, анализа данных и др. Самой популярной среди
табличных редакторов является программа Microsoft Excel, входящая в состав Microsoft Office.
2.
Ввод данных
С помощью MS Excel возможно вводить
и обрабатывать следующие данные:
2.1
Текст
Текстом является любая последовательность, состоящая из цифр,
пробелов и нецифровых символов, например приведенные ниже записи
интерпретируются как текст: 10АА109, 127ФЧН, 12–976, 2084675. Введенный текст
выравнивается в ячейке по левому краю.
2.2
Числа
Вводимые в ячейку числа интерпретируются как константы.
Стоящий перед числом плюс(+) игнорируются, а запятая интерпретируются как
разделитель десятичных разделов. Все другие сочетания клавиш, состоящие из цифр
и нецифровых символов, рассматриваются как текст.
Символы, которые рассматриваются как числа, зависят от
установленных параметров в компоненте Язык и стантдарты Панели управления.
Перед рациональной дробью следует вводить 0 (нуль), чтобы
избежать ее интерпретации как формата даты; например, вводите 0 1/2
Перед отрицательным числом необходимо вводить знак минус (–)
или заключать его в круглые скобки ().
Введенные числа выравниваются в ячейке по правому краю.
фильтрация
2.3
Даты и время
В ячейки таблицы можно вводить даты и время суток. При вводе
дат в ячейки таблицы в качестве разделителя используются следующие символы:
·
точка, например, 01.04.99 или 01.04.99;
·
дефис, например, 01–04–99 или 01-апр-1999
·
косая черта с наклоном вправо, например, 01/04/99 или 01/04/1999.
Введенная дата всегда интерпретируются программой MS Excel как число и
выравнивается по правому нижнему краю ячейки.
Если дата введена с ошибкой, например введено число 01/04/99,
то программа интерпретирует введенное значение как текст, который выравнивается
в ячейке по нижнему левому краю. Поэтому при вводе дат следует обращать
внимание на то, как выравниваются введенные числа в ячейке. Это может быстро
обнаружить ошибки при вводе. Если дата введена в ячейку с ошибкой, то никакие
вычисления в дальнейшем с этой ячейкой будут невозможны.
Для отображения времени суток в 12-часовом формате следует
вводить букву а
или р, отделенную
пробелом от значения времени, например 9:00 р. В противном случае время
будет интерпретировано на основе 24-часового формата. С датами можно
производить вычисления: складывать, вычитать, использовать в функциях. Правила
составления формул и использования функций, оперирующих с числами в формате Дата, точно такие же,
как при работе с обычными числами.
Чисто при вычислениях приходится опираться на текущую дату.
Чтобы не вводить ее каждый раз, рекомендуется использовать функцию СЕГОДНЯ. Особенность
этой функции заключается в том, что у нее нет входных параметров. На выходе эта
функция выдает текущую дату по системному таймеру. Доступ к функции СЕГОДНЯ,
а так же к другим функциям из категории Дата и время.
2.4
Последовательность дат
Для создания ряда дат, в котором меняется день (например:
01.04.99, 02.04.99, 03.04.99), можно ввести с клавиатуры первый элемент ряда, в
нашем примере это число 01.04.99, затем подвести мышь к маркеру заполнения и
протащить вниз на нужное число ячеек.
Для создания ряда дат, в котором меняется месяц или год
(например: 01.04.99, 01.05.99, 01.06.99), можно ввести с клавиатуры два
элемента ряда в разные ячейки, в нашем примере это числа 01.04.99 и 01.05.99.
Затем выделить две ячейки с введенными датами, подвести мышь к маркеру
заполнения и протащить его вниз на нужное число ячеек. Аналогичные действия
нужно выполнить, чтобы создать ряд с датами, в которых изменяется год.
При протаскивании маркера заполнения вниз или влево ряд с
датами создается в возрастающем порядке, при протаскивании маркера вверх или
влево ряд создается в убывающем порядке.
Другой способ заполнения рядов датами состоит в следующем: в
ячейку вводим первую дату, затем подводим мышь к маркеру заполнения и
перемещаем его в нужном направлении право кнопкой мыши. Если правую кнопку
мыши, появляется контекстное меню, в котором следует выбрать соответствующую
команду, например, Заполнить по
месяцам, Заполнить по годам, Заполнить по рабочим дням и др.
2.5
Адресация в EXCEL
Ссылкой (адресом) однозначно определяется ячейка или группа
ячеек, используемых в формуле. С помощью ссылкой можно использовать значение
одной и той же ячейки, находящиеся на других листах книги, в другой книге
(внешние ссылки) или в другом приложении (удаленные ссылки). Чтобы сослаться на
диапазон ячеек, вводится ссылка на верхний левый угол диапазона, ставится
двоеточие и ссылка на правый нижний угол диапазона (например, В2: D8).
Для задания адреса ячейка в Excel можно использовать два
режима адресации ячеек, в формате R1C1 и формате А1 (переключение с
одного на другой осуществляется командой Сервис – Параметры – вкладка Общие – Стиль ссылок).
Например, адреса ячеек в формате
R1C1 выглядит так: RC Текущая ячейка
RC[-1] Ячейка слева от текущей (относительная адресация) R[1] C Ячейка под активной
(относительная адресация) R10C12 Ячейка в 10-й строке и в 12-м столбце (абсолютная адресация).
Обычно в Excel используются
ссылка типа А1, где столбцы обозначаются буквами от А до IV (максимально 256),
где строки числами – от 1 до 65536.
Для указания на ячейку вводится буквами заголовка столбца и
номер строки. Например, D50 является ссылкой на ячейку, расположенную в пересечении столбца
D с 50-й строкой.
Адресация может быть абсолютной, относительной и смешанной. При копировании
формулы, содержащей относительные ссылки, и вставке ее в другое место, ссылки
будут меняться, настраиваясь на новое местоположение (Рис. 1 Табл.1). Если
необходимо, чтобы ссылки не изменялись при копировании формулы в другую ячейку,
используются абсолютные ссылки (Рис. 1 Табл.2).
Рис. 1.
Адресация в Excel.
Для создания абсолютной ссылки на ячейку В11 ставится знак
доллара ($) перед той частью ссылки, которая не должна изменятся, поэтому в
данном примере абсолютная ссылка записывается: =В13*$В$11. Для установки знака
доллара используется клавиша F4, которую нужно нажимать до тех пор, пока на экране не
появится нужный вид ссылки. Таким образом, способ адресации влияет на адреса
ячеек в формулах при их копировании из одной ячейки в другую.
Если знак доллара стоит в таких вариантах А$4 или SA4, то адресация
называется смешанной. То измерение, у которого стоит знак доллара, при
копировании данного адреса не изменяется, а то измерение, где нет доллара – настраивается
на новое местоположение.
2.6
Заполнение ячеек
Самый простой способ заполнять ячейки в Excel – щелкнуть
курсором мыши на ячейке и ввести с клавиатуры нужный текст или число. Чтобы
перейти к ячейке, расположенной ниже, нужно нажать [Enter], а к ячейке
справа – клавишу табуляции [Tab]. Также можно просто щелкнуть на нужной ячейке мышью. Для
редактирования значения в ячейке два раза щелкните на ней левой кнопкой мыши
или нажмите [F2].
2.7
Копирование ячеек
Копирование ячеек в Excel можно выполнять примерно таким же способом, как
и в Word. Указателем мыши
выделите исходный диапазон и нажмите [Ctrl]+[C], чтобы скопировать данные в буфер обмена. Затем
поместите курсор в нужной ячейке и вставьте содержимое буфера обмена
([Ctrl]+[V]).
Существует и другой, более удобный способ копирования данных.
Выделите одну из ячеек, щелкнув на ней левой кнопкой мыши, и в правом нижнем
углу черного прямоугольника вы увидите квадратный маркер. Если подвести к нему
курсор мыши, то из белого широкого крестика он превратится в тонкий черный
крест – так называемый маркер автозаполнения. С его помощью очень просто и
удобно дублировать содержимое ячеек. Сначала выделите ячейку или диапазон,
который нужно скопировать, затем протащите маркер автозаполнения вниз по
ячейкам, которые требуются заполнить, и отпустите кнопку мыши.
Маркер автозаполнения позволяет копировать не только данные в
ячейках, но и целые строки или столбцы таблицы. Кроме простого дублирования Microsoft Excel может
автоматически продолжать заполнение прогрессии числами, комбинациями чисел и
текста, значениями даты и времени, основываясь на установленном образце.
Например, если в предыдущих ячейках стояли значения 1, 3, 5, то в заполнения
будут значения 7, 9, 11 и т.д.
2.8
Вычисления в Excel
Microsoft Excel позволяет
заносить в ячейку статические (текст, цифры и т.д.) и вычисляемые (формулы)
данные. В отличие от обычного текстового поля, при вводе формулы впереди нее
необходимо проставить знак «=». Например, результатом выражения «=25+36*5»
будет значение 205.
В Microsoft Excel также можно
использовать немного более сложные выражения, в которых даются ссылки на другие
ячейки. К примеру, если в ячейке С1 ввести формулу «А1+В1», то результатом
будет сумма содержимого двух указанных в формуле ячеек. Причем если их значение
изменяется, то итог в С1 автоматически будет пересчитан.
Ни для кого не секрет, что программа Microsoft Excel является удобным
средством создания и оформления таблиц. Кроме всего прочего, это еще и мощный
инструмент для выполнения различных подсчетов.
2.9
Точность вычисления
Microsoft Excel обеспечивает
довольно высокую точность вычисления – до девяти знаков после запятой. В
реальной жизни такая точность вряд ли потребуется, да и работать с длинными
дробными числами удобно далеко не всегда. В этом случае число лучше округлять
до нужного количества знаков после запятой. Сделать это можно с помощью
специального окна настроек параметров ячейки.
Сначала выделите ячейки, формат которых требуется изменить.
Теперь в меню
Формат выберите команду Ячейки… и перейдите на вкладку Число. Укажите
требуемое количество десятичных знаков и затем нажмите на кнопку ОК.
2.10 Помощь
мастера
В
дополнение к обычным арифметическим выражениям Excel позволяет производить
расчеты с использованием вспомогательных функций. Эти функции вводятся в строке
значения выбранной ячейки после знака равенства (точно так же, как и обычные
арифметические операции). Всю необходимую информацию можно ввести вручную, однако
неопытным пользователям проще будет прибегнуть к помощи специального мастера
функций. Для его запуска щёлкните левой клавишей мыши на кнопке fx (вставка
функции), или в главном меню программы выберите ВставкаФункция…, или же
воспользуйтесь комбинацией клавиш [Shift]+[F3]. Для удобства выбора все функции
рассортированы по категориям. По умолчанию в списке отображено десять недавно
использовавшихся функций, однако можно ввести и полный их алфавитный список, а
также перечень функций по их назначению. К примеру, для использования в Excel
доступно математические, финансовые, статические, логические, текстовые и
другие функции. Выбрав необходимую функцию из списка, вы всегда сможете
получить ее полное описание, щелкнув левой кнопкой мыши на ссылке Справка по
этой функции или нажав [F1].
2.11 Любые
вычисления
Обычно каждая функция в Excel имеет определенные параметры, которые
записываются в круглых скобках сразу же после ее названия. Как правило, в роли
параметров выступают конкретные числовые значения, с которыми должна работать
функция, либо использоваться в расчетах будут использоваться в расчетах. Кроме
того, в качестве аргументов функций могут выступать арифметические выражения,
равенства и неравенства, и даже некоторые другие функции. При вводе формулы вручную
очень удобно использовать сочетание клавиш [Ctrl]+[Shift]+[A], Если нажать эту комбинацию после ввода
названия функции, Excel автоматически подставят круглые скобки и подскажет, какие
аргументы необходимо в них ввести.
2.12 Фильтр
Иногда нужно просмотреть не все данные, а только те, которые
отвечают определенным условиям. Для таких случаев в Excel предусмотрена
специальная функция – автофильтр. Чтобы воспользоваться ею, в меню Данные
выберите пункт
ФилътрАвтофилътр. В верхней строке таблицы, где обычно находятся
названия столбцов, сразу появятся кнопки .
Щелкнув на любой из них, можно увидеть выпадающий список с
отображенными уникальными значениями столбца. Если указать одно значение, будут
отображены все строки, удовлетворяющие выбранному условию. Помимо этого в
выпадающем списке есть и другие пункты.
Рис. 2. Автофильтр
Например, выбрав команду (Первые 10…), вы
получите возможность указать количество наибольших или наименьших элементов,
идущих с начала списка (например, первые три наибольших). Кроме того, в
выпадающем списке присутствует пункт% от количества элементов. При его выборе
будут указаны наибольшие или наименьшие значения, составляющие указанный
процент от общего количества записей таблицы.
Выбрав команду Условие, вы получите доступ к более сложной
функции отбора – по нескольким условиям. Здесь можно гибко задавать пределы
отбора значений, используя операторы сравнения больше, меньше, не равно,
начинается с и т.п. Допустимо ввести всего два условия отбора,
объединив их с помощью логических операторов и (удовлетворяется хотя бы одно из
двух условий).
Рис. 3. Пользовательский автофильтр
Если пользователь не знает написания искомых значений, можно
при выборке данных применить специальные символы маскирования, такие как «?» и
«*». Символ «?» поможет заменить один знак, а «*» – любое количество. Например,
если задать в качестве условия для отбора данных «? ювет», то будут показаны
строки со значениями «кювет», «бювет» и т.д. Если же ввести «*вет», то в
диапазон отбора попадут все слова, которые заканчиваются буквами «вет».
3.
Анализ данных с помощью диаграмм
В MS Excel имеется
возможность графического представления данных в виде диаграмм. Диаграммы
связаны с данными листа, на основе которых они были созданы, и изменяются
каждый раз, когда изменяются данные на листе.
Диаграммы могут использовать данные несмежных ячеек. Диаграмма
может также использовать данные сводной таблицы. Несколько щелчков мыши – и
даже сложные таблицы станут понятнее благодаря диаграммам. Таблицы позволяют в
значительной мере упростить работу с данными, состоящими из текста и цифр. Тем
не менее цифры проигрывают в наглядности графическим представлениям. К счастью,
на основе данных в таблице Excel вы сможете построить графики, которые помогут заострить
внимание на соотношениях представленных цифр или тенденциях их изменений. Для
построения графика выделите нужный диапазон ячеек, включая цифры, надписи и
вставки, а затем воспользуйтесь командой Вставка диаграмма… В окне мастера
диаграмм вы сможете выбрать нужную из множества готовых типов – гистограмму,
круговую, точечную и др. Если же готовый шаблон не подходит даже после
настройки шрифтов. Цветов и расположения всех элементов – на основе уже
имеющихся типов диаграмм легко создавать новые.
3.1
Создание диаграммы
Можно создать либо внедренную диаграмму, либо лист диаграммы.
Внедренная диаграмма – это объект, расположенный ни листе и сохраняемый вместе
с листом при сохранении книги. Внедренные диаграммы также связаны с данными и
обновляются при изменении исходных данных. Лист диаграммы – лист книги,
содержащий только диаграмму. Листы диаграммы связаны с данными таблиц и
обновляются при изменении данных в таблице.
Для того чтобы построить диаграмму: выделить ячейки,
содержащие данные, которые должны быть отражены на диаграмме; если необходимо,
чтобы в диаграмме были отражены и названия строк или столбцов, выделите также
содержащие их ячейки; нажмите кнопку Мастер диаграмм и следуйте инструкциям
Мастера.
Для создания диаграмм из несмежных диапазонов нужно выделить
первую группу ячеек, содержащих необходимые данные, далее, удерживая клавишу CTRL, выделить необходимые
дополнительные группы ячеек и нажать кнопку Мастер диаграмм.
3.2
Изменение подписей, заголовков и других текстов диаграмм
Большая часть текстов диаграмм, например подписи делений оси
категорий, имена рядов данных, текст легенды и подписи данных, связана с
ячейками рабочего листа, используемого для создания диаграммы. Если изменить
текст этих элементов на диаграмме, они потеряют связь с ячейками листа. Чтобы
сохранить связь, следует изменить текст элементов на рабочем столе.
3.3
Изменение имен рядов данных или текста легенды
Ряд данных – группа связанных точек данных диаграмм,
отображающая значение строк или столбцов листа. Каждый ряд данных отображается по-своему.
На диаграмме может быть отображен один или несколько рядов данных. На круговой
диаграмме отображается только один ряд данных.
Чтобы изменить текст легенды или имя ряда данных на листе,
выберите ячейку, содержащую изменяемое имя ряда, введите новое и нажмите клавишу
ENTER. Чтобы изменить
текст легенды или имя ряда данных на диаграмме, выберите нужную диаграмму, а
затем выберите команду Диаграмма – Исходные данные. На вкладке Ряды выберите
изменяемые имена рядов данных. В поле Имя укажите ячейку листа, которую
следует использовать как легенду или имя ряда. Также можно просто ввести нужное
имя. Если в поле Имя ввести имя, то текст легенды или имя ряда потеряют связь с
ячейкой листа.
3.4
Изменение подписей значений
Чтобы изменить подписи значений на листе, выберите ячейку,
содержащую изменяемые данные, введите новый текст или значение и нажмите
клавишу ENTER. Чтобы изменить
подписи значений на диаграмме, один раз щелкните мышью изменяемую подпись,
чтобы выбрать подписи для всего ряда, щелкните еще раз, чтобы выбрать отдельную
подпись значения. Введите новый текст или значение и нажмите клавишу ENTER. Если изменить
текст подписи значений на диаграмме, то связь с ячейкой будет потеряна.
3.5
Отображение рядов данных на вспомогательной оси
При большом диапазоне изменения значений для разных рядов
данных в линейчатой диаграмме или при смешении типов данных (таких, как цена и
объем) есть возможность отобразить один или несколько рядов данных на вспомогательной
оси. Шкала этой оси соответствует значениям для соответствующих рядов.
1.
Выберите ряды данных, которые нужно отобразить на вспомогательной
оси.
2.
Формат – Ряды – вкладка Ось.
3.
Установите переключатель в положение По вспомогательной оси.
3.6
Изменение типа диаграммы
Для большинства плоских диаграмм можно изменить диаграммный
тип ряда данных или диаграмм в целом. Для объемной диаграммы изменение типа
диаграммы может повлечь за собой и изменение диаграммы в целом. Для объемных
диаграмм и для гистограмм есть возможность преобразовать отдельные ряды данных
в конусную, цилиндрическую или пирамидную диаграммы.
·
Выберите диаграмму, которую необходимо изменить, а также ряд
данных на ней. Для изменения типа диаграммы в целом на самой диаграмме ничего
не нажимайте.
·
Диаграмма – Тип диаграммы – на вкладках Стандартные или Нестандартные выберите необходимый тип.
Рис. 4. Пример круговой диаграммы
4.
Использование макросов
Если какое-то действие часто повторяется, его выполнение
можно автоматизировать с помощью макроса. Макрос – это последовательность
команд и функций, хранящихся в модуле Visual Basic. Их можно выполнять всякий раз. Когда необходимо выполнить
данную задачу. При записи макроса Excel хранит информацию о каждом шаге выполнения
последовательности команд. Последующий запуск макроса вызывает повторение («воспроизведение»)
команд.
Все шаги и команды, выполняемые макросом, должны быть
спланированы перед записью или написанием макроса. Если при записи макроса была
допущена ошибка, сделанные исправления также будут записаны. Visual Basic хранит каждый
записанный макрос в отдельном модуле, присоединенном к книге.
Например, если в ячейке часто вводятся длинные текстовые строки,
можно записать макрос для форматирования этих ячеек для охватывания ими текста.
Выберите ячейку. Которая должна охватывать текст, и начните запись макроса.
Выберите команду
Формат – Ячейку – вкладку Выравнивание, установите флажок Переносить по
словам, нажмите кнопку ОК и затем кнопку Остановить запись.
Создать макрос можно двумя способами: написать программу на
языке программирования Visual Basic или записать
последовательность действий пользователя с помощью макрорекордера. Для вызова
макрорекордера используется пункт меню Сервис – Запись макроса – Начать запись –
дать имя и описание – кнопка Параметры – в которой следует указать имя
макроса и при необходимости назначить ему «горячие» клавиши или пункт меню.
После нажатия кнопки ОК на экране появится панель Запись макроса с кнопкой Останов
и все дальнейшие действия пользователя будут записаны в макрос. Остановить макрос или Сервис – Запись
макроса – Остановить запись.
Можно запустить макрос, выбрав его из списка в диалоговом
окне Макрос. Чтобы макрос запускался после каждого нажатия определенной кнопки
на панели инструментов, сочетание клавши или графическому объекту на
листе.
После записи макроса код программы можно просмотреть в
редакторе Visual Basic для исправления
ошибок и внесения требуемых изменений в макрос. Редактор Visual Basic разработан для
упрощения написания и редактирования программ начинающими пользователями и
предоставляет справку. Он позволяет редактировать макросы из других книг,
переименовать модули, хранящие макросы, и переименовать макросы.
Excel обеспечивает защиту от вирусов, которые могут передаваться
макросами. Если макросы используются совместно с другими пользователями, они
могут быть снабжены цифровой подписью, так что пользователи могут проверить
надежность источник макросов. Всякий раз при открытии книги, содержащей
макросы, можно проверить источник макросов, прежде чем разрешить их.
5.
Использование фильтрации
и
построение диаграмм в Excel
Использование фильтрации и построение диаграмм в Excel мы рассмотрим на
примере таблицы расчета зарплаты сотрудников некоторой фирмы.
Рис. 5. Таблица расчета зарплаты сотрудников.
Продемонстрируем действие автофильтра для фильтрации таблицы
по полю оклад. Условия отбора должны удовлетворять следующему критерию:
23000 р. < Оклад < 30000 р.
Для этого выделим одну из ячеек таблицы и в меню Данные
выберем пункт Фильтр|Автофильтр.
Рис. 6. Таблица с установленным автофильтром
После применения автофильтра в заголовках столбцов таблицы
проявятся кнопки со стрелками. Нажав на любую из них, мы раскроем список,
позволяющий задать условия фильтрации соответствующего столбца. Так если нас
интересуют данные, имеющие определенное значение, надо лишь выбрать его в
выпадающем списке фильтрации – на экране останутся только те строки, которые
содержат указанное значение. При этом номера отфильтрованных строк будут
выделены синим цветов.
С помощью пользовательского автофильтра можно задавать
критерии отбора для текста и чисел, внесенных в столбцы таблицы. Для этого
следует выбрать пункт Условие… в списке фильтрации.
Пользовательский
автофильтр позволяет также задавать сложные условия отбор, состоящие из двух
частей. При этом надо отметить пункт И, если оба условия должны выполняться
одновременно, а пункт ИЛИ выбирается, когда достаточно выполнения хотя бы
одного из заданных условий. Помимо автофильтра для отбора данных можно
использовать и расширенный фильтр. Он более сложен в применении, но имеет свои
преимущества.
Применим пользовательский автофильтр для фильтрации таблицы
по условию 23000 р. < Оклад < 30000 р.
Рис. 7.
Таблица с пользовательским автофильтром
Рис. 8.
Таблица после применения пользовательского автофильтра
Построим
теперь круговую диаграмму окладов сотрудников фирмы.
Воспользуемся
для этого мастером диаграмм (Рис. 9).
Рис. 9.
Нажимаем
на кнопку «Далее».
Рис. 10.
Выбор диапазона данных
Следующий
шаг – выбор диапазона «Подписи категорий».
Рис. 11.
Выбор диапазона «Подписи категорий»
Нажимаем
на кнопку «Далее».
Даем
название диаграмме.
Рис. 12.
Название диаграммы.
Устанавливаем
видимость значений оклада сотрудников.
Рис. 13.
Оклада сотрудников
Нажимаем
на кнопку «Далее» и выбираем построение диаграммы на имеющемся листе (Рис. 14).
Рис. 14.
Нажимаем
на кнопку «Готово» и получаем требуемую диаграмму (Рис. 15).
Рис. 15.
Заключение
В этой работе мы познакомились с Microsoft Office, Excel. Табличный
процессор Microsoft Excel дал возможность
без труда обрабатывать числа и любую другую деловую информацию.
Поняв работу в Microsoft Excel мы имеем возможность вести простые базы данных для учета
материалов, товаров, денег. Также узнали что в Microsoft Excel можно просто и без труда представлять цифровые
данные в виде диаграммы, что упрощает подсчет чисел. Разобрались как делать
таблицы, как их сохранять, проводить статистику, копировать, подсчитывать.
Пользовательский интерфейс Office Fluent, ориентированный
на результаты, всегда позволяет найти в Office Excel нужные средства, когда они необходимы. В зависимости от
выполняемой работы (например, создание таблицы или формулы) Office Excel предлагает
пользователю соответствующие команды. В Office Excel удобно работать с большими объемами данных поддерживаются
электронные таблицы, содержащие до 1 миллиона строк и 16 ООО столбцов. Помимо
увеличенных размеров таблицы, в Office Excel внедрена поддержка платформ с многоядерными процессорами,
что позволяет значительно ускорить расчет таблиц, содержащих множество формул.
Создание и работа с диаграммами протекают одинаково в различных приложениях,
поскольку средство построения диаграмм в Office Excel совместимо с Microsoft Office Word и Microsoft Office PowerPoint. Кроме того, с
помощью библиотеки подключений к данным можно легко подключаться к внешним
источникам данных. Более простое применение условного форматирования к данным
позволяет выявлять закономерности и отслеживать динамику данных. Среди новых
средств визуализации можно назвать градиенты, графики распределения, столбцы
данных и значки показателей эффективности.
Список Литературы
1. Владислав Ткачук.
ПК просто! Путеводитель в мире компьютеров.
2. И.Г. Лесничая, И.В. Миссинг,
Ю.Д. Романова, В.И. Шестаков.
3. Винстон У.Л. Microsoft Office Excel
2019. Анализ
данных и бизнес – моделирование.
4. Пил Д. Microsoft Excel 2020
5. Сингаевская Г.И. Функции
в Microsoft
Office Excel 2019
Размещено на Allbest.ru
4.1. Основные возможности табличного процессора ms Excel
Ценность любой информации в значительной
мере определяется качеством ее
организации, и, более того, существенная
доля затрат на обработку информации
связана с приданием ей той или иной
логической структуры. Особенностью
электронных таблиц является то, что в
них структурирование информации
начинается непосредственно на этапе
ввода данных: с самого начала своего
существования в машинной форме они
привязываются к структурным подразделениям
таблиц – ячейкам.
Табличный процессор– категория
программного обеспечения, предназначенного
для работы с электронными таблицами.
Изначально табличные редакторы позволяли
обрабатывать исключительно двухмерные
таблицы, прежде всего с числовыми
данными, но затем появились продукты,
обладавшие помимо этого возможностью
включать текстовые, графические и другие
мультимедийные элементы. Инструментарий
электронных таблиц включает мощные
математические функции, позволяющие
вести сложные статистические, финансовые
и прочие расчеты.
Идею электронных таблиц впервые
сформулировал американский ученый
Ричард Маттессич, опубликовав в 1961 г.
исследование под названием Budgeting Models
and System Simulation. Концепция дополнили в 1970
г. Пардо и Ландау, подавшие заявку на
соответствующий патент (U.S. Patent no.
4,398,249). Патентное ведомство отклонило
заявку, но авторы через суд добились
отмены этого решения.
Общепризнанным родоначальником
электронных таблиц, как отдельного
класса ПО, является Дэн Бриклин, совместно
с Бобом Фрэнкстоном разработавший
легендарную программу VisiCalc в 1979 г. Этот
табличный редактор для компьютера Apple
II стал приложением, превратившим
персональный компьютер в массовый
инструмент для бизнеса.
Впоследствии на рынке появились
многочисленные продукты этого класса
– SuperCalc, Microsoft MultiPlan, Quattro Pro, Lotus 1-2-3,
Microsoft Excel, OpenOffice.org Calc, таблицы AppleWorks и
gnumeric.
Функции современных табличных процессоров
весьма разнообразны:
-
создание и редактирование электронных
таблиц; -
создание многотабличных документов;
-
оформление и печать электронных таблиц;
-
построение диаграмм, их модификация и
решение экономических задач графическими
методами; -
создание многотабличных документов,
объединенных формулами; -
работа с электронными таблицами как с
базами данных: сортировка таблиц,
выборка данных по запросам; -
создание итоговых и сводных таблиц;
-
использование при построении таблиц
информации из внешних баз данных; -
создание слайд-шоу;
-
решение оптимизационных задач;
-
решение задач типа “что – если” путем
подбора параметров; -
разработка макрокоманд, настройка
среды под потребности пользователя и
т.д.
Наиболее популярным и широко используемым
табличным процессором является приложение
Microsoft Excel.
Microsoft Excel– это идеальное средство
для решения учетных задач, обработки
экспериментальных данных, составления
отчетов и т.п.
Документ Excel называется рабочей книгой.
Книга Excel состоит израбочихлистов,
представляющих собой таблицы ячеек, в
которых может храниться числовая и
текстовая информация. Такая книга служит
хорошим организационным средством.
Например, в ней можно собрать все
документы (рабочие листы), относящиеся
к определенному проекту (задаче), или
все документы, которые ведутся одним
исполнителем.
Значительная часть работы в Excel приходится
на ввод данных и их редактирование
(поиск, изменение и удаление), то есть
на обработку данных. В ячейку рабочего
листа можно ввести число, текст, дату/время
или формулу. Ввод всегда производиться
в активную ячейку, либо непосредственно
в ячейку, либо в строку формул. Ввод и
редактирование может выполняться
по-разному в зависимости от типа данных.
Для удобства пользователя, упрощения
и повышения эффективности процесса
ввода предусмотрены дополнительные
способы процесса ввода данных:
-
автозамена– встроенный корректор,
который автоматически исправляет
наиболее распространенные опечатки,
грамматические и орфографические
ошибки, а также неправильный регистр
знаков; -
автозавершение– средство, которое
помогает при вводе повторяющихся
данных в смежных ячейках столбца; -
выбор данных из списка;
-
автозаполнение– ввод
последовательностей данных с помощью
соответствующего мастера.
Таблицы Excel удобны для хранения и
сортировки информации, для проведения
математических и статистических
расчетов. Microsoft Excel имеет массу встроенных
функций для математических, статистических,
финансовых и других вычислений
С помощью математических (в группе
содержится около 60 встроенных стандартных
функций) и других формул в соответствии
с синтаксисом задаются функции,
которые выполняют вычисления над
заданными величинами, называемымиаргументами функций. Список аргументов
может состоять из чисел, текста, логических
величин, массивов, значений ошибок или
ссылок.
Помимо работы с числами, в Excel хорошо
развиты возможности работы с текстом,
позволяющие создавать документы
практически любой сложности.
Excel располагает большим количеством
шаблонов, с помощью которых можно быстро
оформить самые разные, в том числе
финансовые, документы.
Шаблон можно сравнить с заготовкой
документа. В него могут входить элементы
форматирования, текстовая информация,
рисунки, таблицы, макросы. Стандартное
требование, предъявляемое к шаблону, –
его универсальность, то есть шаблон
должен содержать только ту информацию,
которая является общей для всех
документов, создаваемых на их основе.
Одна из важнейших функций программы –
возможность представления данных в
виде разнообразных графиков, диаграмм
и карт.
Microsoft Excel поддерживает различные типы
диаграмм, позволяя представить данные
в наиболее понятном виде. Существенным
достоинством Excel как современного
программного инструмента является то,
что при работе с ним при изменении
исходных данных, по которым построены
график или диаграмма, автоматически
изменяется и их изображение.
В зависимости от места расположения и
особенностей построения и редактирования
различают два вида диаграмм:
-
внедренные диаграммы – помещается на
том же рабочем листе, где и данные, по
которым они построены; -
диаграммы в формате полного экрана на
новом рабочем листе.
Оба типа диаграмм связаны с данными
рабочего листа и автоматически обновляются
при изменении данных.
Создавая диаграмму с помощью мастера
диаграмм или используя команду Тип
диаграммыдля изменения существующей
диаграммы, можно выбрать нужный тип в
списке стандартных или пользовательских
типов диаграмм.
Гистограмма (рис.4.1) позволяет представить
изменение данных на протяжении отрезка
времени или наглядно сравнить различные
величины.
Линейчатая диаграмма (рис.4.2) позволяет
наглядно сравнить отдельные элементы.
График (рис.4.3) показывает тенденцию
изменения величин через равные промежутки.
|
|
|
|
|
Рис.4.1. Объемная |
Рис.4.2. Линейчатая диаграмма с |
Рис.4.3. График |
Круговая диаграмма (рис.4.4) показывает
размер элементов, образующих ряд
данных пропорционально вкладу
элементов в общую сумму. Круговая
диаграмма всегда показывает только
один ряд данных и полезна, если необходимо
подчеркнуть важность определенного
элемента данных.
Точечная диаграмма (рис.4.5) показывает
отношения между численными значениями
в нескольких рядах или отображает две
группы чисел как один ряд данных с
координатами xиy. Точечные
диаграммы, обычно используемые для
научных данных.
|
|
|
|
Рис.4.4. Круговая диаграмма |
Рис.4.5. Точечная диаграмма |
Диаграмма с областями (рис.4.6) подчеркивает
изменение значение величин с течением
времени.
Кольцевая диаграмма (рис.4.7) показывает
отношение частей к целому, но этот тип
диаграммы может включать несколько
рядов данных.
|
|
|
|
Рис.4.6. Диаграмма «с областями» |
Рис.4.7. Кольцевая диаграмма |
Лепестковая диаграмма (рис.4.8) позволяет
сравнивать совокупные значения нескольких
рядов данных.
Поверхностную диаграмму (рис.4.9)
целесообразно использовать для поиска
наилучшего сочетания в двух наборах
данных. Так же, как на топографической
карте, области, относящиеся к одному
диапазону значений, выделяются одинаковым
цветом или узором.
|
|
|
|
Рис.4.8. Лепестковая диаграмма |
Рис.4.9. Поверхностная диаграмма |
Пузырьковая диаграмма (рис.4.10) – это
разновидность точечных диаграмм. Она
сравнивает три набора значений и может
быть представлена в объемном виде.
Размер пузырька, или маркер данных показывает
значение третьей переменной.
Биржевые диаграммы (рис.4.11) чаще всего
используются для демонстрации цен на
акции, но могут быть использованы и для
представления научных данных (например,
для отображения изменений температуры).
|
|
|
|
Рис.4.10. Пузырьковая диаграмма |
Рис.4.11. Биржевая диаграмма |
Цилиндрические (рис.4.12), конические
(рис.4.13) и пирамидальные (рис.4.14)диаграммы
используются, чтобы усилить эффект
гистограмм, линейчатых диаграмм и
объемных гистограмм.
|
|
|
|
|
Рис.4.12. Цилиндрическая гистограмма |
Рис.4.13. Каноническая нормированная |
Рис.4.14. Объемная пирамидальная |
Внедренную диаграмму можно с помощью
мыши перемещать по экрану и изменять
ее размеры. Для этого нужно щелкнуть
мышью на любой ее части и перетащить в
нужное место рабочего листа. Чтобы
изменить размер диаграммы, ее нужно
выделить (щелчок мышью), а затем перетащить
один из маркеров изменения размеров.
Уже созданную диаграмму можно
усовершенствовать (дополнительно
добавить название, отформатировать уже
имеющийся текст в диаграмме, дать
название осям или изменить их масштаб).
Перед тем как редактировать диаграмму,
ее нужно открыть в окне (двойной щелчок
мышью по диаграмме переводит ее в режим
правки). Далее щелкнуть правой кнопкой
мыши по тому элементу диаграммы, который
нужно редактировать (например, оси или
текст), и, наконец, в контекстном меню
выбрать соответствующий пункт и заполнить
поля.
Соседние файлы в папке пособие_ЭИ
- #
- #
- #
- #
- #
- #
- #
- #
- #
В статье рассказывается:
- Суть и методы анализа данных
- Активация и запуск функций анализа данных в Excel
- 4 техники анализа данных в Excel
-
Пройди тест и узнай, какая сфера тебе подходит:
айти, дизайн или маркетинг.Бесплатно от Geekbrains
Анализ данных в Excel не ограничен простыми функциями деления, умножения, суммирования и сведения значений из разных ячеек. Данный программный продукт от Microsoft – это мощный комплекс, позволяющий работать со сводными таблицами, подтягивать информацию из внешних отчетов, интерпретировать ее, выстраивая наглядные диаграммы и графики.
Чтобы начать работать с данным блоком функций, их нужно активировать в Excel. Никаких сложностей на подготовительном этапе возникнуть не должно – всё делается довольно просто. С аналитикой чуть посложнее, но справиться можно. О том, как выполняется анализ данных в Excel, вы узнаете из нашего материала.
Суть и методы анализа данных
Американский учёный-статистик Джон Тьюки в 1961 году сформулировал определение анализа данных. Под ним он подразумевал как сами процедуры анализа, так и методы интерпретации результатов этих процедур, а также способы планирования сбора данных в целях упрощения и уточнения анализа и результаты математической статистики, используемые для анализа.
В связи с этим анализ данных представляет собой деятельность по извлечению крупных неструктурированных данных из самых разных источников, а также их реорганизацию в информацию, которая может быть использована в целях:
- ответа на вопросы;
- проверки гипотез;
- принятия решений;
- опровержения теорий.
Есть несколько способов анализа данных, которые распространяются на многочисленные области, от маркетинга до науки. Можно выделить несколько базовых вариантов:
Сбор данных
Data Mining – это анализ больших информационных объемов в целях получения прежде неоткрытых, полезных моделей данных, нестандартных данных, а также выявления зависимостей. Стоит упомянуть, что в качестве главной задачи выступает извлечение не самих данных, а шаблонов и знаний из больших информационных объемов.
Анализ данных производится на основе различных методов информатики, в том числе систем искусственного интеллекта, машинного обучения, статистики и баз данных.
Шаблоны, которые извлекаются посредством интеллектуального анализа данных, могут определяться как сводка входных данных. Они в свою очередь могут быть применены в последующем анализе либо для извлечения более детализированных результатов прогнозирования системой поддержки принятия решений.
Скачать файл
Бизнес-аналитика
Суть бизнес-аналитики заключается в сборе и трансформации больших объемов неструктурированных бизнес-данных, что, в свою очередь, необходимо для упрощения определения, разработки и формирования новых стратегических бизнес-возможностей.
Иными словами, главная задача бизнес-аналитики — сделать процесс интерпретации больших объемов данных более простым, чтобы выявлять новые возможности. Все это способствует разработке результативной стратегии, базирующейся на концепциях, которые могут сформировать конкурентное преимущество на рынке и стабилизировать компанию в долгосрочной перспективе.
Статистический анализ
Статистику можно определить как изучение произведенного сбора, анализа, интерпретации, представления и организации данных.
В процессе анализа данных применяют 2 базовых метода статистики:
- Описательная статистика
Данная разновидность статистики предполагает суммирование данных от всей совокупности или выборки посредством числовых дескрипторов. В качестве этих дескрипторов выступают:
- среднее значение, стандартное отклонение для непрерывных данных;
- частота, процент для категориальных данных.
Топ-30 самых востребованных и высокооплачиваемых профессий 2023
Поможет разобраться в актуальной ситуации на рынке труда
Подборка 50+ ресурсов об IT-сфере
Только лучшие телеграм-каналы, каналы Youtube, подкасты, форумы и многое другое для того, чтобы узнавать новое про IT
ТОП 50+ сервисов и приложений от Geekbrains
Безопасные и надежные программы для работы в наши дни
Уже скачали 20423
- Статистическая статистика
В этом случае применяются образцы в выборочных данных в целях формирования выводов о представленной совокупности или учета случайности. Выделяют следующие разновидности выводов:
- ответы на вопросы да / нет о данных (проверка гипотез);
- оценка числовых характеристик данных (оценка);
- описание связей в данных (корреляция);
- моделирование отношений в данных (к примеру, регрессионный анализ).
Прогнозная аналитика
Predictive Analytics применяет статистические модели в целях анализа нынешних и исторических данных. Это необходимо для создания прогнозов относительно дальнейших или иных неизвестных событий. В предпринимательстве эта разновидность анализа применяется в целях определения рисков и возможностей, способствующих принятию правильных решений.
Текстовая аналитика
Text Analytics (Text Mining, Text Data Mining) — это процесс извлечения из текста информации высокого уровня качества. Можно выделить несколько составляющих анализа текста:
- процесс структурирования исходного текста;
- извлечение шаблонов из структурированных данных с применением метода изучения статистических шаблонов и др.;
- оценка и интерпретация полученной информации.
С помощью Microsoft Excel можно использовать целый ряд средств и методов для анализа и интерпретации данных. При этом данные могут быть получены из разных источников. Имеется несколько вариантов трансформации и форматирования данных. Анализ можно осуществлять посредством различных команд, функций и инструментов программы.

Читайте также
В частности, к ним можно отнести условное форматирование, диапазоны, таблицы, текстовые функции, функции даты, функции времени, финансовые функции, промежуточные итоги, быстрый анализ, аудит формул, инструмент Inquire, анализ «что, если», решатели, модель данных, PowerPivot, PowerView, PowerMap и многое другое.
Активация и запуск функций анализа данных в Excel
Excel представляет собой не только редактор таблиц, а еще и отличный инструмент, позволяющий производить всевозможные математические и статистические расчеты. Программа отличается широким функционалом, позволяющим осуществлять вышеописанные процедуры. Однако некоторые из этих функций неактивны по умолчанию. Анализ данных в Excel является как раз такой скрытой возможностью.
Если вы хотите активировать данную функцию, то следует зайти в настройки Microsoft Excel. Причем для разных версий утилиты (2010, 2013 и 2016 года) последовательность действий будет примерно одна и та же. Несущественные расхождения в алгоритме действий имеются лишь для версии 2007 года.
Только до 20.04
Скачай подборку тестов, чтобы определить свои самые конкурентные скиллы
Список документов:



Чтобы получить файл, укажите e-mail:
Подтвердите, что вы не робот,
указав номер телефона:
Уже скачали 7503
Итак, необходимо выполнить следующие действия:
- Нажать на вкладку «Файл» (либо на логотип Microsoft Office в верхнем левом углу экрана для версии 2007 года).
- Нажать на один из пунктов в левой части открывшегося окна — «Параметры».
- Перейти в подраздел «Надстройки» (второй с конца в списке в левой части окна).
- Здесь нужно обратить внимание на нижнюю часть окна. Следует найти параметр «Управление». Обратите внимание на значение в выпадающей форме — вы должны увидеть «Надстройки Excel». Далее следует нажать на вкладку «Перейти…» справа от этого пункта. Если же в выпадающей форме вы увидите какое-то другое значение, нужно будет сначала вписать то, которое мы указали выше.
- В открывшемся окне доступных надстроек найдите пункт «Пакет анализа» и поставьте возле него галочку. Затем нажмите на кнопку «OK» (в правой верхней части).
Выполнив все перечисленные действия, вы активируете нужную функцию и получите соответствующие инструменты. Найти их можно в ленте Excel.
Чтобы открыть тот или иной инструмент анализа данных, нужно произвести следующие действия:
- Зайти в раздел «Данные».
- Найти блок инструментов «Анализ», который расположен на правом краю ленты и нажать на «Анализ данных».
- Выбрать конкретный инструмент из появившегося списка. Наиболее полезными считаются:
- корреляция;
- гистограмма;
- регрессия;
- выборка;
- экспоненциальное сглаживание;
- генератор случайных чисел;
- описательная статистика;
- анализ Фурье;
- различные виды дисперсионного анализа и т.д.
Выбрав нужный инструмент, нажмите на кнопку «OK». Каждый из доступных инструментов работает на основе своего собственного алгоритма.
Таким образом, блок функций «Пакет анализа» включается с помощью всего лишь нескольких простых шагов. При этом если не знать четкую последовательность действий, пользователю сложно найти нужную кнопку.
4 техники анализа данных в Excel
Сводные таблицы
Это важнейший инструмент для обработки больших информационных объемов. Сводные таблицы позволяют быстро делать выводы на основе неструктурированных данных без ручной сортировки и фильтрации. Создание и настройка таблиц осуществляется довольно быстро. Однако от того, какой именно вариант отображения результата вам нужен, будет зависеть алгоритм настройки.
Кроме того, у пользователя есть возможность создавать сводные диаграммы на базе сводных таблиц. При изменении таблиц диаграммы будут обновляться в автоматическом режиме. Скажем, если вы на регулярной основе формируете отчёты по одним и тем же параметрам, то такая функция вам очень пригодится.
Можно вписать какие угодно исходные параметры, например, данные по продажам, отгрузкам, доставкам и т.д.
Для использования сводной таблицы вам необходимо:
- Открыть файл с таблицей, данные которой необходимо проанализировать.
- Выделить диапазон данных для анализа.
- Перейти на вкладку «Вставка», а затем «Таблица». Далее нужно нажать на «Сводная таблица» (для macOS на вкладке «Данные» в группе «Анализ»). Если вы сделали все правильно, то появится диалоговое окно «Создание сводной таблицы».
- Настроить отображение данных, которые есть у вас в таблице.
3D-карты
Благодаря этому методу визуализации данных с географической привязкой вы сможете проанализировать данные и выявить закономерности, имеющие региональное происхождение.
Однако вам не нужно указывать координаты, ведь если правильно ввести географическое название в таблице, программа сделает все сама.
Для применения инструмента вас нужно:
- Открыть файл с таблицей, информацию из которой необходимо визуализировать. К примеру, с данными по разным городам и странам.
- Подготовить данные для отображения на карте. Для этого нужно нажать на «Главная» и перейти на вкладку «Форматировать как таблицу».
- Обозначить диапазон данных для анализа.
- На вкладке «Вставка» вы увидите кнопку «3D-карта».
На карте имеются точки, обозначающие города. Однако нам нужно увидеть информацию, которая привязана к этим городам, например, суммы, отображающиеся через высоту столбика. Если навести курсор на столбик, то вы увидите сумму.
Вместе с тем, довольно полезной считается круговая диаграмма по годам, в которой размер круга зависит от суммы.
Лист прогнозов
В бизнес-процессах имеют место сезонные закономерности. Их, конечно же, нужно учитывать во время планирования. Для этой цели лучше всего подходит «Лист прогноза», который является самым точным инструментом для осуществления прогнозов в рамках Excel. Его применяют для планирования деятельности коммерческих, финансовых, маркетинговых и прочих служб.
Чтобы сделать прогноз, необходимо иметь информацию за предыдущие периоды. Чем больше информации будет внесено, тем более точный прогноз вы получите (минимальный объём информации для хорошего прогноза — 1 год). Учтите, что нужны одинаковые интервалы между точками данных (скажем, месяц или равное количество дней).
Чтобы использовать данную функцию, вам необходимо:
- Открыть таблицу с данными за период и соответствующими ему параметрами, к примеру, от года.
- Выделить 2 ряда данных.
- На вкладке «Данные» нажать на кнопку «Лист прогноза».
- В окне «Создание листа прогноза» выбрать подходящий график или гистограмму для визуализации прогноза.
- Определить дату окончания прогноза.

Читайте также
Быстрый анализ
Данный инструмент позволяет выполнять процедуры анализа в кратчайшие сроки. Чтобы получить необходимые данные, достаточно нажать всего на несколько кнопок. Вам не нужно будет производить никаких расчетов или указывать какие-либо формулы. Единственное что от вас потребуется — выделить нужный диапазон и выбрать тип результата, который вам необходим на выходе.
Благодаря данному инструменту вы можете формировать всевозможные разновидности диаграмм или спарклайны (микрографики прямо в ячейке) буквально в два счета.
Чтобы работать с инструментом, вам нужно:
- Открыть таблицу с данными для анализа.
- Выделить необходимый для анализа диапазон.
- Во время выделения диапазона в нижней части высвечивается кнопка «Быстрый анализ».
Нажав на эту кнопку, вы сможете произвести целый ряд различных действий, которые предложит программа. К примеру, найти итоги. Кроме того, можно узнать суммы, которые проставляются внизу.
Быстрый анализ предполагает несколько способов форматирования. Чтобы узнать, какие значения больше, а какие меньше, нужно перейти в ячейки гистограммы.
Плюс ко всему, вы можете выставить в ячейках значки разных цветов: зелёные — самые большие значения, красные — самые меньшие.
Все эти инструменты позволят вам ускорить процесс анализа данных и сделать его более простым. Используя различные функции, вы сможете с легкостью освоить Microsoft Excel и извлечь из него максимальную пользу.
Excel – одна из лучших программ для аналитика данных. А почти каждому человеку на том или ином этапе жизни приходилось иметь дело с цифрами и текстовыми данными и обрабатывать их в условиях жестких дедлайнов. Если вам и сейчас нужно это делать, то мы опишем техники, которые помогут существенно улучшить вам жизнь. А чтобы было более наглядно, покажем, как их воплощать, с помощью анимаций.
Содержание
- Анализ данных через сводные таблицы Excel
- Как работать со сводными таблицами
- Анализ данных с помощью 3D-карт
- Как работать с 3D-картами в Excel
- Лист прогноза в Excel
- Как работать с листом прогноза
- Быстрый анализ в Excel
- Как работать
Анализ данных через сводные таблицы Excel
Сводные таблицы – один из самых простых способов автоматизировать обработку информации. Он позволяет свести в кучу огромный массив данных, которые абсолютно не структурированы. Если его использовать, можно почти навсегда забыть о том, что такое фильтр и ручная сортировка. А чтобы их создать, достаточно нажать буквально пару кнопок и внести несколько несложных параметров в зависимости от того, какой способ представления результатов нужен конкретно вам в определенной ситуации.
Существует множество способов автоматизации анализа данных в Excel. Это как встроенные инструменты, так и дополнения, которые можно скачать на просторах интернета. Также есть дополнение «Пакет анализа», которое было разработано компанией Майкрософт. Она имеет все необходимые возможности, чтобы вы могли получать все необходимые результаты в одном файле Excel.
Пакет анализа данных, разработанный Майкрософт, можно использовать исключительно на едином листе в одну единицу времени. Если он будет обрабатывать информацию, расположенную на нескольких, то итоговая информация будет отображаться исключительно на одном. В других же будут показываться диапазоны без какой-либо значений, в которых есть исключительно форматы. Чтобы осуществить проанализировать информацию на нескольких листах, нужно использовать этот инструмент по отдельности. Это очень большой модуль, который поддерживает огромное количество возможностей, в частности, позволяет выполнять следующие типы обработки:
- Дисперсионный анализ.
- Корреляционный анализ.
- Ковариация.
- Вычисление скользящего среднего. Очень популярный метод в статистике и в трейдинге.
- Получать случайные числа.
- Выполнять операции с выборкой.
Эта надстройка не активирована по умолчанию, но входит в стандартный пакет. Чтобы ею воспользоваться, необходимо ее включить. Для этого сделайте следующие шаги:
- Перейдите в меню «Файл», и там найдите кнопку «Параметры». После этого перейдите в «Надстройки». Если же вы установили 2007 версию Эксель, то нужно нажать на кнопку «Параметры Excel», которая находится в меню Office.
- Далее появляется всплывающее меню, озаглавленное словом «Управление». Там находим пункт «Надстройки Excel», нажимаем на него, а потом – на кнопку «Перейти». Если же вы используете компьютер Apple, то достаточно открыть вкладку «Средства» в меню, а потом в раскрывающемся перечне найти пункт «Надстройки для Excel».
- В том диалоге, который появился после этого, нужно поставить галочку возле пункта «Пакет анализа», после чего подтвердить свои действия, нажав кнопку «ОК».
В некоторых ситуациях может оказаться так, что этого дополнения найти не удалось. В этом случае его не будет в перечне аддонов. Для этого надо нажать на кнопку «Обзор». Может также появиться информация о том, что пакет полностью отсутствует на этом компьютере. В этом случае необходимо его установить. Для этого нужно нажать на кнопку «Да».
Перед тем, как включить пакет анализа, необходимо сначала активировать VBA. Для этого его нужно загрузить таким же способом, как и саму надстройку.
Как работать со сводными таблицами
Первоначальная информация может быть какой-угодно. Это могут быть сведения о продажах, доставке, отгрузках продукции и так далее. Независимо от этого, последовательность шагов будет всегда одинаковой:
- Откройте файл, в котором содержится таблица.
- Выделите диапазон ячеек, которые мы будем анализировать с помощью сводной таблицы.
- Откройте вкладку «Вставка, и там надо найти группу «Таблицы», где есть кнопка «Сводная таблица». Если же используется компьютер под операционной системой Mac OS, то нужно открыть вкладку «Данные», и эта кнопка будет находиться во вкладке «Анализ».
- После этого откроется диалог с заголовком «Создание сводной таблицы».
- Затем выставите такое отображение данных, которое соответствует выделенному диапазону.
Мы открыли таблицу, информация в которой никоим образом не структурирована. Чтобы это сделать, можно воспользоваться настройками полей сводной таблицы в правой стороне экрана. Например, отправим в поле «Значения» «Сумму заказов», а информацию про продавцов и дату продажи – в строки таблицы. Исходя из данных, которые содержатся в этой таблице, автоматически определились суммы. Если есть необходимость, можно открыть информацию по каждому году, кварталу или месяцу. Это позволит получить детальную информацию, которая надо в конкретный момент.
От того, сколько колонок есть, будет отличаться и набор имеющихся параметров. Например, общее число столбцов – 5. И нам надо просто разместить и выбрать их верным образом, а показать сумму. В таком случае выполняем действия, показанные на этой анимации.
Можно сводную таблицу конкретизировать, указав, например, страну. Для этого мы включаем пункт «Страна».
Можно также посмотреть информацию про продавцов. Для этого мы заменяем колонку «Страна» на «Продавец». Результат получится следующий.
Анализ данных с помощью 3D-карт
Данный метод визуального представления с географической привязкой дает возможность искать закономерности, привязанные к регионам, а также анализировать информацию этого типа.
Преимущество этого способа в том, что нет необходимости отдельно прописывать координаты. Необходимо просто правильно написать географическое положение в таблице.
Как работать с 3D-картами в Excel
Последовательность действий, которую вам необходимо выполнить, чтобы работать с 3Д-картами, следующая:
- Откройте файл, в котором есть интересующий диапазон данных. Например, таблица, где есть колонка «Страна» или «Город».
- Информацию, которая будет показываться на карте, нужно сначала отформатировать, как таблицу. Для этого надо найти соответствующий пункт на вкладке «Главная».
- Выделите те ячейки, которые будут анализироваться.
- После этого переходим на вкладку «Вставка», и там находим кнопку «3Д-карта».
Затем показывается наша карта, где города в таблице представлены в виде точек. Но нам не особо нужно просто наличие информации о населенных пунктах на карте. Нам гораздо важнее видеть ту информацию, которая привязана к ним. Например, те суммы, которые можно показать, как высоту столбика. После того, как мы выполним действия, указанные на этой анимации, при наведении курсора на соответствующий столбик будут отображаться привязанные к нему данные.
Также можно воспользоваться круговой диаграммой, которая является намного более информативной в некоторых случаях. От того, какая общая сумма по величине, зависит размер круга.
Лист прогноза в Excel
Нередко бизнес-процессы зависят от сезонных особенностей. И такие факторы надо обязательно принимать в учет на этапе планирования. Для этого существует специальный инструмент Excel, который понравится вам своей высокой точностью. Он значительно более функциональный, чем все описанные выше методы, какими бы отличными они ни были. Точно так же, очень широкой является сфера его использования – коммерческие, финансовые, маркетинговые и даже государственные структуры.
Важно: чтобы рассчитать прогноз, необходимо получить информацию за предыдущее время. От того, насколько долгосрочные данные, зависит качество прогнозирования. Рекомендуется иметь данные, которые разбиты по одинаковым интервалам (например, поквартально или помесячно).
Как работать с листом прогноза
Чтобы работать с листом прогноза, необходимо выполнять следующие действия:
- Откройте файл, в котором содержится большой объем информации по тем показателям, которые нам надо проанализировать. Например, в течение прошлого года (хотя чем больше, тем лучше).
- Выделите две строки с информацией.
- Перейдите в меню «Данные», и там кликните по кнопке «Лист прогноза».
- После этого откроется диалог, в котором можно выбрать тип визуального представления прогноза: график или гистограмма. Выберите тот, который подходит под вашу ситуацию.
- Установите дату, когда прогноз должен закончиться.
В приводимом нами ниже примере даются сведения за три года – 2011-2013. При этом рекомендуется указывать временные промежутки, а не конкретные числа. То есть, лучше писать март 2013, а не конкретное число типа 7 марта 2013 года. Чтобы исходя из этих данных получить прогноз на 2014 год необходимо получить данных, расположенные в рядах с датой и показателями, которые были на этот момент. Выделяем эти строки.
Затем переходим на вкладку «Данные» и ищем группу «Прогноз». После этого переходим в меню «Лист прогноза». После этого появится окно, в котором снова выбираем способ представления прогноза, а затем устанавливаем дату, к которой прогноз должен быть закончен. После этого нажимаем на «Создать», после чего получаем три варианта прогноза (показываются оранжевой линией).
Быстрый анализ в Excel
Предыдущий способ действительно хорош, потому что позволяет составлять реальные прогнозы, основываясь на статистических показателях. Но этот метод позволяет фактически проводить полноценную бизнес-аналитику. Очень классно, что эта возможность создана максимально эргономичной, поскольку для достижения желаемого результата необходимо совершить буквально несколько действий. Никаких ручных подсчетов, записи каких-либо формул. Достаточно просто выбрать диапазон, который будет анализироваться и задать конечную цель.
Есть возможность прямо в ячейке создавать самые разные диаграммы и микрографики.
Как работать
Итак, чтобы работать, нам надо надо открыть файл, в котором содержится тот набор данных, который надо анализировать и выделить соответствующий диапазон. После того, как мы его выделим, у нас автоматически появится кнопка, дающая возможность составить итоги или же выполнить набор других действий. Называется она быстрым анализом. Также мы можем определить суммы, которые автоматически будут проставлены внизу. Более наглядно посмотреть, как это работает, можете на этой анимации.
Функция быстрого анализа позволяет также по-разному форматировать получившиеся данные. А определить, какие значения больше или меньше, можно непосредственно в ячейках гистограммы, которая появляется после того, как мы настроим этот инструмент.
Также пользователь может поставить самые разные маркеры, которые обозначают большие и меньшие значения относительно тех, которые есть в выборке. Так, зеленым цветом будут показываться самые большие значения, а красным – наиболее маленькие.
Очень хочется верить, что эти приемы позволят вам значительно повысить эффективность вашей работы с электронными таблицами и максимально быстро добиться всего, что вы желаете. Как видим, эта программа для работы с электронными таблицами дает очень широкие возможности даже в стандартном функционале. А что уже говорить про дополнения, которых очень много на просторах интернета. Важно только обратить внимание, что все аддоны должны быть тщательно проверены на вирусы, потому что модули, написанные другими людьми, могут содержать вредоносный код. Если же надстройки разработаны компанией Майкрософт, то ее можно использовать смело.
Пакет анализа от Майкрософт – очень функциональная надстройка, которая делает пользователя настоящим профессионалом. Она позволяет выполнить почти любую обработку количественных данных, но она довольно сложная для начинающего пользователя. На официальном сайте справки Майкрософт есть детальная инструкция по тому, как использовать разные виды анализа с помощью этого пакета.
Оцените качество статьи. Нам важно ваше мнение:
Анализ данных в Excel предполагает сама конструкция табличного процессора. Очень многие средства программы подходят для реализации этой задачи.
Excel позиционирует себя как лучший универсальный программный продукт в мире по обработке аналитической информации. От маленького предприятия до крупных корпораций, руководители тратят значительную часть своего рабочего времени для анализа жизнедеятельности их бизнеса. Рассмотрим основные аналитические инструменты в Excel и примеры применения их в практике.
Инструменты анализа Excel
Одним из самых привлекательных анализов данных является «Что-если». Он находится: «Данные»-«Работа с данными»-«Что-если».
Средства анализа «Что-если»:
- «Подбор параметра». Применяется, когда пользователю известен результат формулы, но неизвестны входные данные для этого результата.
- «Таблица данных». Используется в ситуациях, когда нужно показать в виде таблицы влияние переменных значений на формулы.
- «Диспетчер сценариев». Применяется для формирования, изменения и сохранения разных наборов входных данных и итогов вычислений по группе формул.
- «Поиск решения». Это надстройка программы Excel. Помогает найти наилучшее решение определенной задачи.
Практический пример использования «Что-если» для поиска оптимальных скидок по таблице данных.
Другие инструменты для анализа данных:
Анализировать данные в Excel можно с помощью встроенных функций (математических, финансовых, логических, статистических и т.д.).
Сводные таблицы в анализе данных
Чтобы упростить просмотр, обработку и обобщение данных, в Excel применяются сводные таблицы.
Программа будет воспринимать введенную/вводимую информацию как таблицу, а не простой набор данных, если списки со значениями отформатировать соответствующим образом:
- Перейти на вкладку «Вставка» и щелкнуть по кнопке «Таблица».
- Откроется диалоговое окно «Создание таблицы».
- Указать диапазон данных (если они уже внесены) или предполагаемый диапазон (в какие ячейки будет помещена таблица). Установить флажок напротив «Таблица с заголовками». Нажать Enter.
К указанному диапазону применится заданный по умолчанию стиль форматирования. Станет активным инструмент «Работа с таблицами» (вкладка «Конструктор»).
Составить отчет можно с помощью «Сводной таблицы».
- Активизируем любую из ячеек диапазона данных. Щелкаем кнопку «Сводная таблица» («Вставка» — «Таблицы» — «Сводная таблица»).
- В диалоговом окне прописываем диапазон и место, куда поместить сводный отчет (новый лист).
- Открывается «Мастер сводных таблиц». Левая часть листа – изображение отчета, правая часть – инструменты создания сводного отчета.
- Выбираем необходимые поля из списка. Определяемся со значениями для названий строк и столбцов. В левой части листа будет «строиться» отчет.
Создание сводной таблицы – это уже способ анализа данных. Более того, пользователь выбирает нужную ему в конкретный момент информацию для отображения. Он может в дальнейшем применять другие инструменты.
Анализ «Что-если» в Excel: «Таблица данных»
Мощное средство анализа данных. Рассмотрим организацию информации с помощью инструмента «Что-если» — «Таблица данных».
Важные условия:
- данные должны находиться в одном столбце или одной строке;
- формула ссылается на одну входную ячейку.
Процедура создания «Таблицы данных»:
- Заносим входные значения в столбец, а формулу – в соседний столбец на одну строку выше.
- Выделяем диапазон значений, включающий столбец с входными данными и формулой. Переходим на вкладку «Данные». Открываем инструмент «Что-если». Щелкаем кнопку «Таблица данных».
- В открывшемся диалоговом окне есть два поля. Так как мы создаем таблицу с одним входом, то вводим адрес только в поле «Подставлять значения по строкам в». Если входные значения располагаются в строках (а не в столбцах), то адрес будем вписывать в поле «Подставлять значения по столбцам в» и нажимаем ОК.
Анализ предприятия в Excel: примеры
Для анализа деятельности предприятия берутся данные из бухгалтерского баланса, отчета о прибылях и убытках. Каждый пользователь создает свою форму, в которой отражаются особенности фирмы, важная для принятия решений информация.
- скачать систему анализа предприятий;
- скачать аналитическую таблицу финансов;
- таблица рентабельности бизнеса;
- отчет по движению денежных средств;
- пример балльного метода в финансово-экономической аналитике.
Для примера предлагаем скачать финансовый анализ предприятий в таблицах и графиках составленные профессиональными специалистами в области финансово-экономической аналитике. Здесь используются формы бухгалтерской отчетности, формулы и таблицы для расчета и анализа платежеспособности, финансового состояния, рентабельности, деловой активности и т.д.